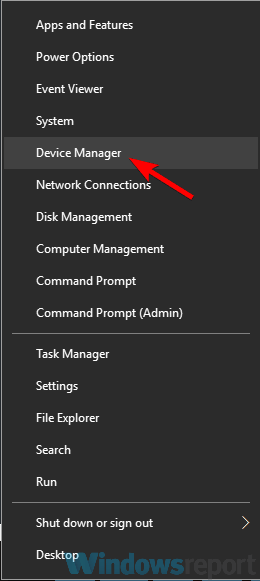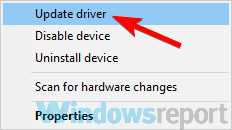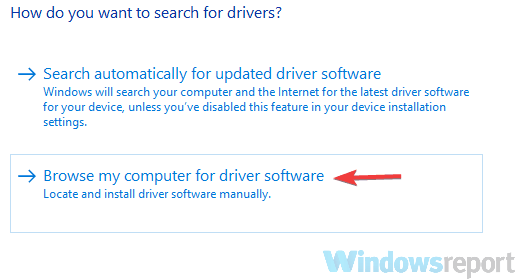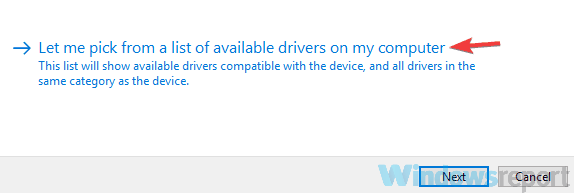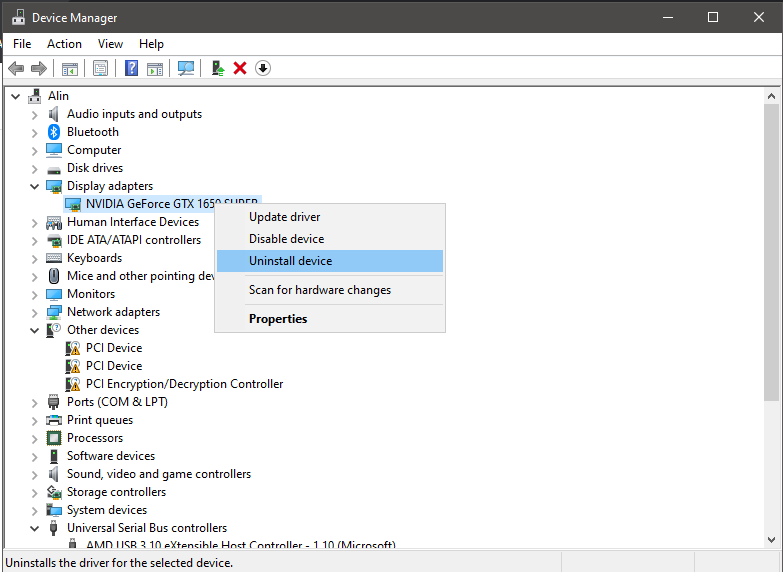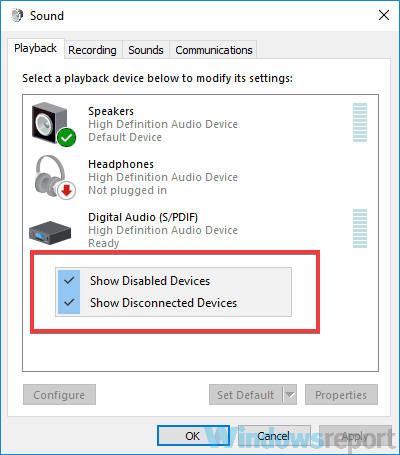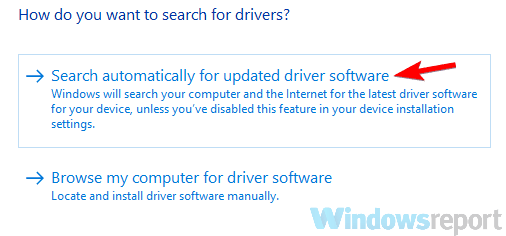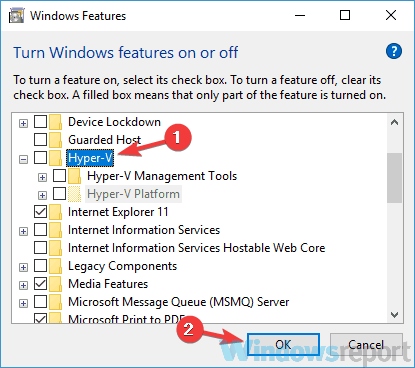И дело в том, что при подключении монитора или телевизора к компьютеру с Windows 10 HDMI является самым популярным вариантом благодаря высокому качеству вывода звука и видео. Затем мы рассмотрим возможные причины, которые могут вызвать проблему, а также шаги, которые мы должны предпринять, чтобы решить эту проблему.
Содержание
- Причины, по которым Windows 10 не определяет монитор по HDMI
- Как исправить проблему с подключением монитора через HDMI
- Выберите HDMI в качестве устройства по умолчанию
- Обнаружение экрана вручную
- Убедитесь, что вывод на дисплей работает правильно
- Обновите драйверы дисплея
- Проблемы с вирусами или вредоносным ПО
- Вернуться к предыдущей версии Windows 10
Сбой соединения HDMI между Windows 10 и нашим монитором — довольно частая проблема, и это может быть связано с несколькими факторами. В том случае, если у нас есть проблемы с аудио или видеосигналом, скорее всего, это сбой из-за несовместимости драйверов. Также может случиться так, что проблема связана с кабелем, который находится в плохом состоянии, и это не позволяет операционной системе его распознать. Или, несмотря на то, что подключение выполнено правильно, мы не выбрали правильный порт HDMI на пульте дистанционного управления нашего телевизора. В случае, если мы не можем заставить Windows 10 распознавать наш монитор, подключенный через HDMI, мы должны попробовать некоторые из решений, которые мы представляем ниже.
Как исправить проблему с подключением монитора через HDMI
Если мы убедились, что кабель работает правильно и что мы выбрали правильный выход на нашем мониторе или телевизоре, мы попробуем некоторые уловки, которые помогут нам решить проблему.
Выберите HDMI в качестве устройства по умолчанию
Первое, что мы должны сделать, это убедиться, что наше устройство, подключенное через HDMI, настроено по умолчанию, поскольку в противном случае у нас не будет доступного выхода HDMI. Чтобы проверить это, мы должны щелкнуть правой кнопкой мыши значок громкости на панели задач и выбрать «Звуки».
Откроется новое окно, и мы выберем вкладку «Воспроизведение», где мы должны выбрать цифровое или выходное устройство HDMI , а затем выберите «По умолчанию», чтобы он был настроен по умолчанию.
Обнаружение экрана вручную
Если мы попытаемся подключить наш компьютер к старому монитору или телевизору, у Windows 10 может возникнуть проблема с его обнаружением. Для этого Microsoft В операционной системе есть функция, позволяющая искать экраны вручную. Для этого мы должны получить доступ к меню настроек Windows 10 с помощью сочетания клавиш «Windows + I». На следующем экране щелкните раздел «Система».
Далее в меню слева выбираем «Экран». Внутри правого столбца мы опускаем экран и находим опцию «Несколько экранов», где мы должны нажать кнопку «Определить и проверить», что наш компьютер обнаруживает подключенный монитор HDMI.
Убедитесь, что вывод на дисплей работает правильно
Следующим шагом будет проверка того, что вывод на экран работает правильно и не является причиной проблемы. Для этого нажмите Windows + P, и на втором экране появится боковое меню Project, где мы найдем несколько опций:
- Только экран ПК : если у нас выбрана эта опция, второй монитор будет проигнорирован и будет отображаться только экран нашего ПК.
- Дублировать : с помощью этой опции будет проецироваться содержимое экрана нашего компьютера с подключенными мониторами.
- Расширьте : с этой опцией часть контента отображается на нашем ПК, а оставшаяся часть проецируется на другие подключенные мониторы.
- Второй экран только: весь контент будет отображаться на подключенных мониторах.
В случае, если подключенный монитор или телевизор не отображаются правильно на дополнительных мониторах, мы должны убедиться, что у нас не выбрана опция «Только экран ПК».
Обновите драйверы дисплея
Одна из наиболее распространенных проблем, из-за которой Windows 10 не может обнаружить наш монитор, подключенный через HDMI, заключается в том, что графические драйверы устарели или устарели. Чтобы решить эту проблему, мы должны запустить меню быстрого доступа Windows, нажав клавишу Windows + X и выбрать Диспетчер устройств .
Оказавшись внутри, мы отобразим опцию «Видеоадаптеры», щелкните правой кнопкой мыши и выберите «Обновить драйвер».
Автоматически
В новом окне мы выбираем Искать драйверы автоматически, чтобы установить последние версии драйверов для нашего компьютера из Интернета. После установки драйверов для адаптера дисплея мы перезагружаем компьютер и повторно подключаем монитор через HDMI, чтобы проверить, решена ли проблема.
Вручную
Мы должны перейти на веб-сайт производителя и перейти на его страницу загрузки, найти нашу видеокарту и загрузить драйверы. После загрузки мы дважды щелкаем по ним, чтобы установить их, или в диспетчере устройств выбираем опцию «Обзор моего ПК в поисках драйверов».
Используйте такую программу, как Driver Genius Professional
Эта программа отвечает за распознавание более 80,000 устройств, поэтому она способна обнаруживать и загружать драйверы для нашей видеокарты, среди других компонентов компьютера, таких как материнская плата, звуковая карта и т. д. Мы можем скачать пробную версию из этой ссылки .
Проблемы с вирусами или вредоносным ПО
Другой причиной проблем с подключением HDMI является вредоносное ПО, поэтому рекомендуется выполнить полное сканирование системы, чтобы обнаружить его. Это то, что мы можем сделать напрямую с Защитником Windows. Для этого пишем «Windows Охранник»В поисковой системе рядом с меню« Пуск ».
В меню слева выбираем «Защита от вирусов и угроз». С правой стороны мы выбираем «Быстрое сканирование», чтобы он отвечал за поиск и обнаружение любых скрытых вредоносных программ, влияющих на кабельное соединение HDMI.
Вернуться к предыдущей версии Windows 10
Иногда может случиться так, что обновление Windows 10 вызвало проблему с нашим подключением через HDMI. В этом случае лучшим решением будет вернуться к предыдущей версии. Для этого мы должны скачать Media Creation Tool , Из эту ссылку . После загрузки мы открываем его и нажимаем на Обновите этот компьютер сейчас и нажмите «Далее».
Впоследствии выбираем Скачайте и установите обновления (рекомендуется) и нажмите Далее. Мы следуем инструкциям, которые появляются, пока не дойдем до Готов к установке экран. Здесь мы нажимаем «Изменить то, что вы хотите сохранить». Мы должны убедиться, что выбрали вариант Храните личные файлы и приложения и нажмите Далее. Наконец, мы следуем инструкциям, появляющимся на экране, пока не завершим процесс обновления.
На чтение 8 мин. Просмотров 4.3k. Опубликовано 03.09.2019
Многие пользователи, как правило, подключают к своему ПК дополнительный дисплей, используя соединение HDMI, но иногда HDMI не отображается в разделе «Устройства воспроизведения». Это может привести к определенным проблемам, но сегодня мы покажем вам, как легко решить эту проблему.
Иногда ваше устройство HDMI не отображается в разделе устройств воспроизведения. Это может быть большой проблемой мультимедиа, и если говорить о проблемах HDMI, вот некоторые распространенные проблемы, о которых сообщили пользователи:
- Устройство цифрового вывода (HDMI) отсутствует Windows 10 . Это распространенная проблема, и в этом случае убедитесь, что ваше устройство HDMI не скрыто или не отключено в разделе «Устройства воспроизведения».
- Windows 10 без опции аудио HDMI . Иногда аудио HDMI не работает из-за ваших аудиодрайверов. Чтобы решить эту проблему, переустановите аудио драйвер. Если проблема все еще существует, обновите аудиодрайвер до последней версии и проверьте, помогает ли это.
- Порт HDMI не работает на ноутбуке . Иногда эта проблема может возникать из-за драйверов графической карты. Чтобы устранить проблему, обновите драйверы до последней версии и проверьте, помогает ли это.
- HDMI не отображается как аудиоустройство Windows 10, работает в режиме «Звук» . Это довольно распространенная проблема, и для ее устранения обязательно включите устройство HDMI и подключите его к ПК. , а затем включите компьютер. Тем самым вы заставите компьютер распознавать устройство.
- HDMI не обнаружен, работает, распознается, воспроизводит аудио – Это некоторые относительно распространенные проблемы HDMI, и мы рассмотрели большинство из них в нашей статье, посвященной устранению проблем с выходом HDMI, поэтому обязательно ознакомьтесь с больше решений.
Содержание
- HDMI не отображается в устройствах воспроизведения, как это исправить?
- Решение 1. Установите графический драйвер по умолчанию
- Решение 2. Переустановите драйверы видеокарты
- Решение 3. Дважды проверьте список устройств воспроизведения
- Решение 4. Обновите аудиоустройство высокой четкости
- Решение 5 – Отключить функцию Hyper-V
- Решение 6 – Изменить режим проецирования
- Решение 7. Убедитесь, что вы включаете устройства в правильном порядке.
- Решение 8 – Удалить проблемные приложения
HDMI не отображается в устройствах воспроизведения, как это исправить?
- Установите графический драйвер по умолчанию
- Переустановите драйверы видеокарты
- Дважды проверьте список устройств воспроизведения
- Обновите аудиоустройство высокой четкости
- Отключить функцию Hyper-V
- Изменить режим проецирования
- Убедитесь, что вы включаете свои устройства в правильном порядке
- Удалите проблемные приложения
Решение 1. Установите графический драйвер по умолчанию
По словам пользователей, если HDMI не отображается на воспроизводящих устройствах, проблема может быть связана с драйверами. Чтобы решить эту проблему, пользователи предлагают установить драйвер видеокарты по умолчанию. Это довольно просто сделать, и вы можете сделать это, выполнив следующие действия:
-
Нажмите Windows Key + X , чтобы открыть меню Win + X. Теперь выберите Диспетчер устройств из списка.
-
Когда откроется Диспетчер устройств , найдите драйвер видеокарты и щелкните его правой кнопкой мыши. Выберите в меню Обновить драйвер .
-
Выберите Просмотреть мой компьютер для поиска драйверов .
-
Теперь выберите Выберите «Разрешить мне выбирать» из списка драйверов устройств на моем компьютере .
- Выберите доступный драйвер и нажмите Далее .
- Следуйте инструкциям на экране, чтобы завершить процесс.
После установки драйвера по умолчанию проверьте, не устранена ли проблема. Помните, что драйвер по умолчанию может не обеспечивать такую же производительность, как последний драйвер, поэтому, если вы планируете играть в новейшие игры с максимальными настройками, возможно, это не будет хорошим долгосрочным решением для вас.
- ЧИТАЙТЕ ТАКЖЕ: нет звука HDMI с ноутбука Windows 10, 8.1, 8 на телевизор? Вот как это исправить
Решение 2. Переустановите драйверы видеокарты
Как уже упоминалось в предыдущем решении, иногда драйверы видеокарты могут вызывать эту проблему. Чтобы решить эту проблему, некоторые пользователи предлагают удалить драйверы видеокарты и установить последнюю версию.
Это довольно просто сделать, и вы можете сделать это прямо из диспетчера устройств. Однако этот метод может оставить некоторые файлы позади, и это может привести к проблемам в будущем. Для полного удаления драйверов рекомендуется использовать программу удаления драйверов дисплея. Это бесплатный инструмент, который удалит все файлы и записи реестра, связанные с драйверами вашей видеокарты.
После удаления драйверов попробуйте установить последние версии драйверов для вашей видеокарты. Это довольно просто сделать, и вы можете сделать это, посетив веб-сайт производителя вашей видеокарты и загрузив последнюю версию драйвера для вашей модели.
Если этот процесс кажется вам немного сложным или вы не знаете модель вашей видеокарты, вы всегда можете использовать такие инструменты, как TweakBit Driver Updater , чтобы автоматически обновлять все ваши драйверы с помощью всего лишь пару кликов. Как только ваши драйверы обновятся, проверьте, сохраняется ли проблема.
– Загрузите средство обновления драйверов Tweakbit
Отказ от ответственности: некоторые функции этого инструмента могут быть не бесплатными
Решение 3. Дважды проверьте список устройств воспроизведения
Многие пользователи сообщили, что HDMI не отображается в разделе устройств воспроизведения, и если это происходит на вашем ПК, возможно, устройство HDMI не указано в списке как HDMI в списке. Многие пользователи сообщили, что их устройство было указано в качестве модели дисплея, а затем – NVIDIA High Definition Audio .
Как видите, устройство не будет указано как HDMI, поэтому вам нужно будет уделить немного больше внимания и проверить все устройства в разделе «Устройства воспроизведения», чтобы найти ваше устройство HDMI.
Несколько пользователей сообщили, что их устройство HDMI было отключено и поэтому скрыто в разделе устройств воспроизведения. Чтобы это исправить, вам нужно раскрыть все устройства воспроизведения, выполнив следующие действия:
- Откройте устройства воспроизведения .
-
Щелкните правой кнопкой мыши пустое место и убедитесь, что вы отметили Показать отключенные устройства и Показать отключенные устройства .
После этого вы сможете увидеть ваше устройство HDMI в списке и включить его.
Решение 4. Обновите аудиоустройство высокой четкости
По словам пользователей, если HDMI не отображается на воспроизводящих устройствах, проблема может быть связана с вашим аудиодрайвером. Чтобы решить проблему, вам просто нужно обновить этот драйвер. Для этого выполните следующие действия:
- Откройте Диспетчер устройств и найдите Аудиоустройство высокого разрешения . Он должен быть указан как AMD High Definition Audio Device или NVIDIA High Definition Audio Device .
-
Нажмите правой кнопкой мыши на устройстве и выберите Обновить драйвер . Теперь выберите Автоматический поиск обновленного программного обеспечения драйвера , и Windows попытается обновить драйвер самостоятельно.
Как только драйвер обновится, проверьте, не устранена ли проблема. Если этот метод не помог решить проблему, попробуйте обновить драйвер вручную и проверить, помогает ли это. Некоторые пользователи предлагают удалить звуковой драйвер HDMI и установить его снова, так что вы можете попробовать это.
- ЧИТАЙТЕ ТАКЖЕ: что делать, если вы не получаете сигнал HDMI
Решение 5 – Отключить функцию Hyper-V
Hyper-V – это функция виртуализации, благодаря которой вы можете создать виртуальную среду на своем ПК и использовать ее для запуска любой операционной системы в Windows. Хотя эта функция может быть невероятно полезной для некоторых пользователей, она также может вызвать проблемы с устройствами HDMI.
Фактически, многие пользователи сообщили, что их устройство HDMI не показывалось в разделе устройств воспроизведения из-за функции Hyper-V. По их словам, им удалось решить проблему, просто отключив функцию Hyper-V. Это довольно просто сделать, и вы можете сделать это, выполнив следующие действия:
-
Нажмите Windows Key + S и введите функции Windows . Теперь выберите Включить или выключить функции Windows .
-
Появится окно Функции Windows . Найдите в списке Hyper-V и отключите его. Отключив эту функцию, нажмите ОК , чтобы сохранить изменения.
- Перезагрузите компьютер, чтобы изменения вступили в силу.
После перезагрузки компьютера функция Hyper-V будет отключена, и проблема с HDMI должна быть решена.
Решение 6 – Изменить режим проецирования
Если HDMI не отображается на устройствах воспроизведения, проблема может быть связана с режимом проецирования. Windows позволяет вам переключаться между несколькими режимами проецирования, и кажется, что только режимы дублирования и расширения покажут ваше устройство HDMI в разделе устройств воспроизведения.
Чтобы изменить режим проецирования, сделайте следующее:
- Нажмите Windows Key + P .
-
Теперь вы должны увидеть список опций. Выберите Дублировать или Расширить из списка.
После этого устройство HDMI должно появиться в разделе устройств воспроизведения.
Решение 7. Убедитесь, что вы включаете устройства в правильном порядке.
По словам пользователей, иногда ваше устройство HDMI не отображается в разделе устройств воспроизведения из-за определенных сбоев. Очевидно, что устройство HDMI не распознается, если вы подключаете его непосредственно к компьютеру во время работы.Чтобы решить эту проблему, вам нужно сделать следующее:
- Убедитесь, что ваш компьютер и второй дисплей выключены.
- Включите второй дисплей или телевизор.
- Теперь подключите устройство HDMI к вашему ПК.
- Включите свой компьютер.
Как только ваш компьютер загрузится, проблема должна быть решена, и устройство HDMI должно появиться в разделе устройств воспроизведения. Помните, что это однократная процедура, и как только ваше устройство HDMI появится в воспроизводящих устройствах, проблема должна быть окончательно решена.
Решение 8 – Удалить проблемные приложения
Несколько пользователей сообщили, что сторонние приложения могут иногда приводить к проблемам с HDMI и воспроизводящими устройствами. Если ваше устройство HDMI не отображается, возможно, проблема связана со сторонними приложениями. Несколько пользователей сообщили, что VLC Media Player вызвал эту проблему, но после удаления приложения проблема была решена.
Помните, что существует несколько способов удаления приложения, но наиболее эффективным из них является использование программного обеспечения для удаления, такого как IOBit Uninstaller . Если вы не знакомы, программное обеспечение для удаления – это специальное приложение, которое может удалить любое приложение с вашего компьютера вместе со всеми его файлами и записями реестра.
- Загрузить сейчас IObit Uninstaller PRO 7 бесплатно
После того, как приложение удалено, проверьте, сохраняется ли проблема.
Проблемы с устройствами HDMI довольно распространены, и если ваше устройство HDMI не отображается на воспроизводящих устройствах, обязательно попробуйте все наши решения.
Многие мониторы поддерживают аудио через HDMI, а также поставляются с динамиком или аудиопортом для подключения к внешнему динамику. Эти динамики отображаются как устройства воспроизведения HDMI. Однако, если это не так, то этот пост поможет вам решить проблему, когда устройство воспроизведения HDMI не отображается в Windows 10.
Как сделать так, чтобы HDMI отображался на устройствах воспроизведения?
Иногда устройства воспроизведения HDMI отключаются. Поэтому, если вы хотите отобразить его в списке устройств воспроизведения, перейдите в Панель управления> Оборудование и звук> Управление аудиоустройствами. Щелкните правой кнопкой мыши пустую область и выберите Показать отключенные устройства и отсоединённые устройства. Как только вы его найдете, включите его.
Почему устройство HDMI не определяется?
Это может быть связано с тем, что он неправильно подключен или ваш монитор не поддерживает звук HDMI. Если у монитора нет встроенного динамика или аудиопорта, он не появится в списке.
Как добавить устройство воспроизведения в Windows 10?
Если вы не можете найти устройство в списке, откройте диспетчер устройств. Затем щелкните правой кнопкой мыши имя компьютера и выберите сканирование на предмет изменений оборудования. Это гарантирует, что если аудиоустройство HDMI не было в списке, оно появится.
Устройство воспроизведения HDMI не отображается
Следуйте этим советам, чтобы получить устройства воспроизведения HDMI.
- Включить устройства воспроизведения
- Обновите драйверы HD Audio Device
- Обновите адаптеры дисплея.
Поскольку это связано с обновлением драйверов, вам потребуются права администратора для его установки.
1] Включить устройства воспроизведения
- Откройте командную строку «Выполнить» (Win + R), введите control и нажмите клавишу Enter.
- Перейдите в раздел «Оборудование и звук», а затем нажмите «Управление аудиоустройствами».
- Щелкните правой кнопкой мыши любое из перечисленных устройств и выберите «Показать отключенные устройства» и «Показать отключенные устройства».
- Если устройство воспроизведения HDMI присутствует в списке, включите его
2] Обновите драйверы аудиоустройств HD
- Откройте диспетчер устройств с помощью Win + X, а затем выберете диспетчер устройств
- Найдите звуковые, видео и игровые контроллеры
- Найдите аудиоустройство AMD High Definition или NVIDIA High Definition Audio или Intel Display Audio
- Щелкните устройство правой кнопкой мыши и выберите «Обновить драйвер».
Следуйте указаниям мастера и обновите драйвер через Центр обновления Windows или используя доступный драйвер.
3] Обновите адаптеры дисплея
Хотя это может показаться неуместным, пользователи на форумах сообщают, что иногда обновление видеоадаптеров помогает решить проблему. Подобно тому, как мы обновляли драйверы аудиоустройств HD, мы можем обновить адаптеры дисплея.
Откройте Диспетчер устройств и разверните раздел Display Adapters. Щелкните правой кнопкой мыши адаптер дисплея вашего компьютера и выберите обновление драйвера. Вы можете выбрать из списка и выбрать подходящий видеоадаптер.
Щелкните правой кнопкой мыши значок громкости на панели задач. Выберите «Устройства воспроизведения» и на недавно открытой вкладке «Воспроизведение» просто выберите «Цифровое устройство вывода» или «HDMI». Выберите «Установить по умолчанию», нажмите «ОК». Теперь звуковой выход HDMI установлен по умолчанию.
Щелкните правой кнопкой мыши значок «Громкость» на панели задач Windows, выберите «Звуки» и выберите вкладку «Воспроизведение». Щелкните значок Опция «Цифровое устройство вывода (HDMI)» и нажмите «Применить», чтобы включить аудио и видео функции для порта HDMI.
Почему мой HDMI не работает в Windows 10?
Если на вашем компьютере возникла проблема с неработающим HDMI, вам следует проверьте подключение кабеля HDMI на первый. Вам просто нужно отключить все кабели HDMI и отключить кабель питания. Примерно через 10 минут снова подключите кабель питания и снова подключите компьютер к другому устройству с помощью кабеля HDMI.
Почему мой HDMI не работает на моем ПК?
Если ваше соединение HDMI по-прежнему не работает, значит, оно вероятно, есть проблемы с оборудованием с вашим портом HDMI, кабелем или вашими устройствами. … Это решит любые проблемы, которые могут возникнуть из-за кабеля. Если смена кабеля не работает для вас, попробуйте подключение HDMI к другому телевизору, монитору или другому компьютеру.
Как узнать, работает ли мой порт HDMI в Windows 10?
В контекстном меню выберите «Свойства». Щелкните «Диспетчер устройств». Найдите свой порт HDMI в списке портов в разделе «Адаптеры дисплея».. Если вы не видите свой порт HDMI в этом списке, возможно, ваш порт HDMI вышел из строя или вам необходимо его заменить.
Как исправить порт HDMI на моем ноутбуке?
Часть 2: Что делать, если порт HDMI не работает на ноутбуке?
- Проверьте свое оборудование. …
- Перезагрузите и повторно подключите свои устройства. …
- Установите устройство HDMI в качестве устройства по умолчанию. …
- Удалить недавно установленное программное обеспечение. …
- Настройте параметры дисплея вашего компьютера. …
- Обновите или переустановите графический драйвер.
Почему мой телевизор сообщает об отсутствии сигнала при подключении HDMI?
Убедитесь, что на исходном устройстве есть питание и он включен.. Если устройство-источник подключено с помощью кабеля HDMI®: убедитесь, что телевизор и устройство-источник включены, затем отсоедините кабель HDMI от одного из устройств и подключите его снова. … Попробуйте новый или другой исправный кабель HDMI.
Как узнать, включен ли мой порт HDMI?
Посмотрите статус вашего порта HDMI в диалоговом окне.. Если статус показывает «Это устройство работает правильно», ваш порт HDMI работает. Если появляется сообщение о том, что вам необходимо устранить неполадки с устройством, ваш порт HDMI находится в рабочем состоянии, но имеет проблему, которую, вероятно, можно исправить.
Как переустановить драйвер HDMI для Windows 10?
Переустановите драйвер устройства
- В поле поиска на панели задач введите диспетчер устройств, затем выберите Диспетчер устройств.
- Щелкните правой кнопкой мыши (или нажмите и удерживайте) имя устройства и выберите «Удалить».
- Перезагрузите компьютер.
- Windows попытается переустановить драйвер.
Как заставить компьютер распознавать телевизор?
2. Сбросить вывод дисплея
- Подключите компьютер к телевизору с помощью кабеля HDMI.
- В окне рабочего стола ПК щелкните правой кнопкой мыши и выберите «Персонализировать».
- Выберите Display. Это должно показать вам подключенный телевизор (в качестве второго монитора).
- Если вы не можете обнаружить телевизор, продолжайте.
- Нажмите Windows Key + P.
- Выберите Дублировать или Расширить.
Почему на моем компьютере 2 порта HDMI?
Это могло быть из-за к неправильным настройкам или отсутствующим / поврежденным драйверам или отсутствующим обновлениям. Перезагрузите компьютер несколько раз и проверьте наличие обновлений Windows. В поле поиска на панели задач введите Центр обновления Windows и выберите Центр обновления Windows.
HDMI — это наиболее распространенный современный формат подключения дисплеев, который обычно обеспечивает работу по принципу plug-and-play. Тем не менее, иногда вы подключаете дисплей HDMI к компьютеру с Windows 10, и ничего не происходит. Если ваши порты HDMI не работают в Windows 10, вы можете попробовать решить эту проблему несколькими способами.
1. Временно используйте другой выход
Некоторые из приведенных ниже исправлений требуют наличия рабочего экрана с доступными выходными данными. Ваша видеокарта, вероятно, имеет другие типы вывода изображения. Если и у вашей видеокарты, и у телевизора есть общий тип порта, отличный от HDMI, попробуйте.
Это может быть постоянное решение (например, DisplayPort — лучший вариант по сравнению с HDMI) или просто временная мера, пока вы не решите проблему.
Если на вашем дисплее есть только вход HDMI, вы можете использовать адаптер. В наши дни купить адаптер DVI, VGA или DisplayPort-HDMI не так уж и дорого.
2. Осмотрите кабель и порты на предмет повреждений.
Прежде чем пытаться что-либо еще, проверьте порт HDMI на вашем компьютере и порт на дисплее на предмет повреждений, таких как коррозия или заглушка, которая плохо сидит в порту. Проверьте кабель, чтобы убедиться, что он не изношен, а разъемы не деформированы, не корродированы или частично оторваны от кабеля. Если вы заметили какие-либо повреждения, замените или отремонтируйте компоненты, если это возможно.
3. Попробуйте поменять местами
Чтобы локализовать проблему с неработающим портом HDMI, смешайте и сопоставьте компоненты в вашем соединении с другими устройствами, чтобы увидеть, связана ли проблема с дисплеем, компьютером или самим кабелем. Это поможет определить, какой компонент неисправен.
Многие настольные компьютеры имеют встроенную графику, доступную через порт HDMI на самой материнской плате. Если у вас установлен дискретный графический процессор, убедитесь, что кабель HDMI подключен к карте, а не к порту HDMI на материнской плате.
На картинке выше показан пример подключения материнской платы. Дискретный графический процессор будет иметь разъем на самой карте, доступный через высокие задние слоты на задней панели компьютера.
Некоторые компьютеры позволяют одновременно запускать как интегрированные, так и дискретные карты или переключаться между ними. Эти параметры будут в вашем меню BIOS / UEFI. Обратитесь к руководству по материнской плате для получения конкретных инструкций о том, как изменить эти настройки, поскольку они различаются от одной марки материнской платы к другой.
5. Перезагрузитесь с подключенным кабелем.
Попробуйте перезагрузить компьютер с подключенным кабелем HDMI и дисплеем. Хотя HDMI должен работать, как только вы его подключите, иногда Windows может его не распознать. Загрузка со всем на месте обычно обеспечивает обнаружение дисплея.
6. Выберите правильный вход HDMI.
Большинство мониторов и телевизоров имеют более одного входа HDMI. Еще раз убедитесь, что вы настроили дисплей на использование подключенного вами входа HDMI. Вам нужно будет проверить руководство для своего экрана, чтобы увидеть, как это делается, но обычно это просто настройка в меню.
7. Выберите правильный режим работы с несколькими мониторами в Windows.
Если вы используете экран HDMI в качестве второго дисплея в настройке с двумя мониторами, вам необходимо убедиться, что Windows использует правильный режим с двумя мониторами. У вас есть четыре варианта:
- Используйте только один экран.
- Используйте только второй экран.
- Расширьте рабочий стол на оба экрана.
- Отразите один и тот же рабочий стол на обоих экранах.
Для быстрого переключения между этими режимами, удерживая Windows Key + P . Затем вы можете использовать указатель мыши, чтобы выбрать предпочтительный режим. Если вы ничего не видите на каком-либо экране, вы можете удерживать клавишу Windows и нажимать P несколько раз, чтобы переключаться между различными режимами.
8. Выберите вручную поддерживаемое разрешение и частоту обновления.
Когда вы подключаете дисплей HDMI, ваш компьютер должен автоматически выбирать правильное разрешение и частоту обновления. Если это не удается, на дисплее должно отображаться сообщение об ошибке о том, что было выбрано неподдерживаемое разрешение или частота обновления. В некоторых случаях вы ничего не увидите или просто сообщение «нет сигнала».
Для дополнительного дисплея самое простое решение — открыть настройки дисплея, а затем изменить разрешение и частоту обновления.
Как вы это делаете, зависит от марки вашего графического процессора, поскольку название утилиты графического процессора и ее расположение будут отличаться.
Универсальным для всех брендов является то, что вы получаете доступ к этим настройкам, кликнув правой кнопкой мыши на рабочем столе и выбрав оттуда утилиту Nvidia, AMD или Intel. Оказавшись в утилите, вам нужно будет найти настройки дисплея. Пример ниже для нашего графического процессора ноутбука Nvidia в целях иллюстрации.
Вы также можете использовать собственную страницу настроек дисплея Windows, чтобы внести следующие изменения:
- Откройте меню «Пуск» и выберите шестеренку настроек .
- Выберите Система.
- Выберите Display.
- Выберите дисплей, который хотите изменить. Если ваш дисплей не показан на схеме, выберите «Обнаружить».
- Выбрав правильный дисплей, прокрутите вниз до Разрешение дисплея и выберите правильное разрешение для рассматриваемого экрана.
- Теперь выберите Расширенные настройки дисплея.
- В разделе Частота обновления выберите правильную частоту обновления для вашего дисплея. Если вы не знаете правильную частоту, обычно безопасным выбором будет 60 Гц.
После внесения этих изменений и закрытия окна настроек ваш дисплей должен работать, если это было проблемой. Обратите внимание, что HDMI ограничен определенными комбинациями разрешения и частоты обновления, в зависимости от версии HDMI, которую вы используете. Например, наш экран может достигать 2560 × 1440 при 165 Гц через DisplayPort, но только 144 Гц при использовании HDMI.
9. Видео работает нормально, но нет звука
HDMI передает как видео, так и аудио данные, и вы можете обнаружить, что у вас есть изображение, но нет звука. Это потому, что Windows 10 обрабатывает ваш аудиопоток HDMI как отдельное звуковое устройство. Вам необходимо переключиться на это аудиоустройство, чтобы использовать его.
- Выберите значок динамика в области уведомлений.
- Кликните стрелку вверх, чтобы отобразить устройства вывода.
- Выберите свой дисплей из списка.
Теперь ваше устройство HDMI будет вашим аудиоустройством, и весь звук должен поступать на него. Если вы хотите узнать больше о маршрутизации звука в Windows 10, прочитайте, как одновременно воспроизводить звук на наушниках и динамиках в Windows 10.
10. Обновите Windows и драйверы графического процессора.
Наконец, убедитесь, что ваша установка Windows и драйверы графического процессора обновлены.
Чтобы убедиться, что у вас установлена последняя версия Windows 10, откройте меню «Пуск», найдите «Проверить наличие обновлений» и откройте его. Нажмите кнопку Проверить наличие обновлений, и Windows сообщит вам, есть ли ожидающие обновления.
Что касается драйверов графического процессора, посетите веб-сайт производителя графического процессора и найдите свою модель графического процессора в разделе загрузки драйверов. В некоторых случаях вы также можете проверить наличие обновлений с помощью служебного приложения GPU, уже установленного на вашем компьютере. Более подробные инструкции см. В документации к вашему графическому процессору.
11. Используйте средство проверки системных файлов.
Хотя это маловероятно, есть вероятность, что повреждение системных файлов может помешать работе вашего графического процессора. Самый простой способ убедиться, что все системные файлы не повреждены, — это проверка системных файлов.
by Milan Stanojevic
Milan has been enthusiastic about technology ever since his childhood days, and this led him to take interest in all PC-related technologies. He’s a PC enthusiast and he… read more
Updated on April 30, 2022
- Is your HDMI not showing up on the playback devices? Your drivers must be causing the problem.
- Reinstalling your graphics drivers will surely fix the problem. We recommend a third-party program for that.
- Make sure you double-check the playback device list if your monitor is not showing up in your sound devices.
- Some users said to update your HD Audio Device if your Windows 10 HDMI audio is not detected.
XINSTALL BY CLICKING THE DOWNLOAD FILE
This software will repair common computer errors, protect you from file loss, malware, hardware failure and optimize your PC for maximum performance. Fix PC issues and remove viruses now in 3 easy steps:
- Download Restoro PC Repair Tool that comes with Patented Technologies (patent available here).
- Click Start Scan to find Windows issues that could be causing PC problems.
- Click Repair All to fix issues affecting your computer’s security and performance
- Restoro has been downloaded by 0 readers this month.
Many users tend to connect an additional display to their PC using the HDMI connection, but sometimes HDMI is not showing up in the playback devices section.
This can lead to certain problems, but today we’ll show you how to easily fix this issue.
Sometimes your HDMI device won’t show up in the playback devices section. That can be a big multimedia issue, and speaking of HDMI issues, here are some common problems that users reported:
- Digital output device (HDMI) missing Windows 10
- This is a common problem, and if this happens, be sure that your HDMIdevice isn’t hidden or disabled in playback devices section.
- Windows 10 no HDMI audio option
- Sometimes HDMI audio won’t work due to your audio drivers.
- To fix the issue, reinstall your audio driver. If the issue is still there, update the audio driver to the latest version and check if that helps.
- HDMI port not working on laptop
- Sometimes this problem can occur due to your graphics card drivers.
- To fix the issue, update the drivers to the latest version and check if that helps.
- HDMI not showing up as audio device Windows 10, up in Sound
- This is a relatively common problem, and in order to fix it, be sure that you turn on your HDMI device, connect it to the PC, and then turn on your PC.
- By doing so, you’ll force the PC to recognize the device.
- HDMI not detected, working, recognized, playing audio
- These are some relatively common HDMI issues, and we covered most of them in our how to fix HDMI output problems article, so be sure to check it out for more solutions.
How do I fix HDMI not showing up in my playback devices
- Install the default graphics driver
- Reinstall the graphics card drivers
- Double-check the playback devices list
- Update the High Definition Audio Device
- Disable the Hyper-V feature
- Change the projection mode
- Make sure that you turn on your devices in the correct order
- Remove the problematic applications
1. Install the default graphics driver
- Press Windows Key + X to open Win + X menu.
- Now select Device Manager from the list.
- When Device Manager opens, locate your graphics card driver and right-click it.
- Choose Update driver from the menu.
- Select Browse my computer for driver software.
- Now select Choose Let me pick from a list of device drivers on my computer.
- Select the available driver and click Next.
- Follow the instructions on the screen to complete the process.
According to users, if HDMI is not showing up in playback devices, the problem might be related to the drivers. To fix this issue, users are suggesting installing the default graphics card driver.
Once the default driver is installed, check if the problem is still there. Bear in mind that the default driver might not offer the same performance as the latest driver.
So if you’re planning to play the latest games on maximum settings, perhaps this won’t be a good long-term solution for you.
2. Reinstall the graphics card drivers
- Open the Windows search bar.
- Type in Device Manager.
- Expand your Display Adapters section.
- Select your GPU, then right-click on it and select Uninstall.
- Now restart your computer.
- After your computer finished restarting, it will automatically search for a new driver.
Once you remove the drivers, try installing the latest drivers for your graphics card. You can do that by visiting your graphics card manufacturer’s website and downloading the latest driver for your model.
As already mentioned in the previous solution, sometimes your graphics card drivers can cause this problem to appear. To fix the issue, some users are suggesting removing your graphics card drivers.
Update drivers automatically
To completely remove your drivers, it’s advised to use third-party software data that can do it automatically for you, so you won’t need to worry about doing something wrong.
The software will make sure all of your drivers are up to date. With just a few clicks, the app will scan your device for compatible drivers and install them. The process is mostly automated as well.
We recommend DriverFix because it is reported to have a very low error rate. It can match your GPU hardware with its corresponding drivers in just a few clicks.
The software has a quick set up and in just a few minutes it can scan and fix your drivers. It works on any Windows running PC, as it is very lightweight.
3. Double-check the playback devices list
- Open the Playback devices
- Right-click the empty space and make sure that you check both Show Disabled Devices and Show Disconnected Devices.
Many users reported that HDMI is not showing in playback devices section, and if this happens on your PC, perhaps the HDMI device isn’t listed as HDMI on the list.
Many users reported that their device was listed as the model of their display followed by NVIDIA High Definition Audio.
As you can see, the device won’t be listed as HDMI, so you’ll need to pay a bit more attention and check all devices in the playback devices section in order to find your HDMI device.
Several users reported that their HDMI device was disabled and therefore hidden in the playback devices section. To fix that, you need to reveal all playback devices by doing the following:
After doing that, you should be able to see your HDMI device on the list and enable it.
4. Update the High Definition Audio Device
To do that, follow these steps:
- Open Device Manager and locate High Definition Audio Device.
- It should be listed as AMD High Definition Audio Device or NVIDIA High Definition Audio Device.
- Right-click the device, and choose Update driver.
- Now select Search automatically for updated driver software and Windows will try to update the driver on its own.
According to users, if HDMI isn’t showing in playback devices, the issue can be related to your audio driver. To fix the problem, you just need to update this driver.
Once the driver is up to date, check if the problem is still there. If this method didn’t fix the problem for you, you can try updating the driver manually and check if that helps.
Some PC issues are hard to tackle, especially when it comes to corrupted repositories or missing Windows files. If you are having troubles fixing an error, your system may be partially broken.
We recommend installing Restoro, a tool that will scan your machine and identify what the fault is.
Click here to download and start repairing.
Some users are suggesting to uninstall your HDMI sound driver and install it again, so you might want to try that as well.
5. Disable the Hyper-V feature
- Press Windows Key + S and type windows features.
- Now choose Turn Windows features on or off.
- Windows Features window will now appear.
- Look for Hyper-V on the list and disable it.
- Once you disable this feature, click OK to save changes.
- Restart your PC to apply the changes.
Hyper-V is a virtualization feature, and thanks to it, you can create a virtual environment on your PC and use it to run any operating system inside of Windows.
Although this feature can be incredibly useful to some users, it can also cause issues with HDMI devices.
In fact, many users reported that their HDMI device wasn’t showing up in the playback devices section due to the Hyper-V feature.
According to them, they managed to fix the issue simply by disabling the Hyper-V feature. This is quite simple to do, and you can do it by following these steps:
Once your PC restarts, the Hyper-V feature will be disabled and the problem with HDMI should be resolved.
6. Change the projection mode
- Press Windows Key + P.
- You should now see a list of options.
- Select Duplicate or Extend from the list.
If HDMI isn’t showing in playback devices, the issue might be related to the projection mode.
Windows allows you to switch between several projection modes, and it seems that only duplicate and extend modes will show your HDMI device in the playback devices section.
After doing that, the HDMI device should appear in the playback devices section.
7. Make sure that you turn on your devices in the correct order
- Make sure that your PC and second display are turned off.
- Turn on your second display or TV.
- Now connect the HDMI device to your PC.
- Turn on your PC.
According to users, sometimes your HDMI device won’t show up in the playback devices section due to certain glitches.
Apparently, the HDMI device isn’t recognized if you plug it directly in your PC while it’s running. Once your PC boots, the problem should be resolved and the HDMI device should appear in the playback devices section.
Bear in mind that this is a one-time procedure, and once your HDMI device appears in the playback devices, the issue should be permanently resolved.
8. Remove the problematic applications
Several users reported that third-party applications can sometimes lead to issues with HDMI and playback devices. If your HDMI device is not showing, perhaps the problem can be related to third-party applications.
Several users reported that VLC Media Player caused this issue, but after removing the application, the issue was resolved.
Bear in mind that there are several ways to remove an application, but the most effective one is to use a dedicated utility such as CCleaner.
CCleaner is a PC cleaning and optimization software that has a powerful uninstaller feature, capable of completely removing any app along with its corresponding files and registry entries.
Once the application is removed, check if the problem is still there. Problems with HDMI devices are fairly common, and if your HDMI device isn’t showing in playback devices, be sure to try all of our solutions.
⇒ Get CCleaner
These are just a few of the solutions you can try to resolve this issue, but we also have further solutions for when there is no HDMI signal.
Let us know which one works best for you in the comments section below.
Newsletter
by Milan Stanojevic
Milan has been enthusiastic about technology ever since his childhood days, and this led him to take interest in all PC-related technologies. He’s a PC enthusiast and he… read more
Updated on April 30, 2022
- Is your HDMI not showing up on the playback devices? Your drivers must be causing the problem.
- Reinstalling your graphics drivers will surely fix the problem. We recommend a third-party program for that.
- Make sure you double-check the playback device list if your monitor is not showing up in your sound devices.
- Some users said to update your HD Audio Device if your Windows 10 HDMI audio is not detected.
XINSTALL BY CLICKING THE DOWNLOAD FILE
This software will repair common computer errors, protect you from file loss, malware, hardware failure and optimize your PC for maximum performance. Fix PC issues and remove viruses now in 3 easy steps:
- Download Restoro PC Repair Tool that comes with Patented Technologies (patent available here).
- Click Start Scan to find Windows issues that could be causing PC problems.
- Click Repair All to fix issues affecting your computer’s security and performance
- Restoro has been downloaded by 0 readers this month.
Many users tend to connect an additional display to their PC using the HDMI connection, but sometimes HDMI is not showing up in the playback devices section.
This can lead to certain problems, but today we’ll show you how to easily fix this issue.
Sometimes your HDMI device won’t show up in the playback devices section. That can be a big multimedia issue, and speaking of HDMI issues, here are some common problems that users reported:
- Digital output device (HDMI) missing Windows 10
- This is a common problem, and if this happens, be sure that your HDMIdevice isn’t hidden or disabled in playback devices section.
- Windows 10 no HDMI audio option
- Sometimes HDMI audio won’t work due to your audio drivers.
- To fix the issue, reinstall your audio driver. If the issue is still there, update the audio driver to the latest version and check if that helps.
- HDMI port not working on laptop
- Sometimes this problem can occur due to your graphics card drivers.
- To fix the issue, update the drivers to the latest version and check if that helps.
- HDMI not showing up as audio device Windows 10, up in Sound
- This is a relatively common problem, and in order to fix it, be sure that you turn on your HDMI device, connect it to the PC, and then turn on your PC.
- By doing so, you’ll force the PC to recognize the device.
- HDMI not detected, working, recognized, playing audio
- These are some relatively common HDMI issues, and we covered most of them in our how to fix HDMI output problems article, so be sure to check it out for more solutions.
How do I fix HDMI not showing up in my playback devices
- Install the default graphics driver
- Reinstall the graphics card drivers
- Double-check the playback devices list
- Update the High Definition Audio Device
- Disable the Hyper-V feature
- Change the projection mode
- Make sure that you turn on your devices in the correct order
- Remove the problematic applications
1. Install the default graphics driver
- Press Windows Key + X to open Win + X menu.
- Now select Device Manager from the list.
- When Device Manager opens, locate your graphics card driver and right-click it.
- Choose Update driver from the menu.
- Select Browse my computer for driver software.
- Now select Choose Let me pick from a list of device drivers on my computer.
- Select the available driver and click Next.
- Follow the instructions on the screen to complete the process.
According to users, if HDMI is not showing up in playback devices, the problem might be related to the drivers. To fix this issue, users are suggesting installing the default graphics card driver.
Once the default driver is installed, check if the problem is still there. Bear in mind that the default driver might not offer the same performance as the latest driver.
So if you’re planning to play the latest games on maximum settings, perhaps this won’t be a good long-term solution for you.
2. Reinstall the graphics card drivers
- Open the Windows search bar.
- Type in Device Manager.
- Expand your Display Adapters section.
- Select your GPU, then right-click on it and select Uninstall.
- Now restart your computer.
- After your computer finished restarting, it will automatically search for a new driver.
Once you remove the drivers, try installing the latest drivers for your graphics card. You can do that by visiting your graphics card manufacturer’s website and downloading the latest driver for your model.
As already mentioned in the previous solution, sometimes your graphics card drivers can cause this problem to appear. To fix the issue, some users are suggesting removing your graphics card drivers.
Update drivers automatically
To completely remove your drivers, it’s advised to use third-party software data that can do it automatically for you, so you won’t need to worry about doing something wrong.
The software will make sure all of your drivers are up to date. With just a few clicks, the app will scan your device for compatible drivers and install them. The process is mostly automated as well.
We recommend DriverFix because it is reported to have a very low error rate. It can match your GPU hardware with its corresponding drivers in just a few clicks.
The software has a quick set up and in just a few minutes it can scan and fix your drivers. It works on any Windows running PC, as it is very lightweight.
3. Double-check the playback devices list
- Open the Playback devices
- Right-click the empty space and make sure that you check both Show Disabled Devices and Show Disconnected Devices.
Many users reported that HDMI is not showing in playback devices section, and if this happens on your PC, perhaps the HDMI device isn’t listed as HDMI on the list.
Many users reported that their device was listed as the model of their display followed by NVIDIA High Definition Audio.
As you can see, the device won’t be listed as HDMI, so you’ll need to pay a bit more attention and check all devices in the playback devices section in order to find your HDMI device.
Several users reported that their HDMI device was disabled and therefore hidden in the playback devices section. To fix that, you need to reveal all playback devices by doing the following:
After doing that, you should be able to see your HDMI device on the list and enable it.
4. Update the High Definition Audio Device
To do that, follow these steps:
- Open Device Manager and locate High Definition Audio Device.
- It should be listed as AMD High Definition Audio Device or NVIDIA High Definition Audio Device.
- Right-click the device, and choose Update driver.
- Now select Search automatically for updated driver software and Windows will try to update the driver on its own.
According to users, if HDMI isn’t showing in playback devices, the issue can be related to your audio driver. To fix the problem, you just need to update this driver.
Once the driver is up to date, check if the problem is still there. If this method didn’t fix the problem for you, you can try updating the driver manually and check if that helps.
Some PC issues are hard to tackle, especially when it comes to corrupted repositories or missing Windows files. If you are having troubles fixing an error, your system may be partially broken.
We recommend installing Restoro, a tool that will scan your machine and identify what the fault is.
Click here to download and start repairing.
Some users are suggesting to uninstall your HDMI sound driver and install it again, so you might want to try that as well.
5. Disable the Hyper-V feature
- Press Windows Key + S and type windows features.
- Now choose Turn Windows features on or off.
- Windows Features window will now appear.
- Look for Hyper-V on the list and disable it.
- Once you disable this feature, click OK to save changes.
- Restart your PC to apply the changes.
Hyper-V is a virtualization feature, and thanks to it, you can create a virtual environment on your PC and use it to run any operating system inside of Windows.
Although this feature can be incredibly useful to some users, it can also cause issues with HDMI devices.
In fact, many users reported that their HDMI device wasn’t showing up in the playback devices section due to the Hyper-V feature.
According to them, they managed to fix the issue simply by disabling the Hyper-V feature. This is quite simple to do, and you can do it by following these steps:
Once your PC restarts, the Hyper-V feature will be disabled and the problem with HDMI should be resolved.
6. Change the projection mode
- Press Windows Key + P.
- You should now see a list of options.
- Select Duplicate or Extend from the list.
If HDMI isn’t showing in playback devices, the issue might be related to the projection mode.
Windows allows you to switch between several projection modes, and it seems that only duplicate and extend modes will show your HDMI device in the playback devices section.
After doing that, the HDMI device should appear in the playback devices section.
7. Make sure that you turn on your devices in the correct order
- Make sure that your PC and second display are turned off.
- Turn on your second display or TV.
- Now connect the HDMI device to your PC.
- Turn on your PC.
According to users, sometimes your HDMI device won’t show up in the playback devices section due to certain glitches.
Apparently, the HDMI device isn’t recognized if you plug it directly in your PC while it’s running. Once your PC boots, the problem should be resolved and the HDMI device should appear in the playback devices section.
Bear in mind that this is a one-time procedure, and once your HDMI device appears in the playback devices, the issue should be permanently resolved.
8. Remove the problematic applications
Several users reported that third-party applications can sometimes lead to issues with HDMI and playback devices. If your HDMI device is not showing, perhaps the problem can be related to third-party applications.
Several users reported that VLC Media Player caused this issue, but after removing the application, the issue was resolved.
Bear in mind that there are several ways to remove an application, but the most effective one is to use a dedicated utility such as CCleaner.
CCleaner is a PC cleaning and optimization software that has a powerful uninstaller feature, capable of completely removing any app along with its corresponding files and registry entries.
Once the application is removed, check if the problem is still there. Problems with HDMI devices are fairly common, and if your HDMI device isn’t showing in playback devices, be sure to try all of our solutions.
⇒ Get CCleaner
These are just a few of the solutions you can try to resolve this issue, but we also have further solutions for when there is no HDMI signal.
Let us know which one works best for you in the comments section below.
Newsletter
HDMI или Мультимедийный интерфейс высокой четкости – это аудио/видео интерфейс, который можно использовать для подключения нескольких мультимедийных устройств. Чаще всего это используется, когда процессор подключен к монитору и проектору. Его также можно использовать для подключения Bluray-плееров и ноутбуков к телевизорам или мониторам. Основным преимуществом, которое он предлагает, является тот факт, что он имеет одно соединение для передачи аудио и видео с высоким качеством, например 4K. Но если вы обнаружите, что после подключения устройств с использованием этого порта экран выглядит черным, а аудиовыход отсутствует, то вот несколько вещей, на которые нужно обратить внимание.

Порт HDMI не работает должным образом
Эта проблема подключения HDMI может быть вызвана различными аппаратными сбоями, но точную причину определить сложно. Следующие возможные исправления будут выполнены, чтобы избавиться от этой проблемы, когда соединение устанавливается с помощью устройства под управлением Windows 10:
- Проверьте оборудование физически.
- Используйте аппаратные средства и средства устранения неполадок воспроизведения видео
- Обновление, откат или отключение графических драйверов.
- Сбросить ваш монитор.
- Разные исправления.
Если вы обычно создаете точку восстановления системы, вы можете попытаться отменить любые изменения на вашем компьютере, выполнив восстановление системы. Также рекомендуется выполнять эти задачи, указанные ниже, только в безопасном режиме.
1] Проверьте аппаратное обеспечение физически
Вы можете попробовать очистить пыль от таких компонентов, как графическая карта компьютера. Я бы порекомендовал использовать небольшую воздуходувку или протирать компоненты мягкой тканью. Убедитесь, что вы не повредите какие-либо части влагой и не нанесете вреда любым цепям при выполнении этой задачи. Проверьте, не поврежден ли он физически.
Убедитесь, что вы делаете это очень осторожно. Потому что даже небольшой синяк может привести к тому, что ваш компьютер перестанет работать и может повлечь за собой финансовые затраты. Если вы не уверены, вы можете попросить квалифицированного специалиста сделать это для вас.
2] Используйте аппаратные средства и средства устранения неполадок при воспроизведении видео

Начните с открытия приложения «Настройки Windows». Перейдите по следующему пути: Обновление и безопасность> Устранение неполадок.
Выберите параметр, который называется Воспроизведение видео.
Затем нажмите кнопку Запустить средство устранения неполадок.
Следуйте инструкциям на экране и проверьте, исправлена ли ваша проблема или нет.
Вы также можете запустить Устранение неполадок оборудования.
3] Обновление, откат или отключение графического драйвера
Вам необходимо обновить или откатить драйвер. Если вы только что обновили какой-либо драйвер, и проблема началась после этого, вам нужно откатить драйвер. Если вы этого не сделали, то, возможно, обновление драйвера графического устройства до его последней версии поможет.

Из меню WinX откройте диспетчер устройств. Выберите драйвер и откройте Свойства правой кнопкой мыши. Затем перейдите в раздел «Драйвер». Откат доступен только в том случае, если обновление было последним. Если это не так, нажмите «Обновить драйвер», и Windows автоматически проверит наличие проблем.
Эта ошибка обычно возникает из-за драйверов, связанных с графическими драйверами, перечисленными в разделе Адаптеры дисплея.
4] Перезагрузите монитор
Вы также можете попробовать сбросить настройки телевизора или монитора с помощью аппаратных клавиш и проверить, устраняет ли это ваши проблемы. Обратитесь к руководству вашего телевизора или монитора за более подробной информацией об этом. Это так, потому что он варьируется от типа продукта к типу продукта и производителя к производителю.
5] Разные исправления
Вы также можете попытаться выполнить несколько разных исправлений, которые помогут вам избавиться от проблем, с которыми вы сталкиваетесь.
- Отсоедините кабель HDMI как от источника, так и от места назначения, а затем снова подключите через несколько минут.
- Проверьте, находится ли используемый кабель в рабочем состоянии.
- Измените источник и назначение видео и проверьте, не находится ли какое-либо из них в нерабочем состоянии. Это поможет вам сузить его до неисправности конкретного устройства, если это так.
- Проверьте, применяются ли ваши настройки в соответствии с назначением для параметра Проецировать мой экран , нажав сочетания кнопок Win + P на клавиатуре.
Это помогло?
Пытаетесь подключить ноутбук к телевизору при помощи HDMI-кабеля, но изображение на экране не появляется? Отсутствует звук или качество картинки оставляет желать лучшего? Причин, из-за которых ноутбук не видит HDMI, немало. Чтобы быстро обнаружить и решить проблему, поэтапно выполняйте действия, описанные в этой статье.
- Ноутбук не видит телевизор через HDMI: основные причины
- Проверяем качество и состояние HDMI-кабеля
- Выбираем правильный источник сигнала в настройках телевизора
- Проверяем версию кабеля HDMI
- Выставляем корректные настройки в операционной системе Windows
- Подключение HDMI в Windows 10
- Подключение HDMI в Windows 7
- Автоматическое обнаружение телевизора по HDMI
- Обновление драйверов видеокарты
- Обновление прошивки телевизора
- Подключение ноутбука к проектору по HDMI
- Решение проблем при подключении ноутбука к проектору
- Отсутствует сигнал или нет четкого изображения на проекторе
- Изменение режима отображения
Проверяем качество и состояние HDMI-кабеля
Приобретая кабель, нельзя быть на 100% уверенным в его качестве и отсутствии заводского брака. Известность бренда и цена продукции – не панацея от проблем. Если не получается подключить HDMI к телевизору или другим устройствам, сначала проверьте исправность кабеля. Выберите подходящий способ:
Визуальный осмотр. Проверьте полости штекеров с обеих сторон на предмет пыли и мусора. Удостоверьтесь в целостности изоляции и всего кабеля в целом. Иногда можно обнаружить, что он переломан в каком-нибудь месте или сильно сдавлен.
Подключение к другим устройствам. Присоедините кабель к другому ноутбуку или телевизору, чтобы исключить вероятность брака или поломки шнура.
Использование другого кабеля. Подключите к устройству другой HDMI; если он работает, проблема, скорее всего, именно в неисправности шнура, использованного ранее.
Чтобы не приобрести бракованное изделие, сохранить время и деньги, обращайте внимание на качественную и долговечную продукцию проверенных компаний. Одними из лучших в производстве HDMI считаются: AudioQuest, Belkin, HAMA, Endo.
Выбираем правильный источник сигнала в настройках телевизора
Если вы уверены, что HDMI-кабель рабочий, но проблема с передачей изображения с ноутбука на телевизор не решается, убедитесь, что на TV используется правильный источник сигнала передачи изображения.
Алгоритм действий:
- Найдите на пульте телевизора кнопку изменения источника сигнала. Маркировка может быть разной в зависимости от производителя, но искать нужно что-то типа «Input», «Source».
- На экране появится раздел Input, – как правило, с несколькими HDMI.
- Проверьте, к какому HDMI подключен кабель, и выберите в настройках источника сигнала аналогичный. Если нет возможности посмотреть (например, телевизор плотно прижат к стене), просто перебирайте в настройках все варианты HDMI в поисках подходящего.
Иногда маркировка портов на телевизоре и в настройках не совпадает (например, вы подключились к HDMI №1, а по факту в системе он под №2). В этом случае рекомендуем проверить в разделе «Input» все варианты.
Проверяем версию кабеля HDMI
Иногда проблемы с подключением ноутбука к телевизору или другим устройствам возникают из-за того, что вы пытаетесь использовать HDMI-кабель другой версии, не поддерживаемой вашими девайсами. Первая версия HDMI 1.0 была выпущена в 2002 году, сейчас актуальна 2.1.
В основном в 2021 году используются версии от 1.4 до 2.1. Например, к HDMI-кабелю 2.1 вы сможете подключать устройства для просмотра видео в формате 8K с пропускной способностью до 102,2 Гб/с. Если же речь идет о версии 2.0, то ее максимум – 5K-формат с предельной скоростью передачи данных до 45,66 Гб/c. О видах кабелей и их версиях более детально почитайте в Wikipedia.
Выставляем корректные настройки в операционной системе Windows
Если у вас рабочий кабель HDMI, подходящая версия, все подключено правильно, рекомендуем проверить настройки в операционной системе Windows ноутбука, – на этом этапе пользователи часто допускают ошибки.
Подключение HDMI в Windows 10
Что нужно сделать:
- на рабочем столе компьютера нажмите правой клавишей мышки, в контекстном меню выберите пункт «Параметры экрана»;
- в разделе «Дисплей» найдите пункт «Несколько дисплеев» и нажмите вкладку «Обнаружить»;
- система в течение нескольких секунд найдет все возможные подключенные устройства, и если HDMI-кабель рабочий, к телевизору подключен правильно, то изображение автоматически продублируется на ТВ.
Подключение HDMI в Windows 7
В операционной системе Windows 7 подключение может немного отличаться. Порядок действий следующий:
- нажмите в любой области рабочего стола правой кнопкой мышки и выберите пункт «Разрешение экрана»;
- в нижней части экрана появится вкладка «Подключение к проектору», выберите из четырех предложенных вариантов, нажмите «Дублировать».
Если вы укажете в качестве источника проекции «Только проектор», основной монитор на ноутбуке погаснет, а на экране телевизора отобразится содержимое ноутбука.
Автоматическое обнаружение телевизора по HDMI
Когда вы подключаете ноутбук по HDMI к телевизору, в операционной системе Windows 10 сбоку появляется вкладка «Проецировать», где указано, какой вариант следует выбрать. Пользователи часто не замечают эту вкладку, однако без этой настройки вывод изображения на ТВ корректно работать не будет. Обращайте внимание на все уведомления в ноутбуке, особенно на те, что поступают при подключении HDMI к обоим устройствам.
Обновление драйверов видеокарты
Устаревшие драйвера для видеокарты ка компьютере – одна из причин, почему не работает HDMI на ноутбуке. Рекомендуем их обновить. Это можно сделать в несколько кликов:
- зайдите в «Мой компьютер» и кликните правой клавишей мыши в любой свободной области;
- выберите вкладку «Свойства», в контекстном меню нажмите «Диспетчер устройств»;
- найдите и разверните пункт «Видеоадаптеры»;
- в списке нажмите на название своей видеокарты (если названия нет, скорее всего, установлена стандартная версия драйвера, которую срочно нужно обновить) и кликните правой кнопкой мыши;
- в появившемся меню нажмите «Обновить», затем выберите из списка «Автоматически».
В Windows 10 присутствует автоматическая система обновления и установки драйверов из специализированного центра загрузок, но часто возникают проблемы при инсталляции операционной системы. Рекомендуем зайти на сайт разработчика видеокарты и самостоятельно скачать драйвер под свою модель. Можно использовать программу DriverBooster для быстрого обновления необходимых модулей, но с этим ПО лучше всегда создавать бекапы, чтобы в случае непредвиденных ситуаций быстро восстановить рабочую копию драйверов.
Обновление прошивки телевизора
Обновить телевизор можно через интернет, если это SmartTV (большинство современных моделей выпускаются именно в таком формате). Описать детальную инструкцию, универсальную для всех ТВ, сложно, но в целом порядок действий будет такой:
- зайдите в «Настройки» SmartTV, предварительно подключив его к интернету через LAN-кабель или Wi-Fi и маршрутизатор;
- найдите в списке пункт «Поддержка» (обычно в самом конце), нажмите на него;
- кликните по вкладке «Обновление ПО» и посмотрите, нет ли апдейтов для вашего телевизора; если таковые имеются, нажмите «Обновить сейчас» и дождитесь окончания процедуры.
Большинство современных ТВ обновляются регулярно: исправляются многочисленные баги в ПО, дорабатывается функционал. Поэтому рекомендуем в настройках системы телевизора активировать пункт «Автоматическое обновление».
Проблем может быть много – программных, механических, аппаратных. Периодически сгорают штекеры, повреждаются провода, окисляются контакты. Если вдруг возникли трудности с подключением HDMI-кабеля к телевизору, следуйте нашей инструкции в том порядке, который мы описали.
Если у вас слабый ноутбук, при подключении телевизора по HDMI ему может просто не хватать питания, мощности. Рекомендуем отключить лишние устройства, например, флешки, картридеры, мышку, и попробовать проецировать экран в таком режиме.
Подключение ноутбука к проектору по HDMI
Ноутбук подключают по HDMI не только к телевизору, но и к проектору – в школах, университетах, на массовых мероприятиях, где требуется показывать материалы широкой публике. Процесс подключения практически не отличается от соединения с ТВ:
- включите ноутбук и соедините его с проектором при помощи HDMI-кабеля;
- включите проектор, когда к нему уже подключен шнур, и как только лампа нагреется, на экране появится изображение;
- если система автоматически не определила проектор, на ноутбуке в Windows10 нажмите в нижнем углу вкладку «Центр уведомлений», после чего выберите «Передавать на экран»; на проекторе нажмите пункт Source (на самом устройстве или на пульте управления), в качестве источника проекции выберите ноутбук по HDMI.
Решение проблем при подключении ноутбука к проектору
При подключении проектора посредством HDMI к ноутбуку также могут возникнуть проблемы. Как правило, сложности устраняются в несколько кликов.
Отсутствует сигнал или нет четкого изображения на проекторе
Если при подключении проектора по HDMI система пишет «Нет сигнала» или изображение не совсем четкое, рекомендуем поставить устройство ближе. Чем дальше от вас проектор, тем менее четкой будет картинка, однако конечное качество зависит от разрешения компьютера.
Также в настройках операционной системы Windows во вкладке «Разрешение» вы можете выбрать «максимальное» или «оптимальное», исходя из ваших задач.
Изменение режима отображения
Как и в случае с телевизором, при подключении проектора посредством HDMI на ноутбуке нужно выбрать режим отображения. Предлагается 3 варианта:
- «только экран компьютера»;
- «дублировать»;
- «расширить».
Обычно это окошко появляется автоматически (в Windows 10), однако можно нажать горячие клавиши (Win + P) и выбрать вариант «Дублировать».
Некоторые проекторы можно подключать посредством беспроводной сети Wi-Fi. Если есть возможность соединить проектор и ноутбук через Wi-Fi, то это в разы быстрее, и нет необходимости покупать дополнительный кабель HDMI. Также следует учесть, что для проецирования изображения на подобных устройствах зачастую требуется 3–5-метровый кабель, который по стоимости выходит дороже, чем аналогичные варианты длиной 1–3 метра.