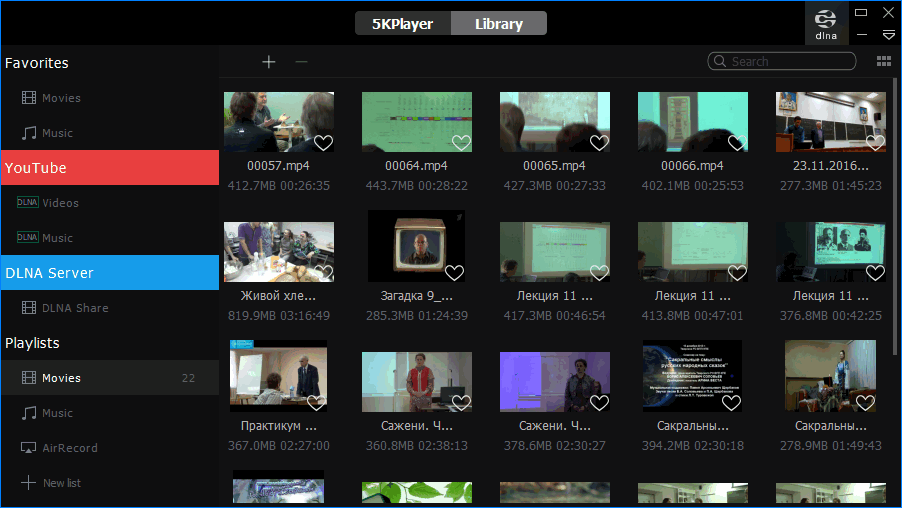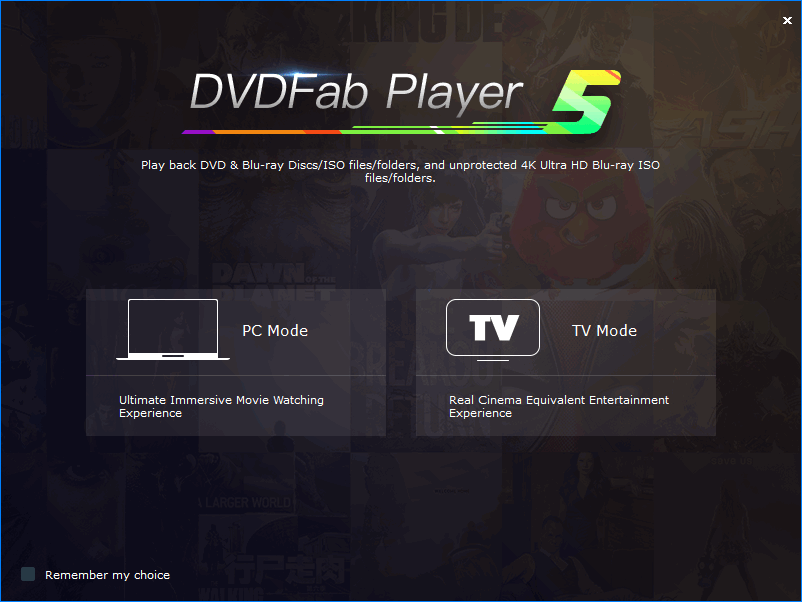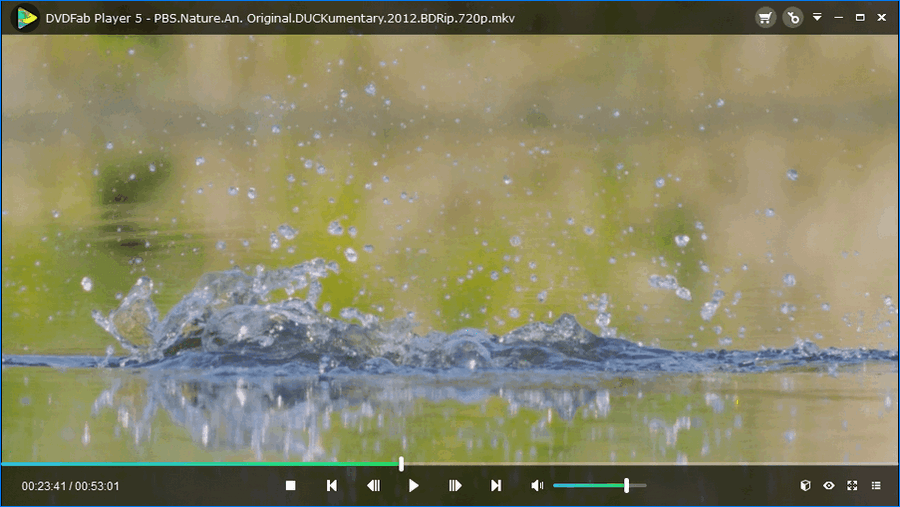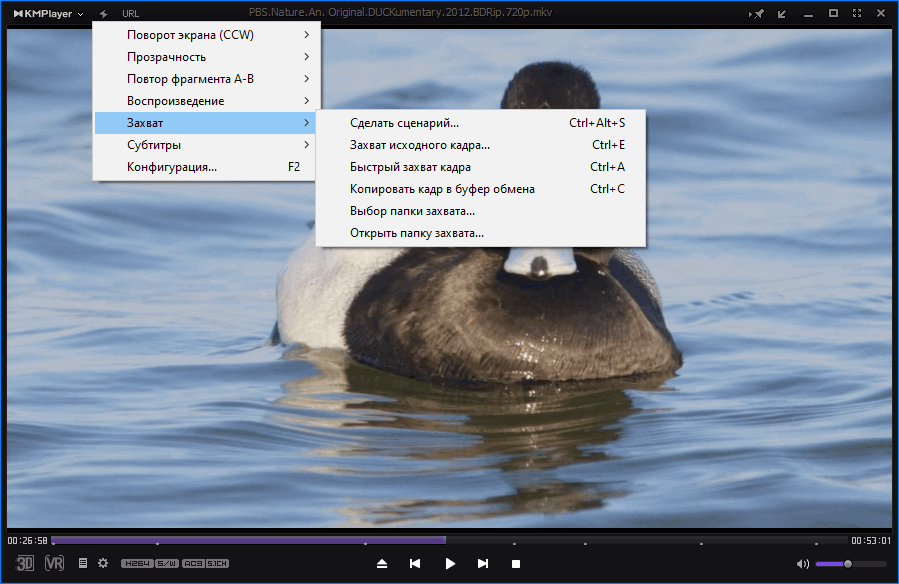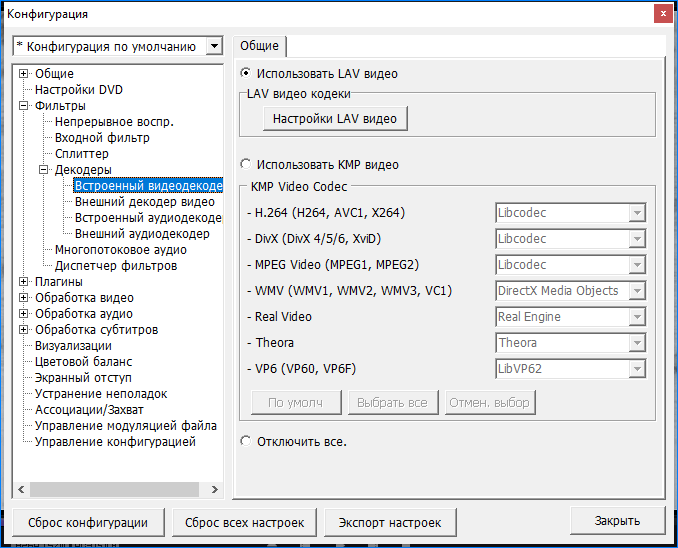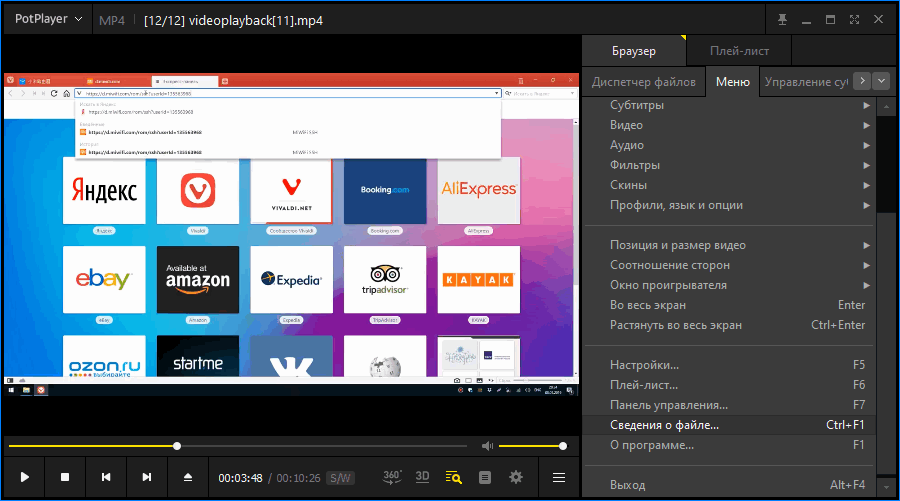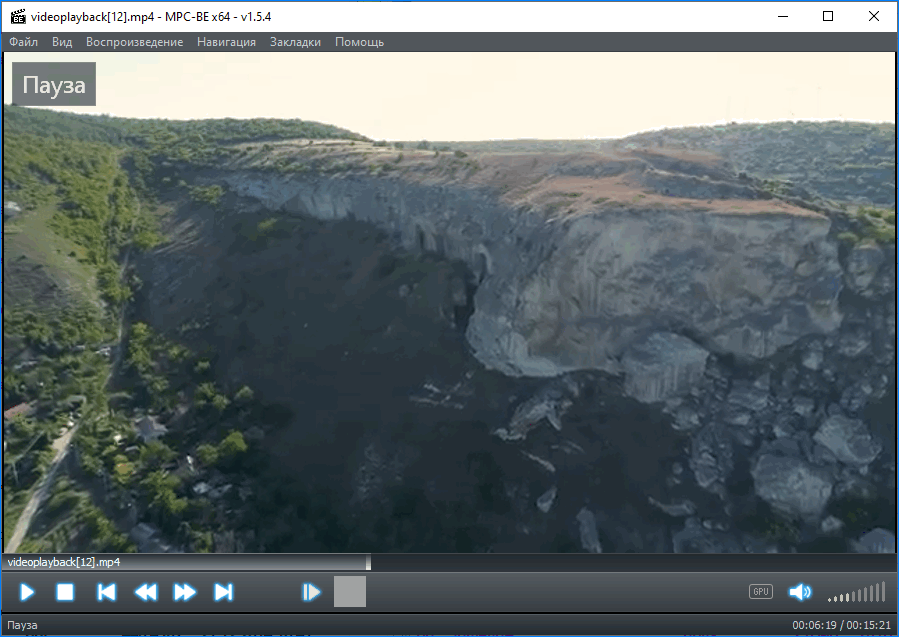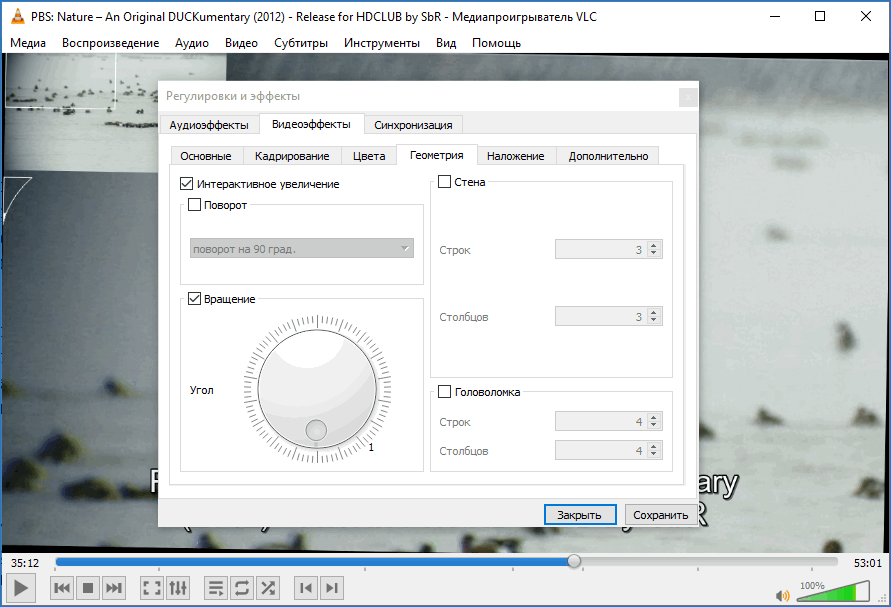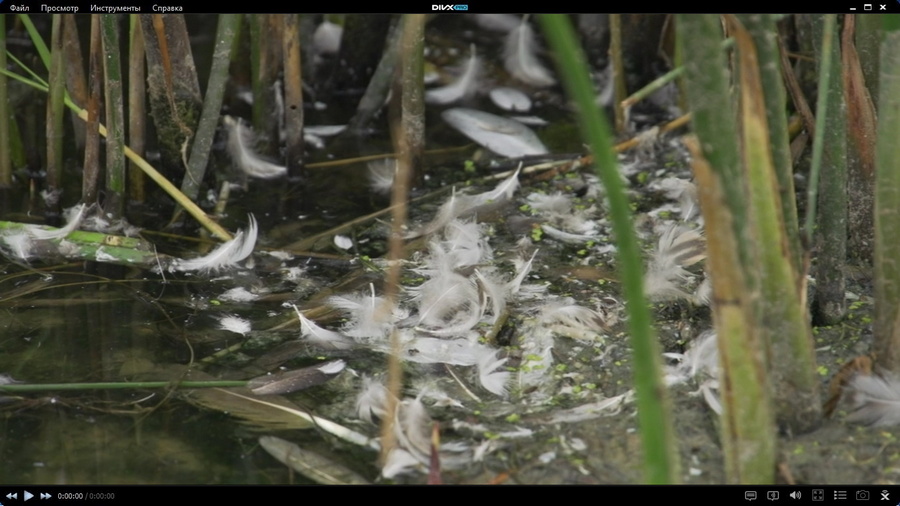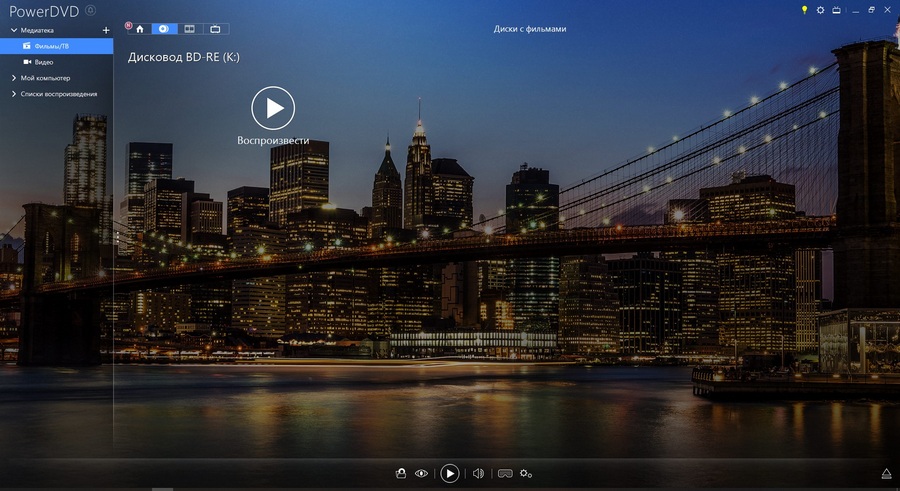Рассмотрим пять лучших бесплатных 4K видео плееров для Windows 10. Отмечу, что плавное проигрывание также зависит от характеристик вашего компьютера или ноутбука.

- 5KPlayer
- VLC Media Player
- DivX Player
- Leawo Blu-ray Player
- KMPlayer.
Все рассмотренные мною видеоплееры поддерживают множество аудио и видео форматов: MP4, MPEG, RMVB, FLAC, MP3, AMR и т.д. Рассмотрим их подробнее
1. 5KPlayer
5KPlayer является одним из лучших вариантов для воспроизведения видео 4K UHD до 2160p 60fps (кадров в секунду). Например, он позволяет плавно воспроизводить видео в форматах HEVC, AVI, HDR и других в разрешении 4096*2160 или 3840*2160. Есть возможность проигрывать даже 360-градусное видео в 4K.

2. VLC Media Player
VLC Media Player является, пожалуй, самым популярным медиаплеером с открытым исходным кодом. Он поддерживает сотни видео форматов, а также может легко воспроизводить видео 4K UHD до 60 кадров в секунду и 8K видео около 48 кадров в секунду. Поддержка 4K видео с аппаратным декодированием (по умолчанию) начинается с версии 3.0 или выше.

3. DivX Player
DivX Player (бесплатная версия) — это еще один полезный инструмент для воспроизведения 4K-видео на Windows 10. Он может воспроизводить DivX, HEVC, AVI, MKV и другие видеофайлы, доступные в качестве 4K.

4. Leawo Blu-ray Player
Как видно из названия, этот плеер предназначен для воспроизведения дисков Blu-ray. Но, Leawo Blu-ray Player также может играть 4K видео в стандартном разрешении и в разрешении 4096 * 2160 на 29 кадров в секунду. Этот инструмент также поддерживает ISO-файлы и H.264 (HEVC) видеофайлы для воспроизведения.

5. KMPlayer
KMPlayer также является хорошим медиа-плеером, который поддерживает видео 4K, UHD и 8K до 60 кадров в секунду. Он имеет встроенные видеокодеки (HEVC, h.264, VP9) и функцию аппаратного ускорения.

Спасибо, что читаете! На данный момент большинство моих заметок, статей и подборок выходит в telegram канале «Левашов». Обязательно подписывайтесь, чтобы не пропустить новости мира ИТ, полезные инструкции и нужные сервисы.
Респект за пост! Спасибо за работу!
Хотите больше постов в блоге? Подборок софта и сервисов, а также обзоры на гаджеты? Сейчас, чтобы писать регулярно и радовать вас большими обзорами, мне требуется помощь. Чтобы поддерживать сайт на регулярной основе, вы можете оформить подписку на российском сервисе Boosty. Или воспользоваться ЮMoney (бывшие Яндекс Деньги) для разовой поддержки:
Заранее спасибо! Все собранные средства будут пущены на развитие сайта. Поддержка проекта является подарком владельцу сайта.
На чтение 7 мин. Просмотров 7k. Опубликовано 31.01.2020
4К плеер для Windows 10 / 7 позволит получить удовольствие от просмотра видео с высокой четкостью на большом экране. Популярные бесплатные проигрыватели с поддержкой воспроизведения 4K фильмов и роликов отлично справляются с передачей картинки высокой четкости. Они поддерживают потоковую передачу видео с Netfix и прочих аналогичных сервисов. Рассмотрим шесть бесплатных и пару коммерческих продуктов, завоевавших доверие киноманов.
Навигация
- Бесплатные
- 5K Player
- DVDFab Player
- KMPlayer
- PotPlayer
- Media Player Classic – Black Edition
- VLC
- Коммерческие
- DivX Player
- PowerDVD
Бесплатные
Большинство любителей качественной картинки предпочитает свободно-распространяемые плееры. Достать 4K-контент бесплатно труднее, чем видео в Full HD, приходится на чем-то экономить. При этом открытые плееры мало чем уступают коммерческим, если сравнивать основной функционал, необходимый для комфортного просмотра кино. Для новичков они проще в освоении и управлении.
5K Player
5K Player работает на основе бесплатных библиотек для декодирования видео – FFmpeg. Представляет собой:
- мультимедийный проигрыватель, способный воспроизводить потоковое и офлайн видео;
- DLNA-стример – позволяет обмениваться контентом между поддерживаемыми протокол устройствами;
- загрузчик потокового видео – сохранит на компьютер открытый онлайн-ролик или его фрагмент, поддерживает скачивание контента с Youtube в исходном или заранее указанном качестве.
5K Player позволяет отправлять на устройства от Apple уже декодированный поток, готовый к воспроизведению. Поддерживает 4K и 5K разрешение и воспроизводит содержимое Blu-ray дисков. Содержимое внутренней библиотеки группируется по категориям: фильмы и музыка, и состоит из:
- офлайн файлов;
- ссылок на Youtube;
- DLNA-серверов;
- плейлистов.
Для повышения эффективности декодирования поддерживает аппаратное ускорение – задействует вычислительные мощности видеокарты. В настройках выбираются кодеки и аппаратные компоненты, которые подключаются для раскодирования зашифрованными с их помощью потоков.
DVDFab Player
DVDFab Player – 4К плеер для компьютеров и ноутбуков на Windows 7/10, имеющий коммерческую и бесплатную версию. В свободной есть ряд ограничений:
- поддерживаются не все Blu-Ray диски;
- не предусмотрено воспроизведение 3D;
- быстрый предпросмотр фильма по ключевым кадрам.
DVDFab Player – мультимедийный центр, характеризующийся мощной библиотекой и режимом адаптации для работы с большими экранами. Медиа-библиотека автоматически скачивает правильные постеры для обнаруженных на жестком диске фильмов и разгруппирует их по категориям.
В платной версии доступны четыре режима 3D-вывода и поддержка объемного звука Dolby Atmos.
Плеер справляется с чтением меню дисков и ключевыми точками в файлах, позволяющими переключаться между главами. Умеет сохранять Blu-Ray на жестком диске в виде ISO-образов. Поддерживается пять режимов технологии работы с динамическими цветами HDR. Функции по управление воспроизведением, картинкой и захватом весьма скромны.
KMPlayer
KMPlayer – распространенный видеопроигрыватель для воспроизведения фильмов в 4К разрешении. Высокая производительность обеспечивается хорошей оптимизацией, а чтение почти всех используемых в интернете форматов мультимедиа – наличием большой библиотеки кодеков.
Оснащен многочисленными опциями для тонкого управления картинкой, ее выводом, положением, размером и захватом. KMPlayer обладает мощным набором инструментов для всесторонней коррекции изображения и работы с титрами и 3D.
Особенности KMPlayer:
- множество фильтров и алгоритмов обработки видео и звука;
- изменяемый внешний вид;
- возможность использования сторонних декодеров (кодеков) и рендеров (библиотек для обработки видео);
- просмотр и захват любого потокового мультимедиа.
Преимущество перед большинством конкурентов – поддержка и наличие десятков тем оформления и цветовых схем, которые переключаются на лету.
Количеству фильтров, алгоритмов постобработки позавидует даже VLC. Функционал расширяется благодаря плагинам.
PotPlayer
PotPlayer – аналог KMPlayer, где ставка сделана на количество поддерживаемых форматов и онлайн-сервисов. Поддерживает воспроизведение 3D с различными типами очков и предварительный просмотр сцены в режиме раскадровки. Обладает наибольшим среди конкурентов числом поддерживаемых форматов мультимедиа, в том числе QuickTime.
Особенности:
- не нуждается в сторонних кодеках;
- поддержка цветовых схем и шкурок оформления;
- работа с различными источниками мультимедиа;
- управление всеми аспектами воспроизведения.
В последних версиях проигрывателя главное меню, плейлист и панели управления сосредоточились в одном месте для быстрого вызова нужной функции. PotPlayer может использоваться как проигрыватель для IPTV и средство для записи эфирных передач. Функция доступна после экспорта списка телеканалов. Функция удваивания кадров на основе содержимого предшествующего и последующего кадра сделает сцены плавнее.
KMPlayer и PotPlayer подходят для искушенных киноманов, которые жаждут контролировать все аспекты воспроизведения.
Media Player Classic – Black Edition
MPC Black Edition – плеер с базовым набором функций и не нагруженным интерфейсом, созданный на базе MPC и Home Cinema. Интерфейс состоит из десятка независимых окон, которые могут свободно перемещаться и прятаться. От предшественников отличается:
- наличием темной темы интерфейса;
- воспроизведением и загрузкой роликов с Youtube с возможностью выбора разрешения вплоть до исходного;
- поиском и загрузкой субтитров с онлайн-базы;
- открытием ISO-образов без предварительного монтирования;
- аппаратным ускорением декодирования.
Использование продвинутого аудиорендера позволило исключить искажение звука при изменении скорость воспроизведения. Встроенные фильтры, рендеры и шейдеры позволяют добиться максимального качества картинки и звучания, адаптировать их под себя.
MPC BE воспроизводит 3D-видео в одном из четырех режимов и стереоскопические субтитры.
VLC
VLC – мультимедийный комбайн с большим количеством настроек, опций и модулей. Умеет воспроизводить любые типы медиафайлов с компьютера, внешних цифровых носителей, с интернета и локальной сети. Специальный модуль позволяет транслировать поток в сеть, конвертировать видеофайлы, записывать эфиры и копировать на диски. Поддерживает удаленное управление через браузер.
Особенности:
- поддержка управления жестами мыши;
- запись в файл происходящего на Рабочем столе и захват фрагментов видеороликов;
- функция воспроизведения на Рабочем столе;
- проигрывание видео с любых источников;
- функция преобразования аудиозаписей в текстовый формат;
- создание видео-пазлов.
Интерфейс VLC изменяется полностью. Во-первых, за счет тем оформления, во-вторых, посредством настройки внешнего вида панелей: инструментов, времени, меню, плейлиста и окна в полноэкранном режиме. Фильтры, эффекты, регулировки всех трех дорожек (видео, аудио, субтитры) предоставляют свободу в настройке воспроизведения. Недостающие функции реализовываются благодаря подключаемым модулям.
VLC – лучший свободный 4К плеер для Windows 10, с возможностями которого не сравнятся даже коммерческие альтернативы.
Коммерческие
Среди платных достойных внимания плееров немного.
DivX Player
DivX Player – ранее бесплатный проигрыватель, способный отображать сразу две текстовые дорожки в разных форматах с индивидуальными настройками. Транслирует видеопоток и фотографии на совместимое с DLNA устройство в доме.
Особенности:
- библиотека для упорядочивания видеофайлов;
- встроенный конвертер мультимедийных файлов;
- функции плавного воспроизведения и перемещения по главам;
- профессиональные инструменты для добавления звуковых эффектов;
- воспроизведение из облачных хранилищ.
Умелое обращение с настройками DFX Audio Enhancer улучшит звук и удалит с аудиодорожки все дефекты и шумы. Функция ручного изменения параметров выходящего файла в конвертере активируется после приобретения.
Бесплатная версия обладает урезанным функционалом и отображает панель с баннерами внизу окна.
PowerDVD
PowerDVD – мощный коммерческий плеер, поставляемый в трех версиях с разными функциями и ограничениями. Разработчики внедрили передовые технологии для работы с видеороликами в 4K разрешении:
- преобразование обычного видеоряда в 3D;
- масштабирование DVD роликов до HD разрешения без появления артефактов и ухудшения качества изображения;
- интеграция с социальными сетями для комментирования просматриваемого фильма;
- плавное удвоение частоты кадров для сглаживания динамических сцен;
- удаление шумов и прочих недостатков видео, снятых на любительскую аппаратуру и смартфоны.
Инструмент Movie Collection хранит в библиотеке все открываемые файлы с обложками (последние можно изменять и добавлять вручную), личными комментариями, которыми можно делиться в социальных сетях. Аппаратное ускорение реализуется на дискретных видеокартах и встроенных в процессор, начиная с Core i5.
Скачать качественный 4К плеер для Windows 7-10 можно бесплатно. Любое из рассмотренных приложений в большинстве случаев ничем не уступает таким гигантам рынка, как PowerDVD, если не считать непримечательных и редко используемых функций.
Наиболее простые проигрыватели DVDFab и 5K Player открывают файлы только офлайн, остальные бесплатные – воспроизводят потоковое видео и сохраняют его на жестком диске.
Download PC Repair Tool to quickly find & fix Windows errors automatically
In this post, we will cover some best free 4K video players for Windows 11/10. There are tons of good free media players already available to use, but not all of those support standard 4K UHD (3840*2160) or higher resolution videos. So, for those who are looking for such 4K video player software for Windows 10 OS, this post is helpful. Though these video players are good enough to play a 4K video smoothly, it also depends on your hardware configuration (like GPU) and other things to come out clean on your expectations.
This list covers 5 free 4K media players. The common video playback options such as play, pause, mute, forward, add subtitles, etc., are available in all of these tools. These video players also support a lot of other audio-video formats like MP4, MPEG, RMVB, FLAC, MP3, AMR, etc. Here are these media players:
- 5KPlayer
- VLC Media Player
- DivX Player
- Leawo Blu-ray Player
- KMPlayer.
Let’s check 4K media players one by one.
1] 5KPlayer
5KPlayer is one of the best options to play 4K UHD videos up to 2160p 60fps (frames per second). It can smoothly play 4096*2160 or 3840*2160 resolution HEVC, AVI, HDR videos, etc. Whether you want to play iPhone 4K videos, YouTube 4K videos, 4K recordings, this player is a nice option to try. It is also capable of playing 4K 360-degree videos. You can also rotate a video and take a snapshot of the playing video.
This media player also lets you use Apply AirPlay mirroring and download 300+ 4K videos from different sources, but free registration is required for that. It also comes with a DLNA function that lets you stream 4K videos. Thus, pretty good features are present.
Grab the installer of this tool and select custom installation. Launch this media player and use the Video option to add and play a compatible 4K video. You can also use its right-click menu option to open a video with it.
2] VLC Media Player
VLC Media Player is probably the most popular open-source media player. It supports hundreds of video formats and it can also play 4K UHD videos up to 60fps and 8K videos around 48fps easily. The 4K video support has come with its version 3.0 or higher with hardware decoding (by default). So, you should update it first (if not already) before you try to play some 4K video.
Other than playing 4K videos, this tool comes with endless features. For example, you can use it to play or watch 360-degree videos on Windows 10, take a snapshot of video, record desktop screen, keep it always on top, convert videos, stream a video, set video as desktop background, and more.
To play a 4K video, you can simply drag n drop that video on its interface or use the Media menu. When the video is added, use the available playback options and menus as per your needs.
3] DivX Player
DivX Player (free version) is another helpful tool to play 4K videos on Windows 10. It can play DivX, HEVC, AVI, MKV, and other video files available in 4K quality.
This player has many other features. You can use it to burn videos, rotate and flip a video, take screenshots from the video, play an online video, set video aspect ratio, use its audio enhancer, and more.
Download the installer and begin the installation process. You should go with custom installation so that you can exclude unwanted components. Launch the media player and then play 4K video using the File menu or using the Open Video option available in its right-click context menu.
4] Leawo Blu-ray Player
As the name indicates, this player is handy to play Blu-ray discs. But, Leawo Blu-ray Player (free version) can also play 4K videos in standard resolution and in 4096*2160 resolution at 29fps smoothly. This tool also supports ISO files and H.264 (HEVC) video files to play.
There are some other features that make it more useful. You can associate audio-video file formats, convert videos, allow hardware acceleration, set font size, color, style, and color for subtitles, set custom background for its interface, take video snapshots, etc.
Use this link to download the set up of this media player. Install it and open its interface. There, use the Open File button, and add a 4K video to play it. Its free unregistered plan shows ads but that won’t bother you while watching a video.
5] KMPlayer
KMPlayer is also a good media player that supports 4K, UHD, and 8K videos up to 60fps. It has built-in video codecs (HEVC, h.264, VP9) and a hardware acceleration function. Apart from playing 4K and other common format videos, you can play Blu-ray discs also.
It has many other useful features that make it one of the best media players. It lets you save images from the video, enable VR mode, hardware acceleration, keep the media player on top while playing a video or always, create a single image containing the thumbnails of all video frames, record screen as a GIF, or record a window or image, and more.
Download this tool and use the custom installation. Launch this media player and use the Open icon available on the bottom part of its interface or use its right-click menu to add a 4K video and enjoy playing it.
Hope these 4K video players will be useful to you.
Laxman enjoys writing about Windows OS and the free software and services that are available for the Windows ecosystem.
Download PC Repair Tool to quickly find & fix Windows errors automatically
In this post, we will cover some best free 4K video players for Windows 11/10. There are tons of good free media players already available to use, but not all of those support standard 4K UHD (3840*2160) or higher resolution videos. So, for those who are looking for such 4K video player software for Windows 10 OS, this post is helpful. Though these video players are good enough to play a 4K video smoothly, it also depends on your hardware configuration (like GPU) and other things to come out clean on your expectations.
This list covers 5 free 4K media players. The common video playback options such as play, pause, mute, forward, add subtitles, etc., are available in all of these tools. These video players also support a lot of other audio-video formats like MP4, MPEG, RMVB, FLAC, MP3, AMR, etc. Here are these media players:
- 5KPlayer
- VLC Media Player
- DivX Player
- Leawo Blu-ray Player
- KMPlayer.
Let’s check 4K media players one by one.
1] 5KPlayer
5KPlayer is one of the best options to play 4K UHD videos up to 2160p 60fps (frames per second). It can smoothly play 4096*2160 or 3840*2160 resolution HEVC, AVI, HDR videos, etc. Whether you want to play iPhone 4K videos, YouTube 4K videos, 4K recordings, this player is a nice option to try. It is also capable of playing 4K 360-degree videos. You can also rotate a video and take a snapshot of the playing video.
This media player also lets you use Apply AirPlay mirroring and download 300+ 4K videos from different sources, but free registration is required for that. It also comes with a DLNA function that lets you stream 4K videos. Thus, pretty good features are present.
Grab the installer of this tool and select custom installation. Launch this media player and use the Video option to add and play a compatible 4K video. You can also use its right-click menu option to open a video with it.
2] VLC Media Player
VLC Media Player is probably the most popular open-source media player. It supports hundreds of video formats and it can also play 4K UHD videos up to 60fps and 8K videos around 48fps easily. The 4K video support has come with its version 3.0 or higher with hardware decoding (by default). So, you should update it first (if not already) before you try to play some 4K video.
Other than playing 4K videos, this tool comes with endless features. For example, you can use it to play or watch 360-degree videos on Windows 10, take a snapshot of video, record desktop screen, keep it always on top, convert videos, stream a video, set video as desktop background, and more.
To play a 4K video, you can simply drag n drop that video on its interface or use the Media menu. When the video is added, use the available playback options and menus as per your needs.
3] DivX Player
DivX Player (free version) is another helpful tool to play 4K videos on Windows 10. It can play DivX, HEVC, AVI, MKV, and other video files available in 4K quality.
This player has many other features. You can use it to burn videos, rotate and flip a video, take screenshots from the video, play an online video, set video aspect ratio, use its audio enhancer, and more.
Download the installer and begin the installation process. You should go with custom installation so that you can exclude unwanted components. Launch the media player and then play 4K video using the File menu or using the Open Video option available in its right-click context menu.
4] Leawo Blu-ray Player
As the name indicates, this player is handy to play Blu-ray discs. But, Leawo Blu-ray Player (free version) can also play 4K videos in standard resolution and in 4096*2160 resolution at 29fps smoothly. This tool also supports ISO files and H.264 (HEVC) video files to play.
There are some other features that make it more useful. You can associate audio-video file formats, convert videos, allow hardware acceleration, set font size, color, style, and color for subtitles, set custom background for its interface, take video snapshots, etc.
Use this link to download the set up of this media player. Install it and open its interface. There, use the Open File button, and add a 4K video to play it. Its free unregistered plan shows ads but that won’t bother you while watching a video.
5] KMPlayer
KMPlayer is also a good media player that supports 4K, UHD, and 8K videos up to 60fps. It has built-in video codecs (HEVC, h.264, VP9) and a hardware acceleration function. Apart from playing 4K and other common format videos, you can play Blu-ray discs also.
It has many other useful features that make it one of the best media players. It lets you save images from the video, enable VR mode, hardware acceleration, keep the media player on top while playing a video or always, create a single image containing the thumbnails of all video frames, record screen as a GIF, or record a window or image, and more.
Download this tool and use the custom installation. Launch this media player and use the Open icon available on the bottom part of its interface or use its right-click menu to add a 4K video and enjoy playing it.
Hope these 4K video players will be useful to you.
Laxman enjoys writing about Windows OS and the free software and services that are available for the Windows ecosystem.
Если у вас есть монитор 4K и вы хотите получить хорошее качество при просмотре видео 4K, вам понадобится специальный видеоплеер 4K. Вы можете проверить это бесплатный видеоплеер 4K HDR для Windows 10 называется CnX Media Player. Он имеет широкий спектр поддержки файлов, и вы можете транслировать онлайн-видео. Давайте посмотрим на функции, параметры и т. Д.
CnX Media Player имеет множество функций, которые могут вас впечатлить. Некоторые из них упомянуты ниже —
- Открыть по папке: Вы можете найти его в контекстном меню «Открыть с помощью». Вы можете открывать только одно видео за раз или можете открывать несколько видео в папке. В последнем случае вы найдете все открытые видео на специальной панели, чтобы вы могли выбрать и воспроизвести то, которое хотите, одним щелчком мыши.
- Проверьте метаданные видео: Хотя существует несколько видеоплееров 4K для Windows, большинство из них не имеют этой функции. Вы можете проверить метаданные видеофайла, не выходя из проигрывателя. Он показывает кодек, разрешение, частоту кадров, битрейт, битовую глубину и многое другое.
- Переключить звуковые дорожки: Некоторые видео содержат несколько звуковых дорожек. Если вы воспроизводите видео с более чем одной звуковой дорожкой и хотите переключиться с одной на другую, вы можете сделать это с помощью встроенной опции.
- Управление яркостью: Независимо от уровня яркости или контрастности экрана по умолчанию, вы можете настроить его. Все эти изменения будут применены только к видеопроигрывателю.
- Потоковое онлайн-видео: Помимо воспроизведения локальных файлов, вы также можете транслировать онлайн-видео. К сведению, он поддерживает только HLS, MPEG-DASH и HTTP Progressive.
- Тема: По умолчанию он принимает вашу системную тему, но ее можно изменить с помощью заданных параметров.
- Создайте плейлист: Если вы часто воспроизводите одни и те же видео, вы можете создать плейлист из ваших любимых видео и воспроизводить их автоматически.
- Регулировка скорости воспроизведения видео: Как и в VLC Media Player, если вы хотите изменить скорость воспроизведения видео по умолчанию, вы можете сделать это в CnX Media Player.
Расход заряда батареи меньше по сравнению с другими доступными 4K-видеоплеерами для Windows. Согласно официальному заявлению, это происходит из-за реализации Intel Hardware Acceleration (HW +). Вторая важная вещь заключается в том, что он не выделяет много тепла при воспроизведении видео 4K — благодаря «алгоритмам», которые они используют в программном обеспечении. Следовательно, ваша видеокарта не получит никаких проблем даже после длительного использования этого видеоплеера.
Поддерживаемые кодеки и форматы видео:
Перед установкой и использованием этого видеоплеера на компьютере с Windows 10 вы должны узнать о поддерживаемых кодеках. К вашему сведению, он поддерживает HEVC / H.265, VP9, VP8, AV1 (NEW), H.264, MPEG-4 и т. Д. Он может воспроизводить практически все популярные видеоформаты, такие как MP4, MKV, TS, FLV, MOV. , так далее.
Установите и воспроизводите видео 4K с помощью CnX Media Player
Загрузите CnX Media Player из Microsoft Store. После установки и открытия на вашем компьютере вы увидите такое окно:
Вам нужно нажать на Управление библиотекой кнопку, чтобы начать добавление видеофайлов. В следующем окне вы можете найти опцию под названием Добавить папку с видео.
Убедитесь, что этот параметр выбран. Если да, щелкните Добавлять кнопку, чтобы выбрать папку с видео. После добавления их всех вы должны получить такое окно:
Как упоминалось ранее, вы можете найти все открытые вами видео на специальной панели, видимой с правой стороны. Если вы нажмете на видео из этого списка, оно начнется автоматически.
Как проверить метаданные видео
Есть два способа проверить метаданные видео.
- Во-первых, вы можете щелкнуть правой кнопкой мыши миниатюру видео, которая отображается справа.
- Во-вторых, вы можете воспроизвести видео, щелкнув настройки передач кнопку и выберите Характеристики.
Каким бы методом вы ни воспользовались, в конечном итоге вы увидите это —
Если вы нажмете значок шестеренки настроек, вы найдете еще несколько вариантов, и они —
- Цикл: вы можете автоматически воспроизводить видео несколько раз.
- Изменить размер: вы можете изменить разрешение видео.
- Скорость воспроизведения
- Экран: если вы хотите изменить яркость, контраст и насыщенность, вы можете сделать это здесь.
- Видео декодер
Как переключить звуковую дорожку
Если в вашем видео есть несколько звуковых дорожек, и вы хотите переключиться с одной на другую, вам нужно сначала воспроизвести видео. После этого нажмите кнопку мелодия знак, видимый в верхней строке меню, и выберите нужную звуковую дорожку.
Настройки CnX Media Player
Этот видеоплеер 4K поставляется с несколькими опциями, чтобы пользователи могли управлять всем в соответствии со своими требованиями. Вы можете открыть панель «Настройки», щелкнув трехстрочный значок в верхнем левом углу экрана и выбрав Настройки вариант. Некоторые из основных опций упомянуты ниже:
- Очистить историю воспроизведения: в ней записывается все, и если вы хотите очистить журнал воспроизведения, вы можете сделать это отсюда.
- Очистить кеш эскизов
- Выберите количество истории
- Выберите тему: здесь вы можете найти несколько тем, которые вы можете выбрать, чтобы изменить общий вид CnX Media Player.
- Выбрать видеодекодер
- Возобновить воспроизведение
- Изменить настройки текста
Если хотите, вы можете скачать CnX Media Player из Магазин Microsoft.
- Теги: Медиа плееры, видео
Содержание
- Плееры для просмотра 4К-видео на компьютере
- Кино и ТВ
- VLC Media Player
- Media Player Classic
- Daum PotPlayer
- KMPlayer
- CyberLink PowerDVD
- 5K Player
- Просмотр 4K HDR на ПК
- Потоковое видео в формате HDR в Windows 10
Плееры для просмотра 4К-видео на компьютере
Кино и ТВ
Предустановленный в Windows 10 проигрыватель видеофайлов, хотя и не пользуется большой популярностью среди пользователей, все же легко справляется с воспроизведением актуальных форматов, в том числе и 4K Ultra HD. Правда, для воспроизведения файлов определенного типа может потребоваться установить дополнительные кодеки. В редких случаях возможно возникновение определенных ошибок, но и их легко устранить. О наиболее распространенной мы ранее писали в отдельной статье.

VLC Media Player
Медиаплеер VLC хорошо знаком многим пользователям и особенно востребован среди опытных, так как предоставляет практически безграничные возможности настройки и кастомизации. В своем изначальном составе он содержит все необходимые кодеки для воспроизведения популярных и редких файловых расширений, благодаря чему отлично справляется и с широкоформатным видео. Правда, на не самых производительных компьютерах, особенно с устаревшим графическим адаптером, возможно появление артефактов, от которых никак не избавиться.
Помимо локальных видеофайлов, VLC позволяет проигрывать потоковое видео, IPTV, радио, воспроизводит контент с внешних накопителей, поддерживает плейлисты, а также может использоваться в качестве всеядного аудиопроигрывателя. Присутствует возможность записи видео и создания снимков экрана, в состав интегрирован конвертер мультимедиа, есть большой набор эффектов и фильтров. Поддерживается установка плагинов, благодаря чему можно расширить и без того богатую функциональность. К недостаткам стоит причислить сложность в освоении для новичков и морально устаревший интерфейс, хотя его легко изменить за счет сменных тем оформления.
Media Player Classic
Еще один мультимедийный проигрыватель, который, как и рассмотренный выше VLC, имеет отнюдь не современный, давно устаревший интерфейс, но наделен довольно обширным запасом функциональных возможностей, необходимых среднестатистическому пользователю ПК. В отличие от предыдущего решения, он не содержит в своем составе необходимые кодеки, а является, по сути, частью пакета таковых, благодаря чему и справляется с воспроизведением абсолютного большинства известных форматов аудио и видео.
Этот плеер работает и на старых, малопроизводительных компьютерах с устаревшей ОС, правда, в таком случае рассчитывать на поддержку 4K, H.264 и H.265 не стоит. В остальных же с этим проблем не возникнет (при условии, что это позволяет железо). Как и все аналогичные программы, MPC позволяет тонко настраивать параметры воспроизведения (отображение кадра, цвет, звук), поддерживает различные звуковые дорожки и файлы субтитров, а управлять им можно не только мышкой, но и посредством горячих клавиш.
Daum PotPlayer
По заверениям разработчиков, данный плеер обеспечивает максимальную производительность при минимальном потреблении ресурсов. Как и VLC Media Player, он устанавливается на компьютер вместе с необходимыми для воспроизведения мультимедиа фильтрами и кодеками, которыми в дальнейшем можно управлять. При этом он лишен характерных для старшего конкурента недостатков – артефактов и смазывания картинки на слабых ПК. Помимо распространенных форматов аудио и видео, в числе которых и 4K, PotPlayer поддерживает разные типы 3D, а вместе с ним и необходимых для просмотра такого контента очков. Работает как с локальными файлами, так и с потоковым медиа, онлайн-трансляциями. Есть возможность создания снимков видеозаписи экрана, а для возвращения к просмотру той или иной сцены/фрагмента можно добавить закладку.
Интерфейс у данного проигрывателя куда более привлекательный и современный, чем у двух предыдущих решений, плюс ко всему, его можно изменить за счет сторонних скинов, активно создаваемых энтузиастами. Качество воспроизведения поддается детальной настройке – это касается картинки, аудио и субтитров. По каждому открытому файлу можно получить детальные сведения. Дополнительно имеется возможность изменения скорости, доступна настройка действий, которые будут выполнены по завершении проигрывания. Недостаток у данной программы всего один, причем не самый критичный – некоторые элементы меню не переведены на русский язык.
KMPlayer
Данный плеер во многом похож на рассмотренный выше PotPlayer, и это касается как интерфейса, так и функциональности, а вместе с тем и практически ультимативной поддержки форматов мультимедиа. KMPlayer легко справляется с 4K, умеет воспроизводить разные типы 3D, а также преобразовывать в него обычное 2D. Предоставляет довольно широкие возможности для настройки качества воспроизведения и других параметров аудио и видео, позволяет применять к контенту встроенные эффекты и фильтры, изменять масштаб картинки и скорость проигрывания. Содержит в своем составе инструменты для захвата экрана, с помощью которых можно не только создавать скриншоты, но и записывать видео.
Как и VLC Media Player, поддерживает установку плагинов, правда, в несколько ограниченном виде, так как данная возможность здесь реализована исключительно на уровне эмуляции API некогда популярного проигрывателя WinAmp. КМПлеер предоставляет возможность работы с разными файлами субтитров и звуковых дорожек, позволяет создавать закладки и управлять ими, а также может отображать детальные сведения о видеофайле. Объективный недостаток у него всего один – когда ничего не воспроизводится, в главном окне отображается реклама.
CyberLink PowerDVD
Проигрыватель, изначально заточенный под работу с DVD, на деле справляется и с Blu-Ray, умеет преобразовывать 2D в 3D, поддерживает потоковую передачу данных и решает интересующую нас задачу – воспроизводит 4K. Для последнего, как и в случае с PotPlayer и KMPlayer, может потребоваться установка кодеков. Как и в рассмотренных выше решениях, в этом присутствует возможность детальной настройки видео, аудио и субтитров, есть набор эффектов и фильтров, позволяющих улучшить общее качество проигрываемого контента. Помимо этого, имеются характерные для большинства современных плееров средства создания снимков экрана и добавления закладок.
CyberLink PowerDVD обладает довольно привлекательным интерфейсом, одной из ключевых особенностей которого является единая медиатека с видео, аудиофайлами и фотографиями. Удобно реализована навигация по папкам на компьютере и подключенных к нему накопителям, поддерживается управление горячими клавишами (можно назначить свои комбинации). К достоинствам, которые выделяют этот проигрыватель на фоне конкурентных решений, стоит причислить удаленное управление и режим ТВ, что позволяет стримить видео с ПК на телевизор, а также CyberLink Cloud – облачное хранилище, в котором можно хранить не только собственные медиафайлы, но и данные о настройке.
Недостаток один, но для многих критичный – платное распространение (предусмотрена пробная версия), причем без создания учетной записи и ее подтверждения плеером в принципе не воспользоваться.
5K Player
Завершает нашу подборку проигрыватель, чье громкое название несколько не соответствует действительности. Максимальное разрешение, которое он способен воспроизвести, оставляет 3840 x 2160, что соответствует 4K Ultra HD — озвученную в заголовке статьи задачу решает, и этого нам достаточно. Реализована поддержка аппаратного ускорения DXVA2, QSV, NVIDIA, AMD, Intel, контейнеров HEVC / H.265, а также 360° и VR. Данный плеер работает не только с локальным контентом, но и с потоковым, проигрывает DVD, Blu-ray, IPTV. Возможен стриминг аудио и видео по AirPlay и DLNA, есть встроенный конвертер мультимедиа, а также загрузчик файлов с YouTube, Vimeo и других популярных сайтов. Помимо этого, в составе имеется модуль для синхронизации и обмена данными между iPhone/iPad и компьютером.
Обозначенное выше вполне можно назвать достоинствами 5K Player, вот только с недостатками у этой программы дела обстоят заметно хуже, чем у любого из рассмотренных в данной статье решений: интерфейс перегружен, не очень удобен и не русифицирован, присутствует реклама, а для того, чтобы получить доступ ко всем функциям (в числе которых и сомнительные, как для плеера), потребуется приобрести про-версию.
Просмотр 4K HDR на ПК
Для просмотра HDR-контента необходим телевизор с поддержкой HDR. Просто запишите на usb-накопитель скачанное видео и установите его в ваш ТВ. На обычных дисплеях изображение будет выглядеть неконтрастным и обесцвеченным.
Решение этой проблемы в настоящий момент возможно на PC под ОС Windows, используя плейер, который поддерживает вывод изображение через рендер madvr (http://madvr.com), который может выполнять программную конверсию в цветовое пространство и гамму REC.709.
Мы рекомендуем PotPlayer (http://potplayer.ru) или Media Player Classic Home Cinema (https://mpc-hc.org).
Если ваша видеокарта не поддерживает аппаратное декодирование HEVC (на сегодняшний день это возможно на картах nvidia с чипами GM206 и GP104), то рекомендуется использовать LAV decoder, т.к. он поддерживает дизеринг при конверсии из 10 в 8 бит. В mpchc он используется по умолчанию, для стандартной сборки potplayer его нужно установить самостоятельно. для этого качаем и устанавливаем:
https://github.com/Nevcairiel/LAVFilters/releases/download/0.69/LAVFilters-0.69-Installer.exe
Как настроить вот тут, читать в разделе «Settings to use external codecs»: https://malwaretips.com/threads/daum-potplayer-multimedia-player-some-useful-settings.30808/
После установки рекомендованных плейеров необходимо отдельно установить madvr. Для этого скачайте с сайта архив, распакуйте его в удобное место и запустите install.bat от учетной записи администратора. После установки папку с содержимым не удалять! Если папку необходимо перенести в другое место, то после переноса необходимо снова запустить install.bat.
Для того, чтобы изображение выводилось посредством madvr, его необходимо выбрать в настройках плейера:
Чтобы попасть в настройки madvr можно запустить madHcCtrl.exe из папки с установленной программой. В трее появится значок, кликнув ПКМ по которому выберите edit madvr settings. В potplayer вызов настроек возможен нажатием на … справа от выбранного madshi video renderer. Также значок будет появляться каждый раз при проигрывании видео.
Параметр “this display’s peak nits” настраиваете на свое усмотрение. Рекомендуемые значения 120-250. Для наиболее яркой картинки можно установить значение 120, но в этом случае на некоторых видео могут пропадать детали на ярких участках изображения.
Потоковое видео в формате HDR в Windows 10
Если ваше устройство с Windows 10 имеет дисплей, оптимизированный для видео в формате HDR, и в параметрах Windows HD Color включен параметр Потоковое видео в формате HDR, вы сможете воспроизводить соответствующее видео.
Чтобы узнать, оптимизирован ли дисплей для отображения видео в формате HDR, выполните следующие действия.
Нажмите кнопку Пуск и выберите Параметры > Приложения > Воспроизведение видео .
В разделе «Потоковое видео в формате HDR» выберите Параметры Windows HD Color.
В разделе «Выбор дисплея» выберите дисплей, который вы хотите проверить.
В разделе «Возможности дисплея» рядом с пунктом Потоковое видео в формате HDR найдите значение Да или Нет.
Даже если он говорит о том, что вы хотите использовать для потокового видео, вам может потребоваться изменить некоторые другие параметры, чтобы воспроизвести потоковую передачу HDR-видео. Подробные сведения см. в разделе ниже.
Более подробные сведения о том, что необходимо для воспроизведения видео в формате HDR в Windows, см. в разделе Требования к дисплею для видео в формате HDR в Windows 10.
Чтобы включить потоковое видео в формате HDR:
Нажмите кнопку » Пуск «, а затем выберите Параметры > приложения > Воспроизведение видео .
В разделе «Потоковое видео в формате HDR» выберите Параметры Windows HD Color.
В разделе «Выбор дисплея» выберите дисплей, параметры которого необходимо изменить.
Если это внешний дисплей, включите параметр Использовать формат HDR.
Включите параметр Потоковое видео в формате HDR.
Если встроенный дисплей поддерживает воспроизведение потокового видео в формате HDR, вы можете откалибровать его, чтобы полностью раскрыть его возможности. Дополнительные сведения см. в разделе Калибровка встроенного дисплея для воспроизведения контента в формате HDR в Windows 10.
Примечание: Не все дисплеи оптимизированы для воспроизведения видео в формате HDR. Если у вас два дисплея и вы переместили видео в формате HDR на дисплей, который не оптимизирован для такого формата, то сразу после запуска воспроизведения нового контента (например, новой серии телепередачи) вы получите соответствующее потоковое видео в формате SDR. Если вы хотите получить контент быстрее, перезапустите приложение для просмотра видео и начните воспроизведение видео на дисплее, на котором планируете его смотреть.
Если у вас включен параметр потокового видео в формате HDR, но вы заметили, что все равно не получаете видео в этом формате на встроенном дисплее, убедитесь, что:
Вы используете поддерживаемое приложение. Потоковая передача видео HDR поддерживается только в некоторых приложениях. Дополнительные сведения см. в разделе Параметры воспроизведения видео в Windows 10.
Приложение для потокового видео работает в полноэкранном режиме. На многих встроенных дисплеях видео в формате HDR не будет воспроизводиться, если приложение для воспроизведения видео не открыто в полноэкранном режиме.
Вам придется настроить устройство для воспроизведения видео в формате HDR, если устройство работает от батареи. Так как воспроизведение видео в формате HDR расходует больше ресурса аккумулятора, видео не будет воспроизводиться в формате HDR по умолчанию, если устройство работает от батареи. Чтобы изменить это, нажмите кнопку » Пуск «, а затем выберите Параметры > приложения > Воспроизведение видео > Параметры цвета Windows HD. В разделе «Параметры батареи» снимите флажок Запрещать воспроизведение потокового видео в формате HDR при работе устройства от аккумулятора.
Отключен режим экономии заряда. Чтобы узнать, включена ли экономия заряда, нажмите кнопку » Пуск «, а затем выберите Параметры > система > батареи . Если вы хотите обеспечить оптимальное воспроизведение потокового видео в формате HDR даже при включенном режиме экономии заряда, снимите флажок Уменьшать яркость экрана в режиме экономии заряда в том же окне «Батарея». Чтобы обеспечить оптимальное воспроизведение видео в формате HDR, Windows необходимо иметь возможность установить уровень максимальной яркости экрана.
Перезапустите видео. После выполнения описанных выше действий перезапустите видео, которое вы хотите воспроизвести в формате HDR.