Многие аспекты влияют на качество звука вашего компьютера. Ваше оборудование, наушники или динамики, которые вы используете, и программное обеспечение — все это объединяется для создания музыки, видео и другого звука, который вы слышите каждый день.
Конечно, ничто не сравнится с обновлением до качественного набора наушников или приобретением более мощной акустической системы. Но знаете ли вы, что в Windows 10 есть некоторые встроенные улучшения звука, которые можно попробовать?
Давайте посмотрим на несколько улучшений звука в Windows и на то, что они делают со звуком вашего компьютера.
Чтобы получить доступ к списку улучшений звука, откройте «Настройки», щелкнув значок шестеренки в меню «Пуск» или с помощью сочетания клавиш Win + I. Оттуда перейдите в Система> Звук. Если хотите, щелкните правой кнопкой мыши значок динамика на панели задач в правом нижнем углу экрана и выберите «Открыть настройки звука», чтобы перейти в то же меню.
Оказавшись здесь, выберите устройство, которое вы хотите настроить, с помощью раскрывающегося списка Выберите устройство вывода. Затем щелкните текст «Свойства устройства» под этим полем.
Откроется новая страница с несколькими опциями для вашего текущего аудиоустройства. Справа щелкните ссылку Дополнительные свойства устройства. Если вы его не видите, разверните окно настроек по горизонтали, пока оно не появится.
Теперь вы увидите новое окно из старого интерфейса панели управления. Перейдите на вкладку «Улучшения», чтобы увидеть все доступные режимы для ваших наушников.
Что улучшают звук в Windows 10?
Давайте кратко рассмотрим каждое из этих улучшений. Имейте в виду, что доступные вам параметры будут зависеть от используемого аудиоустройства и драйверов, установленных на вашем компьютере.
В нашем тестировании пара наушников Bluetooth предлагала только первые три варианта, представленные ниже, которые представляют собой общие улучшения звука, предоставляемые Windows. При использовании проводной гарнитуры или стереодинамиков исчезли функции Bass Boost и Headphone Virtualization, но другие стали доступны благодаря аудиодрайверу Realtek.
Отметив параметры, которые вы хотите попробовать, выберите «Применить», чтобы посмотреть, как они звучат. В зависимости от вашего аудиовыхода вам может потребоваться приостановить или даже перезапустить любые приложения, воспроизводящие звук, чтобы применить изменения.
Помните, что вы можете установить флажок Отключить все улучшения, если не хотите использовать какие-либо из них.
1. Усиление низких частот
Это довольно понятно. Если вы хотите, чтобы в музыке было больше басов, включите эту опцию. Это увеличит низкие частоты, которые вы слышите, и тем самым даст вам больше басов.
Нажмите «Настройки», чтобы настроить его, что позволит вам изменить частоту усиления и степень ее усиления. В нашем тестировании увеличение этого параметра до 9 дБ или выше делает звук слишком мутным, но ваши результаты могут отличаться в зависимости от вашей настройки.
2. Виртуализация наушников.
С этой опцией ваш компьютер воспроизводит звук так, как будто вы слушаете звук с объемным звуком, даже через стереонаушники, которые обычно не поддерживают это. Вы «услышите» звук, идущий с разных сторон, а не только слева и справа, и можете услышать «эхо» музыки, отрывающейся от стен.
Нажав «Настройки», вы можете выбрать несколько вариантов, включая «Джаз-клуб», «Студию» и «Концертный зал». Попробуйте каждый, чтобы узнать, что вы думаете.
3. Выравнивание громкости
Эта опция пытается выровнять разницу между самой высокой и самой низкой точками звука. Таким образом, громкие звуки (например, взрывы в фильмах) не такие сильные, в то время как тихие звуки усиливаются.
Попробуйте, если максимальная громкость по-прежнему недостаточна или если вы слушаете музыку в тихой обстановке. Это может помочь вам избежать резких звуков, когда это необходимо, но вы потеряете динамические различия, созданные тем, кто мастерил звук.
Мы не рекомендуем использовать это для музыки или игр. Он удалит естественные максимумы и минимумы при прослушивании песни и не позволит вам замечать слуховые различия в видеоиграх (например, шаги вдали более тихие, чем шаги вблизи).
4. Коррекция номера
Эта опция немного отличается и обычно доступна только в акустических системах с объемным звуком. Щелчок по нему вызывает окно калибровки помещения с некоторой информацией.
По сути, этот инструмент воспроизводит тестовые сигналы через динамики, а затем улавливает их с помощью микрофона. Он анализирует эти данные, чтобы рекомендовать наилучшие настройки для вашей конкретной настройки.
Улучшения звука Realtek
Если ваша установка использует аудиодрайвер Realtek, в этом окне вы увидите дополнительные параметры звука. Установка флажка «Немедленный режим» позволяет вам слышать изменения сразу после их внесения, вместо того, чтобы каждый раз нажимать «Применить».
Вот краткое изложение улучшений звука, которые вы можете попробовать в системе на базе Realtek. Они также доступны через приложение Realtek HD Audio Manager, которое должно быть доступно на панели задач. Это обеспечивает более аккуратный интерфейс для опробования этих настроек.
5. Окружающая среда
Это позволяет имитировать прослушивание в различных местах, например, в концертном зале, под водой, в коридоре с ковровым покрытием и т. Д. Они могут быть приятными для небольшого развлечения, но, вероятно, не то, что вы захотите использовать в долгосрочной перспективе.
6. Отмена голоса
Будет предпринята попытка приглушить вокал в музыке, чтобы вы могли подпевать в стиле караоке. Это не идеально, но это намного удобнее, чем самостоятельно удалять вокал из песни.
7. Изменение высоты звука
С помощью этой опции вы можете сдвинуть все, что вы слушаете, вверх или вниз. Каждое направление состоит из четырех ступеней, которые постепенно становятся выше или ниже. Вы можете использовать это в сочетании с вышеприведенным, чтобы приблизить караоке-трек к вашему диапазону, или просто послушать, как ваш любимый певец будет звучать совершенно другим голосом.
Это немного искажает звук, поэтому у него не так много других применений.
8. Эквалайзер.
Это позволяет вам настроить параметры эквалайзера для вашего звука. Вы можете выбрать один из предустановленных вариантов, например Pop и Dance, или настроить каждый уровень вручную, если считаете нужным.
Если это не соответствует вашим потребностям, обратите внимание на лучшие эквалайзеры звука для Windows 10.
9. Windows Sonic для наушников
Есть еще одно усовершенствование динамика Windows, о котором вам следует знать, хотя оно не находится на той же вкладке «Улучшения», что и другие. Вместо этого вы найдете эту опцию на вкладке «Пространственный звук».
Здесь измените раскрывающийся список с Выкл. (По умолчанию) на Windows Sonic для наушников. Это очень похоже на параметры виртуального звука, описанные выше: он настраивает звук, чтобы он казался исходящим сверху или снизу, а не на одном горизонтальном уровне.
Если вам интересно, мы более внимательно изучили пространственный звук в Windows.
Осторожно используйте улучшения звука в Windows
Теперь вы знаете, как получить доступ к улучшениям звука в Windows и что они делают. Хотя их стоит попробовать, есть вероятность, что вы не сможете использовать ни один из них долгое время. У большинства из них есть недостатки, так как они каким-то образом искажают звук.
Если вы ищете лучший звук Windows, не останавливайтесь только на этих вариантах.
16 November 2017
| Пресс-центр
Знаете ли вы, что в Windows 10 можно легко и быстро включить пространственный звук, чтобы наслаждаться эффектным иммерсивным звучанием?
Что такое пространственный звук (Spatial Sound)?
Представьте, что вы смотрите фильм или играете в компьютерную игру и слышите звук пролетающего вертолета не только вокруг, но и прямо над головой. Система пространственного звука дает такую возможность! Это современная иммерсивная технология, создающая эффект объемного звучания в виртуальном трехмерном пространстве, вокруг вас и над вами. Пространственный звук создает более реалистичную атмосферу, превосходя старые форматы объемного звучания типа «звук вокруг».
С пространственным звуком все фильмы и игры звучат круче. Самый высокий уровень погружения и точности дают игры, фильмы и телешоу со встроенной поддержкой этой новой технологии. Но даже если такой поддержки нет, все равно любой контент, подходящий для традиционных систем объемного звучания, автоматически звучит гораздо эффектнее.
Какие форматы пространственного звука поддерживает Windows?
В Windows 10 доступны три варианта пространственного звука: Windows Sonic для наушников (Windows Sonic for Headphones), Dolby Atmos для наушников (Dolby Atmos for Headphones) и Dolby Atmos для домашних кинотеатров (Dolby Atmos for home theater)*.
Windows Sonic для наушников можно использовать с любыми наушниками, микронаушниками и гарнитурами. Этот вариант делает звук во всех фильмах и играх более иммерсивным и обеспечивает очень высокую точность звукового окружения в играх.
С Dolby Atmos домашние и портативные устройства обретают звук Dolby премиум-качества, как в кинотеатрах. Этот вариант можно использовать с наушниками или с домашними кинотеатрами, телевизорами и акустическими системами, поддерживающими Dolby Atmos. Формат Dolby Atmos позволяет получить иммерсивный, крайне эмоциональный звук при просмотре большинства современных кассовых фильмов. Игры, поддерживающие Dolby Atmos, позволяют игрокам испытать совершенно новый уровень потрясающей детализации, точности и реалистичности пространственной звуковой картины.
Как включить Windows Sonic для наушников или Dolby Atmos?
Windows Sonic для наушников поддерживается в Windows 10 по умолчанию. Чтобы включить этот вариант, следуйте приведенной ниже инструкции.
Чтобы включить поддержку Dolby Atmos, загрузите бесплатное приложение Dolby Access из Магазина Microsoft. После этого вы сможете наслаждаться улучшенным звуком домашних кинотеатров, телевизоров и акустических систем с поддержкой Dolby Atmos без какой-либо платы. А чтобы включить поддержку Dolby Atmos еще и для наушников, вы можете приобрести через приложение Dolby Access подписку, распространяющуюся на 10 устройств (включая Xbox One).
Как включить на моем компьютере Windows Sonic для наушников или Dolby Atmos?
Чтобы включить пространственный звук на ПК под управлением Windows 10:
- Подключите наушники или AV-ресивер с поддержкой Dolby Atmos к ПК через порт HDMI.
- Кликните правой кнопкой мыши значок звука в области уведомлений на панели задач и выберите вариант пространственного звука, который хотите использовать. (Примечание: при выборе Dolby Atmos для наушников или Dolby Atmos для домашних кинотеатров будет выполнен переход в магазин для загрузки бесплатного приложения Dolby Access. Там будут предоставлены инструкции, следуя которым, вы сможете приобрести или включить в пробном режиме Dolby Atmos для наушников или включить Dolby Atmos для домашних кинотеатров.)
- Запустите свою любимую игру или фильм. Наслаждайтесь!
* Доступно на ПК под управлением Windows 10 Creators Update и более поздних версий.
Tags: Dolby, Dolby Atmos, Windows 10, Windows Sonic, звук

- Описание
- Разбираемся
- Суть работы
- Вывод
Приветствую уважаемые друзья! Сегодня рассмотри штатную функцию операционки Windows 10, позволяющую улучшить звучание, а также повысить детализацию.
Описание
Windows Sonic для наушников — технология, обеспечивающая виртуальный обьемный звук в играх/фильмах.
Виртуальный звук в Windows 10 можно использовать двумя вариантами:
- Dolby Atmos — платный вариант ($14.99).
- Windows Sonic — бесплатный вариант, используется фирменная технология Microsoft.
Мне кажется бесплатный вариант Microsoft очень даже неплохой, особой разницы по сравнению с Dolby Atmos нет. Также многое зависит от используемой аудиосистемы.
Разбираемся
- Windows Sonic для наушников — иммерсивная технология пространственного звучания, создающий эффект 3D. Например в игре вы будете слышать как пролетает над вами вертолет, если движение машины справа — звук будет также справа. Если идет сверху персонажа и справа, звук будет смешиваться до того, как поступить на динамики, чтобы было слышны звуки сверху/справа.
- Является встроенной функцией, активировать можно нажав по иконке динамика (системный трей) правой кнопкой > выбрав меню Пространственный звук.
- Эффект наблюдается не только в играх, но при просмотре фильмов, тв-передачи при условии что контент поддерживает данную технологию. Однако даже без поддержки пространственное звучание улучшается.
Режимы:
- Windows Sonic для наушников (Windows Sonic for Headphones) — подходит для использования с любыми наушниками, полноразмерными, накладными, затычками. Повышает качество аудио окружения в игре, звук фильмов становится более иммерсивным, позволяя лучше погрузится в происходящее.
- Dolby Atmos — можно получить звук, как в кинотеатрах, походит для использования с наушниками (особенно многоканальными), домашним кинотеатром, телевизорами, которые поддерживают технологию Dolby Atmos. Становится более насыщенным в фильмах, уровень детализации высокий, но зависит от аудиосистемы. Заметный эффект будет при наличии поддержки Dolby Atmos, а также желательно наличие большое количество динамиков.
Для активации поддержки Dolby Atmos необходимо скачать и установить программу Dolby Access. Включить Dolby Atmos для наушников можно, оплатив подписку через приложение Dolby Access (поддерживает 10 устройств).
Для получения пространственного звучания необходимо подключить AV-ресивер или наушники к компьютеру используя разьем HDMI. Далее нажать правой кнопкой мышки в трее по иконке динамика > выбрать желаемый вариант пространственного звука:
При отсутствии опции включения — значит ваше аудиоустройство не поддерживает данную технологию. Например при использовании встроенных динамиков ноутбука — опция будет недоступна.
Функция также доступна из Панель управления > Оборудование и звук > Звук. Выберите устройство, на котором необходимо активировать опцию Windows Sonic, далее активируйте вкладку Пространственный звук, выберите пункт меню Windows Sonic for Headphones:
Также можно открыть окно Параметры (Win + I), выбрать раздел Система > Звук > нажать Свойства устройства вывода, где доступна опция включения:
Принцип работы
Windows Sonic представляет из себя платформенной решение, которое например могут использовать программисты для создания пространственного аудиопотока при разработке игры. Доступен набор API — специальные команды, которые можно использовать при написании кода игры/приложения. API нужно для создания обьектов, звук которых будет пространственным, путем указания позиции/источника звука.
Простыми словами — это технология программного влияния на звук.
Заключение
Выяснили:
- Windows Sonic для наушников — технология имитации обьемного звучания, позволяет получить звуковое окружение как в кинотеатре.
- На самом деле эффект очень зависит от качества аудиосистемы, наушники дадут слабый эффект, а вот система домашнего кинотеатра 5.1 / 7.1 — уже намного лучше.
Успехов.
На главную!
30.08.2021
Содержание
- 1 Что такое пространственный звук в Windows 10
- 2 Как включить объемный звук в Windows 10
- 3 ОБЪЕМНЫЙ ЗВУК
- 4 Что такое пространственный звук (Spatial Sound)?
- 5 Какие форматы пространственного звука поддерживает Windows?
- 6 Как включить Windows Sonic для наушников или Dolby Atmos?
- 7 Как включить на моем компьютере Windows Sonic для наушников или Dolby Atmos?
Большинство современных наушников предлагают виртуальный пространственный звук на стерео системах. Но чтобы почувствовать реальное погружение в игру пользователю необходимо установить драйвера производителя наушников. Пользователи получили возможность включить пространственный звук прямо в операционной системе Windows 10.
Данная статья расскажет что такое пространственный звук и как включить объемный звук Windows 10. Подробнее рассмотрим как настроить Windows Sonic для наушников и Dolby Atmos for Headphones Windows 10. На практике ощущение объемности пространственного звучания при использовании формата Dolby Atmos for Headphones заметно значительно больше.
Что такое пространственный звук в Windows 10
Технология пространственного звучания придаст Вашим играм и фильмам потрясающую дальность, точность и реализм звука. Определять по слуху товарищей, врагов и препятствия становиться значительно легче. А диалоги, музыка и действия будут протекать не только по сторонам, а и вокруг Вас и над Вами. Реалистичность в играх или фильмах значительно увеличивается после включения объемного звучания.
Сейчас пользователю операционной системы Windows 10 доступны Windows Sonic для наушников или Dolby Atmos for Headphones. Если же Windows Sonic можно задействовать только для наушников, то Dolby Atmos for Headphones отлично работает с другими акустическими системами. Dolby Atmos также придется дополнительно устанавливать. Пользователю доступна бесплатная 30-дневная версия, а дальше уже будет необходимо покупать полную версию.
Windows Sonic является бесплатной альтернативой Dolby Atmos от Microsoft. Как утверждает сама корпорация с технологической точки зрения Windows Sonic для наушников делает примерно то же самое, что и Dolby Atmos. Определение лидера среди текущих форматов пространственного звука оставим пользователям, так как на вкус и цвет товарищей нет.
Как включить объемный звук в Windows 10
Объемные звуки включаются в стандартной панели управления в окне настройки звуков. Перед включением объемного звука убедитесь что установлены все необходимые драйвера. А также смотрите как найти панель управления в обновленной версии операционной системы Windows 10.
- Открываем стандартную панель управления выполнив команду control в окне Win+R.
- Дальше переходим в раздел Оборудование и звук > Звук.
- В открывшемся окне во вкладке Воспроизведение выделяем Динамики и нажимаем Свойства.
- Переходим в раздел Пространственный звук и выбираем формат пространственного звука, который следует применить.
А также помимо выбора формата пространственного звука пользователь может включить виртуальный объемный звук 7.1. Разница будет заметна как на дорогих акустических системах или наушниках, так и на устройствах среднего класса. Возможность включить виртуальный объемный звук 7.1 есть при использовании форматов пространственного звука Windows Sonic и Dolby Atmos.
Windows Sonic для наушников Windows 10
На панели задач нажмите правой кнопкой мыши по иконке звука. Дальше в открывшемся контекстном меню достаточно навести на Пространственный звук (который по умолчанию выключен) и выбрать пункт Windows Sonic для наушников.
Dolby Atmos for Headphones Windows 10
Если же Windows Sonic для наушников уже установлен, то приложение Dolby Atmos for Headphones придется установить самостоятельно. Находим в Microsoft Store приложение Dolby Access или же просто переходим по ссылке ниже и устанавливаем.
Dolby AccessDeveloper: Dolby LaboratoriesPrice: Бесплатно+
- Открываем Dolby Access и нажимаем кнопку 30-дневная бесплатная версия.
- В открывшемся окне нажмите кнопку Получить, если Вы принимаете условия продажи в Store.
- Дальше подключите наушники, выберите устройство воспроизведения справа и нажмите кнопку Продолжить.
После настройки программы Dolby Access появится возможность включать и отключать Dolby Atmos for Headphones прямо в свойствах устройства воспроизведения. Как включить объемный звук мы рассмотрели выше.
Заключение
Пространственный звук Windows 10 действительно заслуживает Вашего внимания. Рекомендуем всем попробовать установить приложение Dolby Access с Microsoft Store и почувствовать разницу звучания любимых фильмов. Сейчас есть возможность получить Dolby Atmos for Headphones Windows 10 на месяц бесплатно или же использовать альтернативу от Microsoft — Windows Sonic для наушников.
Хотите получить качественный объемный звук в своих наушниках или на домашнем кинотеатре совершенно бесплатно? Читайте эту инструкцию.
И кто бы не говорил, Майкрософт разрабатывает свою операционку, в первую очередь, для нас с вами. Все эти заявления о том, что они собирают конфиденциальные данные, следят за нами – ерунда!
Грамотный юзер настроит работу системы так, что передача секретной информации другой стороне будет сведена к минимуму. Не хотите сбора данных о ваших предпочтениях, отключите такую возможность. Надоела реклама – заблокируйте её отображение. Боитесь вирусов и других вредоносных приложений – пользуйтесь официальным, а не взломанным софтом!
И наконец, если не нравится сама Windows, найдите замену в виде Linux или MacOS. Но сейчас поговорим не об этом!
Последнее обновление системы поставляется с новой функцией “Пространственный звук”. Если её активировать, то вы непременно получите ощущение, что звук играет вокруг вас, а не через наушники. Если сказать немного по-другому – он будет 3D или объемный.
Как вы можете убедиться, здесь Майкрософт никак не навязывает эту функцию пользователю, так как по умолчанию она отключена. А дальше мы узнаем, как её включить.
ОБЪЕМНЫЙ ЗВУК
Windows 10 умеет транслировать пространственный звук при помощи комбинации специального драйвера, приложения и наушников. Эта технология предназначена для улучшения качества звучания, в первую очередь, ваших наушников.
Для включения необходимо:
- кликнуть правой кнопкой мышки по значку Динамика в системном трее и нажать на “Устройства воспроизведения”;
- выбрать “Динамики” и нажать на кнопку “Свойства”;
- перейти на вкладку “Пространственный звук” и выбрать его формат из раскрывающегося списка (Windows Sonic или Dolby Atmos for headphones).
DOLBY ATMOS
Это технология объемного звука для создания в реальном времени динамически отображаемой звуковой среды. Для её работы требуется специальное приложение из магазина Store. Если вы выберете этот вариант и нажмете кнопку “Применить”, он автоматически установит приложение Dolby Access.
Существенным плюсом приложения является поддержка улучшения звучания и для домашнего кинотеатра, в случае аппаратной поддержки им технологии Dolby.
Настройка не заставит пользователя вникать в дебри сложных параметров. Просто выберите соответствующий профиль на стартовом экране и приложение автоматически настроит оборудование.
WINDOWS SONIC
Включает интегрированный пространственный звук в Xbox и Windows, с поддержкой сигналов как для объемного звучания, так и для их высоты. Аудио сможет быть передано без необходимости изменения кода.
Теперь итог! В моем случае, даже самые простые и дешевые наушники при выборе формата Dolby Atmos изменили свое звучание, на порядок качественнее первоначального. Что получилось у вас? Жду ответа в комментариях.
Настоятельно прошу вас заглянуть в Карту блога. Наша группа в Facebook ждет вас.
Знаете ли вы, что в Windows 10 можно легко и быстро включить пространственный звук, чтобы наслаждаться эффектным иммерсивным звучанием?
Что такое пространственный звук (Spatial Sound)?
Представьте, что вы смотрите фильм или играете в компьютерную игру и слышите звук пролетающего вертолета не только вокруг, но и прямо над головой. Система пространственного звука дает такую возможность! Это современная иммерсивная технология, создающая эффект объемного звучания в виртуальном трехмерном пространстве, вокруг вас и над вами. Пространственный звук создает более реалистичную атмосферу, превосходя старые форматы объемного звучания типа «звук вокруг».
С пространственным звуком все фильмы и игры звучат круче. Самый высокий уровень погружения и точности дают игры, фильмы и телешоу со встроенной поддержкой этой новой технологии. Но даже если такой поддержки нет, все равно любой контент, подходящий для традиционных систем объемного звучания, автоматически звучит гораздо эффектнее.
Какие форматы пространственного звука поддерживает Windows?
В Windows 10 доступны три варианта пространственного звука: Windows Sonic для наушников (Windows Sonic for Headphones), Dolby Atmos для наушников (Dolby Atmos for Headphones) и Dolby Atmos для домашних кинотеатров (Dolby Atmos for home theater)*.
Windows Sonic для наушников можно использовать с любыми наушниками, микронаушниками и гарнитурами. Этот вариант делает звук во всех фильмах и играх более иммерсивным и обеспечивает очень высокую точность звукового окружения в играх.
С Dolby Atmos домашние и портативные устройства обретают звук Dolby премиум-качества, как в кинотеатрах. Этот вариант можно использовать с наушниками или с домашними кинотеатрами, телевизорами и акустическими системами, поддерживающими Dolby Atmos. Формат Dolby Atmos позволяет получить иммерсивный, крайне эмоциональный звук при просмотре большинства современных кассовых фильмов. Игры, поддерживающие Dolby Atmos, позволяют игрокам испытать совершенно новый уровень потрясающей детализации, точности и реалистичности пространственной звуковой картины.
Как включить Windows Sonic для наушников или Dolby Atmos?
Windows Sonic для наушников поддерживается в Windows 10 по умолчанию. Чтобы включить этот вариант, следуйте приведенной ниже инструкции.
Чтобы включить поддержку Dolby Atmos, загрузите бесплатное приложение Dolby Access из Магазина Microsoft. После этого вы сможете наслаждаться улучшенным звуком домашних кинотеатров, телевизоров и акустических систем с поддержкой Dolby Atmos без какой-либо платы. А чтобы включить поддержку Dolby Atmos еще и для наушников, вы можете приобрести через приложение Dolby Access подписку, распространяющуюся на 10 устройств (включая Xbox One).
Как включить на моем компьютере Windows Sonic для наушников или Dolby Atmos?
Чтобы включить пространственный звук на ПК под управлением Windows 10:
- Подключите наушники или AV-ресивер с поддержкой Dolby Atmos к ПК через порт HDMI.
- Кликните правой кнопкой мыши значок звука в области уведомлений на панели задач и выберите вариант пространственного звука, который хотите использовать. (Примечание: при выборе Dolby Atmos для наушников или Dolby Atmos для домашних кинотеатров будет выполнен переход в магазин для загрузки бесплатного приложения Dolby Access. Там будут предоставлены инструкции, следуя которым, вы сможете приобрести или включить в пробном режиме Dolby Atmos для наушников или включить Dolby Atmos для домашних кинотеатров.)
- Запустите свою любимую игру или фильм. Наслаждайтесь!
* Доступно на ПК под управлением Windows 10 Creators Update и более поздних версий.
Используемые источники:
- https://windd.ru/prostranstvennyj-zvuk-windows-10/
- https://liwihelp.com/sistema/obemniy-zvuk.html
- https://blogs.windows.com/russia/2017/11/15/sovety-po-windows-10-windows-sonic-dolby-atmos/
Плохое качество звука может отвлечь внимание от фильма, который вы смотрите, или игры, в которую вы играете. Вместо того, чтобы довольствоваться моно и устаревшим качеством звука, вы можете подумать о обновление ваших наушников к чему-то немного лучше. Проблема в том, что если ваши настройки неправильные, вы все равно не получите желаемого качества.
Чтобы решить эту проблему, вы можете воспользоваться преимуществами новой функции Windows под названием Windows Sonic для наушников, которая сразу же улучшает качество вывода звука. Неважно, новые у вас наушники или старые, потому что Windows Sonic для наушников в Windows 10 может решить проблему.
Сегодня на рынке представлено значительное количество дешевых некачественных наушников. Они могут расстроить вас своим металлическим звуком, потрескиванием звука и низкими басами, создающими неутешительный звук.
Хотя вы не можете улучшить фактические аппаратные компоненты в наушниках, как эти, вы можете работать над программным обеспечением. Это именно то, что Microsoft предоставляет с Windows Sonic для наушников, решением для пространственного звука, представленным в Windows с обновлением Creators Update в 2017 году.
Пространственный звук — это попытка создать ощущение звука в трехмерном стиле, которое не зависит от расположения динамиков или наушников. Вместо переднего и заднего звука на уровне 2D, Windows Sonic поддерживает решение для пространственного звука, которое будет смешивать звук для имитации того, откуда этот звук может исходить.
Например, если вы играете в игру и над вашим персонажем происходит взрыв, то звук будет смешан, чтобы он звучал и казался реалистичным, как будто вы слышали его сверху. Windows Sonic имитирует аудиоканалы объемного звука 7.1 в наушниках.
Вместо того, чтобы терять некоторые из этих аудиоканалов (и в результате определенные шумы и звуки), они микшируются в два канала (левый и правый), которые вы принимаете в своих наушниках.
Windows Sonic для наушников доступна в Windows 10, но по умолчанию она отключена, поэтому вам нужно сначала включить ее. Его также можно включить для пользователей Xbox в меню настроек Xbox.
Windows Sonic против Dolby Atmos: какой поставщик пространственного звука лучше?
Хотя Windows Sonic — полезный инструмент для общего звука, у него также есть конкурент: Dolby Atmos. Если у вас есть аудиоприемник с поддержкой Dolby Atmos, вы можете использовать его вместо этого. Битва между Windows Sonic и Dolby Atmos — это не просто битва за качество звука. Выбор между ними будет зависеть от доступного оборудования.
Все наушники (независимо от качества) поддерживают Windows Sonic, независимо от того, стоят они 10 или 1000 долларов. Напротив, Dolby Atmos — это запатентованная система, для работы которой требуется оборудование с поддержкой Dolby Atmos.
Между ними нет большой разницы. Но, учитывая, что Dolby — всемирно известная аудиокомпания, вы можете предпочесть уровень улучшений и богатство звука, доступный с Dolby Atmos, а не с Windows Sonic.
Некоторое программное обеспечение (включая игры) напрямую поддерживает Dolby Atmos. Это означает, что если вы играете в такие игры, как Call of Duty, вы можете обнаружить, что настройка Dolby Atmos улучшает качество звука более заметно, чем если бы вы перешли на Windows Sonic.
Большинство пользователей, вероятно, предпочтут использовать Windows Sonic, которая полностью бесплатна и поддерживается большим количеством устройств. Если у вас есть устройство с поддержкой Dolby Atmos, имеет смысл попробовать обе системы, чтобы увидеть, какая из них предлагает звук наилучшего качества для ваших нужд.
Однако, если вы действительно хотите попробовать Dolby Atmos, вам также необходимо приобрести для него лицензию за 14,99 долларов (с названием Доступ к Dolby) из Microsoft Store. Бесплатная пробная версия доступна для тестирования службы на вашем ПК или Xbox.
Хотя Dolby Atmos и Windows Sonic — два сильных варианта, вы можете попробовать альтернативные поставщики пространственного звука. Один из недавно выпущенных вариантов — DTS звук без ограничений который, как и Windows Sonic, обещает улучшить качество звука с помощью аналогичных улучшений, стоимостью 19,99 долларов за лицензию (с доступной бесплатной пробной версией).
Как настроить Windows Sonic в Windows 10
Если вы хотите настроить Windows Sonic в Windows 10, вам необходимо сначала включить его, так как по умолчанию система отключена.
- Чтобы включить Windows Sonic, вам нужно открыть меню настроек Windows. Для этого щелкните правой кнопкой мыши меню «Пуск» и выберите параметр «Настройки».
- В меню настроек Windows выберите Система> Звук. В меню «Звук» выберите устройство вывода из раскрывающегося меню, затем выберите параметр «Свойства устройства» под ним.
- В меню «Свойства устройства» вы увидите категорию «Пространственный звук». В раскрывающемся меню выберите параметр Windows Sonic для наушников.
- Это автоматически применит поставщик пространственного звука к вашему устройству вывода звука. После того, как параметр включен, вы можете быстро включать и выключать его, используя значок «Звук» на панели задач в правом нижнем углу. Для этого щелкните значок правой кнопкой мыши, чтобы начать.
- В меню наведите указатель мыши на параметр Пространственный звук (Windows Sonic для наушников). Это покажет различные варианты пространственного звука. Если вы хотите отключить Windows Sonic, выберите параметр «Выкл.». Если вы хотите переключаться между Windows Sonic и Dolby Atmos, выберите Dolby Access, но для этого вам понадобится лицензия. Вы также можете выбрать DTS Sound Unbound, который является еще одним платным альтернативным поставщиком пространственного звука с доступной бесплатной пробной версией.
Изменения настроек пространственного звука будут применены немедленно. Переключение между Windows Sonic, Dolby Atmos или DTS Sound Unbound позволит вам определить, какой вариант обеспечивает наилучшее улучшение качества звука для вашей настройки звука.
Лучшее качество звука в Windows 10
Включив Windows Sonic для наушников в Windows 10, вы сможете воспользоваться технологией пространственного объемного звучания для улучшения качества звука, будь то во время интенсивной игры на ПК или смотрю Netflix с друзьями.
Если у вас нет средств на замену наушников, Windows Sonic может помочь вам максимально эффективно использовать те, которые у вас есть. Возможно, вы сможете улучшить ситуацию с помощью Аудио программное обеспечение Windows 10от эквалайзеров для балансировки звука до бесплатного и платного программного обеспечения объемного звука, которое может дать вам звук мирового класса.
На чтение 5 мин. Просмотров 890 Опубликовано 16.04.2021
Обновление для создателя Windows 10 содержит множество новых функций и исправлений ошибок, которых пользователи давно ожидали. Но одна особенность, которая не получила такого большого внимания, – это Sonic – разработанный Microsoft эмулятор объемного звука, способный воспроизводить пространственный звук даже в бюджетных наушниках.
Windows Sonic, похоже, является версией Microsoft Dolby Atmos – другой клиент пространственного звука, который был доступен вместе с Creator’s Update. Однако одно огромное преимущество Sonic перед Dolby Atmos заключается в том, что первый не требует оплаты подписки.
Содержание
- Что такое пространственный звук?
- Включение Windows Sonic для наушников в Windows 10
- Тестирование Sonic в Windows 10
Что такое пространственный звук?
Windows Sonic – это решение Microsoft для добавления поддержки пространственного звука в Windows 10. Пространственный звук предназначен для улучшения качества звука в ваших наушниках и создает 3D-звук. Это достигается за счет включения как традиционного объемного звука, так и возвышения (над или под слушателем). Звук больше не разделяется на несколько каналов (традиционный объемный звук). С помощью пространственного звука разработчики могут размещать звуковые объекты, издающие звуки, в трехмерном пространстве. Хотя это может не иметь большого значения в музыке и фильмах, но в играх это прекрасно работает.
При использовании традиционного объемного звука вы можете услышать, как объект проходит вокруг вас. Но с пространственным звуком вы можете услышать, как он проходит прямо над или под вами. Это компенсирует улучшенную атмосферу, просто невозможную с традиционным форматом объемного звука. Но хотя некоторые игры и фильмы имеют встроенную поддержку пространственного звука, многие носители не созданы с использованием этой новой технологии. Из-за этого Windows Sonic имеет встроенный апскейлер, способный преобразовывать традиционный объемный контент в пространственный звук. Он также повышает качество стереоконтента, но, очевидно, не так хорошо.
Вам даже не нужно иметь высококлассные наушники, чтобы использовать Windows Sonic. Предполагается, что эта технология превратит даже самую простую пару наушников в захватывающий опыт. Однако различия могут быть не так заметны с наушниками начального уровня.
Если вы решите попробовать Windows Sonic, следуйте нашему руководству ниже по включению пространственного звука с помощью Windows Sonic в Windows 10.
Включение Windows Sonic для наушников в Windows 10
Прежде чем приступить к выполнению приведенного ниже руководства, убедитесь, что вы уже применили Creators Обновите свою версию Windows 10. В противном случае некоторые из приведенных ниже настроек не будут видны.
Кроме того, убедитесь, что у вас не установлено какое-либо программное обеспечение, которое может применять звуковые эффекты. Включение дополнительных звуковых эффектов при использовании Windows Sonic может привести к снижению качества звука, поскольку звук будет обрабатываться дважды.

Примечание. Многие производители материнских плат автоматически включают аудио-менеджер для встроенной звуковой карты (Realtek HD Audio Manager – наиболее распространенное явление) . Некоторые из этих менеджеров звука устанавливаются с уже включенными звуковыми эффектами. Если вы используете внешний менеджер звука, откройте его и убедитесь, что виртуальный объемный звук, а также любые другие звуковые эффекты отключены.
После применения обновления Creators Update и отключения всех других звуковых эффектов следуйте инструкциям ниже:
- Сначала убедитесь, что наушники правильно подключены к ПК. Затем нажмите клавишу Windows + R и введите «mmsys. .cpl ». Нажмите Enter , чтобы открыть окно свойств Sound .
- Выберите вкладку Воспроизведение и убедитесь, что ваша гарнитура установлена по умолчанию. Если это не так, выберите его и нажмите кнопку Установить по умолчанию . Вам не следует закрывать это окно, так как мы на мгновение вернемся к нему.
- Щелкните правой кнопкой мыши значок звука на панели задач (нижний правый угол) и выберите Пространственный звук> Windows Sonic для наушников .
- После включения Windows Sonic вернитесь в звуковое окно (если закрыто, повторите шаг 1), выберите наушники и нажмите Свойства .
- В Свойства динамиков , выберите вкладку Пространственный звук и убедитесь, что Windows Sonic для наушников выбран в разделе Пространственный звуковой формат . Если это так, установите флажок Включить виртуальный объемный звук 7.1 и нажмите Применить .
Примечание. Включение виртуального объемного звука 7.1 позволит Windows Sonic повышать качество источников стереозвука. Однако он также может создавать незначительные звуковые артефакты.
Вот и все. Windows Sonic для наушников теперь включен в вашей системе. Но имейте в виду, что пространственный звук будет оставаться активным только до тех пор, пока вы продолжите использовать одну и ту же пару наушников. Если вы перейдете на другую гарнитуру, вам, вероятно, придется повторить описанные выше шаги еще раз.
Тестирование Sonic в Windows 10
Имейте в виду, что эффективность Sonic (и Dolby Atmos в этом отношении) зависит от качества ваших наушников и звуковой карты. Хотя вы определенно заметите улучшение воспринимаемой глубины и качества звука, это не будет работать со всеми типами мультимедиа..
Sonic может сделать так много только тогда, когда необходимо виртуализировать стерео источник. Однако это повысит точность позиционирования, позволяя сигналу проходить более плавно слева направо и наоборот почти с каждой парой наушников. Но настоящий пространственный 3D-звук может быть достигнут только с помощью Sonic, если звуковой движок мультимедиа поддерживает его изначально. И до сих пор было немного разработчиков, которые бросились в лодку Соника.
Мы протестировали Windows Sonic с парой беспроводных стереогарнитур Sony Gold. Когда был включен пространственный звук Sonic, были заметны некоторые различия, особенно в играх и других носителях с кодировкой Dolby Atmos – звуки можно было определить с повышенной точностью, и мы также почувствовали улучшение воспринимаемой глубины звуков. Однако затем мы воспроизвели тот же носитель, используя Dolby Atmos для наушников , и, честно говоря, не заметили никаких различий между ними.
Качество звука может быть очень высоким. субъективно, поэтому мы не можем определить явного победителя между Windows Sonic для наушников и Dolby Atmos для наушников . Но ясно, что вы получите лучшее качество звука, если решите использовать один из двух вариантов.
Общее мнение на аудиофорумах состоит в том, что Соник лучше улучшает позиционирование из стереоисточников, не влияя на качество звука. С другой стороны, Dolby Atmos, похоже, лучше справляется с источником, выводящим объемный звук, но не справляется с задачей виртуализации стереоисточников.








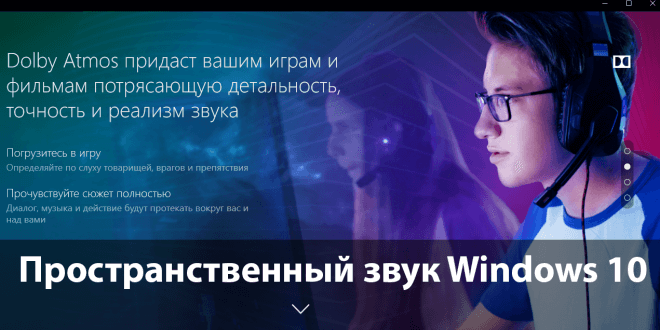
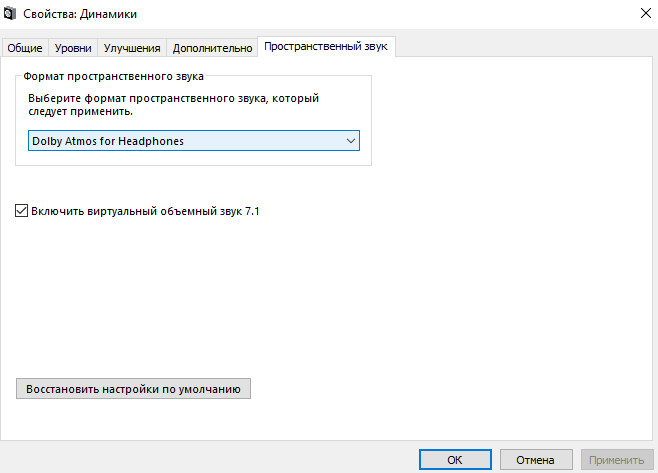

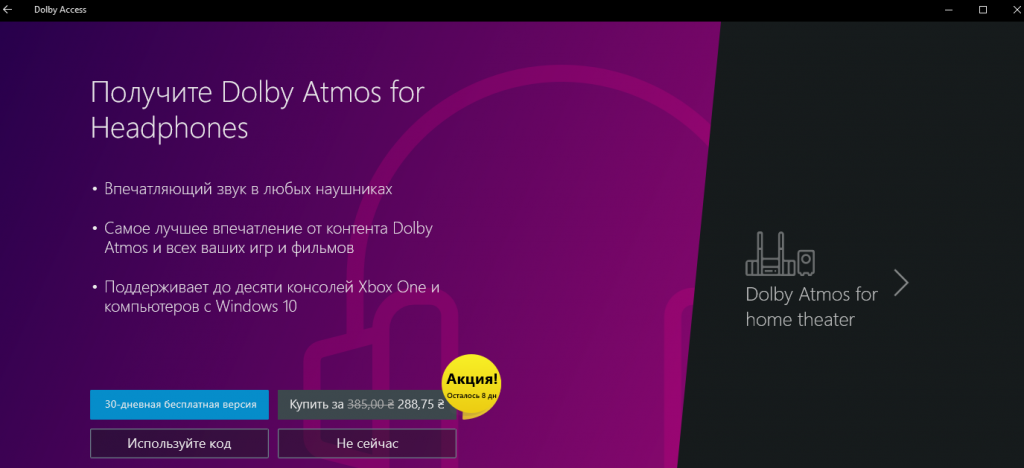
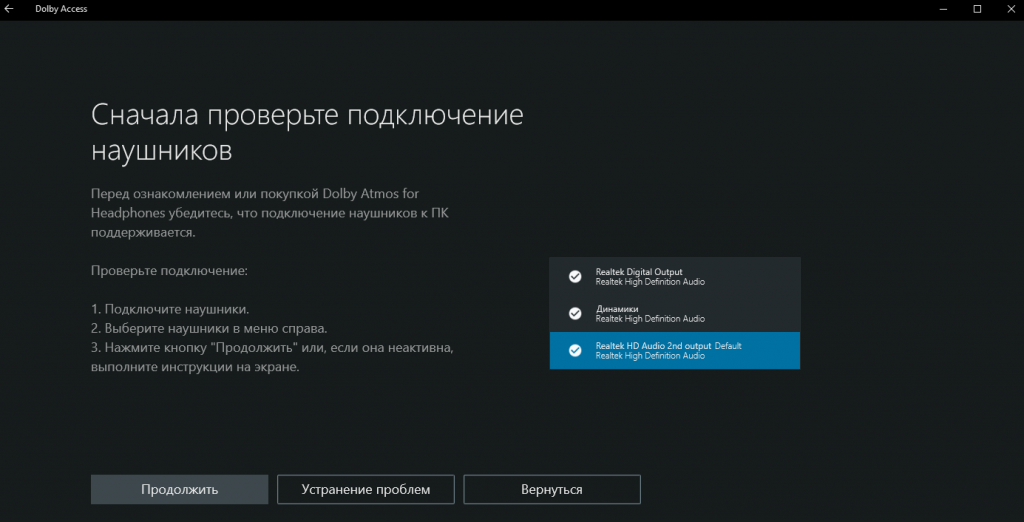
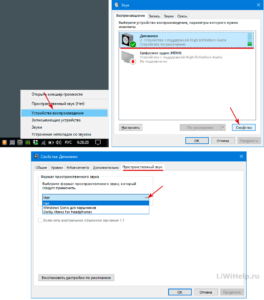
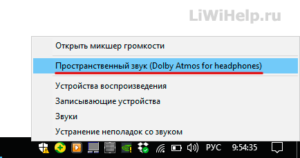






 Примечание. Включение виртуального объемного звука 7.1 позволит Windows Sonic повышать качество источников стереозвука. Однако он также может создавать незначительные звуковые артефакты.
Примечание. Включение виртуального объемного звука 7.1 позволит Windows Sonic повышать качество источников стереозвука. Однако он также может создавать незначительные звуковые артефакты.