Бывало ли у вас такое, когда вы не можете открыть файл определенного формата на вашем ПК? Если да, то вы наверняка знаете, насколько это раздражает. Разнообразие девайсов и их файловых форматов часто приводит к тому, что некоторые файлы невозможно открыть на том или ином устройстве.
К примеру, новые IPhone и IPad делают фото в формате HEIF (High-Efficiency Image Format) и сохраняют изображения с расширением HEIC. Этот формат, со всеми его преимуществами, к сожалению, не поддерживается в Windows 10. Это значит, что большинством приложений вы не сможете открыть такое фото.
Куда более “привычным” форматом для Windows служит JPG. В этой статье мы приведем список программ и сервисов, с помощью которых можно конвертировать формат HEIC в JPG.
1. HEICtoJPEG
Если у вас не слишком много фото которые надо конвертировать, тогда самым простым решением будет использование онлайн сервиса HEICtoJPEG.
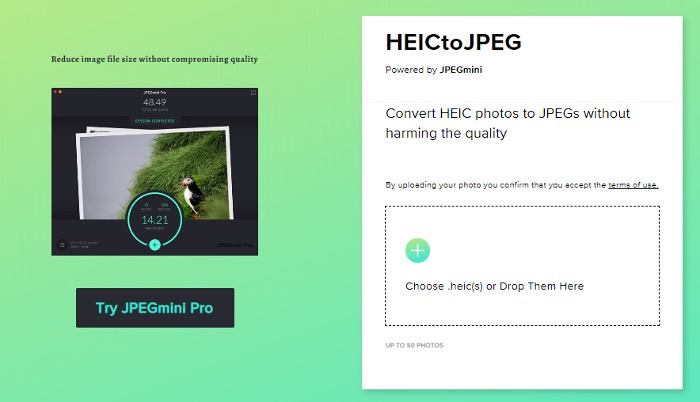
Он конвертирует до 50 файлов за раз, имеет удобный интерфейс с Drag-And-Drop. Этот способ не требует установки дополнительного ПО на ваш компьютер, и подходит для большинства случаев.
2. HEIC Converter
Это бесплатная программа для конвертации HEIC в JPG, которая имеет несколько полезных настроек. Вы можете выбрать качество фотографии перед конвертацией. Помимо этого, вы можете сохранить, или убрать EXIF данные фото (информация о параметрах снимка, камеры, разрешении, ориентации, авторе и т.д). Многофайловая конвертация – одно из ключевых преимуществ прогамы, которое позволяет конвертировать большое количество фото за раз.
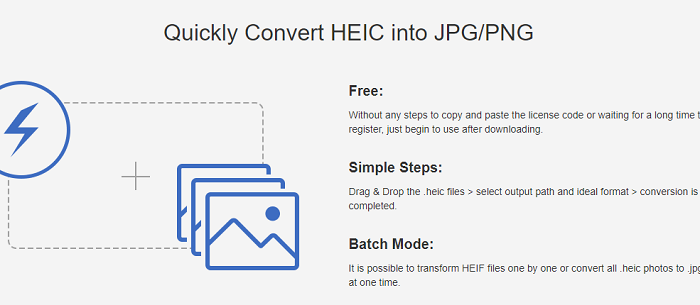
Вы можете выбрать 100% качество, тогда программа не будет сжимать фото и конвертация не повлияет на детализацию. Рекомендуется выставлять больше 85% чтобы не потерять в качестве. Этот бесплатный инструмент работает с файлами IPhone 7 и выше.
3. iMazing HEIC Converter
Это бесплатная, и простая в использовании программа, которая поможет вам преобразовать HEIC в JPG формат.

Чтобы добавить фото, используйте файловое меню или просто перетащите его. К преимуществам программы можно отнести:
- Конвертация HEIC в JPG
- Конвертация HEIC в PNG
- Drag-And-Drop для файлов и папок
- Удобный интерфейс и быстрая работа
- Сохранение EXIF метаданных
- Поддержка цветных профилей
4. HEIC Image Converter Tool
Это удобный инструмент, который можно найти в Windows Store. Программа поддерживает JPG, PNG и JPEG форматы. Быстрая и эффективная утилита, в которой сложно найти недостатки.
Как и в iMazing, приложение легкое в использовании. Три простых шага, и ваше изображение уже в нужном формате.
- Выберите и загрузите фото
- Укажите формат для преобразования
- Конвертируйте картинку
5. Автоматическая конвертация в IOS
О проблемах совместимости с HEIC форматом Apple знает, и предлагает встроенное решение для конвертации. В параметрах передачи файлов IOS можно настроить автоматическую конвертацию HEIC в формат JPG при передаче файлов через USB.
При загрузке фотографий в приложение Photos, они автоматически будут преобразованы в нужный формат.
6. CopyTrans HEIC для Windows
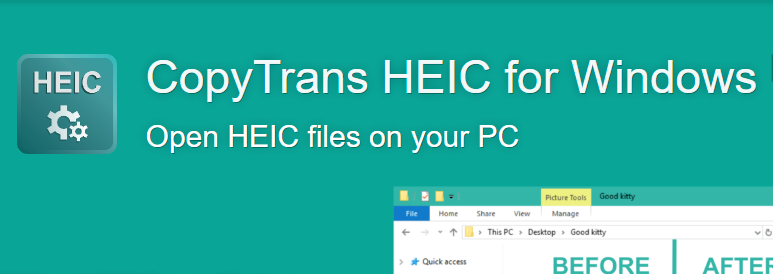
Еще одна бесплатная программа, которая была создана, чтобы позволить пользователям Windows 7 и 8 использовать файлы с расширением HEIC. Эти две ОС по умолчанию не поддерживают этот формат.
Инструмент позволяет конвертировать фото в JPG, а вот PNG – не поддерживает. В Windows 10 CopyTrans HEIC может работать как плагин, позволяя открывать HEIC картинки в Windows Photo Viewer.
7. Используйте Email
Очень простой и доступный способ, который не требует установки сторонних программ. Просто откройте Gmail, создайте письмо и прикрепите к нему фотографии с “яблочного” устройства.
Сервис автоматически преобразует файлы в JPG. При повторном открытии email, вы можете их скачать уже в подходящем формате.
Итог
В нашем списке нет наилучшего метода для конвертации. Пробуйте использовать все, пока не найдете наиболее подходящий вам способ. Если вы знаете другие удобные сервисы или приложения для конвертации форматов HEIC и JPG – пишите в комментариях. Желаю удачи.
- iMazing Converter
- Real HEIC to JPG Converter
- Apeaksoft Free HEIC Converter
- Онлайн-сервис heic.online
HEIC — относительно новый формат изображений, который в ближайшем будущем, возможно, придет на замену JPG. Если говорить о его поддержке устройствами, то с ним пока работают только Apple-гаджеты. Только они позволяют получать цифровые фотоснимки в HEIC-формате. Все остальные устройства — как смартфоны Android, так и цифровые фотоаппараты — по-прежнему сохраняют фотографии в классическом JPG/JPEG формате.
Примерно та же картина наблюдается и с программным обеспечением для работы с изображениями. На текущий момент программ с поддержкой HEIC довольно мало. Касательно конвертирования HEIC в JPG, то здесь на помощь могут прийти не только программы, но и различные онлайн-сервисы. Рассмотрим все доступные варианты конвертации изображений из HEIC в JPG.
iMazing Converter
Бесплатная программа
iMazing Converter (ранее iMazing HEIC Converter) — бесплатная программа, предназначенная для конвертирования изображений из HEIC в JPG, а также PNG-формат, и не только поштучно, но и в пакетном режиме. Также способна осуществлять конвертацию MOV и MP4 видеофайлов, кодированных с использованием кодека HEVC, но нас эта функция не интересует.
Программа iMazing Converter имеет англоязычный интерфейс, но пользоваться ею все равно предельно просто:
- Запускаем приложение, затем перетаскиваем в главное окно при помощи мышки изображения, которые следует конвертировать, либо открываем меню «File» и выбираем в нем пункт «Open Files…». Можно, кстати, перетащить целиком папку с HEIC-фотографиями либо указать путь до нее на диске, выбрав в меню «File» пункт «Open Directory…».
- После перетаскивания/открытия одного или нескольких HIEC-изображений на экране отобразится окно с параметрами конвертирования. Всего здесь три параметра:
- «Format». Выбор выходного формата. Устанавливаем «JPG».
- «Quality». Качество выходного изображения. Можно оставить «70» (высокое качество) или установить в пределах от «80» до «100» (наиболее высокое качество).
- «Resolution». Разрешение изображения. Устанавливаем «100%», что будет означать сохранение исходного разрешения.
- По завершению настройки жмем кнопку «Convert», выбираем в следующем окне папку для сохранения изображений (нельзя сохранять в ту же папку, в которой находятся исходные изображения).
На этом работу с программой iMazing Converter можно завершить.
Real HEIC to JPG Converter
Бесплатная программа
Real HEIC to JPG Converter — программа, доступная только для пользователей операционных систем Windows 10 и 11. Распространяется конвертер бесплатно.
По своему функционалу Real HEIC to JPG Converter является практически полным аналогом предыдущей программы. Как и iMazing Converter, приложение предлагает как поштучную, так и пакетную конвертацию файлов. Способ конвертирования изображений из формата HEIC в JPG тоже аналогичен:
- Т.к. устанавливаемые из Windows Store приложения обычно не создают ярлыка на рабочем столе, запускать программу Real HEIC to JPG Converter следует из меню «Пуск», вписав ее название во встроенный поиск.
- Перетаскиваем мышью в окно программы одно или несколько изображений либо используем для этого кнопку «Add». Можно перетащить или открыть кнопкой «Add Folder» и целую папку.
- Настройки конвертирования находятся в правой части окна в блоке «Settings»:
- «Output Format». Выбираем JPG.
- «Output Folder». Задаем папку для сохранения выходных изображений.
- «Compression Quality». Выставляем качество выходных изображений.
- Жмем кнопку «Convert» в правом нижнем углу.
На этом все.
Apeaksoft Free HEIC Converter
Бесплатная программа
Apeaksoft Free HEIC Converter — еще один десктопный конвертер HEIC-изображений для операционных систем Windows с поддержкой пакетного режима конвертации. В использовании настолько же прост, что и обе предыдущие программы:
- Перетаскиваем HEIC-изображения или папку с ними в окно программы при помощи мыши либо используем для этого кнопку «Add HEIC» (если кликнуть по уголку-стрелке, развернется меню, в котором можно выбрать «Add HEIC Folder» для добавления в обработку папки).
- В следующем окне устанавливаем формат (Format) «JPG/JPEG», качество (Quality) для и путь сохранения (Output Path) выходных изображений, затем кликаем по кнопке «Convert» для запуска конвертации. Кстати, на данном этапе можно еще добавить файлов перед запуском конвертирования.
- Готово.
Далее рассмотрим конвертацию HEIC в JPG при помощи одного из онлайн-сервисов.
Онлайн-сервис heic.online
Онлайн-сервис heic.online позволяет выполнить конвертацию до 100 HEIC-изображений за один прогон, о чем указано прямо на главной странице сайта. Использование сервиса практически ничем не отличается от использования программ-конвертеров:
- Открываем в любом браузере веб-конвертер и перетаскиваем файлы мышью в указанную на странице область либо используем кнопку «Добавить HEIC файлы» для загрузки изображений на сайт.
- Чуть ниже в блоке «Конвертировать в» выбираем «JPEG», а в блоке «Качество, %» устанавливаем выходное качество для изображений, как это показано на скриншоте ниже (вместо «85» можете установить «100»).
- При необходимости можно дополнительно изменить ширину, высоту или разрешение (в данном случае — DPI) изображений на выходе, для чего нужно кликнуть по элементу «Шаг 2 (Задать размер, удалить EXIF)» и затем заполнить соответствующие поля. Это необязательный шаг.
- Останется согласится с условиями использования сервиса и кликнуть по кнопке «Конвертировать». Спустя несколько секунд напротив названий загруженных файлов в блоке «Исходный файл» отобразятся ссылки для скачивания уже конвертированных в JPG-формат изображений (можно скачивать по одному либо все одновременно, нажав кнопку «Скачать все»).
Практически все онлайн-сервисы, конвертирующие изображения из формата HEIC в JPG, работают по одному и тому же принципу.
Часть 1: лучший способ конвертировать HEIC в JPG в Windows 10/8/7
Если вам нужно преобразовать файлы HEIC в JPG или предварительно просмотреть изображения HEIC в Windows 10/8/7, WidsMob HEIC это универсальное решение для управления файлами HEIC. Он позволяет конвертировать HEIC в файлы JPG, JPEG, TIFF, PNG и GIF. Более того, он позволяет поворачивать изображения и изменять размер фотографий в пакетном процессе.
- Конвертируйте HEIC в JPEG, PNG, TIFF, GIF и другие форматы фотографий.
- Предварительный просмотр HEIC в Windows 10/8/7 без дополнительных надстроек или плагинов.
- Поворачивайте фотографии, изменяйте размер изображений или переименовывайте их в пакетном процессе.
- Поддержка живых фотографий, HEIC / HEIC / HEIF / HEIF, анимационных последовательностей и т. Д.
Win Скачать
Mac Скачать
Шаг 1. После того, как вы загрузили и установили WidsMob HEIC, вы можете запустить программу на своем компьютере. Щелкните значок Импортировать кнопку, чтобы загрузить файлы HEIC. Более того, вы можете перетащить в программу несколько файлов HEIC и HEIF.
Шаг 2: Вы можете просмотреть эскизы файлов HEIC прямо в программе или дважды щелкнуть, чтобы просмотреть изображение в полноэкранном режиме. Затем вы можете вращать файлы HEIC или изменять размер фотографий в 4 различных режимах: Высота, Ширина, Свободный и Процент.
Шаг 3: Выберите нужные файлы HEIC, которые вы хотите преобразовать, и щелкните значок Начать конвертировать кнопка. Вы можете выбрать Преобразование выбранных изображений или Конвертировать все изображения вариант. Затем выберите вариант JPG и качество фотографии для преобразования HEIC в JPEG в Windows.
Win Скачать
Mac Скачать
Качество изображения похоже на JPEG, но размер файла в два раза меньше? Звучит слишком хорошо, чтобы быть правдой, верно? Благодаря Принятие iOS 11 формата изображения HEIF (.HEIC), теперь вы можете хранить больше фотографий на своем iPhone и iPad, чем когда-либо прежде. Однако это также означает, что преобразование heic в jpg будет часто требоваться.
Это связано с тем, что остальная часть отрасли довольно медленно внедряла этот потенциально революционный формат изображения. Если вы только что перенесли кучу HEIC со своего iPhone на компьютер, возможно, вы ломаете голову, что с ними делать.
К счастью, есть несколько способов конвертировать файлы HEIC в универсальный формат JPG. Итак, давайте проверим их.
Установите кодек HEIC от Microsoft
На самом деле это не метод «преобразования» как таковой, но вы можете открывать и просматривать изображения HEIC непосредственно на ПК. Удивительно, но у Microsoft есть собственный кодек HEIC — его нужно просто установить.
Для этого откройте приложение Магазина Windows, найдите расширения изображений HEIF, а затем выберите расширение с тем же именем. Если у вас возникли проблемы с поиском кодека, используйте кнопку «Загрузить» ниже.
Скачать расширения изображений HEIF
На экране расширений изображений HEIF нажмите «Установить». Как только кодек завершит загрузку, вы сразу же сможете просматривать файлы HEIC в приложении «Фотографии».
И, что еще лучше, Windows 10 также должна начать создавать эскизы изображений HEIC для предварительного просмотра. Очень удобно для проверки эскизов перед открытием фотографии.
К сожалению, вы не можете сохранить свои файлы в формате JPG или PNG после их открытия, но возможность просматривать изображения без какой-либо процедуры преобразования очень удобна. Если вы хотите конвертировать ваши файлы из heic в jpg, давайте двигаться дальше.
iOS «Автоматический» режим передачи
Apple более чем осведомлена о проблемах совместимости с форматом HEIC. Прежде чем мы проверим какие-либо сторонние конвертеры, давайте посмотрим на встроенную настройку iOS, которая разрешает автоматическое преобразование во время передачи файлов в Windows 10 через USB.
Начните с нажатия параметра «Фотографии» в приложении «Настройки» на вашем iPhone или iPad. Затем прокрутите вниз и выберите «Автоматически» в разделе «Перенос на Mac или ПК».
После этого любые файлы, которые вы решили скопировать напрямую через папку DCIM или при импорте изображений HEIC с помощью приложения «Фотографии», автоматически преобразуются в формат JPG. Это абсолютно бесшовно, и вы даже ничего не заметите во время переносов, что довольно круто.
Конвертер iMazing HEIC
iMazing HEIC Converter — это отличный инструмент, свободный от рекламы и раздутых функций, который упрощает преобразование HEIC в форматы JPG или PNG. Просто загрузите и установите его — никаких рекламных программ во время установки — и вы готовы к работе.
Скачать конвертер iMazing HEIC
Минималистичный пользовательский интерфейс предоставляет два способа добавления файлов — перетаскиванием или через меню «Файл». После того, как вы выбрали файлы, требующие преобразования, просто выберите выходной формат — JPEG или PNG.
Наконец, укажите желаемое качество изображения и нажмите «Преобразовать». Дайте приложению некоторое время, чтобы пройти этапы преобразования; вы должны получить свои JPG в ближайшее время.

CopyTrans HEIC для Windows
CopyTrans HEIC для Windows — это не полноценное приложение, а скорее плагин, который предлагает преобразование HEIC в JPG. Это также в некоторой степени ограничительно, так как вы можете конвертировать файлы только по отдельности, а не в пакетном режиме. Считайте это полезным для сценариев, когда вы хотите заархивировать свои HEIC на ПК и сохранять выбранные файлы по мере необходимости.
Скачать CopyTrans HEIC для Windows
После установки CopyTrans HEIC для Windows просто щелкните правой кнопкой мыши файл HEIC, и в контекстном меню вы должны увидеть параметр «Преобразовать в JPEG через CopyTrans». Просто нажмите на нее, чтобы создать новую копию изображения в формате JPG в том же месте.
CopyTrans HEIC для Windows, как и кодек Microsoft HEIC, также имеет встроенный кодек, который позволяет просматривать миниатюры файлов HEIC, а также просматривать их без преобразования.
HEIC Converter Free — еще одна утилита для преобразования, похожая на iMazing HEIC Converter. На самом деле, они настолько похожи с точки зрения опций, что только эстетика имеет значение, когда дело доходит до выбора.
Скачать конвертер HEIC бесплатно
После установки загрузите приложение, и вы сможете выбрать HEIC по файлу или папке. Как только вы это сделаете, укажите выходной формат, определите требуемый уровень качества, а затем нажмите «Преобразовать».
Если подумать, использование HEIC Converter Free имеет одно незначительное преимущество перед iMazing HEIC Converter — оно позволяет вам указать постоянное место вывода и не заставляет вас выбирать его каждый раз, когда вы хотите преобразовать пакет изображений.
Онлайн-конвертация — HEICtoJPG.com
Если вы ненавидите засорять свой компьютер сторонними инструментами преобразования, то онлайн-конвертер на HEICtoJPG.com может вам помочь.
Посетите HEICtoJPG.com
Просто перетащите файлы — до 50 за раз — на главный экран HEICtoJPG.com, и вы сможете повторно загрузить их на свой компьютер в формате JPEG. Вы также можете загрузить преобразованные изображения все сразу или по отдельности.
Воздержитесь от загрузки каких-либо личных фотографий или изображений с конфиденциальной информацией, поскольку вы никогда не знаете, где ваши фотографии могут оказаться. И то же самое касается любого онлайн-конвертера файлов.
Скачать как наиболее совместимый через iCloud
Другой удобный, но менее известный метод получения изображений JPEG без какого-либо процесса преобразования — загрузка их непосредственно с веб-сайта iCloud. Конечно, это применимо только в том случае, если фотографии были сняты с вашего iOS-устройства.
Посетите iCloud.com
После входа в iCloud.com откройте свою библиотеку фотографий, выберите изображения, которые хотите загрузить, а затем щелкните значок «Загрузить». По умолчанию они должны загружаться в формате JPG. Если это не так, просто нажмите и удерживайте значок «Загрузить», установите переключатель рядом с «Наиболее совместимые» во всплывающем меню, а затем нажмите «Загрузить».
Если вы используете приложение iCloud на своем ПК, вы также можете настроить автоматическую загрузку изображений в виде конвертированных файлов JPG, сняв флажок «Сохранить высокоэффективный оригинал, если доступно», расположенный в разделе «Параметры фотографий».

Там вы идете
Изображения HEIC еще не так популярны, но они могут стать форматом будущего. Но на данный момент описанные выше методы преобразования heic в jpg должны отлично работать, когда дело доходит до просмотра или обмена ими с вашего ПК.
И прежде чем мы закончим, вот бонусный совет — вы также можете загружать свои изображения со своего устройства iOS в сторонние облачные хранилища, такие как OneDrive и Dropbox, и они должны автоматически конвертироваться в формат JPEG!
Post Views: 499
HEIC Converter
для Windows

HEIC Converter — приложение, которое позволяет конвертировать все ваши фотографии HEIF (.heic) в JPG, JPEG или PNG. Формат HEIC — это более удобный способ хранения элементов изображений. Он использует более совершенное и современное сжатие, позволяя создавать цифровые фотографии, сделанные на iPhone, iPad или iPod, в файлах меньшего размера, сохраняя при этом более высокое качество изображения.
Приложение позволяет сохранить данные Exif в процессе конвертации. Качество изображения не будет потеряно. Пользователи могут загружать неограниченное количество фотографий для конвертации за один раз, что значительно экономит время, если у вас много фотографий HEIC. Также можно настроить качество изображения в зависимости от ваших потребностей.
Особенности HEIC Converter:
- Возможность конвертировать HEIC в JPG / JPEG.
- Возможность конвертировать HEIC в PNG.
- Пакетное преобразование файлов HEIC.
- Возможность отрегулировать качество изображения.
- Простота в использовании.
ТОП-сегодня раздела «Редакторы»
Canva 1.59.0
Приложение, благодаря которому создание красивых дизайнов для работы, учебы и…
КОМПАС-3D 19.0
Быстрая мощная CAD-система, которая предлагает функциональные возможности для…
Snap Camera 1.16.0
Приложение, которое позволяет накладывать различные маски и эффекты на лицо пользователя…
XnViewMP 1.4.1
XnViewMP — мощное многофункциональное приложение для работы с графическими файлами на компьютере, являющееся расширенной версией программы XnView…
Отзывы о программе HEIC Converter

Отзывов о программе HEIC Converter 1.0.20 пока нет, можете добавить…

High Efficiency Image File Format (HEIC) — это новый формат контейнера изображений от разработчиков MPEG, популярного стандарта сжатия аудио и видео.
История появления файлов формата HEIC и HEIF
19 сентября 2017 г. компания Apple выпустила операционную систему iOS 11 где реализовали поддержку графического
формата HEIF. Изображения и видео файлы закодированные кодеком HEIF имеют расширение HEIC.
Преимущество файлов с расширением HEIC заключается в повышенной эффективности графического сжатия абсолютно без
потери качества (размер файла выходит в 2 раза меньше, чем в формате JPEG с тем же качеством). Также HEIC
сохраняет данные о прозрачности и поддерживает 16-битную цветовую палитру.
Единственным минусом формата HEIC является некоторая несовместимость с ОС Windows 10. Для просмотра таких файлов
необходимо установить специальный плагин из каталога приложений Windows или использовать наш онлайн конвертер в
формат JPEG.
При съемке на iPhone или iPad все фотографии по умолчанию сохраняются в формате HEIC. Причем файлы этого формата
могут быть не только графическими. В одном контейнере с изображением можно также сохранить звук или видео (в
кодировке HEVC).
К примеру, в режиме съемки Live Photos (Живое фото) iPhone создает файловый контейнер с расширением HEIC, куда
записано несколько фотографий и короткая звуковая дорожка. В предыдущих версиях iOS контейнер живого фото
состоял из изображения в формате JPG с 3-секундным видео в формате MOV.
Чем открыть файлы формата HEIC на OC Windows
Встроенные или дополнительно установленные графические редакторы, включая Adobe Photoshop, не распознают файлы
HEIC. Чтобы открыть такие изображения , есть несколько вариантов:
- ⓵ Установить дополнительный системный плагин на ПК из магазина дополнений ОС Windows
- ⓶ Воспользоваться нашим сервисом для конвертации изображений из HEIC в JPEG
Для установки плагина, перейдите в каталог Microsoft Store и найдите там «Расширение для изображений HEIF» и нажмите на кнопку «Получить».
Данный кодек позволит системе открывать изображения HEIC, как и любые другие изображения, просто двойным кликом
мыши. Просмотр происходит в стандартном приложении «Фото». Также в «Проводнике» появляются эскизы для файлов
HEIC.
Как сделать, чтобы iPhone снимал с камеры в формате JPEG
Несмотря на преимущества формата HEIC, многие пользователи iPhone предпочитают просматривать и редактировать
изображения в универсальном JPEG’е, который поддерживается большинством устройств и приложений.
Чтобы выполнить переключение, откройте «Настройки», затем пункт «Камера» и «Форматы». Поставьте галочку на
варианте «Наиболее совместимые».
Плюс этого способа в том, что изображения больше не придется конвертировать или искать плагины для их
просмотра.
Минус этого способа в том, что камера iPhone перестанет записывать видео в режиме Full HD (240 кадров в секунду)
и режиме 4K (60 кадров в секунду). Эти режимы доступны только если в настройках камеры выбран формат «Высокая
эффективность».
Наш блог c полезными материалами.















