We teach Windows to see HEIC
What is HEIC? In 2017, Apple devices with iOS 11 and above started using High Efficiency Image Format (HEIF) for coding images. Apple’s version of this format became known as HEIC (High Efficiency Image Coding).
HEIC images are almost twice lighter than JPEGs of the same quality, and they allow your iPhone to take really good quality pictures. So, they are the future!
However, native Windows applications do not support this format yet. This is why we developed CopyTrans HEIC, a hassle-free solution for viewing HEIC images on your PC!
For business clients: The plug-in works in Citrix and Windows Terminal Server environments.
View HEIC files on Windows
With CopyTrans HEIC, you can preview and browse HEIC images through Windows Explorer. You don’t have to run any additional software! Browse your photos or send them to print – all without converting to JPEG.
Additionally, CopyTrans HEIC may help some other image viewers, such as FastStone Image Viewer or IrfanView, to recognize HEIC files.
To view HEIC photos on Windows 10 and 11, please install Windows Photo Viewer or Photos app first.
Use HEIC to JPG converter
If you need your photos in JPEG anyway, CopyTrans HEIC will gladly convert them, preserving the date taken, geolocation and more. No need to launch anything – just right-click on the images and choose to convert!
In this way, you can convert up to 100 images in one go. Also, your photos are not going anywhere from your PC: all conversion happens locally!
These companies trust us:
В этой статье мы рассмотрим, чем открыть формат HEIC на Windows, если вам попалось подобное изображение. По умолчанию в Windows вы не сможете посмотреть фото, сохраненное в этом формате, поэтому у пользователя возникает вопрос о том, как открыть файл HEIC на компьютере.
Формат HEIC (High Efficiency Image Coding — «высокоэффективное кодирование изображений») используется для хранения медиафайлов. Это версия формата HEIF (High Efficiency Image Format — «высокоэффективный формат изображений»), которую использует Apple на своих устройствах.
Содержание:
- Различия между форматами HEIC (HEIF) и JPG (JPEG)
- Как открыть файл HEIC в Windows 11 и Windows 10
- Просмотр фото HEIC в Paint
- Как открыть формат HEIC на компьютере в CopyTrans HEIC for Windows
- Открытие формата HEIC в XnView
- Просмотр HEIC в IrfanView
- Как открыть HEIC онлайн
- Чем открыть расширение HEIC на ПК
- Выводы статьи
- Как открыть HEIC в Windows (видео)
Формат HEIC (HEIF) основан на формате сжатия видео HEVC (H.265), как его продолжение для изображений. У этого формата имеется два расширения имени файла: «*.heic» и «*.heif».
На современных устройствах с iOS, например iPhone, фотографии сохраняются в формате HEIC (HIFC), а не в JPG (JPEG). Выбор другого формата произошел, в основном по причине экономии места на устройстве, которое занимают изображения.
Различия между форматами HEIC (HEIF) и JPG (JPEG)
При использовании формата HEIC получается более эффективно хранить изображения на устройстве из-за того, что они имеют меньший размер в лучшем качестве. Благодаря сжатию графического файла вы получаете изображение без потери качества, имеющее меньший размер.
Преимущества HEIC перед форматом JPG:
- Уменьшения размера файла почти в два раза при одинаковом качестве, по сравнению с аналогичным файлом, сохраненным в формате JPG (JPEG).
- В контейнере HEIC (HEIF) можно сохранить несколько изображений и другие элементы, например, звуковые файлы.
- В HEIC формате поддерживается прозрачность.
- Сохранение изображения с 16-битными цветами.
- Возможность отмены редактирования исходного HEIC файла.
- Сохранение исходной EXIF информации.
- Хранение в одном контейнере сжатых и несжатых данных.
Если фотография в формате HEIC с устройства Apple попало на ПК с Windows, то у пользователя возникает закономерный вопрос: чем открыть это изображение. Формат HEIC поддерживают некоторые графические программы, его можно открыть системными средствами Windows после установки специальных расширений в операционную систему.
Из этого руководства вы узнаете, чем открыть HEIC формат на компьютере или онлайн, а также какой программой открыть HEIC на ПК. В инструкциях этой статьи мы не рассматриваем преобразование HEIC в другой формат для его просмотра, потому что нам нужно открыть файл в исходном расширении.
Сначала мы узнаем, как открыть файл HEIC на компьютере в операционных системах Windows 10 и Windows 11. После установки двух расширений вы можете легко просматривать изображения и видео в форматах HEIC (HEIF) и HEIC (H.265) в приложении «Фотографии» или с помощью другого программного обеспечения.
По умолчанию, при попытке открыть файл с помощью приложения «Фотографии» вы увидите сообщение, в котором вам предложат установить расширение для видео HEVC из магазина Майкрософт.
После перехода по ссылке открывается страница с расширением в магазине Microsoft за которое нужно заплатить. Есть способы обойти это требование. Вы можете бесплатно установить расширение HEVC на свой компьютер по инструкции ниже.
Чтобы просматривать файлы HEIC в приложении «Фотографии», необходимо установить расширения «HEVC Video Extensions» и «HEIF Image Extensions». Оба эти расширения являются обязательными для просмотра файлов с расширениями HEIC и HEIF в Windows 10 или Windows 11.
С помощью кодека HEVC происходит сжатие HEIF, поэтому в Windows необходимо установить расширение для видео, чтобы у вас появилась возможность открыть файл HEIC на компьютере.
Теперь необходимо установить «Расширение для изображений HEIF» на компьютер:
- Перейдите на страницу расширения «HEIF Image Extensions» на официальном сайте Microsoft: https://apps.microsoft.com/store/detail/heif-image-extensions/9PMMSR1CGPWG.
- Нажмите на кнопку «Gert in Store app» для перехода в Microsoft Store, откуда установите расширение на компьютер.
После установки «Расширения для видео HEVC» и «Расширения для изображений HEIF», вы можете открыть файлы HEIC в Windows с помощью графических средств операционной системы: приложений Фотографии, Paint или Paint 3D.
Вы решили вопрос, как открыть фото HEIC на компьютере в операционной системе Windows. Если есть необходимость, можете отредактировать открытое изображение в окне графического редактора, чтобы использовать его дальше в своих целях.
Просмотр фото HEIC в Paint
Можно использовать Paint, чтобы открыть формат HEIF на ПК, после установки расширений для поддержки HEIC в Windows 11/10.
Откройте в Paint фотографию, сохраненную в формате HEIC. В графическом редакторе вы можете отредактировать фото или сохранить изображение в другом формате.
Как открыть формат HEIC на компьютере в CopyTrans HEIC for Windows
Если не подходит предыдущий способ, а у вас есть формат HEIC, то вам необходимо узнать, чем его открыть на Windows. В этих обстоятельствах используйте стороннее программное обеспечение.
Приложение CopyTrans HEIC for Windows предназначено для открытия или конвертирования файлов HEIC на компьютере. Программа бесплатна для домашнего использования.
Вы можете использовать это приложение в операционных системах Windows 7, Windows 8, Windows 10, Windows 11.
Основные функции CopyTrans HEIC for Windows:
- Просмотр изображений в формате HEIC на ПК.
- Конвертация формата HEIC в JPG на компьютере.
- Печать изображений HEIC.
- Добавление поддержки HEIC в Microsoft Office.
CopyTrans HEIC for Windows не открывает изображения в приложении «Фотографии». Поэтому пользователю не совсем понятно, чем открыть HEIC на Windows 10 или Windows 11, используя CopyTrans HEIC.
Чтобы иметь возможность открыть HEIC в Windows 11 и Windows 10, вам необходимо установить на компьютер «Просмотр фотографий Windows» (Windows Photo Viewer) — приложение, использовавшее в предыдущих версиях Windows для просмотра изображений по умолчанию.
Прочитайте:
- Как включить средство просмотра фотографий Windows в Windows 11
- Как вернуть Просмотр фотографий в Windows 10
Выполните следующие действия:
- Перейдите на сайт: https://www.copytrans.net/copytransheic/.
- Скачайте, а затем установите приложение на компьютер.
- Откройте файл формата HEIC в средстве просмотра изображений Windows.
- При необходимости конвертируйте HIEC в JPEG из контекстного меню Проводника. Щелкните по файлу правой кнопкой мыши, а затем в открывшемся меню нажмите на пункт «Convert to JPEG with CopyTrans».
Изображение в формате JPG появится в том же расположении, где находится исходный файл.
Открытие формата HEIC в XnView
Если вы не хотите использовать системные средства с установкой необходимых компонентов, то тогда вам нужна программа, открывающая HEIC. Вы можете использовать разные версии программы XnView MP или XnView Extended, в которую установлен соответствующий плагин.
Запустите программу XnView, а затем откройте файл в формате HEIC.
Просмотр HEIC в IrfanView
Бесплатная программа IrfanView предназначена для просмотра файлов графических форматов. Для этого приложения создано много плагинов, добавляющих новые функции в программу, в том числе открытие формата HEIC.
Выполните следующее:
- В окне IrfanView войдите в меню «Файл», а затем выберите «Открыть…».
- В окне «Открыть» в типе файла выберите «HEIC – HighEfficiencyImageFormat», нажмите «Открыть».
- Изображение появится в окне IrfanView.
Как открыть HEIC онлайн
В некоторых ситуациях для просмотра изображения может понадобиться открыть файл HEIC онлайн. В этом случае вам не нужно программное обеспечение с компьютера. Вы увидите изображение в окне браузера, открытом с помощью сервиса в Интернете.
На онлайн сервисе Compressjpg.net имеется средство просмотра файлов в формате HEIC (HEIF), которым можно воспользоваться с компьютера или мобильного устройства.
Пройдите шаги:
- Посетите сайт Compressjpg.net по ссылке: https://compressjpg.net/open-heic-file/.
- На странице «Open HEIC/HEIF files online» нажмите на кнопку «Обзор…» для добавления файла, или перетащите изображение в специальную область.
- После выполнения этих действий, на данной веб-странице откроется картинка HEIC для просмотра.
Чем открыть расширение HEIC на ПК
В некоторых случаях пользователь может пойти на хитрость, чтобы увидеть изображение в формате HEIC. Например, в ситуации, когда вы не можете использовать вышеописанные методы из этой статьи.
Проделайте следующее на примере ОС Windows 11:
- Нажмите на кнопку «Просмотреть» на панели инструментов Проводника Windows
- В контекстном меню выберите «Показать».
- В открывшемся подменю поставьте флажок в пункте «Расширения имен файлов».
- Измените расширение файла с «.heic» на «.jpg».
- Откройте файл с помощью любой графической программы на вашем компьютере.
Можете проделать эти действия с копией исходного файла, чтобы не менять его расширения. После просмотра, если нужно, верните файлу прежнее расширение.
Выводы статьи
Многим пользователям на компьютере встречаются различные графические форматы, которые им необходимо просмотреть. Некоторые форматы не поддерживаются в Windows по умолчанию. Например, файл имеет расширение HEIC, поэтому необходимо знать, чем открыть это изображение в Windows 10 или Windows 11.
Чтобы решить проблему, пользователь может добавить расширения HEIC в Windows для поддержки формата, использовать сторонние приложения или онлайн сервис в Интернете.
Как открыть HEIC в Windows (видео)
Похожие публикации:
- Лучшие бесплатные альтернативы Photoshop — 7 программ
- Как сделать скриншот с прокруткой экрана
- 5 лучших графических редакторов для Windows
- Как открыть CDR онлайн и на ПК — 7 способов
- Лучшие бесплатные просмотрщики изображений — 5 программ
Часть 1: лучший способ конвертировать HEIC в JPG в Windows 10/8/7
Если вам нужно преобразовать файлы HEIC в JPG или предварительно просмотреть изображения HEIC в Windows 10/8/7, WidsMob HEIC это универсальное решение для управления файлами HEIC. Он позволяет конвертировать HEIC в файлы JPG, JPEG, TIFF, PNG и GIF. Более того, он позволяет поворачивать изображения и изменять размер фотографий в пакетном процессе.
- Конвертируйте HEIC в JPEG, PNG, TIFF, GIF и другие форматы фотографий.
- Предварительный просмотр HEIC в Windows 10/8/7 без дополнительных надстроек или плагинов.
- Поворачивайте фотографии, изменяйте размер изображений или переименовывайте их в пакетном процессе.
- Поддержка живых фотографий, HEIC / HEIC / HEIF / HEIF, анимационных последовательностей и т. Д.
Win Скачать
Mac Скачать
Шаг 1. После того, как вы загрузили и установили WidsMob HEIC, вы можете запустить программу на своем компьютере. Щелкните значок Импортировать кнопку, чтобы загрузить файлы HEIC. Более того, вы можете перетащить в программу несколько файлов HEIC и HEIF.
Шаг 2: Вы можете просмотреть эскизы файлов HEIC прямо в программе или дважды щелкнуть, чтобы просмотреть изображение в полноэкранном режиме. Затем вы можете вращать файлы HEIC или изменять размер фотографий в 4 различных режимах: Высота, Ширина, Свободный и Процент.
Шаг 3: Выберите нужные файлы HEIC, которые вы хотите преобразовать, и щелкните значок Начать конвертировать кнопка. Вы можете выбрать Преобразование выбранных изображений или Конвертировать все изображения вариант. Затем выберите вариант JPG и качество фотографии для преобразования HEIC в JPEG в Windows.
Win Скачать
Mac Скачать
IPhone и iPad от Apple теперь снимают фотографии в формате HEIF, но Windows пока его не поддерживает. Разберёмся, как открывать HEIC в Windows или преобразовать их в JPEG.
Что такое HEIF и HEIC?
Формат HEIF создает изображения с меньшим размером файла и более высоким качеством изображения по сравнению со старым стандартом JPEG. Другими словами, HEIF лучше, чем JPEG. Новый формат изображения основан на формате сжатия видео высокой эффективности, также известном как HEVC или H.265.
Но HEIF — это не только размер файлов. Изображения HEIF предлагают множество функций, которые недоступны в формате JPEG. Например, прозрачность и 16-битный цвет. Вы можете применять такие изменения, как вращение, обрезка, титры и наложения к изображениям HEIF и они будут сохраняться без изменения основного изображения. Это означает, что вы можете отменить эти изменения позже, если хотите.
Если вы снимаете фотографию на iPhone или iPad, то эта фотография сохраняется в файле изображения с расширением .HEIC. HEIC — это формат контейнера, который может хранить звуки и изображения, закодированные в формате HEVC.
Если вы обновляете Windows 10, то в Microsoft Store можете скачать специальный кодек, позволяющий просматривать файлы HEIC.
Откройте Store на «Расширения для изображений HEIF» . Нажмите кнопку «Получить», чтобы загрузить и установить бесплатные кодеки на вашем ПК.
Теперь вы можете открывать файлы HEIC, как и любое другое изображение, — просто дважды щелкните их, и они откроются в приложении «Фото». Windows также покажет эскизы изображений HEIC в Проводнике.
Открытие и конвертация с помощью программы
1. Загрузите и установите CopyTrans HEIC для Windows. Этот инструмент обеспечивает полную поддержку изображений HEIC в операционных системах Microsoft.
2. Теперь вы сможете открывать файлы HEIC в Проводнике Windows 10 (или Windows Explorer в Windows 7) стандартной программой для просмотра изображений.
Возможно вам придется перезагрузить компьютер или, по крайней мере, выйти и войти в систему.
CopyTrans HEIC также позволяет вам преобразовать файл в JPEG. Нажмите правой кнопкой мыши на файл и в контекстном меню выберите Convert to JPEG with CopyTrans. Вы получите копию изображения в .JPEG в той же папке.
Открывать и редактировать изображения в формате HEIC также можно через программы Apowersoft Photo Viewer и FastRawViewer.
Открытие и конвертация с помощью веб-сервиса
Если вы не хотите устанавливать программное обеспечение, то можно использовать инструмент онлайн-конвертации. Зайдите на сайт heictojpg.com и загрузите до 50 фотографий за раз. Сервис преобразует эти файлы в JPEG и вы сможете их загрузить обратно на компьютер.
UPD 2020: Отличная альтернатива — сервис heic.online. Он также позволяет конвертировать без потери качества до 50 файлов HEIF/HEIC в JPEG (а также PNG или BMP) за один заход.
Но, кроме этого, вы heic.online позволяет пакетно изменять размер фотографий и удалять данные EXIF. Очень полезная фишка, если вы хотите сконвертировать снимки, например, с iPhone и убрать из них данные о том, где их сняли и в какое время.
Предупреждение! Настоятельно не рекомендую загружать в веб-сервисы личные фотографии или снимки паспорта. Ну, просто на всякий случай.
В будущем, надеюсь, Microsoft Windows 10 и Adobe Photoshop получат поддержку изображений HEIF и файлов HEIC. Пока же вам придется полагаться на сторонние инструменты.
Спасибо, что читаете! На данный момент большинство моих заметок, статей и подборок выходит в telegram канале «Левашов». Обязательно подписывайтесь, чтобы не пропустить новости мира ИТ, полезные инструкции и нужные сервисы.
Респект за пост! Спасибо за работу!
Хотите больше постов в блоге? Подборок софта и сервисов, а также обзоры на гаджеты? Сейчас, чтобы писать регулярно и радовать вас большими обзорами, мне требуется помощь. Чтобы поддерживать сайт на регулярной основе, вы можете оформить подписку на российском сервисе Boosty. Или воспользоваться ЮMoney (бывшие Яндекс Деньги) для разовой поддержки:
Заранее спасибо! Все собранные средства будут пущены на развитие сайта. Поддержка проекта является подарком владельцу сайта.
Бывало ли у вас такое, когда вы не можете открыть файл определенного формата на вашем ПК? Если да, то вы наверняка знаете, насколько это раздражает. Разнообразие девайсов и их файловых форматов часто приводит к тому, что некоторые файлы невозможно открыть на том или ином устройстве.
К примеру, новые IPhone и IPad делают фото в формате HEIF (High-Efficiency Image Format) и сохраняют изображения с расширением HEIC. Этот формат, со всеми его преимуществами, к сожалению, не поддерживается в Windows 10. Это значит, что большинством приложений вы не сможете открыть такое фото.
Куда более “привычным” форматом для Windows служит JPG. В этой статье мы приведем список программ и сервисов, с помощью которых можно конвертировать формат HEIC в JPG.
1. HEICtoJPEG
Если у вас не слишком много фото которые надо конвертировать, тогда самым простым решением будет использование онлайн сервиса HEICtoJPEG.
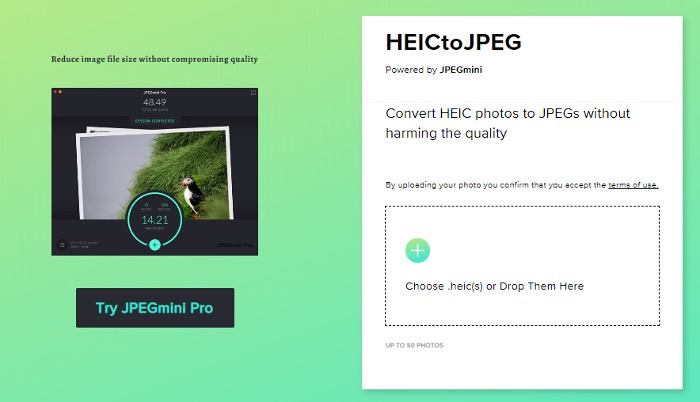
Он конвертирует до 50 файлов за раз, имеет удобный интерфейс с Drag-And-Drop. Этот способ не требует установки дополнительного ПО на ваш компьютер, и подходит для большинства случаев.
2. HEIC Converter
Это бесплатная программа для конвертации HEIC в JPG, которая имеет несколько полезных настроек. Вы можете выбрать качество фотографии перед конвертацией. Помимо этого, вы можете сохранить, или убрать EXIF данные фото (информация о параметрах снимка, камеры, разрешении, ориентации, авторе и т.д). Многофайловая конвертация – одно из ключевых преимуществ прогамы, которое позволяет конвертировать большое количество фото за раз.
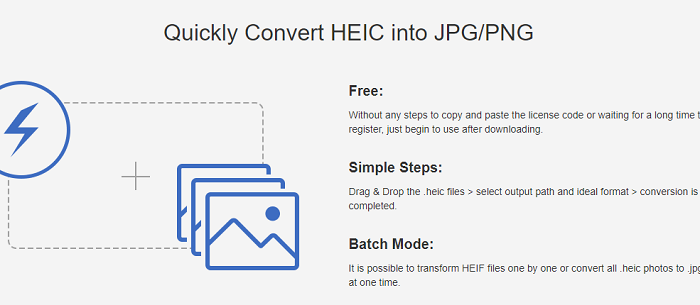
Вы можете выбрать 100% качество, тогда программа не будет сжимать фото и конвертация не повлияет на детализацию. Рекомендуется выставлять больше 85% чтобы не потерять в качестве. Этот бесплатный инструмент работает с файлами IPhone 7 и выше.
3. iMazing HEIC Converter
Это бесплатная, и простая в использовании программа, которая поможет вам преобразовать HEIC в JPG формат.

Чтобы добавить фото, используйте файловое меню или просто перетащите его. К преимуществам программы можно отнести:
- Конвертация HEIC в JPG
- Конвертация HEIC в PNG
- Drag-And-Drop для файлов и папок
- Удобный интерфейс и быстрая работа
- Сохранение EXIF метаданных
- Поддержка цветных профилей
4. HEIC Image Converter Tool
Это удобный инструмент, который можно найти в Windows Store. Программа поддерживает JPG, PNG и JPEG форматы. Быстрая и эффективная утилита, в которой сложно найти недостатки.
Как и в iMazing, приложение легкое в использовании. Три простых шага, и ваше изображение уже в нужном формате.
- Выберите и загрузите фото
- Укажите формат для преобразования
- Конвертируйте картинку
5. Автоматическая конвертация в IOS
О проблемах совместимости с HEIC форматом Apple знает, и предлагает встроенное решение для конвертации. В параметрах передачи файлов IOS можно настроить автоматическую конвертацию HEIC в формат JPG при передаче файлов через USB.
При загрузке фотографий в приложение Photos, они автоматически будут преобразованы в нужный формат.
6. CopyTrans HEIC для Windows
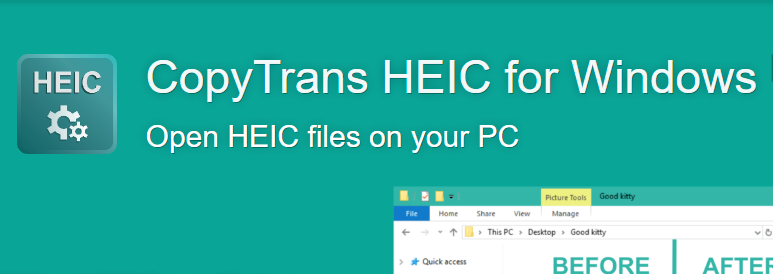
Еще одна бесплатная программа, которая была создана, чтобы позволить пользователям Windows 7 и 8 использовать файлы с расширением HEIC. Эти две ОС по умолчанию не поддерживают этот формат.
Инструмент позволяет конвертировать фото в JPG, а вот PNG – не поддерживает. В Windows 10 CopyTrans HEIC может работать как плагин, позволяя открывать HEIC картинки в Windows Photo Viewer.
7. Используйте Email
Очень простой и доступный способ, который не требует установки сторонних программ. Просто откройте Gmail, создайте письмо и прикрепите к нему фотографии с “яблочного” устройства.
Сервис автоматически преобразует файлы в JPG. При повторном открытии email, вы можете их скачать уже в подходящем формате.
Итог
В нашем списке нет наилучшего метода для конвертации. Пробуйте использовать все, пока не найдете наиболее подходящий вам способ. Если вы знаете другие удобные сервисы или приложения для конвертации форматов HEIC и JPG – пишите в комментариях. Желаю удачи.
CopyTrans HEIC — программа для открытия изображений формата HEIC и их конвертации в JPG, представляющая собой системный плагин/расширение для стандартного Windows-приложения «Средство просмотра фотографий».
CopyTrans HEIC — бесплатная программа, предназначенная для компьютеров под управлением Windows 7/8/8.1/10/11 (32 и 64 бит). Плагин не имеет интерфейса (только лишь встраивается в контекстное меню «Проводника»).
Единственная задача программы CopyTrans HEIC — предоставление возможности открытия изображений формата HEIC на Windows-компьютере, что особенно актуально для владельцев Apple-гаджетов. В 2017 году устройства Apple с iOS 11 и выше начали использовать формат высокоэффективного изображения (HEIF) для кодирования изображений. Версия этого формата от Apple стала известна как HEIC (High Efficiency Image Coding). Изображения HEIC почти в два раза легче, чем JPEG того же качества, и это их основная особенность.
Однако собственные приложения Windows, в частности — «Средство просмотра фотографий», пока не поддерживают этот формат. Т.к. Microsoft тоже не делает никаких шагов в этом направлении, независимые разработчики из студии CopyTrans сами решили этот вопрос.
На деле, CopyTrans HEIC — это плагин или расширение, устанавливающееся напрямую в систему, которое позволяет Windows открывать изображения формата HEIC в стандартном приложении просмотра изображений. Кроме того, программа также позволяет конвертировать их в JPG при помощи только одного контекстного меню «Проводника».
КАК ПОЛЬЗОВАТЬСЯ ПРОГРАММОЙ COPYTRANS HEIC?
Все, что требуется от пользователя — скачать и установить данное разрешение. Ничего настраивать не придется. Сразу после этого изображения с расширением «.heic» можно будет открывать простым кликом мышью в стандартном приложении Windows для просмотра фотографий.
Если же требуется выполнить конвертацию HEIC-изображений в JPG-формат, достаточно будет кликнуть правой кнопкой мыши по одному или даже группе HEIC-файлов в «Проводнике» и затем выбрать в контекстном меню пункт «Convert to JPG with CopyTrans». Спустя пару секунд рядом с HEIC-файлами появится их конвертированные в JPG-формат версии этих же фотографий.
CopyTrans выпустила бесплатный плагин, который приносит поддержку изображений High Efficiency Image Format (HEIC/HEIF) в Windows, что позволяет владельчам персональных компьютеров просматривать снимки, сделанные в новом формате.
Windows, изначально не поддерживает изображения HEIC. Вместо того, чтобы конвертировать HEIC в JPEG при переносе снимков с устройств, работающих под управлением iOS 11, вы можете просто просматривать снимки. Некоторые графические редакторы уже предложили возможность редактирования снимков в данном формате. Но выбор фотографии для редактирования неудобен без возможности предварительно просмотреть его. Программа CopyTrans является первой в своём роде. Она добавляет поддержку формата HEIC в саму систему Windows.
Файлы HEIC можно просматривать в Проводнике как эскизы страниц и просматривать в стандартном просмотрщике изображений. А в контекстном меню появится пункт, позволяющий преобразовать снимок в Jpeg.
CopyTrans HEIC для Windows, также поддерживает Microsoft Office, и он сохраняет исходные данные EXIF.
Формат HEIC позволяет значительно уменьшить размеры файлов, чем их JPEG-аналоги, что позволяет сделать большее количество фотографий, которые будут сохранены во встроенной памяти смартфона. Другими преимуществами формата является возможность хранения карты глубины, серию снимков с различной фокусировкой для расширения губины резко изображаемого пространства или несколько снимков с различной экспозицией.
Чтобы узнать больше или загрузить программное обеспечение для себя, посетите сайт CopyTrans.
Следите за новостями: Facebook, Вконтакте и Telegram






















