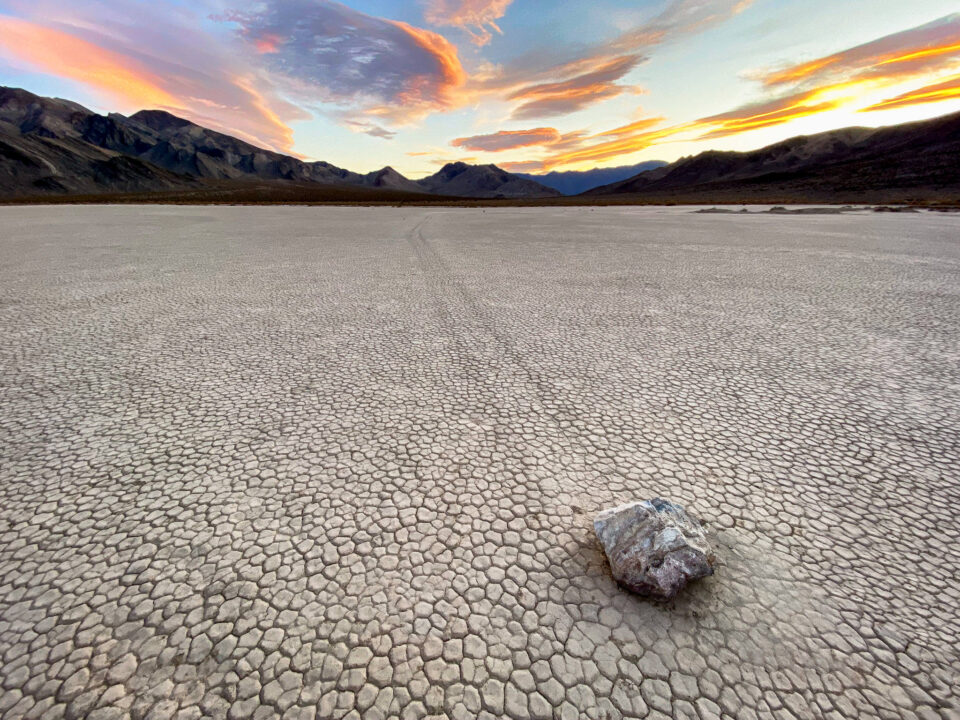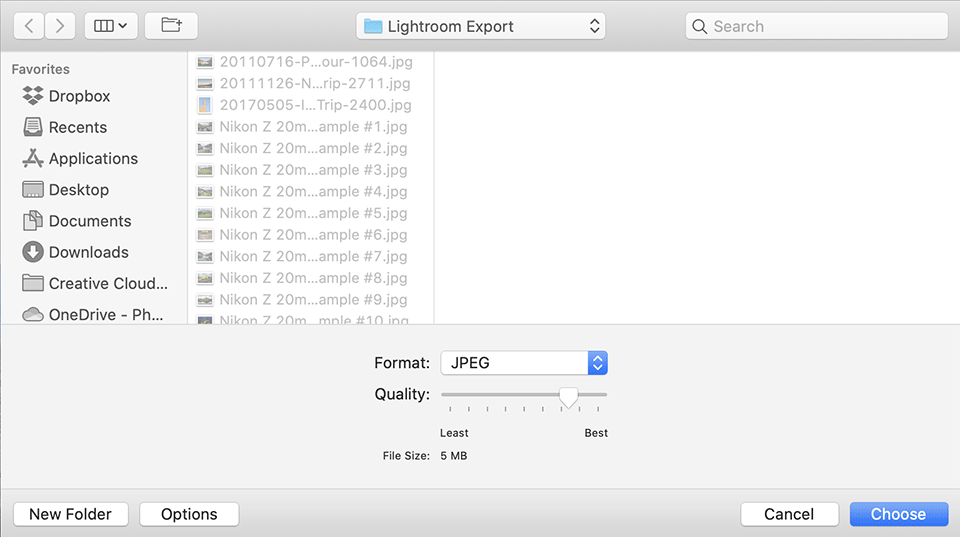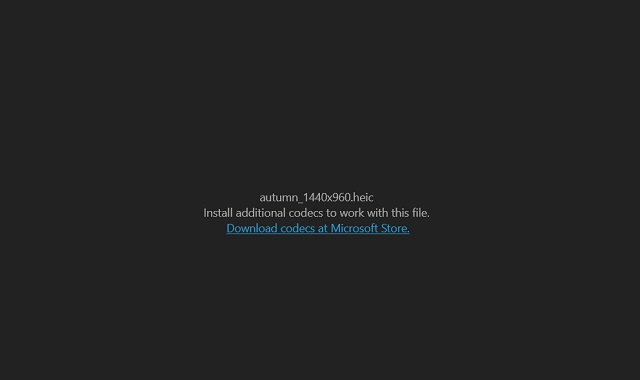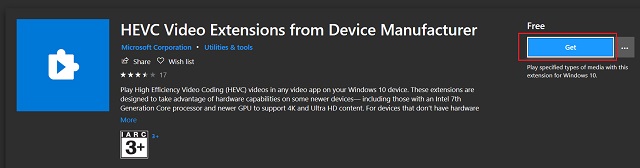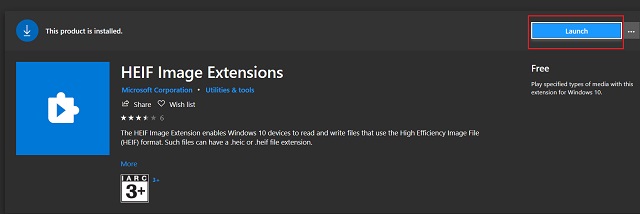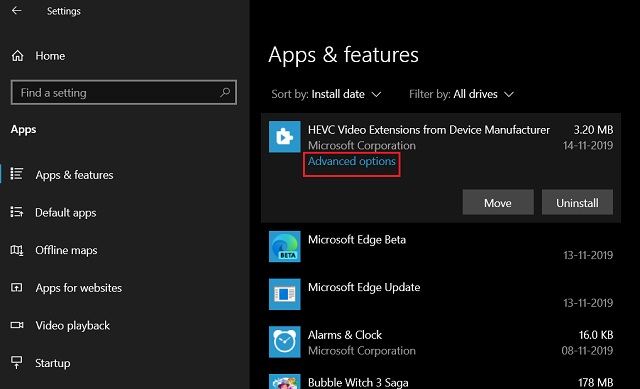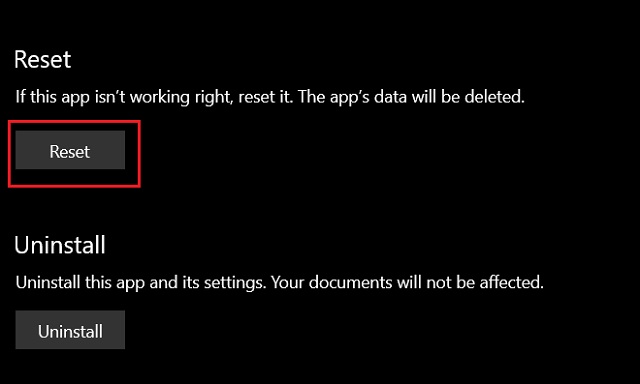Contents
- 1 How to Open a HEIC File Natively via the Windows 10 HEIC Extension
- 2 How to Uninstall the HEIF Image Extension
- 3 How to convert HEIC to JPG with CopyTrans
At this point, those reading this article will likely be all too familiar with HEIC files. Apple’s image format of choice is designed to replace the humble .jpeg, but things begin to break down when trying to open a .heic file on a Windows 10 PC. Not to worry, we’re going to show you how to open HEIC files or convert to JPG, but first, we’ll talk a little about the format itself.
What is a HEIC file and why can’t I open it?
HEIC is the container for Apple’s Hight Efficiency Image Format (HEIF). It uses more modern and advanced compression methods to allow for better image quality than JPG in a smaller file size. It’s based on the HEVC (High Efficiency Video Compression) that newer iPhones and now various other file sharing sites now utilize.
On the surface, then, HEIC sounds like a no-brainer, but the problem with any new format is adoption and competition. Due to lack of adoption, iPhones automatically convert .heic files to .jpg when sharing them with Android or Windows users, but when transferred directly from the phone or via cloud storage they’re often unopenable by default.
Instead of thumbnails, Windows 10 users will see a default image icon and will be unable to open them. Thankfully, the Windows 10 April 2018 update made it easier to open HEIC format images by linking to a HEIC extension, which we’ll show you how to get now.
How to Open a HEIC File Natively via the Windows 10 HEIC Extension
When you try to open a HEIC file in Windows 10, Microsoft may inform you that you need to install codecs from the Windows Store to proceed. This isn’t strictly true, as you can use PowerShell (as shown below), but it is the easiest method.
- Get the HEIF Image Extension
You can find the HEIF Image Extension download here on the Microsoft Store. Click “Get” and wait for it to download and install.
- Check your HEIF image thumbnails
Head back to the folder with your HEIC file and you should see that its image thumbnail now appears in File Explorer and also in its preview pane.
- Open a HEIC file with File Explorer
You can now double-click any HEIC format file in File Explorer to open it as you would any other image. It will use the Photos app to do so.
How to Uninstall the HEIF Image Extension
If your HEIC file viewer is causing issues or you want to install a third-party software, you can uninstall it via PowerShell.
- Open PowerShell as an admin
Press “Windows + X” to open the context menu and choose “Windows PowerShell (Admin)”.
- Search for the HEIF extension
Check that the HEIF image extension is installed and get its package name with:
Get-AppxPackage *HEIF* -allusersNote down its name and continue to the next step.
- Remove the HEIC file viewer with PowerShell
Type the following command and press “Enter” to remove your HEIC image extension.
Get-AppxPackage -allusers *HEIFImageExtension* | Remove-AppxPackageThe
-allusersflag removes it for everyone on the PC. - OR automatically remove the HEIC viewer in Windows via CopyTransHEIC for Windows
Alternatively, run the CopyTrans HEIC installer from its official website to remove the extension without any commands. We’ll be showing you how to install and use the third-party software in the next section.
How to convert HEIC to JPG with CopyTrans
Though Windows 10’s HEIC extension lets you view HEIC files painlessly, that’s only part of the struggle. What if you receive an image in the HEIC format on Windows and need to send it to other Windows users? It’s not ideal to ask them to install the extension each time, so the ability to convert HEIC to JPG in Windows 10 can be very useful.
There are a few tools to do this, including a simple webpage, but our testing has found the CopyTrans tool to be the most efficient due to its right-click context menu. It also lets you view HEIC files, replacing the Windows extension.
- Download and Install CopyTrans HEIC for Windows
If you haven’t already, grab CopyTrans HEIC for Windows from the official site by pressing the big blue “Download” button. Double-click the .exe file to start the installer and follow its instructions to install the program.
- How to convert HEIC to JPG with CopyTrans
Now that CopyTrans is installed, the thumbnails of all your HEIC format images should show in File Explorer, but you’ll have to take additional action if you want to convert HEIC to JPG in Windows 10. Thankfully, you can simply select them, right-click, and choose “Convert to JPEG with CopyTrans” to initiate the process.
- Check your folder for converted files
After a short period, you should see two files for each image in your folder, one larger image with the JPEG extension, and a smaller one that’s HEIC. You can keep both around or delete the original if you wish.
If you found this tutorial useful, you may also want to read our guides on opening .doc files without Word and restoring the old photo viewer.
| Автор | Сообщение | ||
|---|---|---|---|
|
|||
|
Заблокирован Статус: Не в сети |
Решил здесь собрать воедино все материалы на данный предмет, и выложить Здесь в сабже, НЕ будет обсуждаться кустарное создание разных инсталяционных «сборок винды» (дистрибов), и т.д. — а будет обсуждаться исключительно, очистка уже установленной ранее на компьютер ОС Windows 10 Обсуждаться будет, исключительно ОС Windows 10 — далее по тексту, «винда» Также, не будут обсуждаться никакие корпоративные компы (в т.ч, сервера), а также серверные ОС 01. Изначальный выбор версии (редакции) ОС Windows 10, которую ставим на комп Здесь, имо — не стОит «кидаться» на что-то выше чем Windows 10 Home (за исключением случаев, когда в ней реально [а не, в ваших фантазиях, и т.п.] не хватает чего-то нужного вам — т.е. грубо говоря если сидишь работаешь за Home, хочешь что-то сделать, а не можешь потому что этого функционала нету в Home) ОС Windows 10 — в отличие от предыдущих версий Windows, построена по принципу и идеологии «Windows as service» (waas) — это означает, что: Посему, если вы не хотите изначально поставить себе на комп бОльший набор доп.барахла, а потом усердно выпиливать ту дополнительную хрень из него которой нету в редакции Home — то ставьте сразу, исключительно Home Скрипты в данном сабже, будут посвящены исключительно Home (хотя и для других редакций, они там в них почистят те же компоненты — но вот компоненты которые есть в тех редакциях но их нету в Home, я лично затрагивать не буду — хотя неплохо бы включить и их, в перечень компонент для скриптов очистки) 02. Понимание пакетов (packages), которые стоЯт у вас в вашей уже установленной Windows 10 1. Understand the different apps included in Windows 10 2. Текущий список имеющихся у вас в винде пакетов — можно посмотреть (выгрузить), с помощью: 2.1. Psexec + DB Browser for SQLite 2.2. AppxDBEditor for Windows 10 (Unprotect Preinstalled System Apps for Removal) (жмем там справа на кнопку “Clone or download”, скачиваем себе скрипт этот) 3. Описания пакетов — какой именно пакет, что именно делает? AppxPackageList.txt ######################################################################################## ######################################################################################## # Windows Advertising # Credential Handler for Microsoft Azure Logon – if u r not develeloper, making apps under Microsoft Azure on ur PC — then remove this # Bing apps: # Hello setup UI: # Chat with robot at microsoft support site — you may remove this # Feedbacks sending to Microsoft — surely remove this # App «Getting started” — «trainer» of how to work in Windows 10 — you may remove this # QuickStart Guide showing the basics of using Narrator Feature-Hyde — «trainer» on how to use Narrator app, from «Special possibilities for disabled ppl» of Windows — you may remove this # «Alternative” component for Skype — you may remove this (if you install Skype later, then everything will work in it) # Sticky-notes app — you may remove this # App for VR-goggles hardware — if u r not using such hardware, you may remove this # Microsoft Office: # List of «ur contacts» — has low functionality, and is useful — you may remove this # «Wallet» of payment service from microsoft, works only in the USA — you may remove this # Regular Maps app in Windows — remove this, coz because there are good apps Yandex.maps, and other normal map apps # Solitaire game — you may remove this # Everything about XBox — remove this, if u do not have/use XBox hardware # Your phone can be used not only by you, but also by your computer. Get instant access to the necessary data on your phone directly from your computer. Quickly reply to text messages, access photos without having to email them to yourself, receive notifications from your phone and manage them on your computer — you can remove this # The «OneConnect» app is the «Paid WiFi» Microsoft app and should be removed. («Paid Wifi & Cellular» app) # Old package, from v1511 ISO — you may remove it # Regular app Groove music — Microsoft closes the service Zune Music — remove this # Regular app Movies and TV — remove this if u do not need this #Tools for programmers: — you may remove this # Duolingo- LearnLanguagesforFree # Modern UI Dialog-App for entering Japanese Characters — you may remove this # App to project the Screen to a Wireless Display — you may remove this # Windows Store app and components — by this, you can update the programs bought in it — but if u do not use Microsoft Store, then you may remove it ### Microsoft Edge browser: ## Voice helper Cortana AND search in Start menu — you may remove this (but then, search in Start menu will be removed too) — for info on how to remove Cortana completely, visit this: Microsoft.Windows.Cortana=0 ## Connect app — this app comes bundled with Windows 10. Connect is a new program in Windows 10. Thanks to the Continuum function, it will allow you to easily connect your phone to your computer without the help of a dock or Miracast adapter. If you are unable or unwilling to use the Connect app, you may uninstall it completely in Windows 10 — you may remove this — for info on how to remove Connect completely, visit this: https://winaero.com/blog/how-to-uninsta … indows-10/ ## Mobile Plans — app for choosing of a cellular tariff plan, works for US residents only — you may remove this — to do this, use some tool like Win 10 Tweaker ### Also, these may be in Windows, too: #========================= ######################################################################################## ### Built-in apps: # With this app, you can view any images, modules, projects, shapes, etc. in 3D format. Very simple application — if u do not need it, you may remove it # Package that adds the ability to print to the printer (2D-printer), from the Microsoft3Dviewer app — if u do not need it, you may remove it # Snip&Sketch — this is convenient app for taking screenshots in Windows — if u do not need it, you may remove it # Windows Alarms&Clock app — alarms may be suitable to wake you at morning, including case when u use Windows on ur notebook — if u do not need it, you may remove it # Standard Calculator app — if u do not need it, you may remove it # Windows Camera app — camera functionality in Windows — if u do not need it, you may remove it # Windows Voice Recorder app — simple tool for voice recording — if u do not need it, you may remove it # Microsoft Photos app — standard OS «viewer» for images — if u do not need it, you may remove it # Paint 3D app — simple graphics editor in OS — if u do not need it, you may remove it # RDP (mstsc) app and functionality — you may remove it, if u do not need to connect from ur PC f.e. to ur work office, by RDP # Some microsoft app for testing network speed — if u do not need it, you may remove it # Good photo editor, this is a separate app — if you do not need it, you may remove it # This is Photoshop Express, this is a separate app — if you do not need it, you may remove it # Microsoft Office: # Microsoft Office: ### Image/video extensions: # The HEIF Image Extensions allows Windows 10 devices to read and write files that use the High Efficiency Image File (HEIF) format. Such files may have an extension .heic or .heif — if u surely do not need this (I am unsure that I am), you may remove it # Play VP9 videos in any video app on your Windows 10 device. VP9 is a popular video codec for streaming over the Internet. These VP9 video extensions are designed to take advantage of the hardware capabilities of modern devices. For devices that do not support VP9 video hardware, software support is provided, but playback capabilities depend on video resolution and device specifications. With these extensions, you can also encode VP8 and VP9 content on devices that do not have a hardware video encoder — if u surely do not need this (I am unsure that I am — if this codec is needed for some video, then I neeed this), you may remove it ### Language packs: # Russian language pack — if u do not need to work in russian language, then you may remove it ########### # User account control or UAC in Windows 10 notifies you when you run programs or perform actions that require administrator rights on the computer (which usually means that the program or action will change system settings or files). This is done in order to protect you from potentially dangerous actions and run software THAT can harm your computer — it is NOT recommended to remove this # This is Start menu of Windows, itself — it is NOT recommended to remove this # This is Lock screen of Windows, itself — it is NOT recommended to remove this # This is Settings (fullscreen window) of Windows, itself — it is NOT recommended to remove this # Microsoft has announced the release of a new version of Windows UI Library for software developers – this framework is tied to a lot of Windows programs — it is NOT recommended to remove this # Menu for hot unplug of video adapters — I do NOT recommended to remove this # Print UI — standard printing dialog in Windows — I do NOT recommended to remove this (even if u have no printers installed) # Some new Microsoft technology, there’s almost no info about it by now — I do NOT recommended to remove this 4. Пакеты (packages) которые появлятся в апдейтах винапдейта, в будущем — и ихние, описания 5. Несколько комментариев по поводу некоторых пакетов винды: 03. Как удалять (излишние) пакеты (packages), которые стоЯт у вас в вашей уже установленной Windows 10 1. Для начала, см. выше раздел 02 (просмотр списка уже установленных в вашей винде пакетов, понимание сути пакетов тех, и т.п.) 2. Подумайте и поймите для себя, какие пакеты лично вам сгодятся, а какие — не пригодятся 3. ВАЖНО! — в списке пакетов в разделе 02, указаны также и пакеты, удалять которые НЕ рекомендуется! — внимательно ознакомьтесь там, с подсписком сиих пакетов там 4. Сформируйте (четкий, и проверенный) список пакетов, которые у вас (лично), пойдут на удаление (за основу, можно взять список пакетов в разделе 02) 5. ВАЖНО! — ВСЕ нижеперечисленные действия (каждый шажок там) — проводить очень внимательно и вдумчиво — контролировать каждое свое действие, внимательно читать то что на экране, и вводимые команды, и т.д.! 6. Теперь задача — в БД-файле StateRepository-Machine.srd, найти нужный пакет (по полю PackageFullName), и если у него там в поле IsInbox стоИт значение 1, то изменить это значение на 0 6.1. Раньше, с этой задачей, отлично справлялся сама та прога “DB Browser for SQLite” – можно было, отлично править ею Однако, начиная с определенного релиза 10-й винды – “так просто” править тот файл, стало невозможно 6.2 Потому, чувак один там (Steve), сделал удобный скрипт, позволяющий-таки редактировать поле IsInbox в том файле БД (краткий смысл скрипта: бэкапим тригеры, вырубаем тригеры, правим файл, восстанавливаем тригеры обратно) 6.3 Идем в эту папку, и открываем в ней блокнотом файл “AppxPackageList.txt” 6.4. Пкм на кнопке Пуск, запускаем Windows Power Shell от имени админа 7. Теперь следующая задача — собсна, провести непосредственное удаление пакетов (которые вы хотите удалить) 8. Закрываем все окна, ребутаем комп 9. Пример удаления пакетов: Пример удаления пакетов ВАЖНО! – ЭТО, НЕ БОЛЕЕ ЧЕМ ПРИМЕР! КОГДА БУДЕТЕ ЧИСТИТЬ СВОЮ ВИНДУ, ВАШ ИНДИВИДУАЛЬНЫЙ СПИСОК, МОЖЕТ БЫТЬ ДРУГИМ! 1. Для начала, я выгрузил полный список пакетов из файла C:ProgramDataMicrosoftWindowsAppRepositoryStateRepository-Machine.srd 2. Две колонки оттудова – PackageFullName, и IsInbox – я, скопировал в Excel 3. В экселе, сортанул таблицу по алфавиту 4. Сверившись с перечнем в данном тексте инструкции (список пакетов в разделе 02), я закоментил (символ # там) в экселе строки тех пакетов которые я НЕ буду удалять 5. У оставшихся пакетов – там где суффикс-“код”, убрал этот суффикс, чтобы осталась “красивая” уникальная подстрока 6. Убрал дубликаты строк 7. Посмотрел, есть ли значения “1” в колонке “IsInbox”? Да, есть. Значит, надо править их на 0, в файле StateRepository-Machine.srd 8. Внес список из экселя, в файл “AppxPackageList.txt” – предварительно (в том же экселе), пристыковав справа везде там суффикс “=0” (как было выше в разделе 03.6) 9. Запустил скрипт AppxDBEditor, нажал там “modify” (“m”) – скрипт проработал, заменив в файле StateRepository-Machine.srd значения в поле “IsInbox” по списку 10. Тот же список из экселя – в том же экселе, подготовил его для следующего этапа: 11. Запустил powershell под правами админа (как это сделать — см. выше раздел 02) 12. Закрыл все окна, ребутнул комп 04. Как (и, что именно), еще чистить в винде? Тут, пока накидаю «общие тезисы»: 1. Противник троганья (и/или, отключения) механизма виртуальной памяти (свопа) винды (Virtual Memory) — вот какой (и как, именно) она его сама себе сделала — такой, и нужен ей (в т.ч., и на ноутбуке) 2. Троганье (и/или, отключение) механизма гибернации (Hibernate), в т.ч. и его файла — тут надо и необходимо понимать, что на гибернацию, завязан также и fast boot ОСи (в т.ч., и на ноутбуке) 3. Противник троганья (и/или, изменения) системных разделов винды на диске — вот какие именно (и как именно) она себе создала при установке на диске — так именно, и нужно ей (разные версии винды, могут делать всйо это — по-разному — ну пусть делают, каждая как надо именно ей) — (в т.ч., и на ноутбуке) 4. Противник троганья (и/или, отключения) механизма «восстановление Windows» (а также контрольных точек в нем, и т.д.) — вот как винда механизм этот сама себе настроила, так и нужно ей (в т.ч., и на ноутбуке) 5. Противник троганья (и/или, отключения) механизма «Windows update» — т.к. механизм сей, он, как минимум, ставит/обновляет технологии нужные для самых разных прог, и т.д. (а кумулятивные апдейты вместо этого самому руками иногда ставить, лично мне вломы) — то же, относится и к ноутбукам, и т.д. (с другой стороны, иногда приходится «лечить» ошибки возникающие в сием недоразвитом механизме) — как максимум, стОит настроить в нем, расписание его (в т.ч., и на ноутбуке) 7. Противник отключения механизма «Action center» («центр действий») — как максимум, стОит настроить его, егойными штатными настройками в его штатном интерфейсе) — (в т.ч., и на ноутбуке) 8. Противник отключения субмеханизма «Maintenance» («обслуживание Windows») механизма «Action center» — как максимум, стОит настроить в нем, расписание его (в т.ч., и на ноутбуке) 9. Субмеханизм «Windows Defender», механизма «Action center» — тут «по вкусу». Лично я, всегда оставляю его как есть (как максимум, настроив его, егойными штатными настройками в его штатном интерфейсе) — т.к. юзаю в плюс к нему, еще и второй антивирь (в т.ч., и на ноутбуке) 10. Субмеханизм «Firewall» («брандмауэр») субмеханизма «Windows Defender» механизма «Action center» — противник отключения его при включенном «Windows Defender» — как максимум, стОит настроить его, егойными штатными настройками в его штатном интерфейсе) — (в т.ч., и на ноутбуке) 11. Механизм «Notification center» («центр уведомлений») — тут «по вкусу». В «Notification center», нету как класс истории прошлых уведомлений (на которых, вы нажали «dismiss») — она там в нем, попросту не ведется (и не ведется нигде в винде — максимум что есть тут, это некоторые уведомления некоторых прог, проги те пишут еще и для Event Viewer вдовесок, и можно посмотреть их там, правда сам Event Viewer и его интерфейс [с «удобством» оного], это уже дико старое кондовое и неудобное мамонтово гуано). Даже при отключенном «Notification center» — остаются сами уведомления (их приход), а также остается focus assist, и настройки в нем. Лично я, отключаю механизм «Notification center» (в т.ч., и на ноутбуке) 12. Противник «очисток реестра Windows» (Registry), и т.п. (кроме случаев, когда адресно надо внести какую-то туда настройку, удалить там какую-то нужную настройку, и т.д.) — (в т.ч., и на ноутбуке) 13. Противник «компрессии системных файлов», и т.д. (часто, это предлагается на нубуках, а также в разных твикерах, и т.п.) 14. Сервисы (sevices). При отключении левых тут, опять же, не стОит трогать те которые нелевые — а вместо «отключения» левого сервиса, зачастую лучше удалить целиком его с системы — если он системный, то выпилить его пакет (package), как это было выше (в т.ч., и на ноутбуке) 15. Драйвера (drivers). (в т.ч., и на ноутбуке) 16. Автозагрузка (startup) — (в т.ч., и на ноутбуке) 17. Temp-папки (в т.ч., файлы скачанного винапдейтом, и т.п.) — (в т.ч., и на ноутбуке) 18. Папка пользовательских загрузок (Downloads) — (в т.ч., и на ноутбуке) 19. Настройка (/отключение) все возможных синхронизаций Windows (в т.ч., и на ноутбуке) А кто тут в пунктах, «сторонник» 05. Исправление ошибок произошедших в Windows Update Относится к случаям, когда очередное обновление гадски не хочет устанавливаться, когда не пашет сам винапдейт, и т.д. Инфа по этому поводу на сайте майков, очень сильно разбросана — попытаюсь скомпоновать ее, здесь (не читайте все возможные статьи в инете, типо «ошибка в винапдейте? — устранение за 5 минут!», и т.п. подобный трэш там) Последний раз редактировалось SilentComputer 22.12.2019 11:57, всего редактировалось 11 раз(а). |
| Реклама | |
|
Партнер |
|
Alexshanghai |
|
|
Member Статус: Не в сети |
[quote=»SilentComputer»] разве не достаточно поставить Advanced SystemCare Pro ? |
|
SilentComputer |
|
|
Заблокирован Статус: Не в сети |
Я раньше, юзал Uninstall Tool |
|
John13 |
|
|
Junior Статус: Не в сети |
Грамотнее чистить дистрибутив а не установленную винду. Я пользуюсь для этого MSMG ToolKit, о которой случайно узнал здесь же, на оверах, в каком то комментарии. |
|
SilentComputer |
|
|
Заблокирован Статус: Не в сети |
Ну может теоретически и грамотнее, однако допустим я купил ноутбук, а на нем уже стоИт винда Последний раз редактировалось SilentComputer 21.12.2019 11:16, всего редактировалось 1 раз. |
|
Godlike66 |
|
|
Member Статус: Не в сети |
SilentComputer писал(а): (также, не пойму никогда тех, кто отключает винапдейт — т.к. он, как минимум, ставит/обновляет технологии нужные для самых разных прог, и т.д. — то же, относится и к ноутбукам, и т.д. — а кумулятивные апдейты вместо этого самому руками иногда ставить, лично мне вломы) лучшее — враг хорошего SilentComputer писал(а): Здесь, имо — не стОит «кидаться» на что-то выше чем Windows 10 Home (за исключением случаев, когда в ней реально [а не, в ваших фантазиях, и т.п.] не хватает чего-то нужного вам — т.е. грубо говоря если сидишь работаешь за Home, хочешь что-то сделать, а не можешь потому что этого функционала нету в Home) нет опять же… я не буду говорить о возведении в домен, как минимум упомяну политики, отсутствие которых заставляет зачастую силньо напрягаться и гуглить, как то или иное изменить в реестре SilentComputer писал(а): Посему, если вы не хотите изначально поставить себе на комп бОльший набор доп.барахла, а потом усердно выпиливать ту дополнительную хрень из него которой нету в редакции Home — то ставьте сразу, исключительно Home опять же нет, ибо те же политики успешно многое могут отключить SilentComputer писал(а): Вам нахрен не нужны также дома, групповые политики (group policies), и т.п. корпоративные «навороты» — которых нету в Home но которые есть в Pro и выше это конкретно Вам не нужны, а вот многим другим они как раз таки сильно нужны Добавлено спустя 2 минуты 6 секунд: SilentComputer писал(а): 2. Противник троганья (и/или, отключения) механизма гибернации (Hibernate), в т.ч. и его файла — т.к. на гибернацию, завязан также и fast boot (в т.ч., и на ноутбуке) нафиг не нужна гибернация, от которой зачастую больше неудобства и проблем SilentComputer писал(а): 4. Противник троганья (и/или, отключения) механизма «восстановление Windows» (а также контрольных точек в нем, и т.д.) — вот как винда механизм этот сама себе настроила, так и нужно ей (в т.ч., и на ноутбуке) опять же практически никогда не помогала в случае проблем с ОС, а зачастую даже ломала запуск ОС после отката на раннюю точку восстановления Добавлено спустя 26 секунд: SilentComputer писал(а): 5. Противник троганья (и/или, отключения) механизма «Windows update» — т.к. механизм сей, он, как минимум, ставит/обновляет технологии нужные для самых разных прог, и т.д. (а кумулятивные апдейты вместо этого самому руками иногда ставить, лично мне вломы) — то же, относится и к ноутбукам, и т.д. (с другой стороны, иногда приходится «лечить» ошибки возникающие в сием недоразвитом механизме) — как максимум, стОит настроить в нем, расписание его (в т.ч., и на ноутбуке) выше уже говорил про это Последний раз редактировалось Godlike66 21.12.2019 11:21, всего редактировалось 1 раз. |
|
SilentComputer |
|
|
Заблокирован Статус: Не в сети |
Godlike66 писал(а): лучшее — враг хорошего А старьйо — враг новых версий используемых прог Godlike66 писал(а): нет опять же… я не буду говорить о возведении в домен Это нужно, в домашних условиях? Godlike66 писал(а): как минимум упомяну политики, отсутствие которых заставляет зачастую силньо напрягаться и гуглить, как то или иное изменить в реестре Зачастую, не всйо можно сделать, и политиками — такшта лезть в реестр только, тогда Godlike66 писал(а): это конкретно Вам не нужны, а вот многим другим они как раз таки сильно нужны Для чего? Godlike66 писал(а): нафиг не нужна гибернация, от которой зачастую больше неудобства и проблем 1. Чтобы не убился, fast boot Godlike66 писал(а): опять же практически никогда не помогала в случае проблем с ОС, а зачастую даже ломала запуск ОС после отката на раннюю точку восстановления Тем не менее, простые случаи сбоев, оно лечит Godlike66 писал(а): экшн центр и ценр уведомлений скрываю или отключаю ибо нафиг не нужно +100500 уведомлений особо не нужных в процессе работы Солидарен по центру уведомлений Последний раз редактировалось SilentComputer 21.12.2019 11:38, всего редактировалось 3 раз(а). |
|
ivanvatnikov |
|
|
Member Статус: Не в сети |
Полезная, актуальная тема. |
|
Godlike66 |
|
|
Member Статус: Не в сети |
SilentComputer писал(а): А старьйо — враг новых версий используемых прог нет SilentComputer писал(а): Это нужно, в домашних условиях? да SilentComputer писал(а): Для чего? выше сказал |
|
SilentComputer |
|
|
Заблокирован Статус: Не в сети |
Godlike66 писал(а): нет У кого «нет», у кого — «да» Godlike66 писал(а): да Нихрена я не уловил, для чего нужен домен в домашних условиях Godlike66 писал(а): выше сказал Юзай тупо реестр — политики же, не стОят того чтобы ради них, городить высшую редакцию винды, с доп.барахлом там в ней P.S. Выше в посте своем, я там дополнил ответы еще |
|
Igor1966 |
|
|
Member Статус: Не в сети |
Решил все-таки поиграться… Сделал так, как у Вас написано: SilentComputer писал(а): скачав этот архив, распакуйте его в папку с коротким удобным ее путем, например С:PS Что я не так сделал? PS C:WINDOWSsystem32> cd C:PSpsexec.exe -i -s -d cmd.exe PS C:WINDOWSsystem32> Скрин PS |
|
SilentComputer |
|
|
Заблокирован Статус: Не в сети |
Igor1966 писал(а): Что я не так сделал? Не учил командный язык, ты Цитата: cd C:PSpsexec.exe -i -s -d cmd.exe Ты в одну команду, «объединил» и «cd», и запуск самОй проги «psexec» Последний раз редактировалось SilentComputer 21.12.2019 11:57, всего редактировалось 1 раз. |
|
Igor1966 |
|
|
Member Статус: Не в сети |
SilentComputer писал(а): Срочно исправляйся! Нельзя жить, с такими «знаниями» |
|
Rexcor |
|
|
Member Статус: Не в сети |
Отлично, спасибо за мануал! Вот что осталось windows.immersivecontrolpanel_10.0.2.1000_neutral_neutral_cw5n1h2txyewy 1 Пустил под нож Windows.CBSPreview=0 SilentComputer писал(а): 1. Противник троганья (и/или, отключения) механизма виртуальной памяти (свопа) винды (Virtual Memory) — вот какой (и как, именно) она его сама себе сделала — такой, и нужен ей (в т.ч., и на ноутбуке) Ну фиг знает, я из секты накопитель поменьше да побыстрее, поэтому никаких свопов и гибернаций SilentComputer писал(а): 3. Противник троганья (и/или, изменения) системных разделов винды на диске — вот какие именно (и как именно) она себе создала при установке на диске — так именно, и нужно ей (разные версии винды, могут делать всйо это — по-разному — ну пусть делают, каждая как надо именно ей) — (в т.ч., и на ноутбуке) Каждая последующая сборка десятки тулит свой собственный раздел Rexcovery, нафига он нежен? SilentComputer писал(а): 4. Противник троганья (и/или, отключения) механизма «восстановление Windows» При наличии Acronis True Image все встроенные востанавливалки точно под нож. Бэкап перед любыми махинациями аля засейвился решает. SilentComputer писал(а): 15. Драйвера (drivers). (в т.ч., и на ноутбуке) Если процессор не переходит в простое дальше C-State C2 то долой драйвер Intel RST, ну или есть без него не переходит, то попробовать установить. SilentComputer писал(а): 5. Противник троганья (и/или, отключения) механизма «Windows update» — т.к. механизм сей, он, как минимум, ставит/обновляет технологии нужные для самых разных прог, и т.д. (а кумулятивные апдейты вместо этого самому руками иногда ставить, лично мне вломы) — то же, относится и к ноутбукам, и т.д. (с другой стороны, иногда приходится «лечить» ошибки возникающие в сием недоразвитом механизме) — как максимум, стОит настроить в нем, расписание его (в т.ч., и на ноутбуке) Расписание подразумевает что я хомяк, у которого всё поминутно расписано на год вперёд, не интересно. Настроил так, чтобы оно проверило и установило обновления только после того как я нажму кнопку проверить обновления. SilentComputer писал(а): Psexec + DB Browser for SQLite Я так и не понял зачем этот шаг. Мне хватило дампа из AppxDBEditor |
|
SilentComputer |
|
|
Заблокирован Статус: Не в сети |
Rexcor писал(а): Ну фиг знает, я из секты накопитель поменьше да побыстрее, поэтому никаких свопов и гибернаций У мя на нубуке, вообще ssd 32 гиг Rexcor писал(а): Каждая последующая сборка десятки тулит свой собственный раздел Rexcovery, нафига он нежен? Он нужен, под механизм «Восстановление виндовс» (а механизм сей — нужный, имо) Rexcor писал(а): При наличии Acronis True Image все встроенные востанавливалки точно под нож. Бэкап перед любыми махинациями аля засейвился решает. Я давно с ним не работал, не помню уже алгоритмику работы его — можно ли сделать так, чтобы было удобно? Rexcor писал(а): Расписание подразумевает что я хомяк, у которого всё поминутно расписано на год вперёд, не интересно. Настроил так, чтобы оно проверило и установило обновления только после того как я нажму кнопку проверить обновления. Если по расписанию, то умная машина всйо делает за тебя, и не надо кнопку «проверить обновления» жать Rexcor писал(а): Ещё вопросец. DB Browser for SQLite — это удобный просмотрщик той БД — там всйо в виде таблицы на экране, и фильтры, и все 33 удобства — а также, там можно жмакнуть ctrl+a, и скопировать всю таблицу ту, в excel скажем |
|
Prod |
|
|
Member Статус: Не в сети |
Не могу обойти данную тему стороной, если кто хочет можете попробовать на виртуалке комплексный твик реестра для отключения телеметрии. |
|
SilentComputer |
|
|
Заблокирован Статус: Не в сети |
Prod, всйо это, здОрово конечно — но если не Home, то на корпоративных компах стоящих в офисе предприятия, вряд ли стОит заморачиваться очистками ихних винд… |
|
Rexcor |
|
|
Member Статус: Не в сети |
SilentComputer писал(а): то винда всйо равно «втихую» оставит себе некоторый объем под своп, и всйо равно буит свопать С какой-то там сборки помимо hyberfil.sys и pagefile.sys ещё какоё-то swapfile.sys или ещё что-то такое появлялось, прихлопнул тоже. В общем, ключи в реестре DisablePagingExecutive и LargeSystemCache убивают желание венды что либо свопить на диск. Если файл всёж создать, то венда максимум туда в простое запихает редко используемое содержимое оперативки. То есть, больше, чем количество занятой оперативки в простое своп не нужен. Ну может создам такой если Optane за 5 евро на 16 гигов куплю, как раз ещё один M.2 слот пустует. SilentComputer писал(а): А если нубук засыпАть не смогет Традиционный сон более чем решает проблему. SilentComputer писал(а): Плюс, он работает «на лету» — ненадежно Я виндовый софт не использую, только загрузочную флэшку. 2 гига сделал на втором SSD раздел скрытый, туда скопировал содержимое этой флэшки и это теперь замена виндовому рекавери. Бэкаплю, востанавливаю и ковыряюсь в разделах как в десятке, так и в убунте что живёт на том втором ssd. SilentComputer писал(а): А бэкапы — лично я, бэкапирую лишь исключительно мои пользовательские данные Свои данные держу на отдельных разделах, операционкам оставляю прожиточный минимум в виде одно раздела, если ОСь схлопнулась то данные не страдают и так меньше размеры файлов бэкапа операционки. SilentComputer писал(а): Если по расписанию, то умная машина всйо делает за тебя, Венда своим куриным мозгом не может подключиться к спутниковому интернету без помощи действий со стороны пользователя, хотя убунта и ведроид могут. Ну это косяк организации венды, где даже микрософтовские обновлялки не прописываются во встроенный планировщик. |
|
SilentComputer |
|
||
|
Заблокирован Статус: Не в сети |
Rexcor писал(а): С какой-то там сборки помимо hyberfil.sys и pagefile.sys ещё какоё-то swapfile.sys или ещё что-то такое появлялось, прихлопнул тоже. В общем, ключи в реестре DisablePagingExecutive и LargeSystemCache убивают желание венды что либо свопить на диск. Если файл всёж создать, то венда максимум туда в простое запихает редко используемое содержимое оперативки. То есть, больше, чем количество занятой оперативки в простое своп не нужен. Ну может создам такой если Optane за 5 евро на 16 гигов куплю, как раз ещё один M.2 слот пустует. Где-то была статья хорошая, почему отключение свопа в винде, делает не лучше а только хуже Rexcor писал(а): Традиционный сон более чем решает проблему. Сон ведь на механизме гибернейта, работает — не будет гибернейта, не будет и сна — не? Rexcor писал(а): Я виндовый софт не использую, только загрузочную флэшку. 2 гига сделал на втором SSD раздел скрытый, туда скопировал содержимое этой флэшки и это теперь замена виндовому рекавери. Бэкаплю, востанавливаю и ковыряюсь в разделах как в десятке, так и в убунте что живёт на том втором ssd. Я тоже раньше так делал, раздел такой загрузочный Rexcor писал(а): Свои данные держу на отдельных разделах, операционкам оставляю прожиточный минимум в виде одно раздела, если ОСь схлопнулась то данные не страдают и так меньше размеры файлов бэкапа операционки. Ох нет, руками я разделы не ваяю, уже давно тож Rexcor писал(а): Венда своим куриным мозгом не может подключиться к спутниковому интернету без помощи действий со стороны пользователя, хотя убунта и ведроид могут. Ну это косяк организации венды, где даже микрософтовские обновлялки не прописываются во встроенный планировщик. Убунта сейчас, вродеж есть в 10-ке, как подсистема вызываемая? — сделай подключение к спутнику, из-под убунты встроенной как-то Добавлено спустя 4 часа 45 минут 3 секунды: Можно конечно, положить своп на отдельный физический iRam-диск А можно, хранить своп, на отдельном SSD-диске Добавлено спустя 18 минут 34 секунды:
|
|
XIMERA123 |
|
|
Member Статус: Не в сети |
Godlike66 писал(а): Солидарен по центру уведомлений так нафиг они сдались? любой вирус его отрубает в первую очередь и дефендер становится инвалидом. |
—
Кто сейчас на конференции |
|
Сейчас этот форум просматривают: 7sh3 и гости: 3 |
| Вы не можете начинать темы Вы не можете отвечать на сообщения Вы не можете редактировать свои сообщения Вы не можете удалять свои сообщения Вы не можете добавлять вложения |
Лаборатория
Новости

На самом деле сперва нужно понять что такое HEIF — это формат файла, позволяющий хранить картинки или несколько картинок. Включая фото. Фишка простая — HEIF это формат, который создала группа специалистов MPEG и Apple. Формат хорош тем что меньше занимает места в отличии от JPEG. Минус — формат новый, не все устройства/ПО его понимают. Например многим любимая Windows 7 не понимает что такое HEIF и чтобы там открыть этот файл нужно устанавливать приложение Apowersoft Photo Viewer.
Собственно Расширение для изображений HEIF, как вы уже поняли — просто добавляет поддержку формата файлов HEIF в операционной системе. Ставить или нет? Часто файлы HEIF — это которые были скопированы с Apple-девайсов, соответственно если вы фоткаете на Айфоне, то фотки могут быть именно в расширении HEIF (но в параметрах можно поставить чтобы сохраняло в JPEG). Чтобы на ПК не было проблем с открытием — нужно установить это приложение. Это просто кодек для открытия файлов HEIF. Не является критически важным компонентом, в любой случай можно спокойно удалить.
Мини-лайфхак — можно на пк поставить программу CopyTrans HEIC for Windows 10:
И ней при желании конвертировать файлы из HEIC (это и есть HEIF) в нормальный JPEG:
Удачи и добра.
На главную!
27.10.2021
Содержание
- Как открыть файлы HEIC в Windows (или преобразовать их в JPEG)
- Что такое HEIF и HEIC?
- Windows 10
- Открытие и конвертация с помощью программы
- Открытие и конвертация с помощью веб-сервиса
- Респект за пост! Спасибо за работу!
- Как открыть и сконвертировать файл в формате HEIC/HEIF
- Что такое файл HEIC/HEIF?
- Плюсы и минусы нового формата по сравнению с JPG/JPEG?
- Как открыть файлы HEIC/HEIF на компьютере с MacOS / Windows
- Метод, подходящий как для Mac, так и для Windows:
- Метод, работающий только на Windows:
- Что такое формат HEIF и для чего он нужен фотографу
- Как открыть файл HEIC
- Что такое формат HEIC
- Зачем нужен файл HEIC
- Преимущества формата HEIC перед jpeg
- Недостатки формата HEIC
- Как открыть файл HEIC на компьютере с Windows 10
- Чем открыть формат HEIC на Windows 10
- Как открыть файл HEIC в Windows 10
- CopyTrans HEIC for Windows 10
- Расширения для изображений HEIF
- Программа для просмотра IrfanView
- Конвертировать файл HEIC в JPG
Как открыть файлы HEIC в Windows (или преобразовать их в JPEG)
IPhone и iPad от Apple теперь снимают фотографии в формате HEIF, но Windows пока его не поддерживает. Разберёмся, как открывать HEIC в Windows или преобразовать их в JPEG.
Что такое HEIF и HEIC?
Формат HEIF создает изображения с меньшим размером файла и более высоким качеством изображения по сравнению со старым стандартом JPEG. Другими словами, HEIF лучше, чем JPEG. Новый формат изображения основан на формате сжатия видео высокой эффективности, также известном как HEVC или H.265.
Но HEIF — это не только размер файлов. Изображения HEIF предлагают множество функций, которые недоступны в формате JPEG. Например, прозрачность и 16-битный цвет. Вы можете применять такие изменения, как вращение, обрезка, титры и наложения к изображениям HEIF и они будут сохраняться без изменения основного изображения. Это означает, что вы можете отменить эти изменения позже, если хотите.
Windows 10
Если вы обновляете Windows 10, то в Microsoft Store можете скачать специальный кодек, позволяющий просматривать файлы HEIC.
Теперь вы можете открывать файлы HEIC, как и любое другое изображение, — просто дважды щелкните их, и они откроются в приложении «Фото». Windows также покажет эскизы изображений HEIC в Проводнике.
Открытие и конвертация с помощью программы
1. Загрузите и установите CopyTrans HEIC для Windows. Этот инструмент обеспечивает полную поддержку изображений HEIC в операционных системах Microsoft.
2. Теперь вы сможете открывать файлы HEIC в Проводнике Windows 10 (или Windows Explorer в Windows 7) стандартной программой для просмотра изображений.
Возможно вам придется перезагрузить компьютер или, по крайней мере, выйти и войти в систему.
Открытие и конвертация с помощью веб-сервиса
Если вы не хотите устанавливать программное обеспечение, то можно использовать инструмент онлайн-конвертации. Зайдите на сайт heictojpg.com и загрузите до 50 фотографий за раз. Сервис преобразует эти файлы в JPEG и вы сможете их загрузить обратно на компьютер.
UPD 2020: Отличная альтернатива — сервис heic.online. Он также позволяет конвертировать без потери качества до 50 файлов HEIF/HEIC в JPEG (а также PNG или BMP) за один заход.
Но, кроме этого, вы heic.online позволяет пакетно изменять размер фотографий и удалять данные EXIF. Очень полезная фишка, если вы хотите сконвертировать снимки, например, с iPhone и убрать из них данные о том, где их сняли и в какое время.
Предупреждение! Настоятельно не рекомендую загружать в веб-сервисы личные фотографии или снимки паспорта. Ну, просто на всякий случай.
В будущем, надеюсь, Microsoft Windows 10 и Adobe Photoshop получат поддержку изображений HEIF и файлов HEIC. Пока же вам придется полагаться на сторонние инструменты.
Спасибо, что читаете! Подписывайтесь на мои каналы в Telegram, Яндекс.Мессенджере и Яндекс.Дзен. Только там последние обновления блога и новости мира информационных технологий.
Респект за пост! Спасибо за работу!
Хотите больше постов? Узнавать новости технологий? Читать обзоры на гаджеты? Для всего этого, а также для продвижения сайта, покупки нового дизайна и оплаты хостинга, мне необходима помощь от вас, преданные и благодарные читатели. Подробнее о донатах читайте на специальной странице.
Заранее спасибо! Все собранные средства будут пущены на развитие сайта. Поддержка проекта является подарком владельцу сайта.
Источник
Как открыть и сконвертировать файл в формате HEIC/HEIF
В июне 2017 года Apple анонсировала поддержку в MacOS High Sierra и iOS 11 формата HEIF с именами файлов вида HEIC (High Efficiency Image File Format, Высокоэффективный Формат Файла Изображений).
Вы уже могли сталкиваться с этими терминами в статьях об iOS и MacOS, но если вы всё еще имеете только поверхностное представление о формате HEIC – прочтите эту статью, чтобы быть технически подкованным.
Сайт MYSKU.ru не позволяет загружать в статьи картинки в формате HEIC, чтобы скорвертировать HEIC файлы в JPEG формат — воспользуйтесь бесплатным онлайн конвертером
Что такое файл HEIC/HEIF?
По факту, файл должен называться HEIF, это аббревиатура от High Efficiency Image File Format, но формат файлов заканчиваются на HEIC. HEIF – это формат файлов для метаданных, не деструктивного редактирования, эскизов, изображений, последовательностей изображений и т.д. Он был разработан командой MPEG и завершен весной 2015 года.
Плюсы и минусы нового формата по сравнению с JPG/JPEG?
Apple анонсировала, что Айфоны, по крайней мере внутренне, по умолчанию будут сохранять изображения в формате HEIF. Для пользователей, чьи Айфоны оснащены памятью в 32 и 64 Гбайт, а также те, у кого заканчивается свободная память на девайсе, это не будет хорошей новостью, ведь файл HEIF/HEIC может сохранить только половину того, что может сохранить файл JPG/JPEG того же размера и качества. Плюсом же является то, что у HEIF/HEIC есть свои преимущества:
Как открыть файлы HEIC/HEIF на компьютере с MacOS / Windows
Файлы HEIF/HEIC на данный момент поддерживаются Apple и они совместимы с iPhone 7/7 Plus, 8/8 Plus, и iPhone X, работающем на iOS 11, а также с Mac на macOS High Sierra. Это означает, что их нельзя напрямую открыть на ОС более старой, чем macOS High Sierra, а также на всех устройствах, работающих на Windows 10/8/7/Vista/XP.
Фактически, если вы оказались в ситуации, когда вы уже переместили свои файлы HEIC/HEIF на свой Mac/Win, единственным способом открыть их является использование программ или сервисов для конверации файлов.
[ВАЖНО] Если вы еще не удалили фотографии с Айфона, то у вас есть ДВА возможных способа, позволяющих открыть файлы HEIC в формате JPG на вашем Mac/Win.
Метод, подходящий как для Mac, так и для Windows:
Метод, работающий только на Windows:
Сайт MYSKU.ru cоздан для обзоров товаров, заказанных в зарубежных интернет-магазинах AliExpress, Amazon, Ebay и других.
Сайт помогает найти что-нибудь интересное в огромном ассортименте магазинов и сделать удачную покупку.
Если Вы купили что-то полезное, то, пожалуйста, поделитесь информацией с другими.
Также у нас есть DIY сообщество, где приветствуются обзоры вещей, сделанных своими руками.
Источник
Что такое формат HEIF и для чего он нужен фотографу
Изображение, изначально снятое в формате HEIF, отредактированное в Lightroom и экспортированное в JPEG iPhone 11 Pro Max @ 1,54 мм, ISO 200, 1/120, f/2,4
С ростом цифрового контента в Интернете становится все более и более актуальным вопрос сохранения изображения в эффективном формате. Одним из необходимых фотографу форматов является HEIF, который при минимальном размере сохраняет изображения в высоком качестве.
Давайте вместе с фотографом Назимом Мансуровым подробно рассмотрим формат HEIF, включая его варианты (HEIC) и посмотрим, чем он отличается от других форматов изображений, таких как JPEG, GIF и PNG.
Что такое формат HEIF?
HEIF означает High-Efficiency Image File, то есть формат файла изображения высокой эффективности, который, по сути, представляет из себя контейнер, способный хранить изображение или последовательность изображений в одном файле. Разработанный как чрезвычайно легкий и эффективный, он может хранить изображения с очень высокой степенью сжатия, которая намного эффективнее, чем изображение JPEG эквивалентного качества.
HEIF основан на стандарте высокоэффективного видеокодирования (HEVC). Являясь по сути контейнером, он может использоваться для хранения последовательностей изображений, таких как анимация GIF или последовательность HDR. Формат HEIF был принят рядом производителей, включая Apple, Microsoft и Canon. Apple представила HEIF в качестве формата изображений и видео по умолчанию в iOS 11, используя вариант HEIC, что подтолкнуло компании к поддержке его в своем ПО, включая Adobe.
Хранение данных HEIF
По сравнению с простыми форматами изображений, такими как JPEG, формат HEIF может хранить множество различных типов изображений и данных, в том числе:
Отдельные изображения и миниатюры
В этом смысле он очень универсален, так как может объединять возможности нескольких форматов изображений, таких как JPEG, PNG и GIF, в одном файле, сохраняя при этом высокое качество изображения.
Высокоэффективное кодирование видео (HEVC)
High Efficiency Video Coding (HEVC), также известное как H.265, представляет собой стандарт сжатия видео, который предлагает до 50% лучшие уровни сжатия данных по сравнению с его предшественником. HEVC получил широкое распространение во многих компаниях, производящих программное и аппаратное обеспечение. Сегодня большинство современных процессоров и графических процессоров могут аппаратно кодировать/декодировать контент HEVC.
HEVC используется в качестве кодека по умолчанию в HEIF, поэтому получаемые файлы намного меньше по сравнению с другими форматами. Apple использует HEVC исключительно для своего контента HEIF.
Высокоэффективное кодирование изображений (HEIC)
HEIC против JPEG
Важно отметить, что HEIC имеет много преимуществ по сравнению с JPEG. В то время как JPEG всегда создает 8-битные изображения с потерями (даже при самых высоких настройках качества), HEIC может сохранять изображения до 16-битных изображений с потерями или без потерь. Это делает HEIC похожим по своему потенциалу на исходный файл RAW, с чем JPEG даже удаленно не может конкурировать. И, что самое главное, он может очень эффективно хранить все эти данные, что приводит к сравнительно небольшим размерам файлов.
Взгляните на следующие из них: до и после
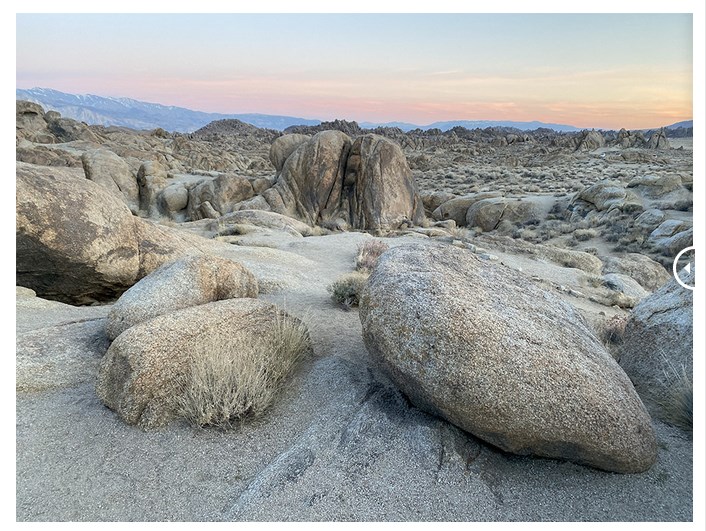
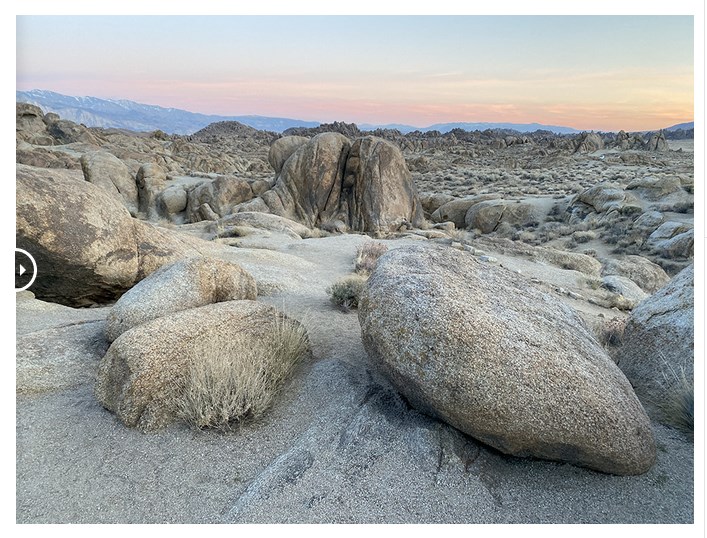
Как видите, визуальной разницы между ними нет.
Если у вас есть куча изображений JPEG, которые вы хотите уменьшить, вам может быть лучше использовать JPEGmini, вместо того, чтобы беспокоиться о преобразовании файлов JPEG в HEIC. Но если ваши исходные файлы уже находятся в формате HEIC, вероятно, лучше оставить их как есть.
Совместимость HEIF
Хорошая новость заключается в том, что и Apple, и Microsoft предоставляют поддержку HEIF в своих операционных системах, поэтому открытие файлов и их просмотр не должны быть проблемой. Все устройства iOS, загруженные с iOS 11 и более поздних версий, могут программно декодировать контент HEIF и изображения HEIC.
Если вы используете ПК, нужно будет использовать Windows 10 и обновить его до April 2018 Update и выше, чтобы иметь возможность программно декодировать контент HEIF. Плохая новость заключается в том, что поддержка интернет-браузеров и сторонних инструментов постобработки идет довольно медленно.
Поддержка браузера
Поддержка приложений постобработки
Следующее программное обеспечение пост-обработки имеет встроенную поддержку для чтения и редактирования изображений HEIC:
Как конвертировать HEIC в изображения JPEG
Если у вас есть изображение HEIC, которое нужно преобразовать в изображение JPEG, можно использовать любой из вышеперечисленных инструментов постобработки, чтобы открыть исходное изображение HEIF, а затем просто экспортировать его как файл JPEG.
Заключение
Видеоканал Фотогора
Вы можете оставить свой комментарий к данной статье
Источник
Как открыть файл HEIC
Что такое формат HEIC
HEIC (High Efficiency Image Coding – высокоэффективное кодирование изображений) – это формат медиафайлов для хранения изображений или их последовательностей, аналог уже ранее известного формата HEIF (High Efficiency Image File Format – высокоэффективный формат графических файлов).
Формат появился в июне 2017 года, когда компания Apple анонсировала это расширение для операционных систем HIGH Sierra и iOS 11.
Зачем нужен файл HEIC
Такой формат изображений был создан в первую очередь, чтобы помочь пользователям сэкономить пространство на своих устройствах. Осуществляется такая возможность с помощью улучшенного сжатия изображений без потери качества.
Преимущества формата HEIC перед jpeg
Недостатки формата HEIC
Большой проблемой файлов с таким расширением пока остается их слабая совместимость с другими платформами. Не все операционные системы могут прочитать такой формат и не всегда сразу можно понять, чем открывать HEIC на Windows. Очень часто при встрече с такими файлами приходится прибегать к дополнительным программам, либо пользоваться программами-конвертерами, что не всегда удобно. Чаще всего такие трудности возникают при копировании изображений с устройств Apple на компьютеры с Windows.
Как открыть файл HEIC на компьютере с Windows 10
Для того чтобы открыть скачанные на компьютер с Windows 10 файлы HEIC, можно воспользоваться несколькими способами.
Первый способ
Зайти на официальный сайт Microsoft и скачать официальное расширение для Windows 10. Расширение бесплатно и поддерживается ОС Windows 10 версии 17763.0 или более поздней.
Источник
Чем открыть формат HEIC на Windows 10
Компания Apple начала поддерживать новый формат изображений. Например, все устройства начиная с Phone 7 сохраняют фотографии в формате HEIC. По умолчанию он не поддерживается в Windows 10. Но у Вас есть возможность установить кодеки или воспользоваться сторонним приложением для просмотра фотографий.
Эта статья расскажет, как и чем открыть формат HEIC на Windows 10. Как всегда, можно пойти несколькими путями. Загрузить стороннее приложение, выбрав одно из лучших программ для просмотра изображений, установить расширение для добавления поддержки нужного формата или воспользоваться конвертером изображений.
Как открыть файл HEIC в Windows 10
В двух словах стоит привести описание относительно нового формата HEIC. В сравнении со стандартным JPEG он имеет меньший размер файла и более высокое качество изображения. По сути, новый формат изображения основан на формате сжатия видео высокой эффективности, также известном как HEVC или H.265.
Изображения HEIF предлагают множество функций, которые недоступны в формате JPEG. Например, прозрачность и 16-битный цвет. Можно применить некоторые изменения, как вращение, обрезка, титры и наложение к изображениям HEIF. В свою очередь, они будут сохраняться без изменения основного изображения.
CopyTrans HEIC for Windows 10
Некоторые пользователи всё ещё предпочитают использовать средство просмотра фотографий, которое было доступно в предыдущих версиях операционной системы. Возможно его нужно будет включить классическое средство просмотра фотографий в Windows 10. Плагин CopyTrans HEIC добавляет поддержку файлов HEIC в Windows Photo Viewer.
С официального сайта загрузите программу CopyTrans HEIC for Windows 10. Запустите установщик и следуйте нескольким шагам. Она занимает несколько мегабайт, но добавляет поддержку форматов HEIC / HEVC. Вам достаточно его установить и тогда появится возможность просмотра изображений вышеуказанного формата.
Теперь у Вас появилась возможность мгновенной конвертации файла HEIC в JPG. Непосредственно в проводнике в контекстном меню файла выберите C onvert to JPEG with CopyTrans. Вы получаете копию выбранного файла, но уже в формате JPG.
Расширения для изображений HEIF
Для приложения Кино & ТВ и Фотографии можно установить любое расширение (так званый кодек) с поддержкой нужного формата. Вам довольно необходимый формат ввести в поисковой строке Microsoft Store. Выберите Расширения для изображений HEIF или же просто перейдите по ссылке ниже и нажмите Получить.
Программа для просмотра IrfanView
Эта программа попала в список лучших приложений для просмотра изображений Windows 10. Нужный Вам формат, а именно HEIC или HEIF не проблема для IrfanView. Установили стороннее приложение и получили поддержку без необходимости установки кодеков.
Конвертировать файл HEIC в JPG
Для конвертации можно использовать абсолютно любые средства. В распоряжении пользователя много доступных сервисов, классические программы или приложения с Магазина Windows 10. О способах конвертации этого формата можно написать дипломную работу. Средств действительно достаточно.
В принципе можете переключить качество изображений в настройках камеры непосредственно на Вашем мобильном устройстве iPhone. Насколько мне известно, достаточно перейти в Настройки > Камера > Форматы, и поменять Высокая эффективность (HEIC) на Наиболее совместимые (JPG).
Источник
Просмотры:
181
Вы скачиваете фотографии со смартфона на компьютер и обнаруживаете казус — у них непонятный формат heif. Особенно таким грешат фотографии. которые были сделаны на iPhone. Сейчас я расскажу, что это такое.
Формат heif удобен тем, что занимает меньше места в памяти, чем классический jpg. В его основе лежит кодек, который позволяет снимать видео HEVC. Также у этого формата много различных фишек: поддержка прозрачности, цветовая передача в 16 бит.
А самым важным преимуществом формата является то, что вы можете отменить изменения в фотографии если её редактировали вплоть до оригинала. Попробуйте отредактировать и изменить обычный jpg, а потом еще раз. Сможете ли вы отменить действие? Нет, а в heif можно!
Если в Windows вы не можете открыть heif файлы, то можно попробовать скачать CopyTrans HEIC. Данный набор инструментов обеспечит полную поддержку данных файлов в Windows. Ссылка здесь>>
Также вышеуказанная программа без проблем конвертирует heif в jpg или любой другой формат.
Если у вас используется программа для просмотра фото, которая отличается от стандартной, то тут уже нужно будет искать возможности открыть heif для неё, ведь по умолчанию стандартная программа ФОТО умеет работать с этим форматом.
Если вы не хотите устанавливать какие-то программы и разбираться с ними, то советую неплохой онлайн-сервис для перевода heif в jpg. Называется он просто: https://heictojpg.com/, также неплохой конвертер есть на https://heic.online/ru/, он умеет конвертировать до 50 фотографий одновременно.
Как отключить heif в смартфоне?
В смартфонах на Android нужно всего лишь отжать соответствующую галочку в настройках камеры:
Обновлено: 03.02.2023
С тех пор, как Apple приняла HEIF в качестве своего нового формата файлов для изображений и видео, несколько технологических компаний, включая Microsoft и Google, начали работать над этим, чтобы поддерживать совместимость на своей платформе. Утверждается, что изображение HEIF может хранить ту же информацию, что и изображение JPEG, в половине объема памяти. В iPhone уже используется новый формат файлов, но если вы используете компьютер Windows для импорта фотографий в формате HEIF, вы не сможете получить прямой доступ к этим файлам. Итак, в этой статье я рассказал о некоторых простых способах открытия файлов HEIC, HEIF и HEVC в Windows 10 без особых хлопот. Сказав это, давайте продолжим и узнаем о шагах в деталях.
Включить поддержку файлов HEIC, HEIF и HEVC в Windows 10
Теперь вернемся к Windows 10. Если вы откроете образ HEIF в Windows 10, он попросит вас установить дополнительный кодек и доставит вас в Microsoft Store. Вам будет предложено заплатить $ 0,99 за установку дополнительного кодека, и я не знаю почему.
тем не менее, Microsoft также предлагает другое расширение, которое делает то же самое, и это удивительно бесплатно, Итак, в этой статье я покажу вам, как установить этот конкретный кодек, чтобы вы могли воспроизводить файлы HEIC, HEIF или HEVC, не платя ни копейки. При этом давайте начнем.
Действия по включению поддержки HEIC, HEIF и HEVC в Windows 10
1. Прежде всего, откройте эта ссылка а также установите «HEVC Video Extensions от производителя устройства» из магазина Microsoft. Вы также можете вручную найти его в Магазине Microsoft, но обязательно включите «Производитель устройства» в свой поисковый запрос.
2. После этого откройте эта ссылка а также убедитесь, что установлено «HEIF Image Extensions». После обновления за апрель 2018 года Microsoft начала устанавливать это расширение по умолчанию. Однако, если вы все еще используете более ранние сборки, эта ссылка должна помочь.
3. Теперь вернитесь в папку мультимедиа, и вы сможете без проблем воспроизводить файлы HEIC, HEIF и HEVC. Файлы также начнут отображать миниатюры правильно.
Это слайд-шоу требует JavaScript.
4. В случае, если вы все еще сталкивается с любой проблемойоткройте «Настройки Windows», а затем откройте меню «Приложения». Теперь прокрутите вниз и найдите «HEVC Video Extension ..» и «HEIF Image Extension». Нажмите на оба приложения и откройте «Дополнительные параметры».
5. Теперь прокрутите вниз и нажмите на кнопку «Сброс», Это оно. Теперь медиа-файлы HEIF должны отображаться правильно.
Открытые файлы HEIF, HEIC и HEVC в Windows 10 бесплатно
Так что это было наше руководство о том, как включить поддержку HEIF и связанных форматов файлов в Windows 10. Хотя Microsoft начала включать поддержку по умолчанию в апреле прошлого года, они, возможно, столкнулись с проблемами лицензирования с группой MPEG. Отсюда запрашиваемая цена за дополнительный кодек. К счастью, есть обходной путь, и вы можете получить его бесплатно. Во всяком случае, это все от нас. Если вы нашли статью полезной, прокомментируйте ниже и дайте нам знать.
Вопрос от пользователя
Здравствуйте.
Помогите мне с одной проблемой. Мой iPad от Apple снимает фото в формат HEIС, но Windows 10 его не открывает (система не поддерживает). Подскажите, как мне конвертировать этот формат в обычный JPEG и открывать его на компьютере/ТВ.
Заранее спасибо.
Да, продукция от компании Apple с недавних пор по умолчанию теперь делает фото в формате HEIF, и из-за этого нередко возникают определенные сложности.
«Разборка» с HEIC и HEIF
Основная суть о формате HEIF
HEIF — это спец. формат для сжатия изображений (аналог HEVC/H.265). Основное его преимущество перед JPEG — большинство фото в HEIF занимают примерно в 2 раза меньше места, при таком же качестве!
HEIC — это формат контейнера, который хранит файл, закодированный HEVC/H.265.
Т.е. на такой же объем памяти (скажем в 64 ГБ) — можно уместить примерно в 2 раза больше фотографий, чем в JPEG (при сопоставимом качестве)! *
* Примечание!
Размер фото в HEIC зависит от композиции конкретного кадра — чем больше различных мелких элементов на снимке, тем больше размер фото. При самом «плохом» варианте для HEIC — его размер будет равен фото в JPEG.
Разумеется, благодаря такой экономии — можно не так активно использовать облачные диски (всё-таки, фото в памяти телефона гораздо быстрее и удобнее подвергать обработке. ).
- есть поддержка прозрачности, как у GIF или PNG;
- есть поддержка 16-битного цвета (у JPG — только 8);
- в файле HEIC можно уместить несколько отдельных изображений, что нередко требуется для создания так называемых «живых фото»;
- в HEIC хранится история изменений изображения, к которой можно откатить со временем снимок. Например, вы обрезали часть снимка, а потом решили вернуть всё назад — пожалуйста! С JPG такой трюк не провернуть.
Чем и как открыть HEIC фото в Windows
Фото в формате HEIC было загружено на Google Диск
Telegram — сохранение фото
Можно также сказать пару слов о вьюверах (спец. программах для просмотра фото):
-
— небольшая утилита, облегчающая просмотр фото и видеофайлов (поддерживает нескольких сотен графических форматов). Для полноценной работы с HEIC нужна «проапгрейденная» версия ; — этот вьювер «всеядный» и работает с HEIC прямо из «коробки» (правда, в моем случае примерно 20% HEIC он открыл как «прозрачные». ).
Apowersoft Photo Viewer — главное окно программы
Вариант 2: расширение для Windows
Расширения для изображений HEIF — это спец. дополнение для ОС Windows 10. После установки оного, вы сможете открывать файлы в формате HEIF просто как обычные фотографии (через приложение «Фото», встроенное в Windows 10) .
Расширение для изображений HEIF
Если что — на текущий момент оно снова «подается» как бесплатное, именно поэтому и включил его в обзор.
Приложение «Фото» — в ОС Windows 10
Вариант 3: «прокачка» проводника
CopyTrans HEIC (ссылка на офиц. сайт) — спец. программа, встраивающаяся в вашу ОС Windows и дающая полную свободу над форматами HEIF/HEIC:
- можно просматривать HEIC в проводнике и др. программах Windows;
- есть возможность конвертации HEIC в JPG просто по щелчку мышки по нужному файлу;
- возможность печати фото (прямо из HEIC без конвертирования их во что-то более «удобное»);
- возможность вставки HEIC файлов в Word, Excel, Paint и др. офисные приложения.
Windows 10 — до установки и после
Вариант 4: используем спец. конвертер
iMazing HEIC Converter (ссылка на официальный сайт) — эта программа-конвертер, предназначенная для быстрого пакетного преобразования большого количества HEIC файлов в JPG.
Интерфейс программы крайне прост: всё, что от вас потребуется — это добавить список файлов, выбрать формат для сжатия и нажать кнопку «Convert» (см. пример ниже).
iMazing HEIC Converter — главное окно программы
Вариант 5: используем онлайн-сервисы
Пользоваться крайне просто: нужно загрузить свое фото в HEIC, нажать кнопку конвертирования, а потом с сайта скачать уже JPG. Удобно?!
Примечание : разумеется, с личными фотографиями будьте аккуратнее. Все-таки, сервисы не несут никакой ответственности перед вами.
Гаджеты от компании Apple сохраняют снятые кадры в особом формате HEIF. Эти файлы имеют расширение HEIC и не распознаются многими программами, из-за чего пользователи сталкиваются с жуткими неудобствами. Но в этом посте мы поможем разобраться с этим форматом файла! Продолжайте читать, и вы узнаете, как открыть этот формат на Windows 7, 8, 10, 11, как преобразовать его в привычный и универсальный формат JPG, а также как заставить ваш iPhone или iPad использовать расширение .jpg.
Формат изображения HEIF (или HEIC) – что это?
HEIF расшифровывается как High Efficiency Image Format, а переводится как «высокоэффективный формат изображения». Это новый тип изображения, который пришел на смену JPG и PNG. И главная фишка этого формата – качественное сжатие файла, где при высоком качестве изображения, размер файла значительно меньше чем у JPG.
Вы можете создавать к вашему файлу подписи, наклейки, фильтры, но при этом исходное изображение не изменится, а вы всегда сможете отменить правки и вернуться к нему. Здорово, правда?
Но пока этот революционный формат только набирает обороты, у него есть большие проблемы с совместимостью с другими приложениями.
Открываем файл HEIC на Windows 10 и Windows 11
В поздних версиях Windows 10, а также в новой одиннадцатой версии, открыть формат HEIF можно в стандартном приложении Windows Фотографии. И вот как это делается:
- Откройте проводник, найдите любой файл с расширением «.heic» и щелкните по нему дважды. В ответ система спросит, в каком приложении вы хотите открыть файл. Вы должны указать – «Фотографии». Вы также можете через контекстное меню правой клавиши мыши перейти к опции «Открыть с помощью» и также выбрать приложение «Фотографии».
- Далее вы столкнетесь с уведомлением системы о том, что для открытия файла не хватает расширения для изображения HEIF, но тут же будет предложено решение – скачать и установить его. Хоть это расширение и не установлено в системе по умолчанию, к счастью, для вас оно будет бесплатным в Microsoft Store.
- Также мы рекомендуем скачать расширение для видео HEVC, так как оно поможет читать формат HEIF с расширением «.heic».
Всего в пару кликов вы настроили на своем компьютере просмотр изображений с расширениями «.heif» и «.heic». Причем интерфейс ничем не будет отличаться от картинок JPG: такие же эскизы, такой же полноформатный просмотр.
Открываем файл HEIC в Windows 7 и более ранних версиях Windows 10
В ранних Windows 10 и в других более старых операционках просмотреть изображения HEIF в «Фотографиях» не получится описанным выше приёмом. Но выход есть – скачать и установить другое расширение. Например, CopyTrans HEIC.
Этот плагин имеет широкий функционал для работы с файлами HEIC. Так он подготавливает Средство просмотра фотографий Windows (Предшественник приложения «Фотографии») к работе с изображениями в форматах «.heif» и «.heic». Но еще он добавляет полезную функцию «Конвертировать в JPG» в контекстное меню правой кнопки мыши. Чтобы воспользоваться ей, вам нужно только найти нужную фотографию и в контекстном меню выбрать этот пункт. Новый формат файла тут же сохранится в исходную папку. Всего два клика – и вы получаете формат JPG, который подходит для большинства приложений, браузеров и веб-ресурсов.
Конвертируем файл HEIC в формат JPG
Плагин CopyTrans HEIC также может пригодиться и для Windows 10 или Windows 11, если вы часто конвертируете фотографии из расширения «.heic» в «.jpg». Как мы уже писали выше, этот плагин помогает сделать преобразование всего в два клика.
Однако, если это разовая конвертация, то возможно легче воспользоваться онлайн-сервисами. Например, это можно сделать на платформе convertio.co. Здесь можно преобразовывать файлы бесплатно и даже без регистрации. Однако, тут все же есть лимит для бесплатного использования.
Настраиваем iPhone на использование файла JPG
С файлами HEIC работать порой очень неудобно. И даже несмотря на все неоспоримые положительные свойства формата (высокое качество изображений, экономия памяти, удобное редактирование), вы можете решиться и перейти на более популярный формат JPG.
Переход от одного формата к другой делается простым переключением настроек. Все изображения, сделанные до переключения так и останутся в прежнем формате HEIC, в котором они были созданы. Новые же фотографии уже будут иметь формат JPG:
- Зайдите в «Настройки».
- Откройте «Камера».
- Перейдите к разделу «Формат».
- Здесь есть два варианта формата: «Высокоэффективный» (соответственно форматы HEIF и HEVC) и «Наиболее совместимый» (соответственно форматы JPG и MPEG4). Поставьте отметку напротив нужного варианта.
Теперь фото будут создаваться в более привычном для вас формате.
Все фото уже сделанные в режиме HEIC можно конвертировать в JPG так, как мы описывали выше. В самом iPhone для их преобразования нет функционала.
Вывод
Чтобы ваш компьютер на Windows отлично ладил с форматом HEIC, мы советуем вам установить эти 3 вещи:
- Расширение для изображений HEIF (HEIF Image Extensions).
- Расширение для видео HEVC (HEVC Video Extensions).
- Программу CopyTrans HEIC.
С ними вы сможете выполнять все основные функции для работы с изображениями, в том числе открывать, конвертировать и редактировать файлы в формате HEIC.
Компания Apple начала поддерживать новый формат изображений. Например, все устройства начиная с Phone 7 сохраняют фотографии в формате HEIC. По умолчанию он не поддерживается в Windows 10. Но у Вас есть возможность установить кодеки или воспользоваться сторонним приложением для просмотра фотографий.
Эта статья расскажет, как и чем открыть формат HEIC на Windows 10. Как всегда, можно пойти несколькими путями. Загрузить стороннее приложение, выбрав одно из лучших программ для просмотра изображений, установить расширение для добавления поддержки нужного формата или воспользоваться конвертером изображений.
Как открыть файл HEIC в Windows 10
В двух словах стоит привести описание относительно нового формата HEIC. В сравнении со стандартным JPEG он имеет меньший размер файла и более высокое качество изображения. По сути, новый формат изображения основан на формате сжатия видео высокой эффективности, также известном как HEVC или H.265.
Изображения HEIF предлагают множество функций, которые недоступны в формате JPEG. Например, прозрачность и 16-битный цвет. Можно применить некоторые изменения, как вращение, обрезка, титры и наложение к изображениям HEIF. В свою очередь, они будут сохраняться без изменения основного изображения.
CopyTrans HEIC for Windows 10
Некоторые пользователи всё ещё предпочитают использовать средство просмотра фотографий, которое было доступно в предыдущих версиях операционной системы. Возможно его нужно будет включить классическое средство просмотра фотографий в Windows 10. Плагин CopyTrans HEIC добавляет поддержку файлов HEIC в Windows Photo Viewer.
С официального сайта загрузите программу CopyTrans HEIC for Windows 10. Запустите установщик и следуйте нескольким шагам. Она занимает несколько мегабайт, но добавляет поддержку форматов HEIC / HEVC. Вам достаточно его установить и тогда появится возможность просмотра изображений вышеуказанного формата.
Теперь у Вас появилась возможность мгновенной конвертации файла HEIC в JPG. Непосредственно в проводнике в контекстном меню файла выберите Convert to JPEG with CopyTrans. Вы получаете копию выбранного файла, но уже в формате JPG.
Расширения для изображений HEIF
Для приложения Кино & ТВ и Фотографии можно установить любое расширение (так званый кодек) с поддержкой нужного формата. Вам довольно необходимый формат ввести в поисковой строке Microsoft Store. Выберите Расширения для изображений HEIF или же просто перейдите по ссылке ниже и нажмите Получить.
IPhone и iPad от Apple теперь снимают фотографии в формате HEIF, но Windows пока его не поддерживает. Разберёмся, как открывать HEIC в Windows или преобразовать их в JPEG.
Что такое HEIF и HEIC?
Формат HEIF создает изображения с меньшим размером файла и более высоким качеством изображения по сравнению со старым стандартом JPEG. Другими словами, HEIF лучше, чем JPEG. Новый формат изображения основан на формате сжатия видео высокой эффективности, также известном как HEVC или H.265.
Но HEIF — это не только размер файлов. Изображения HEIF предлагают множество функций, которые недоступны в формате JPEG. Например, прозрачность и 16-битный цвет. Вы можете применять такие изменения, как вращение, обрезка, титры и наложения к изображениям HEIF и они будут сохраняться без изменения основного изображения. Это означает, что вы можете отменить эти изменения позже, если хотите.
Если вы снимаете фотографию на iPhone или iPad, то эта фотография сохраняется в файле изображения с расширением .HEIC. HEIC — это формат контейнера, который может хранить звуки и изображения, закодированные в формате HEVC.
Windows 10
Если вы обновляете Windows 10, то в Microsoft Store можете скачать специальный кодек, позволяющий просматривать файлы HEIC.
Теперь вы можете открывать файлы HEIC, как и любое другое изображение, — просто дважды щелкните их, и они откроются в приложении «Фото». Windows также покажет эскизы изображений HEIC в Проводнике.
Открытие и конвертация с помощью программы
1. Загрузите и установите CopyTrans HEIC для Windows. Этот инструмент обеспечивает полную поддержку изображений HEIC в операционных системах Microsoft.
2. Теперь вы сможете открывать файлы HEIC в Проводнике Windows 10 (или Windows Explorer в Windows 7) стандартной программой для просмотра изображений.
Возможно вам придется перезагрузить компьютер или, по крайней мере, выйти и войти в систему.
CopyTrans HEIC также позволяет вам преобразовать файл в JPEG. Нажмите правой кнопкой мыши на файл и в контекстном меню выберите Convert to JPEG with CopyTrans. Вы получите копию изображения в .JPEG в той же папке.
Открытие и конвертация с помощью веб-сервиса
UPD 2020: Отличная альтернатива — сервис heic.online. Он также позволяет конвертировать без потери качества до 50 файлов HEIF/HEIC в JPEG (а также PNG или BMP) за один заход.
Но, кроме этого, вы heic.online позволяет пакетно изменять размер фотографий и удалять данные EXIF. Очень полезная фишка, если вы хотите сконвертировать снимки, например, с iPhone и убрать из них данные о том, где их сняли и в какое время.
Предупреждение! Настоятельно не рекомендую загружать в веб-сервисы личные фотографии или снимки паспорта. Ну, просто на всякий случай.
В будущем, надеюсь, Microsoft Windows 10 и Adobe Photoshop получат поддержку изображений HEIF и файлов HEIC. Пока же вам придется полагаться на сторонние инструменты.
Заранее спасибо! Все собранные средства будут пущены на развитие сайта. Поддержка проекта является подарком владельцу сайта.
Читайте также:
- Lego the lord of the rings не запускается на windows 10
- Hyper threading включить или выключить windows 10
- Как установить premiere pro 2020 на windows 7
- Как установить ультра исо на линукс
- Команда ifconfig в windows
В этой статье мы рассмотрим, чем открыть формат HEIC на Windows, если вам попалось подобное изображение. По умолчанию в Windows вы не сможете посмотреть фото, сохраненное в этом формате, поэтому у пользователя возникает вопрос о том, как открыть файл HEIC на компьютере.
Формат HEIC (High Efficiency Image Coding — «высокоэффективное кодирование изображений») используется для хранения медиафайлов. Это версия формата HEIF (High Efficiency Image Format — «высокоэффективный формат изображений»), которую использует Apple на своих устройствах.
Содержание:
- Различия между форматами HEIC (HEIF) и JPG (JPEG)
- Как открыть файл HEIC в Windows 11 и Windows 10
- Просмотр фото HEIC в Paint
- Как открыть формат HEIC на компьютере в CopyTrans HEIC for Windows
- Открытие формата HEIC в XnView
- Просмотр HEIC в IrfanView
- Как открыть HEIC онлайн
- Чем открыть расширение HEIC на ПК
- Выводы статьи
- Как открыть HEIC в Windows (видео)
Формат HEIC (HEIF) основан на формате сжатия видео HEVC (H.265), как его продолжение для изображений. У этого формата имеется два расширения имени файла: «*.heic» и «*.heif».
На современных устройствах с iOS, например iPhone, фотографии сохраняются в формате HEIC (HIFC), а не в JPG (JPEG). Выбор другого формата произошел, в основном по причине экономии места на устройстве, которое занимают изображения.
Различия между форматами HEIC (HEIF) и JPG (JPEG)
При использовании формата HEIC получается более эффективно хранить изображения на устройстве из-за того, что они имеют меньший размер в лучшем качестве. Благодаря сжатию графического файла вы получаете изображение без потери качества, имеющее меньший размер.
Преимущества HEIC перед форматом JPG:
- Уменьшения размера файла почти в два раза при одинаковом качестве, по сравнению с аналогичным файлом, сохраненным в формате JPG (JPEG).
- В контейнере HEIC (HEIF) можно сохранить несколько изображений и другие элементы, например, звуковые файлы.
- В HEIC формате поддерживается прозрачность.
- Сохранение изображения с 16-битными цветами.
- Возможность отмены редактирования исходного HEIC файла.
- Сохранение исходной EXIF информации.
- Хранение в одном контейнере сжатых и несжатых данных.
Если фотография в формате HEIC с устройства Apple попало на ПК с Windows, то у пользователя возникает закономерный вопрос: чем открыть это изображение. Формат HEIC поддерживают некоторые графические программы, его можно открыть системными средствами Windows после установки специальных расширений в операционную систему.
Из этого руководства вы узнаете, чем открыть HEIC формат на компьютере или онлайн, а также какой программой открыть HEIC на ПК. В инструкциях этой статьи мы не рассматриваем преобразование HEIC в другой формат для его просмотра, потому что нам нужно открыть файл в исходном расширении.
Сначала мы узнаем, как открыть файл HEIC на компьютере в операционных системах Windows 10 и Windows 11. После установки двух расширений вы можете легко просматривать изображения и видео в форматах HEIC (HEIF) и HEIC (H.265) в приложении «Фотографии» или с помощью другого программного обеспечения.
По умолчанию, при попытке открыть файл с помощью приложения «Фотографии» вы увидите сообщение, в котором вам предложат установить расширение для видео HEVC из магазина Майкрософт.
После перехода по ссылке открывается страница с расширением в магазине Microsoft за которое нужно заплатить. Есть способы обойти это требование. Вы можете бесплатно установить расширение HEVC на свой компьютер по инструкции ниже.
Чтобы просматривать файлы HEIC в приложении «Фотографии», необходимо установить расширения «HEVC Video Extensions» и «HEIF Image Extensions». Оба эти расширения являются обязательными для просмотра файлов с расширениями HEIC и HEIF в Windows 10 или Windows 11.
С помощью кодека HEVC происходит сжатие HEIF, поэтому в Windows необходимо установить расширение для видео, чтобы у вас появилась возможность открыть файл HEIC на компьютере.
Теперь необходимо установить «Расширение для изображений HEIF» на компьютер:
- Перейдите на страницу расширения «HEIF Image Extensions» на официальном сайте Microsoft: https://apps.microsoft.com/store/detail/heif-image-extensions/9PMMSR1CGPWG.
- Нажмите на кнопку «Gert in Store app» для перехода в Microsoft Store, откуда установите расширение на компьютер.
После установки «Расширения для видео HEVC» и «Расширения для изображений HEIF», вы можете открыть файлы HEIC в Windows с помощью графических средств операционной системы: приложений Фотографии, Paint или Paint 3D.
Вы решили вопрос, как открыть фото HEIC на компьютере в операционной системе Windows. Если есть необходимость, можете отредактировать открытое изображение в окне графического редактора, чтобы использовать его дальше в своих целях.
Просмотр фото HEIC в Paint
Можно использовать Paint, чтобы открыть формат HEIF на ПК, после установки расширений для поддержки HEIC в Windows 11/10.
Откройте в Paint фотографию, сохраненную в формате HEIC. В графическом редакторе вы можете отредактировать фото или сохранить изображение в другом формате.
Как открыть формат HEIC на компьютере в CopyTrans HEIC for Windows
Если не подходит предыдущий способ, а у вас есть формат HEIC, то вам необходимо узнать, чем его открыть на Windows. В этих обстоятельствах используйте стороннее программное обеспечение.
Приложение CopyTrans HEIC for Windows предназначено для открытия или конвертирования файлов HEIC на компьютере. Программа бесплатна для домашнего использования.
Вы можете использовать это приложение в операционных системах Windows 7, Windows 8, Windows 10, Windows 11.
Основные функции CopyTrans HEIC for Windows:
- Просмотр изображений в формате HEIC на ПК.
- Конвертация формата HEIC в JPG на компьютере.
- Печать изображений HEIC.
- Добавление поддержки HEIC в Microsoft Office.
CopyTrans HEIC for Windows не открывает изображения в приложении «Фотографии». Поэтому пользователю не совсем понятно, чем открыть HEIC на Windows 10 или Windows 11, используя CopyTrans HEIC.
Чтобы иметь возможность открыть HEIC в Windows 11 и Windows 10, вам необходимо установить на компьютер «Просмотр фотографий Windows» (Windows Photo Viewer) — приложение, использовавшее в предыдущих версиях Windows для просмотра изображений по умолчанию.
Прочитайте:
- Как включить средство просмотра фотографий Windows в Windows 11
- Как вернуть Просмотр фотографий в Windows 10
Выполните следующие действия:
- Перейдите на сайт: https://www.copytrans.net/copytransheic/.
- Скачайте, а затем установите приложение на компьютер.
- Откройте файл формата HEIC в средстве просмотра изображений Windows.
- При необходимости конвертируйте HIEC в JPEG из контекстного меню Проводника. Щелкните по файлу правой кнопкой мыши, а затем в открывшемся меню нажмите на пункт «Convert to JPEG with CopyTrans».
Изображение в формате JPG появится в том же расположении, где находится исходный файл.
Открытие формата HEIC в XnView
Если вы не хотите использовать системные средства с установкой необходимых компонентов, то тогда вам нужна программа, открывающая HEIC. Вы можете использовать разные версии программы XnView MP или XnView Extended, в которую установлен соответствующий плагин.
Запустите программу XnView, а затем откройте файл в формате HEIC.
Просмотр HEIC в IrfanView
Бесплатная программа IrfanView предназначена для просмотра файлов графических форматов. Для этого приложения создано много плагинов, добавляющих новые функции в программу, в том числе открытие формата HEIC.
Выполните следующее:
- В окне IrfanView войдите в меню «Файл», а затем выберите «Открыть…».
- В окне «Открыть» в типе файла выберите «HEIC – HighEfficiencyImageFormat», нажмите «Открыть».
- Изображение появится в окне IrfanView.
Как открыть HEIC онлайн
В некоторых ситуациях для просмотра изображения может понадобиться открыть файл HEIC онлайн. В этом случае вам не нужно программное обеспечение с компьютера. Вы увидите изображение в окне браузера, открытом с помощью сервиса в Интернете.
На онлайн сервисе Compressjpg.net имеется средство просмотра файлов в формате HEIC (HEIF), которым можно воспользоваться с компьютера или мобильного устройства.
Пройдите шаги:
- Посетите сайт Compressjpg.net по ссылке: https://compressjpg.net/open-heic-file/.
- На странице «Open HEIC/HEIF files online» нажмите на кнопку «Обзор…» для добавления файла, или перетащите изображение в специальную область.
- После выполнения этих действий, на данной веб-странице откроется картинка HEIC для просмотра.
Чем открыть расширение HEIC на ПК
В некоторых случаях пользователь может пойти на хитрость, чтобы увидеть изображение в формате HEIC. Например, в ситуации, когда вы не можете использовать вышеописанные методы из этой статьи.
Проделайте следующее на примере ОС Windows 11:
- Нажмите на кнопку «Просмотреть» на панели инструментов Проводника Windows
- В контекстном меню выберите «Показать».
- В открывшемся подменю поставьте флажок в пункте «Расширения имен файлов».
- Измените расширение файла с «.heic» на «.jpg».
- Откройте файл с помощью любой графической программы на вашем компьютере.
Можете проделать эти действия с копией исходного файла, чтобы не менять его расширения. После просмотра, если нужно, верните файлу прежнее расширение.
Выводы статьи
Многим пользователям на компьютере встречаются различные графические форматы, которые им необходимо просмотреть. Некоторые форматы не поддерживаются в Windows по умолчанию. Например, файл имеет расширение HEIC, поэтому необходимо знать, чем открыть это изображение в Windows 10 или Windows 11.
Чтобы решить проблему, пользователь может добавить расширения HEIC в Windows для поддержки формата, использовать сторонние приложения или онлайн сервис в Интернете.
Как открыть HEIC в Windows (видео)
Похожие публикации:
- Лучшие бесплатные альтернативы Photoshop — 7 программ
- Как сделать скриншот с прокруткой экрана
- 5 лучших графических редакторов для Windows
- Как открыть CDR онлайн и на ПК — 7 способов
- Лучшие бесплатные просмотрщики изображений — 5 программ
Часть 1: Окончательный метод открытия и редактирования HEIC в Windows 11/10/8/7
Конечно, вы можете преобразовать HEIC в JPEG, чтобы открыть формат фотографий iPhone. Но есть ли способ открыть HEIC непосредственно на ПК с Windows, особенно для Windows 8/7? Поскольку расширение HEIF Image Extension недоступно для Windows 8/7, вместо этого вам нужно использовать профессиональную программу просмотра HEIC.
WidsMob HEIC это универсальное решение HEIC для всех версий Windows. Он позволяет просматривать фотографии HEIC как в миниатюре, так и в полноэкранном режиме. Вы также можете просматривать многослойные Файлы HEIC. Кроме того, вы можете конвертировать HEIC в JPEG, PNG, BMPи анимированные GIF. Есть некоторые расширенные функции для изменить размер фотографий, вращать HEIC, добавлять водяные знаки и т. д.
- Обеспечьте несколько режимов просмотра для открытия файлов HEIC на ПК с Windows.
- Отредактируйте файлы HEIC, например поверните, измените размер, переименуйте и добавьте водяной знак.
- Конвертируйте файлы HEIC / HEIF в файлы JPEG, PNG, BMP и анимированные файлы GIF.
- Совместимость с Windows 11/10/8/7 без загрузки дополнительного кодека.
Win Скачать
Mac Скачать
Как открыть HEIC в Windows 11/10/8/7
Шаг 1: Просто скачайте и установите WidsMob HEIC, запустите программу на вашем компьютере. После этого вы можете просто щелкнуть Импортировать кнопку, чтобы открыть файлы HEIC в Windows. Более того, вы также можете перетащить фотографию HEIC в программу соответствующим образом.
Шаг 2: Чтобы просмотреть фотографии HEIC в полноэкранном режиме, вы можете дважды щелкнуть файл HEIC, чтобы просмотреть фотографии подробно. Кроме того, вы также можете просматривать анимированные обои HEIC и другие многослойные файлы HEIC в полноэкранном режиме или экспортировать фотографии HEIC.
Шаг 3: Когда вам нужно открыть HEIC в других программах в Windows, вы также можете конвертировать HEIC в JPEG, BMP, TIFF и другие форматы. Выберите нужные файлы HEIC, которые вы хотите преобразовать. После этого нажмите кнопку Начать конвертировать кнопку, чтобы сохранить HEIC в других форматах.
Примечание: Если вы не можете открывать многослойные файлы HEIC или HEIF Retain Animation в Windows, вы можете преобразовать HEIC в несколько файлов JPEG / PNG / BMP или даже превратить HEIC в анимированный GIF.
Как редактировать изображения HEIC в Windows напрямую
Шаг 1: В левом меню включите Поворот меню, которое можно поворачивать влево, вправо и на 180 градусов. Кроме того, вы также можете включить Изменение размера меню, чтобы настроить ширину, высоту, качество и многое другое в Windows.
Шаг 2: Он также позволяет добавлять текстовые водяные знаки к изображениям HEIC. Просто позволяет Водяной знак меню, чтобы настроить шрифты, размеры, положение и другие параметры, прежде чем нажимать Начать конвертировать кнопку.
Win Скачать
Mac Скачать
Часть 2: Как установить расширение изображения HEIF для открытия HEIC в Windows 11/10
И Mac, и iOS включают поддержку файлов HEIC. Но сейчас этот формат несовместим с Windows. Корпорация Майкрософт не поддерживает такие файлы по умолчанию. Однако не бойтесь, поскольку открыть файлы HEIC в Windows 11/10 довольно просто.
Microsoft работает над поддержкой HEIC для Windows 10, и обновление Windows 10 April 2018 Update теперь побуждает пользователей посетить магазин приложений компании и загрузить расширение HEIC Image Extension, которое может открывать файлы HEIC. Но для Windows 7/8 вы можете либо выбрать профессиональную программу просмотра HEIC, либо заранее конвертировать HEIC в JPEG.
Шаг 1: Откройте файл HEIC в Windows с помощью приложения «Фото». Это программа просмотра изображений по умолчанию, включенная как в Windows 11, так и в Windows 10. Когда вы хотите открыть фотографию HEIC, вы можете выбрать любую программу из меню, если она не поддерживает совместимость с HEIC автоматически.
Шаг 2: Выбрать Скачать кодек в Microsoft Store кнопка. Затем подтвердите свое желание открыть Microsoft Store. Windows 11 попросит вас подтвердить, что вы хотите переключиться на другое приложение; разрешите ему запустить магазин приложений Microsoft для установки расширения.
Шаг 3: После того, как вы скачали файл. Вы увидите Откройте кнопку после нажатия кнопки Скачать кнопка. Затем снова откройте файл HEIC в Windows, с которой вы начали. Запустите фотографии с расширением HEIF Image Extension, откройте изображения HEIC в Windows 10/11!

В этой инструкции подробно о способах открыть HEIC в Windows 10, 8 и Windows 7, а также о том, как конвертировать HEIC в JPG или настроить iPhone таким образом, чтобы он сохранял фотографии в привычном формате. Также в конце материала — видео, где всё изложенное показано наглядно.
Открытие HEIC в Windows 10
Начиная с версии 1803 Windows 10 при попытке открыть файл HEIC через приложение фотографии предлагает скачать необходимый кодек из магазина Windows и после установки файлы начинают открываться, а для фотографий в этом формате появляются миниатюры в проводнике.
Однако, есть одно «Но» — ещё вчера, когда я готовил текущую статью, кодеки в магазине были бесплатными. А уже сегодня, при записи видео на эту тему обнаружилось, что Microsoft хочет за них 2 доллара.
Если у вас нет особенного желания платить за кодеки HEIC/HEIF, рекомендую использовать один из описанных далее бесплатных способов открыть такие фото или конвертировать их в Jpeg. А быть может Microsoft со временем «одумается».
Как открыть или конвертировать HEIC в Windows 10 (любых версий), 8 и Windows 7 бесплатно
Разработчик CopyTrans представил бесплатное ПО, которое интегрирует поддержку HEIC в Windows последних версий — «CopyTrans HEIC for Windows».
После установки программы, в проводнике появятся миниатюры для фотографий в формате HEIC, а также пункт контекстного меню «Convert to Jpeg with CopyTrans», создающий копию этого файла в формате JPG в той же папке, где находится исходный HEIC. Просмотрщики фотографий также получат возможность открывать этот тип изображений.
Скачать CopyTrans HEIC for Windows можно бесплатно с официального сайта https://www.copytrans.net/copytransheic/ (после установки, когда будет предложено перезагрузить компьютер, обязательно сделайте это).
С большой вероятностью, популярные программы для просмотра фото, в ближайшем будущем начнут поддерживать формат HEIC. На текущий момент это умеет делать XnView версии 2.4.2 и новее при установке плагина http://www.xnview.com/download/plugins/heif_x32.zip
Также, при необходимости, вы можете конвертировать HEIC в JPG онлайн, для этого уже появилось несколько сервисов, например: https://heictojpg.com/
Настройка формата HEIC/JPG на iPhone
Если вы не хотите, чтобы ваш iPhone сохранял фото в HEIC, а требуется обычный JPG, настроить это можно следующим образом:
- Зайдите в Настройки — Камера — Форматы.
- Вместо «Высокая эффективность» выберите «Наиболее совместимые».
Еще одна возможность: можно сделать так, чтобы фото на самом iPhone хранились в HEIC, но при передаче по кабелю на компьютер конвертировались в JPG, для этого зайдите в Настройки — Фото и в разделе «Перенос на Mac или ПК» выберите пункт «Автоматически».
Видео инструкция
Надеюсь, представленных способов будет достаточно. Если же что-то не получается или стоит какая-то дополнительная задача по работе с этим типом файлов, оставляйте комментарии, я постараюсь помочь.


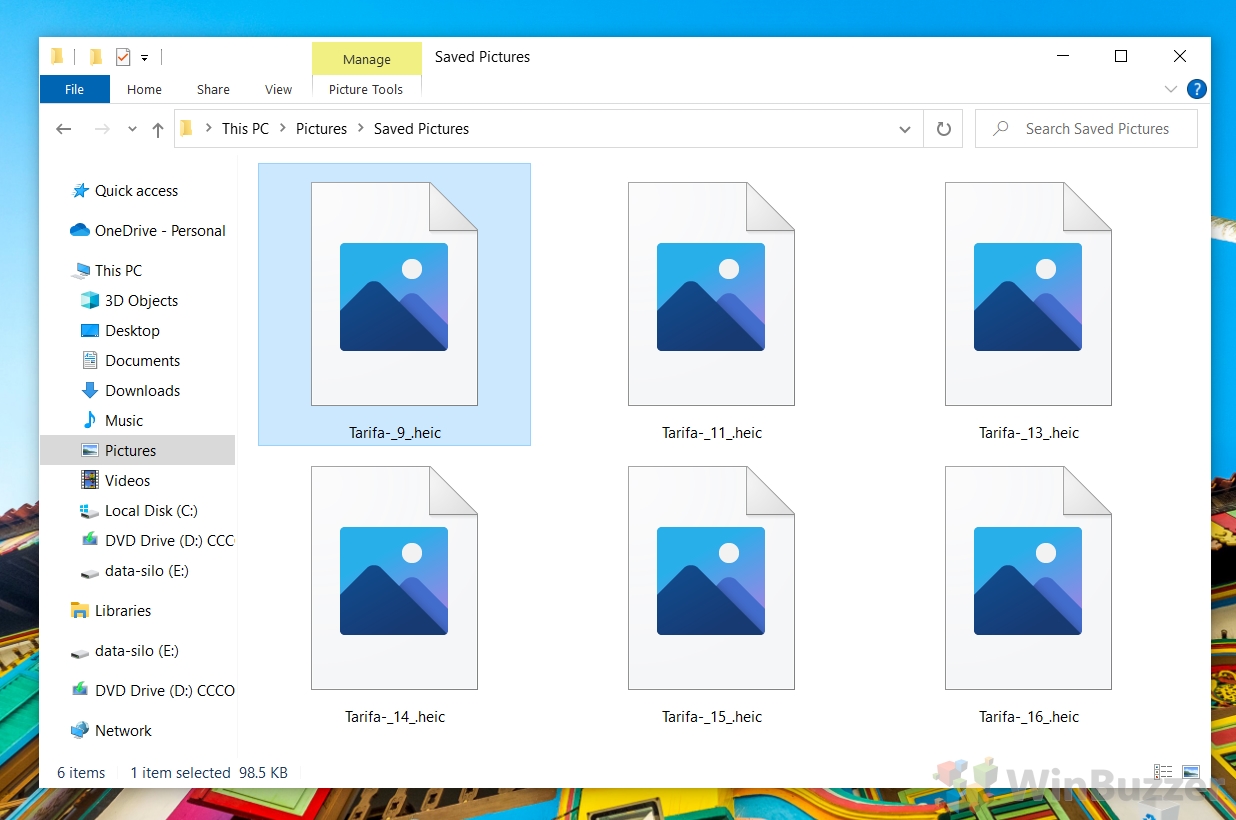
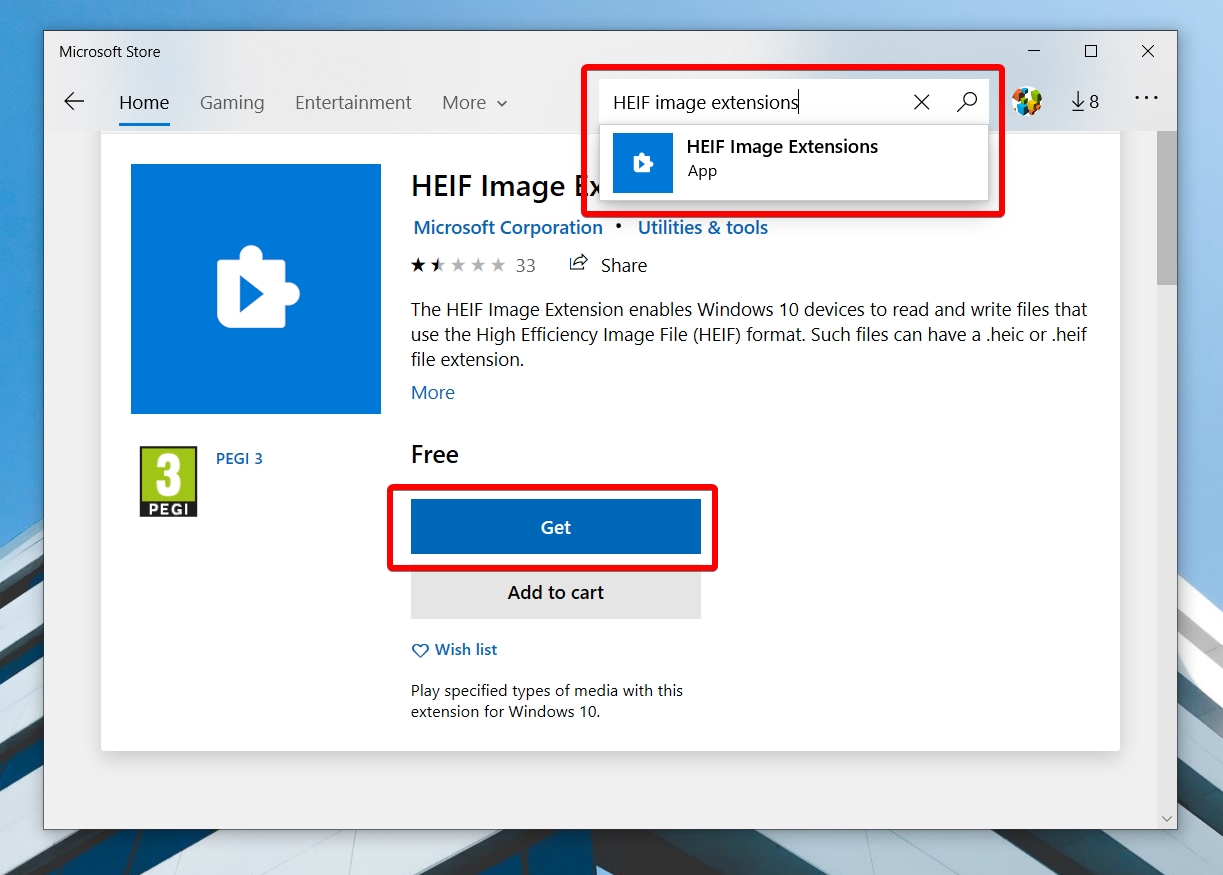
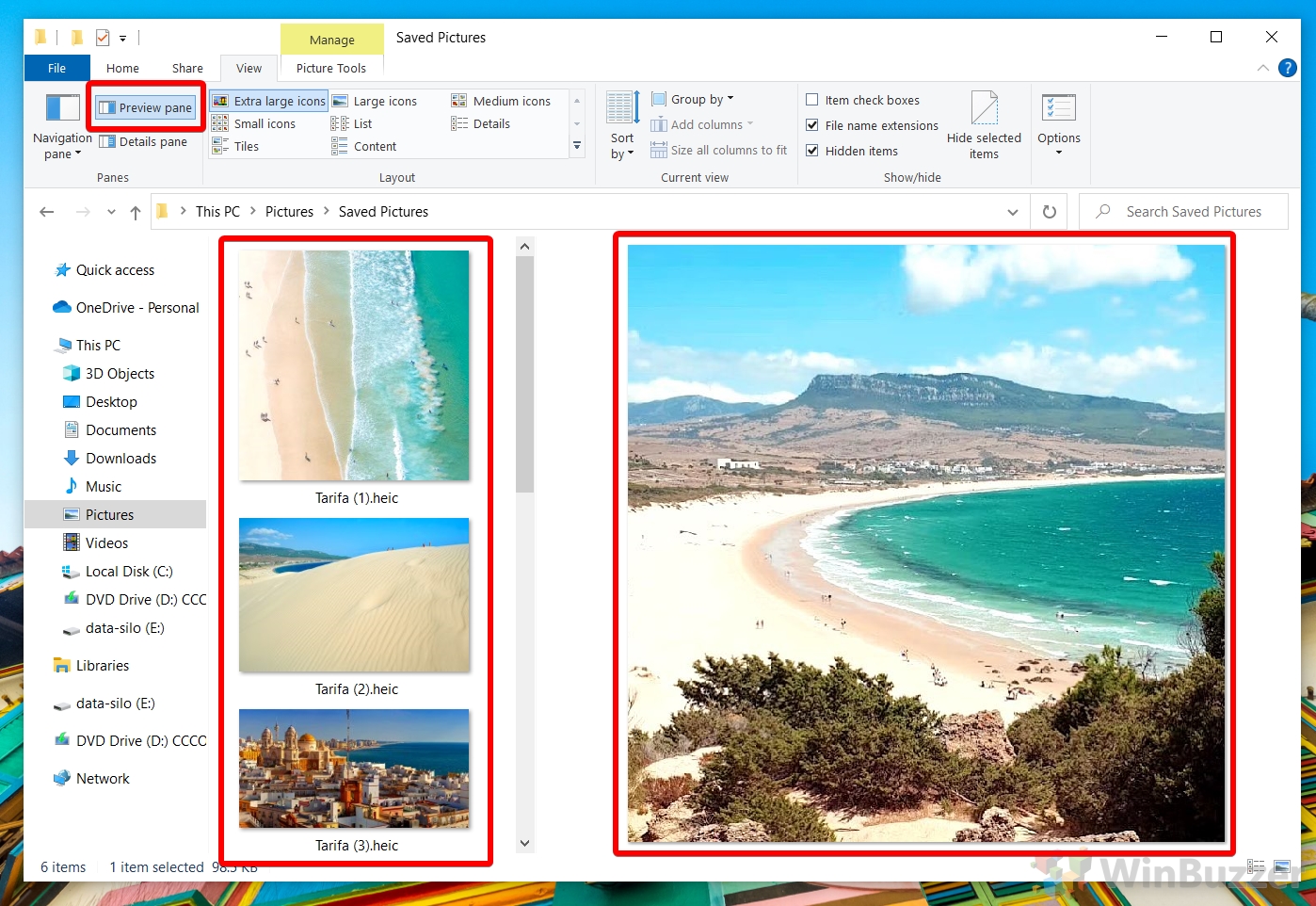
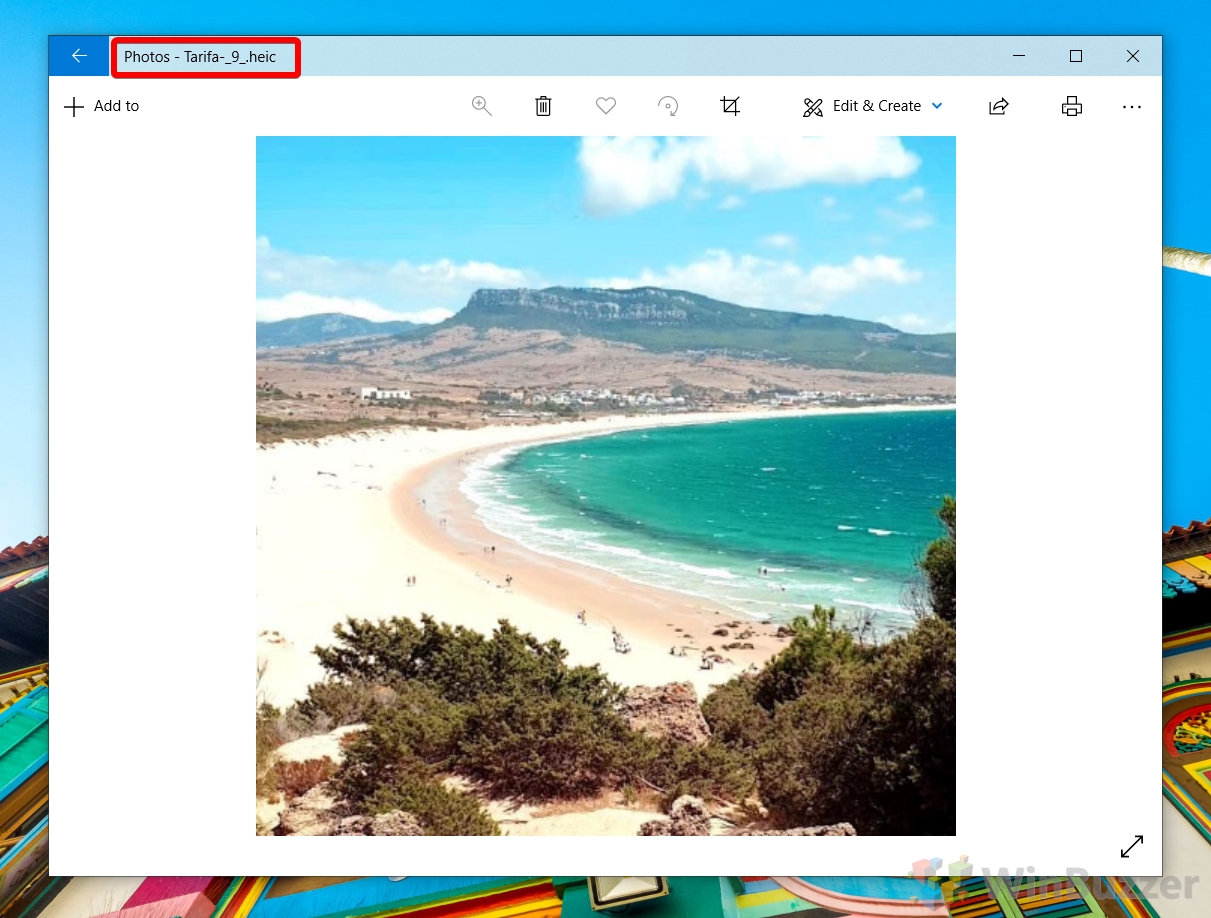
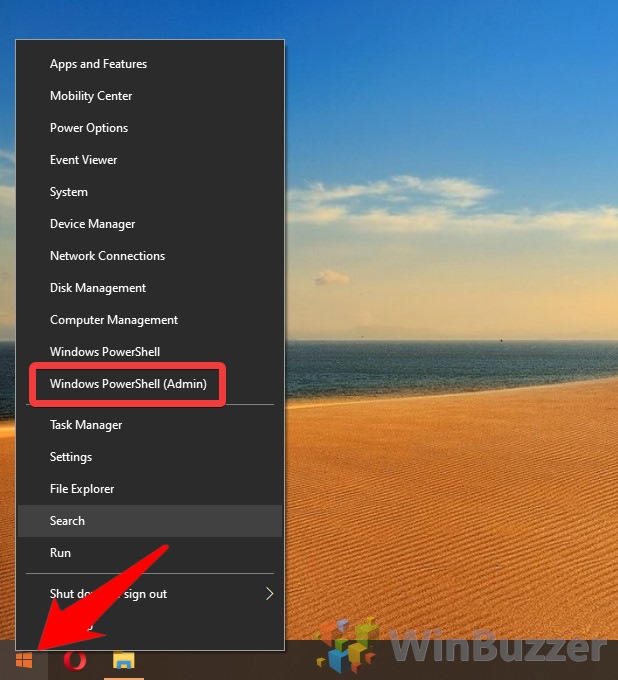
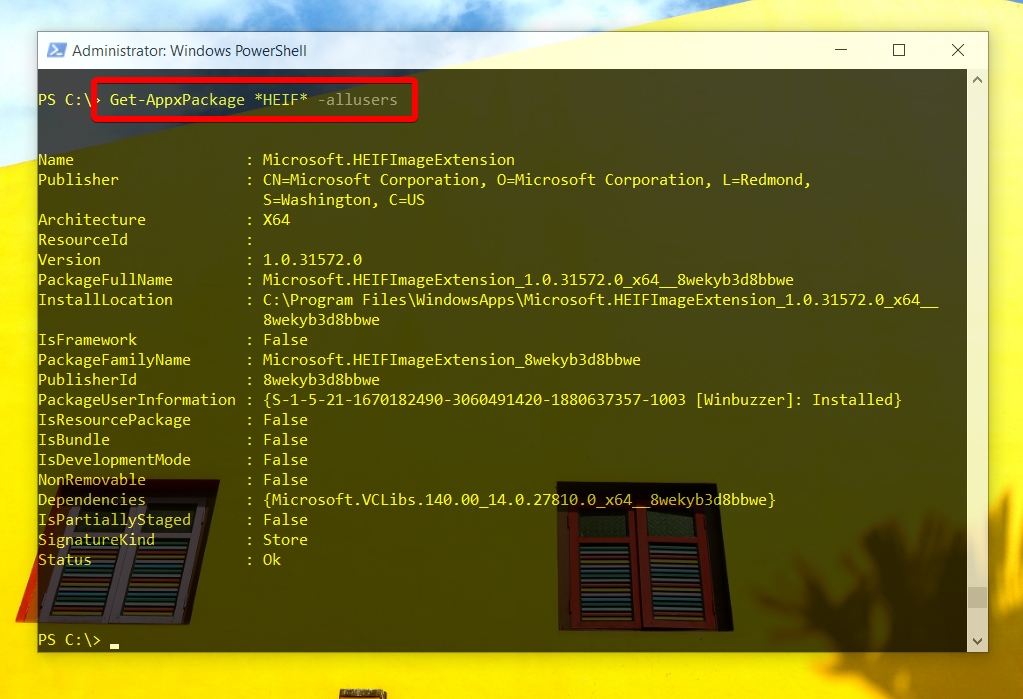
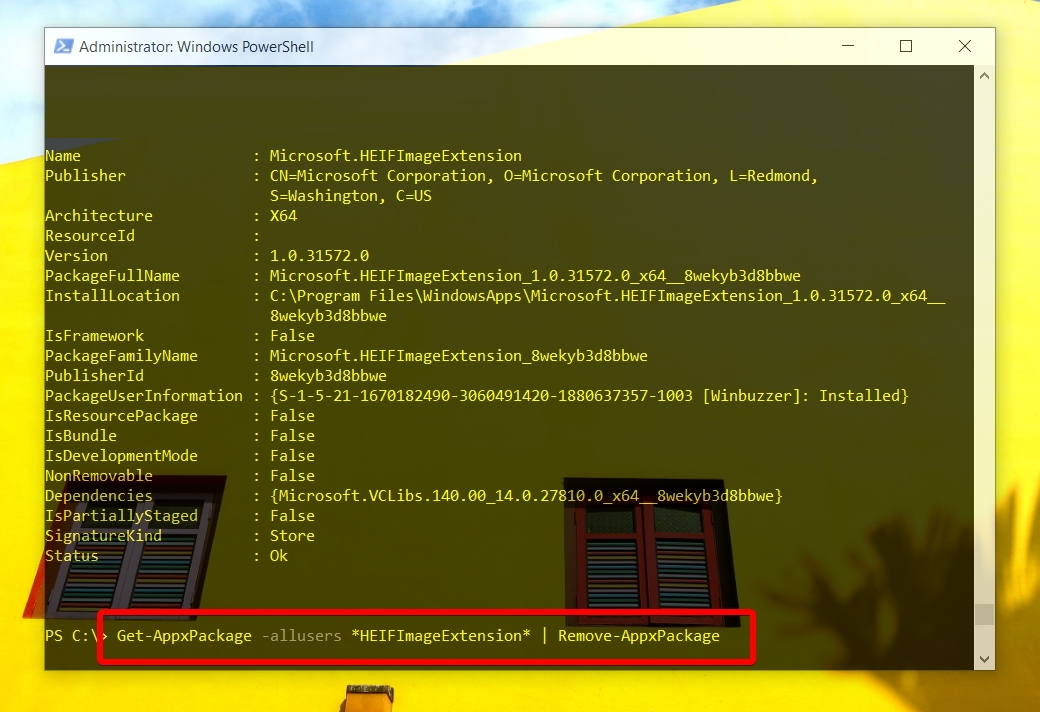
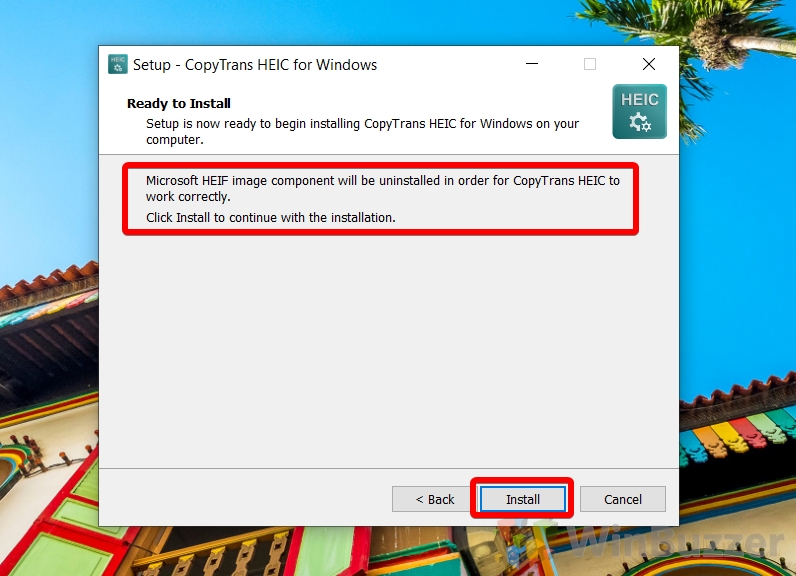
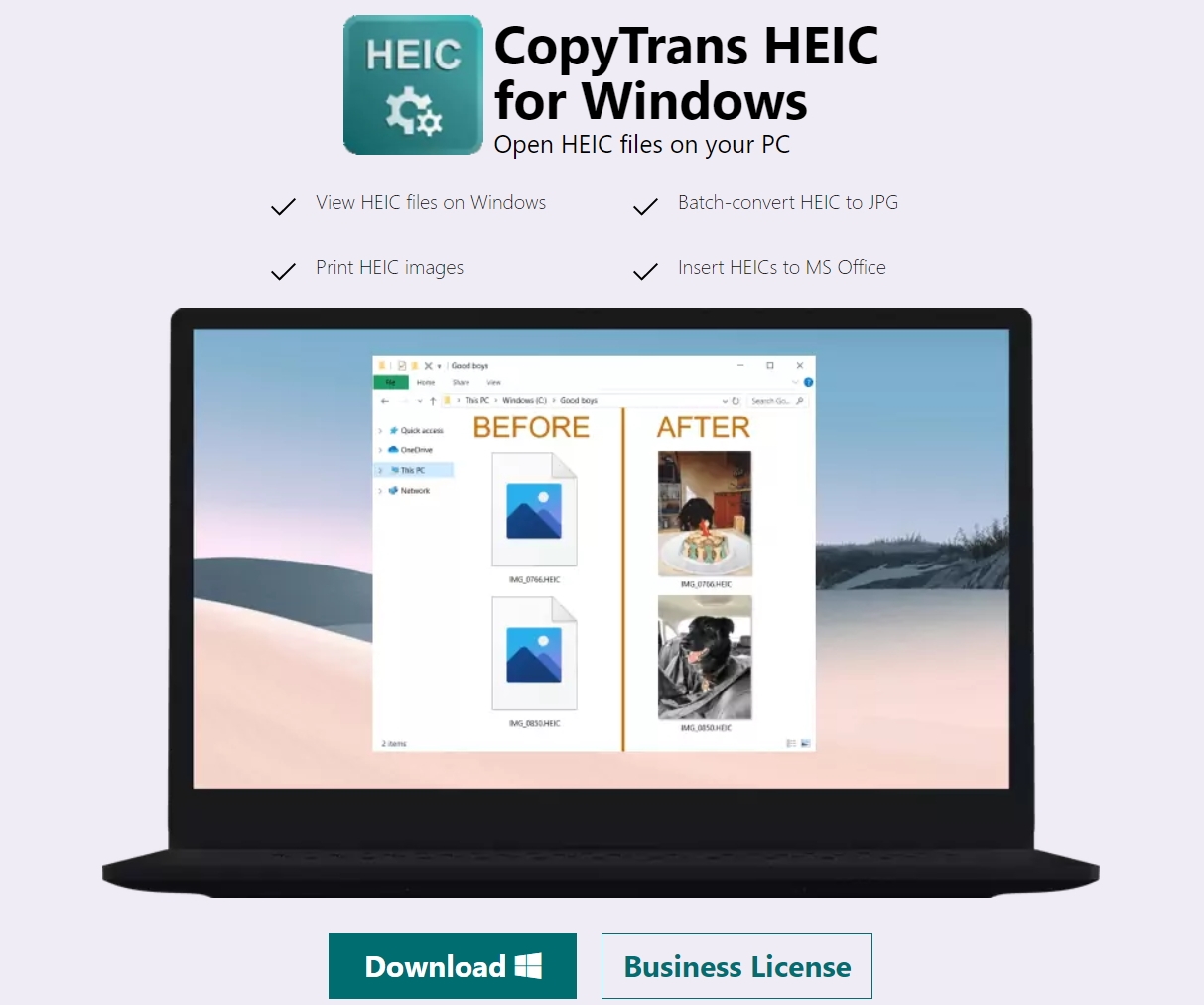
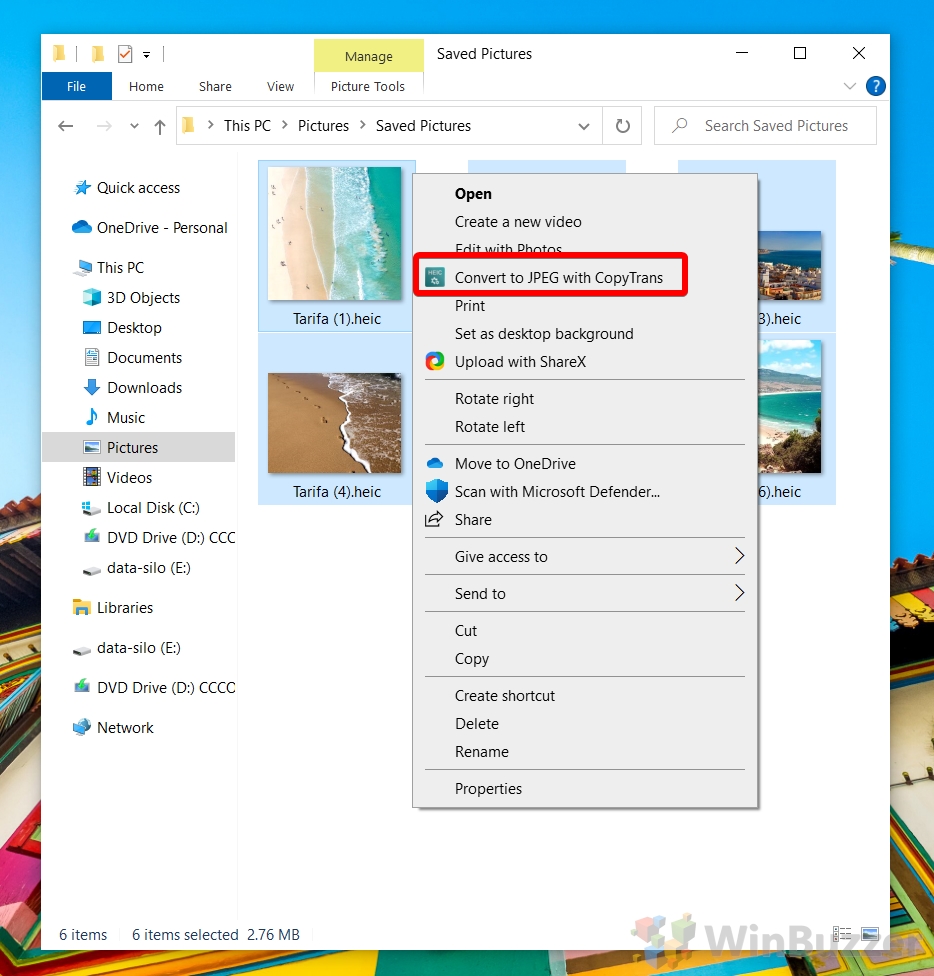
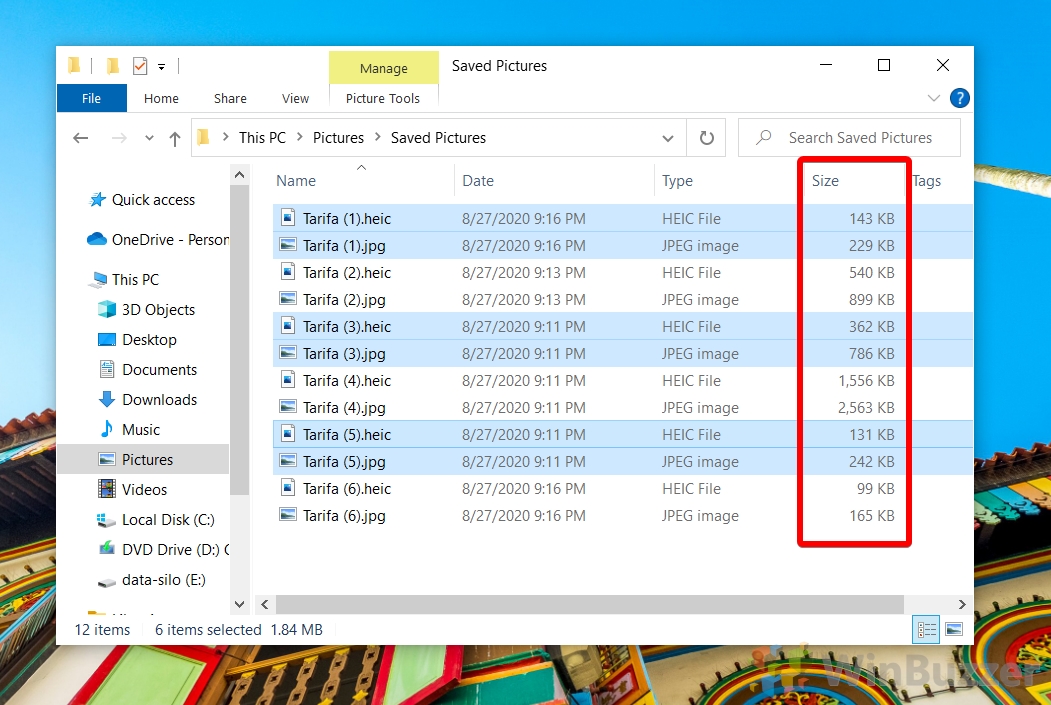
 )
)