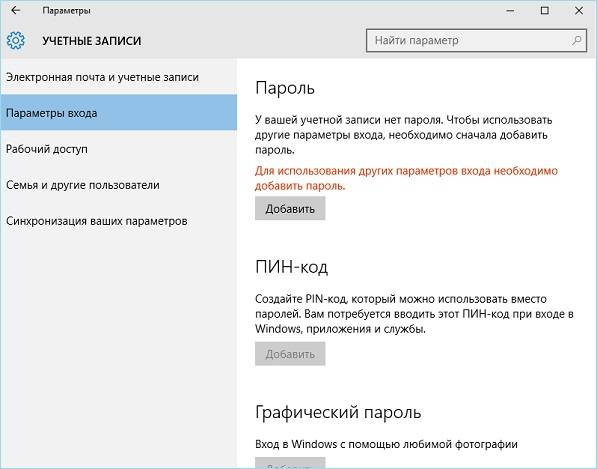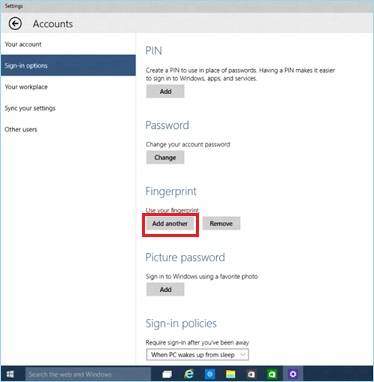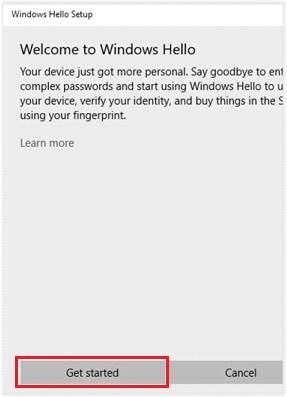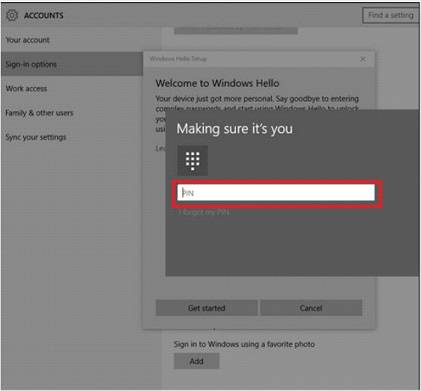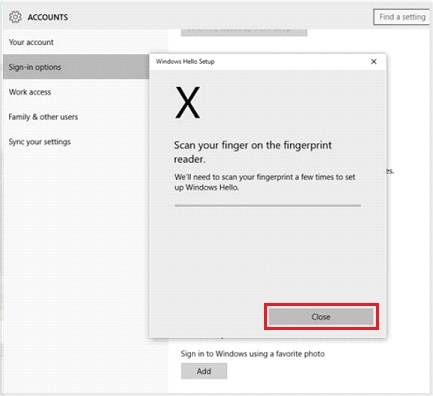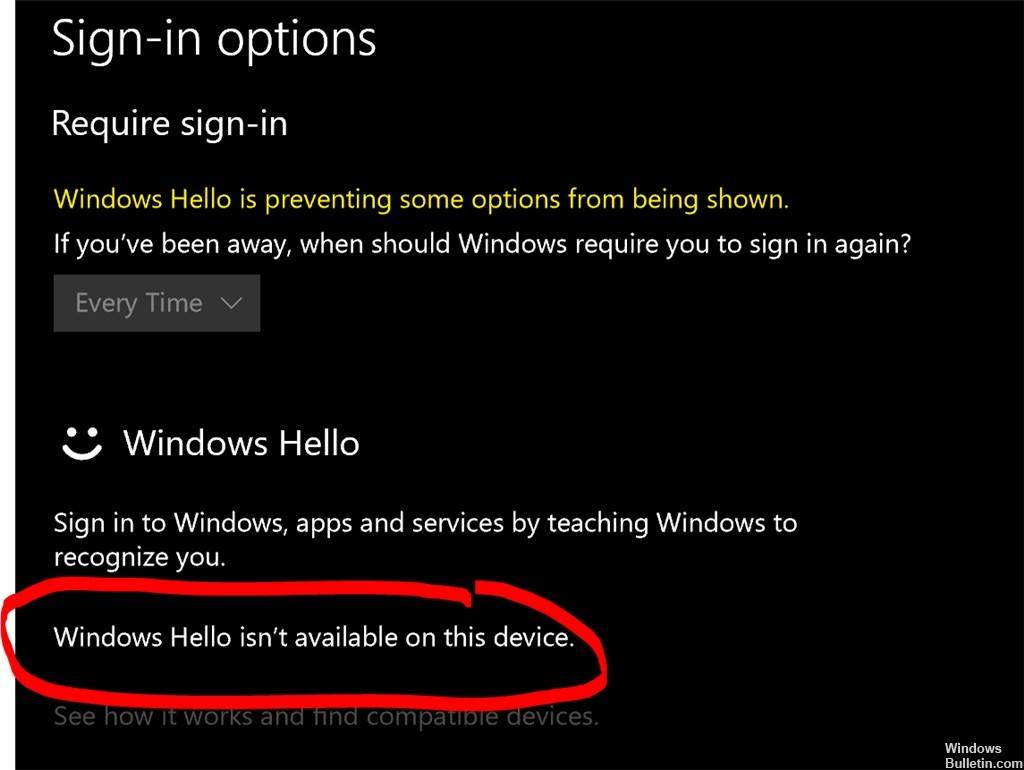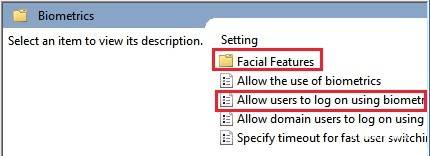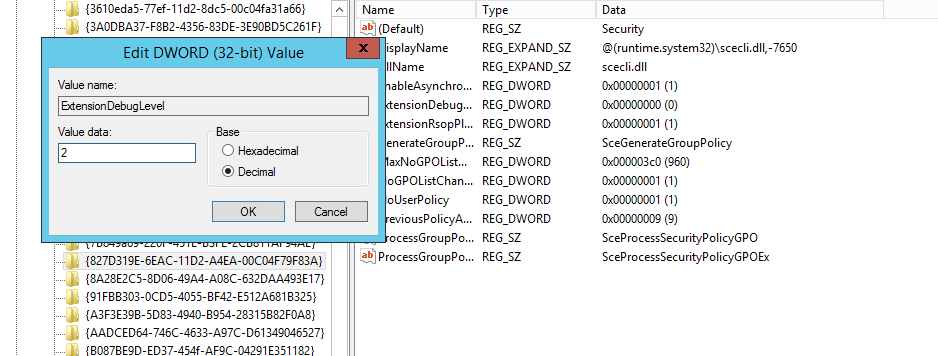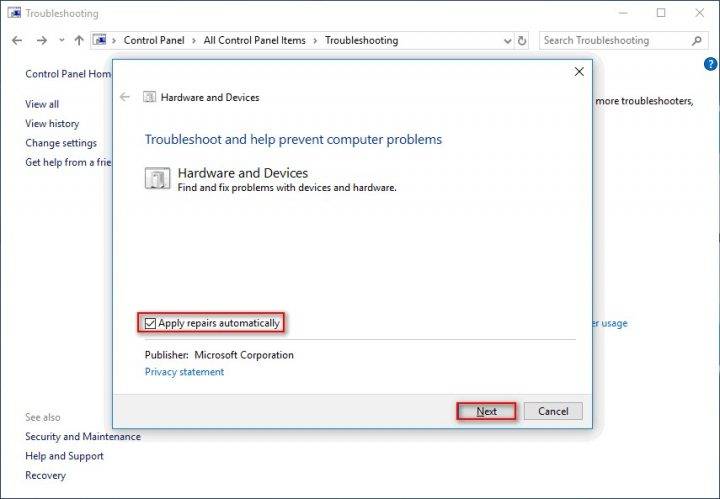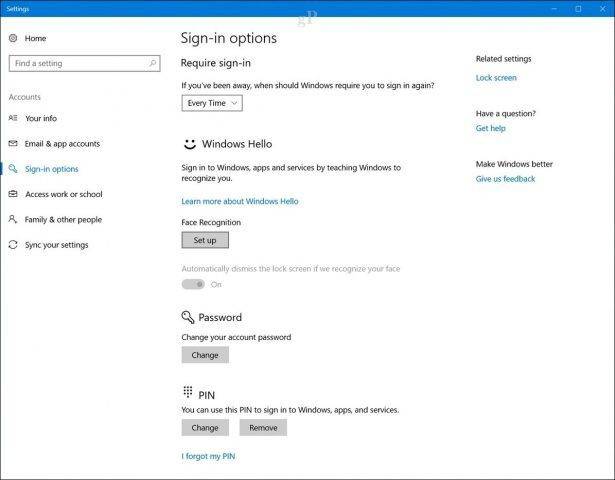Windows Hello — это индивидуально настраиваемый и более безопасный способ получить мгновенный доступ к устройствам Windows 11 с помощью ПИН-кода, распознавания лица или отпечатков пальцев. Вам потребуется настроить ПИН-код при настройке входа с использованием отпечатков пальцев или распознавания лица. Впрочем, можно входить в систему с использованием только ПИН-кода.
Эти варианты упрощают процедуру входа на ваш компьютер и делают ее безопаснее, поскольку ваш ПИН-код связан только с одним устройством, а для резервного копирования он связывается с вашей учетной записью Майкрософт.
Настройка Windows Hello
Нажмите кнопку выше, чтобы перейти непосредственно к Параметрам, или выполните следующие действия, чтобы настроить Windows Hello.
-
Выберите Пуск > Параметры > Учетные записи > Параметры входа.
-
В разделе Способы входа приведены три варианта входа с помощью Windows Hello:
-
Выберите Распознавание лиц Windows Hello, чтобы настроить вход с использованием функции распознавания лица с помощью инфракрасной камеры вашего компьютера или внешней инфракрасной камеры.
-
Выберите Распознавание отпечатков пальцев Windows Hello, чтобы настроить вход с помощью сканера отпечатков пальцев.
-
Выберите ПИН-код Windows Hello, чтобы настроить вход с помощью ПИН-кода.
-
Статьи по теме
Как Windows Hello обеспечивает конфиденциальность моих данных?
Сброс ПИН-кода, когда вы не выполнили вход в Windows
Изменение ПИН-кода после входа на устройство
Устранение неполадок Windows Hello
Windows Hello — это индивидуально настраиваемый и более безопасный способ получить мгновенный доступ к устройствам Windows 10 с помощью ПИН-кода, распознавания лица или отпечатков пальцев. Вам потребуется настроить ПИН-код при настройке входа с использованием отпечатков пальцев или распознавания лица. Впрочем, можно входить в систему с использованием только ПИН-кода.
Эти варианты упрощают процедуру входа на ваш компьютер и делают ее безопаснее, поскольку ваш ПИН-код связан только с одним устройством, а для резервного копирования он связывается с вашей учетной записью Майкрософт.
Настройка Windows Hello
Нажмите кнопку выше, чтобы перейти непосредственно к Параметрам, или выполните следующие действия, чтобы настроить Windows Hello.
-
Выберите Пуск > Параметры > Учетные записи > Параметры входа.
-
В разделе Управление входом на устройство вы увидите три варианта входа с помощью Windows Hello:
-
Выберите Распознавание лиц Windows Hello, чтобы настроить вход с использованием распознавания лица с помощью инфракрасной камеры вашего компьютера или внешней инфракрасной камеры.
-
Выберите Распознавание отпечатков пальцев Windows Hello, чтобы настроить вход с сканера отпечатков пальцев.
-
Выберите ПИН-код Windows Hello, чтобы настроить вход с ПИН-кодом.
-
Статьи по теме
Как Windows Hello обеспечивает конфиденциальность моих данных?
Сброс ПИН-кода, когда вы не выполнили вход в Windows
Изменение ПИН-кода после входа на устройство
Устранение неполадок Windows Hello
All you need to know about Microsoft’s biometric security system
Updated on February 6, 2020
Windows Hello is Microsoft’s biometrics security that uses facial and fingerprint recognition or a PIN number to make it easy to log in to your Windows 10 devices. Here’s how Windows Hello works, and how it could improve your Microsoft account security.
Instructions in this article apply to Windows 10.
What is Windows Hello and How Does It Work?
With Windows Hello, you could log into your computer or other Windows 10 device up to three times faster than you can by using a password. Although you can create and keep a PIN as a backup, Windows 10 has multiple ways to recognize you and give you instant access to your system.
Windows Hello uses biometrics to identify and authenticate users. Biometrics analyze and measure specific, unique human characteristics as an extremely secure way to identify someone. For instance, not even identical twins share identical fingerprints. Microsoft Hello technology utilizes these distinct identifiers as authentication.
Windows Hello Pin, Face, and Fingerprint Options
Windows 10 offers 6 different login methods, including 3 Windows Hello options, which are:
- Windows Hello Face: Uses a specially-configured camera to authenticate and unlock Windows devices.
- Windows Hello Fingerprint: Scans your fingerprint.
- Windows Hello PIN: An alternative password that is tied to the device.
How to Set up Windows Hello Face
Use Windows 10 face recognition to teach Windows to recognize your face.
-
Type hello into the Windows Search box and select Open under Set Up Face Sign-in.
-
Select Windows Hello Face > Set Up.
-
Select Get Started.
If you have already set up a PIN, you must enter it to continue setup.
-
Make sure your face is centered in the frame and complete the setup.
How to Set up Windows Hello Fingerprint
If you have a fingerprint reader installed, you can use the biometric fingerprint option to sign in to Windows 10 quickly.
-
Type fingerprint into the Windows Search box and select Open under Set Up Fingerprint Sign-in.
-
Select Windows Fingerprint > Set Up.
-
Select Get Started.
If you have already set up a PIN, you must enter it to continue setup.
-
Scan your finger on the fingerprint reader and complete the setup.
How to Set up Windows Hello PIN
A PIN you create provides a secure backup login option. It is also a secure and fast option if Windows Hello Face and Windows Hello Fingerprint are not available on your computer.
-
Type sign in into the Windows Search box and select Open under Set Up Sign-in Options.
-
Under PIN, select Add
-
Verify your account password if prompted. Enter and Confirm the PIN you want to use, then select OK.
Thanks for letting us know!
Get the Latest Tech News Delivered Every Day
Subscribe
All you need to know about Microsoft’s biometric security system
Updated on February 6, 2020
Windows Hello is Microsoft’s biometrics security that uses facial and fingerprint recognition or a PIN number to make it easy to log in to your Windows 10 devices. Here’s how Windows Hello works, and how it could improve your Microsoft account security.
Instructions in this article apply to Windows 10.
What is Windows Hello and How Does It Work?
With Windows Hello, you could log into your computer or other Windows 10 device up to three times faster than you can by using a password. Although you can create and keep a PIN as a backup, Windows 10 has multiple ways to recognize you and give you instant access to your system.
Windows Hello uses biometrics to identify and authenticate users. Biometrics analyze and measure specific, unique human characteristics as an extremely secure way to identify someone. For instance, not even identical twins share identical fingerprints. Microsoft Hello technology utilizes these distinct identifiers as authentication.
Windows Hello Pin, Face, and Fingerprint Options
Windows 10 offers 6 different login methods, including 3 Windows Hello options, which are:
- Windows Hello Face: Uses a specially-configured camera to authenticate and unlock Windows devices.
- Windows Hello Fingerprint: Scans your fingerprint.
- Windows Hello PIN: An alternative password that is tied to the device.
How to Set up Windows Hello Face
Use Windows 10 face recognition to teach Windows to recognize your face.
-
Type hello into the Windows Search box and select Open under Set Up Face Sign-in.
-
Select Windows Hello Face > Set Up.
-
Select Get Started.
If you have already set up a PIN, you must enter it to continue setup.
-
Make sure your face is centered in the frame and complete the setup.
How to Set up Windows Hello Fingerprint
If you have a fingerprint reader installed, you can use the biometric fingerprint option to sign in to Windows 10 quickly.
-
Type fingerprint into the Windows Search box and select Open under Set Up Fingerprint Sign-in.
-
Select Windows Fingerprint > Set Up.
-
Select Get Started.
If you have already set up a PIN, you must enter it to continue setup.
-
Scan your finger on the fingerprint reader and complete the setup.
How to Set up Windows Hello PIN
A PIN you create provides a secure backup login option. It is also a secure and fast option if Windows Hello Face and Windows Hello Fingerprint are not available on your computer.
-
Type sign in into the Windows Search box and select Open under Set Up Sign-in Options.
-
Under PIN, select Add
-
Verify your account password if prompted. Enter and Confirm the PIN you want to use, then select OK.
Thanks for letting us know!
Get the Latest Tech News Delivered Every Day
Subscribe
Благодаря преимуществам высокой скорости и удобства, распознавание лиц является одной из ключевых функций безопасности на смартфонах и ноутбуках нового поколения. Сегодня пусть TipsMake узнает о известном среди них имени — Windows Hello Face.
1. Что такое Windows Hello Face?
Windows Hello Face — это биометрическая функция, аналогичная распознаванию отпечатков пальцев, сканированию радужной оболочки глаза, которая помогает ноутбуку распознавать лицо пользователя, тем самым входя в систему, разблокируя за секунды, заменяя ввод пароля. традиционный.
Помимо разблокировки ноутбука, эта функция также работает со многими другими приложениями, такими как DropBox, OneDrive,.
2. Какие веб-камеры и камеры поддерживают распознавание лиц на ноутбуках?
Вы можете использовать встроенную веб-камеру или добавить другую камеру для использования Windows Hello Face, но только следующие веб-камеры и камеры поддерживают эту функцию:
- Веб-камера / Инфракрасная камера.
-
Веб-камера / 3D-камера.
- Примечание: функция распознавания лиц работает только на ноутбуках с операционной системой Windows 10.
3. Как установить распознавание лиц в Windows 10
Перед установкой убедитесь, что вы установили пароль и PIN-код для системы.
Шаг 1. Введите «Параметры входа» или «Изменить пароль» в поле поиска или найдите этот элемент в настройках.
Шаг 2. В окне «Параметры входа» выберите «Windows Hello Face».
Шаг 3: Нажмите «Начать», чтобы начать сканирование своего лица, вы должны смотреть прямо в камеру и удерживать ее, пока это не будет сделано.
Шаг 4: Улучшите лицо (наденьте шляпу, наденьте очки), снова отсканировав лицо.
Теперь, когда это сделано, попробуйте заблокировать экран и снова войти в систему!
Если ноутбук не распознает лицо, будьте уверены, он запросит традиционный PIN-код или пароль.
Использование распознавания лиц Windows Hello Face очень удобно, не правда ли? Вы уже включили эту функцию?
Удачи!
Разработчики Windows регулярно выпускают новые интересные опции для пользователей своей операционной системы. Одна из них — Windows Hello. Данная возможность впервые была представлена в 2015 году. Но не все клиенты Windows знают о ней. Рассмотрим назначение и настройку этой опции.
Исходя из названия, можно предположить, что функция Windows Hello — встроенный сервис, который должен приветствовать пользователя в системе. В действительности, так и есть. Когда человек входит в свою учётную запись на ПК или просто запускает устройство, система здоровается с ним и просит пройти идентификацию. Последняя происходит за счёт распознавания отпечатка пальца человека, который владеет данной учётной записью. Кроме того, идентификация может быть по лицу или радужной оболочке глаза.
Такой тип идентификации призван обеспечить пользователя Windows максимально надёжной защитой от несанкционированного доступа к его учётной записи. Человек, который захочет зайти в ПК, просто не сможет этого сделать без вас: подделать лицо, отпечаток пальца и радужную оболочку глаза невозможно.
Плюс данной технологии также в том, что она избавит от необходимости придумывать пароль, запоминать его, а потом каждый раз вводить.
Какие устройства поддерживают функцию Windows Hello
Многие современные устройства, в том числе ноутбуки и смартфоны, оснащены специальными 3D-камерами, которые способны распознавать лица, и сканером отпечатков пальцев (на ноутбуках это обычно какая-либо из клавиш).
Если у вас нет встроенной 3D-камеры, вы можете отдельно её приобрести, например, аксессуар под названием RealScene 3D, чтобы пользоваться этой функцией.
Windows Hello работает на следующих ноутбуках:
Новая опция для идентификации пользователя доступна также на планшетах и смартфонах с операционной системой Windows 10, в частности, на современных телефонах Lumia и планшетах-трансформерах Windows Surface Pro.
Как включить и настроить Windows Hello на Windows 10
Активировать и настроить режим идентификации Windows Hello можно следующим образом:
- Запустите системное меню «Пуск». Отыщите иконку в виде шестерёнки нажмите на неё, чтобы вызвать окно «Параметры Windows». Значок располагается над кнопкой выключения устройства.
Нажмите на кнопку «Параметры» в меню «Пуск» - Откройте блок «Учётные записи», щёлкнув по нему один раз левой кнопкой мыши.
Откройте раздел «Учётные записи» в окне «Параметры Windows» - Появится вкладка под названием «Ваши данные».
Пропускаем первую вкладку «Ваши данные» и переключаемся на третий раздел «Параметры входа» - Она нам не нужна, поэтому сразу кликните по третьей вкладке «Параметры входа». Здесь и находится опция Windows Hello. В одноимённом разделе может быть сообщение о том, что функция недоступна на вашем компьютере в данный момент. Это будет означать только одно: ваше устройство не поддерживает опцию. Вы не сможете ей пользоваться, пока не приобретёте специальную камеру с функцией распознавания.
Посмотрите во вкладке «Параметры входа», доступна ли функция Windows Hello на вашем устройстве - Если ваш ПК поддерживает данную технологию, в разделе Windows Hello вы увидите блок под названием «Распознавание лица». Под ним будет кнопка «Настроить» или Set up. Щёлкните по ней.
Нажмите на кнопку Set up («Настроить») - Должен запуститься мастер настройки этой опции. Нажмите на кнопку «Начать» или Get started.
Кликните по кнопке Get started, чтобы запустить мастер настройки опции - Введите предварительно установленный ПИН-код, который защищает компьютер от несанкционированного входа. Это необходимо для того, чтобы устройство удостоверилось, что изменения в настройки вносите именно вы, а не кто-то другой.
- Теперь в течение нескольких секунд нужно посидеть перед компьютером. При этом нельзя двигаться. Неподвижными должны быть даже глаза. Смотрите на экран. Система считает информацию с вашего лица и занесёт эти данные в базу.
Сядьте ровно перед камерой и смотрите на экран, чтобы система запомнила ваше лицо - После этой небольшой процедуры кликните по «Закрыть». На этом настройка завершена. При следующем входе в вашу учётную запись Windows Hello попросит посмотреть на экран для идентификации личности.
- Если вы хотите улучшить распознавание, кликните по соответствующей кнопке для повторения процедуры.
- Вместо раздела «Распознавание лица», можно увидеть опцию для идентификации отпечатка пальца или радужной оболочки глаза. В случае последней вам также нужно будет посмотреть на экран, чтобы система запомнила радужную оболочку.
- Если будет раздел «Отпечаток пальца» (Fingerprint), нужно будет приложить палец несколько раз к сканеру, чтобы программа запомнила его отпечаток.
Приложите любой палец к сканеру отпечатков на вашем устройстве, чтобы система считала информацию и запомнила её
Видео: как внести свой отпечаток пальца в базу Windows Hello
Если на устройстве есть камера с функцией распознавания лица или даже радужной оболочки глаза либо сканер отпечатков пальцев, воспользуйтесь опцией биометрической идентификации Windows Hello, чтобы защитить данные, хранящиеся на ПК, от посторонних лиц. И тогда никто, кроме вас, не сможет работать в этом устройстве. При этом придумывать сложный пароль не придётся.
- Распечатать
Оцените статью:
- 5
- 4
- 3
- 2
- 1
(2 голоса, среднее: 5 из 5)
Поделитесь с друзьями!
Windows Hello — это более персонализированный и безопасный способ получить мгновенный доступ к Вашим устройствам с Windows 10 с помощью отпечатков пальцев или распознавания лица. Вы сможете просто показать свое лицо или коснуться пальцем, больше не нужно вводить пароль для разблокировки устройства.
※Примечание: Параметры входа в Windows 10 могут различаться в зависимости от разных устройств. Если Вы хотите войти в систему с помощью отпечатка пальца или распознавания лица, на Вашем компьютере должен быть сканер отпечатков пальцев и/или ИК (инфракрасная) камера. Если Вы еще не установили пароль для своей учетной записи, Вам необходимо добавить пароль, прежде чем использовать другие варианты входа.
Пожалуйста, перейдите к соответствующей инструкции, исходя из текущей операционной системы Windows на Вашем компьютере:
- Windows 11
- Windows 10
Windows 11
Содержание:
- Вход с помощью распознавания лица
- Удалить распознавание лица
- Вход с помощью отпечатка пальца
- Удалить отпечаток пальца
- Настроить динамическую блокировку
Войти с помощью распознавания лица
Эта функция доступна только в некоторых моделях, оснащенных ИК-камерой. Если Вы не видите параметр входа в систему по лицу или этот параметр недоступен, это означает, что на Вашем компьютере нет ИК-камеры.
Вы можете найти технические характеристики Вашего компьютера на сайте ASUS
Также Вы можете проверить Диспетчер Устройств, чтобы узнать, оснащен ли Ваш ПК ИК-камерой. Щелкните правой кнопкой мыши значок [Пуск] на Панели Задач ① и выберите [Диспетчер Устройств] ②.
Откройте раздел [Камеры] ③, чтобы увидеть, есть ли на Вашем ПК ИК-камера
Настройка распознавания лица
- Введите и найдите [Параметры входа] ① в строке поиска Windows, затем нажмите [Открыть] ②.
- Выберите [Распознавание лиц (Windows Hello)] ③ и нажмите [Настроить] ④.
- Выберите [Начать] ⑤.
- Введите PIN-код, который Вы используете в настоящее время для подтверждения Вашей личности ⑥.
- Пожалуйста, поместите свое лицо в центр кадра, который появится на экране, чтобы камера захватила Ваши черты лица.
- Распознавание Вашего лица завершено, нажмите [Закрыть] ⑦.
- Настройка лицевого входа завершена. Существует еще одна опция [Улучшить распознавание] ⑧, эта функция позволяет Вам сохранять фото в очках и без них. Если во время настройки распознавания лиц Вы были в очках, выберите этот параметр, чтобы снова выполнить настройку без них. Это поможет Windows распознавать Вас независимо от того, носите Вы очки или нет.
Вернуться в начало
Удалить распознавание лица
- Введите и найдите [Параметры входа] ① в строке поиска Windows, затем нажмите [Открыть] ②.
- Выберите [Распознавание лиц (Windows Hello)] ③ и нажмите [Удалить] ④, функция входа по лицу будет удалена.
Вернуться в начало
Вход с помощью отпечатка пальца
Эта функция доступна только на некоторых моделях, оснащенных сканером отпечатков пальцев. Если Вы не видите параметр входа по отпечатку пальца или этот параметр недоступен, это означает, что на Вашем компьютере нет сканера отпечатков пальцев.
Пожалуйста, найдите сканер отпечатков пальцев Вашего компьютера. Сканер отпечатков пальцев большинства ноутбуков ASUS расположен вокруг тачпада.
Датчик отпечатков пальцев был интегрирован в клавишу питания на некоторых ноутбуках ASUS.
- Введите и найдите [Параметры входа] ① в строке поиска Windows, затем нажмите [Открыть] ②.
- Выберите [Распознавание отпечатков пальцев (Windows Hello)] ③ и нажмите [Настроить] ④.
- Выберите [Начать] ⑤.
- Введите PIN-код, который Вы используете в настоящее время для подтверждения вашей личности ⑥.
- Убедитесь, что Ваши пальцы чистые и сухие, затем поднимите и положите только один палец на датчик.
- Следуйте инструкциям на экране, чтобы несколько раз поднять и положить палец на датчик.
- Выберите [Далее] ⑦ и попробуйте использовать разные углы наклона пальца, чтобы захватить края отпечатка пальца при нажатии на датчик.
- Распознавание Вашего отпечатка пальца завершено, нажмите [Закрыть] ⑧.
- Настройка входа по отпечатку пальца завершена. Существует еще одна опция [Добавить палец] ⑨, Вы можете настроить отпечатки пальцев других пальцев.
Вернуться в начало
Удалите сканнер отпечатка пальца
- Введите и найдите [Параметры входа] ① в строке поиска Windows, затем нажмите [Открыть] ②.
- Выберите [Распознавание отпечатков пальцев (Windows Hello)] ③ и нажмите [Удалить] ④, функция входа по отпечатку пальца будет удалена.
Вернуться в начало
Настройка динамической блокировки
Динамическая блокировка позволяет использовать устройства, сопряженные с Вашим компьютером, чтобы определить, когда Вы отсутствуете, и заблокировать компьютер вскоре после того, как сопряженное устройство выйдет за пределы диапазона Bluetooth. Эта функция усложняет доступ к Вашему устройству, если Вы отойдете от компьютера и забудете заблокировать его.
- Введите и найдите [Параметры входа] ① в строке поиска Windows, затем нажмите [Открыть] ②.
- В параметрах входа прокрутите вниз до раздела «Динамическая блокировка» и установите флажок [Разрешить Windows автоматически блокировать устройство, когда Вас нет] ③.
- Если Вы видите уведомление о том, что динамическая блокировка не работает, потому что на Вашем ПК нет сопряженного телефона ④, выберите [Bluetooth и устройства] ⑤ для сопряжения телефона с компьютером. Здесь Вы можете узнать больше о том, как установить сопряжение с Bluetooth.
- После того, как сопряжение будет завершено, оно будет отображаться, как показано ниже. Пожалуйста, возьмите с собой телефон, когда уходите, и Ваш компьютер автоматически заблокируется примерно через минуту после того, как Вы выйдете из зоны действия Bluetooth.
Вернуться в начало
Windows 10
Содержание:
- Вход с помощью распознавания лица
- Удалить распознавание лица
- Вход с помощью отпечатка пальца
- Удалить отпечаток пальца
- Настроить динамическую блокировку
Вход с помощью распознавания лица
Эта функция доступна только на некоторых моделях, оснащенных ИК-камерой. Если Вы не видите параметр входа в систему по лицу или этот параметр недоступен, это означает, что на Вашем компьютере нет ИК-камеры.
Вы можете найти спецификацию Вашего устройства на официальном сайте Asus
Также Вы можете можете проверить Диспетчер Устройств, чтобы узнать, оснащен ли Ваш ПК ИК-камерой. Щелкните правой кнопкой мыши значок [Пуск] на Панели Задач ① и выберите [Диспетчер Устройств] ②.
Откройте раздел [Камеры] ③, чтобы увидеть, есть ли на Вашем ПК ИК-камера
Настройка распознавания лица
1. Укажите в поисковой строке Windows [Варианты входа] ① и нажмите [Открыть] ②.
2. Выберите [Распознавание лиц Windows Hello] ③ и нажмите [Настройка] ④.
3. Выберите [Начать] ⑤.
4. Расположите свое лицо в центре кадра, который появится на экране, и камера запечатлит Ваши черты лица.
5. Распознавание Ваших черт лица завершено, выберите [настроить PIN] ⑥ чтобы создать PIN-код для входа, если функция распознавания лиц недоступна.
6. Укажите пароль от аккаунта ⑦, нажмите [OK] ⑧.
7. Пожалуйста, укажите новый PIN для настройки ⑨ и нажмите [OK] ⑩.
8. Настройка завершена. Есть еще вариант [Улучшить распознавание] ⑪, эта функция позволяет зафиксировать распознавание как в очках, так и без них. Если Вы носили очки во время настройки распознавания лиц, выберите этот параметр, чтобы снова выполнить настройку без них. Это поможет Windows узнать Вас независимо от того, в очках Вы или нет.
Вернуться в начало
Удалить распознавание лица
1. Укажите в поисковой строке Windows [Варианты входа] ① и нажмите [Открыть] ②.
2. Выберите [Распознавание лиц Windows Hello] ③ и нажмите [Удалить] ④, распознавание лица будет удалено.
Вернуться в начало
Вход с помощью отпечатка пальца
Эта функция доступна только на некоторых моделях, оснащенных сканером отпечатков пальцев. Если Вы не видите параметр входа по отпечатку пальца или этот параметр недоступен, это означает, что на Вашем компьютере нет сканера отпечатков пальцев.
Найдите сканер отпечатков пальцев на своем компьютере. Сканер отпечатков пальцев у большинства ноутбуков ASUS расположен на сенсорной панели.
Датчик отпечатков пальцев был интегрирован в клавишу питания на некоторых ноутбуках ASUS.
1. Укажите в поисковой строке Windows [Варианты входа] ① и нажмите [Окрыть] ②.
2. Выберите [Распознавание отпечатков пальцев Windows Hello] ③ и нажмите [Настройка] ④.
3. Выберите [Начать] ⑤.
4. Убедитесь, что Ваши пальцы чистые и сухие, затем поднимите палец и положите его на датчик.
5. Следуйте инструкциям на экране, чтобы несколько раз приподнять и положить палец на датчик.
6. Выберите [Далее] ⑥ и попробуйте использовать разные углы Вашего пальца, чтобы захватить края Вашего отпечатка пальца при нажатии на датчик.
7. Распознавание Вашего отпечатка пальца завершено, выберите [настроить PIN] ⑦ для создания ПИН-кода для входа, если распознавание отпечатков пальцев недоступно.
8. Укажите пароль от аккаунта ⑧, затем нажмите [OK] ⑨.
9. Укажите новый PIN для настройки ⑩, нажмите [OK] ⑪.
10. Настройка входа по отпечатку пальца завершена. Есть еще вариант [Добавить еще] ⑫, Вы можете настроить отпечаток других пальцев.
Вернуться в начало
Удалить отпечаток пальца
- Укажите в поисковой строке Windows [Варианты входа] ① и нажмите [Открыть] ②.
- Выберите [Распознавание отпечатков пальцев Windows Hello] ③, затем выберите [Удалить] ④, возможность входа по отпечатку пальца будет удалена.
Вернуться в начало
Настроить динамическую блокировку
Динамическая блокировка позволяет Вам использовать устройства, сопряженные с Вашим компьютером, чтобы определять Ваше отсутствие и блокировать компьютер вскоре после того, как сопряженное устройство выйдет за пределы диапазона Bluetooth. Благодаря этой функции кому-либо будет сложнее получить доступ к Вашему устройству, если Вы отойдете от компьютера и забудете заблокировать его.
1. Укажите в поисковой строке Windows [Варианты входа] ① и нажмите [Открыть] ②.
2. В параметрах входа прокрутите вниз до раздела Динамическая блокировка и установите флажок [Разрешить Windows автоматически блокировать Ваше устройство, когда Вас нет] ③.
3. Если Вы видите уведомление о том, что динамическая блокировка не работает, потому что на Вашем компьютере нет сопряженного устройства, выберите [Bluetooth и другие устройства] ④, чтобы выполнить сопряжение устройства Bluetooth с Вашим компьютером. Здесь Вы можете узнать больше: Как установить сопряжение с устройством Bluetooth.
4. После завершения сопряжения блокировка будет отображаться, как показано ниже. Когда Вы отойдете от ПК, возьмите с собой устройство Bluetooth, и Ваш компьютер автоматически заблокируется примерно через минуту после того, как Вы окажетесь вне зоны действия Bluetooth.
Вернуться в начало

Windows Hello — это биометрическая система безопасности Microsoft, которая использует распознавание лиц и отпечатков пальцев или PIN-код, чтобы упростить вход на устройства Windows 10 . Вот как работает Windows Hello и как она может улучшить безопасность вашей учетной записи Microsoft.
Инструкции в этой статье относятся к Windows 10.
Что такое Windows Hello и как она работает?
Windows Hello использует биометрические данные для идентификации и аутентификации пользователей. Биометрия анализирует и измеряет специфические, уникальные характеристики человека как чрезвычайно безопасный способ идентификации кого-либо. Например, даже не идентичные близнецы имеют одинаковые отпечатки пальцев. Технология Microsoft Hello использует эти различные идентификаторы в качестве аутентификации.
Параметры Windows Hello Pin, Face и Fingerprint
Windows 10 предлагает 6 различных способов входа в систему , в том числе 3 варианта Windows Hello:
- Windows Hello Face : использует специально настроенную камеру для аутентификации и разблокировки устройств Windows.
- Windows Hello Fingerprint : сканирует ваш отпечаток.
- Windows Hello PIN : альтернативный пароль, связанный с устройством.
Разблокировка и вход в ваш компьютер могут быть утомительными, особенно если вам нужно запомнить так много логинов. Благодаря биометрической технологии вы можете удалить пароль с помощью более простого и безопасного метода доступа к вашему компьютеру. Вот почему вам нужна Windows Hello в Windows 10, чтобы исключить возможность несанкционированного доступа.
Одной из наиболее подходящих и фантастических функций, которые предлагает Microsoft бесплатное обновление до Windows 10, является Windows Hello. С помощью этого инструмента вы можете войти в свой компьютер, просто взглянув на него.
Windows Hello — это метод входа в систему Microsoft, который использует биометрические данные для предоставления доступа к вашему ПК. Используйте вместо пароля такие технологии, как распознавание лиц, отпечаток пальца или сканирование радужной оболочки глаза.
Он работает только с определенными приложениями Windows 10. Таким образом, вы можете войти в свой компьютер без пароля. Однако для этого вам понадобится совместимый компьютер и дополнительные аксессуары, такие как сканер отпечатков пальцев или веб-камера.
Помимо параметров Windows Hello Face / Fingerprint / PIN в Windows 10 есть и другие параметры входа. Вы можете использовать пароли, пароли безопасности, PIN-коды и графические пароли, все из которых доступны на странице параметров входа.
Другие — это настройки, такие как запрос на вход после того, как вы находитесь вдали от компьютера, динамическая блокировка и настройки конфиденциальности, которые скрывают ваши данные на экране входа в систему.
Как настроить Windows Hello в Windows 10
Настроить Windows Hello на вашем компьютере легко, и мы покажем вам, как это сделать.
- Нажмите «Пуск» и выберите «Настройки»> «Учетные записи».
- Щелкните Параметры входа, чтобы выбрать метод Windows Hello, который вы хотите настроить. В зависимости от совместимости вашего устройства вы можете видеть или не видеть параметры входа в систему.
- Щелкните Настроить.
Кроме того, вы можете проверить наличие собственного Windows Hello, нажав кнопку Пуск, введите Windows Hello, нажмите Параметры входа и запустите приложение настроек Windows 10. Если на вашем компьютере установлена более старая версия Windows, найдите кнопку «Установить» в Windows Hello.
В последних обновлениях Windows 10, начиная с мая 2019 года, вы можете выбрать параметр или значок для Windows Hello Face из списка. Если вы видите «Установить» и нажимаете на него, это все, что вам нужно сделать. В противном случае для начала подключите веб-камеру, совместимую с Windows Hello, или внешний сканер отпечатков пальцев.
- Вы получите сообщение о Windows Hello и о том, что она делает. Нажмите «Начать» и подтвердите свою личность, используя текущий пароль. Он может включать ПИН-код, назначенный в процессе запуска устройства, или пароль учетной записи Microsoft.
- Введите PIN-код, затем поместите свое лицо в центр кадра и посмотрите прямо в веб-камеру Windows Hello, чтобы правильно проанализировать черты лица.
Вы можете улучшить способ распознавания вашего лица Windows Hello, щелкнув «Улучшить распознавание», но это необязательно и полезно, если у вас есть пирсинг или вы носите очки.
Приходите настроить Windows Hello Fingerprint
Для настройки считывателя отпечатков пальцев в Windows Hello можно использовать встроенный. Если он недоступен, подключите внешний считыватель отпечатков пальцев к USB-порту компьютера и позвольте Windows 10 установить его драйверы.
- Щелкните Пуск> Настройка> Учетные записи> Параметры входа. Перейдите в Windows Hello и нажмите «Настроить» в разделе «Отпечаток пальца».
- Подтвердите свою личность с помощью пароля или PIN-кода.
- Вы увидите объяснение того, как работает Windows Hello, после чего вы можете нажать кнопку «Начать».
- Проведите пальцем по сканеру отпечатков пальцев для Windows, чтобы получить данные отпечатка пальца. Новые устройства позволяют касаться сенсора пальцами примерно шесть раз. Однако, если у вас старый компьютер, просто проведите пальцами по считывателю, и все готово.
Windows Hello может не работать в редких случаях. В этих случаях он попытается снова отсканировать ваше лицо, предлагая варианты расположения вашего лица. Если он по-прежнему не работает, вам нужно будет ввести защитный PIN-код, который вы выбрали во время настройки, и закрыть экран блокировки.
Как отключить Windows Hello в Windows 10?
Windows Hello — это не просто хорошие новости, поскольку она работает только с определенным оборудованием. Для распознавания лиц это означает покупку веб-камеры с инфракрасным портом.
Эта функция также увеличивает нагрузку на процессор компьютера в сочетании с радужной оболочкой или распознаванием лиц. Камера постоянно сканирует пользователя, в свою очередь, забирает системные ресурсы, нагружает вентиляторы и быстро разряжает батарею.
Хотя это серьезные недостатки, они не всегда мешают. Он также имеет дополнительное преимущество в виде мгновенного удовлетворения, поскольку вам не придется возвращаться к медленной, неуклюжей и небезопасной системе паролей.
Если он вам больше не нужен, вы можете удалить Windows Hello и все связанные с ним данные биометрической идентификации со своего компьютера.
Нажмите «Пуск»> «Настройка»> «Учетные записи»> «Параметры входа», чтобы выбрать метод, который нужно удалить, и нажмите «Удалить».
Зачем вам нужно использовать Windows Hello
Очевидным преимуществом использования Windows Hello является то, что вам не нужно вводить пароль для входа в систему. Кроме того, вы можете получить доступ к определенному сайту, например к странице учетной записи Microsoft и службам хранения, таким как Dropbox и OneDrive, или менеджерам паролей, таким как OneLocker.
Это также поможет вам защитить ваш компьютер, приложения и файлы. Даже если ваш пароль Windows скомпрометирован, очень сложно (требует особых усилий) найти обходной путь для ваших биометрических данных.
В заключение
В использовании распознавания лиц в качестве пароля нет ничего нового. Однако в прошлом предпринимались многочисленные попытки использовать его, но проблемы так и не были решены из-за неуклюжего оборудования и / или ненадежного программного обеспечения.
Технология сканирования продолжает совершенствоваться, поскольку в новых устройствах используется комбинация традиционной камеры с датчиками глубины и встроенными инфракрасными проекторами, которые могут правильно идентифицировать фальшивое лицо от настоящего. Вам больше не нужно запоминать полносимвольные пароли каждый раз, когда вы входите в свой компьютер.
Содержание
- 1 Принцип работы технологии
- 2 Что с конфиденциальностью?
- 3 Запускаем инструмент
- 4 Что такое Windows Hello
- 5 Какие устройства поддерживают функцию Windows Hello
- 6 Как включить и настроить Windows Hello на Windows 10
- 7 Включить биометрию через редактор локальной групповой политики
- 8 Исправление обновления января 2020 года:
- 9 Используйте средство устранения неполадок Windows 10.
- 10 Обновите свою систему драйверы
- 11 Сброс настроек распознавания лиц
Начало›Windows 10›Настройка Windows Hello
Windows Hello – это новое слово в защите компьютера или портативного устройства от взлома. Технология представляет собой средство биометрической авторизации пользователя, то есть для входа в систему будут использоваться присущие только этому человеку биологические данные вместо ввода пароля. Поддерживают функцию все версии Windows 10. Имея достаточно широкое распространение на мобильных устройствах, технология авторизации посредством биологических данных не получила большой популярности даже среди корпоративных клиентов. Возможно Microsoft удастся исправить ситуацию.
Принцип работы технологии
Под биологическими данными в Hello подразумевается использование уникального отпечатка пальца или алгоритма распознания лица/радужной оболочки глаза. В первом случае понадобится сканер отпечатков пальцев, а во втором – видеокамера, причем вход в учетную запись осуществляется сразу после того, как пользователь очутится в поле ее зрения. Полученное с камеры изображение анализируется и разбивается на множество точек. Путем их сопоставления и группировки формируются уникальные черты лица. После получения схемы точного расположения ключевых точек массиву назначается специальный тег. На экране блокировки входа, в случае с использованием камеры, она постоянно сканирует изображение, анализирует и сравнивает его с образцовым. При совпадении ключевых параметров Hello осуществит автоматический вход в систему.
Что с конфиденциальностью?
Во время получения данных с датчика для входа с камеры/сканера Windows 10 создает график, который обрабатывается специальным образом и шифруется системой. Отпечатки пальцев, снимка радужной оболочки или лица, по утверждению Microsoft, на компьютере не хранятся и, тем более, не отправляются на их серверы.
Верить этому утверждению можно с очень большими подозрениями. Единственное, что отсылается, — это количество входов в систему, число попыток авторизации и успешных входов в систему. Эти данные не раскрывают личности пользователя.
Ввиду того, что при создании файла для идентификации используются ключевые характеристики черт лица, очертаний радужной оболочки или отпечатка пальцев, воссоздание этих данных даже после похищения или отправки Майкрософт невозможно (обратный алгоритм работы исключен).
Посмотрите ещё: Как отключить слежку в Windows 10
Запускаем инструмент
Для вызова Windows Hello воспользуемся меню «Параметры».
- Открываем «Параметры» удобным способом.
- Переходим в раздел «Учетные записи».
- Кликаем по разделу «Параметры входа».
Для использования возможности авторизации посредством сканирования биологических данных необходимо задать пароль для входа в учетную запись, если он не установлен.
- В разделе «ПИН-код» жмем «Добавить» и вводим желаемый пин-код.
Он необходим, так как механизм реализован на базе службы Passport.
- Опускаемся ниже, к разделу «Отпечаток пальца» и жмем «Добавить» или «Добавить иной».
Откроется окно Windows Hello с приветствием и предложением персонализировать свое устройство, сделав его уникальным и более безопасным путем авторизации при помощи отпечатка пальца, а не ввода пароля.
- Кликаем «Начать».
- Вводим заданный ранее Пин-код и жмем «Enter».
- Проводим сканирование отпечатка пальца несколько раз.
Настройка входа в аккаунт Windows 10 завершена. При следующей авторизации программа входа в учетную запись попросит приложить палец к сканеру.
- Жмем «Закрыть» для завершения настройки Hello.
При наличии камеры после клика по кнопке «Начать» в разделе следует несколько секунд неподвижно находиться перед объективом.
После завершения настройки Windows Hello также закрываем окно и тестируем технологию, завершив текущий сеанс. На протяжении нескольких секунд система осуществит вход в вашу учетную запись.
(Visited 11 475 times, 1 visits today) Опубликовано в Windows 10
Разработчики Windows регулярно выпускают новые интересные опции для пользователей своей операционной системы. Одна из них — Windows Hello. Данная возможность впервые была представлена в 2015 году. Но не все клиенты Windows знают о ней. Рассмотрим назначение и настройку этой опции.
Что такое Windows Hello
Исходя из названия, можно предположить, что функция Windows Hello — встроенный сервис, который должен приветствовать пользователя в системе. В действительности, так и есть. Когда человек входит в свою учётную запись на ПК или просто запускает устройство, система здоровается с ним и просит пройти идентификацию. Последняя происходит за счёт распознавания отпечатка пальца человека, который владеет данной учётной записью. Кроме того, идентификация может быть по лицу или радужной оболочке глаза.
Такой тип идентификации призван обеспечить пользователя Windows максимально надёжной защитой от несанкционированного доступа к его учётной записи. Человек, который захочет зайти в ПК, просто не сможет этого сделать без вас: подделать лицо, отпечаток пальца и радужную оболочку глаза невозможно.
Плюс данной технологии также в том, что она избавит от необходимости придумывать пароль, запоминать его, а потом каждый раз вводить.
Какие устройства поддерживают функцию Windows Hello
Многие современные устройства, в том числе ноутбуки и смартфоны, оснащены специальными 3D-камерами, которые способны распознавать лица, и сканером отпечатков пальцев (на ноутбуках это обычно какая-либо из клавиш).
Если у вас нет встроенной 3D-камеры, вы можете отдельно её приобрести, например, аксессуар под названием RealScene 3D, чтобы пользоваться этой функцией.
Windows Hello работает на следующих ноутбуках:
- Windows Surface Book;
- Dell Inspiron 15 5548;
- Acer Aspire V 17 Nitro;
- Lenovo ThinkPad Yoga 15;
Ноутбук Lenovo ThinkPad Yoga 15 поддерживает функцию Windows Hello - Lenovo ThinkPad E550;
- Asus N551JQ;
- Asus ROG G771JM;
- Asus X751LD;
- HP Envy 15t Touch RealSense Laptop;
- Lenovo B5030;
Функция Windows Hello работает также на ноутбуке Lenovo B5030 - Dell Inspiron 23 7000;
- HP Sprout.
Новая опция для идентификации пользователя доступна также на планшетах и смартфонах с операционной системой Windows 10, в частности, на современных телефонах Lumia и планшетах-трансформерах Windows Surface Pro.
Как включить и настроить Windows Hello на Windows 10
Активировать и настроить режим идентификации Windows Hello можно следующим образом:
- Запустите системное меню «Пуск». Отыщите иконку в виде шестерёнки нажмите на неё, чтобы вызвать окно «Параметры Windows». Значок располагается над кнопкой выключения устройства.
Нажмите на кнопку «Параметры» в меню «Пуск» - Откройте блок «Учётные записи», щёлкнув по нему один раз левой кнопкой мыши.
Откройте раздел «Учётные записи» в окне «Параметры Windows» - Появится вкладка под названием «Ваши данные».
Пропускаем первую вкладку «Ваши данные» и переключаемся на третий раздел «Параметры входа» - Она нам не нужна, поэтому сразу кликните по третьей вкладке «Параметры входа». Здесь и находится опция Windows Hello. В одноимённом разделе может быть сообщение о том, что функция недоступна на вашем компьютере в данный момент. Это будет означать только одно: ваше устройство не поддерживает опцию. Вы не сможете ей пользоваться, пока не приобретёте специальную камеру с функцией распознавания.
Посмотрите во вкладке «Параметры входа», доступна ли функция Windows Hello на вашем устройстве - Если ваш ПК поддерживает данную технологию, в разделе Windows Hello вы увидите блок под названием «Распознавание лица». Под ним будет кнопка «Настроить» или Set up. Щёлкните по ней.
Нажмите на кнопку Set up («Настроить») - Должен запуститься мастер настройки этой опции. Нажмите на кнопку «Начать» или Get started.
Кликните по кнопке Get started, чтобы запустить мастер настройки опции - Введите предварительно установленный ПИН-код, который защищает компьютер от несанкционированного входа. Это необходимо для того, чтобы устройство удостоверилось, что изменения в настройки вносите именно вы, а не кто-то другой.
- Теперь в течение нескольких секунд нужно посидеть перед компьютером. При этом нельзя двигаться. Неподвижными должны быть даже глаза. Смотрите на экран. Система считает информацию с вашего лица и занесёт эти данные в базу.
Сядьте ровно перед камерой и смотрите на экран, чтобы система запомнила ваше лицо - После этой небольшой процедуры кликните по «Закрыть». На этом настройка завершена. При следующем входе в вашу учётную запись Windows Hello попросит посмотреть на экран для идентификации личности.
- Если вы хотите улучшить распознавание, кликните по соответствующей кнопке для повторения процедуры.
- Вместо раздела «Распознавание лица», можно увидеть опцию для идентификации отпечатка пальца или радужной оболочки глаза. В случае последней вам также нужно будет посмотреть на экран, чтобы система запомнила радужную оболочку.
- Если будет раздел «Отпечаток пальца» (Fingerprint), нужно будет приложить палец несколько раз к сканеру, чтобы программа запомнила его отпечаток.
Приложите любой палец к сканеру отпечатков на вашем устройстве, чтобы система считала информацию и запомнила её
Видео: как внести свой отпечаток пальца в базу Windows Hello
Если на устройстве есть камера с функцией распознавания лица или даже радужной оболочки глаза либо сканер отпечатков пальцев, воспользуйтесь опцией биометрической идентификации Windows Hello, чтобы защитить данные, хранящиеся на ПК, от посторонних лиц. И тогда никто, кроме вас, не сможет работать в этом устройстве. При этом придумывать сложный пароль не придётся.
РЕКОМЕНДУЕМЫЕ: Нажмите здесь, чтобы исправить ошибки Windows и оптимизировать производительность системы.
Используйте отпечаток пальца Windows Hello для подключения к компьютеру или устройству Windows 10. Это делает соединение проще, быстрее и безопаснее. Фронтальные камеры могут распознавать ваше лицо и радужную оболочку глаз и подключаться, не касаясь экрана или клавиатуры. Как бы ни была популярна эта функция, некоторые пользователи жаловались, что она не будет работать после Обновления для Windows 10.
В этом случае, если вы попытаетесь подключиться к Windows, камера Windows Hello не включится, чтобы обнаружить ваше лицо или радужную оболочку. Или, если вы поместите зарегистрированный палец на считыватель отпечатков пальцев, он не будет отвечать на ваш запрос, или Windows Hello покажет вам только несколько сообщений об ошибках.
В этой статье вы узнаете о различных методах исправления ошибки, Windows Hello not Working:
Включить биометрию через редактор локальной групповой политики
- Запустите команду «Выполнить», нажав клавишу Windows + R на клавиатуре.
- Введите «gpedit.msc» и нажмите Enter. Эта команда открывает редактор локальной групповой политики.
- Нажмите Конфигурация компьютера> Административные шаблоны> Компоненты Windows> Биометрия.
- Нажмите на Разрешить использование настроек биометрии.
- Проверьте опцию Enabled.
- Нажмите на Применить, затем ОК.
- Нажмите «Войти в систему с помощью биомометрии», нажмите «Применить», затем «ОК».
- Перезагрузите компьютер.
- Откройте окно редактора реестра, набрав «regedit» в строке поиска, меню «Пуск» или в диалоговом окне «Выполнить».
- Вы также можете нажать Windows + R для запуска диалогового окна.
- Перейдите к следующему ключу в своем реестре, перейдя к левой панели: HKEY_LOCAL_MACHINE SOFTWARE Policies Microsoft Windows System
Исправление обновления января 2020 года:
Мы рекомендуем вам попробовать этот новый инструмент. Он исправляет множество компьютерных ошибок, а также защищает от таких вещей, как потеря файлов, вредоносное ПО, сбои оборудования и оптимизирует ваш компьютер для максимальной производительности. Это исправило наш компьютер быстрее, чем делать это вручную:
- Шаг 1: Скачать PC Repair & Optimizer Tool (Windows 10, 8, 7, XP, Vista — Microsoft Gold Certified).
- Шаг 2: Нажмите «Начать сканирование”, Чтобы найти проблемы реестра Windows, которые могут вызывать проблемы с ПК.
- Шаг 3: Нажмите «Починить все», Чтобы исправить все проблемы.
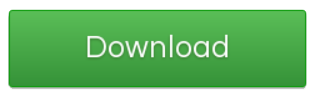
- Нажмите на этот ключ и попробуйте найти запись с именем AllowDomainPINLogon. Если он недоступен, вы можете создать новую запись. Щелкните правой кнопкой мыши в правой части окна и выберите New >> DWORD (32-bit) Value. Щелкните правой кнопкой мыши и выберите «Изменить» в контекстном меню. Новая запись значения DWORD должна называться AllowDomainPINLogon. В окне редактирования в разделе «Значение» измените значение на 1, затем нажмите «ОК».
- Убедитесь, что база установлена в шестнадцатеричном формате. Подтвердите любые диалоговые окна безопасности, которые могут появиться во время этого процесса.
- Перезагрузите компьютер и проверьте, решает ли он проблему.
Используйте средство устранения неполадок Windows 10.
- Нажмите на меню Пуск. Перейти в категорию W.
- Разверните систему панели управления Windows.
- В маленьком представлении значка выберите Устранение неполадок.
- Нажмите на Оборудование и звук. Выберите оборудование и устройства. Нажмите на кнопку Далее.
- Подождите, пока процесс обнаружения не будет завершен.
Обновите свою систему драйверы
- Щелкните правой кнопкой мыши кнопку Windows и выберите «Диспетчер устройств».
- Найдите драйверы Hello, Webcam и Fingerprint по одному и щелкните правой кнопкой мыши на каждом из них.
- Выберите Удалить водитель и дождитесь завершения удаления.
- Повторите удаление со всеми драйверами Windows Hello, затем перезагрузите компьютер.
- Затем откройте Диспетчер устройств, нажмите Действие -> Сканировать на наличие изменений оборудования.
- Система должна автоматически обнаружить и переустановить драйверы.
Сброс настроек распознавания лиц
- Запустите «Настройки приложения», щелкнув меню «Пуск», затем значок шестеренки или одновременно нажав Windows + I.
- Нажмите Аккаунты> Параметры входа.
- Перейдите к Распознаванию лиц и нажмите Удалить.
- Нажмите Пуск и следуйте инструкциям, чтобы сбросить функцию.
- Перезагрузите компьютер.
https://h30434.www3.hp.com/t5/Business-Notebooks/Windows-10-64-Bit-Windows-Hello-Not-Working/td-p/7253228
РЕКОМЕНДУЕМЫЕ: Нажмите здесь, чтобы устранить ошибки Windows и оптимизировать производительность системы
CCNA, веб-разработчик, ПК для устранения неполадок
Я компьютерный энтузиаст и практикующий ИТ-специалист. У меня за плечами многолетний опыт работы в области компьютерного программирования, устранения неисправностей и ремонта оборудования. Я специализируюсь на веб-разработке и дизайне баз данных. У меня также есть сертификат CCNA для проектирования сетей и устранения неполадок.
Используемые источники:
- https://windowsprofi.ru/win10/nastrojka-windows-hello.html
- https://winda10.com/zapusk/windows-hello-v-windows-10.html
- http://windowsbulletin.com/ru/ремонт-windows-10-ошибка-windows-привет-не-работает/