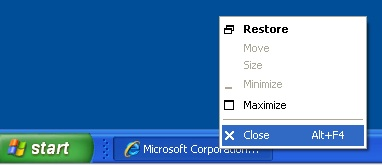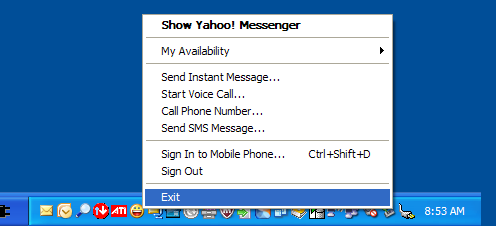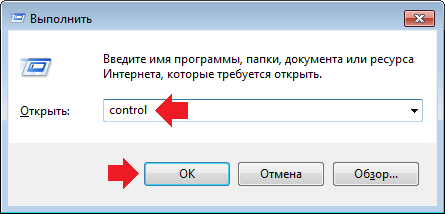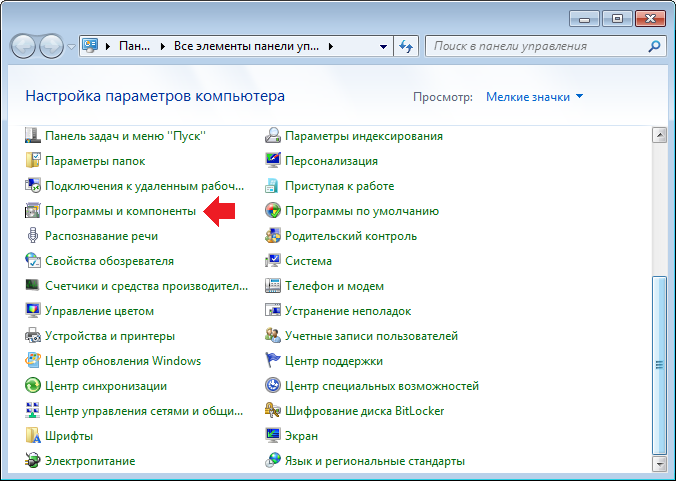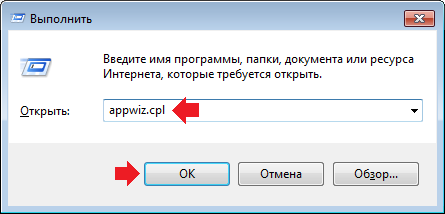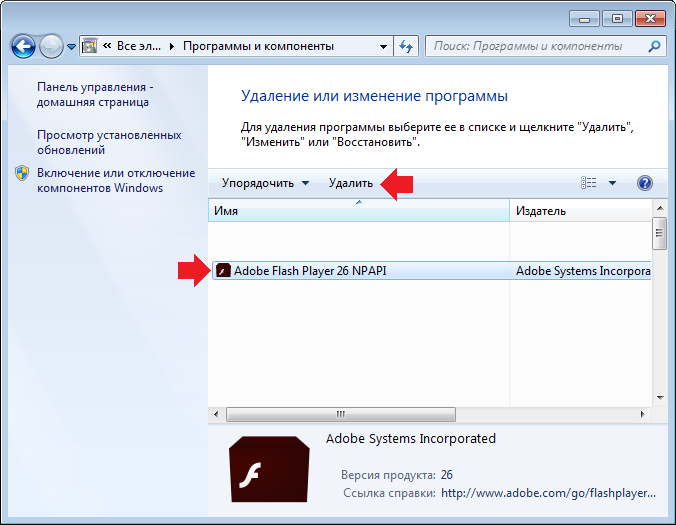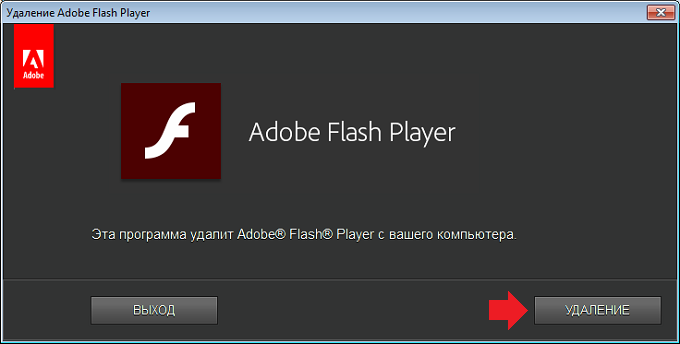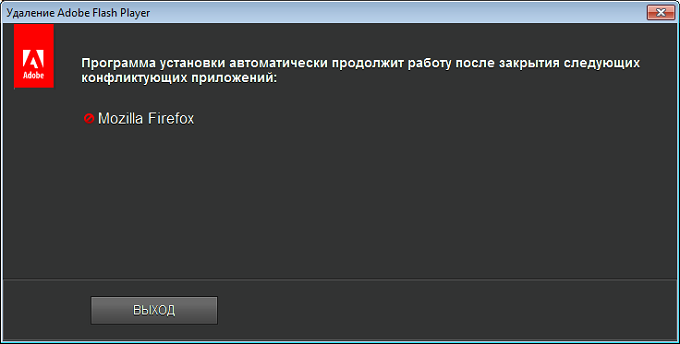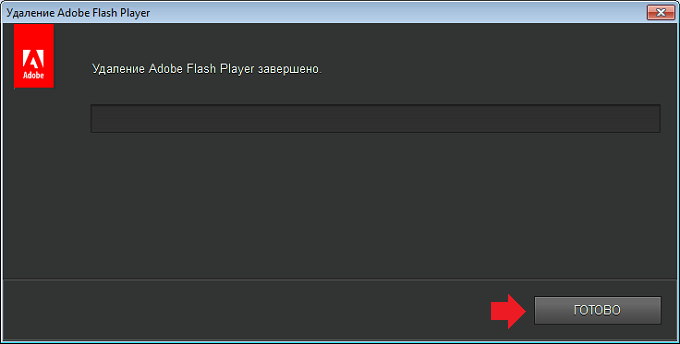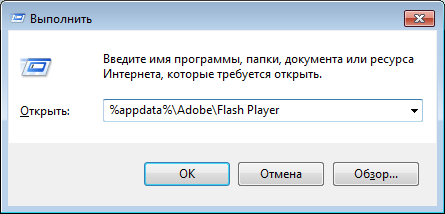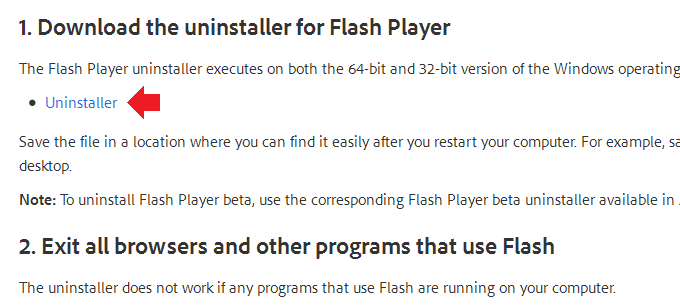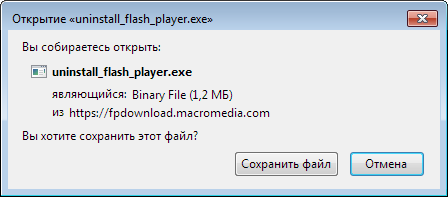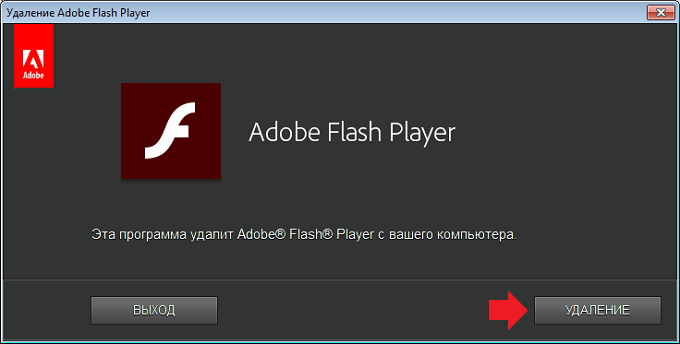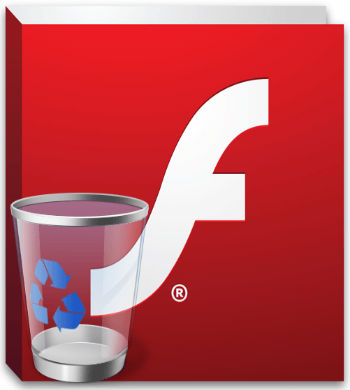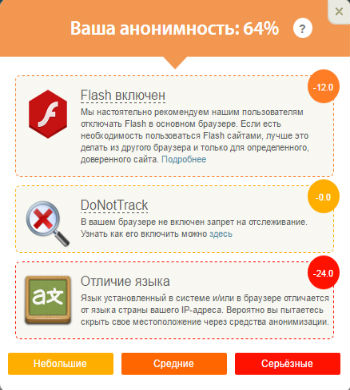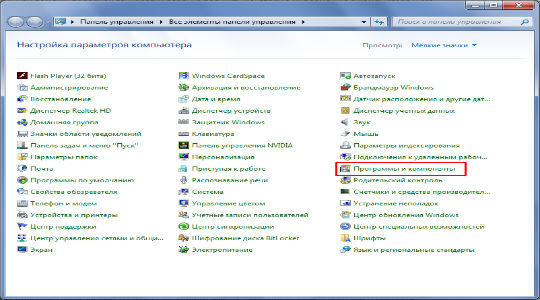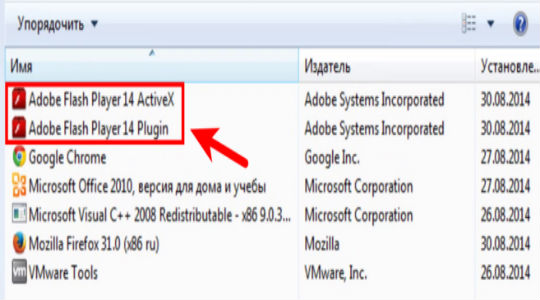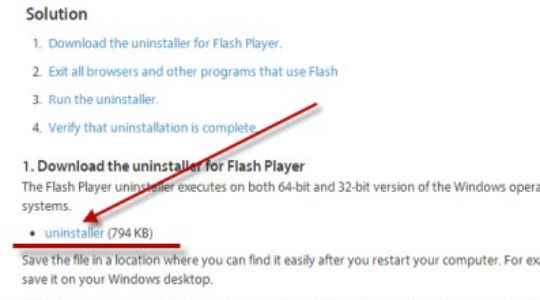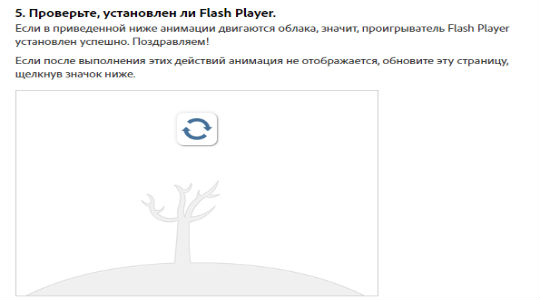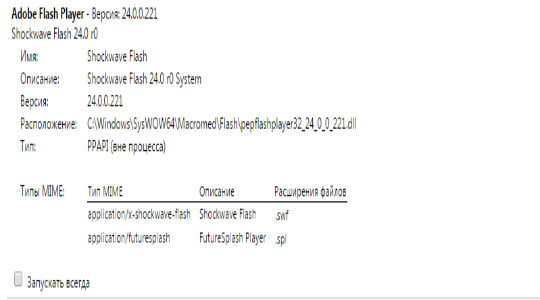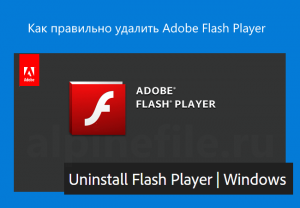These instructions are NOT applicable to Flash Player included with Microsoft Edge or Internet Explorer on Windows 8 and later or with Google Chrome on all supported operating systems. Please visit the Flash Player Help page for instructions on enabling (or disabling) Flash Player in various browsers.
Flash Player information
If Flash Player is installed on your computer, the following box displays the version of Flash Player and your operating system. If Flash Player is not installed, an error message appears.
Issue
Flash Player installation was not successful.
Solution: Download and run the uninstaller
1. Download the uninstaller for Flash Player
The Flash Player uninstaller executes on both the 64-bit and 32-bit version of the Windows operating systems.
- Uninstaller
Save the file in a location where you can find it easily after you restart your computer. For example, save it on your Windows desktop.
Note: To uninstall Flash Player beta, use the corresponding Flash Player beta uninstaller available in Adobe Labs.
2. Exit all browsers and other programs that use Flash
The uninstaller does not work if any programs that use Flash are running on your computer.
-
Look at the taskbar. If the taskbar contains program icons for a browser or for a game that uses Flash, right-click each icon and choose Close. This example shows a browser in the taskbar:
Look at the icons in the system tray for programs that run in the background. Examples include AOL Instant Messenger, Yahoo! Messenger, and games that use Flash (any file with a name that ends in .swf). If you see such an icon, right-click the icon and choose Exit, as shown in this example:
3. Run the uninstaller
-
Double-click the icon of the uninstaller that downloaded to your computer.
-
Follow the prompts. Click Yes if you see the message «Do you want to allow the following program to make changes to this computer?»
-
Delete Flash Player files and folders.
-
Copy and paste the following and click OK.
C:Windowssystem32MacromedFlash -
Delete all the files in this folder.
-
Follow steps a, b, and c for the following:
C:WindowsSysWOW64MacromedFlash
%appdata%AdobeFlash Player
%appdata%MacromediaFlash PlayerBeginning with Flash Player 11.5, uninstalling the Flash Player resets the AutoUpdateDisable and SilentAutoUpdateEnable settings in mms.cfg to their default values, which are:
- AutoUpdateDisable=0
- SilentAutoUpdateEnable=0
If you are running the Flash Player uninstaller as part of your deployment process, redeploy any custom changes that you have made to either AutoUpdateDisable or SilentAutoUpdateEnable.
-
4. Verify that uninstallation is complete
To check the registry values for Flash Player, navigate to:
32-bit machine:
- ComputerHKEY_LOCAL_MACHINESOFTWAREMicrosoftWindowsCurrentVersionUninstallAdobe Flash Player NPAPI
- ComputerHKEY_LOCAL_MACHINESOFTWAREMicrosoftWindowsCurrentVersionUninstallAdobe Flash Player ActiveX
- ComputerHKEY_LOCAL_MACHINESOFTWAREMicrosoftWindowsCurrentVersionUninstallAdobe Flash Player Pepper
64-bit machine:
- ComputerHKEY_LOCAL_MACHINESOFTWAREWOW6432NodeMicrosoftWindowsCurrentVersionUninstallAdobe Flash Player NPAPI
- ComputerHKEY_LOCAL_MACHINESOFTWAREWOW6432NodeMicrosoftWindowsCurrentVersionUninstallAdobe Flash Player PPAPI
- ComputerHKEY_LOCAL_MACHINESOFTWAREWOW6432NodeMicrosoftWindowsCurrentVersionUninstallAdobe Flash Player Pepper
Удаляем Flash Player с компьютера полностью и переустанавливаем
На чтение 3 мин Просмотров 8.4к. Опубликовано 02/06/2019 Обновлено 14/08/2019
На этой странице мы разберемся как полностью удалить Adobe Flash Player с компьютера, чтобы затем его можно было переустановить. Такие действия необходимы, когда плеер начинает глючить или не работает. Успешная переустановка с тотальным удалением и последующей установкой позволяет исправить множество косяков. Начнем с элементарного способа.
Переустановка Flash Player с помощью Панели управления
Первым делом мы рассмотрим как переустановить флеш плеер и разберем весь процесс по шагам.
Удаляйте каждую версию флеш плеера, предварительно закрыв все запущенные браузеры. Если вы это забудете сделать, то программа вас об этом предупредит. Когда этот процесс будет завершен, перезагрузите ваш компьютер и переустановите флеш плеер, по ссылке ниже.
Подобный способ удаляет не полностью все компоненты программы. И если он не поможет, то переходите к другому способу.
Скачать >>>
Удаляем Flash Player полностью с компьютера
Для возможности удалить флеш плеер полностью с компьютера компанией Adobe разработана программа удаления. Скачать нужно программу под названием Uninstaller по следующей ссылке:
https://helpx.adobe.com/flash-player/kb/uninstall-flash-player-windows.html
Закройте все браузеры. Теперь загружаем и внимательно читаем, что сообщает мастер удаления. По завершению его работы необходимо будет удалить некоторые файлы.
Откройте проводник (Мой компьютер) и откройте папку
C:Windowssystem32MacromedFlash
Удалите в этой папке все находящиеся файлы.
Удалите файлы так же из папок, но если такой папки нет, смотрите другие.
- C:WindowsSysWOW64MacromedFlash
- %appdata%MacromediaFlash Player
- %appdata%AdobeFlash Player
Адрес можно скопировать и вставить в адресную строку.
После удаления файлов процесс удаления Adobe Flash Player считается законченным. Теперь можно устанавливать его с чистого лица
Скачать Adobe Flash Player
Знайте, что в Google Chrome, находится уже встроенный плеер, который не удалишь. Как правильно работать с ним узнайте на Flash Player в Google Chrome
Установили новую версию Adobe Flash Player, а он глючит? Пропал звук в браузере? Видео на Youtube начало тормозить? Или и вовсе просит обновить флеш плеер, хотя Вы только что его установили? Так иногда бывает. В данном случае необходимо переустановить Flash Player. То есть, удалить его, а затем поставить новый. В большинстве случаев это решит проблему.
Что делать, если и удаление флеш плеера не помогло? Тогда остается последний вариант. Вам нужно будет установить специальную утилиту, чтобы с ее помощью полностью удалить Adobe Flash Player с компьютера. Но обо всем по порядку.
Удалить Adobe Flash Player с компьютера очень просто. Для этого:
- Заходите в Пуск – Панель управления – Программы и компоненты (или можете открыть «Мой компьютер» и выбрать пункт «Удалить или изменить программу»).
- Откроется новое окно, где будут отображены все установленные программы на ПК или ноутбуке.
- Выделяете нужную строку и нажимаете кнопку «Удалить».
- Готово.
Обратите внимание: на скриншоте выше имеется сразу 2 флеш плеера. Первый (ActiveX) – это для IE, а NPAPI – для остальных браузеров (Mozilla, Opera, Яндекс). Если у Вас такая же картина, то нужно удалить обе версии.
Для Хрома устанавливается отдельный плагин, и здесь он не отображается.
Это стандартная процедура удаления Adobe Flash Player. После этого еще раз устанавливаете новую версию и все должно заработать: звук, видео, игры в браузере.
Если не помогло, тогда нужно выполнить переустановку флеш плеера помощью утилиты.
Это надо знать: Как скрыть файлы и папки в Windows?
Что такое adobe flash player
При посещении различных сайтов в сети интернет, мы видим на них разное содержимое: музыку, игры, видео. Чтобы воспроизвести каждый из файлов, наш браузер вынужден использовать сторонние модули, потому что его собственных ресурсов для этого недостаточно.
Если говорить простым языком Adobe Flash — это программное обеспечение позволяющее воспроизводить нашему браузеру медиа файлы на сайтах. Например, видео в форматах: MP4, SWF, FLV и F4V или аудио в форматах: MP3, FLAC, OGG, WAV и другие медийные файлы.
То есть, интегрируя flash player к себе, мы упрощаем задачу по установке отдельных плееров под каждый формат. Это очень облегчает жизнь обычному пользователю и в большинстве случаев вполне удовлетворит их требования. Однако не всё так гладко, флеш плеер обладает некоторыми минусами, которые возможно заставят вас задуматься о необходимости его установки.
- Flash-контент нагружает компьютер. Если открыть сайт, где размещено видео, и запустить воспроизведение, а после открыть диспетчер задач, то можно увидеть насколько выросло потребление ресурсов браузером. Это может быть критично для слабых или старых компьютеров;
- Частые сбои в работе приложения. Во время использования ресурса, возникают непредвиденные сбои, которые могут привести к полному закрытию программы, а значит и потери времени на открытии и загрузку нужных сайтов;
- Уязвимость для вирусов. Наиболее весомая причина отказаться от использования плеера является наличие в нём большого количества уязвимостей, которыми стараются воспользоваться злоумышленники и «заразить» через них ваше устройство;
- Потеря актуальности. Ещё пару лет назад сложно было представить видео или баннер в формате html5, сейчас это реальность. Чтобы воспроизвести такие файлы, плеер уже не нужен, а с каждым днём видео в таких форматах их становится больше в сети.
Указанные выше причины заставляют разработчиков популярных браузеров, таких как Google Chrome, Opera и Mozilla Firefox отказаться от использования плеера от компании Adobe в дальнейших обновлениях своих программ.
Для чего нужен Adobe Flash Player?
Если плагин отсутствует или устарел, то вместо некоторых блоков на сайте мы видим фигу пустой серый прямоугольник, иногда сопровождающийся сообщением о проблеме. Например, вчера я покупал билет на поезд на сайте РЖД и получил сообщение, что «Firefox не дал устаревшему плагину «Adobe Flash» запуститься на https://rzd.ru»:
Соответственно, вместо логотипа сайта, выполненного по Flash-технологии мне показали серый прямоугольник. Если у вас нет плагина Adobe Flash или стоит его старая версия, то подобные же проблемы будут ожидать вас с некоторыми встроенными видео, онлайн играми и элементами управления сайтами, выполненными по этой технологии.
Так как в наше время Флэш уже не редкость, без модуля, обеспечивающего его работу в браузерах не обойтись.
Это интересно: Как настроить FTP-сервер в Windows 10, 7 и Linux
Решается все это простой установкой специального плагина, разработанного компанией Adobe, в моем примере – его обновлением.
Как полностью удалить Flash Player?
Стандартная процедура удаления оставляет следы в системе Windows. Чтобы полностью удалить этот плагин с компьютера, необходимо использовать утилиту Flash Player Uninstall от разработчиков Adobe, придуманную специально для таких случаев (ссылка).
Запускаете ее и следуете инструкции программы – она все выполнит сама.
Единственный нюанс: прежде чем удалить старую версию Adobe Flash Player, надо выйти из всех браузеров.
Когда удаление флеш плеера будет успешно завершено, останется выполнить еще несколько простых действий. Ведь утилита Adobe Flash Player Uninstaller оставляет пару лишних папок.
Чтобы удалить их вручную:
- Нажимаете Win + R.
- Копируете в новое окошко C:Windowssystem32MacromedFlash.
- Откроется эта папка, где Вам надо удалить оставшиеся файлы.
Повторяете эту же процедуру для папок:
- C:WindowsSysWOW64MacromedFlash
- %appdata%MacromediaFlash Player
- %appdata%AdobeFlash Player
Вместо Win + R можете открыть любую папку и скопировать по очереди все 4 пункта в верхнюю строку для адреса. Возможно, так Вам будет проще и удобнее.
Если какой-то папки нет, просто пропускаете ее. Если файлы не хотят удаляться, перезагрузите ПК или ноутбук и попробуйте еще раз. Или воспользуйтесь программой Unlocker (если есть).
Вот таким образом осуществляется полное удаление Flash Player. Убедиться, что Вы правильно все сделали можно, открыв эту ссылку. Щелкаете на «Check Now» и читаете сообщение.
И напоследок стоит отметить касательно флеш плеера в Chrome.
Это интересно: Как изменить букву жесткого диска?
Отключаем Flash в Google Chrome
В последних версиях браузеров флеш-плеер всегда встроен и отдельная установка не требуется. И поэтому удалять флеш-плеер также неоткуда. Но его можно отключить в настройках браузера. Например, в Хроме переходим на страницу «Настройки -> Настройки контента -> Flash» или вставьте адресную строку путь:
chrome://settings/content/flash?search=flash
Когда включена опция «Всегда спрашивать (рекомендуется)», флеш-плеер работает только после вашего согласия в специальном диалоге. Можно также добавлять разрешённые и заблокированные сайты вручную.
Как удалить устаревший плагин Flash Player в Хроме?
В Хроме уже установлен встроенный Flash Player. И удалить его таким методом не получится. Он представлен в виде плагина, поэтому его можно отключить, написав в адресной строке chrome://plugins.
Если же имеются определенные проблемы (нет звука или тормозит видео), попробуйте обновить его вручную. Для этого введите в адресную строку chrome://components, найдите флеш плеер и нажмите кнопку «Проверить обновления».
Если не помогло – переустановите браузер. Но перед этим рекомендую прочитать следующую статью: Как сохранить закладки при переустановке Гугл Хрома?
На этом все. Теперь Вы знаете, как правильно удалить Adobe Flash Player на ноутбуке или ПК. Причем двумя разными способами. Далее останется лишь установить Flash Player, после чего видео, аудио и игры в браузере должны воспроизводиться в нормальном режиме (без глюков и тормозов).
Удаление через панель управления
Итак, чтобы удалить флэш-плеер, используя панель управления, нам понадобиться выполнить несколько простых шагов:
- Нажмите на кнопку «Пуск». Круглая (квадратная) кнопка в нижнем левом углу экрана на панели задач.
- В этом меню из перечня разделов нажмите на «Панель управления».
ВНИМАНИЕ! Если вы используете ОС Windows 8 или 10, панель задач в меню «Пуск» вы не найдете. Рекомендую воспользоваться поиском (следующая кнопка после «Пуск» на панели задач).
- В Панели управления ставим вид по категориям, кнопка вверху справа, если он не установлен по умолчанию. Далее в самом низу в категории «Программы» нажимаем на строку «Удаление программ».
- Здесь вы увидите все программы, установленные на вашем компьютере. Для удобства можете нажать на первую колонку, где написано «Имя», чтобы упорядочить их по названию. Теперь ищите в этом списке Adobe Flash Player и нажимайте на него.
- Выше над списком появится кнопка «Удалить». Кликните по ней.
- Начнется процесс удаления. По его завершению нажмите кнопку «Готово».
Таким образом нужно удалить все версии Adobe Flash Player, установленные на вашем компьютере, если она там не одна. При этом все браузеры должны быть закрыты в процессе удаления. После всей процедуры нужно перезагрузить компьютер и скачать последнюю версию флэш-плеера по ссылке внизу этой страницы.
Данный метод самый простой, но он может удалить не все файлы плагина. Поэтому если этот вариант не помог, у нас для вас есть еще один, более сложный, но зато эффективный.
Удаление с помощью фирменной утилиты
Для тех, кто не хочет заморачиваться с удалением Flash Player, компания Adobe придумала специальную утилиту, которая все сделает за вас самостоятельно.
Вам необходимо открыть сайт компании Adobe (https://helpx.adobe.com/flash-player/kb/uninstall-flash-player-windows.html) или просто наберите в Гугле запрос uninstall flash player (без кавычек) и пройдите по первой ссылке.
Запускаем утилиту, удаляем флеш-плеер, а потом не забываем удалить все папки, что указаны в первом способе. На всякий случай почистите реестр CCleaner.
Если есть вопросы, можете задавать их с помощью комментариев.
Установили новую версию Adobe Flash Player, а он глючит? Пропал звук в браузере? Видео на Youtube начало тормозить? Или и вовсе просит обновить флеш плеер, хотя Вы только что его установили? Так иногда бывает. В данном случае необходимо переустановить Flash Player. То есть, удалить его, а затем поставить новый. В большинстве случаев это решит проблему.
Что делать, если и удаление флеш плеера не помогло? Тогда остается последний вариант. Вам нужно будет установить специальную утилиту, чтобы с ее помощью полностью удалить Adobe Flash Player с компьютера. Но обо всем по порядку.
LiveInternetLiveInternet
У вас возникали проблемы с воспроизведением видео или были проблемы с запуском игр в Интернет?
Самая распространённая причина такого поведения компьютера это отсутствие приложения FlashPlayer, его неправильная установка или у вас установлена его устаревшая версия. Но проблема может остаться даже после установки последней версии, т.к. эта версия может не подходить для вашего компьютера…
Adobe Flash Player (по-русски часто пишут флеш
или
флэш плеер
) – это программное обеспечение позволяющее просматривать интерактивное содержание и приложения в сети Интернет. Файлы, совместимое с Flash Player, имеют расширение SWF и FLV.
Обычно удаление плеера делать приходится не часто, т.к. при установке новой версии, старая версия плеера удаляется автоматически (если она у вас была установлена), но так бывает не всегда. Иногда последняя версия плеера конфликтует с предыдущей и старую версию необходимо удалять принудительно.
Если вы решили пойти на крайние меры и удалить Flash Player, не забывайте, что есть сам проигрыватель Adobe Flash Player, есть плагин Adobe Flash Player plugin для браузеров (Opera, Firefox, Google Chrome и др.) и есть Adobe Flash Player ActiveX для Internet Explorer.
Я уж молчу о других сопутствующих продуктах. По сути, всё это можно удалить через: Пуск – Панель управления – Установка и удаление программ…
Однако, при таком способе удаления обязательно остаются «хвосты» в реестре!
Удалять Флеш-плеер его производители рекомендуют с помощью специальной программы деинсталляции Adobe Flash Player Uninstaller,
которую легко найти в интернете. Но лучше всего скачать деинсталлятор с сайта производителя программы.
Итак, я представляю вам небольшую инструкцию
Как правильно удалить Adobe Flash Player
Скачать деинсталлятор для Flash Player
можно по этой ссылке (для Windows 64-битных и 32-разрядной версии операционной системы) с официального сайта adobe.com :
Деинсталляторы для других операционных систем можно выбрать на этой странице:
Сохраните файл в месте, где вы можете легко найти его после перезагрузки компьютера ( например, на рабочем столе Windows). Примечание: Чтобы удалить бета-версии Flash Player, используя соответствующие Flash Player бета Uninstaller, которые доступны в Adobe Labs.
Закройте все браузеры и другие программы, которые используют Flash
Удаления не работает нормально, если программы, которые используют Flash работают на вашем компьютере.Посмотрите на Панель задач. Если на Панели задач содержаться значки программ для браузера или игры, которые используют Flash, щелкните правой кнопкой мыши каждый значок и выберите Закрыть
Обратите внимание на иконки в системном трее для программ, которые запускаются в фоновом режиме( например, Messenger, Yahoo! Messenger, и игры, которые используют Flash (любой файл, имя которого заканчивается на. SWF или FLV). Если вы видите такой значок, щелкните правой кнопкой мыши значок и выберите команду Выход:
Запустите деинсталлятор
Дважды щёлкните по файлу uninstall_flash_player.exe ( вы его сохранили на рабочем столе)
Следуйте инструкциям на экране.
В английской версии
Если вы видите сообщение, подтвердите удаление плеера, нажав кнопку Да.
и дождитесь окончания процесса удаления:
Дальше нажмите кнопку Close .
Flash Player удалён, о чем и сообщит наша утилита:
Удалите Flash Player файлы из папок.
Нажмите кнопку Пуск> Выполнить.
Скопируйте и вставьте следующий код C: Windows system32 Macromed Flash
и нажмите кнопку OK.
Удалите все файлы из этой папки
Повторите тоже самое для папок
C: Windows SysWOW64 Macromed Flash % APPDATA% Adobe Flash Player % APPDATA% Macromedia Flash Player
Убедитесь, что процесс удаления завершен
- Перезагрузите компьютер.
- Откройте браузер и проверить состояние проигрывателя Flash Player .
Если Вы увидите пустое окно ( вместо шарика на рисунке), то Flash Player удалён с вашего компьютера.
Теперь можете попробовать установить плеер заново.
Если после этого версии всё равно конфликтуют, то значит остались «хвосты» в реестре, которые надо удалять с помощью специальных программ. Для очистки реестра можно использовать бесплатную и простую программу RegCleaner
, создателем которой является
Йоуни Вуорио
(Jouni Vuorio).
Убрать «хвосты» из реестра с помощью программы RegCleaner можно, установив галочку в нужной строке на вкладке Программы (Software):
После этого нажмите кнопку Удалить (Remove Selected) и после окончания удаления всех записей реестра, которые остались после удаления плеера нажмите кнопку Выход (Exit), чтобы закрыть программу.
После таких процедур никаких проблем с установкой плеера возникнуть не должно.
По материалам www.chaynikam.net, adobe.com
А знаете ли Вы,
Как вручную почистить реестр?
Полное удаление Flash Player из Windows 7/8/10
Компания Adobe специально подготовила утилиту для более полной очистки файлов.
Закрываем все браузеры, запускаем утилиту и следуем мастеру, который сделает всё быстро и качественно Затем нужно ещё почистить кое-какие файлы, так как uninstaller не удаляет совсем всё.
Вызываем окно «Выполнить» с помощью кнопок «Win + R» или просто открываем проводник Windows и вставляем в адресную строку такой путь: «C:Windowssystem32MacromedFlash» . Когда откроется папка, нужно удалить оттуда все файлы!
Если не даёт удалить, то ознакомьтесь со статьёй или просто перезагрузитесь. Затем делаем тоже самое для папок:
- C:WindowsSysWOW64MacromedFlash
- %appdata%AdobeFlash Player
- %appdata%MacromediaFlash Player
Если какой-то папки не существует, то переходите к следующей. После очищения этих папок от всех файлов можно считать удаление Adobe Flash Player законченным! Проверить статус можно всегда на этой странице https://helpx.adobe.com/flash-player.html.
Делается это просто: нажимаете кнопку «Check Now» и смотрите что пишет:
- Not installed — удаление прошло успешно
- Your Flash Version: написан номер версии — флеш плеер установлен и включён
- Flash Player disabled — плеер встроен в браузер, но не активен
- Flash Player enabled — работает встроенный флеш
Теперь можно установить заново флеш плеер и переустановку можно считать завершённой!
- 5
- 4
- 3
- 2
- 1
( 106 голосов, в среднем: 4.9 из 5 )
Комментарии ( 45 )
Добрый вечер. Пару раз возникали сложности с флеш плеером, но все заканчивалось хорошо…
Отличная статья, спасибо за полезные советы, часто возникает такая проблема, теперь знаю как ее решить.
Не могу установить флеш плеер на оперу 64-х битной версии. Скачиваю,запускаю установку и ….. всё…, дальше ничего не происходит.
попробуй запускать в режиме совместимости с Windows 7 первой ревизии и от Администратора
Здравствуйте! не подскажете, как решить такую проблему в Google Chrome: если на одной странице есть несколько флеш-роликов, то загружается только один, если обновить страницу — загружается следующий (первый исчезает), если еще раз обновить — загрузится третий (исчезнут первые два), т.е. отображается только один ролик (по ссылке — пример). При этом в других браузерах (ИЕ, Мозила) всё нормально. Заранее благодарна.
да, странно работает, но почему — не знаю
У меря хром Wind 8 удалил старый флеш Новый не устанавливается всплывает окно МОЖНО ЗАПУСТИТЬ ТОЛЬКО ОДНУ ВЕРСИЮ что за ерунда Как из этого выйти?
нужно открыть Диспетчер задач и поискать там процесс флеш плеера. затем завершить его
Алексей, а где (или как ) можно закачать uninstaller не через DownloadMaster? у меня его нет, и устанавливать не хочется, а на некоторых сайтах, в т.ч.и на указанном Вами предлагается закачивать через него добровольно-принудительно)))
ерунда какая-то, uninstaller можно скачать обычной загрузкой в браузере, не ведитесь на рекламные баннеры
не могу, и это уже не с первой закачкой так((( нажимаешь на ссылку — появляется пустая страница с надписью в верхнем левом углу: «закачка передана на Download Master». Иногда под этим дается ссылка, кликаешь — открывается страничка «скачать Download Master» Это начало происходить после того, как я поимела глупость скачать-таки его с одной из таких страничек. А потом мне что-то не понравилось, мастер я удалила, но после этого еще какие-то его артефакты проявлялись… а сейчас вот такой вот Gluck (((
попробуйте зайти в расширения браузера и удалить оттуда если есть. Чтобы скачивать без него нужно нажимать правой кнопкой по ссылкам и выбирать «Сохранить ссылку как…»
Спасибо с проблемой справился. Я использую браузер хром (последняя версия) в котором как бы уже есть встроенный плеер,но при запуске некоторых видео-роликов комп. требует установки последней версии флеш плеера.Пришлось установить.
Алексей, подскажите, пожалуйста, что сделать: открыла удаление программ и обнаружила там adobe Flash Player 10 ActiveX и adobe Flash Player 11 Plugin. (Когда-то пользовалась Эксплорером, сейчас Лисой) Удалить обе программы?
который ActiveX нужен только для эксплорера, а второй — для остальных браузеров. Если нет никаких проблем, то лучше ничего не трогайте
проблема какая-то все же имеется — постоянно вылетает «Shock wave не отвечает или занят» и Лисанька зависа-а-а-ет… редко что удается спокойно посмотреть без висяка)).
ну тогда удалите его и установите новый
из расширений удалила, но при попытке скачать Flash Player обнаружилась та же петрушка))) причем скачка самого Downloada тоже переотправляется… куда бы вы думали?)))))) Это судьба, придется его скачивать )))
Здравствуйте, Алексей! У меня вопрос, не совсем на эту тему — есть ли более-менее универсальные программы для правильного грамотного удаления…программ( как я понимаю, «Установка и удаление программ» не всегда справляется),т.е. так, чтобы не было после них остатков, мусора на компьютере. Я что-то слышала только о Revo Uninstaller и IObit Uninstaller
ну да, это они есть, те самые программы
Глючит ФлашПлеер. В Ютюбе, если открываю допустим плей-лист — 1-й ролик, открываю на весь экран. Через несколько треков, полный экран убирается, И переносится опять на 1-й трек. Если начать смотреть допустим с 14-го ролика, потом открыть на весь экран. То всё равно через несколько треков, полный экран убирается, и переносится на 14-й трек. Систему этого глюка понять не возможно. Если ролики не открывать в полный экран, то на каком то ролике — непонятно на каком, в непроизвольном порядке, происходит сброс с конца, на начало ролика. То есть допустим 1,2,3,4 ролики просмотрелись нормально, а 5-й ролик, за 5-10 секунд до конца сбрасывается на самое начало. Ещё допустим если включить ролик, поставить на паузу, на пол часа, затем продолжить воспроизведение, 100% — всегда через какое то время сбросится на то место, с которого запустил. Пользуюсь браузером Comodo Dragon (портабле) Полностью удалял плеер утилитой uninstall_flash_player. Чистил папки: C:Windowssystem32MacromedFlash» C:WindowsSysWOW64MacromedFlash %appdata%AdobeFlash Player %appdata%MacromediaFlash Player Заново устанавливал последнюю версию 16,0,0,235 Ничего не помогает. Посоветуйте, что делать?
Как удалить Флеш Плеер полностью с компьютера?
В данном случае, если мы хотим удалить Flash Player полностью, то одними стандартными средствами Windows нам не обойтись, поэтому для удаления плагина с компьютера мы воспользуемся программой Revo Uninstaller, которая позволит не только удалить программу с компьютера, но и все файлы, папки и записи в реестре, которые, как правило, все равно остаются в системе.
1. Запустите программу Revo Uninstaller. Обратите особое внимание на то, что работа данной программы должна осуществляться исключительно в учетной записи администратора.
2. В окне программы на вкладке «Деинсталлятор» отобразится список установленных программ, среди которых имеется Adobe Flash Player (в нашем случае имеется две версии для разных браузеров – Opera и Mozilla Firefox). Щелкните по Adobe Flash Player правой кнопкой мыши и в отобразившемся меню выберите пункт «Удалить».
3. Прежде чем программа приступит к деинсталляции Flash Player, ею обязательно будет создана точка восстановления Windows, которая позволит откатить работу системы в случае, если после полного удаления Flash Player с компьютера у вас возникнут проблемы в работе системы.
4. Как только точка будет успешно создана, Revo Uninstaller запустит встроенный деинсталлятор Flash Player. Завершите с его помощью процедуру удаления программы.
5. Как только удаление Flash Player будет завершено, возвращаемся к окну программы Revo Uninstaller. Теперь программе потребуется провести сканирование, которое позволит проверить систему на наличие оставшихся файлов. Рекомендуем вам о или «Продвинутый» режим сканирования для того, чтобы программа тщательнее проверила систему.
6. Программа начнет процедуру сканирования, которое не должно занять много времени. Как только сканирование будет завершено, программа отобразит на экране оставшиеся записи в реестре.
Обратите внимание, выделяйте в программе только те записи в реестре, который выделены жирным. Все, в чем вы сомневаетесь, не стоит лишний раз удалять, поскольку можно нарушить работу системы.
Как только вы выделите все ключи, которые относятся к Flash Player, щелкните по кнопке «Удалить», а затем выберите кнопку «Далее».
7. Далее программа отобразит оставшиеся на компьютере файлы и папки. Щелкните по кнопке «Выделить все», а затем выберите пункт «Удалить». В завершение процедуры кликните по кнопке «Готово».
На этом деинсталляция с помощью утилиты удаления Флеш Плеера завершена. На всякий случай рекомендуем выполнить перезагрузку компьютера.
Удаление Adobe Flash Player с компьютера — явление редкое. Это может понадобиться в том случае, если при использовании флеш плеера, к примеру, появляются различного рода проблемы вроде отсутствия звука или невозможности воспроизведения флеш-видео. В таком случае можно попробовать удалить Flash Player с компьютера, а затем установить вновь. Как это сделать, вы узнаете из этой статьи.
Данная инструкция актуальна для всех версий Windows, включая Windows 7, 8 и даже 10.
Начнем с наиболее простого варианта. Вам необходимо открыть раздел с установленными программами, это можно сделать, например, так: нажмите Win+R, чтобы запустить окно «Выполнить», затем укажите команду control и нажмите OK.
Так вы вызовите панель управления. В панели управления нажмите на строку «Программы и компоненты».
Можно пойти другим путем. Нажмите Win+R на клавиатуре, затем в окно «Выполнить» добавьте команду appwiz.cpl и нажмите OK.
В окне «Программы и компоненты» найдите приложение Adobe Flash Player, нажмите на него, затем нажмите на кнопку «Удалить», которая появится чуть выше.
Кстати, здесь может быть установлено несколько видов Flash Player (для разных браузеров), удалять их нужно все.
Появится окно удаления флеш плеера, вам необходимо нажать на кнопку «Удаление».
При необходимости закройте браузеры, которые могут использовать Flash Player в текущий момент времени.
Удаление приложения завершено, нажмите кнопку «Готово».
Все? Ах, если бы. Теперь необходимо удалить файлы, которые могли остаться после приложения. Для этого нажмите Win+R, затем введите команду %appdata%AdobeFlash Player и нажмите OK.
Откроется папка с файлами, которые нужно удалить. То же самое проделываете со следующими директориями:
- %appdata%MacromediaFlash Player
- C:Windowssystem32MacromedFlash
- C:WindowsSysWOW64MacromedFlash
Есть еще один вариант удаления Flash Player. Идете на официальный сайт Adobe в раздел Uninstall Flash Player (https://helpx.adobe.com/flash-player/kb/uninstall-flash-player-windows.html), находите ссылку на Uninstaller.
Сохраняете его на компьютер.
Запускаете и нажимаете на кнопку «Удаление».
После удаления не забудьте очистить папки от оставшихся файлов, как написано выше.
Уважаемые пользователи! Если наш сайт вам помог или что-то в нем не понравилось, будем рады, если вы оставите комментарий. Заранее большое спасибо.
В сегодняшней статье речь пойдет о том, как убрать Adobe Flash Player — программную среду, предназначенную для обработки графических элементов. Благодаря этой программе могут правильно и корректно отображаться движущиеся баннеры, видео и любая другая анимация. Даже некоторые браузерные игры работают на основании такой технологии. Однако, на сегодняшний день Adobe Flash Player не является единственным обработчиком видео контента, широкое распространение набирает HTML5 – это новый стандарт, который кардинально отличается от языка HTML4 именно в ракурсе анимации. Ранее весь подобный контент просто передавался на плеер, который уже и мог правильно использовать код. Также плеер используется не только для проигрывания, но и написания скриптов.
HTML5 в силу своей не совершенности, так как ещё идет период доработки, не везде применяется. Основная зацепка – это правильная обработка стандарта во всех браузерах – кроссбраузерная работа всегда была проблемой, но сегодня уже существенно приблизились к окончательной работе. Тем не менее, даже такой крупный ресурс как YouTube перешел на данный стандарт. Теперь всё реже можно встретить элементы, работающие на Adobe Flash Player, да и зачем, ведь есть стандартный инструмент.
Удаление плеера может быть связано не только с постепенным отмиранием технологии, но и с некорректной обработкой видео контента, различными сбоями и подобное.
[tip]Читайте также: Установка и обновление Adobe Flash Player [/tip]
Ещё одной весомой причиной, почему пользователь может захотеть удалить проигрыватель, является уменьшение конфиденциальности. При помощи подобной технологии реально получить некоторую информацию о компьютере и его адресе, что не всегда уместно.
Как удалить Adobe Flash Player?
Крайне простой и стандартный метод как удалить Adobe Flash Player – это воспользоваться функцией «Программы и компоненты». Ничего устанавливать или скачивать не нужно, но единственный нюанс в том, что проигрыватель удалится частично, некоторые следы всё же останутся и их нужно подчищать вручную или смириться с таким положением дел.
- Закройте все браузеры, для этого может потребоваться завершить процессы в «Диспетчере задач», так как некоторые обозреватели работают автономно, особенно плагины;
- Нажмите на Пуск;
- Клик по кнопке «Панель управления»;
- Выберите плитку «Программы и компоненты»;
- Обычно устанавливается 2 варианта проигрывателя ActiveX и Plugin, первый используется только в Internet Explorer, а второй во всех остальных браузерах;
- Поочерёдно выделите и удалите каждый элемент.
Метод в своей базовой эксплуатации весьма прост, но, если вы хотите добиться полного удаления, то необходимо ещё проделать некоторые действия. Так следует пройти по пути C:WindowsSysWOW64MacromedFlash и удалить остаточные файлы конфигурации. Дополнительно введите в строку Проводника ссылку %appdata%AdobeFlash Player. Последнее возможное место – это %appdata%MacromediaFlash Player. Некоторые директории могут отсутствовать, просто следуйте далее.
[tip]Читайте также: Почему возникает ошибка «Не удалось загрузить Shockwave Flash»? [/tip]
Стоит отметить, что в определённых браузерах плеер может остаться, так как входит в состав базовой комплектации, о данном случае мы поговорим несколько позже.
Удаление Adobe Flash Player через специальное средство
Альтернативный и более простой способ для того, чтобы произвести удаление Adobe Flash Player и при этом полностью скачать файл — uninstaller.exe, он поставляется на официальном сайте. Требует минимального вмешательства со стороны пользователя, а весит ничтожные килобайты. Итак, процедура следующая:
- Перейдите на страницу https://helpx.adobe.com/ru/flash-player/kb/uninstall-flash-player-windows.html и загрузите файл;
- По аналогии с предыдущим вариантом завершите работу всех браузеров, в том числе и программ, которые используют данный плагин;
- Запустите приложение, всё выполнится весьма быстро;
- Удостоверьтесь в отсутствии Flash Player, можно сделать на любом сайте, который использует данную технологию. К примеру, перейдите на https://helpx.adobe.com/ru/flash-player.html.
Данный инструмент, как вы видите, максимально прост в эксплуатации и не требует особого вмешательства в работу. Обычно, приложение полностью удаляет проигрыватель из плагинов браузеров, кроме Google Chrome, он искусно избегает этой процедуры.
Отключение Adobe Flash Player для Google Chrome
Единственный обозреватель со встроенным Adobe Flash Player — Google Chrome. Если по каким-либо причинам не удаётся установить корректную версию продукта или появляются сбои, то единственным выходом, чтобы использовать флеш, без определения причины ошибки, является использование браузера Chrome.
[tip]Читайте также: Что делать, если не устанавливается Adobe Flash Player? [/tip]
Довольно часто вместе с родным плагином Chrome устанавливается и наружный его вариант, который применяется ко всем обозревателям, таким образом работает сразу несколько плагинов. Любая синхронная работа может быть нарушена и Adobe плеер не исключение, таким образом, в случае с проблемами в данном браузере, первостепенно рекомендуется провести процедуру отключения одного плагина.
- Запустите браузер Google Chrome;
- В строку внесите адрес chrome://plugins/;
- Справа есть слово «Подробнее», клик на него, чтобы отобразилась детальная информация по плагинам;
- Если указано рядом с Adobe Flash Player пометка «2 files», то необходимо один отключить;
- Рекомендуется оставить родной проигрыватель, а второй перевести в неактивное положение;
Вероятно, удаление вовсе не потребуется (в случаях, когда возникают сбои) и достаточно просто отключить один из плагинов. Оставив один активным, следует проверить его версию, для этого перейдите по ссылке chrome://components/ и нажмите на кнопку «Проверить обновления».
Сегодня существенного неудобства из-за удалённого плеера уже не почувствовать, все известные и популярные ресурсы перешли на современный формат HTML5 или в ближайшее время введут его, поэтому можно смело убирать Flash Player из системы.
Если у Вас остались вопросы по теме «Как убрать Adobe Flash Player с компьютера?», то можете задать их в комментариях
Содержание
- 1 Что такое adobe flash player
- 1.1 Для чего нужен Adobe Flash Player?
- 2 Как определить, что Adobe Flash Player устарел
- 2.1 Настраиваем автоматическое обновление Adobe Flash Player
- 3 Инструкция по удалению Flash Player
- 3.1 Средствами Windows
- 3.2 Полная деинсталляция утилиты
- 3.3 Деинсталлятором с adobe.com
- 4 Удаление старой версии
- 5 Переустановка Flash Player с помощью Панели управления
- 6 Заключение
Что такое adobe flash player
При посещении различных сайтов в сети интернет, мы видим на них разное содержимое: музыку, игры, видео. Чтобы воспроизвести каждый из файлов, наш браузер вынужден использовать сторонние модули, потому что его собственных ресурсов для этого недостаточно.
Если говорить простым языком Adobe Flash — это программное обеспечение позволяющее воспроизводить нашему браузеру медиа файлы на сайтах. Например, видео в форматах: MP4, SWF, FLV и F4V или аудио в форматах: MP3, FLAC, OGG, WAV и другие медийные файлы.
Не пытайтесь включить плеер, это картинка.
То есть, интегрируя flash player к себе, мы упрощаем задачу по установке отдельных плееров под каждый формат. Это очень облегчает жизнь обычному пользователю и в большинстве случаев вполне удовлетворит их требования. Однако не всё так гладко, флеш плеер обладает некоторыми минусами, которые возможно заставят вас задуматься о необходимости его установки.
- Flash-контент нагружает компьютер. Если открыть сайт, где размещено видео, и запустить воспроизведение, а после открыть диспетчер задач, то можно увидеть насколько выросло потребление ресурсов браузером. Это может быть критично для слабых или старых компьютеров;
- Частые сбои в работе приложения. Во время использования ресурса, возникают непредвиденные сбои, которые могут привести к полному закрытию программы, а значит и потери времени на открытии и загрузку нужных сайтов;
- Уязвимость для вирусов. Наиболее весомая причина отказаться от использования плеера является наличие в нём большого количества уязвимостей, которыми стараются воспользоваться злоумышленники и «заразить» через них ваше устройство;
- Потеря актуальности. Ещё пару лет назад сложно было представить видео или баннер в формате html5, сейчас это реальность. Чтобы воспроизвести такие файлы, плеер уже не нужен, а с каждым днём видео в таких форматах их становится больше в сети.
Указанные выше причины заставляют разработчиков популярных браузеров, таких как Google Chrome, Opera и Mozilla Firefox отказаться от использования плеера от компании Adobe в дальнейших обновлениях своих программ.
Для чего нужен Adobe Flash Player?
Если плагин отсутствует или устарел, то вместо некоторых блоков на сайте мы видим фигу пустой серый прямоугольник, иногда сопровождающийся сообщением о проблеме. Например, вчера я покупал билет на поезд на сайте РЖД и получил сообщение, что «Firefox не дал устаревшему плагину «Adobe Flash» запуститься на http://rzd.ru»:
Соответственно, вместо логотипа сайта, выполненного по Flash-технологии мне показали серый прямоугольник. Если у вас нет плагина Adobe Flash или стоит его старая версия, то подобные же проблемы будут ожидать вас с некоторыми встроенными видео, онлайн играми и элементами управления сайтами, выполненными по этой технологии.
Так как в наше время Флэш уже не редкость, без модуля, обеспечивающего его работу в браузерах не обойтись.
Решается все это простой установкой специального плагина, разработанного компанией Adobe, в моем примере – его обновлением.
Как определить, что Adobe Flash Player устарел
Об использовании Вами устаревшей версии Flash Player будут сигнализировать сайты, активно использующие данный плагин. Некоторые сайты прямо сообщат об устаревании плагина.
Также об устаревании может указать сообщение какого-либо сайта о полном отсутствии плагина.
Есть способ в любой момент можете посмотреть версию приложения и сравнить её с таковой на официальной странице https://get.adobe.com/ru/flashplayer/. Для этого потребуется открыть программу у себя на компьютере:
Следом потребуется перейти во вкладку обновления для просмотра версии модуля.
Теперь можно сравнить версию установленного модуля с версией программы на официальном сайте adobe.
Если версия программы и версия на официальном сайте сходятся — всё нормально. В противном случае потребуется обновить Flash Player.
Настраиваем автоматическое обновление Adobe Flash Player
Самый простой способ своевременного обновления приложения — настройка автообновление. Для этого потребуется открыть установленный на компьютера Flash Player.
Перейти во вкладку «Обновления», пункт «Изменить настройки обновления».
После этого необходимо разрешить программе устанавливать обновления.
В редких случаях автоматическое обновление может работать некорректно, тогда потребуется обновить программу вручную.
Инструкция по удалению Flash Player
Данная инструкция актуальна для всех версий Windows, включая Windows 7, 8 и даже 10.
Начнем с наиболее простого варианта. Вам необходимо открыть раздел с установленными программами, это можно сделать, например, так: нажмите Win+R, чтобы запустить окно «Выполнить», затем укажите команду control и нажмите OK.
Так вы вызовите панель управления. В панели управления нажмите на строку «Программы и компоненты».
Можно пойти другим путем. Нажмите Win+R на клавиатуре, затем в окно «Выполнить» добавьте команду appwiz.cpl и нажмите OK.
В окне «Программы и компоненты» найдите приложение Adobe Flash Player, нажмите на него, затем нажмите на кнопку «Удалить», которая появится чуть выше.
Кстати, здесь может быть установлено несколько видов Flash Player (для разных браузеров), удалять их нужно все.
Появится окно удаления флеш плеера, вам необходимо нажать на кнопку «Удаление».
При необходимости закройте браузеры, которые могут использовать Flash Player в текущий момент времени.
Удаление приложения завершено, нажмите кнопку «Готово».
Все? Ах, если бы. Теперь необходимо удалить файлы, которые могли остаться после приложения. Для этого нажмите Win+R, затем введите команду %appdata%AdobeFlash Player и нажмите OK.
Откроется папка с файлами, которые нужно удалить. То же самое проделываете со следующими директориями:
- %appdata%MacromediaFlash Player
- C:Windowssystem32MacromedFlash
- C:WindowsSysWOW64MacromedFlash
Есть еще один вариант удаления Flash Player. Идете на официальный сайт Adobe в раздел Uninstall Flash Player (https://helpx.adobe.com/flash-player/kb/uninstall-flash-player-windows.html), находите ссылку на Uninstaller.
Сохраняете его на компьютер.
Запускаете и нажимаете на кнопку «Удаление».
После удаления не забудьте очистить папки от оставшихся файлов, как написано выше.
Уважаемые пользователи! Если наш сайт вам помог или что-то в нем не понравилось, будем рады, если вы оставите комментарий. Заранее большое спасибо.
Средствами Windows
Открываем меню Пуск > Панель управления
Справа вверху переключаем режим просмотра — «Категория» и жмем по ссылке «Удаление программы» в разделе «Программы»
Есть две версии флеш плеера:
- Adobe Flash Player 15 Plugin — для всех браузеров кроме Internet Explorer и Google Chrome
- Adobe Flash Player 15 ActiveX — только для Internet Explorer
Цифра 15 в названии плеера обозначает версию Adobe Flash Player.
Желательно удалять обе версии и при необходимости установить их заново.
Жмем левой кнопкой мышки по Adobe Flash Player, выделяя его, и жмем кнопку «Удалить»
Запустится программа для Удаления Adobe Flash Player. Жмем кнопку «УДАЛЕНИЕ»
Если у нас открыты браузеры или другие приложения использующие флеш программа попросит их закрыть. Закрываем
После закрытия программа должна корректно удалить Adobe Flash Player с нашего компьютера.
Жмем «ГОТОВО»
Таким же образом удаляется версия Adobe Flash Player для Internet Explorer.
Для меня остается загадкой почему при корректном удалении программы по всем правилам и без сбоев от удаляемой программы остаются «запчасти». Adobe Flash Player не является исключением. «Запчасти» от него остаются в следующих папках:
-
C:Windowssystem32MacromedFlash
-
C:WindowsSysWOW64MacromedFlash
-
%appdata%AdobeFlash Player
-
%appdata%MacromediaFlash Player
Копируем первый адрес. Открываем Проводник и вставляем скопированный путь в адресное поле
Удаляем содержимое открывшейся папки.
Таким же образом удаляем все файлы из остальных мест.
Перезагружаем компьютер и проверяем.
Заходим на страничку https://helpx.adobe.com/ru/flash-player.html браузером отличном от Google Chrome и жмем «Проверить сейчас»
Если видим картинку подобную ниже — значит мы удалили Adobe Flash Player.
Почему нужно заходить на вышеуказанную страничку с браузера отличного от Google Chrome? Потому, что флеш плеер встроен внутрь Google Chrome и его таким образом не удалишь. Поэтому Google Chrome даже после удаления покажет что Adobe Flash Player установлен и работает.
Отключаем Flash в Google Chrome
В последних версиях браузеров флеш-плеер всегда встроен и отдельная установка не требуется. И поэтому удалять флеш-плеер также неоткуда. Но его можно отключить в настройках браузера. Например, в Хроме переходим на страницу «Настройки -> Настройки контента -> Flash» или вставьте адресную строку путь:
chrome://settings/content/flash?search=flash
Когда включена опция «Всегда спрашивать (рекомендуется)», флеш-плеер работает только после вашего согласия в специальном диалоге. Можно также добавлять разрешённые и заблокированные сайты вручную.
Полная деинсталляция утилиты
Для удаления программы воспользуемся помощью официального деинсталлятора от Adobe. Скачивайте на нашем сайте программу Uninstaller (она рассчитана на применение только с операционной системой Windows).
Порядок действий:
- закройте браузеры на компьютере;
- запустите программу и не игнорируйте сообщения, которые она продемонстрирует;
- по окончанию удаления нужно будет вручную уничтожить ряд файлов;
- откройте любую папку и перейдите по ссылке C:Windowssystem32MacromedFlash (просто скопируйте ее в адресную строку папки);
- удалите все, что находится в открывшейся папке;
- вот другие варианты ссылок – оттуда тоже нужно снести содержимое:
- C:WindowsSysWOW64MacromedFlash
- %appdata%MacromediaFlash Player
- %appdata%AdobeFlash Player
Узнав как удалить Флеш Плеер полностью с компьютера, и выполнив нужные действия, не забудьте перезагрузить компьютер, открыть браузер и проконтролировать, работает ли флеш видео или музыка на любом из сайтов (если все сделано правильно, работать ничего не будет). Можно приступать к установке утилиты.
ВАЖНО. В Google Chrome утилита встроена по умолчанию, и удалить ее невозможно (по крайней мере, перечисленными способами). Утилиту можно отключить, зайдя в chrome://plugins.
Деинсталлятором с adobe.com
Если, по какой-то причине, у меня не получится удалить Adobe Flash Player приведенным выше способом, буду использовать деинсталлятор.
Заходим по адресу
https://helpx.adobe.com/flash-player/kb/uninstall-flash-player-windows.html
Или находим эту страницу поиском в Google например
Спускаемся немного вниз к разделу «1. Download the uninstaller for Flash Player» и жмем по ссылочке uninstaller.
Запускаем скачанный файл и удаляем Adobe Flash Player дальше так же как описано в первой части этой статьи.
Удаление старой версии
Данная процедура выполняется следующим образом:
1Откройте Панель управления, затем пункт Удаление программы.2В списке ПО найдите все, что связано с плеером. Обычно это три программы с разными платформами.3Поэтапно нажимайте на каждую из них двойным кликом левой кнопкой мыши. После каждого такого действия будет появляться окно, в котором следует нажать кнопку Удалить.
Рис. 9. Удаление ПО
Переустановка Flash Player с помощью Панели управления
Первым делом мы рассмотрим как переустановить флеш плеер и разберем весь процесс по шагам.
Удаляйте каждую версию флеш плеера, предварительно закрыв все запущенные браузеры. Если вы это забудете сделать, то программа вас об этом предупредит. Когда этот процесс будет завершен, перезагрузите ваш компьютер и переустановите флеш плеер, по ссылке ниже.
Подобный способ удаляет не полностью все компоненты программы. И если он не поможет, то переходите к другому способу.
Заключение
В этой статье мы разобрались Как удалить Adobe Flash Player с компьютера. Теперь можно заново его установить и проблем быть не должно. Если проблемы с установкой возникнут — читайте эту статью. Если же не получается удалить Флеш Плеер этими способами, то я бы использовал Revo Uninstaller. Использовал бы установленную версию Revo Uninstaller так как портативная не нашла файлы которые мы удаляли вручную.
Так как мне нравится использовать браузер Google Chrome, то, до написания статей Adobe Flash Player мне было не известно что существуют две версии Плеера и его нужно обновлять. Все это делал Google Chrome. Как только выходит новая версия Flash Player браузер автоматом обновляется и я ничего не знаю. Если вы так же не хотите париться с Adobe Flash Player — используйте Google Chrome.
Источники
- https://chto-delat.info/adobe-flash
- https://BiznesSystem.ru/plagin-adobe-flash-player-besplatno-ustanovit-obnovit-ustarevshij-udalit-skachat-poslednyuyu-versiyu/
- https://zarabotat-na-sajte.ru/internet/esli-ustarel-adobe-flash-player.html
- https://siteprokompy.ru/kak-udalit-flesh-pleer-s-kompyutera-windows-7-8-10/
- https://youpk.ru/kak-udalit-adobe-flash-player/
- https://it-like.ru/kak-udalit-adobe-flash-player/
- https://FlashPlayer-Adobe.ru/udalit
- https://www.computer-setup.ru/kak-obnovit-adobe-flash-player
- https://FlaPler.com/kak/udalit-pereutanovit/
[свернуть]
Содержание
- Как удалить Adobe Flash Player полностью с компьютера?
- Инструкция по удалению Flash Player
- Обновление KB4577586: Полное удаление Adobe Flash Player из ОС Windows 10
- Как установить Windows 10 KB4577586
- Как полностью удалить Adobe Flash Player из Windows 10
- Как удалить Adobe Flash Player из Windows 10
- Респект за пост! Спасибо за работу!
- партнёры блога
- telegram
- Реклама
- Последние
- Рубрики
- СЧЕТЧИКИ
- РЕКЛАМА И ДОНАТЫ
- Социальные сети
- Удаляем Flash Player с компьютера полностью и переустанавливаем
- Переустановка Flash Player с помощью Панели управления
- Удаляем Flash Player полностью с компьютера
- Uninstall Flash Player | Windows
- Flash Player information
- Issue
- Solution: Download and run the uninstaller
- 1. Download the uninstaller for Flash Player
- 2. Exit all browsers and other programs that use Flash
- 3. Run the uninstaller
Как удалить Adobe Flash Player полностью с компьютера?
Удаление Adobe Flash Player с компьютера — явление редкое. Это может понадобиться в том случае, если при использовании флеш плеера, к примеру, появляются различного рода проблемы вроде отсутствия звука или невозможности воспроизведения флеш-видео. В таком случае можно попробовать удалить Flash Player с компьютера, а затем установить вновь. Как это сделать, вы узнаете из этой статьи.
Инструкция по удалению Flash Player
Данная инструкция актуальна для всех версий Windows, включая Windows 7, 8 и даже 10.
Начнем с наиболее простого варианта. Вам необходимо открыть раздел с установленными программами, это можно сделать, например, так: нажмите Win+R, чтобы запустить окно «Выполнить», затем укажите команду control и нажмите OK.
Так вы вызовите панель управления. В панели управления нажмите на строку «Программы и компоненты».
Можно пойти другим путем. Нажмите Win+R на клавиатуре, затем в окно «Выполнить» добавьте команду appwiz.cpl и нажмите OK.
В окне «Программы и компоненты» найдите приложение Adobe Flash Player, нажмите на него, затем нажмите на кнопку «Удалить», которая появится чуть выше.
Кстати, здесь может быть установлено несколько видов Flash Player (для разных браузеров), удалять их нужно все.
Появится окно удаления флеш плеера, вам необходимо нажать на кнопку «Удаление».
При необходимости закройте браузеры, которые могут использовать Flash Player в текущий момент времени.
Удаление приложения завершено, нажмите кнопку «Готово».
Все? Ах, если бы. Теперь необходимо удалить файлы, которые могли остаться после приложения. Для этого нажмите Win+R, затем введите команду %appdata%AdobeFlash Player и нажмите OK.
Откроется папка с файлами, которые нужно удалить. То же самое проделываете со следующими директориями:
Есть еще один вариант удаления Flash Player. Идете на официальный сайт Adobe в раздел Uninstall Flash Player (https://helpx.adobe.com/flash-player/kb/uninstall-flash-player-windows.html), находите ссылку на Uninstaller.
Сохраняете его на компьютер.
Запускаете и нажимаете на кнопку «Удаление».
После удаления не забудьте очистить папки от оставшихся файлов, как написано выше.
Уважаемые пользователи! Если наш сайт вам помог или что-то в нем не понравилось, будем рады, если вы оставите комментарий. Заранее большое спасибо.
Источник
Обновление KB4577586: Полное удаление Adobe Flash Player из ОС Windows 10
Хотя KB4577586 считается необязательным обновлением, оно автоматически скачивается при нажатии кнопки «Проверить наличие обновлений» в Центре обновлений Windows.
По всей видимости, Microsoft сейчас продвигает KB4577586 в качестве автоматического обновления с накопительными обновлениями за февраль 2021 года. Этот патч станет финальным прощанием с Adobe Flash Player для всех версий операционной системы. Он будет распространяться через Центр обновления Windows в течение следующих нескольких недель.
При проверке доступных обновлений в Центре обновления Windows вы можете увидеть следующий патч:
Обновлению с целью удаления Adobe Flash Player в Windows 10 Version 20H2 для систем на основе x64 (KB4577586)
Обновлению с целью удаления Adobe Flash Player в Windows 10 Version 2004 для систем на основе x64 (KB4577586)
Идентичный номер KB используется для других версий Windows 10 – 1909 и 1809.
Как установить Windows 10 KB4577586
Обновление загружается и устанавливается в Центре обновления Windows менее, чем за одну минуту, и для завершения процесса установки не требуется перезагрузка. После установки информация о KB4577586 появится в журнале обновлений и в панели управления. Вы также можете скачать KB4577586 и установить вручную.
Также важно отметить, что KB4577586 невозможно удалить, т. е. вы не сможете вручную восстановить поддержку Flash Player.
Тем не менее, Microsoft уже подтвердила, что некоторые компоненты Flash могут по-прежнему могут находиться на вашем компьютере через сторонние приложения. Согласно документу поддержки, патч предназначен только для удаления Flash Player, установленного Microsoft, и не повлияет на какие-либо версии программного обеспечения, которые были установлены вручную.
Таким образом, обновление не удаляет версию Flash Player, которая была установлена как часть стороннего приложения или подключаемого модуля браузера. Чтобы удалить Adobe Flash Player из других браузеров и приложений, используйте Утилиту удаления Flash Player.
Ранее Microsoft уже отключила Flash Player в своем браузере Edge. Аналогичным образом поступили в Google и Mozilla.
Прощание с Flash Player сильно затянулось. О прекращении поддержки устаревшей технологии было объявлено еще в 2017 году. Тогда рекомендовалось вручную удалить все продукты, связанные с Flash, поскольку они по-прежнему могут представлять угрозу безопасности, и ваше устройство может стать уязвимым.
Источник
Как полностью удалить Adobe Flash Player из Windows 10
Как полностью удалить Adobe Flash Player из Windows 10
Современные браузеры, такие как Google Chrome, Microsoft Edge и другие, включают в себя встроенный Flash. Таким образом, если у вас установлен Windows 10,то у вас может быть до четырёх копий Adobe Flash Player: одна для Internet Explorer, одна для Microsoft Edge, одна для Firefox и одна для Opera, соответственно. Кроме того, вы можете обнаружить случаи, когда два Flash-плеера работают одновременно, один установлен в Chrome в качестве одного плагина, а другой установлен в Windows. В таких случаях, вам необходимо удалить одну из версий Adobe Flash Player.
Как удалить Adobe Flash Player из Windows 10
1. Прежде чем начать удаление, необходимо войти в систему с учетной записью администратора и отключить Flash Player в Internet Explorer & Microsoft Edge.Запустите браузер Edge, зайдите в Settings, выберите Advanced Settings и переместите бегунок в положение Use Adobe Flash Player в положение Off.
2. Затем откройте Проводник, перейдите по следующему адресу: C:WindowsservicingPackages и проверьте наличие следующих записей:
amd64…(номер версии Flash Player)
3. Запишите эти имена пакетов.
4. Теперь откройте Редактор реестра, запустив диалоговое окно Выполнить и введя regedit.exe.
5. Щелкните правой кнопкой мыши на три вышеуказанные 3 записи по отдельности и выберите пункт Права доступа. Включите Полный контроль учетной записи администратора, установив флажок Разрешить.
6. Нажмите OK.
7. Затем на каждой записи выберите Visibility DWORD справа. Щелкните правой кнопкой мыши на Visibility и измените значение параметра Value Data с 2 на 1.
8. После этого вы сможете удалить пакеты, используя утилиту DISM. Откройте командную строку с правами администратора и выполните одну за другой следующие три команды:
ПРИМЕЧАНИЕ: Цифры в конце могут отличаться из-за разницы номеров версий. Поэтому используйте номер версии в вашей системе.
Это действие удалит все содержимое папки Macromed в System32, а также папки SysWOW64.
9. Перезапустите систему.
Спасибо, что читаете! Подписывайтесь на мои каналы в Telegram, Яндекс.Мессенджере и Яндекс.Дзен. Только там последние обновления блога и новости мира информационных технологий.
Респект за пост! Спасибо за работу!
Хотите больше постов? Узнавать новости технологий? Читать обзоры на гаджеты? Для всего этого, а также для продвижения сайта, покупки нового дизайна и оплаты хостинга, мне необходима помощь от вас, преданные и благодарные читатели. Подробнее о донатах читайте на специальной странице.
Заранее спасибо! Все собранные средства будут пущены на развитие сайта. Поддержка проекта является подарком владельцу сайта.
партнёры блога
telegram
Реклама
Последние
Рубрики
СЧЕТЧИКИ
РЕКЛАМА И ДОНАТЫ
Социальные сети
©2016-2021 Блог Евгения Левашова. Самое интересное и полезное из мира ИТ. Windows 10, Linux, Android и iOS. Обзоры программ и веб-сервисов. Статьи о мотивации и продуктивности.
Использование материалов разрешается с активной ссылкой на levashove.ru. 
Данный блог является личным дневником, содержащим частные мнения автора. В соответствии со статьей 29 Конституции РФ, каждый человек может иметь собственную точку зрения относительно его текстового, графического, аудио и видео наполнения, равно как и высказывать ее в любом формате. Блог не имеет лицензии Министерства культуры и массовых коммуникаций РФ и не является СМИ, а, следовательно, автор не гарантирует предоставления достоверной, не предвзятой и осмысленной информации. Сведения, содержащиеся в этом блоге не имеют никакого юридического смысла и не могут быть использованы в процессе судебного разбирательства. Автор блога не несёт ответственности за содержание комментариев к его записям.
Источник
Удаляем Flash Player с компьютера полностью и переустанавливаем
На этой странице мы разберемся как полностью удалить Adobe Flash Player с компьютера, чтобы затем его можно было переустановить. Такие действия необходимы, когда плеер начинает глючить или не работает. Успешная переустановка с тотальным удалением и последующей установкой позволяет исправить множество косяков. Начнем с элементарного способа.
Переустановка Flash Player с помощью Панели управления
Первым делом мы рассмотрим как переустановить флеш плеер и разберем весь процесс по шагам.
Удаляйте каждую версию флеш плеера, предварительно закрыв все запущенные браузеры. Если вы это забудете сделать, то программа вас об этом предупредит. Когда этот процесс будет завершен, перезагрузите ваш компьютер и переустановите флеш плеер, по ссылке ниже.
Подобный способ удаляет не полностью все компоненты программы. И если он не поможет, то переходите к другому способу.
Удаляем Flash Player полностью с компьютера
Для возможности удалить флеш плеер полностью с компьютера компанией Adobe разработана программа удаления. Скачать нужно программу под названием Uninstaller по следующей ссылке:
https://helpx.adobe.com/flash-player/kb/uninstall-flash-player-windows.html
Закройте все браузеры. Теперь загружаем и внимательно читаем, что сообщает мастер удаления. По завершению его работы необходимо будет удалить некоторые файлы.
Откройте проводник (Мой компьютер) и откройте папку
C:Windowssystem32MacromedFlash
Удалите файлы так же из папок, но если такой папки нет, смотрите другие.
Адрес можно скопировать и вставить в адресную строку.
После удаления файлов процесс удаления Adobe Flash Player считается законченным. Теперь можно устанавливать его с чистого лица
Знайте, что в Google Chrome, находится уже встроенный плеер, который не удалишь. Как правильно работать с ним узнайте на Flash Player в Google Chrome
Источник
Uninstall Flash Player | Windows
某些 Creative Cloud 应用程序、服务和功能在中国不可用。
These instructions are NOT applicable to Flash Player included with Microsoft Edge or Internet Explorer on Windows 8 and later or with Google Chrome on all supported operating systems. Please visit the Flash Player Help page for instructions on enabling (or disabling) Flash Player in various browsers.
Flash Player information
If Flash Player is installed on your computer, the following box displays the version of Flash Player and your operating system. If Flash Player is not installed, an error message appears.
Issue
Flash Player installation was not successful.
Solution: Download and run the uninstaller
1. Download the uninstaller for Flash Player
The Flash Player uninstaller executes on both the 64-bit and 32-bit version of the Windows operating systems.
Save the file in a location where you can find it easily after you restart your computer. For example, save it on your Windows desktop.
Note: To uninstall Flash Player beta, use the corresponding Flash Player beta uninstaller available in Adobe Labs.
2. Exit all browsers and other programs that use Flash
The uninstaller does not work if any programs that use Flash are running on your computer.
3. Run the uninstaller
Delete Flash Player files and folders.
Copy and paste the following and click OK. C:Windowssystem32MacromedFlash
Delete all the files in this folder.
Follow steps a, b, and c for the following:
C:WindowsSysWOW64MacromedFlash
%appdata%AdobeFlash Player
%appdata%MacromediaFlash Player
Beginning with Flash Player 11.5, uninstalling the Flash Player resets the AutoUpdateDisable and SilentAutoUpdateEnable settings in mms.cfg to their default values, which are:
If you are running the Flash Player uninstaller as part of your deployment process, redeploy any custom changes that you have made to either AutoUpdateDisable or SilentAutoUpdateEnable.
Источник
Компания Adobe прекратила обновление и распространение Flash Player 31 декабря 2020 года (End of Life Date, сокр. «EOL»), а с 12 января 2021 года начала блокировать Flash-контент от запуска в Flash Player.
Adobe настоятельно рекомендует всем пользователям удалить Flash Player по соображениям безопасности. Поддержка данного продукта завершена, и он больше не будет получать обновления и патчи безопасности.
Все ссылки на загрузку Flash Player удалены с официального сайта Adobe 31 декабря 2020 года – версия Flash Player 32.0.0.465 (Windows, macOS и Linux) – является последней.
Как правильно удалить Adobe Flash Player
Данная инструкция описывает процесс удаления Adobe Flash Player из операционной системы Windows, с инструкцией для Mac OS можно ознакомиться здесь.
- Скачать утилиту для удаления флеш плеер (Adobe Flash Player Uninstaller); Скачать
- Для полной деинсталляции Adobe Flash Player из операционной системы Windows «без хвостов», необходимо не только воспользоваться утилитой для удаления, но и выполнить самостоятельно ряд действий, что в последствии позволит с большой долей вероятности устранить любые имеющиеся проблемы связанные с флеш плеером;
- Во-первых, обязательно закройте все работающие у вас браузеры, а также приложения, которые могут использовать Flash, в частности это могут быть различные мессенджеры, проигрыватели мультимедиа и другие программы;
- Далее запустите Adobe Flash Player Uninstaller;
- После того, как мастер настройки завершит свою работу и компьютер будет перезагружен, необходимо будет ещё найти и удалить файлы и папки, оставшиеся после удаления;
- Удалите оставшиеся файлы (если таковые имеются):
C:Windowssystem32MacromedFlash
C:WindowsSysWOW64MacromedFlash%appdata%AdobeFlash Player%appdata%MacromediaFlash Player
- Чтобы удалить остатки Flash Player из системного реестра Windows, перейдите к разделу:
32-разрядный компьютер:
- ComputerHKEY_LOCAL_MACHINESOFTWAREMicrosoftWindowsCurrentVersionUninstallAdobe Flash Player NPAPI
- ComputerHKEY_LOCAL_MACHINESOFTWAREMicrosoftWindowsCurrentVersionUninstallAdobe Flash Player ActiveX
- ComputerHKEY_LOCAL_MACHINESOFTWAREMicrosoftWindowsCurrentVersionUninstallAdobe Flash Player Pepper
64-разрядный компьютер:
- ComputerHKEY_LOCAL_MACHINESOFTWAREWOW6432NodeMicrosoftWindowsCurrentVersionUninstallAdobe Flash Player NPAPI
- ComputerHKEY_LOCAL_MACHINESOFTWAREWOW6432NodeMicrosoftWindowsCurrentVersionUninstallAdobe Flash Player PPAPI
- ComputerHKEY_LOCAL_MACHINESOFTWAREWOW6432NodeMicrosoftWindowsCurrentVersionUninstallAdobe Flash Player Pepper
На этом всё. Процесс удаления Flash Player завершён.
А вдруг и это будет интересно:
- Как раздать Wi-Fi с ноутбука под управлением Windows 10
- Как установить, отключить или удалить «Алису» с компьютера
- Windows 10: как использовать точку восстановления для отката системы
- Забыли пароль Skype – восстанавливаем доступ к аккаунту
- Как добавить «Удалить программу» в контекстное меню Windows 10
- Как отключить проверку цифровой подписи драйверов в Windows 10
Дата: 2021-01-12 | Размещено в Статьи
Как удалить Adobe Flash Player для того чтобы его переустановить. Это надо когда плеер начинает глючить и капризничать.
Правильная переустановка с полным удалением и установкой «с нуля» помогает решить большинство проблем. И, конечно же, можно будет посмотреть весь процесс на видео в конце статьи.
«>
В простейшем случае достаточно просто зайти в «Панель управления -> Удаление программы» и удалить флеш плееры оттуда.
Нажмите для увеличения
На скриншоте показаны две установленные версии плеера:
- «Adobe Flash Player 11 ActiveX» — для Internet Explorer
- «Adobe Flash Player 11 Plugin» — для всех остальных браузеров
Соответственно, удалять нужно оба компонента, но перед этим нужно закрыть все браузеры. Если этого не сделать, то получим предупреждение:
Нажмите для увеличения
и пока указанные браузеры не будут закрыты, программа не пойдёт дальше. Но такое удаление не очищает систему полностью. Тут нужно действовать по-другому.
Полное удаление Flash Player из Windows
Компания Adobe специально подготовила утилиту для более полной очистки файлов. Заходим на страницу загрузки https://helpx.adobe.com/flash-player/kb/uninstall-flash-player-windows.html и скачиваем утилиту «uninstaller»
Запускаем и следуем мастеру, который сделает всё быстро и качественно Конечно же не забываем закрыть все браузеры! После того как он закончит, нужно ещё почистить кое-какие файлы, так как удалить Adobe Flash Player одним uninstaller’ом нельзя.
Открываем окно «Выполнить» с помощью кнопок «Win + R» или просто открываем проводник Windows и вставляем в адресную строку такой путь: «C:Windowssystem32MacromedFlash». Когда откроется папка, нужно удалить оттуда все файлы!
Нажмите для увеличения
Если не даёт удалить, то ознакомьтесь со статьёй «Как удалить файл» или просто перезагрузитесь. Затем делаем тоже самое для папок:
- C:WindowsSysWOW64MacromedFlash
- %appdata%AdobeFlash Player
- %appdata%MacromediaFlash Player
Если какой-то папки не существует, то переходите к следующей. После очищения этих папок от всех файлов можно считать удаление Adobe Flash Player законченным! Проверить статус можно всегда на этой странице https://helpx.adobe.com/flash-player.html. Делается это просто: если вы видите баннер с двигающимися элементами под словами «Can you see the movie below?», то плеер всё ещё работает, а если просто серый квадрат, то удаление прошло успешно!
Заметьте, что в Google Chrome, в отличие от браузеров Opera, Internet Explorer и Mozilla Firefox, есть встроенный флеш плеер и описанным способом он не удаляется. Его можно просто отключить на странице плагинов: chrome://plugins. Почитайте подробнее как исправить сбой флеша в хроме.
Итоги
Всё, теперь можно установить заново флеш плеер и переустановку можно считать завершённой! В этой небольшой статье я показал как правильно удалить Adobe Flash Player с компьютера под управлением операционной системы Windows. Для этого надо скачать утилиту «uninstaller» и после того как она отработает ещё почистить вручную оставшиеся файлы. Надеюсь теперь у вас с этим не возникнут сложности!
Смотрим видео!