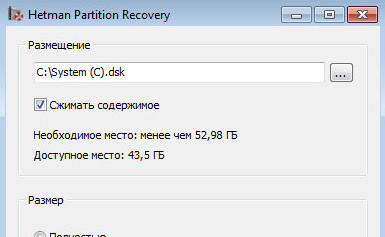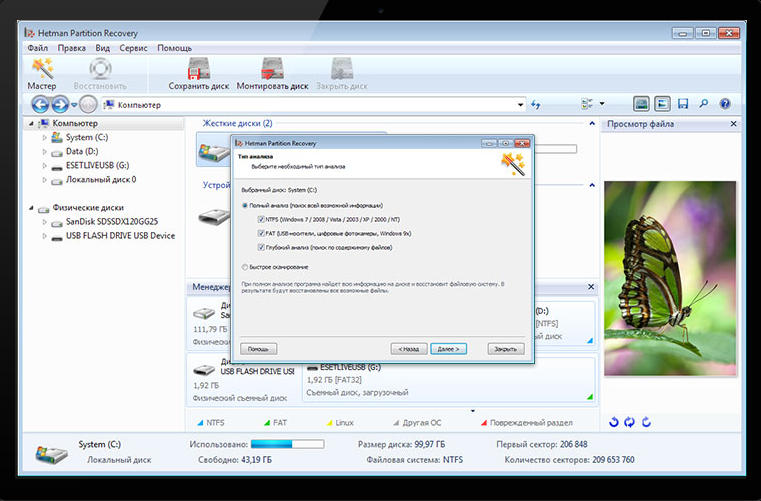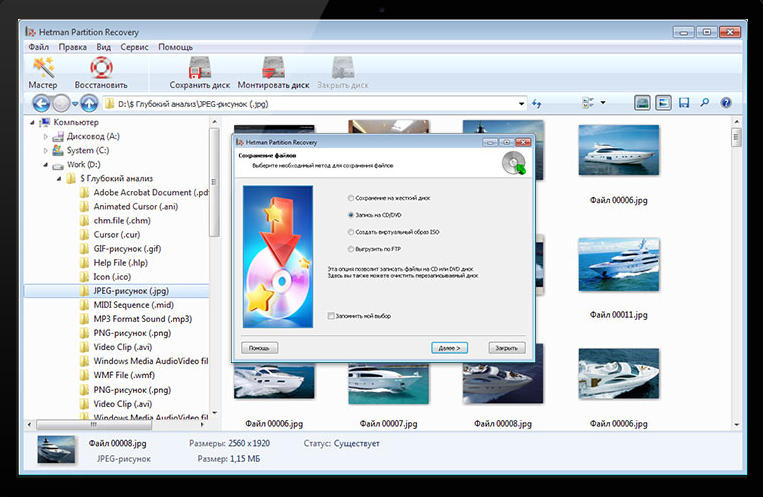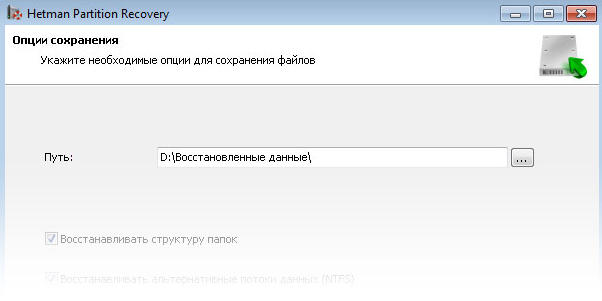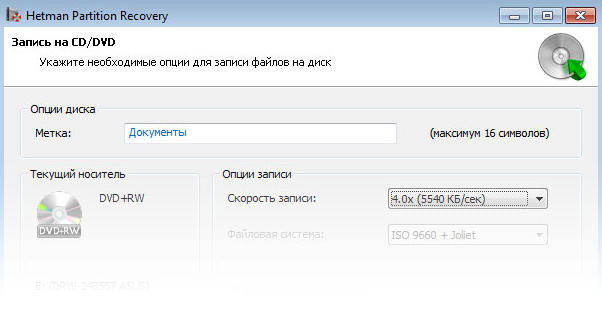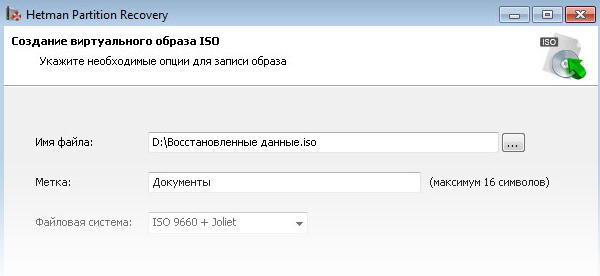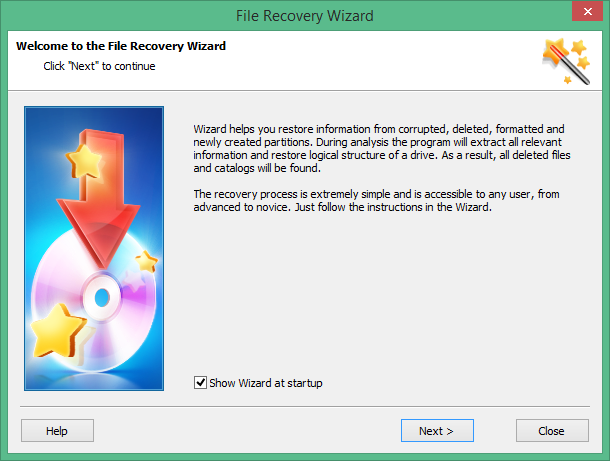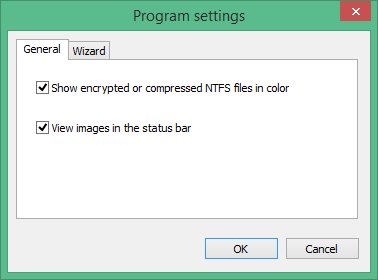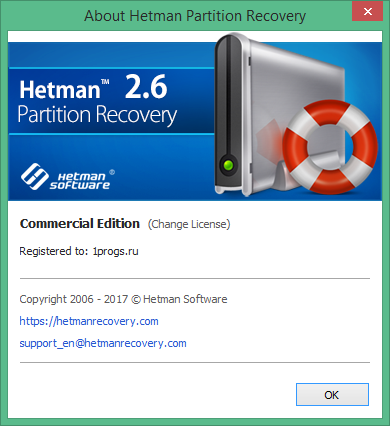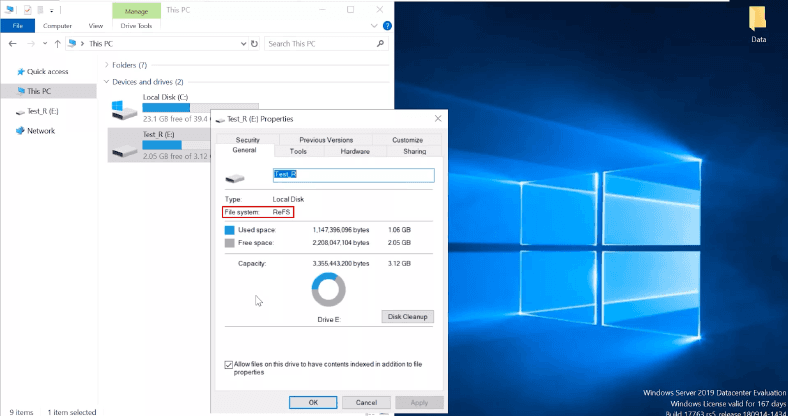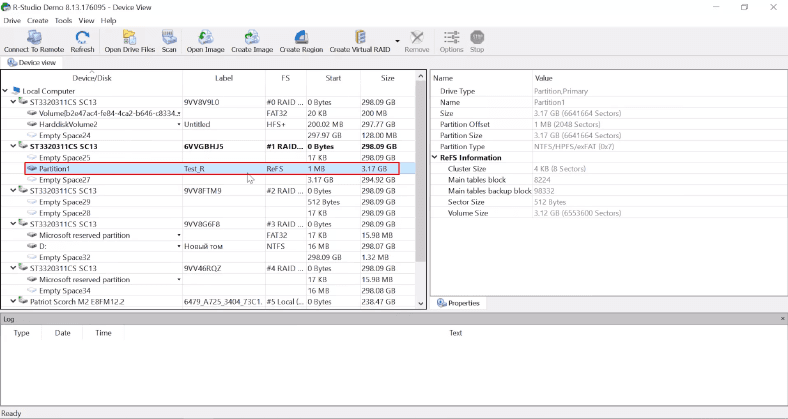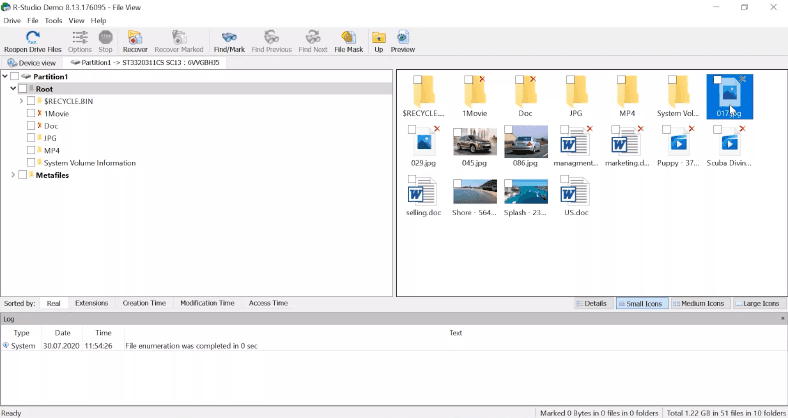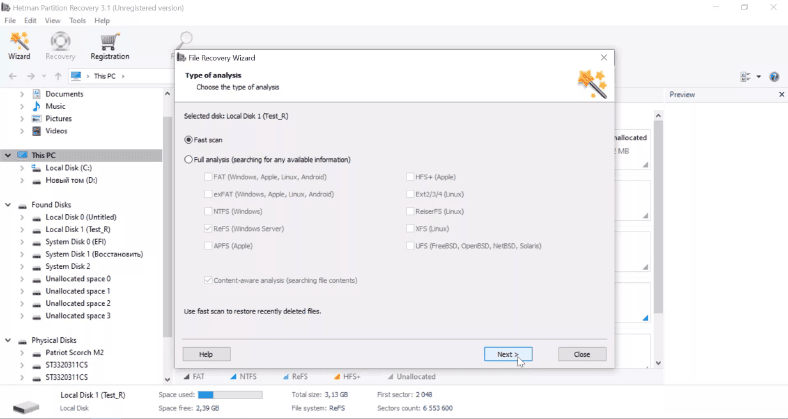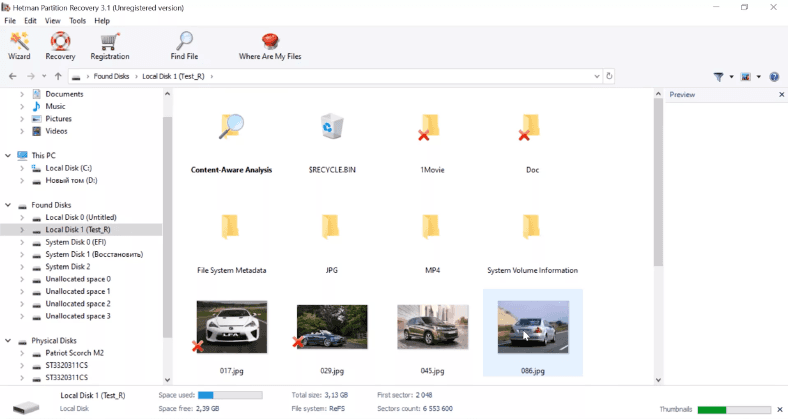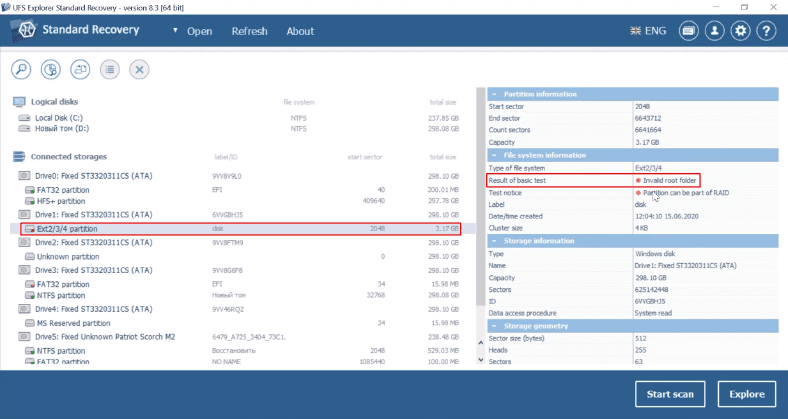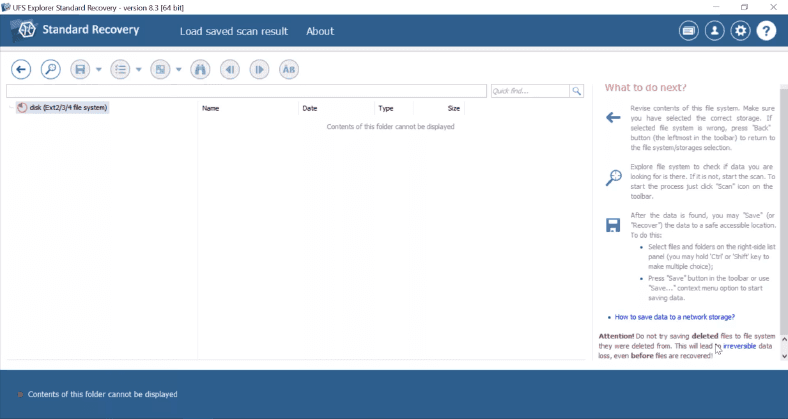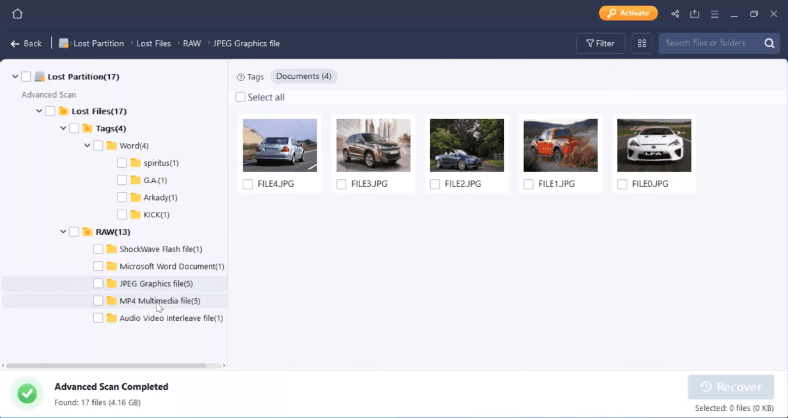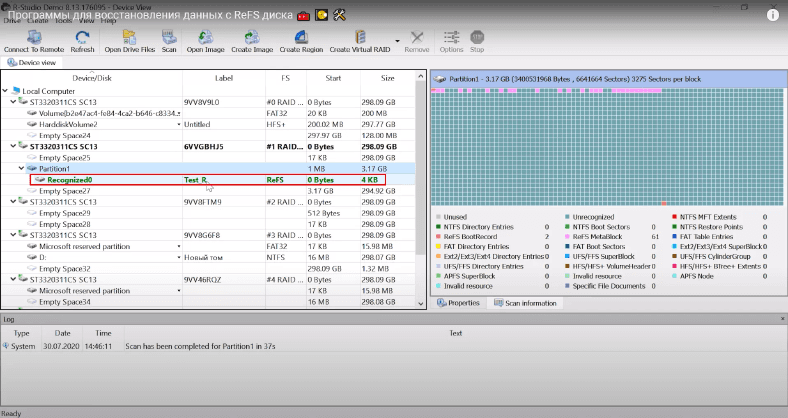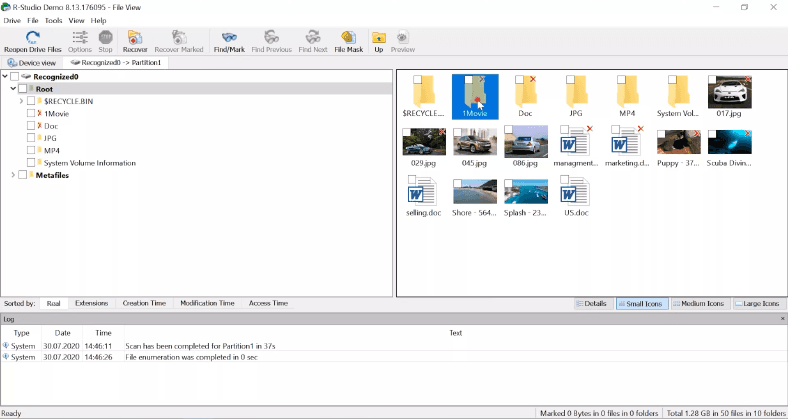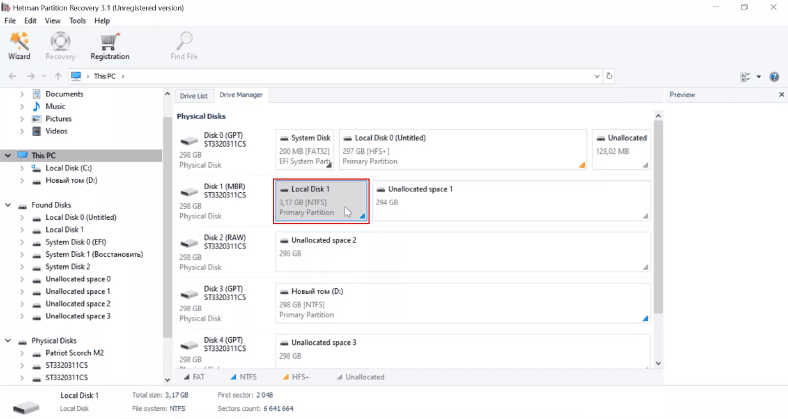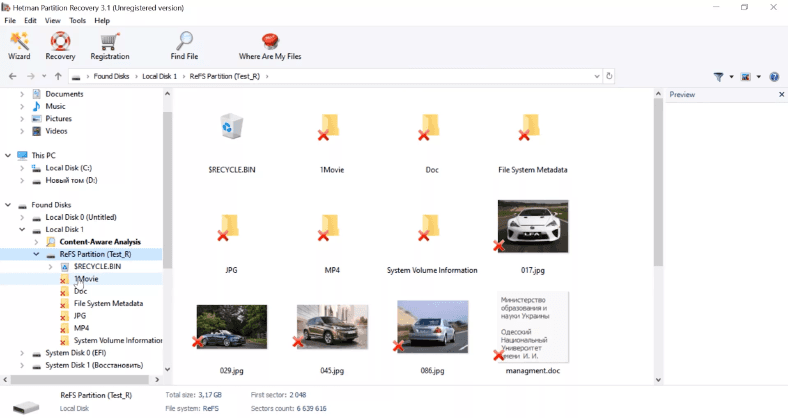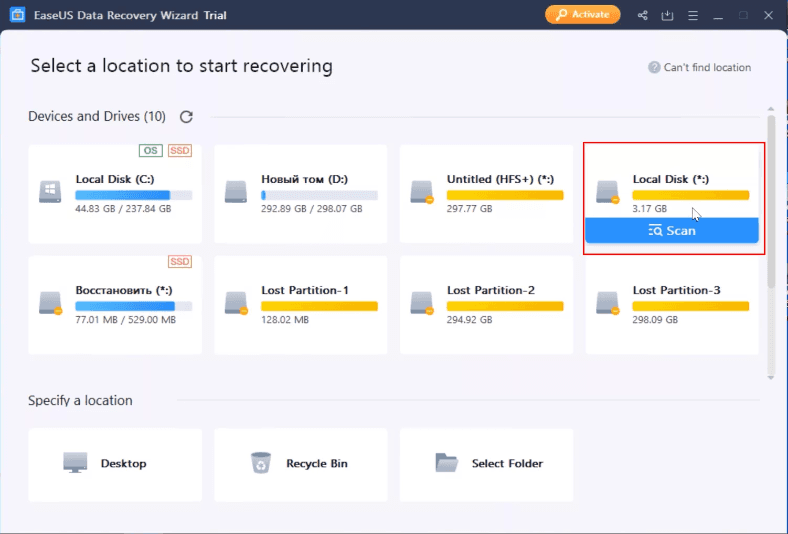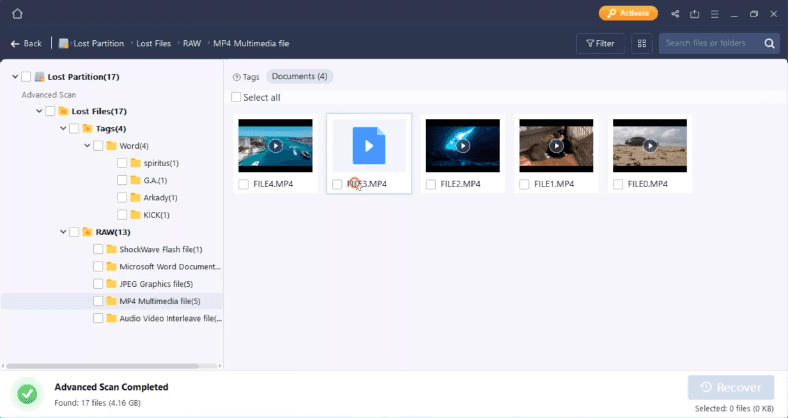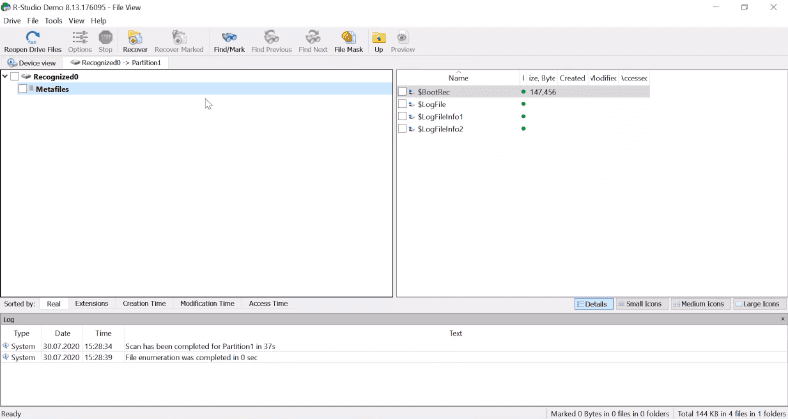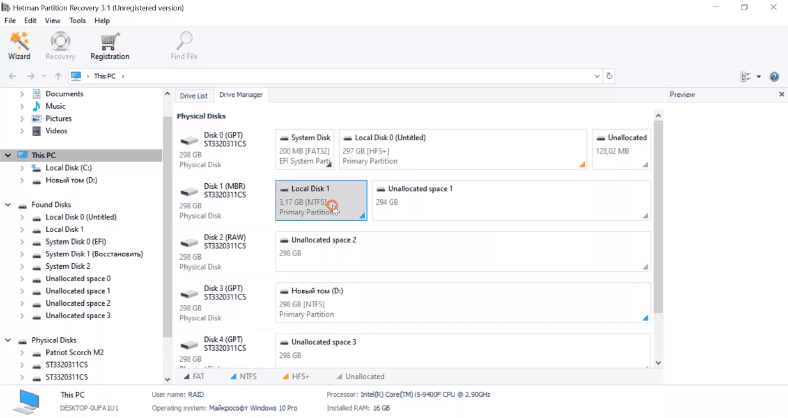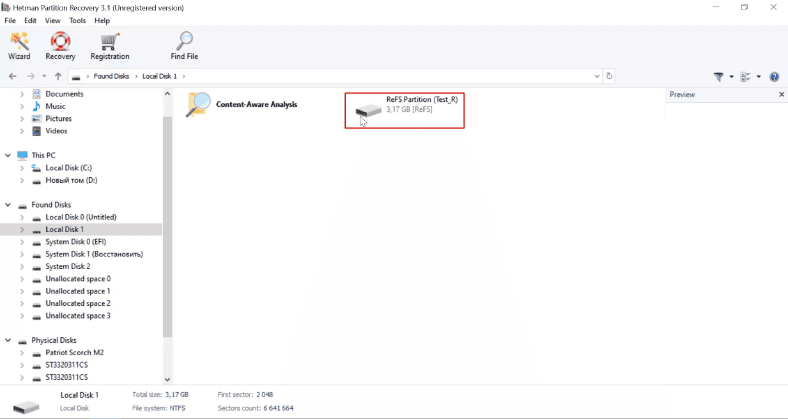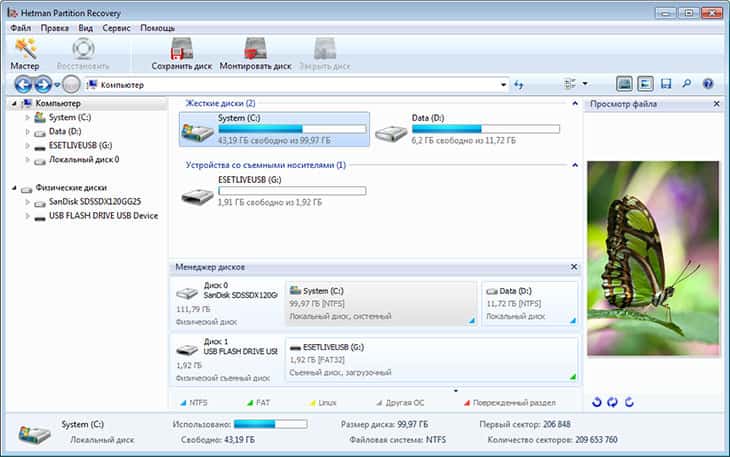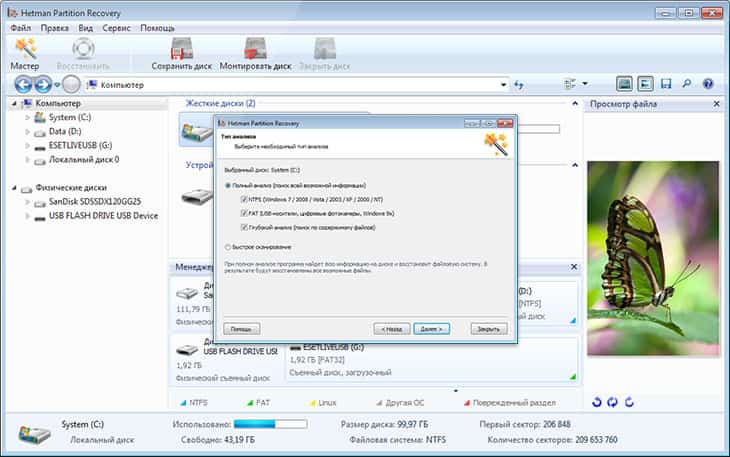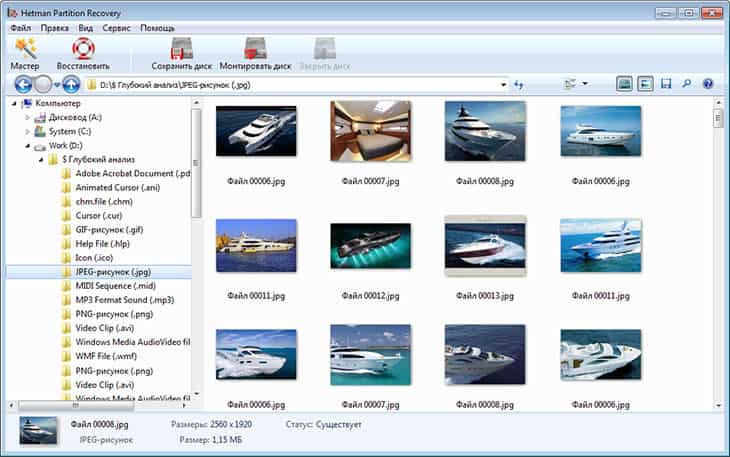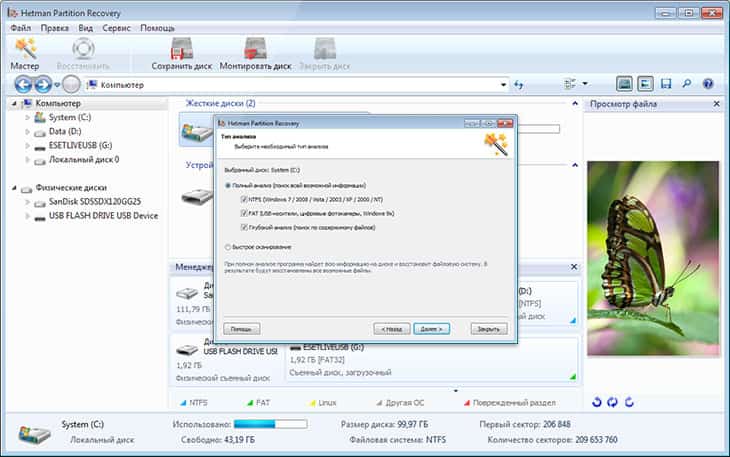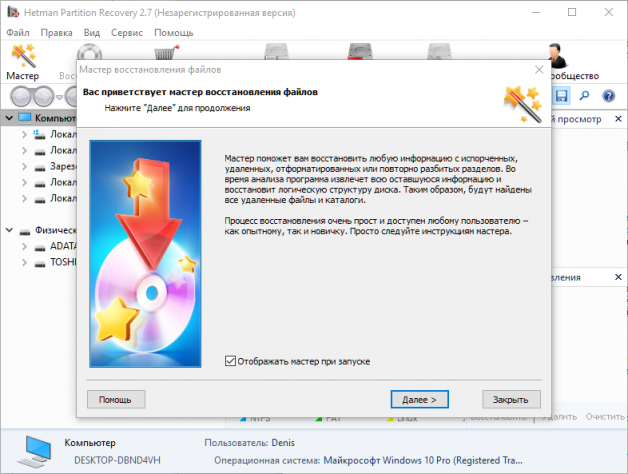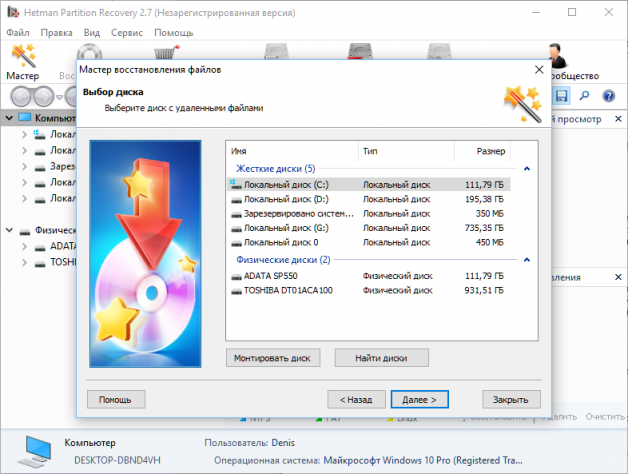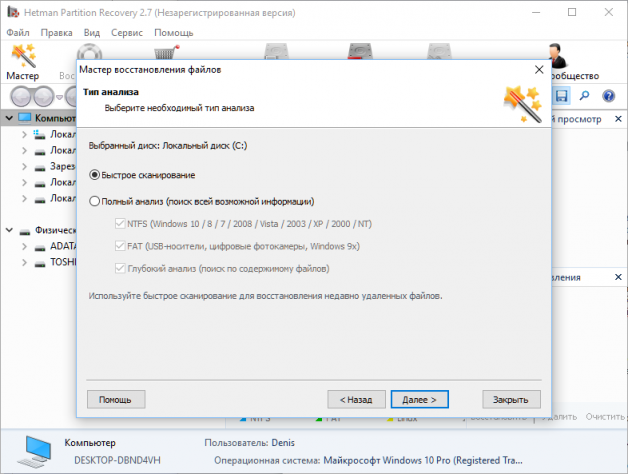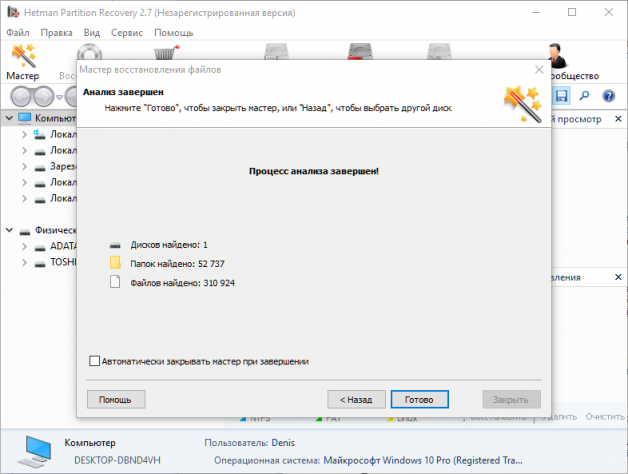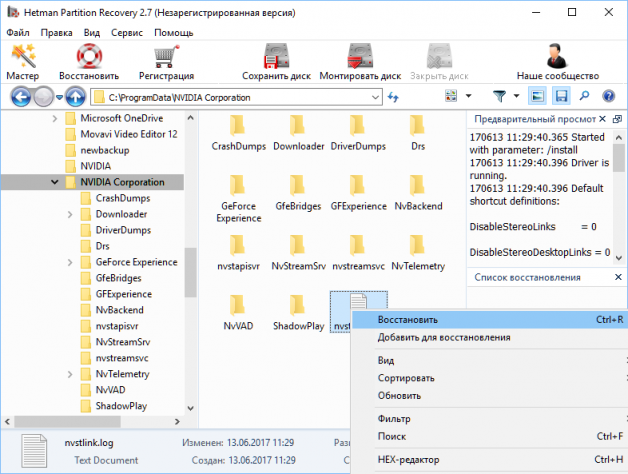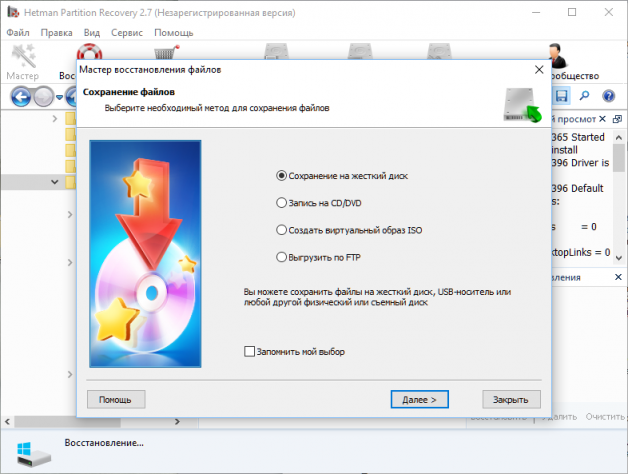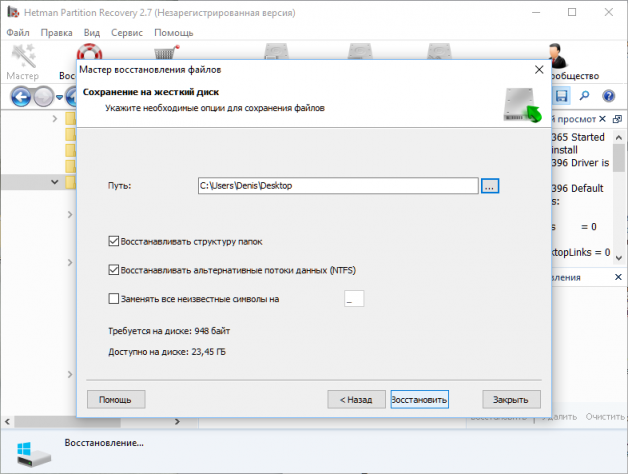Содержание
- Как пользоваться hetman partition recovery
- Возможности Hetman Partition Recovery
- Преимущества
- Недостатки
- Этапы восстановления
- Системные требования
- Как восстановить жесткий диск с Hetman Partition Recovery?
- Шаг 1: Выбор диска для восстановления данных
- Шаг 2: Выбор метода восстановления диска
- Шаг 3: Окончание процесса восстановления
- Шаг 4: Сохранение данных, восстановленных с жесткого диска
- Как восстановить данные с ApFS: сравним самые распространенные программы
- Алгоритм восстановления
- Приступаем к тестам
- Тест Hetman Partition Recovery
- Тест R-studio
- Тест Easeus
- Удален Суперблок контейнера
- Hetman Partition Recovery
- Испытание R-studio
- Испытание Easeus
- Удалены тома, информация о внутренних дисках APFS.
- Тест Hetman Partition Recovery
- Проверка R-studio
- Проверка Easeus
- Удалена карта контейнера
- Тест Hetman Partition Recovery
- Тест R-studio
- Тест Easeus
- Обзор программы Hetman Partition Recovery
- Этап № 1. «Укажите необходимый диск для восстановления»
- Возможность восстановления удалённых разделов
- Возможность создания образа
- Дальнейшее использование образа
- Этап № 2. «Укажите необходимый метод для восстановления»
- Способ «Быстрого сканирования»
- Способ «Полного анализа»
- Этап № 3. «Процесс восстановления»
- Процесс восстановления данных
- Разделы «Удалены и найдены» и «Глубокий анализ»
- Возможность предварительного просмотра
- Просмотр восстановленных данных и их сохранение
- Этап № 4. «Сохранение восстановленной информации»
- Сохранение на диске
- Запись на CD/DVD носитель
- Создание ISO – образа
- Загрузка на FTP – сервер
Как пользоваться hetman partition recovery
Hetman Partition Recovery – программа, которая способна восстановить удаленные данные или поврежденные фрагменты жестких дисков на съемных устройствах. Если произошло форматирование, случайное удаление файлов или дефрагментирование диска, то Hetman Partition Recovery прекрасно подойдет для решения этих затруднений.
Программа способна работать со всеми видами съемных носителей — USB, mp3-плейеры, цифровые камеры и фотокамеры, Flash-карты, карты памяти для мобильных устройств и т.д. Что касается данных, то утилита способна обрабатывать графические, фото и видеофайлы, программный софт.
Полезные опции:
Возможности Hetman Partition Recovery
Преимущества
Недостатки
Этапы восстановления
Первым шагом в использовании Hetman Partition Recovery является выбор необходимого диска, с которого были утеряны данные. Если найти нужный HDD не удается сразу, то можно воспользоваться опцией — «поиск в разделах».
Программа сама предлагает различные варианты анализа дисков. Быстрое сканирование позволяет разыскать фрагменты, которые стерты обычным удалением в корзину.
В случаях, если данные были удалены в последствии повреждений или форматирования, необходимо применить вариант глубоко сканирования.
Кнопка «далее» приведет к сканированию и выявлению образов тех файлов, которые были удалены. Образы еще не являются восстановленными.
Нажатие на кнопку «восстановление» приводит в действие процедуру перезаписи файлов на исходный носитель. После все файлы могут быть переписаны на внешние носители.
Системные требования
Hetman Partition Recovery – с этой программой любой пользователь сможет восстановить пропавшие файлы. Программная утилита для 32 — и 64 — битными операционных систем Windows позволит осуществить эту процедуры в несколько кликов.
Источник
Как восстановить жесткий диск с Hetman Partition Recovery?
Пошаговый мастер облегчает пользователю процесс восстановления данных. Все сложность и технические подробности способа восстановления данных с жесткого диска остается внутри и не касается пользователя. Вам не составит труда, следуя указаниям мастера, найти, восстановить и сохранить важную для вас информацию с диска
Шаг 1: Выбор диска для восстановления данных
Необходимо указать логический диск, данные с которого подверглись удалению. Выберите физический носитель информации или воспользуйтесь «Поиском разделов» при условии, что данные с диска были утеряны в результате удаления, создания новых логических разделов или форматирования диска.
Для того, чтобы обезопасить себя от непреднамеренной перезаписи удаленных файлов, и восстанавливать данные на тот же самый диск, Вам необходимо создать виртуальную копию диска и восстанавливать данные с созданного виртуального образа.
Восстановление удаленных разделов
Шаг 2: Выбор метода восстановления диска
Для восстановления данных, которые подверглись удалению, необходимо выбрать метод восстановления. Программа поддерживает два различных способа анализа данных для восстановления. Каждый из этих способов имеет свои преимущества и недостатки. Рассмотрим подробнее эти способы.
«Полный анализ» — этот способ использует все возможные алгоритмы поиска потерянных данных, заложенные в программе, и дает возможность восстановить данные, которые были удалены самыми разными способами. Этим способом подлежат восстановлению файлы с поврежденных дисков, данные, потерянные в результате форматирования, информация, потерянная в результате создания новых логических разделов и любой другой причине.
Шаг 3: Окончание процесса восстановления
Все найденные файлы и папки на диске программа отобразит в результате поиска. Файлы отобразятся в тех самых папках, в которых они располагались до их удаления. Отображаться данные будут в таком же виде, как в программе «Проводник» Windows. Объекты, которые были удалены, будут иметь отметку в виде красного крестика. Все доступные виды отображения информации, а именно: крупные и обычные значки, эскизы страниц, таблица, список, плитка, поддерживаются программой. Доступна сортировка восстановленных файлов по имени, размеру, дате создания или дате редактирования, а также по типу файлов. После окончания анализа пользователь имеет возможность повторить поиск файлов по имени, размеру, дате создания или изменения файлов.
Папка «$Удалены и найдены» и Папка «$Глубокий анализ»
Просмотр содержимого файлов
Для окончательного решения о восстановлении данных, Вы можете просмотреть содержимое файла перед восстановлением. Программа поддерживает отображение данных различных форматов. Вы можете посмотреть содержимое сжатых архивов, текстовой формат, электронные таблицы и изображения, видео и аудио, и даже исполняемые файлы. Всего программа поддерживает просмотр более 200 различных форматов. То, что Вам удалось просмотреть содержимое файла в предварительном просмотре, гарантирует восстановление данных после регистрации программы.
Выбор файлов для сохранения
Шаг 4: Сохранение данных, восстановленных с жесткого диска
Восстановленные файлы можно сохранить любым удобным для Вас способом. Программа предоставляет возможность сохранить данные в папку на жестком диске, записать их на CD или DVD носитель, а также можно загрузить сохраненные данные на FTP – сервер или создать ISO образ данных.
Сохранение восстановленных данных на жесткий диск
Чтобы сохранить восстановленные файлы на жесткий диск, необходимо указать папку на диске, в которую Вы собираетесь сохранить данные. Если Вы хотите оставить без изменений текущую структуру папок и сохранить восстановленные данные в тех папках, в которых они располагались ранее, следует включить соответствующие переключатели. Также программа позволяет выполнить ADS сохранение (от англ. Alternate Data Streams) и заменить те символы, которые были утеряны в имени файла при его удалении. Обычно при удалении файла происходит уничтожение первой буквы в названии файла, но бывают случаи, когда теряется и большее количество символов в названии.
Запись CD- или DVD-диска
Создание ISO-образа с файлами
Загрузка файлов на FTP-сервер
Посмотрите видео о том, как восстановить жесткий диск с Hetman Partition Recovery.
Источник
Как восстановить данные с ApFS: сравним самые распространенные программы
В этой статье мы проведем сравнительные тесты самых распространенных программ для восстановления данных с файловой системы ApFS под OS Catalina.

ApFS (расшифровывается как Apple File System) – это файловая система, разработанная Apple для новых iOS, macOS, tvOS и watchOS, и не является надстройкой или дополнением к HFS+. Компоненты HFS+: журнал, файл распределения, файл каталога, файл переполнения экстентов, файл атрибутов – удалены из ApFS полностью. Это переработанная ФС, она используют другую структуру и новую политику защиты данных.
По заверениям разработчиков, она максимально оптимизирована под SSD и Flash-накопители. А также, получила несколько приятных функций: новые алгоритмы шифрования, защита от сбоев, «умное» использование дискового пространства и функцию клонирования информации. Все это обеспечивает повышенную скорость чтения/записи информации, стабильность работы операционной системы и защиту пользовательских данных. На практике, дополнительная защита появилась, но ее недостаточно.
Алгоритм восстановления
Фишка ApFS — это новый алгоритм чтения/записи, каждый единичный блок данных копируется перед сохранением на диск или подтверждением изменений файла. То есть, файловая система хранит в себе «историю изменений» всех файлов, а это позволяет найти большое количество структурных блоков данных файла, его «кусочков».
Минимальный размер блока данных, которые обрабатывает ApFS таким образом — 4096 байт. При обнаружении, они «вычитываются», находятся метаданные, а потом их используют для извлечения самих файлов.
Поддерживают ApFS операционные системы Apple начиная с версии High Sierra или более новые. Если установлена Windows, то для доступа к ФС потребуется дополнительное ПО. Утилиты для восстановления данных с ApFS изначально распознают эту файловую систему, поэтому дополнительно устанавливать ничего не нужно.
Приступаем к тестам
На ПК с OS Catalina, были созданы несколько контейнеров с разделами, потом «прогнали» программами для восстановления и собрали результаты, которые представлены ниже.
Для проведения тестов были выбраны самые распространенные программы:
Все тесты проводились на ПК с ОС Windows 10.
Тест Hetman Partition Recovery
Утилита сразу правильно определила накопитель с ApFS. После стандартного удаления файлов достаточно будет провести быстрое сканирование, которое не займет много времени, а результат появится очень быстро.
Программа нашла как существующие, так и удаленные файлы с красным крестом на иконках. Можно просмотреть превью всех файлов, структура каталогов полностью сохранена, нужно лишь выбрать файлы и кликнуть на кнопку «Восстановить».
Тест R-studio
R-studio тоже распознала тестовый диск, проводим быстрое сканирование раздела, и программа не смогла отобразить удаленные файлы.
Приходится проводить полный анализ, он занимает значительно больше времени, но результат хороший. R-studio обнаружила все нужные файлы и сохранила структуру каталогов, также доступно превью удаленных данных.
Тест Easeus
Утилита от Easeus также корректно определила тестовый накопитель, но правильно отображается только объем, тип файловой системы и название диска не отображается в приложении. Быстрого сканирование в этой программе не предусмотрено, следовательно запускаем полный «scan».
В результатах, структура диска и имена файлов не сохранены, файлы рассортированы по каталогам согласно типам. Удаленные данные никак не помечены. Пришлось определять это вручную, пересчитывая файлы в каталогах.
В остальном, есть возможность просмотреть превью всех файлов, так что их можно восстановить без проблем.
Как видно из тестов, все программы прекрасно справились с поставленной задачей, есть небольшие неудобства, связанные с именами файлов и структурой каталогов.
Удален Суперблок контейнера
Теперь усложним задачу. мы специально затрем суперблок контейнера на тестовом накопителе, который расположен в первых двух секторах. Затираем данные скперблока с помощью HEX-редактора и пробуем восстановить данные.
Hetman Partition Recovery
Программа от Hetman сразу обнаружила носитель, правильно указала объем, но файловая система не распознана.
Теперь быстрым сканированием ничего не найти, проводим полный анализ, он занимает гораздо больше времени. В итоге, утилита распознает файловую систему и название диска.
Partition Recovery сохранила структуру диска и имена файлов, но пометила все данные как «удаленные». Программа может показать превью файлов, то есть она справилась со вторым тестом, хотя и за более длительное время.
Испытание R-studio
Утилита R-studio корректно отобразила объем диска, но файловая система не определена.
Запускаем полное сканирование, программа нашла ApFS, структура каталогов, названия файлов сохранены, то есть программа также хорошо прошла второе испытание.
Испытание Easeus
Easeus правильно нашла объем, но файловая система не определена.
Запускаем сканирование, программа выдала такой же результат что и в первом тесте. Вся информация найдена, доступно превью для каждого файла, структура не сохранилась. Утилита Easeus также прекрасно справилась с заданием.
Таким образом, все три программы показали те же успешные результаты.
Удалены тома, информация о внутренних дисках APFS.
Теперь настало время настоящего серьезного испытания. В добавок к суперблоку будет стерта информация и о внутренних разделах — «volum-ы» (тома).
Тест Hetman Partition Recovery
Объем диска обнаружен корректно, название и файловая система не отображаются.
Запускаем полный анализ, результаты как и в предыдущем тесте: для всех файлов доступно превью, следовательно их можно восстановить. Программа прекрасно справилась с заданием.
Проверка R-studio
R-studio также правильно распознала диск, файловая система и название не обнаружены.
После полного сканирования, также доступно превью всех файлов в полном объеме, следовательно утилита так же хорошо справилась с заданием.
Проверка Easeus
Easeus также обнаружила носитель, правильно указала объем, без названия и ФС.
Проводим полный анализ, Easeus обнаружила всю информацию, функция превью также показывает каждый файл, следовательно, программа прошла тест. Единственное, чтобы удостовериться что все данные найдены, файлы приходится каждый раз пересчитывать.
Это испытание все программы прошил без нареканий.
Удалена карта контейнера
В этом задании, на тестовом диске дополнительно удалили карту контейнера, то есть на накопителе отсутствуют: суперблок, volum-ы, карты контейнера и карты volum-ов.
Тест Hetman Partition Recovery
Программа определила диск и объем, файловая система не распознана. После полного анализа, все файлы найдены, структура сохранена, доступно превью, то есть всю информацию можно восстановить.
Тест R-studio
Программа увидела диск, но файловая система не найдена. После полного анализа мастер сканирования не смог обнаружить файловую систему на диске. не удалось найти тестовый диск.
После удаления карты объектов контейнера и карты томов, программа просто не может найти информацию на диске. Утилита вывела сообщение об отсутствии файловой системы на носителе, и следовательно не справилась с заданием.
Тест Easeus
Утилита Easeus также обнаружила диск, файловая система не распознана. После полного анализа программа показала те же результаты что и в предыдущем тесте.
Easeus всегда использует поиск по сигнатурам, при большом объеме диска такой поиск всегда занимает много времени, теряется структура каталогов и имена файлов. Но все же, утилита справилась с поставленной задачей.
Полную версию статьи со всеми дополнительными видео уроками смотрите в источнике.
Источник
Обзор программы Hetman Partition Recovery
На первый взгляд, неопытному пользователю кажется, что процесс восстановления данных занимает много времени из-за его сложности и кропотливости. На самом деле всё не так сложно. С Hetman Partition Recovery вы узнаете, что, следуя простым этапам, вы сможете без труда сохранить и восстановить всю нужную вам информацию.
Этап № 1. «Укажите необходимый диск для восстановления»
Выберите диск, на котором были утеряны данные. Если ваши данные были удалены с логического раздела, который был изначально удалён, пересоздан или попросту форматирован, то вам следует перейти к «Поиску разделов».
Создайте виртуальный образ.
Если вы изначально создадите виртуальную копию вашего диска, а затем продолжите с неё восстанавливать ваши данные, то вы точно сможете избежать случайную перезапись удаленных файлов. А это даст вам гарантию возможности восстановления данных на ваш диск.
Возможность восстановления удалённых разделов
С Hetman Partition Recovery вы сможете с легкостью найти удалённые диски, а затем продолжить с них восстановления ваших данных. Данное действие позволит вам сэкономить немалое количество времени.
Для того, чтобы воспользоваться поиском удалённых разделов, вам необходимо выбрать соответствующее устройство в дереве папок. Затем, перейти в меню «Файл» — «Найти диски», после которого нужно указать тип файловой системы вашего раздела. Помимо этого, нужно указать приблизительное расположение на устройстве. На данном этапе желательно анализировать весь ваш диск полностью. Иначе, Hetman Partition Recovery запустится в режиме быстрого поиска разделов (режим по умолчанию).
После завершения процесса анализа диска, вам предоставляется возможность запуска полного анализа устройства, после которого вы сможете найти большее количество разделов. Если последние будут найдены, то они автоматически добавятся в дерево каталогов.
Возможность создания образа
Перейдите в меню «Файл» — «Создать виртуальный диск». С помощью этой команды вы сможете создать виртуальную копию данных. При необходимости, предоставляется возможность создания образа всего носителя, а также сжатия занятого пространства диска. Далее, следует нажать на кнопку «Сохранить», предварительно указав имя файла созданного образа.
Дальнейшее использование образа
После создания вашего образа, необходимо выбрать в меню «Сервис» — «Монтировать диск», а затем указать путь к образу. Hetman Partition Recovery сама включит ваш сохраненный ранее диск в дерево папок, после которого вы сможете воспользоваться для дальнейшей работы с ним. Созданный виртуальный диск никуда не денется: он будет доступен для восстановления на других компьютерах.
Этап № 2. «Укажите необходимый метод для восстановления»
Hetman Partition Recovery предлагает два способа для восстановления удаленной информации.
Способ «Быстрого сканирования»
Если ваши данные были удалены сочетанием клавиш «Shift» + «Delete», или же вы случайно очистили «Корзину», то «Быстрое сканирование» позволит сразу найти удаленные файлы. Если же ваши данные были удалены другим способом, то необходимо воспользоваться «Полным сканированием», который может занять немалое количество времени.
Способ «Полного анализа»
В данном способе восстановления используются все возможности Hetman Partition Recovery. Вы сможете восстановить ваши данные независимо от того, как они были удалены. С помощью «Полного анализа» вы будете уверены в том, что ваши файлы будут найдены, т.к. программа использует в своем арсенале все алгоритмы поиска.
Этап № 3. «Процесс восстановления»
После прохождения предыдущих этапов, Hetman Partition Recovery приступит к поиску удаленной информации. Будет рассчитана продолжительность восстановления. После окончания процесса, программа предложит нажать кнопку «Готово».
Процесс восстановления данных
Программа Hetman Partition Recovery сама покажет вам найденные файлы в том дереве папок, которое было изначально. Удаленные файлы помечаются красным крестиком.
Для вашего удобства по способу сортировки восстановленных данных, программа предоставляет многие режимы для их отображения. А именно:
Разделы «Удалены и найдены» и «Глубокий анализ»
Если в процессе восстановления были найдены файлы, месторасположение которых не удалось определить, то они автоматически помещаются в раздел «Удалены и найдены».
В разделе «Глубокий анализ» находятся восстановленные файлы, сигнатуры которых, а именно – начало файла и его окончание – были найдены комплексным анализированием.
Возможность предварительного просмотра
Отобразив содержимое восстановленных файлов, которые будут отображаться в том же месте (папке), откуда и были удалены, вы сможете выбрать только нужные вам данные.
Просмотр восстановленных данных и их сохранение
Hetman Partition Recovery предоставляет возможность просмотра найденных файлов различных форматов. Программа поддерживает более двухсот типов — от простых изображений до исполняемых файлов. Для полного восстановления нужных вам файлов необходимо пройти процесс регистрации программы.
После прохождения регистрации, вы можете сохранить нужные вам данные, предварительно выделив их и перейдя затем в меню «Файл» — «Восстановить». Если вам необходимо выбрать файлы из различных каталогов, то следует их перенести в «Корзину восстановления», используя мышь. И далее, нажав на кнопку «Восстановить», вы сможете восстановить данные из самой корзины.
Этап № 4. «Сохранение восстановленной информации»
После окончания процесса восстановления, вам предоставят выбор различных способов для сохранения ваших данных. Вы можете либо просто оставить их на диске, либо записать на CD/DVD носитель. Помимо этого, предоставляется возможность создания ISO – образа или загрузки информации на FTP-сервер. Подробнее об этих способах мы поговорим дальше.
Сохранение на диске
Для того, чтобы просто сохранить файлы на диск, необходимо указать соответствующую директорию.
Помимо, Hetman Partition Recovery также предоставляет возможность сохранения ADS и замены утерянных символов из имени файла.
Запись на CD/DVD носитель
При использовании этого способа, Hetman Partition Recovery предлагает выбрать следующие параметры: метку диска, файловую систему, скорость записи. После чего, необходимо нажать на кнопку «Далее». Программа также поддерживает опцию мультисессионной записи диска, а также возможность сохранения данных в изначальных до удаления папках. В последней ситуации необходим выбрать опцию «Восстановить структуру папок», не выполнив которую все ваши данные будут просто сохранены в одном каталоге.
Создание ISO – образа
При выборе этого способа, необходимо указать полное имя файла образа, а также файловую систему диска и его метку. Если вы хотите сохранить изначальную структуру папок, то вам необходимо выбрать соответствующие опции. После выполнения необходимых шагов, нужно просто нажать на кнопку «Создать» для окончания процесса.
Загрузка на FTP – сервер
Для того, чтобы загрузить вашу информацию на FTP – сервер, нужно указать следующее:
Вы можете загрузить файлы с помощью двух режимов:
Для завершения данного этапа и всего процесса, необходимо также нажать на кнопку «Создать».
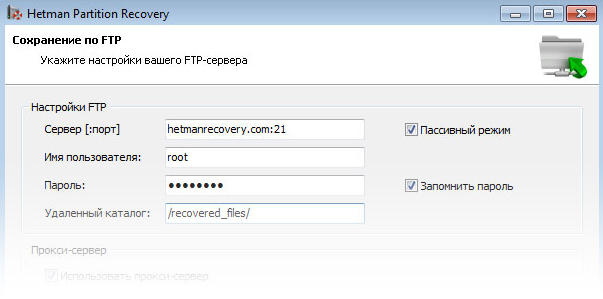
Источник
Обычно причиной ошибок, связанных с исполняемым файлом EXE при запуске программного обеспечения Hetman Partition Recovery, является повреждение или отсутствие файлов hetman partition recovery.exe. Обычно, установка новой версии файла EXE позволяет устранить проблему, из-за которой возникает ошибка. В некоторых случаях реестр Windows пытается загрузить файл hetman partition recovery.exe, который больше не существует; в таких ситуациях рекомендуется запустить сканирование реестра, чтобы исправить любые недопустимые ссылки на пути к файлам.
Исполнимые файлы, которые относятся к формату Windows Executable File обычно содержат суффикс файла EXE. Наша коллекция файлов hetman partition recovery.exe для %%os%% представлена в списках ниже. В настоящее время в нашей безе отсутствуют некоторые файлы hetman partition recovery.exe, однако вы можете получить их по запросу, нажав на кнопку Request (Запрос) рядом с соответствующей версией файла. В некоторых случаях, чтобы получить необходимую версию файла, вам может потребоваться связаться непосредственно с Hetman Software.
Как правило, при размещении файла hetman partition recovery.exe в надлежащем каталоге, проблемы, связанные с данным файлом, больше не возникают, однако следует выполнить проверку, чтобы убедиться в том, что проблему удалось устранить. Проверьте результат замены файла, запустив Hetman Partition Recovery и проверив выводится ли возникающая ранее ошибка.
| hetman partition recovery.exe Описание файла | |
|---|---|
| Расширение: | EXE |
| Тип приложения: | Hetman Partition Recovery Software |
| Софт: | Hetman Partition Recovery |
| ID: | 1.0.0.0 |
| Создано: | Hetman Software |
| Имя: | hetman partition recovery.exe |
| KB: | 4831744 |
| SHA-1: | 1f19053ce43beb4ac808af81b7373326c791cd57 |
| MD5: | fb18c218050c6b671e0db3123313f31e |
| CRC32: |
Продукт Solvusoft
Загрузка
WinThruster 2023 — Сканировать ваш компьютер на наличие ошибок реестра в hetman partition recovery.exe
Windows
11/10/8/7/Vista/XP
Установить необязательные продукты — WinThruster (Solvusoft) | Лицензия | Политика защиты личных сведений | Условия | Удаление
EXE
hetman partition recovery.exe
Идентификатор статьи: 1148880
Hetman partition recovery.exe
| Имя файла | Контрольная сумма MD5 | Байт | Загрузить | |||||||||||||||||
|---|---|---|---|---|---|---|---|---|---|---|---|---|---|---|---|---|---|---|---|---|
| + hetman partition recovery.exe | fb18c218050c6b671e0db3123313f31e | 4.61 MB | ||||||||||||||||||
|
Типичные ошибки Hetman partition recovery.exe
Частичный список ошибок hetman partition recovery.exe Hetman Partition Recovery:
- «Ошибка программы Hetman partition recovery.exe. «
- «Недопустимый файл Hetman partition recovery.exe. «
- «Hetman partition recovery.exe столкнулся с проблемой и закроется. «
- «Файл hetman partition recovery.exe не найден.»
- «Hetman partition recovery.exe не может быть найден. «
- «Проблема при запуске приложения: hetman partition recovery.exe. «
- «Файл Hetman partition recovery.exe не запущен.»
- «Hetman partition recovery.exe остановлен. «
- «Hetman partition recovery.exe: путь приложения является ошибкой. «
Проблемы Hetman Partition Recovery hetman partition recovery.exe возникают при установке, во время работы программного обеспечения, связанного с hetman partition recovery.exe, во время завершения работы или запуска или менее вероятно во время обновления операционной системы. Важно отметить, когда возникают проблемы hetman partition recovery.exe, так как это помогает устранять проблемы Hetman Partition Recovery (и сообщать в Hetman Software).
Создатели Hetman partition recovery.exe Трудности
Проблемы Hetman partition recovery.exe могут быть отнесены к поврежденным или отсутствующим файлам, содержащим ошибки записям реестра, связанным с Hetman partition recovery.exe, или к вирусам / вредоносному ПО.
Особенно ошибки hetman partition recovery.exe проистекают из:
- Недопустимые разделы реестра Hetman partition recovery.exe/повреждены.
- Файл Hetman partition recovery.exe поврежден от вирусной инфекции.
- Другая программа (не связанная с Hetman Partition Recovery) удалила hetman partition recovery.exe злонамеренно или по ошибке.
- Другое приложение, конфликтующее с hetman partition recovery.exe или другими общими ссылками.
- Hetman Partition Recovery (hetman partition recovery.exe) поврежден во время загрузки или установки.
С компьютером очень часто случаются различные неполадки. Много пользователей переживают за информацию, а именно за музыку, документы и изображения. Бывает такое, что необходимая информация может повредиться сторонними программами.
Hetman Partition Recovery — известная программа, которая создана для восстановления информации на компьютере. Утилита имеет простой, но очень удобный интерфейс. Для неопытных пользователей в программу встроенный мастер-помощник.
Скачать бесплатно Hetman Partition Recovery 4.6 + keygen
Инструкция по активации
- Перед установкой рекомендуется отключить интернет и антивирус. Установить программу
- Зарегистрировать программу с помощью ключа из keygen
[свернуть]
Пароль ко всем архивам: 1progs
Возможности программы:
- Возобновление данных после форматирования системы.
- Возобновление данных на недоступных дисках.
- Исправление различных ошибок.
- Создание образов.
- Загрузка данных на ftp сервер.
- Восстановление данных на телефоне, фотоаппарате и других устройствах.
- Поддержка самых популярных форматов.
Hetman Partition Recovery является универсальным решением проблем, которые связаны с восстановлением удаленной информации. Утилита может вернуть удаленные файлы с различных носителей. Данная программа поддерживает следующие типы жестких дисков — SATA, IDE, SCSI, ATA.
Программа возвращает удаленные файлы таких форматов:
- Текстовый документ — ODT, DOC, RTF и другие.
- Изображения — PSD, PNG, JPEG и другие.
- Сжатые архивы — RAR, GZIP, HYP, ZIP и другие.
- Презентации и электронные таблицы — ODS, XLS и другие.
- Аудио и видео файлы — MKV, VOB, AVI и другие.
Разработчики выпустили пробную версию, чтобы пользователи могли ознакомиться с программой. Для использования всех функций утилиты необходима активация Hetman Partition Recovery. После нее можно пользоваться всеми функциями.
Если вы хотите активировать программу, то нужен лицензионный ключ Hetman Partition Recovery. После активации пользователь может без ограничений работать с данной программой.
Разработчики программы внедрили в программу мастера помощника, который делает процесс работы более понятным и простым. Каждый шаг имеет подробную инструкцию. Даже неопытные пользователи смогут справиться с программой, если будут следовать этим указаниям.
Достоинства программы:
- Возвращает к жизни любые файлы.
- Скачать программу можно на русском языке.
- Ремонт разделов и поврежденных файлов.
- Восстановление информации.
- Исправление ошибок в операционной системе.
Аналоги программы вы всегда можете найти в наших подборках:
ReFS обладает повышенной безопасностью и эффективностью хранения данных по сравнению с другими ранними версиями файловых систем. Однако даже она не способна полностью защитить информацию от потенциальной утери. В случае утраты информации, пользователи могут вернуть данные специальным программным обеспечением. В статье мы провели сравнительный анализ известных программ для восстановления данных на дисках с файловой системой ReFS, сравнив все их возможности.

Предисловие
Файловая система ReFS (известная также как «Protogon»)– последняя готовая версия системной службы от разработчиков Windows, получившая многие улучшения, повышающие ее общую работоспособность и отказоустойчивость.
Структурно для своей работы она использует B+-деревья. Главным элементов выступает «Каталог», ключом к которому будет номер объекта, а «листьями» будут записи. Записи содержат сведения о каталоге, индексные сведения об элементах, структурное информационное описание, данные о файле и его фрагменты.
По уровню безопасности файловая система серьезно превышает предшествующие варианты. К сожалению, иногда в ней тоже нужно прибегнуть к операции восстановления файлов, утраченных по разным причинам. Далее мы сравним отдельные виды программного обеспечения для восстановления сторонних разработчиков и поделимся нашим опытом.
Выбор программ для анализа
На сегодняшний день новую системную службу ReFS способны определять и успешно взаимодействовать с ней только несколько популярных ПО. Поэтому в сравнении примут участие лишь некоторые образцы.
На исправный диск с системой ReFS мы поместим разные файлы. Затем часть доступных файлов удалим. Потом соединим наш носитель, на котором было выполнено удаление, к ПК под управлением ОС Windows 10 и выполним тестовый прогон.
Поиск файлов после удаления
RStudio
Запустим RStudio. Подключенный носитель ReFS обнаружен, идентифицирован и отображен. Быстрая проверка не позволила восстановить все файлы, а также не показывает содержимое возвращенных.
Вариант полного сканирования диска позволил обнаружить утраченные элементы и представил их в окне для дальнейших действий.
Программа смогла вернуть утраченные данные, но весь процесс был слишком длительным.
Hetman Partition Recovery
Программа сразу показала диск ReFS и верно определила его имя. Выполним быстрый поиск элементов.
Все удаленные файлы обнаружены и отмечены красным крестом. Они показаны вместе в оставшимися на диске. Общая структура накопителя и маркировка элементов сохранена. Просматриваем файлы, отмечаем и восстанавливаем.
UFS Explorer
UFS Explorer обнаружила диск, но пометила его как не действующий. Тип системы и имя не определены. Быстрая проверка разочаровала. Потрачено много времени, больше чем в RStudio, и ничего не найдено. Полная проверка также не восстановила искомых файлов.
Тест программа не прошла, данные не восстановлены. Поэтому в дальнейших опытах она участвовать больше не будет.
Easeus Data Recovery Wizard
Утилита показывает диск, но нет имени и типа системы. Быстрый вариант проверки также недоступен. Полный анализ восстановил не все удаленные файлы. Часть из них программа не нашла. Структура диска и имена объектов отсутствуют. Файлы разделены по папкам согласно своему расширению. Нет маркировки удаленных файлов.
Трудно найти восстановленные. Нужно проверить каждую папку, на что тратиться много сил и времени.
Теперь усложним задачу и создадим более сложные условия.
Потерян основной заголовок тома
RStudio
Накопитель обнаружен, но без имени и типа системы. В предыдущем тесте быстрый анализ не впечатлил. Поэтому запускаем сразу полное сканирование диска. В результате диск определен и верно показана файловая система.
Форма представления содержимого диска сохранена, удаленные файлы найдены, их можно восстановить и сохранить. Программа удачно завершила испытание.
Hetman Partition Recovery
Программа показывает тестовый диск, но нет его имени, а система определена в формате NTFS.
Полное сканирование диска помогло полностью восстановить удаленные файлы. Также по завершению анализа файловая система диска и его имя показаны правильно. Структурное представление содержимого тома сохранено, все файлы находятся в своем первичном местоположении.
Утилита Easeus
Диск показан в перечне дисков, но без имени и типа файловой системы.
После анализа программа повторила прежний результат. Файлы лежат в папках согласно своим расширениям, содержимое без названий и перемешано, структура отсутствует, место хранения поменяно, часть файлов не отображается.
Тест завершен, но результаты уступают другим образцам.
Утрачена доступная копия основного заголовка
RStudio
Файловая система диска не определяется, имя отсутствует. Однако после полного анализа накопителя его имя и тип системы указаны верно.
Структурированная подача содержимого сохранена, наименования всех объектов указаны правильно, файлы восстановлены, их можно запомнить на любой сторонний диск.
ПО Hetman Partition Recovery
Программа повторила предшествующий данному опыту результат. А именно диск при подключении был маркирован как NTFS. После анализа все файлы обнаружены, имя диска и его тип отмечены верно, форма и порядок подачи содержимого сохранены, имена правильные, место нахождения файлов установлено согласно первичному расположению. Нужно только отметить нужные файлы и сохранить.
Инструмент от Easeus
Как и в раннем тесте программа не показывает имя диска и его тип. По итоговому сканированию утилита нашла не все файлы, а часть из них даже не отображает, что соответственно делает доступ невозможным.
Восстановление не полное, у программы только третий результат.
Утрачен доступ к суперблокам в томе
ПО RStudio
Удаление всех суперблоков не повлияло на работу программы. Диск, как и прежде, не имеет имени, файловая система неизвестна. Завершив полное сканирование диска, программа показала недостающие сведения.
Можно отметить восстановленные файлы, ознакомиться с их наполнением и сохранить по желанию на любой диск.
Инструмент Hetman Partition Recovery
Также, как и ранее, инструмент от компании Hetman определяет формат диска и маркирует его меткой NTFS.
Произведя полное сканирование носителя, мы получили следующие результаты: все утраченные данные возвращены, структурная форма носителя сохранена, имя диска и его тип теперь записаны верно, все элементы под своим именем и на своих местах. Осталось только выбрать искомые файлы и сохранить.
Утилита от Easeus
В программе показывается только непосредственно накопитель и подается его емкость. Полный анализ носителя, как и ранее, восстанавливает не все файлы, и к тому же часть из них недоступны (содержимое не определено).
Как и прежде, утилита уступает двум другим программам.
Отсутствуют чекпоинты
Инструмент RStudio
Отсутствующие чекпоинты не позволили программе показать имя диска и помешали определить его файловую систему. Но как полное сканирование было выполнено, пропавшие сведения о накопители стали доступны.
Однако после перехода к содержимому диска оказалось, что данных нет. Носитель был пустой и содержал лишь несколько логов.
Последний тест оказался программе не под силу. При данном виде повреждений восстановить удаленные файлы программой RStudio не получится.
Hetman Partition Recovery
Запустив программу после стирания всех чекпоинтов мы наблюдали, что первоначальное имя диска не определено, сведения о системе не верные, хотя программа и находит диск среди подключенных устройств.
Полное сканирование оправдало наши ожидания. Все объекты были восстановлены, а сведения о диске отображались верно.
Формат представления, структурная форма, имена и расположение элементов соответствовали первоначальным значениям. Файлы были восстановлены и готовы к записи на любое устройство.
ПО Easeus
Итоговое значение тестовой проверки было аналогично предшествующим результатам. Имя диска и тип файловой системы не определены, структура накопителя и названия файлов потеряны. Маркировка существующих и удаленных файлов никак не различается.
Как и прежде, малая доля данных недоступна, структура расположения каталогов и файлов изменена. Перераспределение файлов при значительных емкостях современных накопителей серьезно усложнит конечный поиск и восстановление. Что не является облегчающим моментом.
Вывод
Завершив все виды тестов можно сделать простой вывод. Полностью справились с заданиями Hetman Partition Recovery и Easeus Data Recovery Wizard. Утилита RStudio не смогла пройти последний тест, поэтому она занимает третье место.
Полную версию статьи со всеми дополнительными видео уроками смотрите в источнике. Если у вас остались вопросы, задавайте их в комментариях.
Hetman Partition Recovery – программа, которая способна восстановить удаленные данные или поврежденные фрагменты жестких дисков на съемных устройствах. Если произошло форматирование, случайное удаление файлов или дефрагментирование диска, то Hetman Partition Recovery прекрасно подойдет для решения этих затруднений.
Программа способна работать со всеми видами съемных носителей — USB, mp3-плейеры, цифровые камеры и фотокамеры, Flash-карты, карты памяти для мобильных устройств и т.д. Что касается данных, то утилита способна обрабатывать графические, фото и видеофайлы, программный софт.
Полезные опции:
- Перед восстановлением можно использовать функцию предварительного просмотра.
- Утилита позволяет записывать восстановленные файлы на любые носители.
- Для неопытных пользователей есть «обучение» и интерактивный помощник.
- Восстановление любых папок и файлов (любое расширение: фотографии, видео, музыкальные записи, документы, софт и пр.).
- Восстановление поврежденных данных и разделов FAT, NTFS;
- Дефрагментирование и восстановление жестких дисков при сканировании.
- Восстановленные данные могут быть проанализированы в режиме «предварительного просмотра».
- Работы с портативными носителями и внешними устройствами: USB, MicroSD, SD.
- Чтение HDD без специальных софтовых программ.
- Работа с поврежденными образами: чтение и восстановление.
- Утилита имеет функцию ручной настройки.
- Запись на HDD, Blueray, DVD, в iso или на FTP.
Преимущества
- Работа осуществляется вне зависимости от обстоятельства утери фрагментов.
- Простая настройка и легкое применение программы.
- Два режима сканирования HDD – быстрый и усиленный.
- Восстановленные данные экспортируются по двум каналам.
- Поддерживаются все виды носителей и внешних устройств.
- Поддерживает любые форматы директорий.
- Поиск, как функция для работы с восстановленными данными.
- Высокое быстродействие.
- Программа работает со всеми модификациями операционной системы Windows: 9х, 7, 8, 10.
- Наличие инструкций и F.A.Q.
Недостатки
- Не работает с HFS (MacOS) и другими специфическими файловыми диспетчера за исключением «Проводника».
- Версия без регистрации не позволяет сохранять восстановленные фрагменты.
Читайте также: программа для восстановления жесткого диска
Этапы восстановления
Первым шагом в использовании Hetman Partition Recovery является выбор необходимого диска, с которого были утеряны данные. Если найти нужный HDD не удается сразу, то можно воспользоваться опцией — «поиск в разделах».
Программа сама предлагает различные варианты анализа дисков. Быстрое сканирование позволяет разыскать фрагменты, которые стерты обычным удалением в корзину.
В случаях, если данные были удалены в последствии повреждений или форматирования, необходимо применить вариант глубоко сканирования.
Кнопка «далее» приведет к сканированию и выявлению образов тех файлов, которые были удалены. Образы еще не являются восстановленными.
Нажатие на кнопку «восстановление» приводит в действие процедуру перезаписи файлов на исходный носитель. После все файлы могут быть переписаны на внешние носители.
Системные требования
- Тактовая частота процессора от 1000 MГц.
- Оперативная память (RAM) не менее 512 Мб.
- Совместима с Microsoft WindowsNT, Windows98, Windows2000, WindowsXP, WindowsServer 2003, Windows Server2008, WindowsVista, Windows10
- Свободное место на жестком диске не менее 43 Мб
Hetman Partition Recovery – с этой программой любой пользователь сможет восстановить пропавшие файлы. Программная утилита для 32 — и 64 — битными операционных систем Windows позволит осуществить эту процедуры в несколько кликов.
( 1 оценка, среднее 5 из 5 )
Содержание
- Hetman Partition Recovery — как восстановить файлы с диска?
- Как пользоваться hetman partition recovery
- Возможности Hetman Partition Recovery
- Преимущества
- Недостатки
- Этапы восстановления
- Системные требования
- Hetman Partition Recovery
- Восстановление данных на любом носителе программой Hetman Partition Recovery!
- Установка Hetman Partition Recovery
- Пошаговая инструкция по восстановлению данных
- Hetman Partition Recovery скачать бесплатно
- Hetman Partition Recovery Portable версия скачать
Hetman Partition Recovery — как восстановить файлы с диска?
Запустите программу. Одновременно откроется Мастер восстановления. В его интерфейсе нажмите кнопку «Далее».
Выберите диск, с которого пропали данные и нажмите «Далее».
Укажите тип анализа – быстрый или глубокий. Быстрое сканирование рекомендуется для поиска недавно удаленных файлов, глубокое – для давно затертых данных. Кликните «Далее».
Дождитесь окончания процесса анализа. Нажмите «Готово».
Среди перечня отметьте файлы или папки, которые нужно извлечь. Кликните на них правой кнопкой мыши и выберите «Восстановить».
Укажите место, куда нужно перенести объекты. Для примера выберем жесткий диск. Нажмите «Далее».
Обратите внимание, что для восстановления данных нужно использовать зарегистрированную версию.
Источник
Как пользоваться hetman partition recovery
Hetman Partition Recovery – программа, которая способна восстановить удаленные данные или поврежденные фрагменты жестких дисков на съемных устройствах. Если произошло форматирование, случайное удаление файлов или дефрагментирование диска, то Hetman Partition Recovery прекрасно подойдет для решения этих затруднений.
Программа способна работать со всеми видами съемных носителей — USB, mp3-плейеры, цифровые камеры и фотокамеры, Flash-карты, карты памяти для мобильных устройств и т.д. Что касается данных, то утилита способна обрабатывать графические, фото и видеофайлы, программный софт.
Полезные опции:
- Перед восстановлением можно использовать функцию предварительного просмотра.
- Утилита позволяет записывать восстановленные файлы на любые носители.
- Для неопытных пользователей есть «обучение» и интерактивный помощник.
Возможности Hetman Partition Recovery
- Восстановление любых папок и файлов (любое расширение: фотографии, видео, музыкальные записи, документы, софт и пр.).
- Восстановление поврежденных данных и разделов FAT, NTFS;
- Дефрагментирование и восстановление жестких дисков при сканировании.
- Восстановленные данные могут быть проанализированы в режиме «предварительного просмотра».
- Работы с портативными носителями и внешними устройствами: USB, MicroSD, SD.
- Чтение HDD без специальных софтовых программ.
- Работа с поврежденными образами: чтение и восстановление.
- Утилита имеет функцию ручной настройки.
- Запись на HDD, Blueray, DVD, в iso или на FTP.
Преимущества
- Работа осуществляется вне зависимости от обстоятельства утери фрагментов.
- Простая настройка и легкое применение программы.
- Два режима сканирования HDD – быстрый и усиленный.
- Восстановленные данные экспортируются по двум каналам.
- Поддерживаются все виды носителей и внешних устройств.
- Поддерживает любые форматы директорий.
- Поиск, как функция для работы с восстановленными данными.
- Высокое быстродействие.
- Программа работает со всеми модификациями операционной системы Windows: 9х, 7, 8, 10.
- Наличие инструкций и F.A.Q.
Недостатки
- Не работает с HFS (MacOS) и другими специфическими файловыми диспетчера за исключением «Проводника».
- Версия без регистрации не позволяет сохранять восстановленные фрагменты.
Этапы восстановления
Первым шагом в использовании Hetman Partition Recovery является выбор необходимого диска, с которого были утеряны данные. Если найти нужный HDD не удается сразу, то можно воспользоваться опцией — «поиск в разделах».
Программа сама предлагает различные варианты анализа дисков. Быстрое сканирование позволяет разыскать фрагменты, которые стерты обычным удалением в корзину.
В случаях, если данные были удалены в последствии повреждений или форматирования, необходимо применить вариант глубоко сканирования.
Кнопка «далее» приведет к сканированию и выявлению образов тех файлов, которые были удалены. Образы еще не являются восстановленными.
Нажатие на кнопку «восстановление» приводит в действие процедуру перезаписи файлов на исходный носитель. После все файлы могут быть переписаны на внешние носители.
Системные требования
- Тактовая частота процессора от 1000 MГц.
- Оперативная память (RAM) не менее 512 Мб.
- Совместима с Microsoft WindowsNT, Windows98, Windows2000, WindowsXP, WindowsServer 2003, Windows Server2008, WindowsVista, Windows10
- Свободное место на жестком диске не менее 43 Мб
Hetman Partition Recovery – с этой программой любой пользователь сможет восстановить пропавшие файлы. Программная утилита для 32 — и 64 — битными операционных систем Windows позволит осуществить эту процедуры в несколько кликов.
Источник
Hetman Partition Recovery
Восстановление данных на любом носителе программой Hetman Partition Recovery!

В программе имеется не только русский язык, облегчающий работу с ней, но и пошаговый «мастер», который поможет пройти полный путь от поиска до непосредственного восстановления! Несмотря на то, что всё просто — рассмотрим весь процесс подробнее на сайте undelete-file.ru!
Но для начала взгляните на некоторые возможности утилиты Hetman Partition Recovery:
- восстановление данных после форматирования;
- восстановление стертых данных на недоступных дисках и поврежденных логических разделах;
- исправление ошибок в файловых системах ntfs, а так же fat;
- автоматическое сохранение восстановленных данных на диск, отличный от сканируемого;
- создание iso образа с восстановленными данными;
- сохранение данных на CD/DVD диск;
- возможность загрузки данных на ftp-сервер;
- восстановительные работы на:
- фотоаппаратах,
- телефонах,
- usb флешках,
- картах памяти (microSD, SDXC, SDHC, Memory Stick…).
- Поддерживание всех популярных файловых систем: fat, fat16/32, vfat, ntfs3/4/5/6.
И это ещё не весь список, подробную информацию можете прочитать на сайте разработчика!
Установка Hetman Partition Recovery
Установка программы не вызовет сложностей, на всякий случай «пробежимся» по ней, к примеру у меня Windows 7… 😉
Запускаем файл hetman_partition_recovery.exe
Ну а далее как на картинках, впрочем — как обычно…





Пошаговая инструкция по восстановлению данных
Дорогие друзья, процесс восстановления данных на жестком диске такой же что и на карте памяти/флешке или иному носителю, так как программе Hetman_Partition_Recovery совершенно не важно где следует искать удаленные файлы! Таким образом я покажу пример возвращения удаленного zip архива с жесткого диска компьютера.
Итак, запускаем утилиту, нажав ярлык



Если файлы были стерты недавно или же только что, то лучше воспользоваться «быстрым поиском»!

Далее отмечаем нужные файлы и жмём «Восстановить»
Причем удаленные данные помечены красным крестиком!
Затем указываем место, куда необходимо сохранить данные
А вот в следующем окне нужно заполнить поля:

После покупки Вам придет письмо на почту с регистрационными данными




Аналогичным способом можно восстанавливать удаленные данные на практически любом накопителе!
Если что-то непонятно — взгляните на видео:
Характеристики Hetman Partition Recovery
| Версия | 2.3 |
| Дата релиза | 21 апреля 2015 |
| Язык | Русский |
| Совместимость | All Windows |
| Сайт разработчиков | Hetman-Partition-Recovery |
| Размер | 14.4 Мб |
Hetman Partition Recovery скачать бесплатно
Hetman Partition Recovery Portable версия скачать
Бесплатный архиватор Win-Rar скачать бесплатно.
Источник