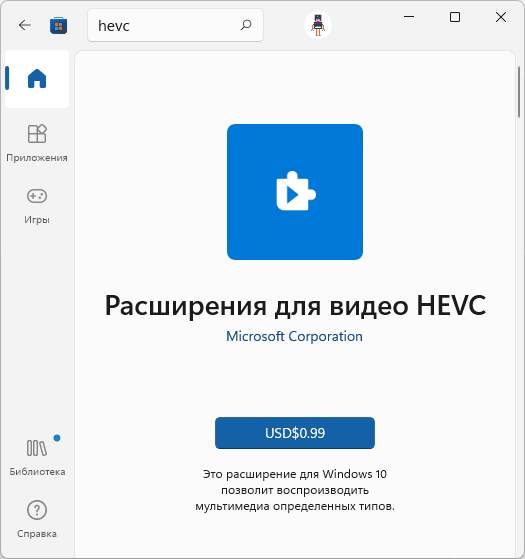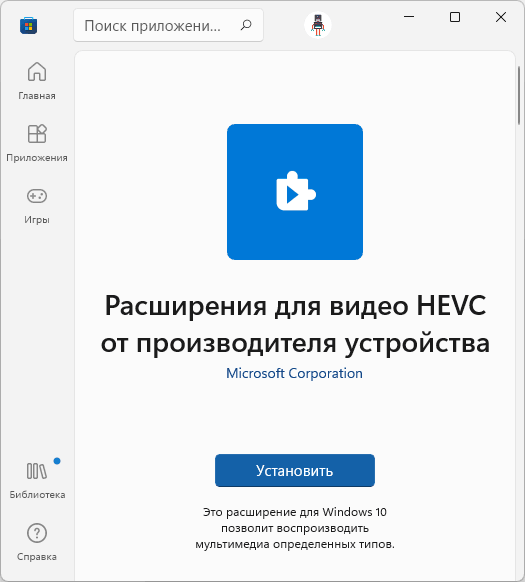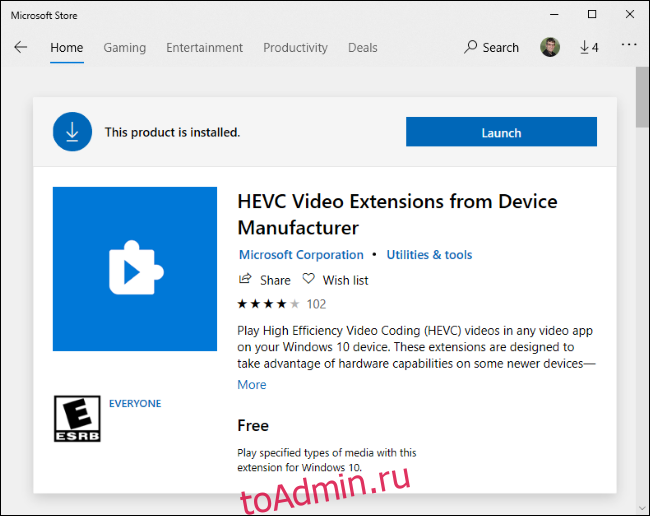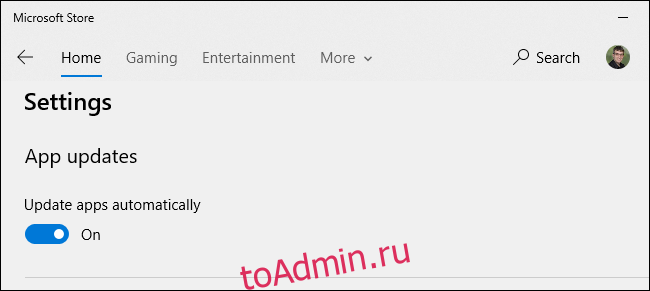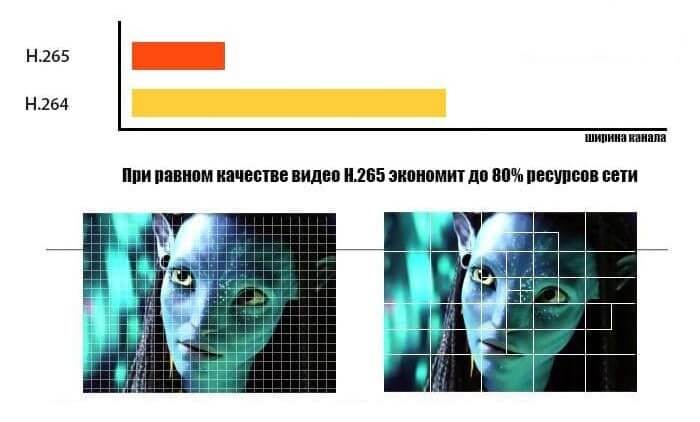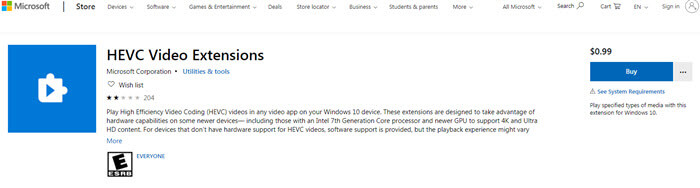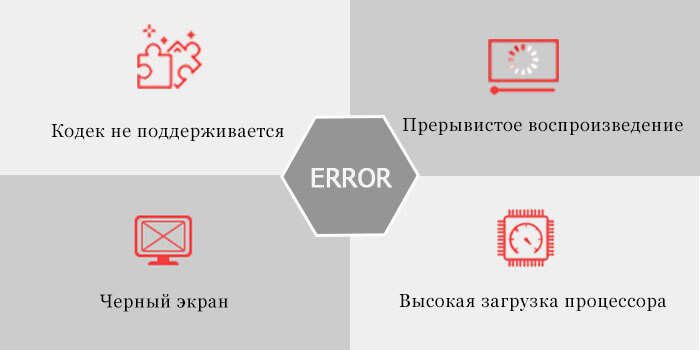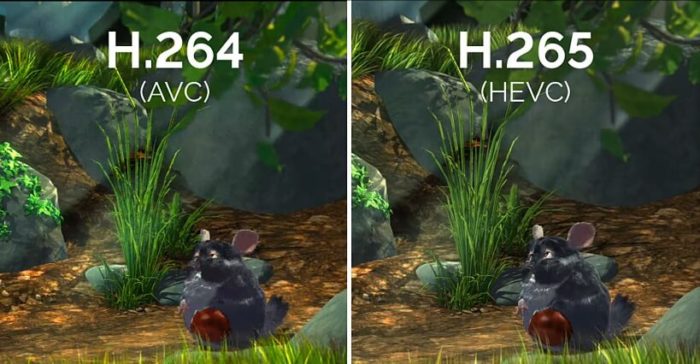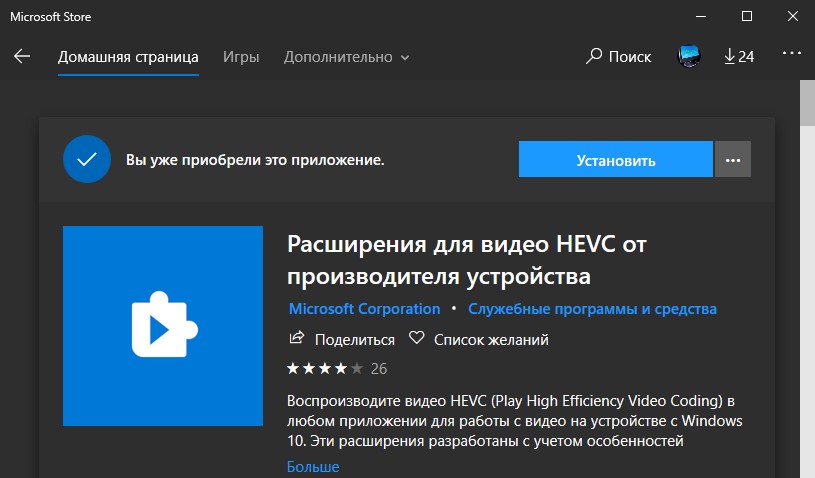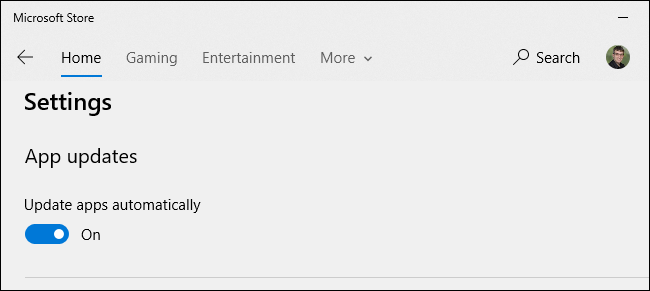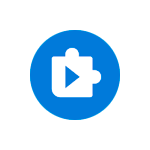
В этой простой инструкции о том, как скачать кодек HEVC для Windows 11 или Windows 10 (причем сделать это бесплатно), а также дополнительная информация, которая может пригодиться, например, для воспроизведения HEVC в предыдущих версиях ОС. Также может быть полезным: Как открыть файлы HEIC (HEIF) в Windows 10.
Бесплатная загрузка кодека HEVC из магазина Windows Store
При запуске видео с кодеком HEVC во встроенном плеере Windows 10 вам предложат установить платные расширения для этого формата. Если зайти в магазин приложений Microsoft Store и выполнить поиск по запросу HEVC, кодек найдется под именем «Расширения для видео HEVC», но Майкрософт предлагает купить его, то есть он не доступен бесплатно:
А это не то, что подходит всем без исключения пользователям. К нашей удаче, способы установить кодек HEVC для Windows 11 и Windows 10 бесплатно всё-таки есть.
Примечание: возможно, этот способ перестал работать и лучше воспользоваться вариантом из следующего раздела. Чтобы скачать кодек HEVC напрямую из магазина Windows Store, достаточно выполнить следующие шаги:
- Нажмите клавиши Win+R, введите
ms-windows-store://pdp/?ProductId=9n4wgh0z6vhq
или
ms-windows-store://pdp/?ProductId=9NMZLZ57R3T7
и нажмите Enter.
- Вместо первого шага можно запустить командную строку от имени администратора, ввести
start ms-windows-store://pdp/?ProductId=9NMZLZ57R3T7
или
start ms-windows-store://pdp/?ProductId=9n4wgh0z6vhq
и нажать Enter.
- Откроется Microsoft Store с возможностью загрузки кодека HEVC (Расширение для видео HEVC), но уже с простой кнопкой «Установить» без необходимости покупки.
- Установите кодеки.
Ещё один способ — использовать сайт https://store.rg-adguard.net/. Перейдите на указанный сайт, а затем, в поле поиска введите следующую строку:
https://www.microsoft.com/ru-ru/p/hevc-video-extensions-from-device-manufacturer/9n4wgh0z6vhq
или
https://www.microsoft.com/ru-ru/p/hevc-video-extensions-from-device-manufacturer/9NMZLZ57R3T7
В результатах вы увидите список файлов для загрузки.
Нас интересует файл Microsoft.HEVCVideoExtension с расширением APPX, при этом скачивать необходимо:
- X86 — для 32-бит систем.
- X64 — для 64-бит Windows 11 и Windows 10.
- ARM64 — для редких устройств на ARM-процессорах.
После скачивания достаточно «запустить» файл для начала установки кодека HEVC.
Видео инструкция
На всякий случай, напомню, что многие медиа-плееры имеют собственные встроенные кодеки для воспроизведения HEVC (H.265) и работают не только в Windows 11 и 10, но и в предыдущих версиях системы. Один из таких плееров, рекомендуемых мною — VLC, о нем в обзоре VLC — больше, чем просто медиа-плеер.
Windows 10 поддерживает видеофайлы, закодированные с помощью высокоэффективного кодирования видео (HEVC), также известного как видео H.265. Однако Microsoft взимает плату за свои официальные кодеки и не включает их в Windows 10. Вы можете получить их бесплатно, не взламывая кредитную карту и не тратя 0,99 доллара.
Видео в формате HEVC становится все более популярным. Теперь iPhone по умолчанию записывает видео в формате HEVC, а 4K UHD Blu-ray также использует HEVC.
Эти кодеки позволят вам смотреть эти видео на вашем ПК, но они необходимы только для таких приложений, как видеоплеер Microsoft Movies & TV, включенный в Windows 10, и другие приложения Windows, которые используют преимущества кодеков, встроенных в Windows.
Популярный сторонний видеоплеер VLC, например, включает собственные встроенные кодеки. Чтобы воспроизвести видео HEVC (H.265) в VLC, просто установите VLC и откройте их — готово.
Для встроенной поддержки вам понадобятся кодеки. Они не входят в последние версии Windows 10, но должны быть установлены из Microsoft Store. Эти кодеки также необходимы для кодирования видео в формате HEVC (H.265) в приложениях, использующих системные кодеки Windows 10.
Как установить кодеки бесплатно
На самом деле есть два разных пакета кодеков, которые вы можете получить в магазине. Оба они идентичны, но один стоит 0,99 доллара, а другой — бесплатно.
Если вы выполните поиск в магазине HEVC, вы увидите пакет расширений видео HEVC за 0,99 долл. США. Эта плата, вероятно, отражает стоимость лицензирования кодеков для Microsoft.
Однако вы также можете получить бесплатный пакет «Расширения для видео HEVC от производителя устройства» от магазина. Это то же самое, что и пакет за 0,99 доллара, но он полностью бесплатный. Щелкните ссылку и нажмите «Получить», чтобы установить их. Выполнено!
(Обновление: по состоянию на октябрь 2020 года, похоже, этот бесплатный пакет больше не доступен. Если вы не хотите платить 0,99 доллара США, мы рекомендуем вам установить VLC или другой бесплатный видеоплеер, который включает поддержку видео H.265.)
Похоже, что производители компьютеров должны предварительно установить эти кодеки на свои ПК. Однако никому ничего не мешает установить эти кодеки в своих системах — вам просто нужно перейти по прямой ссылке, чтобы найти их.
Ссылка выше работает в США. Мы получили сообщения о том, что это может не работать в других странах. Как и в других магазинах приложений, в Microsoft Store есть разные списки программного обеспечения в разных регионах. В других странах может быть иначе. Пытаться эта ссылка за пределами США.
Кстати, вы также можете установить поддержку High Efficiency Image Format (HEIF) из Магазина. Просто скачайте пакет расширений изображений HEIF. Этот формат изображений также становится все более популярным — iPhone теперь по умолчанию делает фотографии в формате HEIF. Пакет HEIF бесплатен для всех без каких-либо махинаций с ценообразованием.
Обновления безопасности также появляются в магазине
Microsoft Store автоматически установит обновления безопасности для этих кодеков так же, как он устанавливает обновления для других включенных приложений.
Это удивило многих, когда Microsoft начала распространять критические обновления безопасности для кодеков через Магазин. 1 июля 2020 г.. Они не прошли через Центр обновления Windows, как обычные исправления безопасности.
Мы рекомендуем включить автоматические обновления приложений из соображений безопасности. Для этого откройте Microsoft Store в Windows 10, нажмите «Меню»> «Настройки» и убедитесь, что для параметра «Обновлять приложения автоматически» установлено значение «Вкл.».
Описание и рекомендации
Аббревиатура HEVC расшифровывается как высокоэффективное кодирование видео (High Efficiency Video Coding). Программную базу усовершенствованного формата сжатия данных составляет алгоритм H.265.
Утилита совместима с обеими разрядностями – 32 и 64 бит. После установки в операционных системах Windows 11 – 8, кодек осуществляет распаковку файлов мультимедиа для их просмотра через видео проигрыватель.
Разработчиком программа распространяется бесплатно, но инсталляция утилиты через Microsoft Store имеет определенные нюансы. О них кратко расскажем далее.
Кодек HEVC для Windows 10/11 бесплатно
Официальный маркет от разработчика среды Виндовс предлагает две ссылки для загрузки утилиты. Первый адрес представлен, как «Расширения для видео HEVC». Получить кодек в приложении Store по этой ссылке можно за $0.99.
Альтернативный адрес имеет аналогично название, дополненное строкой «от производителя устройства». По нему «Расширения для видео HEVC» можно скачать бесплатно также через Microsoft Store.
Интересно, что вторая ссылка скрыта маркетом в поисковой выдаче по сайту. Отображается только адрес для платной загрузки. Обе ссылки опубликованы у нас, наряду с файлами, предлагаемыми к скачиванию.
Установка кодека в Windows 10, 11
Последние версии операционной системы от Microsoft позволяют инсталлировать HEVC Video Extensions двумя способами – через магазин приложений или вручную, запустив APPX-файл.
Второй вариант обладает рядом весомых преимуществ:
- гарантирована бесплатная установка;
- не требуется регистрация на маркете;
- возможность инсталлировать codec в Windows 10, 11, где продукт Microsoft Store удален самостоятельно при помощи стороннего софта.
Наконец, формат APPX – универсальный программный пакет, поддерживаемый всеми устройствами под управлением Виндовс – компьютеры, ноутбуки, планшеты, смартфоны.
Инструкция по установке без магазина Microsoft Store
Ручная инсталляция производится по тривиальной схеме:
- Скачать APPX установщик.
- Запустить исполняемый файл – дважды кликнуть на нем.
- В открывшемся окне выбрать «Установить».
- Следовать дальнейшим подсказкам.
Стандартно файлы формата APPX запускаются при помощи Microsoft Visual Studio. Поэтому перед инсталляцией рекомендуется убедиться в наличии пакета на ПК. Альтернативная установка производится посредством Power Shell. Оболочку можно запустить через меню «Пуск» или нажав на инсталляторе HEVC правой клавишей мышки.
Кодек для Windows 7
Этот релиз ОС не поддерживает расширение APPX. Формат появился только в Windows 8. Соответственно, установить на Семерке HEVC напрямую, невозможно.
Обойти ограничения поможет пакет K-Lite, другие аналогичные приложения. Программа объединяет практически все кодеки, которые требует видео плеер для проигрывания файлов мультимедиа. Желательно, чтобы в Windows 7 была установлена последняя версия K-Lite Codec Pack.
Альтернативно, можно инсталлировать плееры со встроенной поддержкой формата H.265. Далее, остается только своевременно обновлять приложения для просмотра видео. Рекомендуем воспользоваться бесплатными проигрывателями VLC Media Player и PotPlayer. Оба плеера доступны в соседних разделах на нашем сайте.
Заключение
Скачать кодек HEVC бесплатно в последней модификации можно у нас. Мы предлагаем универсальное решение. Пользователям Windows 10, 11 доступен непосредственно установщик (APPX формат).
Одновременно на нашем сайте присутствуют ссылки на официальный магазин приложений Microsoft Store. Для компьютеров под управлением Windows 7 мы предлагаем пакет кодеков K-Lite Codec Pack, содержащих H.265.
Скриншоты

Другие версии
Скачать Расширения для видео HEVC от производителя устройства из Microsoft Store
Скачать Расширения для видео HEVC из Microsoft Store
Скачать HEVC Video Extensions 2.0.60091 Appx-файл 32-бита (ZIP)
Скачать HEVC Video Extensions 2.0.60091 Appx-файл 64-бита (ZIP)
Скачать HEVC Video Extensions 2.0.53348 Appx-файл 32-бита (ZIP)
Скачать HEVC Video Extensions 2.0.53348 Appx-файл 64-бита (ZIP)
Скачать HEVC Video Extensions 2.0.52911 Appx-файл 32-бита (ZIP)
Скачать HEVC Video Extensions 2.0.52911 Appx-файл 64-бита (ZIP)
Скачать HEVC Video Extensions 2.0.51121 Appx-файл 32-бита (ZIP)
Скачать HEVC Video Extensions 2.0.51121 Appx-файл 64-бита (ZIP)
Скачать файл запуска Appx без магазина Microsoft для Windows 10/11 (ZIP)
Скачать K-Lite Codec Pack для Windows 11-7 (EXE)
Похожие программы
Чтобы просмотреть некоторые типы видеофайлов на компьютере, например, снятые на мобильных устройствах Apple, необходимо, чтобы в операционной системе присутствовал HEVC кодек для Windows 10 / 11. К сожалению, встроенная поддержка данного кодека была удалена из ОС, начиная с версии Windows 10 1709.
Если запустить видео в формате HEVC на компьютере в Windows 10 или Windows 11, то из-за отсутствия в системе данного кодека, штатные приложения «Кино и ТВ» или Проигрыватель Windows Media (Windows Media Player) не смогут воспроизвести видео этого формата из-за отсутствия в системе соответствующего кодека.
Содержание:
- HEVC — что это за формат
- Как скачать бесплатно кодек HEVC для Windows 10 / 11 — 1 способ
- Как скачать HEVC для Windows — 2 способ
- Установка пакета кодеков, включающая HEVC
- Мультимедиа плеер со встроенными кодеками
- Выводы статьи
- Как скачать кодек HEVC для Windows (видео)
Для решения этой ситуации, нужно скачать и установить кодек HEVC на компьютер, работающий в операционной системе Windows 10 или Windows 11. Кодек HEVC можно получить из Магазина Майкрософт (Microsoft Store), но, к сожалению, отнюдь не бесплатно.
Мы попробуем решить эту проблему, чтобы установить HEVC бесплатно в операционную систему Windows 11 или Windows 10.
HEVC — что это за формат
Формат HEVC (High Efficiency Video Coding, в переводе — высокоэффективное кодирование видеоизображений) имеет еще другое название — H.265/MPEG-H Part 2. Этот формат приходит на смену предыдущему — H.264/MPEG-4 AVC. Формат сжатия H.265 поддерживает разрешения кадра до 8K (UHDTV).
Файлы формата имеют несколько расширений имени файла: «*.h265», «*.265».
По сравнению с предыдущим форматом, H.265 обеспечивает более высокую степень сжатия видео при одинаковом уровне качества. Видео файл будет меньшего размера, это очень важно при использовании разрешений типа 4K и Ultra HD.
При сохранении видео с разрешениями высокого качества, файлы получаются большого размера. Использование формата HEVC позволит значительно уменьшить размер видео файла.
Для просмотра видео в формате H.265 на компьютере необходимо иметь поддержку кодека HEVC, чтобы данный формат можно было бы воспроизвести с помощью мультимедиа плеера.
Чтобы воспроизвести видео в формате HEVC необходимо наличие кодека H.265, с помощью которого читается данный формат на ПК.
Кодек H.265 можно использовать на компьютере в двух вариантах:
- Установка кодека HEVC в операционную систему с помощью соответствующего приложения.
- Использование кодека HEVC, встроенного в мультимедиа проигрыватель.
В первом случае, нужно установить видеокодек H.265 на компьютер, после этого мультимедиа плееры смогут воспроизводить видео файлы в формате HEVC.
Во втором варианте видеоформат HEVC будет воспроизводиться в соответствующем мультимедиа проигрывателе, используя встроенные данные.
В этой статье мы рассмотрим несколько вариантов, которыми можно воспользоваться для добавления поддержки видеоформата: скачать кодек HEVC для Windows 10 / 11, установить на ПК набор кодеков, воспользоваться мультимедиа плеером со встроенным набором кодеков.
Как скачать бесплатно кодек HEVC для Windows 10 / 11 — 1 способ
В Windows 10 или Windows 11 многие пользователи используют встроенные приложения для воспроизведения видео и аудио файлов. Чтобы у вас была возможность для открытия файлов в формате H.265, необходимо скачать и установить кодек HEVC на компьютер.
Системные требования «Расширения для видео HEVC от производителя устройства»:
- Операционная система Windows 10 версии 16299.0 или более поздней.
- Поддержка архитектуры: ARM, x64, x86.
По умолчанию, Майкрософт предлагает купить приложение за 0.99 $, добавляющее поддержку нужного кодека в операционную систему. В магазине имеется версия приложения для разработчиков: https://www.microsoft.com/ru-ru/p/hevc-video-extensions-from-device-manufacturer/9n4wgh0z6vhq, но оно станет доступным пользователю только после введения кода активации.
Но, нам нужно скачать HEVC кодек бесплатно. Чтобы получить бесплатный кодек HEVC для Windows 10 / 11, выполните следующие действия:
- Запустите командную строку от имени администратора.
- В окно оболочки добавьте предложенный код, а затем нажмите на клавишу «Enter»:
start ms-windows-store://pdp/?ProductId=9n4wgh0z6vhq
- На Рабочем столе откроется окно приложения «Microsoft Store» (Магазин Microsoft) на странице «Расширения для видео HEVC от производителя устройства».
- Чтобы скачать HEVC (H.265) кодек на ПК, нажмите на кнопку «Установить».
- Происходит фоновое скачивание и установка приложения на компьютер.
- Нажмите на кнопку «Открыть», а затем закройте окно магазина Windows.
Бесплатный кодек HEVC установлен на ПК.
Как скачать HEVC для Windows — 2 способ
Вы можете получить расширение HEVC бесплатно с помощью альтернативного метода загрузки. Мы воспользуемся онлайн-генератором ссылок для Microsoft Store на сайте rg-adguard.net.
Пройдите шаги:
- Откройте страницу сайта store.rg-adguard.net: https://store.rg-adguard.net/.
- В поле «URL (link)» вставьте эту ссылку:
https://www.microsoft.com/ru-ru/p/hevc-video-extensions-from-device-manufacturer/9n4wgh0z6vhq
- Затем нажмите на кнопку с галкой.
- На странице отображаются сгенерированные ссылки для загрузки приложений.
- Выберите ссылку типа «Microsoft.HEVCVideoExtension» с номером версии, разрядностью «x86» или «x64», с расширением «appx», чтобы скачать этот файл на компьютер.
- Если браузер препятствует сохранению файла, разрешите его загрузку на компьютер.
- Запустите установку файла «Microsoft.HEVCVideoExtension0.42701.0_x64__8wekyb3d8bbwe.Appx» (номер последней версии приложения может отличаться от этого) на компьютере, нажав на кнопку «Install».
После того, как расширение HEVC для Windows установлено, вы можете открыть подходящий видео файл с помощью Проигрывателя Windows Media (Windows Media Player).
При запуске видео файла откроется окно с предупреждением, в котором нужно нажать на кнопку «Да». Чтобы предупреждение больше не открывалось, установите флажок в пункте «Больше не спрашивать об этом расширении».
Установка пакета кодеков, включающая HEVC
Для просмотра на компьютере видео в формате H.265 совсем необязательно устанавливать специальное расширение для операционной системы. Вы можете установить HEVC в составе пакета кодеков.
Вполне подойдет K-Lite Codec Pack, например, вы можете скачать самую полную версию — K-Lite Mega Codec Pack с официального сайта: https://codecguide.com/download_k-lite_codec_pack_mega.htm.
Вместе с пакетом кодеков на компьютер будет установлен мультимедиа плеер Media Player Classic Home Cinema, в котором можно запустить воспроизведение видео в формате H.265.
Мультимедиа плеер со встроенными кодеками
Другой вариант: установка на ПК медиа плеера со встроенными кодеками. В этом случае, вам не потребуется установить HEVC на компьютер, потому что проигрыватель поддерживает данный кодек из «коробки».
Установите на свое устройство VLC media player от VideoLAN. Медиапроигрыватель VLC откроет видео в формате H.265.
Вы можете использовать на своем компьютере другую подобную программу: The KMPlayer, PotPlayer и так далее, которая поставляется со встроенными кодеками, имеющими в составе кодек HEVC.
Выводы статьи
Некоторые пользователи могут испытывать трудности с открытием видео файлов в формате H.285 (HEVC) на своих ПК. В операционной системе Windows была отключена встроенная поддержка HEVC, потому пользователям необходимо самостоятельно установить расширения для видео HEVC на компьютер. Вы можете бесплатно скачать и установить соответствующее приложение из Магазина Microsoft, или использовать альтернативные варианты для открытия файлов данного типа на своем устройстве.
Как скачать кодек HEVC для Windows (видео)
Похожие публикации:
- Как конвертировать видео в любой формат для любого устройства
- Лучшие видео конвертеры
- Как уменьшить размер видео MP4 — 5 способов
- Изменяем формат видео онлайн — 5 сервисов
- Как вставить фото в видео онлайн — 3 способа
HEVC (он же H.265) заслужил свою репутацию с 2014 года, когда Apple, Nvidia и Microsoft последовательно объявили о поддержке HEVC в своих продуктах. С тех пор видеокодек применяется в самых разных областях, включая операционную систему (Windows 10, macOS High Sierra или новее, iOS 11 или новее), онлайн-видео (YouTube 4K/8K), видеокарту (NVIDIA, AMD), мультимедийное программное обеспечение (VLC v2.2.0, HandBrake v1.1.0) и так далее.
В этой статье мы сосредоточимся на кодеке HEVC/H.265, объясняя, что такое кодек HEVC, как бесплатно скачать кодек HEVC для воспроизведения видео 4K/8K, а также ошибки и часто задаваемые вопросы о воспроизведении HEVC, которые больше всего волнуют пользователей.
Что такое кодек HEVC / H.265 – определение
HEVC (High Efficiency Video Coding), стандарт сжатия видео, разработан для повышения эффективности кодирования и улучшения качества видео за счет использования преимуществ основных технологий, таких как компенсация движения, энтропийное кодирование, внутри/между кодами, блок кодирующего дерева и др. Благодаря двойному коэффициенту сжатия данных HEVC требует только половину битрейта для сохранения того же качества видео по сравнению с H.264/MPEG-4 AVC. Другими словами, HEVC обеспечивает лучшее качество видео при том же битрейте. Предназначенный для следующего поколения HDTV дисплеев и систем захвата контента, он поддерживает разрешение 4K и 8K UHD.
Кодек HEVC – это программное обеспечение для сжатия или распаковки видео HEVC. Он может быть кодером только для сжатия или декодером только для декомпрессии. С помощью кодека H.265 люди могут создавать видео 4K/8K или конвертировать видео HEVC в более совместимый формат для безупречного воспроизведения на компьютерах или устройствах. Но как скачать кодек HEVC для Windows 10 Media player или другого программного обеспечения видеоплеера, чтобы обеспечить правильное воспроизведение?
Лучшие бесплатные пакеты кодеков HEVC для скачивания
Новички могут искать кодек HEVC в Google или на сайтах загрузки программного обеспечения в поисках прямой ссылки на скачивание. Но случайные результаты могут запутать. Поэтому мы перечислили следующие надежные кодеки HEVC (H.265) для загрузки на Windows 10.
x265
x265 – это прикладная библиотека кодировщика HEVC с открытым исходным кодом, которая помогает пользователям кодировать видео/изображения в битовый поток HEVC. Она доступна под лицензией GNU GPL 2 или коммерческой лицензией. Цель этого кодека – предоставить лучший кодер HEVC/H.265 и обеспечить самую высокую скорость кодирования и визуальное качество. Он был принят многими программами с открытым исходным кодом, включая FFMPEG, Handbrake и др. Последняя версия – v3.3 размером 12.5mb. Скачать x265 v3.3.
DivX 10.8.8
DivX – один из самых популярных видеокодеков с поддержкой нескольких основных видео- и аудиостандартов, включая DivX, MKV, HEVC/H.265 до 4K, H.264, MPE4, AVI, MPEG-2, AAC, AC3, DLNA, DTS-HD и др. Самая последняя версия самого кодека DivX – v10.8.8. В нее встроен кодек DivX HEVC Ultra HD, призванный помочь пользователям создавать и воспроизводить видео в формате HEVC вплоть до 4K UHD. Вы можете скачать кодек DivX здесь.
- Скачать DivX кодек на Windows
- Скачать DivX кодек на Mac
K-Lite Mega Codec Pack
K-Lite Codec Pack – это коллекция видео- и аудиокодеков со встроенными фильтрами DirectShow и кодеками VFW. Он позволяет программному обеспечению и операционной системе воспроизводить многие популярные видео- и аудиоформаты. Начиная с версии 10.10, в K-Lite Codec Pack Mega добавлена поддержка декодирования HEVC. Таким образом, если на вашей Windows установлен K-Lite Mega Codec Pack, вы сможете без проблем воспроизводить видео HEVC на Windows 10/8/7/XP (64 и 32 бит). Скачать последнюю версию пакета кодеков для воспроизведения HEVC можно здесь.
Расширения видео HEVC от производителя устройства
Существовал пакет “HEVC Video Extensions from Device Manufacturer”, который можно было бесплатно загрузить на Windows 10 из Microsoft Store. Однако эта версия больше не доступна. Но вы все еще можете получить его бесплатно. Вот как:
- Скопируйте/вставьте эту ссылку в браузер:
ms-windows-store://pdp/?ProductId=9n4wgh0z6vhq - Или откройте командную строку и введите/вставьте:
start ms-windows-store://pdp/?ProductId=9n4wgh0z6vhq
Если он попросит вас запустить магазин Microsoft, просто откройте его. Нажмите кнопку Установить, после чего он попросит вас ввести учетную запись Microsoft. Просто закройте это окно, и оно продолжит бесплатную установку видеокодека HEVC на Windows 10. Если это не сработает, вы все равно можете найти расширение HEVC Video Extension, доступное для бесплатной загрузки для Windows 10 и более поздних версий на таких сайтах, как free-codecs.com и codecpack. Кодек HEVC работает на устройствах с процессором Intel 7-го поколения Core и более новым GPU для поддержки контента 4K и Ultra HD. Загрузив и установив HEVC Video Extension, вы также сможете просматривать фотографии в формате .HEIC без дополнительных кодеков.
Кроме вышеперечисленных бесплатных пакетов видеокодеков HEVC, вы также можете скачать Windows 10 Codec Pack или Media Player Codec Pack Plus, чтобы попробовать. Они также поддерживают множество типов сжатия и файлов, используемых в современных видео и аудио файлах, от x265 до H.265/HEVC, 10bit x264, H.264, AVCHD, DivX, XviD, MP4, MPEG2 и т.д.
Как скачать официальные расширения видео HEVC на Windows 10
Пакеты кодеков облегчают воспроизведение видео, устанавливая сразу несколько различных кодеков. Однако они могут вызвать конфликт программного обеспечения, а также содержать рекламное или шпионское ПО. Именно поэтому в Windows 10 официально представлены расширения кодеков HEVC.
Обратите внимание, что есть несколько сообщений, представляющих бесплатное решение кодека HEVC для пользователей Windows 10 путем загрузки расширений видео HEVC от производителя устройств. Это полная ложь. На самом деле, в настоящее время он недоступен, и для его использования требуется кодек. Microsoft взимает плату за свой официальный кодек HEVC в размере $0,99. В следующих шагах вы узнаете, как установить кодек HEVC на Windows 10 для последующего воспроизведения.
- Перейдите на страницу магазина Microsoft и нажмите кнопку “Купить”, чтобы получить код, который будет отправлен на вашу электронную почту.
- Введите полученный код, затем нажмите кнопку “Установить”, чтобы загрузить и установить HEVC Video Extensions на ваш компьютер с Windows 10.
- Нажмите кнопку “Запуск”, когда все будет готово. И вы сможете воспроизводить видео 4K HEVC H.265 в приложении Movies & TV.
Кстати, Microsoft автоматически устанавливает обновления безопасности для этих кодеков в целях безопасности. Поэтому не забудьте включить “Обновлять приложения автоматически” в “Настройках”. Тем не менее, некоторые неудачливые пользователи сталкиваются с ошибками при использовании HEVC Video Extensions от Microsoft в Windows 10. Например, возникают такие ошибки, как расширение HEVC не запускается, не удается загрузить/установить расширения HEVC после покупки, не открывается видео MKV с кодеком HEVC и т.д.
Почему вы не можете воспроизвести HEVC даже с установленным пакетом кодеков? Как исправить?
Откровенно говоря, установка видеокодека или расширения не гарантирует 100% работы. Бывают случаи, когда вы сталкиваетесь с ошибками воспроизведения HEVC. Вот типичные проблемы: Видео HEVC H.265 воспроизводится нормально в течение первых нескольких секунд, затем оно становится обрывистым и, наконец, замирает. Звук воспроизводится, но при этом вы видите черный экран. Компьютер перегревается, и загрузка процессора во время воспроизведения составляет около 100%. Почему?
Настоящим виновником сбоя воспроизведения HEVC является неспособность аппаратной поддержки. Подтверждено, что воспроизведение HEVC поддерживается Apple iPhone с чипом A9 или более поздней версией. Только если Android оснащен процессором Snapdragon 610/Kirin 950 или лучше, пользователи могут воспроизводить видео HEVC. Что касается персонального компьютера, ошибка заикания видео HEVC может возникнуть, если на нем не установлены процессоры Nvidia GTX series/Intel i7/AMD Athlon X4 835 или выше.
Ошибка воспроизведения HEVC будет еще хуже, если ваше видео 4K UHD, так как оно оказывает большую нагрузку на процессор. Именно по этой причине вы столкнетесь с ошибкой замораживания или заикания при воспроизведении видео HEVC 4k. Как решить эту проблему, даже если вы установили кодек HEVC в Windows 10?
Решение 1: Обновление аппаратного обеспечения
В целом, мобильные устройства и компьютеры, выпущенные после 2016 года, такие как iPhone 6, iPad Air 2, Samsung Galaxy S7 или аналогичные им, могут работать с кодеком HEVC. Однако для видео 4K HEVC процесс декодирования будет медленным или заикающимся, если не использовать аппаратное ускорение. Поэтому для эффективного воспроизведения HEVC требуется мощное оборудование. Ниже приведены минимальные требования к аппаратному обеспечению для декодирования видео 4K HEVC H.265.
- Intel 6-го поколения “Skylake” или более новые процессоры
- AMD 6-го поколения “Carizzo” или более новые APU
- Видеокарты NVIDIA GeForce GTX 950, 960 или более новые
- AMD Radeon R9 Fury, R9 Fury X, R9 Nano или более новые видеокарты
Решение 2: Конвертация 4K HEVC в H.264
4K HEVC требует большей вычислительной мощности. Если ваше оборудование недостаточно мощное для обработки видео HEVC, целесообразно понизить разрешение 4K до 1080p и преобразовать HEVC в более дружественный формат с помощью видеоконвертера. Ниже описаны простые шаги для преобразования 4K HEVC H.265 в H.264.
- Загрузите конвертер HEVC, например WinX HD Video Converter Deluxe, нажмите кнопку +Video, чтобы загрузить источник видео HEVC.
- Выберите MP4 H.264 в качестве выходного формата, перейдя в Общие профили –> MP4 Video (H.264).
- Установите флажок Аппаратное ускорение, чтобы транскодирование HEVC выполнялось на основе GPU для быстрого преобразования.
- Нажмите кнопку RUN, чтобы начать преобразование HEVC.
Часто задаваемые вопросы о кодеке HEVC
Как установить бесплатный кодек HEVC на Windows 10
Были перечислены лучшие бесплатные видеорасширения HEVC, которые можно скачать для ПК. Однако как установить и заставить работать кодеки HEVC на Windows 10? Вот шаги: загрузите кодек HEVC по ссылке ниже > после загрузки дважды щелкните загруженный пакет и следуйте инструкциям по его установке > вам может быть предложено установить используемый вами проигрыватель (например, Windows Media Player) в качестве предпочтительного видео/аудио проигрывателя. Тогда видеоплеер будет использовать преимущества кодека H.265 и открывать видео HEVC без ошибок.
Поддерживает ли VLC кодек HEVC
Да, экспериментальное декодирование расширений HEVC разрешено в VLC V2.1.1 с RinceWind. А в версии 3.0.0 VLC поддерживает воспроизведение видео HEVC в Windows с включенным аппаратным ускорением, используя DxVA2 и D3D11. Если вы не можете воспроизводить видео HEVC в VLC, просто обновите медиаплеер VLC.
Примечание: Пользователи VLC иногда жалуются на сбои при просмотре видео HEVC H.265, это связано с тем, что кодек hvc1 закодирован в некоторых видео HEVC и нет подходящего модуля декодера. В этой ситуации вы можете конвертировать видео hvc1 в MP4 для VLC.
Как добавить кодек HEVC в Premiere и успешно импортировать HEVC
Пользователи Adobe Premiere Pro могут быть знакомы с сообщением об ошибке “Кодек отсутствует или недоступен” при попытке импортировать видео HEVC, снятое GoPro, Dji, Canon или iPhone. Им было предложено установить кодек HEVC, чтобы воспользоваться этой функцией. Как добавить кодек HEVC в Premiere Pro?
Для пользователей, которые еще не обновили Premiere Pro до версии 12.0.1 или более новой, просто нажмите кнопку OK, если появится сообщение “Для использования этой функции необходимо установить кодек HEVC”. Нажатие кнопки OK запустит простую установку и включит кодек H.265 для немедленного использования”. Затем вы можете перезагрузить компьютер и посмотреть, успешно ли импортировано расширение видео HEVC.
Для пользователей, у которых установлена последняя версия, а Premiere Pro все еще глючит при использовании видео в кодеке HEVC, необходимо знать, что виновником является либо Dlog-M, либо переменная частота кадров, которую Adobe Premiere Pro не может распознать. В этой ситуации необходимо перекодировать ВИДЕО в HEVC с помощью видеоконвертера HEVC.
Какой видеоплеер включает встроенный видеокодек HEVC
Если вы не хотите скачивать и устанавливать дополнительный видеокодек HEVC на Windows 10, вы все равно можете воспроизводить видео HEVC на ПК, так как есть видеоплееры, которые поставляются со встроенными декодерами HEVC. Здесь мы перечислим несколько лучших бесплатных проигрывателей с кодеком HEVC для Windows 10 и более поздних версий. Если у вас есть видео 4K/HD HEVC, которое не воспроизводится, попробуйте бесплатные декодеры HEVC ниже.
- VLC Media Player
- 5KPlayer
- Potplayer
- DivX Player
- MPC-HC
Станет ли HEVC следующим основным кодеком – HEVC vs VVC vs AV1
Видите ли, все больше и больше видео кодируется в кодеке HEVC или упаковывается в формат HTTP Live Streaming (HLS) в HEVC. HEVC H.265 воспроизводится в 17,17% всех браузеров, 78% для устройств iOS и 57% для Android спустя 6 лет после того, как он стал международным стандартом. С другой стороны, нельзя недооценивать динамику кодека AV1 и кодека VVC[4].
AV1 воспроизводится в 32,02% всех браузеров, поскольку и Google, и Mozilla являются членами AOMedia. Между тем, в ноябре 2018 года Microsoft выпустила бета-версию AV1 Video Extension, которая позволяет воспроизводить AV1 на устройствах Windows 10. С другой стороны, будучи кодеком следующего поколения на основе стандартов после HEVC h.265, кодек VVC обеспечивает снижение битрейта на 30% по сравнению с HEVC при том же неизменном качестве. По мнению BBC, HEVC (HM) и AV1 примерно одинаковы, а VVC (JEM) значительно лучше обоих.
В значительной степени будущее кодеков будет продиктовано статусом AV1, свободным от роялти. Но на нынешнем этапе HEVC по-прежнему играет решающую роль в обеспечении высокой эффективности сжатия. См. подробнее: AV1 vs HEVC – какой кодек будущего?
Телефон iPhone от компании Apple снимает видео в формате High Efficiency Video Coding (HEVC), который является стандартом. Он также известен как H.265 или MPEG-H Part и является приемником AVC, H.264 или MPEG-4. Формат HEVC поддерживает то же качество видео, удваивая степень сжатия данных и поддерживает разрешение 8K UHD 8192 x 4320.
Система Windows 11/10 ранее поддерживала открытие файлов в формате «.hevc», но начиная с версии 1709, Microsoft этот кодек удалила. Многие обладатели телефонов iPhone перекидывают к себе на компьютер видео и задаются вопросом, как открыть видео в формате «.hevc» в Windows 11/10 и какой кодек нужно для этого скачать. Давайте разберем, какой кодек нужно скачать, чтобы воспроизвести видео формата HEVC на Windows 11/10.
Cкачать кодек HEVC бесплатно для Windows 11/10
Microsoft выпустила кодек за $0.99 в своем магазине Microsoft Store. Понятное дело никто не будет его покупать. Дело в том, что в Mcirosoft Store есть кодек для разработчиков, который бесплатен и воспроизводит видео в формате HEVC на Windows 11/10. В настоящее время кодек доступен по активации кода, но мы разберем обходные путь и способы как бесплатно получить.
- Запуcтите командную строку и вставьте следующую команду
start ms-windows-store://pdp/?ProductId=9n4wgh0z6vhq. Далее автоматически откроется окно Microsoft Store с бесплатной загрузкой кодека HEVC (H.265). - Перейдите в Mcirosoft Store, чтобы скачать HEVC Video (уже сделали по активации кода).
- Если у кого не получается выше способами, то можете скачать Скачать кодек HEVC бесплатно с Яндекс диска.
Смотрите еще:
- Чем открыть формат HEIC на Windows 10
- Чем открыть формат файла DMG в Windows 10
- Чем открыть формат файла DB в Windows 10
- Как открыть изображения формата RAW в Windows 10
- Как обрезать видео в Windows 10 без сторонних программ
[ Telegram | Поддержать ]
Windows 10 поддерживает видеофайлы, закодированные с помощью высокоэффективного кодирования видео (HEVC), также известного как видео H.265. Однако Microsoft взимает плату за свои официальные кодеки и не включает их по умолчанию в Windows 10. Вы можете получить их бесплатно, не тратя 0,99 доллара.
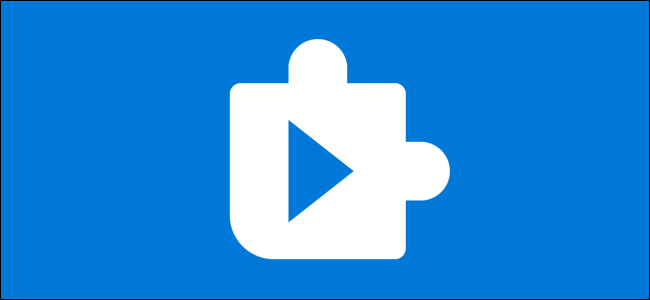
Видео HEVC становится все более популярным. Теперь iPhone по умолчанию записывают видео в формате HEVC, а Blu-ray 4K UHD также используют HEVC.
Эти кодеки позволят вам смотреть эти видео на вашем ПК, но они необходимы только для таких приложений, как видеопроигрыватель Microsoft Movies & TV, включенный в Windows 10, и других приложений Windows, которые используют преимущества кодеков, встроенных в Windows.
Например, популярный сторонний видеоплеер VLC включает в себя собственные встроенные кодеки. Чтобы воспроизводить видео HEVC (H.265) в VLC, просто установите VLC и откройте их — готово.
Для встроенной поддержки вам понадобятся кодеки. Они не включены в последние версии Windows 10, но могут быть установлены из Магазина Microsoft. Эти кодеки также необходимы для кодирования видео в формате HEVC (H.265) в приложениях, использующих системные кодеки Windows 10.
Смотрите также: Что такое видео HEVC H.265 и почему оно так важно для фильмов 4K?
Как установить HEVC H.265 кодеки бесплатно
На самом деле есть два разных пакета кодеков, которые вы можете получить в Microsoft Store. Оба идентичны, но один стоит 0,99 доллара, а другой бесплатный.
Если вы выполните поиск HEVC в Microsoft Store, вы увидите пакет видеорасширений HEVC стоимостью 0,99 долл. США. Эта плата, вероятно, отражает стоимость лицензирования кодеков для Microsoft.

Однако вы также можете получить бесплатный пакет «Видеорасширения HEVC от производителя устройства» в Магазине. Чтобы найти его в магазине, скопируйте и вставьте следующий адрес в адресную строку веб-браузера и нажмите Enter:
ms-windows-store://pdp/?ProductId=9n4wgh0z6vhq
Это то же самое, что и пакет за 0,99 доллара, но совершенно бесплатно.
Совет. Если бесплатный пакет больше не доступен и вы не хотите платить 0,99 доллара США, мы рекомендуем вам установить VLC или другой бесплатный видеоплейер с поддержкой видео H.265.
Похоже, что эти кодеки предназначены для производителей компьютеров, чтобы они могли предустановить их на свои ПК. Впрочем, никому ничего не мешает установить эти кодеки на свои системы — достаточно перейти по прямой ссылке, чтобы их найти.
Совет: используете Windows 11? Тот же адрес, указанный выше, позволит вам бесплатно установить кодеки HEVC и в Windows 11.
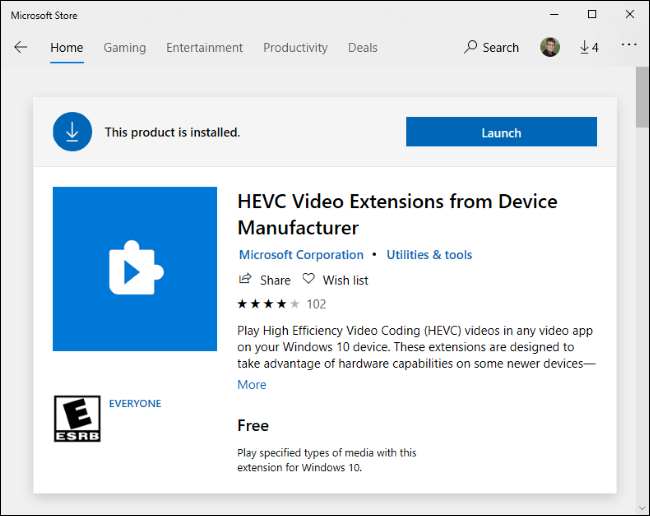
Кстати, вы также можете установить поддержку High Efficiency Image Format (HEIF) из Магазина. Просто скачайте пакет расширений изображений HEIF. Этот формат изображения также становится всё более популярным — теперь iPhone по умолчанию делает фотографии в формате HEIF. Пакет HEIF является бесплатным для всех без каких-либо ценовых махинаций.
Обновления безопасности также приходят через магазин
Microsoft Store будет автоматически устанавливать обновления безопасности для этих кодеков так же, как устанавливает обновления для других приложений.
Это удивило многих людей, когда 1 июля 2020 года Microsoft начала распространять критические обновления безопасности для кодеков через Магазин. Они не поступали через Центр обновления Windows, как это делают обычные исправления безопасности.
Мы рекомендуем включить автоматическое обновление приложений из соображений безопасности. Для этого откройте Microsoft Store в Windows 10, нажмите «Меню» → «Настройки» и убедитесь, что для параметра «Автоматическое обновление приложений» установлено значение «Вкл.».
Связанные статьи:
- Как бесплатно установить кодеки HEVC в Windows 11 (для видео H.265) (90.6%)
- Как включить удалённый рабочий стол RDP в Windows 10 и Windows 11 (59.5%)
- Как подключиться к другому компьютеру и видеть его экран по RDP (59.5%)
- Как проверить, какая видеокарта установлена в Windows 11 и Windows 10 (59.5%)
- В чем разница между Windows 10 и Windows 11? (59.5%)
- Преемник HEVC: что такое кодек AV1? (RANDOM — 40.6%)
В этой простой инструкции, подходящей даже для пользователей новичков, находится решение ошибки «для воспроизведения этого видео требуется новый кодек», возникающей в Windows 10 и 11 при попытке воспроизвести видео встроенным проигрывателем «Кино и ТВ». Здесь нам предлагают купить за 0,99$ расширения для видео HEVC. Я покажу, как установить бесплатно или решить вопрос быстрым альтернативным способом.

Иногда покупка не предлагается, появляется окно с другим сообщением «Отсутствует кодек, элемент закодирован в неподдерживаемом формате, 0xc00d5212«. В 99% случаев проблема решается точно также по моим шагам.
Помните, что даже если что-то пойдет не так, вы всегда можете обратиться ко мне в комментариях внизу страницы. С радостью постараюсь вам помочь! 😊
Решения ошибки «Для воспроизведения этого видео требуется новый кодек»
Проблема касается только видеозаписей и фильмов, закодированных современным кодеком hevc (он же h.265), позволяющим получить высокое качество записи 4К и 8К при меньшем размере видеофайла. Сейчас такой формат съемки по умолчанию настроен в последних моделях Айфонов. Причем сам контейнер (расширение файла) может быть любым. Чаще встречается MP4 и MKV («матроска»).
Есть 2 варианта решения и на внедрение требуется всего 5-10 минут. Рекомендую начать с 1-го, чтобы сразу не устанавливать лишних программ на компьютер. Если не получится, то 2 вариант станет вашим 100% спасением. Потому что ваш видеоадаптер не может не поддерживать бесплатный кодек либо Майкрософт прикроет его в любой момент и оставит только платный .
1. Бесплатная установка расширений для видео HEVC из Microsoft Store
Способ из данной главы подойдет пользователям, которым не хочется устанавливать на компьютер дополнительные проигрыватели. Им достаточно воспроизводить видео встроенным «Кино и ТВ» или другими.
Возмутительно то, что изначально Майкрософт предлагает купить новый кодек за 1 доллар, но не предоставляет бесплатного варианта. А он существует и подходит для большинства видеокарт. Фактически заработок на «воздухе», с учетом что люди итак платят за лицензию Windows, покупая те же ноутбуки с предустановленной системой. Тем более знающие опытные пользователи все равно найдут альтернативные варианты воспроизведения видео в обход ошибки.
Но уже более 2х лет Microsoft держит открытой ссылку на свой онлайн магазин, через которую в 2 клика кодек скачивается без оплаты!
Как бесплатно установить новый кодек за 5 минут:
- Перейдите по ссылке на официальный интернет-магазин Microsoft: открыть;
- Нажмите «Получить в приложении Store»;
- Во всплывающем окне щелкните «Открыть приложение»;
- Карточка того же продукта откроется в Microsoft Store. Кликните «Установить»;
- Загрузка произойдет менее чем за минуту и появится кнопка «Открыть». Жмите, запустится проигрыватель «Кино и ТВ», который просто закройте.

Готово! Расширения установлены.
Перезагружать ПК не требуется. Запустите проигрывание видео, которое ранее выдавало ошибку «Для воспроизведения этого видео требуется новый кодек«. Теперь оно воспроизведется без проблем. Причем не только приложением «Кино и ТВ», но и Windows Media Player (WMP) и также встроенным «Медиаплеер» (устанавливалось в старых сборках Windows 10).
Интересно, что если найти этот же кодек сразу через приложение Microsoft Store, то нам снова предложат его скачать за 0,99 баксов 😄

А саму «волшебную» ссылку мне удалось найти по поиску в интернете по запросу «Расширения для видео HEVC от производителя устройства», больше никак.
У некоторых пользователей на этапе №4, когда требуется нажать «Установить» в магазине Store, вместо этого будет кнопка «Активировать код». Добавить кодек не получится. На этот случай есть еще 2 запасных решения.
1 — Отдельная загрузка нового кодека c сайта K-Lite
- Перейдите на страницу codecguide.com.
- Под заголовком «HEVC video» кликайте по ссылке «Download» рядом с надписью «for 64-bit Windows» (вряд ли у вас 32 битная Виндовс).
- Запустите загруженный файл, нажмите «Установить».
- В окне увидите заголовок «Расширения для видео HEVC от производителя устройства готовы». Нажмите «Закрыть» и попробуйте начать воспроизведение нужного видео. Должно все работать.

Кстати, на той странице, где качали кодек, есть дополнительные решения для открытия фото HEIC / HEIF (с новых телефонов IPhone и Android можно получить такие фотографии) или изображений Webp. Вдруг пригодится.
Не получилось открыть видео или не установился кодек по какой-то причине? Тогда еще пара методов…
2 — Установка с помощью командной строки
- Запустите командную строку (CMD) от имени администратора. В этом вам поможет отдельная простенькая инструкция: как открыть командную строку. Например, в поисковой строке на панели задач введите «CMD», кликните правой кнопкой мыши по найденному результату и выберите «Запуск от имени Администратора».
- Скопируйте отсюда команду
start ms-windows-store://pdp/?ProductId=9n4wgh0z6vhqи кликом правой кнопкой мыши в консоли она автоматически вставится. Либо внимательно введите вручную. НажмитеEnterна клавиатуре для выполнения. - Откроется магазин Майкрософт, где останется нажать «Установить», а через несколько секунд «Открыть». Можно запускать видеоролик, ошибок не будет.

3 — Добавление кодека через сторонний сервис
- Перейдите на сайт store.rg-adguard.net. Он позволяет получить правильную ссылку на расширение, чтобы установить кодек в Windows без активации кодом.
- В строке вверху страницы вставьте адрес
https://www.microsoft.com/ru-ru/p/hevc-video-extensions-from-device-manufacturer/9n4wgh0z6vhqи нажмите ни значок галочки справа. - В списке полученных ссылок выберите «
Microsoft.HEVCVideoExtension_2.0.51121.0_x64__8wekyb3d8bbwe.appx» (у меня она 4-я сверху). Название должно быть «Microsoft.HEVCVideoExtension», разрядность =x64, расширение в конце =appx. А размер файла (последняя колонка таблицы) не может быть меньше 1 мб. - Браузеры могут показывать предупреждения и запрещать загрузку файла. Например, Яндекс отображает восклицательный знак. Кликните по загружаемому файлу и подтвердите загрузку, игнорируя предупреждения. В Google Chrome ситуация аналогичная.
- Запустите скачанный файлик и нажмите «Установить» (Install).
Через мгновения кодек добавится. Можно запускать воспроизведение видео.

Если не получилось никаким из вариантов и все равно появляется ошибка, не нужно пытаться оплатить! Тем более в 2022 году на сайте Майкрософта это сделать сложно. 2 вариант поможет вам воспроизвести видео.
2. Воспроизведение нового формата HEVC без кодеков через сторонний проигрыватель
Я сам не сторонник устанавливать дополнительные программы на компьютер, но в некоторых случаях делаю исключение. Например, есть ряд бесплатных плееров, через которые без ошибок воспроизводятся фактически любые видео. Плюс, есть полезные опции, не требуется установка дополнительных кодеков и смотреть видео через них оказывается даже удобнее.
Один из таких проигрывателей — VLC media player. Абсолютно бесплатный, воспроизводит HEVC без добавления соответствующих новых кодеков, может увеличивать громкость до 125%, читает субтитры из внешнего файла. Всего этого не умеют делать стандартные плееры Windows 10 / 11.
Как установить VLC и открыть видео:
- Перейдите на официальный ресурс videolan.org, нажмите «Загрузить VLC».
- Запустите загруженный установщик. Настраивать ничего не требуется, просто продолжайте, нажимая «Далее» в окнах, пока установка не завершится.
- По завершении лучше перезагрузить компьютер.
Теперь попробуйте воспроизвести видео, которое не открывалось. Должно работать как часы 😉
Если ролик запускается по прежнему через стандартный проигрыватель Windows, кликните по файлу правой кнопкой мыши, выберите пункт «Открыть с помощью» и в распахивающемся меню выбирайте «VLC Media Player».

Помимо VLC есть еще один популярный плеер — Media Player Classic (MPC). Установив его, вы также сможете воспроизводить все что душе угодно среди видео. Этот видеопроигрыватель от разработчиков пакетов кодеков K-Lite. Правда VLC мне все равно нравится больше. Но тут: на вкус и цвет, как говорится…
Как установить MPC:
- На странице K-Lite кликните по ссылке «Download Standard». Именно этот пакет кодеков содержит проигрыватель MPC.
- На следующей странице выберите «Server 1». Если с него вдруг не будет качаться, тогда Server 2 и 3.

Инсталлятор загрузится на компьютер. Откройте его и установите, ничего нигде не настраивая. Нажимайте «Next» во всех окнах. Стандартные настройки годятся для всех категорий пользователей.
Рекомендую перезагрузить ПК после инсталляции. Затем откройте воспроизведение видео через новый проигрыватель. Если запустится снова через встроенный плеер Windows, то кликните правой кнопкой мыши по видео, распахните меню «Открыть с помощью» и выберите MPC-HC. Ошибка уже не появится.
FAQ (вопрос— ответ)
У меня ошибка 0xc00d5212 при воспроизведении в Windows 11, что делать?
Скорее всего требуется тот же кодек для HEVC. Попробуйте сначала 1-й вариант из этой заметки, затем 2-й, если первый не сработал.
Дополнительные варианты смотрите в отдельном руководстве: как «что делать если отсутствует кодек, 0xc00d5212».
Основные выводы
Ошибка «для воспроизведения этого видео требуется новый кодек» при проигрывании роликов и фильмов, закодированных в современном формате HEVC, 100% точно решается одним из описанных выше методов.
Хоть я и не сторонник ставить лишний софт, видеопроигрыватели встроенные в Windows не такие удобные и функциональные, как тот же VLC. А некоторые, например, уходящий в прошлое Windows Media Player, вообще не воспроизводит определенные файлы, не смотря на установленные кодеки.
К примеру: недавно скачивал фильм «Матрица: воскрешение» в 4К разрешении. Как раз закодирован в HEVC и имел расширение .mkv. Сначала я по 1-му способу установил новые расширения и начал воспроизведение. Понял, что звук в фильме не ахти + внешние субтитры из файла не подгружаются, решил установить VLC. Через него досмотрел кино и сделал основным проигрывателем в системе.
Не стесняйтесь спрашивать у меня в комментариях ниже, если что-то не получилось выполнить по инструкции. Обязательно дам ответ! И в целом, напишите, получилось или нет решить вопрос? Ваша обратная связь — лучшая благодарность + позволяет понять, все ли доходчиво написал. А при помощи кнопок соцсетей вы можете помочь справиться с той же проблемой множеству других пользователей 😊