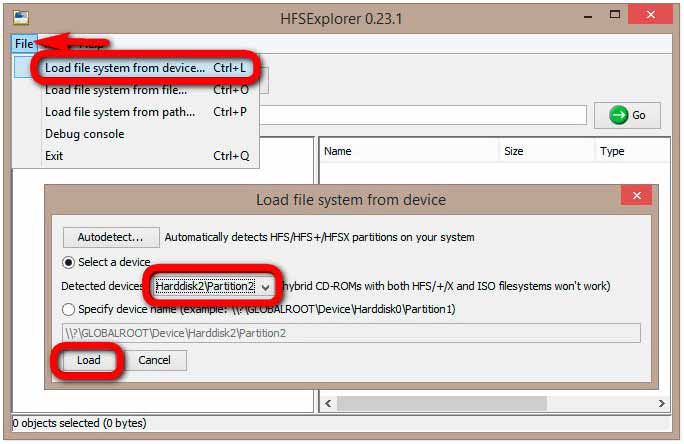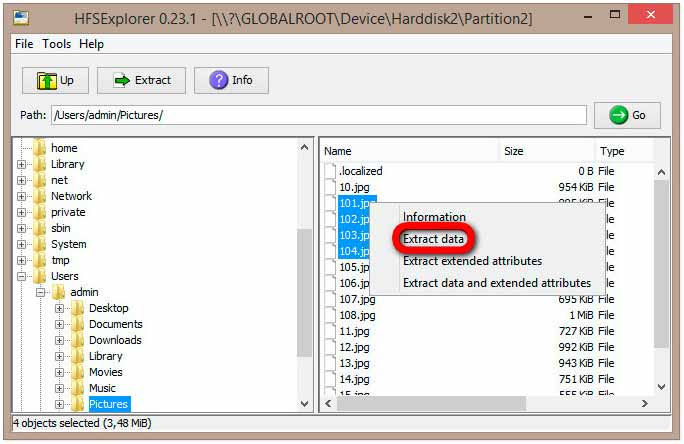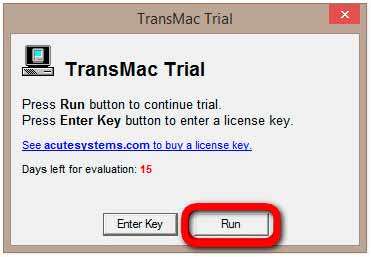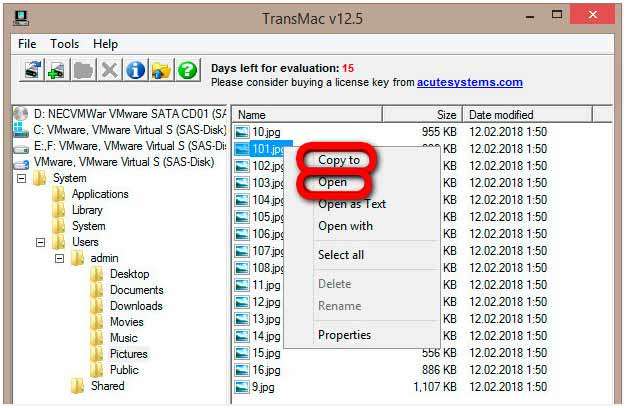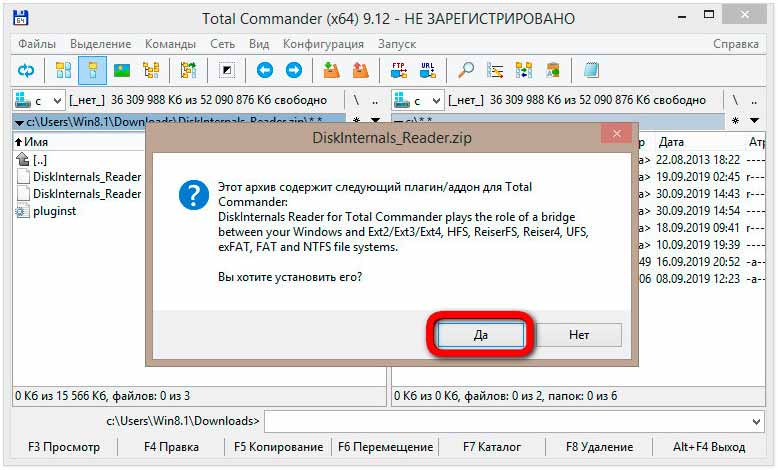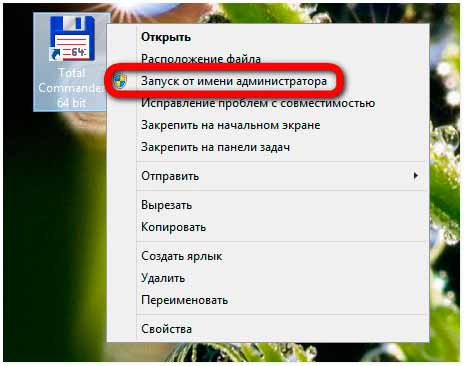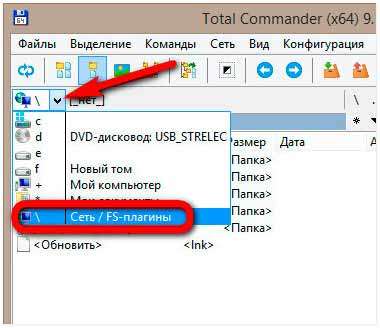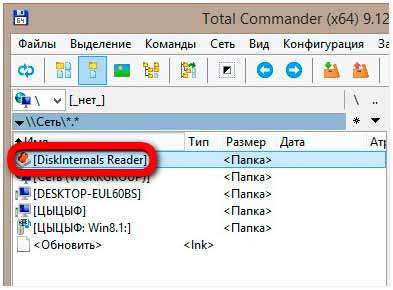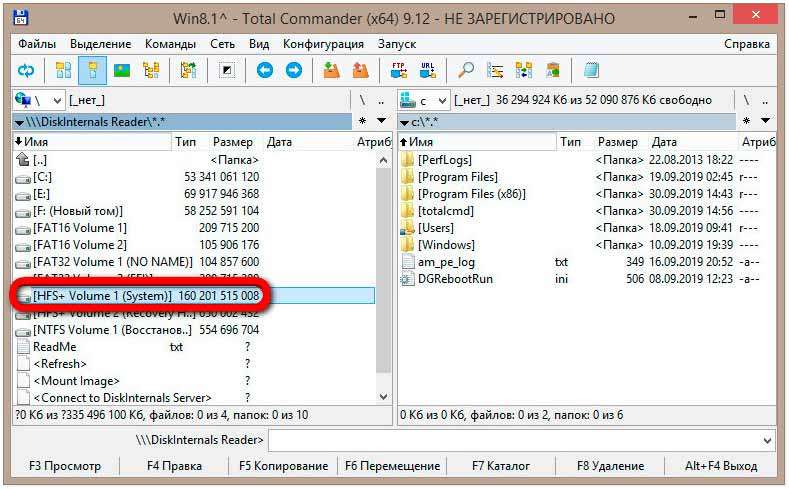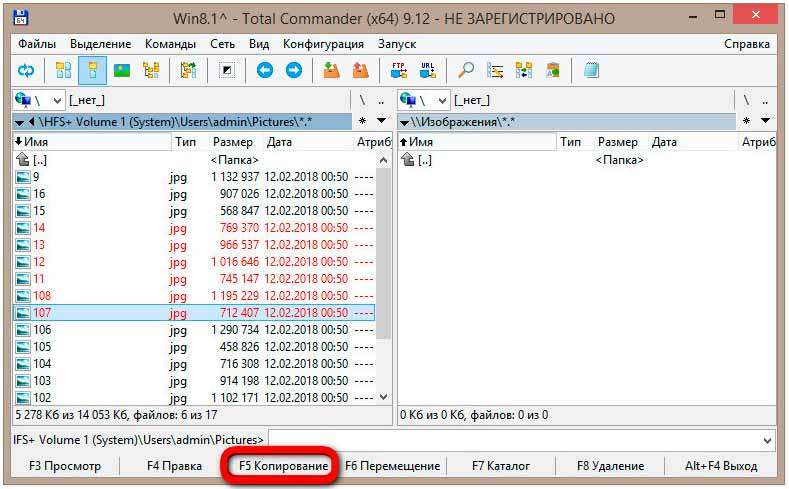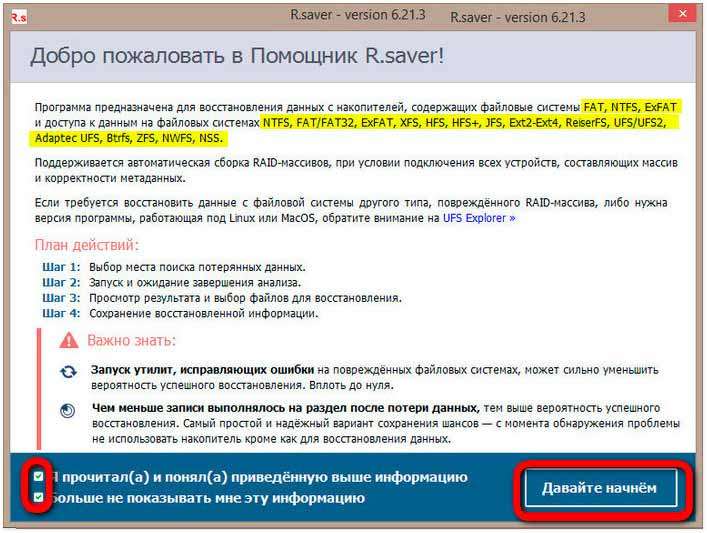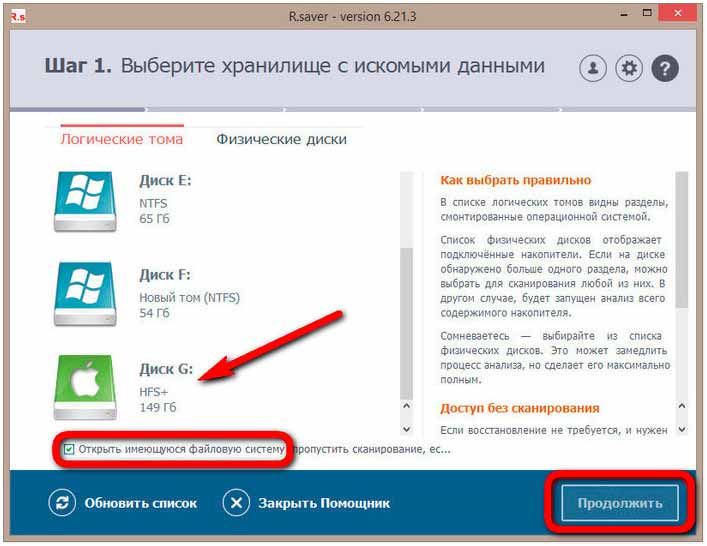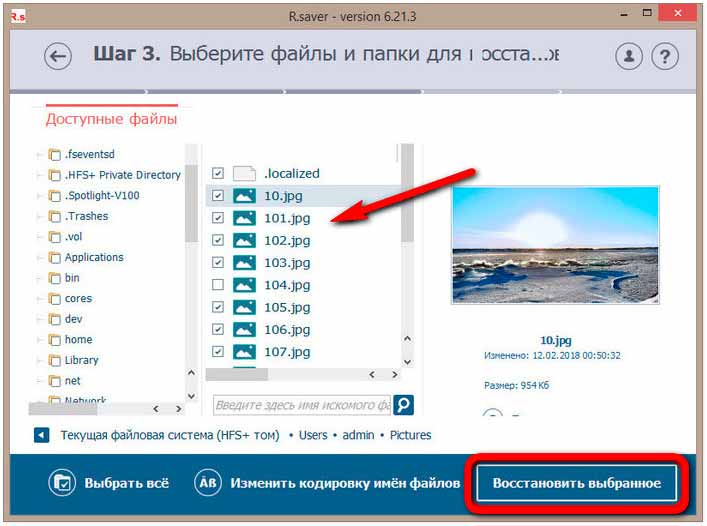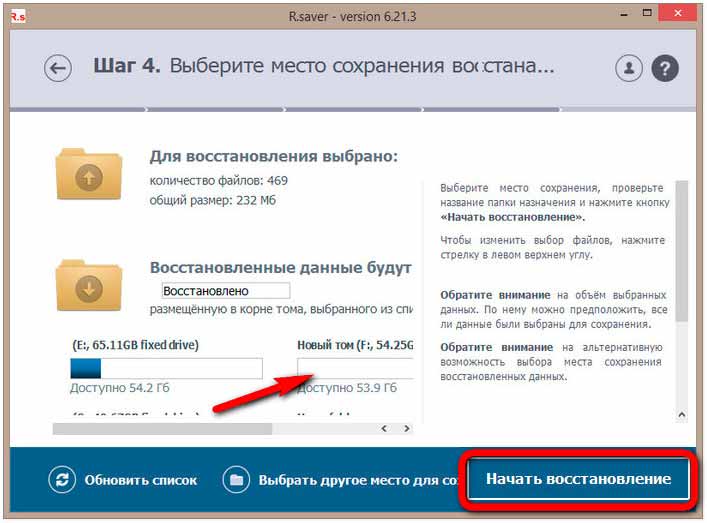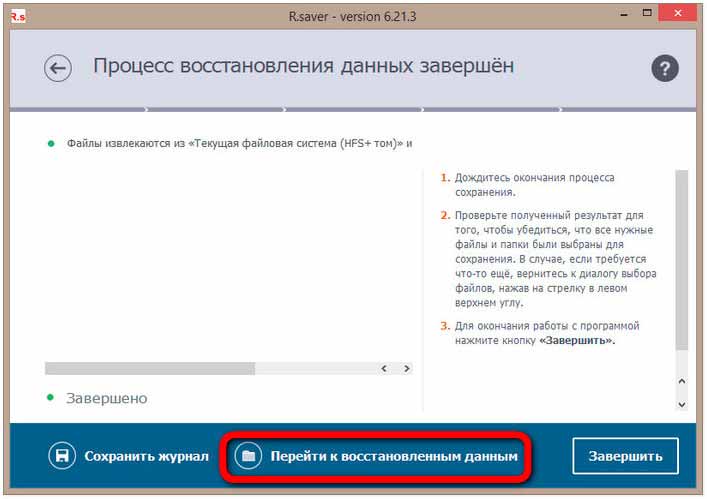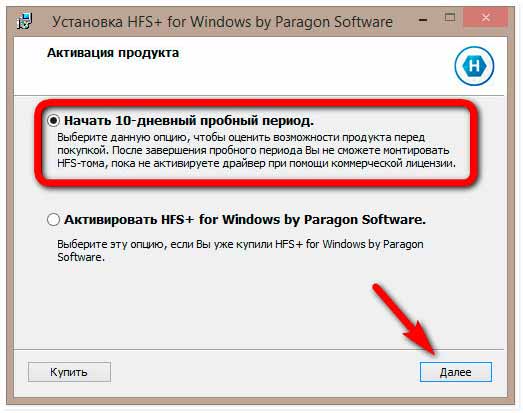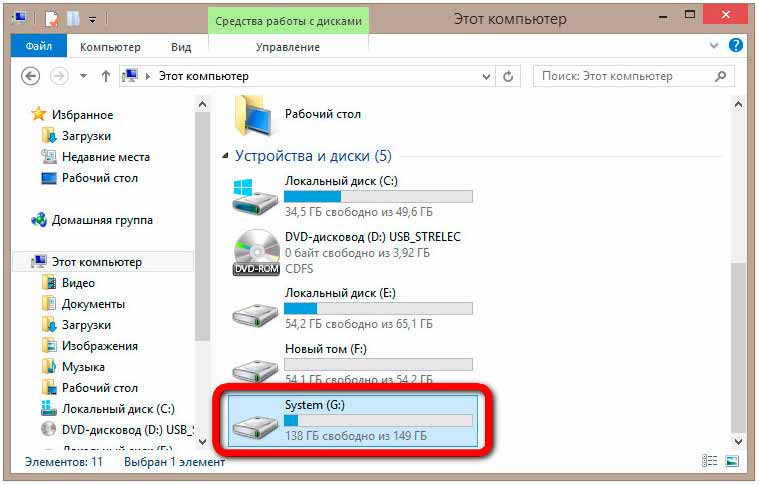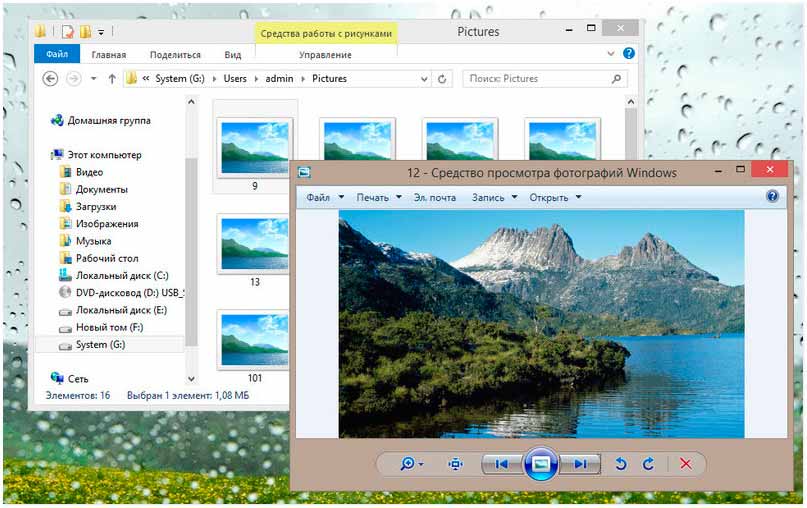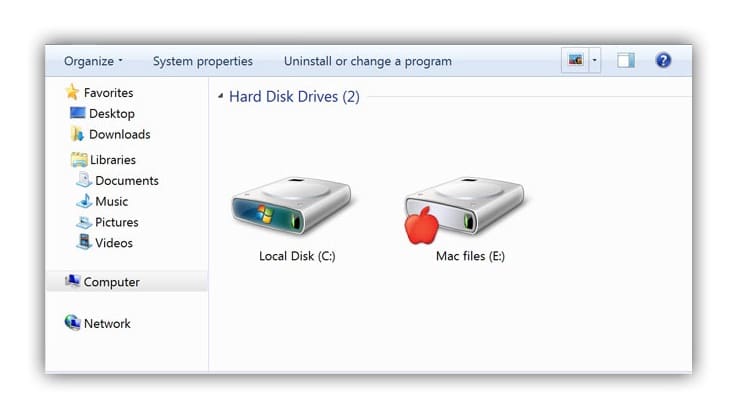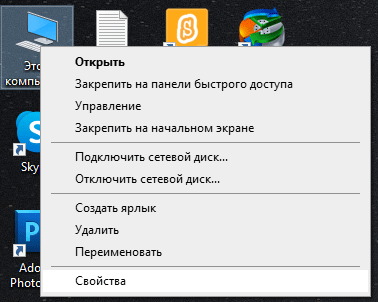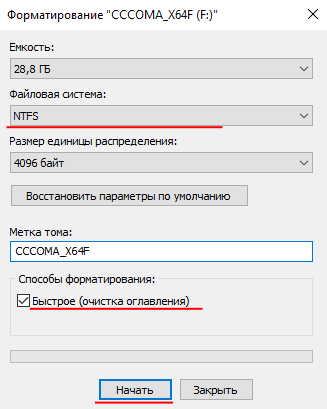Узнайте, как подружить Mac и ПК.
macOS и Windows имеют массу отличий, одно из главных — файловая система. И если на Mac NTFS-диски можно хотя бы читать, то Windows диски, отформатированные в HFS+, не видит вообще. Но если вам очень надо, то есть несколько обходных путей.
Ситуации, когда это может понадобиться, бывают разными. Самая распространённая — это доступ к вашим файлам из Windows, установленной через Boot Camp (по умолчанию доступно только чтение файлов). В таких случаях либо ставят драйвер HFS+, добавляющий поддержку файловой системы Apple в Windows, либо используют специальные утилиты, которые уже умеют работать с HFS+. Мы рассмотрим оба варианта плюс ещё один, бонусный.
Способ 1. Работаем с HFS+ через драйверы
Драйверы хороши тем, что добавляют поддержку HFS+ на системном уровне, а значит, Mac-диски будут отображаться в «Проводнике» и других приложениях. Драйвер загружается при старте Windows, и разница между файловыми системами попросту перестаёт существовать: вы можете работать с дисками любых форматов.
Главное преимущество драйверов — это поддержка как чтения, так и записи файлов. Кроме того, этот способ обеспечивает максимально возможную скорость передачи данных. В качестве минуса можно упомянуть высокую цену: все популярные драйверы, обеспечивающие стабильную работу, довольно дороги.
Paragon HFS+ for Windows
Самый популярный драйвер с полной поддержкой HFS+ на дисках любого типа (GPT и MBR) и набором дополнительных утилит. Отличается высокой производительностью при передаче файлов большого объёма по различным интерфейсам, включая SATA и USB. Совместим с Windows 10.
Лицензия стоит относительно недорого — 790 рублей. При этом есть 10-дневная пробная версия.
Попробовать Paragon HFS+ for Windows →
MacDrive
Более мощный драйвер с дополнительными возможностями. MacDrive умеет всё то же, что и драйвер от Paragon, но при этом позволяет открывать резервные копии Time Machine и копировать файлы из них на Windows-диски. Также драйвер работает в виртуальных машинах и позволяет монтировать Mac-диски в режиме Target Disk Mode для загрузки на других компьютерах.
MacDrive стоит дороже — целых 50 долларов. Пробная версия тоже есть, но на 5 дней.
Попробовать MacDrive →
Способ 2. Работаем с HFS+ через утилиты
Работа с Mac-дисками через специальные приложения предоставляет более ограниченную поддержку HFS+. Доступ к файловой системе при этом будет возможен только в них, а в «Проводнике» диски даже не будут отображаться. Обычно приложения позволяют только просматривать и копировать файлы, но не записывать.
Утилиты для работы с HFS+ стоят гораздо дешевле, причём встречаются даже бесплатные. Этот способ подойдёт тем, кому нужно только чтение файлов. Кроме того, с помощью не требующих установки утилит можно просматривать файлы с Mac-дисков на компьютерах, где нельзя установить драйвер или стороннее ПО.
HFSExplorer
Простая и, что немаловажно, бесплатная утилита, которая позволит просматривать файлы с дисков HFS+ в среде Windows. HFSExplorer открывает содержимое Mac-дисков в виде дерева каталогов, где можно выбрать нужные файлы. Для просмотра их нужно скопировать на диск Windows. Также есть возможность создания образов дисков HFS+ для последующей работы уже с ними.
Утилита HFSExplorer не так удобна, как драйверы, и умеет только просматривать файлы, зато не стоит ни копейки.
Скачать HFSExplorer →
TransMac
Как и HFSExplorer, TransMac не устанавливает драйверы в систему, а открывает доступ к дискам HFS+ внутри своего окна. Более того, приложение вообще не нужно инсталлировать, благодаря чему его можно использовать на рабочем компьютере или в гостях. При этом доступны не только чтение, но и запись данных. Есть даже поддержка изменения и форматирования разделов на дисках HFS+.
Утилита будет полезна всем, кто по каким-либо причинам не хочет (или не может) установить драйверы, но нуждается в полноценной поддержке HFS+.
Стоимость лицензии — 59 долларов, ознакомительный период — 15 дней.
Скачать TransMac →
Бонус
Если вы не хотите тратиться и заморачиваться с установкой драйверов или дополнительных утилит, можно поступить по-другому: воспользоваться Live-USB-дистрибутивом Linux. Загрузившись с него, вы получите доступ ко всем вашим дискам, включая HFS+ и NTFS, а затем сможете просмотреть или скопировать любые файлы на них. Так умеет, например, Ubuntu.
Установочный образ обычно имеет и Live USB, поэтому всё, что вам останется сделать, — это скачать образ и записать его на флешку.
Доброго времени суток… Если у Вас на компьютере установлены две операционные системы Mac OS и Windows. Рано или поздно перед Вами станет вопрос — как в Windows открыть диски с файловой системой HFS+. А также получить доступ к данным Мак’а. К папкам и файлам, хранящихся на дисках с файловой системой HFS+.
Работа с этими двумя операционными системами на одном компьютере имеет один нюанс. Из-за разных файловых систем, которые используют Windows и Mac OS, Вы не сможете так просто получить доступ к своим пользовательским файлам.
Но если Mac OS нативно хотя бы позволяет просматривать данные на NTFS-дисках. То Windows никак не сообщается с HFS+. Ни в плане чтения, ни в плане записи данных. И даже не отображает разделы с этой файловой системой. Благо, у этой проблемы есть несколько решений.
Содержание
- Как в Windows открыть диски с файловой системой HFS+
- Файловый менеджер HFSExplorer
- Файловый менеджер TransMac
- Плагин для Total Commander
- R.saver
- Paragon HFS+ for Windows
- Заключение
Файловый менеджер HFSExplorer
Если нужно только получить доступ к данным диска Mac OS. То-есть просмотреть хранящиеся там файлы и скопировать их в среду Windows. Можно воспользоваться бесплатной программой HFSExplorer. Она устроена по типу примитивного файлового менеджера.
Из своего интерфейса предоставляет доступ к дискам с HFS и HFS+. А также к образам «.dmg» и «.sparsebundle». Позволяет запускать файлы и копировать их на диски с NTFS и другими файловыми системами, поддерживаемыми Windows (FAT и ExFAT). Для работы программы нужна установка платформы Java 5.0 и выше.
Запускаем программу. В меню «File» жмём «Load file system from device…». В появившемся окошке в графе «Detected devices» из выпадающего перечня жёстких дисков и разделов выбираем нужный. То-есть диск с Mac OS. Жмём кнопку «Load».
Далее всё просто, в древовидной структуре слева выбираем путь, справа – нужные файлы. И либо запускаем их, либо копируем. Копируем обычным перетаскиванием в среду Windows. Или с помощью опции в контекстном меню «Extract data».
Файловый менеджер TransMac
Аналог предыдущей программе. Только платный – программа TransMac. Она также реализует доступ к дискам с HFS+ в своём интерфейсе. В части просмотра и копирования данных. Удаление и запись не поддерживаются. Только у TransMac чуть шире поддержка носителей информации – файловые системы APFS, HFS, HFS +, образы формата «.dmg», «.dmgpart», «.sparsebundle» и «.sparseimage».
Плюс к этому, программа может предложить некоторые функции по работе с образами «.dmg». В частности, их запись на оптические диски. Сохранение и восстановление содержимого оптических дисков и флешек. Как для софта с ограничениями в части записи данных на Mac-диски и архаичным типом интерфейса.
Стоит TransMac дорого – почти $59. Но у неё есть бесплатная полнофункциональная триалка. Которой можно пользоваться 15 дней. Правда, с небольшим дискомфортом в виде таймера отсчёта времени запуска.
Запускаем TransMac от имени администратора. В древовидной структуре слева указываем диск с HFS+. Открываем путь, справа выбираем файлы и открываем их, либо копируем. Копируем либо перетаскиванием. Либо с помощью опций в контекстном меню.
Плагин для Total Commander
Использующие для работы с содержимым Windows Total Commander. Популярный в кругах опытных пользователей файловый менеджер — для просмотра и копирования данных на дисках с HFS+ могут прибегнуть к его помощи. Внедряемый в него плагин DiskInternals Reader реализует доступ к файловым системам Linux и Mac OS, в частности, к HFS и HFS+. Скачанный архив плагина распаковываем в окне Total Commander и даём добро на установку плагина.
После установки запускаем менеджер от имени администратора…
В меню выбора путей раскрываем «Сеть / FS плагины»…
Кликаем иконку плагина…
И заходим в системный раздел Mac OS. Он не будет отмечен буквой, но мы его узнаем по метке «System»…
Копирование данных проводим обычным образом. Открываем на другой панели нужный путь. И используем либо кнопку внизу окна Total Commander, либо клавишу F5.
R.saver
Для копирования в среду Windows находящихся на диске Mac OS нужных данных можно прибегнуть к помощи бесплатной программы R.saver. Она никогда не будет лишней на компьютере. Ведь эта программа умеет восстанавливать файлы и папки, уничтоженные в результате очистки корзины или удаления разделов диска.
Читайте также интересные статьи:
При загрузке компьютера требуется нажимать F1 — что делать?
Резервная копия драйверов — 3 способа
Ну и также R.saver может извлечь нужные данные с устройств информации, не отображающихся в среде Windows. Перечень поддерживаемых программой файловых систем огромен. С ним можно ознакомиться в стартовом окошке при запуске R.saver. В нём ставим внизу две галочки и жмём «Давайте начнём».
Далее выбираем диск с Mac OS. Ставим галочку опции «Открыть имеющуюся файловую систему». Жмём «Продолжить»…
В древовидной структуре слева указываем путь к нужным данным. Справа отмечаем их галочками и нажимаем внизу «Восстановить выбранное»…
Указываем NTFS-диск. Куда нужно поместить данные с Mac-диска. На нём будет создана папка с названием «Восстановлено». Именно в неё и будут помещены данные. Жмём «Начать восстановление»…
Всё, теперь кликаем «Перейти к восстановленным данным». Указанный нами на предыдущем этапе путь восстановления файлов откроется в проводнике…
Paragon HFS+ for Windows
Для реализации в среде Windows полноценного доступа к данным диска с HFS+ необходимо внедрить драйвер поддержки этой файловой системы. И тогда Windows будет видеть диски Mac OS как родные. Будет отображать их в проводнике, сторонних файловых менеджерах и окнах обзора любых программ, будет позволять чтение, копирование и запись данных.
Такой драйвер поддержки реализуют две программы — MacDrive и Paragon HFS+ for Windows. Обе платные. Первая стоит порядка $50. Вторая значительно дешевле – 790 руб. Это чуть больше $12. Следовательно, последнюю и включим в наш обзор.
Paragon HFS+ for Windows реализует на системном уровне доступ к данным файловых систем HFS+ и HFSX. Для реализации необходимо просто установить программу и перезапустить компьютер. Для вступления в силу изменений. Программу можно сразу не покупать. При установке выбрать триал-срок тестирования 10 дней.
После перезагрузки Windows, в её проводнике увидим отображающийся системный диск Mac OS…
И сможем проводить с ним операции чтения. Копирования и записи данных. Как с любым иным устройством с нативно поддерживаемой файловой системой…
Заключение
В заключении хотелось бы сказать, что работа с двумя разными операционными системами на одном компьютере имеет один небольшой нюанс. Из-за разных файловых систем, которые используют Windows и Mac OS, нельзя получить доступ к своим пользовательским файлам. В этой статье мы рассмотрели несколько способов как в Windows открыть диски с файловой системой HFS+. Это пять программ которые помогут получить доступ к Вашим пользовательским файлам.
Windows и macOS используют разные файловые системы – у жестких дисков для «винды» это NTFS, у «макоси» – HFS+ (в более новых версиях ей на смену пришла APFS). Внешние жесткие диски и USB-флешки форматируются в еще одном Windows-поддерживаемом стандарте – FAT32, macOS «понимает» этот формат. Но…
Нередко бывает так, что внешний диск или флешка созданы на Mac не в FAT32 – и, следовательно, Windows не может прочитать информацию на устройстве. Ниже мы расскажем о том, как «научить» операционную систему Microsoft понимать «чужую речь».
♥ ПО ТЕМЕ: Как отформатировать (стереть) USB флешку на Windows или Mac (macOS).
1. HFSExplorer (HFS+)
Цена: бесплатно
Единственное бесплатное решение для решения нашей проблемы.
Примечание: для запуска потребуются права администратора Windows и Java. Да, в идеале хорошо бы жить без «джавы» вообще, но в данном случае придется или установить её, или платить деньги.
Пользоваться HFSExplorer очень легко. Просто подключите отформатированный на Mac внешний диск к Windows-компьютеру, откройте программу, а затем выберите File – Load File System From Device. HFSExplorer автоматически распознает, подключит и откроет устройства с файловой системой HFS+. Файлы на флешке можно будет разархивировать и перенести в Windows.
Примечание: имейте в виду, что HFSExplorer предназначен для чтения, т.е. изменить файлы на Mac-флешку или удалить их не получится. Кроме того, программа не интегрируется с Проводником Windows – файлы доступны для работы только в приложении HFSExplorer, и для работы их нужно сначала скопировать в Windows-окружение.
Скачать HFSExplorer
♥ ПО ТЕМЕ: Как записать видео с экрана компьютера в GIF (гиф) на Windows и Mac: 6 бесплатных программ.
2. Paragon HFS+ for Windows и Paragon APFS for Windows (чтение и запись)
Цена: 1440 рублей, есть пробный период на 10 дней
Мы платим деньги – зато получаем полный доступ к чтению и записи на Мас-флешке, подключенной к Windows-компьютеру. К тому же, работа с файлами осуществляется на высокой скорости, чего нельзя сказать о предыдущей программе. Да что там – Paragon HFS+ (или APFS) for Windows интегрирует HFS+ (или APFS) c Проводником Windows! В результате читать и записывать файлы на отформатированную в непонятном «маковском» формате может любое приложение. Это удобно – и безопасно, ведь не нужно ставить на компьютер небезопасную Java.
И да – если вам нужно раз в жизни прочитать HFS+ (или APFS) – флешку под Windows (а так чаще всего и бывает), то 10-дневного «триала» вам хватит с головой, покупать ничего не придется.
Полезный совет: если вы столкнулись с ошибкой «inaccessible_boot_device», загрузитесь в BIOS, в настройках SATA укажите IDEA, загрузитесь в Безопасном режиме Windows, сделайте восстановление системы (System Restore), после чего вернитесь в BIOS и в разделе SATA поставьте старую настройку – AHCI.
- Скачать Paragon HFS+ for Windows
- Скачать Paragon APFS for Windows
- Скачать Paragon APFS to HFS+ Converter (бесплатно)
♥ ПО ТЕМЕ: Где на клавиатуре Mac найти кнопки Home, End, PgUp и PgDown из Windows.
3. MacDrive (HFS+, чтение и запись)
Цена: $50, есть бесплатный 5-дневный пробный период
Самый дорогой вариант из всех представленных. Как и решение от Paragon, предлагает полный доступ к чтению / записи через Проводник Windows и высокую скорость работы. Также здесь есть инструменты для восстановления и деления диска на части – и всё в привычных для Mac файловых системах.
Скачать MacDrive
Смотрите также:
- Как сделать приложение для Mac, Windows или Linux из любого сайта, быстро и бесплатно.
- Как вывести экран iPhone или Android на компьютер с Windows.
- Как очистить (удалить) кэш в Telegram на iPhone, iPad, Android, на компьютере Windows или Mac.
Download PC Repair Tool to quickly find & fix Windows errors automatically
File management plays the most crucial role in a computer system. It controls how data are stored, organized, and retrieved from a storage medium. In other words, it simply separates data on the drive and tags them with filenames and other attributes along with indexing. Without the file management system, the data would be heaped up in a large frame with no way to trace the beginning and the end of the information. Every computer systems like Windows, Mac and electronic devices like ATMs, smartphones make use of file systems that may vary depending on the system.

Microsoft Windows uses FAT, NTFS, and exFAT file systems for internal devices. Mac OS X makes use of the file system developed by Apple Inc called HFS +. The Mac formatted drives cannot be read by the Window as HFS+ file system is not recognized by the Windows system by default. However, on a contrary, the drives formatted with Windows FAT32 file system are recognized by most devices including Mac OS. That’s why in most cases the USB drives and external hard disks are formatted with Windows FAT32 File system because of the supreme compatibility offered by them. However, if you want to access Macs HFS+ drives on Windows, you may have to do some tweaks in order to read the Mac-formatted drives. One can either install Apple HFS + Drivers or use HFS Explorer to have Read access to the drive which is absolutely free. In this article, we explain some ways to read HFS+ drive on Windows.
Use HFS Explorer
HFS Explorer is a program that can read Mac-formatted disks as well as read the files systems like HFS, HFS+, and HFSX. It is also worth noting that you will be needing the Java runtime environment in order to make use of HFS Explorer. Once the setup is ready, the HFS explorer automatically searches and locates the HFS + file system and provides access to those files. The following steps will guide you in using HFS Explorer for Windows 10.
Download and install HFS Explorer here. Now go to Start and type HFS Explorer.
Click on the HFS Explorer app. This will display a prompt window to install the Java runtime environment. Click Ok to install.
Now restart the system.
Once the setup is ready, connect your Mac-formatted drive to Windows PC
Now go to Start and type HFS Explorer.
Open HFS Explorer app.
Go to File and click on Load File System From Device to open the Mac-formatted drive.
This will automatically open the HFS + file system.
Once the files are located and opened, users can extract the files from HFS Explorer to the system drive.
Install Apple HFS+ Drivers
Another way of accessing the HFS + files in Windows 10 is to have Apple HFS + Drivers installed. But before processing make sure that you remove Paragon and Mac Drive from the system. Following steps will explain in detail on how to install Apple HFS+Drives
Download the Windows driver package here. Extract the downloaded zip file.
Copy the AppleHFS.sys and AppleMNT.sys files.
Paste the files into the following path C:WindowsSystem32drivers.
The next step is to merge the Add_AppleHFS.reg file with Windows registry. In order to do this Navigate to the downloaded folder and open the .reg file named Add_AppleHFS.reg.
On the prompt window click yes and then OK.
Restart the system.
Once the setup is ready, connect your Mac-formatted drive to Windows PC.
Go to This PC and locate the Mac-formatted drive.
This method will provide access to view all the HFS + files. It is also worth mentioning that the above solutions give users only the access to read. The above methods cannot be used to edit or delete the Mac-formatted drive files.
Read next: How to format a drive in exFAT so it works on both Windows and Mac.
Pavithra is a Windows enthusiast, who loves keeping abreast with the latest in the world of technology.
Download PC Repair Tool to quickly find & fix Windows errors automatically
File management plays the most crucial role in a computer system. It controls how data are stored, organized, and retrieved from a storage medium. In other words, it simply separates data on the drive and tags them with filenames and other attributes along with indexing. Without the file management system, the data would be heaped up in a large frame with no way to trace the beginning and the end of the information. Every computer systems like Windows, Mac and electronic devices like ATMs, smartphones make use of file systems that may vary depending on the system.

Microsoft Windows uses FAT, NTFS, and exFAT file systems for internal devices. Mac OS X makes use of the file system developed by Apple Inc called HFS +. The Mac formatted drives cannot be read by the Window as HFS+ file system is not recognized by the Windows system by default. However, on a contrary, the drives formatted with Windows FAT32 file system are recognized by most devices including Mac OS. That’s why in most cases the USB drives and external hard disks are formatted with Windows FAT32 File system because of the supreme compatibility offered by them. However, if you want to access Macs HFS+ drives on Windows, you may have to do some tweaks in order to read the Mac-formatted drives. One can either install Apple HFS + Drivers or use HFS Explorer to have Read access to the drive which is absolutely free. In this article, we explain some ways to read HFS+ drive on Windows.
Use HFS Explorer
HFS Explorer is a program that can read Mac-formatted disks as well as read the files systems like HFS, HFS+, and HFSX. It is also worth noting that you will be needing the Java runtime environment in order to make use of HFS Explorer. Once the setup is ready, the HFS explorer automatically searches and locates the HFS + file system and provides access to those files. The following steps will guide you in using HFS Explorer for Windows 10.
Download and install HFS Explorer here. Now go to Start and type HFS Explorer.
Click on the HFS Explorer app. This will display a prompt window to install the Java runtime environment. Click Ok to install.
Now restart the system.
Once the setup is ready, connect your Mac-formatted drive to Windows PC
Now go to Start and type HFS Explorer.
Open HFS Explorer app.
Go to File and click on Load File System From Device to open the Mac-formatted drive.
This will automatically open the HFS + file system.
Once the files are located and opened, users can extract the files from HFS Explorer to the system drive.
Install Apple HFS+ Drivers
Another way of accessing the HFS + files in Windows 10 is to have Apple HFS + Drivers installed. But before processing make sure that you remove Paragon and Mac Drive from the system. Following steps will explain in detail on how to install Apple HFS+Drives
Download the Windows driver package here. Extract the downloaded zip file.
Copy the AppleHFS.sys and AppleMNT.sys files.
Paste the files into the following path C:WindowsSystem32drivers.
The next step is to merge the Add_AppleHFS.reg file with Windows registry. In order to do this Navigate to the downloaded folder and open the .reg file named Add_AppleHFS.reg.
On the prompt window click yes and then OK.
Restart the system.
Once the setup is ready, connect your Mac-formatted drive to Windows PC.
Go to This PC and locate the Mac-formatted drive.
This method will provide access to view all the HFS + files. It is also worth mentioning that the above solutions give users only the access to read. The above methods cannot be used to edit or delete the Mac-formatted drive files.
Read next: How to format a drive in exFAT so it works on both Windows and Mac.
Pavithra is a Windows enthusiast, who loves keeping abreast with the latest in the world of technology.
Компания Apple создала невероятно красивую и удобную операционную систему, которая пришлась по душе тысячам пользователей. Однако, операционная система Mac OS использует файловую систему APFS и HFS+ вместо привычной для всех FAT или NTFS. Этой статье мы рассмотрим, как открыть флэшку, отформатированную на Mac в Windows.
Содержание
- Установка драйверов HFS+ в Windows
- Использование HFSExplorer (HFS+)
- Использование Paragon HFS+ for Windows и Paragon APFS for Windows для обеспечения полной поддержки HFS+ и APFS в Windows
- Использование MacDrive для обеспечения работы HFS+ флэшки в Windows
- Использование RS MAC Recovery для обеспечения поддержки HFS+ и APFS одновременно
- Как конвертировать флэшку HFS+ или APFS в NTFS или FAT?
Из названия пользователь уже понял, что открыть в Windows жесткие диски и флэш накопители, созданные в Mac OS нельзя при помощи встроенных средств. Все дело в разных файловых системах, которые используют эти операционные системы. Однако безвыходных ситуаций не бывает и ниже будут описаны несколько способов, которые позволят пользователю открывать внешние диски и флэш накопители с файловыми системами APFS и HFS+ в Windows.
Установка драйверов HFS+ в Windows
Данный способ отлично подойдет для тех, кому нужно только считать данные с накопителя, так как он предполагает только чтение. Перед установкой драйвера убедитесь, что на компьютере отсутствует другое ПО для работы с файловой системой HFS+ так как установка драйверов HFS+ может привести к неработоспособности этого ПО.
Для установки драйверов файловой системы HFS+ следует:
Шаг 1: Скачайте драйвера с этого сайта. Распакуйте данные из архива в любую удобную для вас папку. Вы увидите два файла реестра и две папки: x86 и x64.
Шаг 2: Определите разрядность вашей операционной системы, для того, чтобы понять с файлами из какой из папок нам нужно будет работать. Для этого щелкните правой кнопкой мыши на «Этот Компьютер» и выберите «Свойства». Перед вами откроется окно, в котором будет указан тип вашей операционной системы и ее разрядность.
В нашем случае используется 64–битная операционная система.
Шаг 3: Скопируйте файлы ApplsHFS.sys и AppleMNT.sys в папку C:WindowsSystem32drivers (система предупредит вас что вы пытаетесь скопировать файлы в системную папку. Подтвердите действие нажатием клавиши «ОК»)
Шаг 4: Дважды щелкните на файле «Add_AppleHFS.reg» чтобы добавить его в реестр Windows. Подтвердите действие нажатием кнопки «ОК», затем перезагрузите компьютер.
Теперь вы сможете просмотреть данные на HFS+ и скопировать их на свой компьютер в случае необходимости.
Использование HFSExplorer (HFS+)
Еще одним способом как просмотреть файлы на флэшке, отформатированной в Mac OS и скопировать из на Windows компьютер для дальнейшей работы является программа HFSExplorer. Она полностью бесплатная, однако также, как и в первом случае данные будут доступны только для чтения. То есть удалить файлы с флэшки или скопировать на нее новые файлы вы не сможете. Только чтение. Стоит также отметить, что для работы HFSExplorer нужна Java. Скачать ее можно по этой ссылке.
Для того, чтобы открыть HFS+ флэшку подключите ее к вашему компьютеру, щелкните на «File» в левом верхнем углу, а затем выберите «Load File System From Device». Все остальное программа сделает сама. Вы просто увидите содержимое подключенного накопителя и сможете скопировать из него файлы на ваш компьютер простым перетаскиванием.
К сожалению, HFS Explorer не поддерживает интеграцию с проводником Windows. Поэтому работать с файлами в сможете только в окне программы.
Если кроме чтения вам необходимо вносить изменения в файлы на HFS+ и APFS накопителях, а также записывать на них данные – используйте способы, описанные ниже.
Использование Paragon HFS+ for Windows и Paragon APFS for Windows для обеспечения полной поддержки HFS+ и APFS в Windows
Если кроме чтения вам нужно записывать файлы на флэшку или внешний жесткий диск, отформатированный на компьютере Mac – можно воспользоваться программами Paragon HFS+ for Windows и Paragon APFS for Windows. Обе программы обеспечивают полную интеграцию с проводником Windows, то есть вы просто открываете вашу флэшку в проводнике и работаете сданными. Никакой установки Java или других компонентов. Кроме того, работать с вашей флэшкой сможет практически любое приложение, будь то менеджер фотографий или любая другая программа.
Еще одной причиной использовать Paragon HFS+ for Windows и Paragon APFS for Windows является высокая скорость передачи данных. Особенно это чувствуется в сравнении с HFSExplorer.
Однако за скорость и удобство использования приходится платить. Программа стоит 24 доллара. Имеется также пробная 10-ти дневная версия.
Стоит отметить, что если у вас появится ошибка «inaccessible boot device» — войдите в ваш BIOS или UEFI и в настройках SATA установите режим «IDE», затем загрузите вашу операционную систему в безопасном режиме (о том, как это сделать читайте в статье «Как войти в безопасный режим Windows?»), и выполните «Восстановление системы» (System Restore). После этого снова войдите в BIOS/UEFI и в SATA разделе снова установите «ACHI».
Использование MacDrive для обеспечения работы HFS+ флэшки в Windows
Еще одно приложение, которое позволяет обеспечить полноценную работу с накопителями, отформатированными в Mac OS называется MacDrive.
Это приложение также, как и программы от компании Paragon обеспечивает интеграцию с проводником Windows, делая ее очень удобной в использовании.
Программа стоит 50 долларов США. Также есть 5-дневный пробный период.
Однако MacDrive поддерживает работу только с накопителями, отформатированными в HFS+. Если вам нужно работать с накопителем, использующим файловую систему APFS – лучше воспользоваться следующим методом.
Использование RS MAC Recovery для обеспечения поддержки HFS+ и APFS одновременно
Все вышеперечисленные способы обладают одним важным недостатком – они позволяют обеспечить поддержку либо файловой системы HFS+, либо APFS. Например, при использовании программ от Paragon Software для того, чтобы обеспечить поддержку обеих систем придется купить как Paragon HFS+ for Windows, так и Paragon APFS for Windows. То есть пользователю придется платить дважды.
Чтобы избежать лишней траты денег используйте программу RS MAC Recovery.
Программа очень удобна в использовании и позволяет работать как с файловой системой APFS, так и с флэшками, отформатированными в HFS+ Кроме того, при помощи RS MAC Recovery можно также восстанавливать утерянные данные. Стоит также отметить, что благодаря функции глубокого сканирования можно восстановить файлы, утерянные даже несколько месяцев назад.
Для того, чтобы скопировать файлы из флэшки, отформатированной в Mac OS следует:
Шаг 1: Скачайте и установите программу RS MAC Recovery. После этого запустите приложение, дважды кликнув по соответствующей иконке на рабочем столе. Перед вами откроется встроенный Мастер восстановления файлов. Нажмите «Далее»
Шаг 2: Выберите вашу флэшку, отформатированную в Mac OS для сканирования на наличие файлов для копирования.
Шаг 3: Выберите тип сканирования вашей флэшки. RS MAC Recovery предлагает два типа сканирования: быстрое сканирование и полный анализ диска. Первый вариант стоит выбрать для извлечения файлов из флэшки, а второй – для восстановления утерянных данных.
Кроме того, на этом этапе вы можете выбрать файловую систему, которая использовалась на вашем накопителе. Это ускорит процесс восстановления утерянных файлов. Программа поддерживает ВСЕ современные файловые системы, что делает ее очень полезным инструментом, когда речь заходит о восстановлении данных.
После того, как все параметры настроены нажмите «Далее»
Шаг 4: По завершении анализа флэшки RS MAC Recovery покажет все файлы, которые можно восстановить. Выберите файлы, которые хотите извлечь с флэшки, щелкните на них правой кнопкой мыши и выберите «Восстановить»
Шаг 5: Выберите место, куда будут записаны выбранные файлы. RS MAC Recovery предлагает на выбор три варианта: жесткий диск, ZIP-архив и FTP-сервер. Выберите удобное для вас место и нажмите кнопку «Восстановить»
Как видите RS MAC Recovery очень проста в использовании и позволяет извлекать данные не только на компьютер, но и сразу на сервер. Благодаря этому она отлично подходит как для системных администраторов с высоким уровнем знаний ПК, так и для начинающих пользователей у которых нет глубоких знаний в компьютерной отрасли.
Как конвертировать флэшку HFS+ или APFS в NTFS или FAT?
Если вам не нравится устанавливать много дополнительные программ и компонентов (типа Java) для обеспечения работы Mac флэшки в Windows – вы можете переконвертировать файловую систему в родную для Windows. Делается это достаточно просто и позволяет обеспечить полную интеграцию в проводник Windows так, как после конвертации на флэшке будет использоваться нативная для Windows файловая система (NTFS или FAT32).
Для конвертации файловой системы HFS+ или APFS в FAT или NTFS следует сначала отформатировать ее в нужной вам файловой системе, а затем восстановить файлына ней. Делается все это в несколько простых шагов:
Шаг 1: Откройте окно «Этот Компьютер», щелкните правой кнопкой мыши на вашей Mac флэшке и выберите «Форматировать»
Шаг 2: В открывшемся окне выберите нужную файловую систему и укажите имя вашей флэшки. Обязательно поставьте галочку возле пункта «Быстрое (очистка оглавления)» Это позволит сильно ускорить процесс восстановления файлов.
Начнется процесс форматирования флэшки, по завершении которого вы получите рабочую флэшку с файловой системой, родной для Windows.
Шаг 3: Теперь нужно восстановить файлы, исчезнувшие во время форматирования. Для этого выполните шаги 1 – 5 из предыдущего пункта этой статьи.
Часто задаваемые вопросы
Новые версии Mac OS используют файловую систему APFS, а более старые – HFS+
Все дело в том, что операционная система Mac OS использует файловую систему APFS и HFS+ (в более старых версиях), которые не поддерживаются в Windows.
Да. RS MAC Recovery создана для восстановления утерянных файлов вследствие случайного удаления или форматирования флэшки.
Да. Можно. Процесс конвертации детально описан на нашем сайте.
Да. Существуют. Среди них можно выделить HFSExplorer и драйвер поддержки APFS и HFS+ для Windows. Однако обычно они имеют низкую скорость передачи данных и поддерживают только чтение данных с носителя.
К сожалению, Windows не понимает файловую систему HFS, используемую на Mac. macOS, в этом плане более лояльна к своим пользователям, тут уже «из коробки» имеется возможность чтения данных с разделов NTFS (но не записи). Тоже, странное ограничение, объяснения которому я не нахожу, потому как в составе любой unix-системы (Linux, FreeBSD), уже довольно давно имеется поддержка NTFS.
Стоп, Остапа опять понесло… сегодня, всё-таки, рассмотрим варианты подключения жестких дисков или флешек, отформатированных в Mac OS Extended (другое название HFS Plus или HFS+) в Windows. Спросите, что за трэш? Кому это вообще нужно? Однако, ситуации бывают разные. Сразу оговорюсь, и кого-то, возможно, расстрою, но поддержки новейшей файловой системы Apple File System (APFS), появившейся в macOS High Sierra, пока нет ни в одном из решений.
MacDrive
Начну обзор, пожалуй, с самого лучшего и стабильного решения — MacDrive. Хоть я только что и написал, что поддержки APFS нет, однако последняя версия MacDrive 10.5 + APFS (бета) всё-таки имеет возможность чтения дисков, отформатированных с новой файловой системой Apple. Статус бета-версии подразумевает, что её ещё продолжают тестировать и совершенствовать, однако уже сейчас, чтение и копирование файлов с подобных разделов уже работает. Правда, есть и еще одно ограничение — поддержка APFS, в настоящее время, доступна только в Windows 10 и MacDrive не поддерживает зашифрованные диски APFS (а вот это уже облом).
С дисками формата HFS+ никаких ограничений в работе нет, MacDrive позволяет легко читать и писать данные на эти разделы, а также открывать резервные копии Time Machine и копировать файлы из них на Windows-диски. В Windows добавляется специальный драйвер.
Стандартная лицензия на MacDrive стоит 49.99$. Имеется бесплатный пробный период на 5 дней, чего вполне может хватить, если не требуется постоянно работать с такими дисками.
Paragon HFS+ for Windows
Уж не знаю почему, но Paragon HFS+ считается самым популярным драйвером для поддержки HFS+ в окнах, должен работать с дисками любого типа GPT и MBR. Почему я пишу об этом продукте с таким недоверием? Всё дело в том, что хоть на сайте и заявлена полная совместимость с Windows 10, однако эта хрень, после перезагрузки (а это действие обязательно после установки), благополучно завалила мне десятку в синий экран смерти.
И это, заметьте, на чистом свежеустановленном Windows 10, так что негативное влияние каких-то иных программ исключается. Пришлось загружаться в безопасном режиме (когда отключена загрузка дополнительных драйверов) и удалять нафиг эту поделку с компа. Причём, Paragon HFS+ не разу не бесплатная, лицензия обойдётся в 790 рублей (мне вполне хватило 10-дневной пробной версии).
HFSExplorer
Первые два варианта поддержки HFS+ предполагали использование специальных драйверов в Windows, что позволяло обращаться к таким дискам на уровне системы и она их понимала. При использовании специальных приложений для тех же целей, доступ к файлам на разделах HFS+, будет возможен только внутри этих приложений. Мне известна пара подобных утилит — например, бесплатная HFSExplorer и TransMac (платная с пробным периодом).
HFSExplorer позволяет просматривать и копировать файлы с дисков HFS+. Также имеется возможность создания образов дисков HFS+ для последующей работы. Конечно, это не так удобно, как при использовании драйвера MacDrive, зато абсолютно бесплатно.
Подписывайтесь на канал
Яндекс.Дзен
и узнавайте первыми о новых материалах, опубликованных на сайте.
Чтобы использовать HFSExplorer, подключите диск, отформатированный для Mac, к ПК с Windows и запустите HFSExplorer. Щелкните меню «Файл» и выберите «Загрузить файловую систему с устройства». Он автоматически обнаружит подключенный диск, и вы сможете его загрузить. Вы увидите содержимое диска HFS + в графическом окне.
HFS + — один из первичные файловые системы из macOS. Если вы работаете на компьютере с Windows и вам нужно читать или записывать файлы с жесткого диска, SSD или флэш-накопителя, отформатированного под macOS, вам понадобится HFS + для Windows от Paragon Software.
Может ли Windows 10 читать HFS +?
Он даже интегрирует файловые системы HFS + с проводником Windows или проводником в Windows. Любая программа Windows может читать или записывать на диск Mac. … Если вам нужно восстановить файлы с диска, 10 дней — это достаточно времени, чтобы установить драйвер файловой системы, скопировать файлы и удалить его.
Как открыть файлы Mac в Windows?
Чтобы открыть файл Mac OS X один раз с помощью программы Windows:
- Щелкните правой кнопкой мыши (или щелкните, удерживая нажатой клавишу «Control») файл в Finder и выберите «Открыть с помощью» в контекстном меню.
- Выберите программу Windows. Если вы не видите нужную программу, нажмите «Другое» и выберите программу Windows из / имя пользователя / Приложения (Parallels) / Приложения Windows.
Как преобразовать диск, отформатированный для Mac, в диск Windows?
Если тебе повезет, ты можешь просто щелкните правой кнопкой мыши каждый раздел на диск Mac и выберите Удалить том, чтобы удалить разделы. Затем вы можете щелкнуть правой кнопкой мыши в пустом месте и выбрать «Новый простой том», чтобы создать раздел и отформатировать его в файловых системах Windows NTFS или FAT32.
Может ли Windows 10 читать exFAT?
Windows 10 может читать множество форматов файлов, и exFat — один из них. Итак, если вам интересно, может ли Windows 10 читать exFAT, ответ: Да!
Как мне получить доступ к Apfs в Windows?
Как это работает
- Установить. Загрузите и установите APFS для Windows от Paragon Software.
- Соединять. Подключите диск APFS к компьютеру.
- Использовать. Ваш диск появится в проводнике.
Как установить HFS + в Windows 10?
Чтобы использовать HFSExplorer, подключите диск, отформатированный для Mac, к ПК с Windows и запустите HFSExplorer. Щелкните меню «Файл» и выберите «Загрузить файловую систему с устройства».. » Он автоматически обнаружит подключенный диск, и вы сможете его загрузить. Вы увидите содержимое диска HFS + в графическом окне.
Что такое NTFS против HFS +?
Windows. С появлением Windows NT Microsoft переместила свой оптимизированный формат дисков на так называемый NTFS (Файловая система новой технологии). Это формат, который используется во всех текущих версиях Windows. … Mac — Начиная с Mac OS 8.1, Mac использует формат HFS +, также известный как Mac OS Extended.
Может ли Linux читать HFS +?
Linux. Ядро Linux включает модуль hfsplus для монтирования файловых систем HFS + для чтения и записи. HFS + fsck и mkfs были перенесены на Linux и являются частью пакета hfsprogs.
Можно ли открывать файлы TextEdit в Windows?
TextEdit может читать и писать документы Word; вроде, как бы, что-то вроде. … Сохраняйте документы TextEdit в формате, который могут прочитать пользователи Microsoft Word даже в Windows. Если вы уже сохранили документ RTF, вам необходимо продублировать его перед изменением формата. Выберите «Файл»> «Дублировать», затем «Файл»> «Сохранить» и выберите формат.
Как преобразовать файлы Mac в Windows?
К счастью, преобразовать документы Mac Office в формат, удобный для Windows, не только возможно, но и очень просто.
- Дважды щелкните документ Mac Office, чтобы открыть его.
- Щелкните кнопку меню «Файл».
- Нажмите «Сохранить как».
- Введите имя документа Mac Office в поле «Сохранить как». …
- Нажмите кнопку «Сохранить», чтобы завершить процесс.
Как открыть файлы Mac в Windows 10?
Чтобы открыть файл Mac OS X один раз с помощью программы Windows:
- Щелкните правой кнопкой мыши (или щелкните, удерживая нажатой клавишу «Control») файл в Finder и выберите «Открыть с помощью» в контекстном меню.
- Выберите программу Windows. Если вы не видите нужную программу, нажмите «Другое» и выберите программу Windows из / имя пользователя / Приложения (Parallels) / Приложения Windows.
Может ли Mac читать USB-накопитель Windows?
Mac могут легко читать жесткие диски, отформатированные для ПК. … Ваш старый внешний диск для ПК с Windows отлично подойдет для Mac. Apple создала OS X Yosemite и некоторые предыдущие выпуски OS X с возможностью чтения с этих дисков.
Можете ли вы использовать жесткий диск как на Mac, так и на Windows?
Хотя Windows и macOS в основном используют свои проприетарные файловые системы, оба поддерживают и другие файловые системы. … Это означает, что вы можете взять внешний жесткий диск и отформатировать его в файловой системе exFAT, и тогда он будет доступен для чтения и записи как на вашем ПК с Windows, так и на вашем Ma_c.
Можно ли читать внешний диск Mac на ПК?
Жесткий диск, отформатированный для использования в Mac, имеет файловую систему HFS или HFS +. По этой причине Жесткий диск, отформатированный для Mac, напрямую не совместим и не читается компьютером с Windows.
Начиная от ядра и заканчивая пользовательским интерфейсом, все в операционной системе macOS имеет существенные отличия от Windows. Даже к аппаратному обеспечению macOS предъявляет особые требования, что сильно затрудняет установку этой системы на компьютер не от Apple. А еще в маках используется другая файловая система – HFS или HFS+.
Впрочем, есть у этих столь разных ОС и нечто общее, например, и Mac, и Windows могут читать диски с файловой системой NTFS, но если подключить к компьютеру с Windows диск с HFS или HFS+, то система его попросту не увидит. Конечно, ничто не мешает вам конвертировать файловую систему носителя в NTFS, но что если HFS-диск нужно оставить с исходной файловой системой? Есть по крайней мере три способа получить доступ к диску HFS или HFS+ из-под Windows.
Установка специальных драйверов
Способ весьма эффективный, так как позволяет не только читать, но и записывать данные. После установки такого драйвера вы сможете работать с HFS-диском в Windows точно так же, как и прочими разделами и дисками NTFS и FAT32. Наиболее популярным драйвером является Paragon HFS+ for Windows. Работает с дисками MBR и GPT, поддерживает передачу данных по разным интерфейсам, в том числе SATA и USB, совместим с Windows 10.
Еще более мощным и функциональным является драйвер MacDrive. Включая в себя все возможности Paragon HFS+ for Windows, MacDrive также позволяет работать с резервными копиями Time Machine, виртуальными машинами, поддерживает монтирование дисков Mac в режиме Target Disk Mode. Также MacDrive имеет встроенный менеджер с удобным графическим интерфейсом для работы с Mac-дисками. Оба эти инструмента платные. Стоимость лицензии Paragon HFS+ for Windows составляет 12 долларов (Trial 10 дней), а MacDrive – 50 долларов (Trial 5 дней).
Paragon HFS+: www.paragon.ru/home/hfs-windows
MacDrive: www.mediafour.com/software/macdrive
Файловые менеджеры с поддержкой HFS
Помимо драйверов, обеспечивающих поддержку HFS на уровне системы, для работы с дисками HFS можно использовать специальные файловые менеджеры, например, HFSExplorer или TransMac. Они не столь удобны и функциональны как драйвера, тем не менее, доступ к HFS-дискам обеспечивают, а это самое главное. HFSExplorer отображает содержимое Mac-дисков в виде дерева объектов, которые можно просматривать и копировать на диски NTFS. Запись HFSExplorer не поддерживается, зато утилита совершенно бесплатна.
TransMac, в отличие от HFSExplorer, является платной, но зато и более функциональной. Утилитой поддерживается чтение и запись, форматирование разделов на HFS-дисках, конвертирование DMG-образов в ISO, а также запись ISO и DMG-образов на CD/DVD/Blu-Ray диски. Содержимое дисков макинтош в этой программе также представлено в виде древовидной структуры.
HFSExplorer: www.catacombae.org/hfsexplorer
TransMac: www.acutesystems.com/scrtm.htm
Использование LiveCD на базе Linux
Ну и третий способ получить доступ к невидимым в Проводнике HFS-дискам – это загрузка ПК с LiveCD на базе Linux. Это может быть установочный диск Ubuntu, Mint либо же Dr.Web LiveDisk, не важно, главное, что, загрузившись с него, вы сможете просматривать все разделы и диски на вашем ПК, в том числе диски с файловой системой HFS и HFS+, а также копировать имеющиеся на них файлы в другое расположение.
Отличного Вам дня!
Управление файлами играет важнейшую роль в компьютерной системе. Он контролирует, как данные хранятся, упорядочиваются и извлекаются с носителя данных. Другими словами, он просто разделяет данные на диске и маркирует их именами файлов и другими атрибутами вместе с индексацией. Без системы управления файлами данные будут накапливаться в большом кадре без возможности проследить начало и конец информации. Любые компьютерные системы, такие как Windows, Mac и электронные устройства, такие как ATM, смартфоны, используют файловую систему, которая может варьироваться в зависимости от системы.
Содержание
- Чтение Mac отформатированного диска HFS + на Windows
- Используйте HFS Explorer
- Установите драйверы Apple HFS +
Чтение Mac отформатированного диска HFS + на Windows
Microsoft Windows использует файловые системы FAT , NTFS и exFAT для внутренних устройств. Mac OS X использует файловую систему, разработанную Apple Inc, под названием HFS + . Диски в формате Mac не могут быть прочитаны Windows, поскольку файловая система HFS + не распознается системой Windows по умолчанию. Однако, наоборот, диски, отформатированные в файловой системе Windows FAT32, распознаются большинством устройств, включая Mac OS. Вот почему в большинстве случаев USB-накопители и внешние жесткие диски отформатированы в файловой системе Windows FAT32 из-за их максимальной совместимости. Однако, если вы хотите получить доступ к дискам Mac Mac HFS + в Windows, вам, возможно, придется выполнить некоторые настройки, чтобы прочитать диски в формате Mac. Можно либо установить драйверы Apple HFS +, либо использовать HFS Explorer, чтобы получить доступ для чтения к диску, который абсолютно бесплатный. В этой статье мы расскажем о некоторых способах чтения дисков HFS + в Windows.
Используйте HFS Explorer
HFS Explorer – это программа, которая может читать диски в формате Mac, а также читать файловые системы, такие как HFS, HFS + и HFSX. Также стоит отметить, что вам понадобится среда выполнения Java, чтобы использовать HFS Explorer. После завершения настройки проводник HFS автоматически ищет и находит файловую систему HFS + и предоставляет доступ к этим файлам. Следующие шаги помогут вам в использовании HFS Explorer для Windows 10.
Загрузите и установите HFS Explorer здесь. Теперь перейдите для запуска и введите HFS Explorer.
Нажмите на приложение HFS Explorer . Откроется окно с подсказкой для установки среды выполнения Java. Нажмите Ok, чтобы установить.

Теперь перезагрузите систему.
Когда установка будет готова, подключите диск в формате Mac к ПК с Windows
Теперь перейдите в Пуск и введите Проводник HFS .
Откройте приложение HFS Explorer .
Перейдите в Файл и нажмите Загрузить файловую систему с устройства , чтобы открыть диск в формате Mac.
Это автоматически откроет файловую систему HFS +.
После того, как файлы найдены и открыты, пользователи могут извлечь файлы из HFS Explorer на системный диск.
Установите драйверы Apple HFS +
Еще один способ доступа к файлам HFS + в Windows 10 – установить драйверы Apple HFS +. Но перед обработкой убедитесь, что вы удалили Paragon и Mac Drive из системы. Следующие шаги подробно объяснят, как установить Apple HFS + Drives
Загрузите пакет драйверов Windows здесь. Извлеките загруженный почтовый файл.
Скопируйте файлы AppleHFS.sys и AppleMNT.sys .

Вставьте файлы по следующему пути C: Windows System32 drivers.

Следующий шаг – объединить файл Add_AppleHFS.reg с реестром Windows . Для этого перейдите в загруженную папку и откройте файл .reg с именем Add_AppleHFS.reg .
В окне приглашения нажмите да , а затем ОК .

Перезагрузите систему.
После завершения настройки подключите диск в формате Mac к ПК с Windows.
Перейдите на страницу Этот компьютер и найдите диск в формате Mac.
Этот метод предоставит доступ для просмотра всех файлов HFS +. Стоит также отметить, что вышеуказанные решения предоставляют пользователям только доступ к чтению. Указанные выше методы нельзя использовать для редактирования или удаления файлов дисков в формате Mac.
Это все.