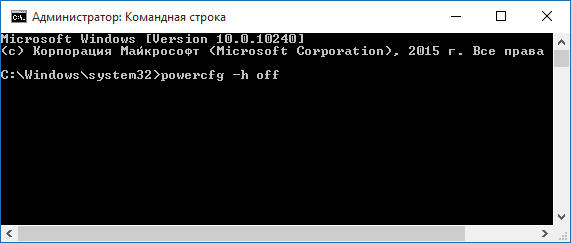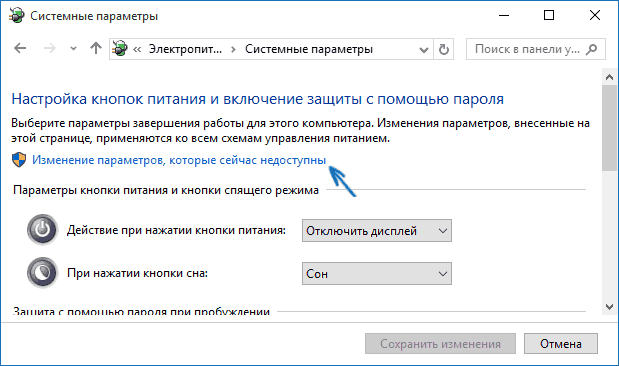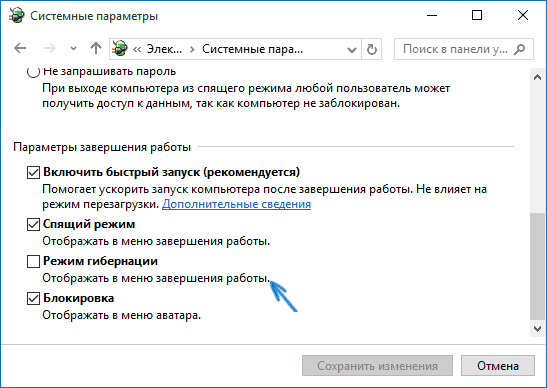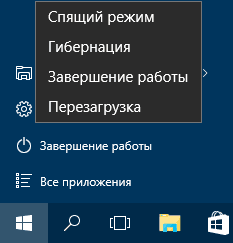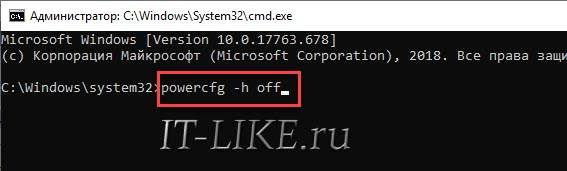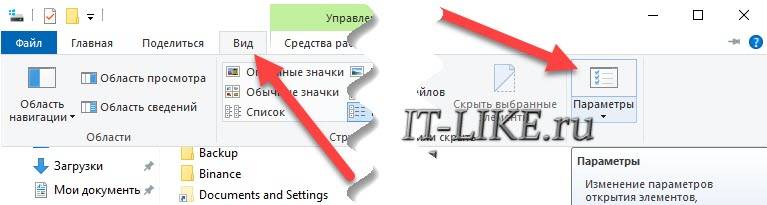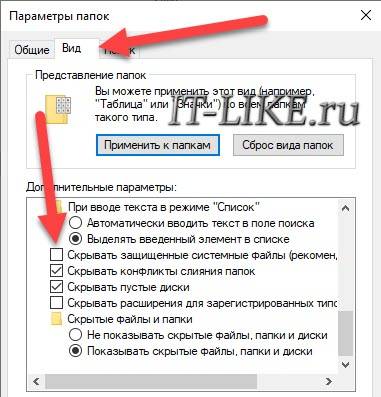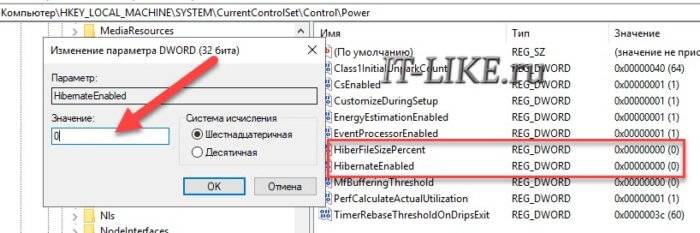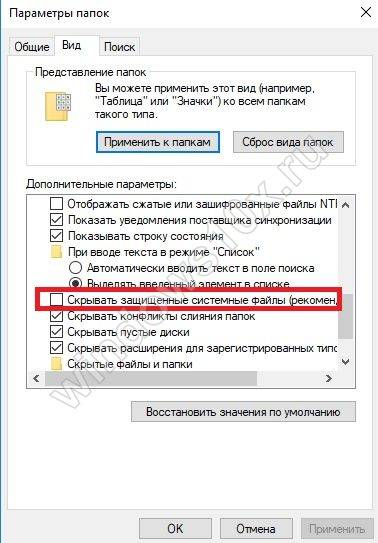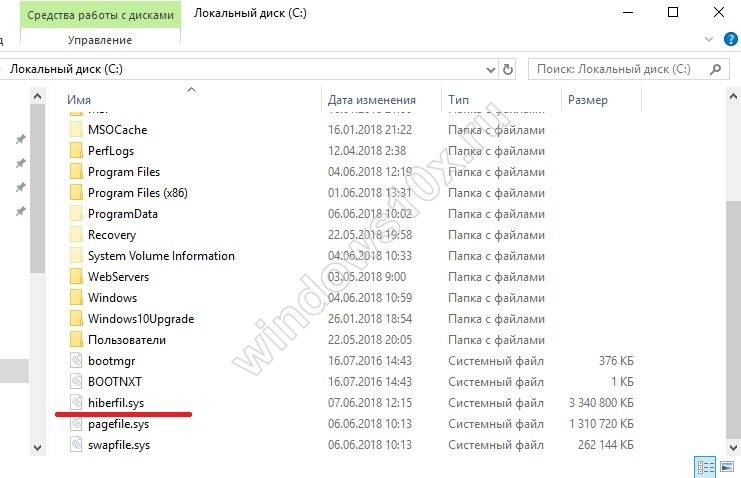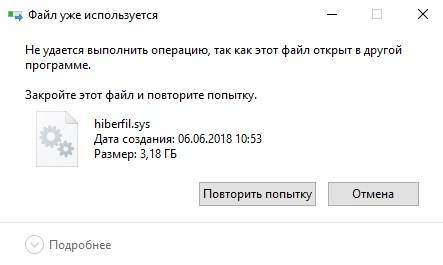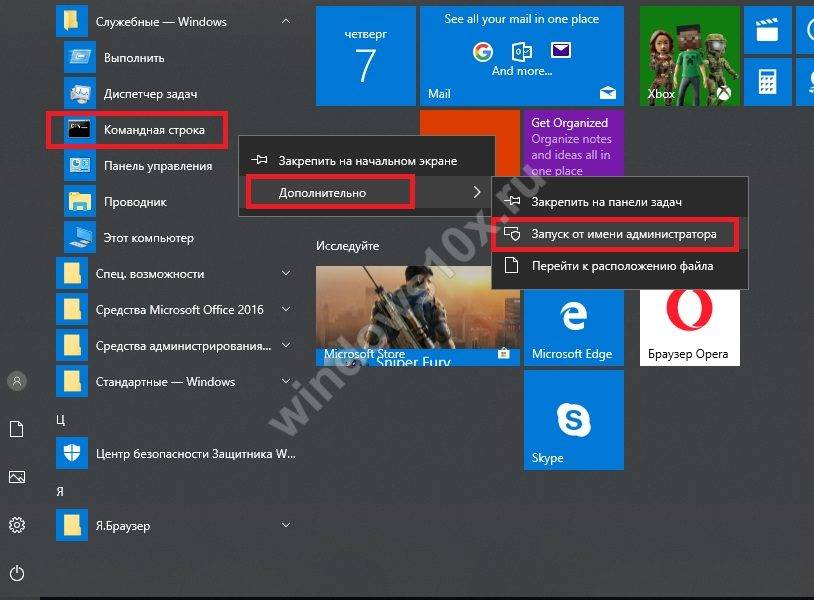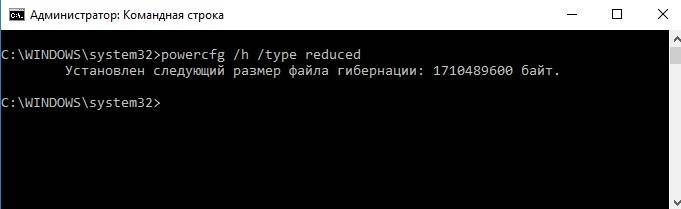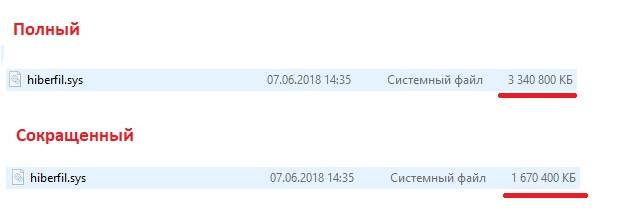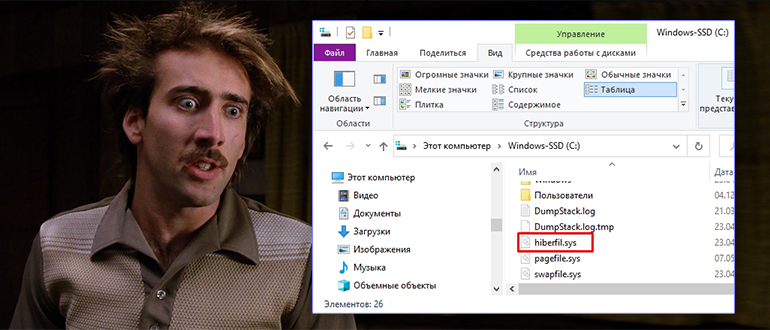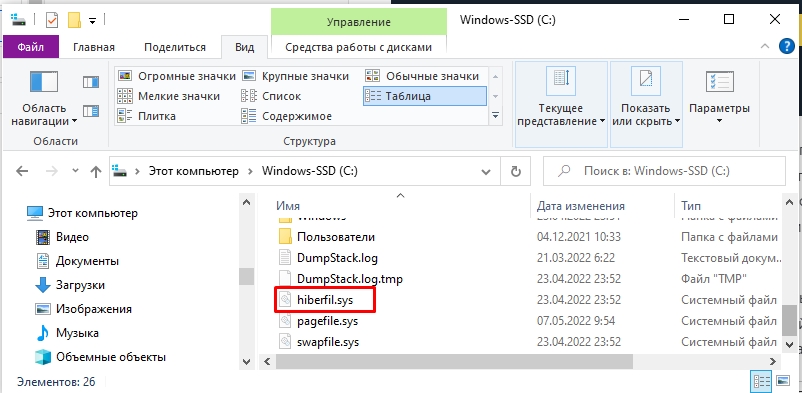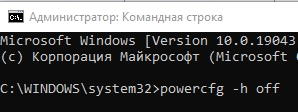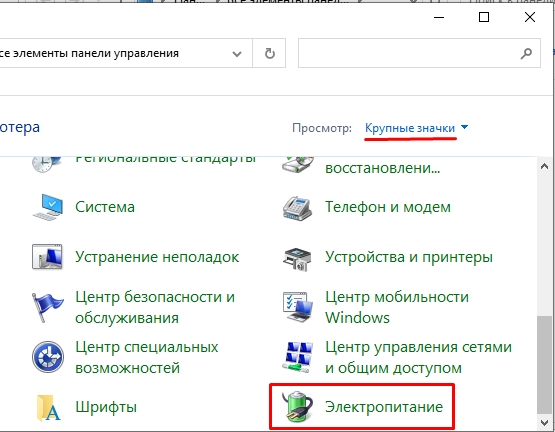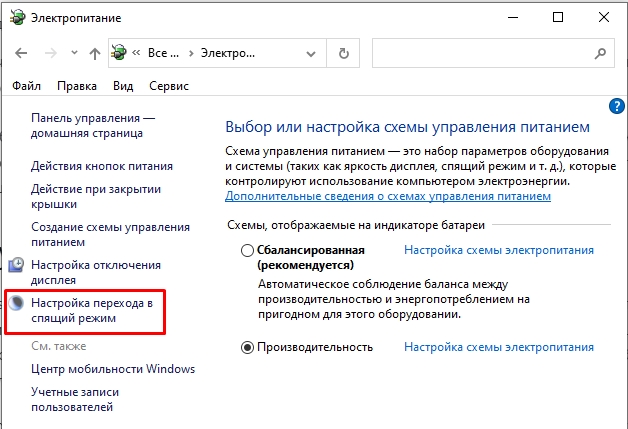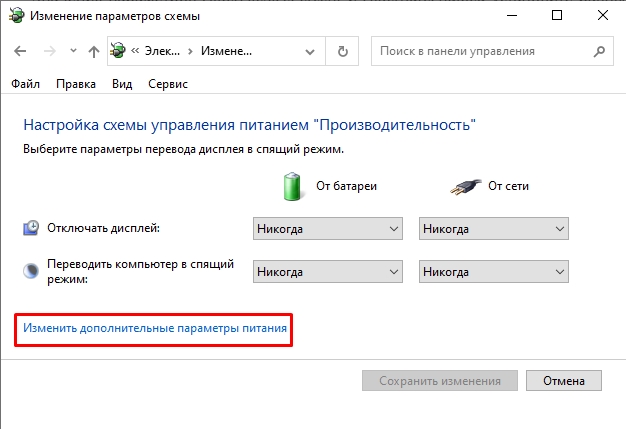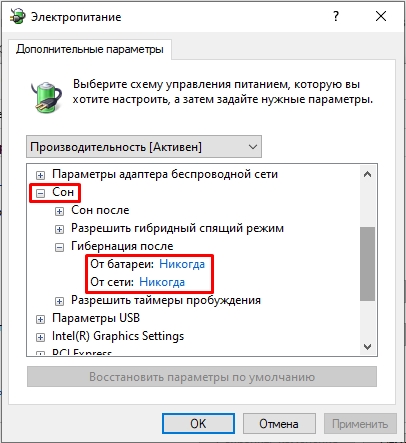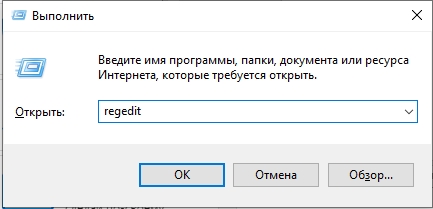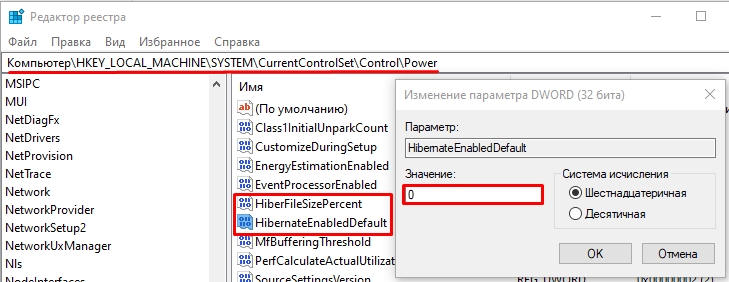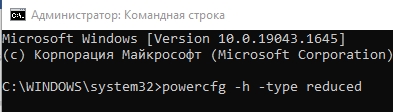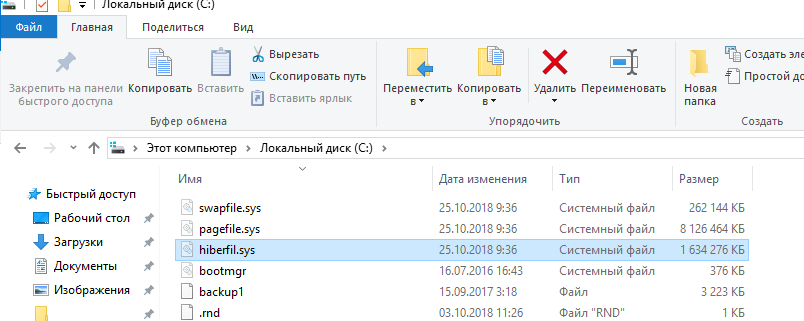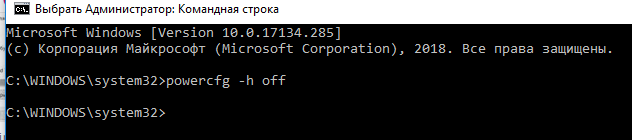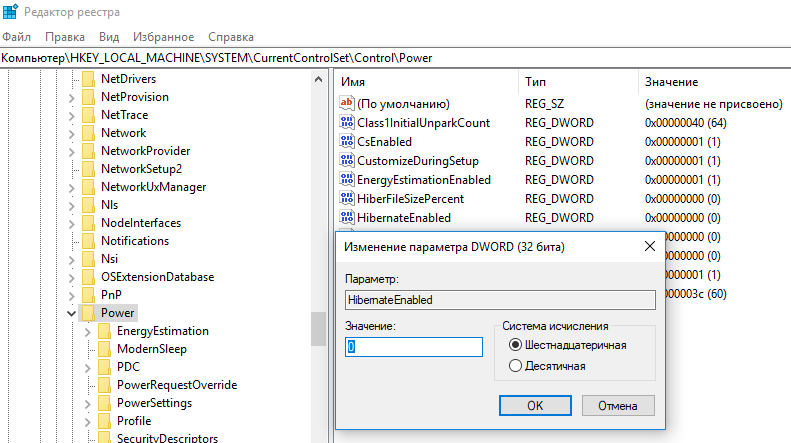Даже опытные пользователи не все знают, в чём разница между двумя базовыми режимами ожидания в Windows — сном и гибернацией. Между тем понимание поможет более рационально использовать ресурс комплектующих и энергопотребление компьютера. В этой статье мы поэтапно разберём вопрос о том, что такое гибернация, а также поможем её отключить и избавиться от файла hiberfil.sys.
Гибернация и сон — в чем разница?
Если не разбираться, то складывается впечатление, что сон и гибернация почти идентичны. При включении обоих режимов ПК отключает графическую подсистему и систему активного охлаждения, что делается для снижения уровня потребления электроэнергии при необходимости продолжить работу после длительного перерыва. Но есть существенные различия: при переходе в режим сна все данные из ОЗУ остаются в ней же, а поскольку этот тип памяти может функционировать только при наличии электроэнергии, система продолжает ее потреблять чтобы впоследствии запуститься с нужными процессами.
Отсюда и вытекает основная разница. Во время гибернации все данные из оперативки сохраняются в постоянную память, на тот диск, куда установлена операционная система — в файл гибернации — hiberfil.sys. Этот файл по умолчанию является скрытым, он может занимать немалый объём на жёстком диске или SSD. Использование гибернации позволяет отключить ПК от сети, а после продолжить работу с того же места, где пользователь её закончил. При запуске системы данные из hiberfil.sys загрузятся в оперативную память.
Как включить и отключить гибернацию
В системе Windows 10 существует несколько основных способов отключить режим гибернации.
При помощи командной строки
Для этого необходимо ввести в Пуске «Командная строка» (без кавычек) и запустить ее через ПКМ от имени администратора. Далее откроется сама командная строка — тёмное окно с текстом.

Вам потребуется ввести туда команду powercfg -h off для отключения гибернации или powercfg -h on для её включения. При отключении режима гибернации таким способом файл hiberfil.sys удалится.
В Панели Управления
Отключение гибернации Windows через Панель Управления производится в следующей последовательности:
- Зайдите в панель управления.
- Вкладка «Электропитание».
- Нажмите на «Настройка схемы электропитания».
- «Изменить дополнительные параметры питания».
Далее необходимо развернуть пункты «Сон», а затем «Гибернация» и ввести там значение «0».
Так вы уберёте лимит на нахождение системы в режиме работы, однако стоит отметить, что этой мерой вы не полностью отключите гибернацию, а лишь запретите компьютеру автоматически в неё переходить.
Через реестр
Также гибернацию можно отключить при помощи редактирования системного реестра.
- Откройте командную строку.
- Введите regedit и нажмите Enter.
- Перейдите по следующему пути: HKEY_LOCAL_MACHINE → System → CurrentControlSet → Control.
- Нажимаете ЛКМ по Power и справа открываете HibernateEnabled.
- Вводите в HibernateEnabled значение 0.
Также там рядом лежит HiberFileSizePercent, где вы можете регулировать размер файла гибернации в процентах. К примеру, введя 50, вы уменьшите размер создаваемого режимом гибернации файла в два раза.
Как добавить гибернацию в меню Пуск
Многие задаются вопросом как включить гибернацию, поскольку изначально в Пуске Windows 10 отсутствует возможность перевести устройство в режим гибернации, однако это легко исправить.
- Откройте вкладку «Электропитание» в Панели Управления и найдите в меню слева «Действие кнопок питания».
- Нажмите на » Изменение параметров, которые сейчас недоступны.
- Далее разблокируются ранее неактивные чекбоксы снизу.
- Поставьте галочку в чекбокс напротив текста «Режим гибернации».
Как уменьшить объем файла гибернации
Если вы хотите освободить место на диске, однако терять возможность перехода в режим гибернации не желаете, то можете воспользоваться функцией уменьшения файла hiberfil.sys.
- Запустите командную строку от имени администратора.
- Далее скопируйте в командную строку команду powercfg /h /type reduced и нажмите Enter.
Если вам понадобится вернуть старый размер файла, то введите в командную строку ту же команду, заменив лишь reduced на full.
Заключение
Гибернация Windows 10 — крайне полезный режим, который позволяет быстро продолжить работу с нужного места. Однако некоторым пользователям он может доставлять массу неудобств размером файла hiberfil.sys, который может тормозить работу старых устройств. Но теперь вы знаете что такое гибернация в ноутбуке
и как ей управлять, так что подобные проблемы больше вас не потревожат.

В инструкции отдельно разберем, что за файл hiberfil.sys и зачем он нужен, как его удалить или уменьшить, чтобы освободить место на диске, можно ли его переместить на другой диск. Отдельная инструкция на тему для 10-ки: Гибернация Windows 10.
- Что за файл hiberfil.sys
- Как удалить hiberfil.sys в Windows (и последствия этого)
- Как уменьшить размер файла гибернации
- Можно ли переместить файл гибернации hiberfil.sys на другой диск
Что такое hiberfil.sys и зачем нужен файл гибернации в Windows?
Файл hiberfil.sys — это файл гибернации, используемый в Windows для хранения данных и их последующей быстрой загрузки в оперативную память при включении компьютера или ноутбука.
В последних версиях операционной системы Windows 7, 8 и Windows 10 имеются два варианта управления питанием в режиме сна — один — это спящий режим, в котором компьютер или ноутбук работает с низким потреблением электроэнергии (но при этом работает) и вы можете почти мгновенно привести к состоянию, в котором он был, перед тем, как Вы его перевели в режим сна.
Второй режим — гибернация, в котором Windows полностью записывает все содержимое оперативной памяти на жесткий диск и выключает компьютер. При последующем включении не происходит загрузка системы «с нуля», а загружается содержимое файла. Соответственно, чем больше размер оперативной памяти компьютера или ноутбука, тем больше места hiberfil.sys занимает на диске.
Режим гибернации использует файл hiberfil.sys, чтобы сохранять текущее состояние памяти компьютера или ноутбука, а так как это системный файл, вы не можете удалить его в Windows обычными методами, хотя возможность удаления всё равно существует, о чем далее.
Файл hiberfil.sys на жестком диске
Вы можете не увидеть этот файл на диске. Причина — либо в уже отключенной гибернации, но, что более вероятно, в том что вы не включили показ скрытых и защищенных системных файлов Windows. Обратите внимание: это две отдельные опции в параметрах вида проводника, т.е. включения отображения скрытых файлов недостаточно, нужно также снять отметку с пункта «скрывать защищенные системные файлы».
Как удалить hiberfil.sys в Windows 10, 8 и Windows 7, отключив гибернацию
Если вы не используете гибернацию в Windows, вы можете удалить файл hiberfil.sys, отключив её, освободив тем самым место на системном диске.
Самый быстрый способ отключить гибернацию в Windows состоит из простых шагов:
- Запустите командную строку от имени администратора (как запустить командную строку от имени администратора).
- Введите команду
powercfg -h off
и нажмите Enter
- Каких-то сообщений об успешном выполнении операции вы не увидите, но гибернация будет отключена.
После выполнения команды файл hiberfil.sys будет удален с диска C (перезагрузка обычно не требуется), а пункт «Гибернация» пропадет в меню «Пуск» (Windows 7) или «Выключение» (Windows 8 и Windows 10).
Дополнительный нюанс, который следует учесть пользователям Windows 10 и 8.1: даже если вы не пользуетесь гибернацией, файл hiberfil.sys задействован в системной функции «быстрый запуск», о которой можно подробно прочитать в статье Быстрый запуск Windows 10. Обычно существенной разницы в скорости загрузки не будет, но если вы решите повторно включить гибернацию, используйте описанный выше метод и команду powercfg -h on.
Как отключить гибернацию через панель управления и реестр
Вышеописанный способ хоть и является, на мой взгляд, самым быстрым и удобным, не единственный. Еще один вариант, как отключить гибернацию и удалить тем самым файл hiberfil.sys — через панель управления.
Зайдите в Панель управления Windows 10, 8 или Windows 7 и выберите пункт «Электропитание». В появившемся окошке слева выберите «Настройка перехода в спящий режим», затем — «Изменить дополнительные параметры питания». Откройте «Сон», а потом — «Гибернация после». И установите «Никогда» или 0 (ноль) минут. Примените сделанные изменения.
И последний способ удалить hiberfil.sys. Сделать это можно через редактор реестра Windows. Не знаю, зачем это может понадобиться, но такой способ есть.
- Зайдите в ветку реестра HKEY_LOCAL_MACHINESYSTEMCurrentControlSetControlPower
- Значения параметров HiberFileSizePercent и HibernateEnabled установите равным нулю, после чего закройте редактор реестра и перезагрузите компьютер.
Таким образом, если вы никогда не пользуетесь гибернацией в Windows, вы можете отключить ее и освободить некоторое количество места на жестком диске. Возможно, учитывая сегодняшние объемы жестких дисков, это и не очень актуально, но вполне может пригодиться.
Как уменьшить размер файла гибернации
Windows позволяет не только удалить файл hiberfil.sys, но и уменьшить размер этого файла таким образом, чтобы он сохранял не все данные, а лишь необходимые для работы гибернации и быстрого запуска. Чем больше оперативной памяти на вашем компьютере, тем более значительным будет объем освобожденного места на системном разделе.
Для того, чтобы уменьшить размер файла гибернации, достаточно запустить командную строку от имени администратора, ввести команду
powercfg -h -type reduced
и нажать Enter. Сразу после выполнения команды вы увидите новый размер файла гибернации в байтах.
Можно ли перенести файл гибернации hiberfil.sys на другой диск
Нет, hiberfil.sys перенести нельзя. Файл гибернации — один из тех системных файлов, перенос которого на диск, отличный от системного раздела невозможен. Об этом даже есть интересная статья от Майкрософт (на английском), озаглавленная «Парадокс файловой системы». Суть парадокса, применительно к рассматриваемому и другим неперемещаемым файлам сводится к следующему: при включении компьютера (в том числе из режима гибернации) необходимо прочитать файлы с диска. Для этого требуется драйвер файловой системы. Но драйвер файловой системы находится на диске, с которого его и нужно прочитать.
Для того, чтобы обойти ситуацию, используется специальный небольшой драйвер, который умеет найти необходимые для загрузки системные файлы в корне системного диска (и только в этом расположении) и загрузить их в память и лишь после этого загружается полноценный драйвер файловой системы, который может работать с другими разделами. В случае гибернации, этот же миниатюрный файл используется для загрузки содержимого hiberfil.sys, из которого уже загружается драйвер файловой системы.
Содержание
- 1 Как включить и отключить гибернацию Windows 10
- 2 Как добавить пункт «Гибернация» в «Завершение работы» меню Пуск
- 3 Как уменьшить файл hiberfil.sys
- 4 Программа POWERCFG
- 5 Через реестр Windows
- 6 Что лучше «Сон» или «Гибернация»
- 7 Что такое hiberfil.sys и зачем его удалять
- 8 Как увидеть hiberfil.sys
- 9 Удаление файла гибернации Windows 10
- 10 Как сжать hiberfil.sys

А для начала о том, о чем идет речь. Гибернация — энергосберегающее состояние компьютера, предназначенное в первую очередь для ноутбуков. Если в режиме «Сна» данные о состоянии системы и программ хранятся в оперативной памяти, потребляющей энергию, то при гибернации эта информация сохраняется на системном жестком диске в скрытом фале hiberfil.sys, после чего ноутбук выключается. При включении, эти данные считываются, и вы можете продолжить работу с компьютером с того момента, на котором закончили.
Самый простой способ включения или отключения режима гибернации — использовать командную строку. Потребуется запустить ее от имени администратора: для этого кликните правой кнопкой мыши по кнопке «Пуск» и выберите соответствующий пункт.
Чтобы отключить гибернацию, в командной строке введите powercfg -h off и нажмите Enter. Это отключит данный режим, удалит файл hiberfil.sys с жесткого диска, а также отключит опцию быстрого запуска Windows 10 (которая также задействует данную технологию и без гибернации не работает). В данном контексте рекомендую прочитать последний раздел этой статьи — об уменьшении размера файла hiberfil.sys.
Для включения режима гибернации, используйте команду powercfg -h on тем же образом. Учтите, что эта команда не добавит пункт «Гибернация» в меню Пуск, как это сделать описано далее.
Примечание: после отключения гибернации на ноутбуке следует так же зайти в Панель управления — Электропитание, кликнуть по настройке используемой схемы питания и посмотреть дополнительные параметры. Проверьте, чтобы в разделах «Сон», а также действиях при низком и критическом разряде батареи не был установлен переход в гибернацию.
Еще один способ отключения гибернации — использование редактора реестра, для запуска которого можно нажать клавиши Win+R на клавиатуре и ввести regedit, после чего нажать Enter.
В разделе HKEY_LOCAL_MACHINE System CurrentControlSet Control Power найдите значение DWORD с именем HibernateEnabled, дважды кликните по нему и установите значение 1, если гибернацию следует включить и 0 — чтобы выключить.
Как добавить пункт «Гибернация» в «Завершение работы» меню Пуск
По умолчанию в Windows 10 отсутствует пункт гибернации в меню Пуск, но его можно туда добавить. Для этого, зайдите в Панель управления (чтобы попасть в нее, можно нажать правой кнопкой мыши по кнопке Пуск и выбрать нужный пункт меню) — Электропитание.
В окне настроек электропитания, слева, нажмите пункт «Действие кнопок питания», а затем кликните «Изменение параметров, которые сейчас недоступны» (требуются права администратора).
После этого вы сможете включить отображение пункта «Режим гибернации» в меню завершения работы.
Как уменьшить файл hiberfil.sys
В обычных условиях, в Windows 10 размер скрытого системного файла hiberfil.sys на жестком диске составляет чуть более 70 процентов размера оперативной памяти вашего компьютера или ноутбука. Однако, этот размер можно уменьшить.
Если вы не планируете использовать ручной перевод компьютера в режим гибернации, но при этом хотите сохранить опцию быстрого запуска Windows 10, вы можете установить уменьшенный размер файла hiberfil.sys.
Для этого, в командной строке, запущенной от имени администратора, введите команду: powercfg /h /type reduced и нажмите Enter. Для того, чтобы вернуть все в исходное состояние, в указанной команде вместо «reduced» используйте «full».
Если что-то осталось не ясным или не получается — спрашивайте. Хочется надеяться, что вы сможете найти здесь полезную и новую информацию.
Когда режим гибернации включён в Windows, но вы им не пользуетесь, всё равно создаётся файл «C:hiberfil.sys», который занимает несколько гигабайт дискового пространства. Особенно заметно уменьшение свободного места на диске SSD, когда оперативной памяти больше 4Гб.
Программа POWERCFG
Чтобы отключить гибернацию в Windows есть встроенная программа для командной строки «powerfg». Для её использования нужно запустить консоль от имени администратора:
- В строке поиска меню «Пуск» напишите «cmd»
- В результатах поиска нажмите правой кнопкой по «cmd.exe» и выберите «Запуск от имени администратора»
- На вопрос системы безопасности отвечайте «ДА»
Когда открылось чёрное окно консоли пишем:
powercfg -h off
Чтобы включить гибернацию обратно, просто пишем:
powercfg -h on
Чтобы проверить выключилась ли гибернация, открываем проводник, заходим на диск «C:» и смотрим, есть ли файл «hiberfil.sys». Но по умолчанию системные и скрытые файлы не отображаются в проводнике, поэтому в Windows 10/8 идём в «Вид -> Параметры»
В Windows 7 меню «Сервис -> Параметры папок». Далее вкладка «Вид», снимаем галочку «Скрывать защищённые системные файлы -> OK»
Если файл «hiberfil.sys» исчез из корня диска «C:», значит режим гибернации полностью выключился.
Через реестр Windows
Отключить файл гибернации можно с помощью реестра Windows. Чтобы открыть реестр нажмите комбинацию «Win + R» и введите «regedit»
Далее, нужно:
- Зайти в ветку «КомпьютерHKEY_LOCAL_MACHINESYSTEMCurrentControlSetControlPower»
- Справа находим два параметра : «HiberFileSizePercent» и «HibernateEnabled»
- Устанавливаем их значения в «0»
- Перезагружаем ноутбук
Что лучше «Сон» или «Гибернация»
Т.к. в режиме «Гибернация» компьютер полностью выключается, то в этом режиме можно увеличить время работы батареи ноутбука. Плюсы и минусы режима «Сон»:
- Ноутбук включается за несколько секунд (+)
- В режиме сна расходуется аккумулятор, но это заметно на больших промежутках времени, например через сутки (-)
- Не занимает свободное место на диске (+)
- Если вытащить батарею, то компьютер будет загружаться «с нуля» (-)
- При проблемах с драйверами или программами, могут быть ошибки в работе системы после выхода из спящего режима (-)
Плюсы и минусы режима «Гибернация»:
- Не расходует батарею (+)
- Можно отключать компьютер из розетки (+)
- Занимает несколько гигабайт свободного пространства на системном диске (-)
- Загружается быстрее полной загрузки операционной системы, но намного медленней чем из режима «Сон». На дисках SSD разница не так ощутима (-)
- Одна загрузка компьютера из гибернации расходует батарею больше, чем «сон» за целый день
Как изменить режим гибернации на режим сна
В зависимости от настроек Windows, при нажатии на кнопку выключения питания или закрытия крышки ноутбука, может активироваться режим «Сон» или «Гибернация». Поведение по умолчанию можно изменить:
- Открываем «Панель управления -> Система и безопасность -> Электропитание»
- Настройка текущей схемы электропитания
- Изменить дополнительные параметры питания
- Прокручиваем настройки до «Кнопки питания и крышка»
- Устанавливаем «Действие закрытия крышки», «Действие кнопки питания»
Отмечу, что если не выключить режим «Hibernate» из командной строки или через реестр, а просто включить везде режим «Сон», то файл гибернации всё равно будет создаваться. Активировать любой режим, вне зависимости от настроек схемы электропитания, можно через меню «Пуск -> Завершение работы»
Многие пользователи в целях экономии пространства пытаются удалить файл гибернации hiberfil.sys. Однако, это системный объект и использование привычного способа через кнопку DEL невозможно. Сегодня расскажем, где можно увидеть и как удалить файл гибернации в Windows 10.
Что такое hiberfil.sys и зачем его удалять
Файл создается автоматически при включенном режиме. Хранится в корне системного диска с Windows и служит для хранения данных пользователя в момент времени перед уходом компьютера в сон.
В нем записывается информация обо всех открытых приложениях, загруженных в них документах и т.д. Режим гибернации в Windows 10 удобен при использовании ноутбуков без подключения к электросети, для экономии электроэнергии и для быстрого запуска, когда не нужно заново открывать все окна. Ведь при полноценном отключении питания ОС все удалит из оперативки, и загрузка ПК происходит «с нуля».
Размер файла гибернации Виндовс 10 примерно равен 70% от объема оперативки. Если у вас под операционную систему выделена достаточно большая часть накопителя, то хранение hiberfil.sys не критично. А вот для небольших по емкости винчестеров высвобождение места – постоянная головная боль пользователя: какие объекты можно удалить без опаски повредить ПК? Как отключить файл гибернации в Windows 10 и освободить пространство становится насущным вопросом.
Как увидеть hiberfil.sys
Системные элементы ОС скрыты от пользователя, в обычном просмотре они недоступны. Поэтому, чтобы увидеть скрытые файлы, необходимо настроить свойства системы.
- Откройте проводник и системный диск. Обычно он имеет метку С.
- Нажмите меню «Файл» и выберите команду изменения параметров папок и поиска.
- На вкладке «Вид» открывшегося окна снимите флажок на опции «Скрывать защищенные системные…».
- Иконки около всех ранее скрытых элементов будут выделены неярким цветом.
Обратите внимание: на сайте вы найдете много интересных статей — одна их них, как откатить Виндовс 10 до заводских настроек.
Удаление файла гибернации Windows 10
Операция особенно актуальна для компьютеров, в которых установлен твердотельный накопитель — SSD. Винчестеры большой емкости пока дороги, поэтому большинство приобретает диски 128Гб. Кроме того, такие устройства отличаются ограниченным ресурсом на количество операций записи. Постоянное сохранение на диск данных объемом около 5Гб очень быстро повредит накопителю. Так что сон с сохранением сессии в чистом виде подходит только владельцам ноутбуков, которые вообще не выключают свои девайсы.
Как уже было сказано ранее, простое нажатие DELETE или попытка удалить через контекстное меню приведут к показу сообщения об ошибке.
Все объекты, которые создает и использует система, защищены от случайных действий пользователя: удалить или изменить их вручную невозможно. Поэтому существует единственный способ, как отключить гибернацию на Windows 10: удалить сам режим через командную строку.
- Через главное меню запускаем cmd от имени администратора. Для вызова контекстного меню используйте правую кнопку манипулятора.
- Наберите команду powercfg -h off. Гибернация будет отключена, а hiberfil.sys удален.
Можно воспользоваться командой powercfg.exe /hibernate off, они равноценны.
Так вы сможете убрать файл гибернации Windows 10 – его удалит сама операционная система.
Как сжать hiberfil.sys
Как уменьшить файл гибернации Windows 10 – еще один насущный вопрос. Все же сам режим часто бывает нужен, а места не хватает, так что удалить файл – это не выход. В таком случае воспользуйтесь командой powercfg /h /type reduced.
Теперь размер объекта будет примерно 20% от объема ОЗУ. Команда меняет полный режим на сокращенный, фактически работать остается только быстрый запуск операционной системы. При «засыпании» данные сессии пользователя будут удалены. Все окна и приложения, которые были открыты в таком режиме не будут восстановлены при загрузке. А вот состояние ядра ОС и драйверов сохраняются. За счет этого Windows 10 загрузится быстрее.
Стоит помнить, что этот способ экономии памяти винчестера может привести к отказу ПК уходить в режим сна с сохранением сессии. Многие пользователи жалуются, что гибернация вообще пропадает. В таком случае либо вы удаляете возможность вообще, либо устанавливаете полный режим с помощью команды powercfg /h /type full. Действуйте по необходимости, в зависимости от интенсивности работы и оборудования.
Используемые источники:
- https://remontka.pro/hibernation-windows-10/
- https://it-like.ru/otklyuchaem-i-vklyuchaem-rezhim-gibernatsii-v-windows-10-7/
- https://windows10x.ru/udalit-fajl-gibernacii/
Содержание:
- 1 Что такое «Гибернация» и в чем ее отличие от «Сна»
- 2 Как включить или отключить гибернацию в Windows 7/10
- 3 Добавление пункта «Гибернация» в меню Пуск
- 4 Немного о файле hiberfil.sys
Во время выполнения на компьютере какой-либо задачи часто возникает необходимость сделать перерыв на несколько минут, часов или даже дней. При этом после возобновления хочется начать работу именно с того момента, на котором она была прервана. Как раз для таких ситуаций в Windows 7/10 существует как минимум два режима – «Сон» и «Гибернация». В данной статье разберемся в том, какая между ними разница, а также попробуем включить и отключить гибернацию.
Что такое «Гибернация» и в чем ее отличие от «Сна»
Итак, гибернация – это энергосберегающий режим компьютера или ноутбука, при котором все данные о состоянии ОС и программ копируются из оперативной памяти в специальный файл hiberfil.sys на жестком диске. Файл располагается в корне системного диска и по умолчанию скрыт. Подробнее о hiberfil.sys поговорим позже, сейчас же вернемся к особенностям гибернации. В этот режим компьютер можно перевести с помощью меню «Пуск», выбрав соответствующий пункт в списке возможных вариантов завершения работы.
Также Гибернация может быть установлена в качестве режима, в который переводится компьютер при нажатии кнопки питания (Панель управления – Электропитание – Действие кнопки питания).
После перехода в состояние «Гибернация» компьютер выключается полностью и не потребляет электроэнергии, т. е. его можно вообще отключить от источника питания. При этом перед завершением работы на жестком диске создается точная копия данных оперативной памяти на момент выключения компьютера. По сути это образ системы – ее состояние со всеми открытыми приложениями и вкладками. При включении компьютера привычным способом с помощью кнопки на системном блоке информация с диска подгружается обратно в оперативную память, и вы после загрузки видите рабочий стол со всеми запущенными программами в таком же виде, в каком он был при уходе в режим гибернации. Удобно? Конечно.
Принципиальная разница между «Сном» и «Гибернацией» заключается в том, что при переходе в спящий режим компьютер продолжает потреблять энергию. Напряжение подается на оперативную память, процессор и ряд других компонентов. В то же время жесткий диск, системы охлаждения и монитор обесточиваются и не потребляют электричество, то есть, в целом, компьютер работает в существенно более экономном режиме. Вся информация о запущенных приложениях и их состоянии продолжает храниться в оперативной памяти, как мы помним, по-прежнему получающей питание. Соответственно, при старте компьютера или ноутбука данные считываются из памяти и мы так же, как и в случае с гибернацией, можем продолжать работу с того места, на котором закончили без необходимости все заново открывать.
Так как доступ к оперативной памяти осуществляется намного быстрее, чем к жесткому диску, то выход из режима «Сна» укладывается в куда более короткие временные рамки, нежели из режима «Гибернации». Например, если в первом случае на загрузку уходит до 10 секунд, то во втором – до 30-60, а то и больше, в зависимости от объема занятой памяти. Это еще одно, пусть и не столь существенное, различие между Сном и Гибернацией.
Режим гибернации в первую очередь актуален для ноутбуков и других портативных устройств, которые питаются от аккумуляторной батареи, склонной к быстрому разряду. Для стационарных же компьютеров, не испытывающих дефицита питания, вполне достаточно режима «Сон». Как правило, гибернация в Windows 7/10 по умолчанию отключена, но если она все же активна и отображается в меню Пуск, то ее можно отключить.
Самый простой способ отключить режим гибернации – воспользоваться командной строкой. Запускаем ее через меню «Пуск» с правами администратора и вводим в окне команду powercfg -h off. Нажимаем Enter. После выполнения этих действий не только исчезнет соответствующий пункт в меню Пуск, но и будет удален файл hiberfil.sys.
Включение режима осуществляется с помощью команды powercfg -h on, правда, для появления необходимого пункта в меню Пуск потребуется провести еще кое-какие манипуляции. О них расскажем позже.
Отключить гибернацию можно также через редактор реестра. Чтобы зайти в него, нажимаем сочетание клавиш Win+R и вводим regedit. Далее нажимаем кнопку Ок или Enter на клавиатуре. Переходим по адресу HKEY_LOCAL_MACHINESYSTEMCurrentControlSetControlPower и находим параметр с именем HibernateEnabled.
Кликаем по нему дважды и присваиваем значение 0. Соответственно, для включения гибернации вместо 0 вписываем 1.
Добавление пункта «Гибернация» в меню Пуск
Если вы включили гибернацию одним из приведенных выше способов (командная строка или реестр), но в списке «Завершение работы» она не появилась, необходимо выполнить следующее. Заходим в Панель управления Windows, а затем в раздел «Электропитание». Слева кликаем по пункту «Действие кнопки питания». Далее нажимаем на ссылку «Изменение параметров, которые сейчас недоступны».
В списке параметров завершения работы ставим галочку рядом с пунктом «Режим гибернации» и нажимаем «Сохранить изменения».
Проверяем, появилась ли строчка «Гибернация» в «Пуске».
Немного о файле hiberfil.sys
При переходе в режим гибернации вся информация из оперативной памяти записывается в файл hiberfil.sys. Он располагается в корне диска, на котором установлена операционная система (часто диск C). Однако это системный файл, а, значит, по умолчанию скрыт. Чтобы сделать его видимым, переходим в Панель управления – Параметры папок. На вкладке «Вид» снимаем галочку с пункта «Скрывать защищенные системные фалы (рекомендуется)», и чуть ниже устанавливаем переключатель в положение «Показывать скрытые файлы, папки и диски». Сохраняем изменения кнопкой «Применить».
Убеждаемся, что файл стал видимым.
Часто гибернацию отключают именно по причине большого объема hiberfil.sys. Обычно его размер составляет около 75% от размера оперативной памяти компьютера, но его можно уменьшить.
Первый способ уменьшения – командная строка. Прописываем в ней команду powercfg /h /type reduced и нажимаем Enter. Возвращение исходного размера производится командой powercfg /h /type full.
Второй способ – реестр Windows 7/10. Переходим по ветке HKEY_LOCAL_MACHINESYSTEMCurrentControlSetControlPower и находим параметр HiberFileSizePercent, находящийся рядом с HibernateEnabled. Щелкаем по нему два раза левой клавишей мыши, выбираем систему исчисления «Десятичная» вместо «Шестнадцатеричная» и в поле «Значение» вводим цифру, обозначающую новый размер файла hiberfil.sys в процентах от его оригинального размера.
Например, если исходный файл занимает 3 Гб и мы задаем параметру HiberFileSizePercent значение 50, то это означает, что новый размер составит 50% от 3 Гб, т.е. 1.5 Гб. После изменений в реестре перезагружаем операционную систему.
Обратите внимание, что задание слишком малого значения HiberFileSizePercent чревато появлением ошибки BSOD 0x000000A0: INTERNAL_POWER_ERROR. В этом случае надо увеличить число.
Надеемся, что приведенная информация не оставит у вас вопросов по режиму гибернации в Windows 7/10, и вы сможете без проблем включить или отключить данный режим.
Windows имеет множество различных режимов, которые делают взаимодействие с операционной системой более удобным и комфортным. Один из них – гибернация. В этой статье рассмотрим, что такое гибернация в Windows и как включить и отключить данный режим.
Гибернация в Windows – что это такое | Значение
Что такое гибернация в Windows? Что означает этот режим? Для чего он нужен?
Наверняка многие уже слышали это слово, например, в научно-фантастических фильмах про космос, где отважные межгалактические путешественники отправляются в далекие-далекие края галактики. Но проблема в том, что путешествие занимает несколько сотен лет, а жизнь человека намного короче. Что же делать? Правильно, перевести всех пассажиров корабля в режим гибернации. Он же – режим сна (дословный перевод с английского). После выхода из него человек проснется все тем же, не постарев и не потеряв знания, которые он получил в жизни до момента перехода в режим сна.
Подытожим и сформируем краткое определение слову «Гибернация» в Windows.
Гибернация – это энергосберегающий режим, при переходе в который на жесткий диск сохраняются все данные, полученные при работе пользователя на компьютере или ноутбуке, включая те, что хранятся в оперативной памяти. Питание компьютера в данном режиме полностью отключается, заряд батареи не расходуется, что весьма актуально на ноутбуках, нетбуках, планшетах. После выхода их гибернации пользователь возвращается к тому месту работы, на котором остановился. Все незавершенные программы и открытые документы будут восстановлены.
В чем разница между гибернацией и спящим режимом в Windows
Windows имеет несколько режимов энергосбережения:
- Спящий режим;
- Гибернация;
- Гибридный спящий режим.
В Windows XP также есть «Режим ожидания», который в более поздних версиях операционной системы исчез.
В чем разница между гибернацией, спящим режимом и гибридным спящим режимом в Windows:
При переходе в спящий режим система значительно сокращает энергопотребление, но не прекращает его полностью. Отключаются процессор, жесткий диск и экран, при этом сохраняется работа оперативной памяти и некоторое количество компонентов, необходимых для ее функционирования. Выход из режима сна занимает меньше времени, нежели из гибернации или гибридного. Если у ноутбука полностью сядет батарея, то он выключится, а все данные, хранящиеся в оперативной памяти, будут утрачены.
Гибернация, как уже было сказано, позволяет сохранить в отдельный файл данные из оперативной памяти. После чего происходит полное отключение компьютера. Энергопотребление сводиться до нуля. При запуске компьютера система вновь перекидывает данные из файла на диске в оперативную память, и пользователь без труда может вернуться к работе с того места, на котором закончил. У этого процесса время восстановления работы значительно дольше, чем у режима сна.
Гибридный спящий режим является помесью двух вышеописанных режимов. Он практически не отличается от режима сна, с той лишь разницей, что при его активации, система создает резервную копию данных из оперативной памяти, сохраняя ее на жесткий диск. И в случае, если батарея разрядится и компьютер будет отключен, то после его запуска операционная система извлечет данные из файла и восстановит работу.
К слову, компьютеры на которых операционная система установлена на SSD-накопитель выходят из данных режимов намного быстрее, чем те, у которых Windows размещается на обычном HDD.
Файл гибернации Windows
hiberfil.sys – файл гибернации Windows, хранящийся в корневой системной папке операционной системы. Именно он отвечает за возможность записи и извлечения данных из операционной системы при переходе в режим гибернации. Размер файла примерно сопоставим с действующим объемом оперативной памяти.
Если на жестком диске недостаточно свободного места для записи файла, то в таком случае гибернация не будет работать.
Можно ли удалить файл гибернации hiberfil.sys
Удалять файл гибернации нежелательно. К тому же, в этом нет никакого смысла, так как есть стандартный метод отключения режима, который подробно расписан ниже в статье.
Как проверить, поддерживает ли гибернацию компьютер / ноутбук
Проверить, доступен ли режим гибернации для компьютера или ноутбука можно с помощью командной строки или более современного инструмента – Windows Power Shell.
- Открыть командную строку. Для этого можно запустить процесс «Выполнить» с помощью комбинации клавиш Win+R и ввести в поле команду cmd . Либо воспользоваться встроенным поиском Windows и найти ее по ключевым словам: «командная строка» или «cmd»;
- Ввести в командной строке команду powercfg /a и нажать Enter. После чего в окне появится подробная информация о всех доступных состояниях спящего режима;
Как включить режим гибернации в Windows 10
В ОС Windows 10 в меню завершения работы по умолчанию отсутствует пункт «Гибернация», есть только базовые «Выход», «Спящий режим», «Завершение работы» и «Перезагрузка». Поэтому прежде всего его необходимо добавить кнопку в меню.
Как включить режим гибернации в Windows 10:
- Открыть меню «Пуск» и перейти в «Параметры»;
- Открыть раздел «Система»;
- Перейти в раздел «Питание и спящий режим»;
- Открыть дополнительные параметры питания;
- Выбрать пункт «Действия кнопок питания», расположенный в навигационном меню слева;
- Нажать «Изменение параметров, которые сейчас недоступны», чтобы разблокировать возможность добавления в меню нужного пункта;
- Отметить галочкой пункт «Режим гибернации»;
- Нажать «Сохранить изменения».
После выполнения данной процедуры, в меню завершения работы Windows будет отображаться пункт «Гибернация».
Настройка гибернации Windows 10
Пользователю доступны 2 варианта перехода в режим гибернации:
- Ручной, при клике по соответствующему пункту в меню;
- Автоматический, который запускается при бездействии компьютера в течение заданного времени.
Что касается ручного режима, то с этим все понятно, мы разобрались, как добавить кнопку. Теперь необходимо настроить гибернацию в Windows, чтобы операционная система самостоятельно погружалась в сон. Для это следует выполнить следующую инструкцию:
- Открыть меню «Пуск»;
- Перейти в «Параметры»;
- Зайти в раздел «Система»;
- Перейти в «Питание и спящий режим»;
- Выбрать «Дополнительные параметры питания»;
- Нажать «Настройка перехода в спящий режим» в боковом меню;
- Затем – «Изменить дополнительные параметры питания»;
- В открывшемся окне найти подраздел «Гибернация после» в разделе «Сон» и ввести необходимое время, через которое компьютер будет переводиться в режим. Можно уменьшать его или увеличивать, по необходимости. В ноутбуках пользователь может отдельно настроить параметры входа в режим гибернации при питании от сети и от батареи;
- Нажать «ОК», чтобы сохранить изменения.
Как поменять кнопку «Сон» на гибернацию
Пользователю доступно изменения энергосберегающего режима при нажатии на кнопку сна. Для этого необходимо:
- Открыть меню «Пуск»;
- Перейти в «Параметры»;
- Зайти в раздел «Система»;
- Перейти в «Питание и спящий режим»;
- Выбрать «Дополнительные параметры питания»;
- Нажать «Настройка перехода в спящий режим» в боковом меню;
- В раскрывающемся меню выбрать «Гибернация» напротив пункт «При нажатии кнопки сна».
Как включить гибернацию в Windows 7
- Открыть меню «Пуск»;
- Перейти в «Панель управления»;
- Выбрать раздел «Электропитание»;
- Выбрать пункт «Настройка перехода в спящий режим» в боковом меню слева;
- В открывшемся окне нажать «Изменить дополнительные параметры питания»;
- Найти раздел «Сон», развернуть параметры гибернации и выбрать время бездействия в минутах через которое будет включен режим гибернации Windows;
- Нажать «ОК».
Включение гибернации в командной строке
Для запуска режима гибернации в Windows можно использовать специальную команду в командной строке или приложении Power Shall. Данный способ универсальный и подходит для всех версий операционной системы. Чтобы воспользоваться им, необходимо сделать следующее:
- Открыть командную строку или Power Shall (на Win 10). Для быстрого перехода к ней можно воспользоваться формой поиска Windows или вызвать приложение «выполнить» с помощью горячих клавиш Win+R, куда следует ввести команду cmd и нажать Enter;
- Ввести в строку команду powercfg /h on и нажать Enter.
Как отключить гибернацию в Windows 10
Для отключения гибернации в Windows 10 необходимо выполнить следующую инструкцию:
- Открыть меню «Пуск»;
- Перейти в «Параметры»;
- Зайти в раздел «Система»;
- Перейти в раздел «Питание и спящий режим»;
- Выбрать «Дополнительные параметры питания»;
- Нажать «Действия кнопок питания» в боковом меню;
- Кликнуть по «Изменение параметров, которые сейчас доступны»;
- Убрать галочку с пункта «Режим гибернации»;
- Нажать кнопку «Сохранить изменения».
Как отключить гибернацию в Windows 7
- Открыть меню «Пуск»;
- Перейти в «Панель управления», выбрав соответствующий пункт в стартовом меню;
- Зайти в раздел «Электропитание»;
- Выбрать пункт «Настройка перехода в спящий режим» в боковом меню;
- Нажать «Изменить дополнительные параметры питания»;
- Найти раздел «Сон», развернуть параметры гибернации и установить значение 0, которое автоматически преобразуется в «никогда». Если действия выполняются с ноутбука, то следует задать нулевое значение для 2-х параметров: при питании от батареи и от сети;
- Нажать «ОК», чтобы сохранить изменения.
Как отключить гибернацию в командной строке Windows
Быстрый способ отключения гибернации во всех версиях Windows – использовать специальную команду в командной строке, или – в Power Shell (в Win 10).
Как отключить гибернацию в Windows:
- Открыть командную строку. Можно найти ее через встроенный в операционную систему поиск или открыть приложение «выполнить» с помощью комбинации клавиш Win+R, ввести команду cmd и нажать Enter;
- Прописать команду powercfg /h off и нажать Enter.
В случае деактивации гибернации с помощью командной строки, включить ее снова можно будет только из командной строки, пункты в системных настройках электропитания пропадут.
Как отключить гибернацию Windows в реестре
Отключить включение режима гибернации можно из редактора реестра. Для этого нужно сделать следующее:
- Открыть редактор реестра. Для этого можно воспользоваться поиском Windows или открыть приложение «выполнить» с помощью сочетания клавиш Win+R, ввести команду regedit и нажать Enter;
- Пройти по следующему пути:
HKEY_LOCAL_MACHINESYSTEMCurrentControlSetControlPower - Поочередно кликнуть правой кнопкой мыши по параметрам «HiberFileSizePercent» и «HibernateEnabled», чтобы вызвать контекстное меню, в котором следует выбрать пункт «Изменить»;
- Поставить значение 0;
- Нажать «ОК».
Не нашли ответ? Тогда воспользуйтесь формой поиска:
На системном разделе хранятся файлы hiberfil.sys и pagefile.sys, занимающие по несколько гигабайт. Без второго на компьютере с малым объёмом оперативной памяти не обойтись, от первого ради освобождения пространства на системном томе можно избавиться. Классическим способом этого не сделать – нужно отключить режим гибернации. Инструкция сamera test.
Содержание
- Что такое гибернация в Windows
- Отличия гибернации, сна и гибридного режимов
- Как удалить файл hiberfil.sys и зачем он нужен?
- Как отключить гибернацию
- Windows 10 и 8.1
- Командная строка
- PowerShell
- Управление электропитанием
- Редактирование реестра
- Windows 7
- Стоит ли отключать
- Как включить гибернацию
- Как уменьшить файл hiberfil.sys
Что такое гибернация в Windows
Гибернация изначально предназначалась для портативных устройств – экономит электроэнергию, ускоряет их запуск. При переходе ПК в режим содержимое ОЗУ записывается в файл hiberfil.sys, и устройство отключается. После включения проводится самотестирование BIOS, и, вместо передачи управления процессом запуска загрузчику операционной системы, содержимое hiberfil.sys записывается в оперативную память. Онлайн запись тест микрофона.
Преимущества:
- шустрый старт;
- сохранение состояния всех приложений и процессов – можно продолжить конвертирование, копирование, загрузку файлов, рендеринг сцен, в браузере открыты все сайты и т.д.;
- экономия заряда батареи – на выключение и запуск устройства уходит несколько секунд;
- выключенное устройство не потребляет энергии.
Рекомендуется применять для сохранения рабочей сессии, когда заряд батареи на исходе, а возможность подзарядить отсутствует.
Из недостатков можно отметить разве долгий запуск при малом объёме свободного пространства на разделе C:, фрагментации файлов на нём.
Отключается как через графический интерфейс, так текстовом режиме: в командной строке, PowerShell.
Отличия гибернации, сна и гибридного режимов
Это режимы пониженного энергопотребления, позволяют шустро восстановить работу Windows – быстрее, чем запуск с нуля. Такое разнообразие может запутать: какой и когда лучше использовать, чем они отличаются.
Гибернация – запись содержимого ОЗУ в файл hiberfil.sys с последующим выключением ПК. Преимущество – компьютер вовсе не потребляет электроэнергию, запускается за считанные секунды.
Спящий режим – ОЗУ с процессором переводятся в режим пониженного энергопотребления. Работа восстанавливается кнопкой Power. Если в это время отключится питание, данные сотрутся, и операционная система будет запускаться с нуля.
Преимущества:
- мгновенное восстановление сессии – не более 1-2 секунд;
- не нуждается в дополнительном дисковом пространстве.
Гибридный – комбинирует описанные выше режимы, рассчитан на настольные компьютеры. Информация с ОЗУ дублируется в файле hiberfil.sys, устройство переходит в экономный режим. При активном гибридном режиме включение спящего автоматом активирует и гибридный. При сбоях с электропитанием (отключили подачу электричества) Windows восстановится из hiberfil.sys.
Как удалить файл hiberfil.sys и зачем он нужен?
Файл hiberfil.sys представлен дисковым пространством – виртуальной копией ОЗУ при переходе ПК в энергоэффективные режимы. Удалить файл можно и штатными средствами Windows с правами администратора (удаётся это не всегда) либо через специальные утилиты, вроде Unlocker, но делать так категорически не рекомендуется. Для удаления файла необходимо отключить гибернацию, перезапустить систему.
Как отключить гибернацию
Во всех операционных системах от Microsoft алгоритм отключения гибернации сохранён, за исключением незначительных отличий в интерфейсе.
Windows 10 и 8.1
В «Десятке» проблема решается через графический интерфейс и в консоли.
Командная строка
Нужны права администратора.
- Вызовите консоль с привилегиями администратора удобным способом: правый клик по Пуску, комбинация Win + X
- Введите команду powercfg –h off или скопируйте её в буфер обмена, кликните правой клавишей по тёмному фону консоли для вставки и нажмите Enter.
Powercfg можно заменить на powercfg.exe – это утилита для управления электропитанием в Windows, -h – команда для включения и отключения гибернации, off – её значение. Полная версия команды: powercfg.exe /hibernate off
Если появится ошибка вроде: «Не удалось выполнить операцию…», у вас нет прав администратора или инструмент запущен без расширенных привилегий.
PowerShell
Средство автоматизации управления Windows и её обслуживания.
- Запустите инструмент с правами администратора через поиск или ярлык в Пуске.
- Отыщите каталог Windows PowerShell.
- В контекстном меню ярлыка разверните выпадающий список «Дополнительно».
- Нажмите «Запуск от имени администратора».
- Выполните команду powercfg /h «off» с кавычками – синтаксис немного отличается от использования в командной строке.
Управление электропитанием
Через графический интерфейс процесс выглядит нагляднее.
- Откройте параметры: правый клик п Пуску или комбинацией Win + I.
- Перейдите в «Система», далее – в «Питание и спящий режим»
Второй способ – зажмите Win + X, щёлкните «Управление электропитанием».
- Кликните «Дополнительные параметры…».
Альтернативный путь: посетите раздел Панели управления под названием «Электропитание» или выполните команду powercfg.cpl.
- Слева активируйте «Настройка перехода в спящий…».
- Жмите по ссылке «Изменить дополнительные параметры…».
- Разверните раздел «Сон», укажите «Никогда». Для портативного устройства для обоих пунктов – батареи и питания от сети.
- Сохраните настройки.
Редактирование реестра
Новичкам к данному способу прибегать не рекомендуется. Если решились – позаботьтесь о резервной копии изменяемой ветки или всего реестра.
- Откройте командный интерпретатор – зажмите Win + R.
- Выполните regedit или regedit.exe.
- Перейдите в HKLMSYSTEMCurrentControlSetControlPower.
- Значение HibernateEnabled измените на ноль и сохраните настройки.
- Перезапустите ПК.
Для включения гибернации замените ноль обратно на единицу.
На Windows 8.1 процесс абсолютно не отличается.
Windows 7
В случае в Windows 7 отличий нет за исключением одного момента: Параметров в «Семёрке» нет, остальными способами окно для управления электропитанием открывается.
Стоит ли отключать
Единственная причина отключения режима гибернации – освобождение пространства на диске C:. Размер hiberfil.sys может достигать объёма оперативной памяти. Если её установлено 8-16 ГБ и более, файл может занимать львиную долю места на системном томе. В остальных случаях стоит воспользоваться преимуществами данного способа выключения компьютера.
Как включить гибернацию
Включается гибернация точно так же, как и отключается:
- Консоль – команда powercfg –h on.
- PowerShell – powercfg /h «on».
- Управление электропитание – в списке выберите время простоя, по истечении которого ПК перейдёт в режим гибернации.
- Редактор реестра – измените значение параметра HibernateEnabled обратно на 1.
Как уменьшить файл hiberfil.sys
Обычно документ hiberfil.sys занимает меньше, чем на установлено физической оперативной памяти. Размер равняется объёму заполнения ОЗУ на момент последнего переведения компьютера в режим гибернации. Если планируете выключить данный режим, активируйте быстрый запуск – Fast startup, вдруг он отключён.
- Зажмите комбинацию Win + R, выполните cpl.
Также можете зайти в раздел Панели управления под название Электропитание.
- Слева жмите «Действия кнопок…».
- Вверху активируйте «Изменить параметры, которые…» – потребуются привилегии администратора.
- Активируйте опцию «Включить быстрый запуск…» и сохраните изменения.
Существует способ ограничения максимального объёма hiberfil.sys.
- Откройте системный реестр командой regedit – запускается в поисковой строке или окне «Выполнить».
- Перейдите в ветку HKLMSYSTEMCurrentControlSetControlPower.
- Дважды кликните по записи HiberFileSizePercent.
- Измените её значение на требуемое в процентах и сохраните настройки.
Этим ограничите максимальный размер файла гибернации от объёма оперативной памяти. При 8 ГБ ОЗУ значение в 25% ограничит объём hiberfil.sys 2 ГБ.
Ужать hiberfil.sys можно и через консоль: зажмите Win + R, выполните powercfg /h /type reduced. В итоге его размер уменьшится (после перезагрузки компьютера) до размера, необходимого для записи ядра Windows, основных драйверов и сервисов. Снимет квоты команда powercfg /h /type full.
Прежде, чем отключать режим гибернации, удостоверьтесь, что без него комфортность работы за компьютером не снизится. Попробуйте ограничить размер файла гибернации.
Всем привет, на портале WiFiGiD.RU. Если ты попал на эту статью, то значит нашел на системном диске «C:» гигантских размеров файл с названием hiberfil.sys. Удалить его невозможно, и у вас возник вопрос – а что это за файл, и можно ли как-то уменьшить его размер? Вот об этом мы и поговорим в статье ниже. Также я расскажу, для чего он нужен в системе. Сразу предупрежу, что он есть почти на любой версии Windows (10, 11, 7, 8). Поехали!
Содержание
- Для чего он нужен?
- Как удалить hiberfil.sys?
- Способ 1: Командная строка
- Способ 2: Панель управления
- Способ 3: Редактор реестра
- Как уменьшить размер файла hiberfil.sys
- Задать вопрос автору статьи
Для чего он нужен?
hiberfil.sys – это специальный системный файл, который хранит в себе данные операционной системы, запущенных программ и утилит и используется для гибернации.
Гибернация (от англ. hibernation – зимняя спячка) – это режим, в котором все данные с оперативной памяти вместе с ОС и программами загружаются в отдельный файл на жесткий диск. После этого подача электроэнергии к ОЗУ и к другим компонентам ПК – прекращается. То есть по сути компьютер полностью выключается. Если сравнивать «Гибернацию» с «Ждущим режимом», то во втором случае сохраняется минимальная подача электроэнергии, и данные хранятся не на жестком диске, а в оперативной памяти. Сам режим гибернации нужен для быстрой загрузки ОС с уже запущенными программами. Чаще всего применяется на ноутбуках.
Файл обычно имеет большой размер, так как в него копируется вся система вместе с запущенными программами из оперативной памяти в момент перехода в режим гибернации. Электропитание на компьютер при этом полностью прекращается. Файл хранится на системном диске «C:» и удалить его вручную невозможно.
Но мы можем выключить этот режим – и файл будет просто удален самой системой. У гибернации есть один плюс и один минус. Плюс – система грузится быстрее чем при обычном включении, и сразу же запускает нужные программы. Минус – если у вас на ноутбуке или компьютере используется SSD-накопитель, то этот файл постоянно перезаписывается в системный раздел. А как мы помним – SSD не очень любят частое перезаписывание в одно и то же место.
Можно ли перенести файл гибернации (hiberfil.sys) на другой раздел или диск? Нет, сделать этого, к сожалению, невозможно никакими путями. Все дело в том, что по архитектуре ОС Windows этого сделать нельзя. В свое время компания Microsoft из-за обилия писем с данным вопросом написали целую статью с объяснением – почему это сделать нельзя. Насколько я помню, там есть парадокс драйверов и файловой системы диска. То есть в любом случае он должен находиться на диске «C:», так как другие разделы подгружаются потом. Но мы можем или вообще убрать этот файл (удалить) или уменьшить его размер.
Если вы вообще не пользуетесь этой функцией, или хотите её убрать, то смотрим следующую главу. Но прежде чем мы начнем, я хочу поделиться с вами полезными ссылками на статьи, которые помогут вам удалить все лишнее с системного диска и увеличить его объем. Может вам вообще не потребуется выключать гибернацию и удалять файл:
- Как очистить кеш компьютера?.
- Как удалить весь лишний мусор с системы?.
- Чистка диска C:
Итак, вы все же решили удалить файл hiberfil.sys с операционной системы и очистить еще больше места на системном диске. Делается все очень просто. Есть три простых способа – выберите любой. После каждого проверяем наличие того самого файла.
Способ 1: Командная строка
- Запустите командную строку с правами админа.
- Внимательно вписываем консольное заклинание:
powercfg -h off
- Чтобы применить команду на клавиатуре, нажмите по клавише:
Enter
- Подождите немного. Никакого сообщения вы не увидите, чтобы проверить, что гибернация выключена – опять зайдите на диск «C:».
Если вы видите, что файла нет, то значит гибернация выключена. Перезагружать комп не нужно. Если есть какие-то проблемы с консольной командой, можно попробовать выполнить ту же процедуру через «Панель управления».
Способ 2: Панель управления
- Открываем панель управления.
- Найдите раздел «Электропитание».
- В левом блоке выбираем «Настройки перехода в спящий режим».
- Под настройками режима жмем по ссылке для изменения доп. параметров.
- «Сон» – «Гибернация после» – установите во всех пунктах конфигурацию «Никогда». Если есть настройка с количеством времени, то ставим значение – ноль (0).
- Не забудьте применить настройки.
Способ 3: Редактор реестра
- Жмем:
+ R
- Вводим:
regedit
- Открываем раздел «HKEY_LOCAL_MACHINE» и в нем находим «SYSTEM». Далее жмем по папке «CurrentControlSet» и раскрываем конфигурацию контрольных настроек «Control» – «Power».
- Устанавливаем нулевое значение (0) для двух настроек – «HiberFileSizePercent» и «HibernateEnabledDefault».
- Перезагружаем систему.
Как уменьшить размер файла hiberfil.sys
В последних версиях Windows разработчики добавили возможность значительно уменьшить файл гибернации до минимума. В таком случае он будет сохранять только данные об операционной системе, а также о важных запущенных драйверах и программах. Тут все просто – чем больше у вас ОЗУ, тем больше будет освобождено места на диске «C:». Все делается через командную строку:
powercfg -h -type reduced
Если вы включите отображение скрытых и системных файлов в проводнике Windows 10, то вы увидите в корне системного диска (на который установлена Windows) файл hiberfil.sys. Размер этого файла обычно составляет несколько гигабайт. Что это за файл? Попробуем разобраться.
- Файл hiberfil.sys и виды спящего режима в Windows 10
- Как удалить файл hiberfil.sys в Windows 10
- Можно ли перенести файл hiberfil.sys на другой диск
- Как уменьшить размер файла hiberfil.sys
Содержание:
Файл hiberfil.sys и виды спящего режима в Windows 10
Режим гибернации — штука полезная и крайне необходимая при работе на персональном компьютере или ноутбуке. Система сохраняет содержимое оперативной памяти в файл hiberfil.sys, когда вы отправляете свое устройство в гибернацию или в сон (при включенном гибридном режиме сна).
Рассмотрим основные отличиям между тремя видами спящего режима в Windows 10:
- Режим сна – компьютер переходит в состояние низкого энергопотребления (отключается монитор, периферийные устройства и жесткий диск), но не убирается напряжение с оперативной памяти (содержимое оперативной памяти не очищается).
- Гибернация – используется преимущественно на ноутбуках и планшетах. Содержимое памяти сохраняется в файл hiberfil.sys на жестком диске, и отключается подача напряжения на модули RAM, чем достигается экономия ресурсов аккумулятора ноутбука. При включении устройства данные из файла гибернации загружаются обратно в оперативную память.
- Гибридный спящий режим – режим для десктопных компьютеров. Представляет собой комбинацию режима сна и гибернации. При переходе в этот режим содержимое памяти сбрасывается в hiberfil.sys, но данные в памяти не очищаются. Благодаря этому, если у вас отключат электричество (разрядится аккумулятор), вы не потеряете текущее состояние своей системы.
Т.е. гибернация, позволяет пользователю максимально быстро загрузить свое устройство и получить доступ к сохраненной сессии работы в Windows. При гибернации устройство загружается немного медленнее, чем при выходе из режима сна, за счет необходимости считать данные с относительно медленного (по сравнению с RAM) жесткого диска.
Вероятно, вы уже поняли, что размер файла hiberfil.sys не должен превышать количество оперативной памяти (RAM), установленной на компьютере.
Из основных недостатков режима гибернации можно выделить
- Использование дополнительного места на системном жестком диске (нельзя перенести файл hiberfil.sys на другой диск);
- Существенная фрагментация RAM при длительном использовании этого режима вместо обычного выключения/включения компьютера.
Как удалить файл hiberfil.sys в Windows 10
Как вы поняли, режим гибернации почти бесполезен для десктопных устройств, поэтому для освобождения места на диске C: этот файл можно удалить.
Самый простой способ отключить гибернацию в Windows 10 и удалить файл hiberfil.sys — запустить командную строку с правами администратора и выполнить команду:
powercfg -h off
При отключении режима гибернации файл hiberfil.sys удаляется автоматически. После выполнения этой команды пункт Гибернация пропадает в меню выключения Windows 10, также перестает работать быстрый запуск Windows.
Также вы можете отключить режим гибернации через реестр:
- Запустите редактор реестра – regedit.exe.
- Перейдите в ветку реестра HKEY_LOCAL_MACHINESYSTEMCurrentControlSetControlPower .
- Найдите два параметра типа REG_DWORD: HibernateEnabled и HiberFileSizePercent.
- Измените из значение на 0.
Можно ли перенести файл hiberfil.sys на другой диск
В отличии от файла подкачки pagefile.sys, файл hiberfil.sys нельзя перенести на другой диск (или другой раздел диска), т.к. он всегда ищется загрузчиком Windows по определенному пути.
Как уменьшить размер файла hiberfil.sys
В том случае, если вы хотите, чтобы в Windows 10 работал режим быстрой загрузки и не хотите полностью отключать гибернацию и удалять файл подкачки, вы можете уменьшить размер файла hiberfil.sys для экономии места на диске с помощью команды:
Powercfg -h -type reduced
В этом режиме в файл гибернации записываются только данные ядра Windows и драйверов системы (размер файла hiberfil.sys в этом режиме не превышает 20% от физической памяти устройства). При этом классический режим гибернаций работать не будет, а файл hiberfil.sys будет использоваться для обеспечения быстрой загрузки Windows. Чтобы вернуть обычный режим гибернации, выполните команду:
Powercfg -h -type full
Содержание
- 1 Отключение режима гибернации на Windows 7
- 2 Удаление гибернации на Windows 8
- 3 Отключение гибернации на Windows 10
- 4 Заключение
- 5 Видео по теме
Режим гибернации — это процесс, являющийся промежуточным между полным выключением компьютера и переводом его в спящий режим. Особенность данного процесса состоит в том, что при его включении система сохраняет в специально созданной папке все открытые документы, аудио-, — видео- и прочие файлы в том состоянии, в котором они были до выключения компьютера, и при возобновлении работы можно продолжать с ними работать. Особенно режим гибернации полезен для ноутбуков, так как позволяет сэкономить заряд аккумулятора.
Для пользователей, которым приходится часто выключать и включать компьютер, гибернация просто необходима, чтобы не приходилось каждый раз сохранять файлы, а затем снова их открывать и искать место приостановления работы. Но при небольшом количестве оперативной памяти на компьютере данный режим стоит отключить.
На большинстве компьютеров по умолчанию гибернация выключена, но, если все же она отображается в панели Завершения работы, то отключить режим можно разными способами, тем самым освободив внушительное количество оперативной памяти.
Отключение режима гибернации на Windows 7
Отключить гибернацию на компьютере с Windows 7 можно тремя способами.
Самый простой из них — выключение через командную строку. Для этого:
- Заходим в меню «Пуск», вводим в панели «Командная строка» и открываем ее. Если по умолчанию она открывается без прав администратора, нужно закрыть окно и найдя Командную строку выбрать в настройках «Запуск от имени администратора». Или вызываем строку путем одновременного нажатия Win и R.
- В соответствующей строчке пишем «powercfg -h off» и завершаем процесс, нажав Enter на компьютере.
Второй способ — удаление гибернации с помощью панели управления.
- Заходим в «Пуск» и через него в нужный раздел — «Панель управления».
- Выбираем вкладку «Электропитание».
- Из выданного меню выбираем «Настройка плана электропитания».
- Нажимаем «Изменить дополнительные параметры питания» и идем дальше, нажав кнопку Сон.
- Напротив обоих параметров (от батареи и от сети) ставим 0 и нажимаем ОК.
Третий способ — отключение гибернации через реестр.
- Открываем реестр и пишем «regedit». Переходим к следующему шагу кнопкой ОК.
- Появляется большое окно, где необходимо выбрать «HKEY_LOCAL_MACHINE», а затем – «System».
- Выбираем «CurrentControlSet» — «Control».
- Далее находим «Power».
- Выбираем файл «HiberFileSizePercent» и вводим в открывшейся строке 0.
- Выбираем файл «HibernateEnabled» и так же вводим 0.
- Произведенные действия подтверждаем нажатием ОК. Чтобы изменения вступили в силу лучше перезагрузить компьютер.
Удаление гибернации на Windows 8
На ПК с установленной Windows 8 убрать гибернацию можно также 3 способами.
Первый и наиболее быстрый из них — отключение через командную строку.
- Путем нажатия Win и R или через панель «Пуск» открываем окошко командной строки.
- Вводим «powercfg.exe -h off» и нажимаем ОК. (Смотреть скриншоты для Windows 7)
Гибернация отключена. Если по каким-то причинам этот способ недоступен или не получилось отключить режим, можно воспользоваться вторым способом — с использованием панели управления.
- Заходим в нужный раздел через панель «Пуск» и выбираем вкладку «Система и безопасность».
- Нажимаем на пункт «Электропитание», где можно настроить также и спящий режим.
- Следующим шагом выбираем «Действия кнопок питания».
- Нажимаем «Изменение параметров, которые сейчас недоступны».
- В самом низу окна в окошке «Гибернация» ставим галочку и нажимаем Сохранить изменения.
Теперь, кроме спящего режима и выключения в меню «Пуск», доступна и гибернация.
Третий способ — удаление режима через реестр. Для этого проделываем те же операции, что и для Windows 7.
Отключение гибернации на Windows 10
Процедуру отключения гибернации на Windows 10 можно провести теми же способами, что и на других операционных системах.
Аналогично Windows 8 открываем командную строку и вводим уже знакомую команду и нажимаем ОК.
Панель управления открывается аналогично Windows 7, а все шаги такие же, как и на обеих предыдущих операционных системах.
Реестр в Windows 10 открываем одновременным нажатием Win и R. Здесь каждый шаг аналогичен процессу, проведенному с Windows 7 и 8.
Если удалить режим гибернации на ноутбуке или компьютере с Windows 10 или более ранних версий не получилось, следует перепроверить правильность проделанных операций. Возможно, последовательность шагов была неточной или вы воспользовались способом не для той операционной системы. Если же действия правильные, стоит проверить настройки BIOS. Проблема может быть в настройках функций выключения компьютера – через спящий режим, гибернацию и путем полного завершения работы. Если параметры заданы неверно, необходимо это исправить. Но так как BIOS на компьютерах разных производителей разный, следует ознакомиться с принципом работы данной программы именно на нужном компьютере.
Если на ноутбуке включен режим гибернации, независимо от того, какая версия Windows — 7, 8 или 10 — в системе будет присутствовать папка hiberfils.sys, занимающая большое пространство на диске. При использовании только спящего режима или полного выключения компьютера и при отсутствии необходимости в гибернации, оптимально будет отключить данный режим. Это освободит большое количество памяти, которое можно использовать более полезно.
Папка hiberfils.sys находится на жестком диске и занимаем обычно до нескольких гигабайт пространства. Натолкнувшись на файл с таким размером, любой пользователь задается вопросами — что это и для чего это нужно? Те, кто пользуется режимом гибернации, знают, что папка и должна занимать такое пространство. Как правило, размер файла такой же, как и размер оперативной памяти. Так, если память составляет 2 Гб, размер файла hiberfils.sys будет таким же. Удалить папку можно, если чаще всего используется спящий режим.
Следует помнить, что простое удаление файла hiberfils.sys не приведет к отключению режима гибернации на компьютере.
Заключение
В этой статье были рассмотрены несколько способов отключения режима гибернации в операционных системах Windows 7, 8 и 10. При решении его отключить, можете воспользоваться любым из них, который больше подходит или удобен.