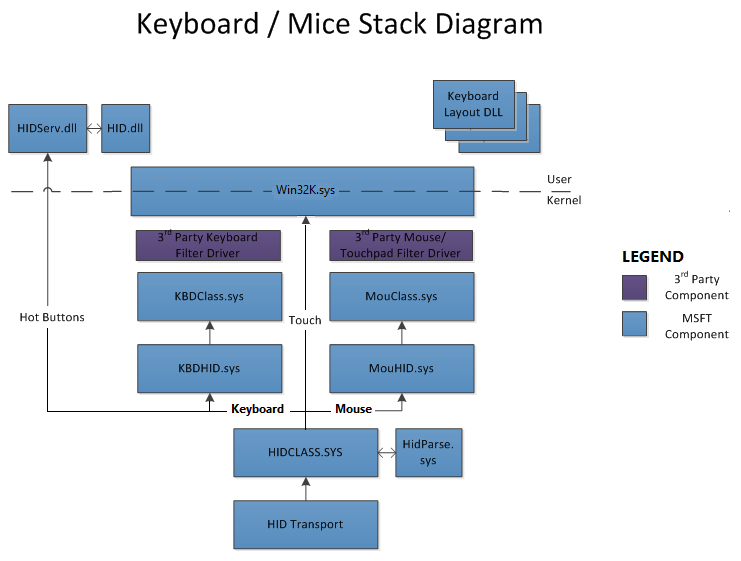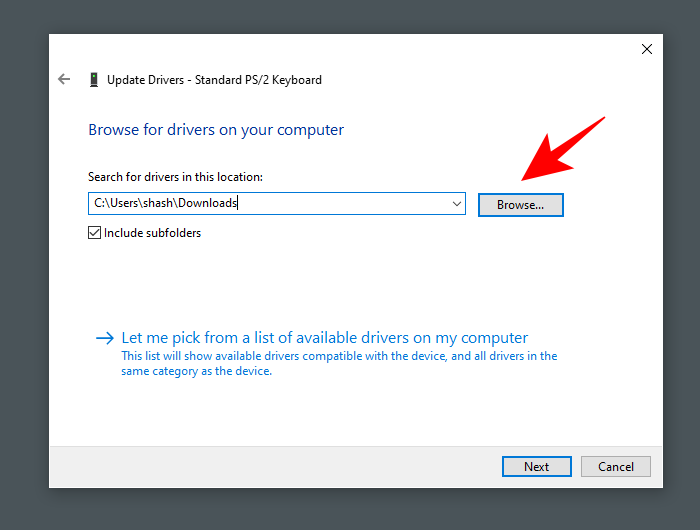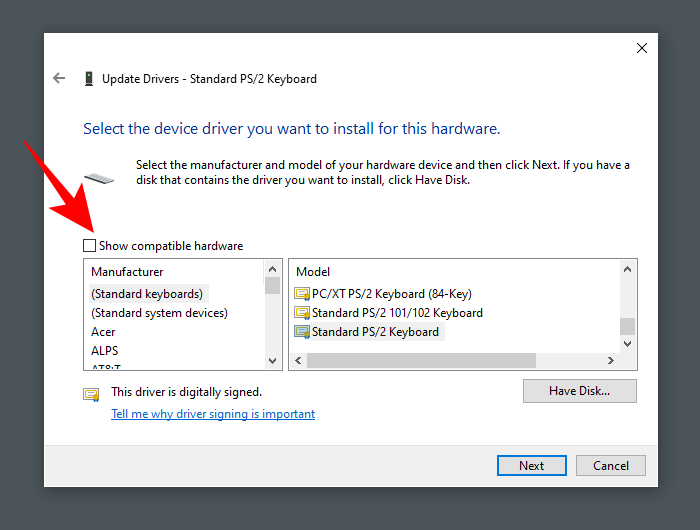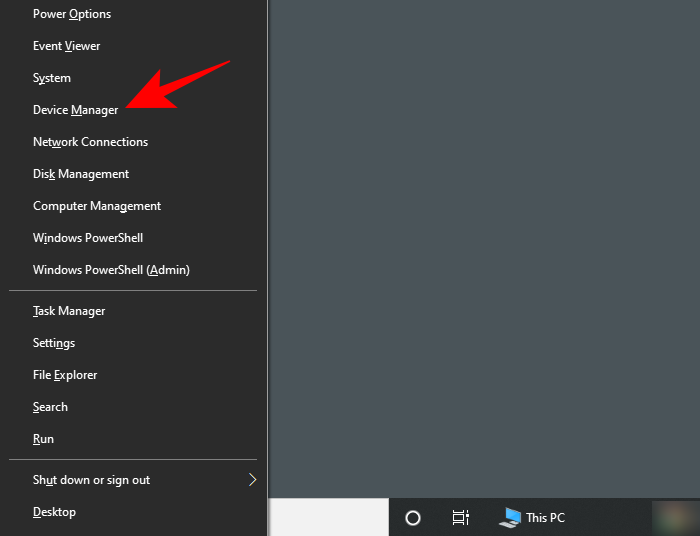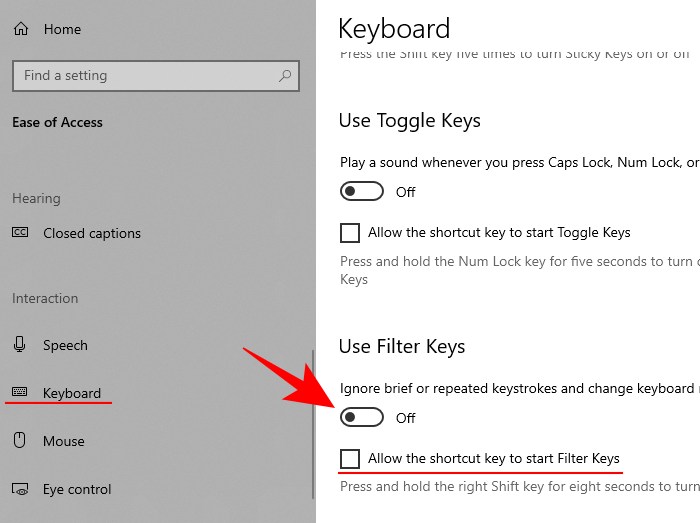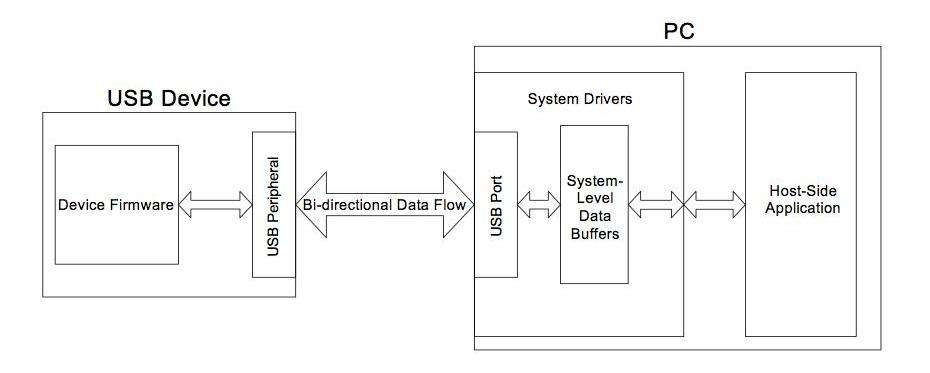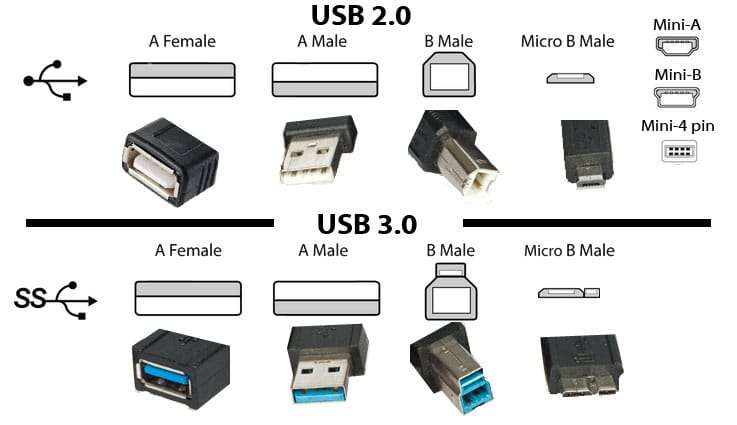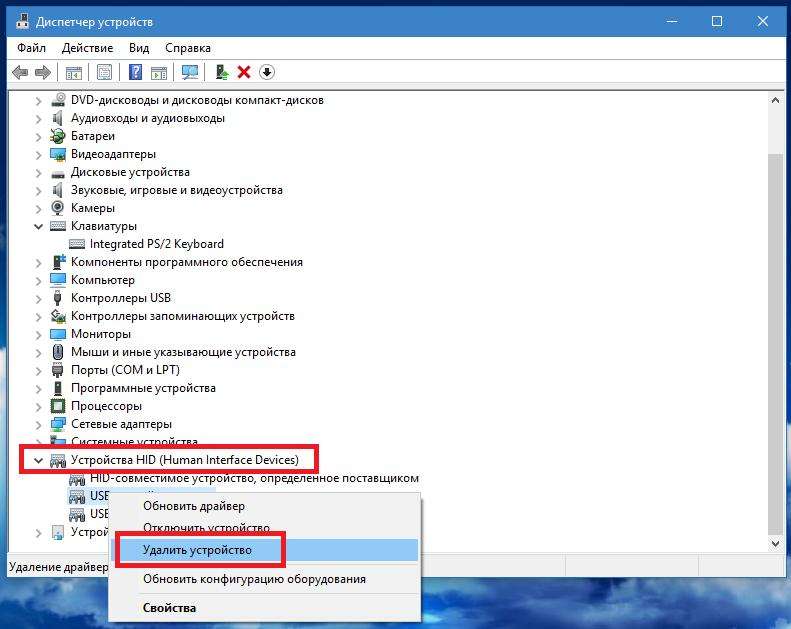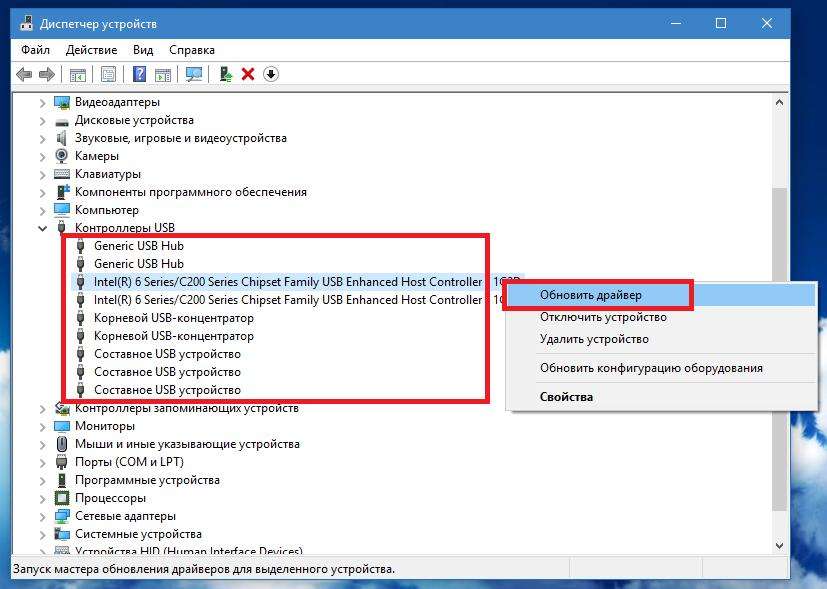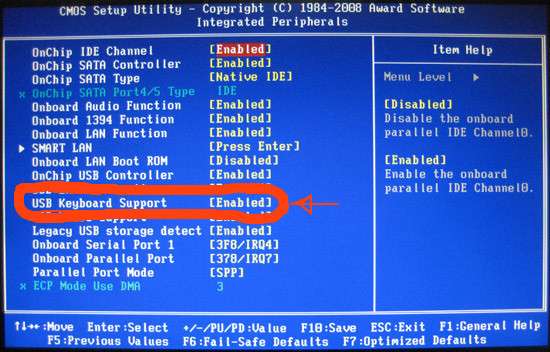Итак, вы наткнулись на термин «HID-клавиатура» в Диспетчере устройств вашего компьютера и задаетесь вопросом, что это такое; или чем она отличается от ваших обычных клавиатур, или даже о том, что в первую очередь означает HID. Что ж, вот все, что вам нужно знать об устройствах HID Keyboard и о том, как решить несколько проблем, которые их беспокоят.
Устройства интерфейса пользователя (или HID) — это класс компьютерных периферийных устройств, с помощью которых вы вводите команды. Этот термин обычно используется для обозначения мышей и клавиатур, но геймпады и джойстики тоже составляют эту категорию.
Клавиатуры HID ничем не отличаются от стандартных клавиатур PS / 2 в ноутбуках, за исключением того, что они подключаются через USB, а не встроены. Вопреки распространенному мнению, аббревиатура HID — это не термин, впервые использованный Microsoft. Фактически это происходит из спецификаций USB, поскольку USB HID является родительским классом.
Установите драйверы HID Keyboard
Если вы недавно обновились до Windows 10, переустановили или обновили ее, возможно, вы обнаружили, что вам необходимо установить (или обновить) драйверы HID Keyboard.
В большинстве случаев вам действительно не нужно ничего делать или вручную загружать и устанавливать драйверы клавиатуры. Обновления Windows обычно заботятся об этом, и процесс завершается в фоновом режиме без сбоев. Но бывают случаи, когда ваша клавиатура может начать вести себя странно, например, регистрировать случайные вводы и игнорировать фактические, или вообще перестать работать после загрузки Windows после переустановки.
Вот несколько способов обновить и переустановить драйверы клавиатуры и решить проблемы, с которыми вы можете столкнуться.
# 1: обновите драйверы клавиатуры из диспетчера устройств
Чтобы установить / обновить драйверы клавиатуры, откройте RUN, нажав Winkey + R, введите «devmgmt.msc» и нажмите Enter.
В диспетчере устройств разверните ветку Клавиатуры.
Затем щелкните правой кнопкой мыши на клавиатуре и выберите «Обновить драйвер».
Выберите Автоматический поиск драйверов.
Драйверы будут установлены / обновлены автоматически. Перезагрузите компьютер, чтобы изменения вступили в силу.
Вы также можете просмотреть (свой) компьютер в поисках драйверов, если вы уже загрузили драйверы с вашего компьютера или веб-сайта производителя клавиатуры.
Нажмите «Обзор», найдите папку с файлом драйвера и нажмите «Далее».
Кроме того, вы можете нажать «Разрешить мне выбрать» из списка доступных драйверов на моем компьютере и посмотреть, какие предложения Windows предлагает вам.
Затем выберите один из предложенных вариантов и нажмите «Далее».
Если вы не можете найти вариант, снимите флажок «Показать совместимое оборудование» и получите полный список драйверов от разных производителей на выбор. Затем нажмите Далее.
Необходимо обновить драйверы клавиатуры. Перезагрузите компьютер, чтобы изменения вступили в силу.
# 2: удалите и переустановите драйверы
Неисправный драйвер — частая причина того, что клавиатура начинает самостоятельно создавать проблемы. Самый простой способ избавиться от этой привязки — удалить текущие драйверы и все их файлы и снова переустановить драйверы. Это устраняет любые проблемы, которые могут быть связаны с неисправными драйверами.
Откройте диспетчер устройств, как показано ранее (Win + X). Вы также можете использовать для этого только мышь: щелкните правой кнопкой мыши кнопку «Пуск» и выберите «Диспетчер устройств».
Затем щелкните правой кнопкой мыши на клавиатуре в ветви «Клавиатуры» и выберите «Удалить устройство».
Снова нажмите Удалить.
Выберите Да и перезагрузите компьютер, чтобы удалить.
После перезапуска Windows автоматически установит драйверы клавиатуры по умолчанию и снова заставит клавиатуру работать.
Если клавиатура не работает после перезагрузки, это означает, что вам необходимо переустановить / обновить драйверы самостоятельно из диспетчера устройств. Но поскольку вы можете выполнить шаги, описанные выше, с помощью одной только мыши, это не должно быть проблемой.
HID Проблемы с клавиатурой
Как и большинство периферийных устройств, HID-клавиатуры имеют тенденцию создавать несколько собственных проблем. Хотя в основном проблемы возникают из-за ошибок в драйверах, проблемы также могут включать проблемы совместимости или другие программы и службы, мешающие правильному функционированию устройства.
Исправления: клавиатура не работает
Большинство вышеупомянутых проблем можно решить, просто обновив или переустановив драйверы, как показано в предыдущем разделе. Но если проблема с вашей клавиатурой не устранена, вы также можете взглянуть на следующее:
Убедитесь, что порт USB работает
Звучит достаточно очевидно, но это никогда не будет приятным сюрпризом, когда мы в конце концов обнаружим проблему там, где меньше всего хотели бы искать, — в оборудовании. Если ваша HID-клавиатура начинает проявлять странные проблемы, такие как периодическое обновление сама по себе, причиной может быть одна (или несколько) из следующих причин:
- Неисправная клавиатура.
- Неисправный кабель.
- Неисправный порт USB.
Чтобы проверить, работает ли порт USB, отключите клавиатуру HID и подключите другое устройство USB, например флэш-накопитель или мышь. Если он тоже не распознается, у вас проблема с оборудованием. Помимо исправления базовой инфраструктуры, вам также следует обойти любые USB-концентраторы, которые вы можете использовать, и подключить клавиатуру напрямую к ПК.
Конфликт обновления драйвера Windows 10
Некоторые пользователи сообщают о любопытной проблеме при перезагрузке Windows 10. Функциональная клавиатура перестает работать, как только драйверы устройства обновляются автоматически с помощью обновления Windows.
В таких случаях проблема заключается в драйверах, которые Windows обновляет самостоятельно. Быстрое решение этой проблемы — отключить обновление Windows и установить драйверы (как показано ранее) вручную. Многие производители устройств размещают на своих веб-сайтах собственные приложения, которые предоставляют подходящие драйверы для вашей системы и постоянно обновляют их.
Единственным недостатком этого решения является то, что мы должны держать обновления Windows выключенными, чтобы избежать конфликта между драйверами, которые мы установили вручную, и теми, которые обновление Windows хочет нам навязать. Однако вы можете сначала попытаться создать точку восстановления системы и снова включить обновления, чтобы проверить, работает ли ваша клавиатура.
Отключить ключи фильтра
Наконец, FilterKeys — функция «легкого доступа», которая сообщает Windows игнорировать повторяющиеся или слишком короткие нажатия клавиш. Однако этот параметр может заставить клавиатуру вести себя странно, например, регистрировать нажатие клавиши, когда оно не было выполнено, или вообще не регистрировать нажатие клавиши.
Лучше оставить ключи фильтров выключенными. Чтобы в этом убедиться, нажмите Win + I и откройте «Настройки». Щелкните «Удобство доступа».
Прокрутите вниз и выберите «Клавиатура» на левой панели.
Теперь справа в разделе «Использовать ключи фильтра» выключите кнопку и снимите флажок «Разрешить ярлыку запускать ключи файлов».
Вы также можете один раз обновить / переустановить драйверы, на всякий случай. Затем перезагрузите компьютер. Этот метод должен обновить драйверы и предотвратить вмешательство других функций во ввод данных.
Мы надеемся, что теперь вы стали лучше осведомлены о HID-клавиатурах и обновлении их дисков, чем раньше. Выполнение этого несколькими различными способами также гарантирует, что вы избежите любых проблем, которые в противном случае могли бы беспокоить вашу клавиатуру.
Специальное предложение. См. дополнительную информацию о Outbyte и unistall инструкции. Пожалуйста, просмотрите Outbyte EULA и Политика Конфиденциальности
Microsoft HID Keyboard Device
Windows XP, XP 64-bit, Vista, Vista 64-bit, 7, 7 64-bit, 11, 10, 8, 8.1
Microsoft HID Keyboard Device Windows для устройств собирались с сайтов официальных производителей и доверенных источников. Это программное обеспечение позволит вам исправить ошибки Microsoft HID Keyboard Device или Microsoft HID Keyboard Device и заставить ваши устройства работать. Здесь вы можете скачать все последние версии Microsoft HID Keyboard Device драйверов для Windows-устройств с Windows 11, 10, 8.1, 8 и 7 (32-бит/64-бит). Все драйверы можно скачать бесплатно. Мы проверяем все файлы и тестируем их с помощью антивирусного программного обеспечения, так что скачать их можно на 100% безопасно. Получите последние WHQL сертифицированные драйверы, которые хорошо работают.
Эта страница доступна на других языках:
English |
Deutsch |
Español |
Italiano |
Français |
Indonesia |
Nederlands |
Nynorsk |
Português |
Українська |
Türkçe |
Malay |
Dansk |
Polski |
Română |
Suomi |
Svenska |
Tiếng việt |
Čeština |
العربية |
ไทย |
日本語 |
简体中文 |
한국어
Содержание
- HID Keyboard Device
- Установщик драйверов:
- Список драйверов:
- Поддерживаемые модели ноутбуков
- Что такое HID Keyboard Device? Как установить драйверы HID-клавиатуры
- Что такое HID Keyboard Device?
- Установите драйверы HID Keyboard
- # 1: обновите драйверы клавиатуры из диспетчера устройств
- # 2: удалите и переустановите драйверы
- HID Проблемы с клавиатурой
- Исправления: клавиатура не работает
- Убедитесь, что порт USB работает
- Конфликт обновления драйвера Windows 10
- Отключить ключи фильтра
- Стандартная клавиатура PS/2 или USB не работает в Windows 7, 8, 10
- Содержание
- Что такое порт PS/2?
- Решение 1. Измените значение Start параметра I8042prt
- Решение 2. Достаньте и вставьте снова батарейку BIOS
- Решение 3. Обновите драйверы клавиатуры
- Keyboard and mouse HID client drivers
- Architecture and overview
- Driver Guidance
- Keyboard layout
- Supported buttons and wheels on mice
- Activating buttons 4-5 and wheel on PS/2 mice
- Standard PS/2-compatible mouse data packet format (2 Buttons)
- Standard PS/2-compatible mouse data packet format (3 Buttons + VerticalWheel)
- Standard PS/2-compatible mouse data packet format (5 Buttons + VerticalWheel)
- Devices not requiring vendor drivers
- Kbfiltr sample
- Kbfiltr IOCTLs
- IOCTL_INTERNAL_I8042_HOOK_KEYBOARD
- IOCTL_INTERNAL_KEYBOARD_CONNECT
- IOCTL_INTERNAL_KEYBOARD_DISCONNECT
- Callback routines implemented by Kbfiltr
- KbFilter_InitializationRoutine
- KbFilter_IsrHook
- KbFilter_ServiceCallback
- Moufiltr sample
- Moufiltr control codes
- IOCTL_INTERNAL_I8042_HOOK_MOUSE
- Moufiltr Callback Routines
- IOCTL_INTERNAL_MOUSE_CONNECT
- IOCTL_INTERNAL_MOUSE_DISCONNECT
- Callback routines
- MouFilter_IsrHook
- MouFilter_ServiceCallback
HID Keyboard Device
Установщик драйверов:
В случае, когда вы не хотите тратить время на поиск нужного драйвера для вашего ПК, к вашим услугам представлен автоматический установщик, который самостоятельно подберет нужные и самые актуальные драйвера для всех устройств вашей системы. Скачать Outbyte Drivers Installer вы можете перейдя по этой ссылке Установить драйвера автоматически
| Устройство: | HID Keyboard Device Drivers Installer |
| Версия драйвера: | 2.0.0.18 |
| Дата драйвера: | 2022-10-22 |
| Размер файла: | 1.12 Mb |
| Поддерживаемые ОС: | Windows 2000, Windows XP, Windows Vista, Windows 7, Windows 8 |
| Установить драйвера автоматически |
Список драйверов:
Найдено драйверов для устройства «HID Keyboard Device»: 5. Для загрузки необходимого драйвера, выберите его из списка ниже и перейдите по ссылке «Скачать». Пожалуйста, убедитесь в соответствии выбранной версии драйвера вашей операционной системе для обеспечения корректности его работы.
Поддерживаемые модели ноутбуков
Мы собрали список популярных моделей ноутбуков на которых устанавливается оборудование «HID Keyboard Device». Выбрав интересующую вас модель ноутбука вы можете посмотреть полный список совместимых устройств.
Источник
Что такое HID Keyboard Device? Как установить драйверы HID-клавиатуры
Что такое HID Keyboard Device?
Устройства интерфейса пользователя (или HID) — это класс компьютерных периферийных устройств, с помощью которых вы вводите команды. Этот термин обычно используется для обозначения мышей и клавиатур, но геймпады и джойстики тоже составляют эту категорию.
Клавиатуры HID ничем не отличаются от стандартных клавиатур PS / 2 в ноутбуках, за исключением того, что они подключаются через USB, а не встроены. Вопреки распространенному мнению, аббревиатура HID — это не термин, впервые использованный Microsoft. Фактически это происходит из спецификаций USB, поскольку USB HID является родительским классом.
Установите драйверы HID Keyboard
Если вы недавно обновились до Windows 10, переустановили или обновили ее, возможно, вы обнаружили, что вам необходимо установить (или обновить) драйверы HID Keyboard.
В большинстве случаев вам действительно не нужно ничего делать или вручную загружать и устанавливать драйверы клавиатуры. Обновления Windows обычно заботятся об этом, и процесс завершается в фоновом режиме без сбоев. Но бывают случаи, когда ваша клавиатура может начать вести себя странно, например, регистрировать случайные вводы и игнорировать фактические, или вообще перестать работать после загрузки Windows после переустановки.
Вот несколько способов обновить и переустановить драйверы клавиатуры и решить проблемы, с которыми вы можете столкнуться.
# 1: обновите драйверы клавиатуры из диспетчера устройств
Чтобы установить / обновить драйверы клавиатуры, откройте RUN, нажав Winkey + R, введите «devmgmt.msc» и нажмите Enter.
В диспетчере устройств разверните ветку Клавиатуры.
Затем щелкните правой кнопкой мыши на клавиатуре и выберите «Обновить драйвер».
Выберите Автоматический поиск драйверов.
Драйверы будут установлены / обновлены автоматически. Перезагрузите компьютер, чтобы изменения вступили в силу.
Вы также можете просмотреть (свой) компьютер в поисках драйверов, если вы уже загрузили драйверы с вашего компьютера или веб-сайта производителя клавиатуры.
Нажмите «Обзор», найдите папку с файлом драйвера и нажмите «Далее».
Кроме того, вы можете нажать «Разрешить мне выбрать» из списка доступных драйверов на моем компьютере и посмотреть, какие предложения Windows предлагает вам.
Затем выберите один из предложенных вариантов и нажмите «Далее».
Если вы не можете найти вариант, снимите флажок «Показать совместимое оборудование» и получите полный список драйверов от разных производителей на выбор. Затем нажмите Далее.
Необходимо обновить драйверы клавиатуры. Перезагрузите компьютер, чтобы изменения вступили в силу.
# 2: удалите и переустановите драйверы
Неисправный драйвер — частая причина того, что клавиатура начинает самостоятельно создавать проблемы. Самый простой способ избавиться от этой привязки — удалить текущие драйверы и все их файлы и снова переустановить драйверы. Это устраняет любые проблемы, которые могут быть связаны с неисправными драйверами.
Откройте диспетчер устройств, как показано ранее (Win + X). Вы также можете использовать для этого только мышь: щелкните правой кнопкой мыши кнопку «Пуск» и выберите «Диспетчер устройств».
Затем щелкните правой кнопкой мыши на клавиатуре в ветви «Клавиатуры» и выберите «Удалить устройство».
Снова нажмите Удалить.
Выберите Да и перезагрузите компьютер, чтобы удалить.
После перезапуска Windows автоматически установит драйверы клавиатуры по умолчанию и снова заставит клавиатуру работать.
Если клавиатура не работает после перезагрузки, это означает, что вам необходимо переустановить / обновить драйверы самостоятельно из диспетчера устройств. Но поскольку вы можете выполнить шаги, описанные выше, с помощью одной только мыши, это не должно быть проблемой.
HID Проблемы с клавиатурой
Как и большинство периферийных устройств, HID-клавиатуры имеют тенденцию создавать несколько собственных проблем. Хотя в основном проблемы возникают из-за ошибок в драйверах, проблемы также могут включать проблемы совместимости или другие программы и службы, мешающие правильному функционированию устройства.
Исправления: клавиатура не работает
Большинство вышеупомянутых проблем можно решить, просто обновив или переустановив драйверы, как показано в предыдущем разделе. Но если проблема с вашей клавиатурой не устранена, вы также можете взглянуть на следующее:
Убедитесь, что порт USB работает
Звучит достаточно очевидно, но это никогда не будет приятным сюрпризом, когда мы в конце концов обнаружим проблему там, где меньше всего хотели бы искать, — в оборудовании. Если ваша HID-клавиатура начинает проявлять странные проблемы, такие как периодическое обновление сама по себе, причиной может быть одна (или несколько) из следующих причин:
Чтобы проверить, работает ли порт USB, отключите клавиатуру HID и подключите другое устройство USB, например флэш-накопитель или мышь. Если он тоже не распознается, у вас проблема с оборудованием. Помимо исправления базовой инфраструктуры, вам также следует обойти любые USB-концентраторы, которые вы можете использовать, и подключить клавиатуру напрямую к ПК.
Конфликт обновления драйвера Windows 10
Некоторые пользователи сообщают о любопытной проблеме при перезагрузке Windows 10. Функциональная клавиатура перестает работать, как только драйверы устройства обновляются автоматически с помощью обновления Windows.
В таких случаях проблема заключается в драйверах, которые Windows обновляет самостоятельно. Быстрое решение этой проблемы — отключить обновление Windows и установить драйверы (как показано ранее) вручную. Многие производители устройств размещают на своих веб-сайтах собственные приложения, которые предоставляют подходящие драйверы для вашей системы и постоянно обновляют их.
Единственным недостатком этого решения является то, что мы должны держать обновления Windows выключенными, чтобы избежать конфликта между драйверами, которые мы установили вручную, и теми, которые обновление Windows хочет нам навязать. Однако вы можете сначала попытаться создать точку восстановления системы и снова включить обновления, чтобы проверить, работает ли ваша клавиатура.
Отключить ключи фильтра
Наконец, FilterKeys — функция «легкого доступа», которая сообщает Windows игнорировать повторяющиеся или слишком короткие нажатия клавиш. Однако этот параметр может заставить клавиатуру вести себя странно, например, регистрировать нажатие клавиши, когда оно не было выполнено, или вообще не регистрировать нажатие клавиши.
Лучше оставить ключи фильтров выключенными. Чтобы в этом убедиться, нажмите Win + I и откройте «Настройки». Щелкните «Удобство доступа».
Прокрутите вниз и выберите «Клавиатура» на левой панели.
Теперь справа в разделе «Использовать ключи фильтра» выключите кнопку и снимите флажок «Разрешить ярлыку запускать ключи файлов».
Вы также можете один раз обновить / переустановить драйверы, на всякий случай. Затем перезагрузите компьютер. Этот метод должен обновить драйверы и предотвратить вмешательство других функций во ввод данных.
Мы надеемся, что теперь вы стали лучше осведомлены о HID-клавиатурах и обновлении их дисков, чем раньше. Выполнение этого несколькими различными способами также гарантирует, что вы избежите любых проблем, которые в противном случае могли бы беспокоить вашу клавиатуру.
Источник
Стандартная клавиатура PS/2 или USB не работает в Windows 7, 8, 10
Иногда после обновления Windows 10 подключенная клавиатура или мышь PS/2 (USB), подключенные к вашему компьютеру, перестают работать. Это одна из неприятных проблем с обновлением Windows 10 или переходом на неё с других операционных систем, таких как Windows 7 или 8.
Содержание
Что такое порт PS/2?
Чтобы исправить ошибку, когда клавиатура в Windows 10 не работает, вы можете попробовать подключить USB-клавиатуру и мышь для работы или попробовать решения описанные ниже.
Решение 1. Измените значение Start параметра I8042prt
Внимание! В отличие от USB, порт PS/2 определяется только при запуске компьютера. Теперь система обнаружит порт PS/2 при включении компьютера, и это может решить проблему клавиатуры PS/2.
Решение 2. Достаньте и вставьте снова батарейку BIOS
Это решение в основном используется для настольных компьютеров, чтобы сбросить все настройки материнской платы BIOS в значения по-умолчанию. Для этого посмотрите посмотрите нашу статью по замене батарейки материнской платы и достаньте её на несколько минут, а затем вставьте обратно.
Решение 3. Обновите драйверы клавиатуры
Иногда стандартные клавиатуры PS/2 или USB не могут использоваться из-за неправильного драйвера. В диспетчере устройств вы можете видеть клавиатуру PS/2 или USB в виде желтого восклицательного знака.
Установка или обновление драйвера совместимого устройства поможет вам решить эту проблему.
Источник
Keyboard and mouse HID client drivers
This topic is for developers who are creating drivers for keyboard and mouse HID clients. If you are looking to fix a mouse or keyboard, see:
This topic discusses keyboard and mouse HID client drivers. Keyboards and mice represent the first set of HID clients that were standardized in the HID Usage tables and implemented in Windows operating systems.
Keyboard and mouse HID client drivers are implemented in the form of HID Mapper Drivers. A HID mapper driver is a kernel-mode WDM filter driver that provides a bidirectional interface for I/O requests between a non-HID Class driver and the HID class driver. The mapper driver maps the I/O requests and data protocols of one to the other.
Windows provides system-supplied HID mapper drivers for HID keyboard, and HID mice devices.
Architecture and overview
The following figure illustrates the system-supplied driver stacks for USB keyboard and mouse/touchpad devices.
The figure above includes the following components:
The system builds the driver stack as follows:
Driver Guidance
Microsoft provides the following guidance for IHVs writing drivers:
Driver developers are allowed to add additional drivers in the form of a filter driver or a new HID Client driver. The criteria are described below:
Filters Drivers: Driver developers should ensure that their value-add driver is a filter driver and does not replace (or be used in place of) existing Windows HID drivers in the input stack.
Function Drivers: Alternatively vendors can create a function driver (instead of a filter driver) but only for vendor specific HID PDOs (with a user mode service if necessary).
Function drivers are allowed in the following scenarios:
Transport Drivers: Windows team does not recommend creating additional HID Transport minidriver as they are complex drivers to write/maintain. If a partner is creating a new HID Transport minidriver, especially on SoC systems, we recommend a detailed architectural review to understand the reasoning and ensure that the driver is developed correctly.
Driver developers should leverage driver Frameworks (KMDF or UMDF) and not rely on WDM for their filter drivers.
Driver developers should reduce the number of kernel-user transitions between their service and the driver stack.
Driver developers should ensure ability to wake the system via both keyboard and touchpad functionality (adjustable by the end user (device manager) or the PC manufacturer). In addition on SoC systems, these devices must be able to wake themselves from a lower powered state while the system is in a working S0 state.
Driver developers should ensure that their hardware is power managed efficiently.
Keyboard layout
A keyboard layout fully describes a keyboard’s input characteristics for Microsoft Windows 2000 and later versions. For example, a keyboard layout specifies the language, keyboard type and version, modifiers, scan codes, and so on.
See the following for information about keyboard layouts:
Keyboard header file, kdb.h, in the Windows Driver Development Kit (DDK), which documents general information about keyboard layouts.
To visualize the layout of a specific keyboard, see Windows Keyboard Layouts.
For additional details around the keyboard layout, visit Control PanelClock, Language, and RegionLanguage.
Supported buttons and wheels on mice
The following table identifies the features supported across different client versions of the Windows operating system.
| Feature | Windows XP | Windows Vista | Windows 7 | Windows 8 and later |
|---|---|---|---|---|
| Buttons 1-5 | Supported (P/2 & HID) | Supported (PS/2 & HID) | Supported (PS/2 & HID) | Supported (PS/2 & HID) |
| Vertical Scroll Wheel | Supported (PS/2 & HID) | Supported (PS/2 & HID) | Supported (PS/2 & HID) | Supported (PS/2 & HID) |
| Horizontal Scroll Wheel | Not Supported | Supported(HID only) | Supported(HID only) | Supported(HID only) |
| Smooth Scroll Wheel Support (Horizontal and Vertical) | Not Supported | Partly Supported | Supported (HID only) | Supported (HID only) |
Activating buttons 4-5 and wheel on PS/2 mice
The method used by Windows to activate the new 4&5-button + wheel mode is an extension of the method used to activate the third button and the wheel in IntelliMouse-compatible mice:
Note that this is applicable to PS/2 mice only and is not applicable to HID mice (HID mice must report accurate usages in their report descriptor).
Standard PS/2-compatible mouse data packet format (2 Buttons)
| Byte | D7 | D6 | D5 | D4 | D3 | D2 | D1 | D0 | Comment |
|---|---|---|---|---|---|---|---|---|---|
| 1 | Yover | Xover | Ysign | Xsign | Tag | M | R | L | X/Y overvlows and signs, buttons |
| 2 | X7 | X6 | X5 | X4 | X3 | X2 | X1 | X0 | X data byte |
| 3 | Y7 | Y6 | Y5 | Y4 | Y3 | Y2 | Y1 | Y0 | Y data bytes |
Windows mouse drivers do not check the overflow bits. In case of overflow, the mouse should simply send the maximal signed displacement value.
Standard PS/2-compatible mouse data packet format (3 Buttons + VerticalWheel)
| Byte | D7 | D6 | D5 | D4 | D3 | D2 | D1 | D0 | Comment |
|---|---|---|---|---|---|---|---|---|---|
| 1 | Ysign | Xsign | 1 | M | R | L | X/Y signs and R/L/M buttons | ||
| 2 | X7 | X6 | X5 | X4 | X3 | X2 | X1 | X0 | X data byte |
| 3 | Y7 | Y6 | Y5 | Y4 | Y3 | Y2 | Y1 | Y0 | Y data bytes |
| 4 | Z7 | Z6 | Z5 | Z4 | Z3 | Z2 | Z1 | Z0 | Z/wheel data byte |
Standard PS/2-compatible mouse data packet format (5 Buttons + VerticalWheel)
| Byte | D7 | D6 | D5 | D4 | D3 | D2 | D1 | D0 | Comment |
|---|---|---|---|---|---|---|---|---|---|
| 1 | Ysign | Xsign | 1 | M | R | L | X/Y signs and R/L/M buttons | ||
| 2 | X7 | X6 | X5 | X4 | X3 | X2 | X1 | X0 | X data byte |
| 3 | Y7 | Y6 | Y5 | Y4 | Y3 | Y2 | Y1 | Y0 | Y data bytes |
| 4 | B5 | B4 | Z3 | Z2 | Z1 | Z0 | Z/wheel data and buttons 4 and 5 |
Notice that the Z/wheel data for a 5-button wheel mouse has been reduced to four bits instead of the 8 bits used in the IntelliMouse-compatible 3-button wheel mode. This reduction is made possible by the fact that the wheel typically cannot generate values beyond the range +7/-8 during any given interrupt period. Windows mouse drivers will sign extend the four Z/wheel data bits when the mouse is in the 5-button wheel mode, and the full Z/wheel data byte when the mouse operates in the 3-button wheel mode.
Buttons 4 & 5 on are mapped to WM_APPCOMMAND messages and correspond to App_Back and App_Forward.
Devices not requiring vendor drivers
Vendor drivers are not required for the following devices:
Kbfiltr sample
Kbfiltr is designed to be used with Kbdclass, the system class driver for keyboard devices and I8042prt, the function driver for a PS/2-style keyboard. Kbfiltr demonstrates how to filter I/O requests and how to add callback routines that modify the operation of Kbdclass and I8042prt.
For more information about Kbfiltr operation, see the following:
The ntddkbd.h WDK header file.
The sample Kbfiltr source code.
Kbfiltr IOCTLs
IOCTL_INTERNAL_I8042_HOOK_KEYBOARD
The IOCTL_INTERNAL_I8042_HOOK_KEYBOARD request does the following:
The initialization and ISR callbacks are optional and are provided by an upper-level filter driver for a PS/2-style keyboard device.
After I8042prt receives an IOCTL_INTERNAL_KEYBOARD_CONNECT request, it sends a synchronous IOCTL_INTERNAL_I8042_HOOK_KEYBOARD request to the top of the keyboard device stack.
After Kbfiltr receives the hook keyboard request, Kbfiltr filters the request in the following way:
IOCTL_INTERNAL_KEYBOARD_CONNECT
The IOCTL_INTERNAL_KEYBOARD_CONNECT request connects the Kbdclass service to the keyboard device. Kbdclass sends this request down the keyboard device stack before it opens the keyboard device.
After Kbfiltr received the keyboard connect request, Kbfiltr filters the connect request in the following way:
If the request is not successful, Kbfiltr completes the request with an appropriate error status.
Kbfiltr provides a template for a filter service callback routine that can supplement the operation of KeyboardClassServiceCallback, the Kbdclass class service callback routine. The filter service callback can filter the input data that is transferred from the device input buffer to the class data queue.
IOCTL_INTERNAL_KEYBOARD_DISCONNECT
The IOCTL_INTERNAL_KEYBOARD_DISCONNECT request is completed with a status of STATUS_NOT_IMPLEMENTED. Note that a Plug and Play keyboard can be added or removed by the Plug and Play manager.
For all other device control requests, Kbfiltr skips the current IRP stack and sends the request down the device stack without further processing.
Callback routines implemented by Kbfiltr
KbFilter_InitializationRoutine
See PI8042_KEYBOARD_INITIALIZATION_ROUTINE
The KbFilter_InitializationRoutine is not needed if the I8042prt default initialization of a keyboard is sufficient.
I8042prt calls KbFilter_InitializationRoutine when it initializes the keyboard. Default keyboard initialization includes the following operations:
KbFilter_IsrHook
See PI8042_KEYBOARD_ISR. This callback is not needed if the default operation of I8042prt is sufficient.
The I8042prt keyboard ISR calls KbFilter_IsrHook after it validates the interrupt and reads the scan code.
KbFilter_IsrHook runs in kernel mode at the IRQL of the I8042prt keyboard.
KbFilter_ServiceCallback
See PSERVICE_CALLBACK_ROUTINE.
The ISR dispatch completion routine of the function driver calls KbFilter_ServiceCallback, which then calls the keyboard class driver’s implementation of PSERVICE_CALLBACK_ROUTINE. A vendor can implement a filter service callback to modify the input data that is transferred from the device’s input buffer to the class data queue. For example, the callback can delete, transform, or insert data.
Moufiltr sample
Moufiltr is designed to be used with Mouclass, the system class driver for mouse devices used with Windows 2000 and later versions, and I8042prt, the function driver for a PS/2-style mouse used with Windows 2000 and later. Moufiltr demonstrates how to filter I/O requests and add callback routines that modify the operation of Mouclass and I8042prt.
For more information about Moufiltr operation, see the following:
The ntddmou.h WDK header file.
The sample Moufiltr source code.
Moufiltr control codes
IOCTL_INTERNAL_I8042_HOOK_MOUSE
The IOCTL_INTERNAL_I8042_HOOK_MOUSE request adds an ISR callback routine to the I8042prt mouse ISR. The ISR callback is optional and is provided by an upper-level mouse filter driver.
I8042prt sends this request after it receives an IOCTL_INTERNAL_MOUSE_CONNECT request. I8042prt sends a synchronous IOCTL_INTERNAL_I8042_HOOK_MOUSE request to the top of the mouse device stack.
After Moufiltr receives the hook mouse request, it filters the request in the following way:
Moufiltr Callback Routines
IOCTL_INTERNAL_MOUSE_CONNECT
The IOCTL_INTERNAL_MOUSE_CONNECT request connects Mouclass service to a mouse device.
IOCTL_INTERNAL_MOUSE_DISCONNECT
The IOCTL_INTERNAL_MOUSE_DISCONNECT request is completed by Moufiltr with an error status of STATUS_NOT_IMPLEMENTED.
For all other requests, Moufiltr skips the current IRP stack and sends the request down the device stack without further processing.
Callback routines
MouFilter_IsrHook
See PI8042_MOUSE_ISR.
A MouFilter_IsrHook callback is not needed if the default operation of I8042prt is sufficient.
The I8042prt mouse ISR calls MouFilter_IsrHook after it validates the interrupt.
To reset a mouse, I8042prt goes through a sequence of operational substates, each one of which is identified by an MOUSE_RESET_SUBSTATE enumeration value. For more information about how I8042prt resets a mouse and the corresponding mouse reset substates, see the documentation of MOUSE_RESET_SUBSTATE in ntdd8042.h.
MouFilter_IsrHook runs in kernel mode at the IRQL of the I8042prt mouse ISR.
MouFilter_ServiceCallback
The ISR DPC of I8042prt calls MouFilter_ServiceCallback, which then calls MouseClassServiceCallback. A filter service callback can be configured to modify the input data that is transferred from the device’s input buffer to the class data queue. For example, the callback can delete, transform, or insert data.
Источник
Что такое HID Keyboard Device? Как установить драйверы HID-клавиатуры
Что такое HID Keyboard Device?
Устройства интерфейса пользователя (или HID) — это класс компьютерных периферийных устройств, с помощью которых вы вводите команды. Этот термин обычно используется для обозначения мышей и клавиатур, но геймпады и джойстики тоже составляют эту категорию.
Клавиатуры HID ничем не отличаются от стандартных клавиатур PS / 2 в ноутбуках, за исключением того, что они подключаются через USB, а не встроены. Вопреки распространенному мнению, аббревиатура HID — это не термин, впервые использованный Microsoft. Фактически это происходит из спецификаций USB, поскольку USB HID является родительским классом.
Установите драйверы HID Keyboard
Если вы недавно обновились до Windows 10, переустановили или обновили ее, возможно, вы обнаружили, что вам необходимо установить (или обновить) драйверы HID Keyboard.
В большинстве случаев вам действительно не нужно ничего делать или вручную загружать и устанавливать драйверы клавиатуры. Обновления Windows обычно заботятся об этом, и процесс завершается в фоновом режиме без сбоев. Но бывают случаи, когда ваша клавиатура может начать вести себя странно, например, регистрировать случайные вводы и игнорировать фактические, или вообще перестать работать после загрузки Windows после переустановки.
Вот несколько способов обновить и переустановить драйверы клавиатуры и решить проблемы, с которыми вы можете столкнуться.
# 1: обновите драйверы клавиатуры из диспетчера устройств
Чтобы установить / обновить драйверы клавиатуры, откройте RUN, нажав Winkey + R, введите «devmgmt.msc» и нажмите Enter.
В диспетчере устройств разверните ветку Клавиатуры.
Затем щелкните правой кнопкой мыши на клавиатуре и выберите «Обновить драйвер».
Выберите Автоматический поиск драйверов.
Драйверы будут установлены / обновлены автоматически. Перезагрузите компьютер, чтобы изменения вступили в силу.
Вы также можете просмотреть (свой) компьютер в поисках драйверов, если вы уже загрузили драйверы с вашего компьютера или веб-сайта производителя клавиатуры.
Нажмите «Обзор», найдите папку с файлом драйвера и нажмите «Далее».
Кроме того, вы можете нажать «Разрешить мне выбрать» из списка доступных драйверов на моем компьютере и посмотреть, какие предложения Windows предлагает вам.
Затем выберите один из предложенных вариантов и нажмите «Далее».
Если вы не можете найти вариант, снимите флажок «Показать совместимое оборудование» и получите полный список драйверов от разных производителей на выбор. Затем нажмите Далее.
Необходимо обновить драйверы клавиатуры. Перезагрузите компьютер, чтобы изменения вступили в силу.
# 2: удалите и переустановите драйверы
Неисправный драйвер — частая причина того, что клавиатура начинает самостоятельно создавать проблемы. Самый простой способ избавиться от этой привязки — удалить текущие драйверы и все их файлы и снова переустановить драйверы. Это устраняет любые проблемы, которые могут быть связаны с неисправными драйверами.
Откройте диспетчер устройств, как показано ранее (Win + X). Вы также можете использовать для этого только мышь: щелкните правой кнопкой мыши кнопку «Пуск» и выберите «Диспетчер устройств».
Затем щелкните правой кнопкой мыши на клавиатуре в ветви «Клавиатуры» и выберите «Удалить устройство».
Снова нажмите Удалить.
Выберите Да и перезагрузите компьютер, чтобы удалить.
После перезапуска Windows автоматически установит драйверы клавиатуры по умолчанию и снова заставит клавиатуру работать.
Если клавиатура не работает после перезагрузки, это означает, что вам необходимо переустановить / обновить драйверы самостоятельно из диспетчера устройств. Но поскольку вы можете выполнить шаги, описанные выше, с помощью одной только мыши, это не должно быть проблемой.
Как и большинство периферийных устройств, HID-клавиатуры имеют тенденцию создавать несколько собственных проблем. Хотя в основном проблемы возникают из-за ошибок в драйверах, проблемы также могут включать проблемы совместимости или другие программы и службы, мешающие правильному функционированию устройства.
Исправления: клавиатура не работает
Большинство вышеупомянутых проблем можно решить, просто обновив или переустановив драйверы, как показано в предыдущем разделе. Но если проблема с вашей клавиатурой не устранена, вы также можете взглянуть на следующее:
Убедитесь, что порт USB работает
Звучит достаточно очевидно, но это никогда не будет приятным сюрпризом, когда мы в конце концов обнаружим проблему там, где меньше всего хотели бы искать, — в оборудовании. Если ваша HID-клавиатура начинает проявлять странные проблемы, такие как периодическое обновление сама по себе, причиной может быть одна (или несколько) из следующих причин:
Чтобы проверить, работает ли порт USB, отключите клавиатуру HID и подключите другое устройство USB, например флэш-накопитель или мышь. Если он тоже не распознается, у вас проблема с оборудованием. Помимо исправления базовой инфраструктуры, вам также следует обойти любые USB-концентраторы, которые вы можете использовать, и подключить клавиатуру напрямую к ПК.
Конфликт обновления драйвера Windows 10
Некоторые пользователи сообщают о любопытной проблеме при перезагрузке Windows 10. Функциональная клавиатура перестает работать, как только драйверы устройства обновляются автоматически с помощью обновления Windows.
В таких случаях проблема заключается в драйверах, которые Windows обновляет самостоятельно. Быстрое решение этой проблемы — отключить обновление Windows и установить драйверы (как показано ранее) вручную. Многие производители устройств размещают на своих веб-сайтах собственные приложения, которые предоставляют подходящие драйверы для вашей системы и постоянно обновляют их.
Единственным недостатком этого решения является то, что мы должны держать обновления Windows выключенными, чтобы избежать конфликта между драйверами, которые мы установили вручную, и теми, которые обновление Windows хочет нам навязать. Однако вы можете сначала попытаться создать точку восстановления системы и снова включить обновления, чтобы проверить, работает ли ваша клавиатура.
Отключить ключи фильтра
Наконец, FilterKeys — функция «легкого доступа», которая сообщает Windows игнорировать повторяющиеся или слишком короткие нажатия клавиш. Однако этот параметр может заставить клавиатуру вести себя странно, например, регистрировать нажатие клавиши, когда оно не было выполнено, или вообще не регистрировать нажатие клавиши.
Лучше оставить ключи фильтров выключенными. Чтобы в этом убедиться, нажмите Win + I и откройте «Настройки». Щелкните «Удобство доступа».
Прокрутите вниз и выберите «Клавиатура» на левой панели.
Теперь справа в разделе «Использовать ключи фильтра» выключите кнопку и снимите флажок «Разрешить ярлыку запускать ключи файлов».
Вы также можете один раз обновить / переустановить драйверы, на всякий случай. Затем перезагрузите компьютер. Этот метод должен обновить драйверы и предотвратить вмешательство других функций во ввод данных.
Мы надеемся, что теперь вы стали лучше осведомлены о HID-клавиатурах и обновлении их дисков, чем раньше. Выполнение этого несколькими различными способами также гарантирует, что вы избежите любых проблем, которые в противном случае могли бы беспокоить вашу клавиатуру.
Источник
HID-клавиатура: что это такое и что делать, если она не работает или не распознается компьютерной системой?
В свете последних научных разработок в области компьютерных технологий пользователи все чаще замечают присутствие на компьютерах неких непонятных устройств, опознаваемых операционной системой, как HID-девайсы. В частности, это касается всевозможных игровых контроллеров, устройств ввода и манипуляторов, включая мыши, а также современные HID-клавиатуры. Что это за устройства, почему им присвоены такие названия и как справиться с наиболее распространенными проблемами в их работе, далее и разберемся. Но для начала давайте определимся с пониманием основного термина.
Human Interface Device: что это за оборудование в общем смысле?

Разобраться с этим термином в общем-то совершенно несложно. Достаточно просто перевести его с английского языка на русский, в итоге получим что-то вроде устройств с человеческим лицом (интерфейсом). Все оборудование, включаемое в это понятие, принято считать таковым, которое призвано максимально просто взаимодействовать с человеком. В категорию такого оборудования в общем случае относят большинство периферийных устройств, предназначенных для управления компьютерными системами на разных уровнях.

Для их подключения используются либо USB-интерфейсы и соответствующие порты, либо беспроводные модули Wi-Fi и Bluetooth. Последние два, кстати сказать, тоже относят к классу USB HID. С Wi-Fi-модулями все понятно, ведь те же мыши и клавиатуры беспроводными можно назвать весьма условно, поскольку для их подключения к основному компьютерному блоку как раз и нужен тот самый беспроводный переходник, вставляемый в соответствующий USB-порт. С Bluetooth полной ясности нет, поскольку при подключении к тем же ноутбукам со встроенными «синезубыми» модулями порты USB могут не понадобиться вообще.
HID-клавиатура: что это такое?
Теперь несколько слов непосредственно о клавиатурных блоках. Давайте посмотрим, какие есть виды HID-клавиатур. Что это за устройства, нетрудно сообразить, если просто оценить их визуально. Среди них встречаются и стандартные блоки по типу тех, которые используются на стационарных ПК (стандарт PS/2), и уменьшенные по размерам клавиатуры без цифровых панелей по типу тех, что устанавливаются на ноутбуках с диагоналями экрана 13 дюймов и меньше.
Также можно встретить целые мультимедийные системы, игровые усеченные панели, клавиатуры на мягкой подкладке, сворачивающиеся чуть ли не в трубочку, совершенно миниатюрные блоки с 22, 18, 11 или 10 клавишами и т. д. Вообще считается, что теоретически можно создать блок с 256 клавишами (диапазон ввода/вывода 0-255). Но особой популярностью в последнее время пользуются устройства, на которых положения основных кнопок с литерами и символами изменены, что соответствует заводской установке нестандартной раскладки.
Что делать, если USB-клавиатура не работает: простейшее решение
С основными понятиями ясность внесена. Теперь кратко остановимся на ситуациях, связанных с тем, что клавиатура ПК стандарта HID по каким-то причинам не работает. Устранить неполадки можно несколькими простейшими методами. Первым и самым простым решением, поскольку клавиатурный блок подключается либо непосредственно через USB-порт, либо через беспроводный модуль (но тоже через USB), является смена используемого порта. Вполне возможно, что он просто не работает или имеет другой класс (например, клавиатура рассчитана на подключение через интерфейс USB 3.0, а кабель вставлен в порт USB 2.0).
Отличить разъемы и штекеры можно по цвету (USB 3.0 соответствует синяя окраска).
Переустановка драйвера
Если учесть, что для любого, имеющегося в системе устройства (внешнего или внутреннего) и его корректной работы необходимо специальное управляющее программное обеспечение, называемое драйвером, логично предположить, что проблема может быть именно в нем. Убедиться в этом можно совершенно просто, если вызвать «Диспетчер устройств». Если оборудование с неполадками будет обнаружено, его сразу можно будет увидеть в списке HID-устройств, для которых драйвер не установлен или в его функционировании произошли сбои. Обычно производители поставляют носители с драйверами под свою периферию, так что переустановить драйвер можно самостоятельно.
Но в большинстве случаев это не нужно, поскольку все оборудование класса HID должно распознаваться любой компьютерной системой и без этого.
В этой ситуации лучше всего удалить проблемное устройство целиком и полностью, а затем перезагрузить компьютер. По идее, Windows найдет и установит недостающий драйвер сама.
Управляющее ПО USB-контроллеров
Нередко причина может крыться даже не в самом оборудовании или его драйверах, а в управляющем ПО USB-контроллеров.
В этом случае рекомендуется обновить драйверы всех контроллеров, находящихся в соответствующем разделе все того же «Диспетчера устройств». Для установки самых свежих версий драйверов в обоих случаях можно воспользоваться специальными программами вроде iObit Driver Booster, которые способны находить и устанавливать обновленное программное обеспечение без участия пользователя.
Включение USB в BIOS
Остается добавить еще пару слов о HID-клавиатурах. Что это за устройства, понятно. Как они работают и для чего предназначены, тоже вроде бы ясность есть. Но вот что делать, если вышеперечисленные методы устранить проблему работоспособности так и не смогли? По всей видимости, хотя поддержка периферии этого класса заявлена изначально, что-то могло произойти с настройками первичной системы ввода/вывода.
Для верности зайдите в параметры BIOS/UEFI сразу же после включения компьютера и найдите там пункты вроде USB Keyboard Support или USB Legacy Support. Для них должен быть выставлен параметр Enabled. В некоторых модификациях BIOS можно встретить настройки вроде EHCI Hand-Off и XHCI Hand-Off, отвечающие за ручное переключение между стандартами USB 2.0/3.0. При наличии на компьютере именно Windows-системы они должны быть деактивированы (значение Disabled). В устаревших версиях BIOS также встречается параметр Plug & Play OS, позволяющий автоматически распознавать подключаемые PNP-устройства. Он должен быть включен (значение Yes).
Источник
Что такое устройство с интерфейсом пользователя (HID)?
Есть много странных терминов, связанных с использованием компьютера. Возможно, вы видели «Устройство интерфейса человека» или «HID». Звучит как что-то из научно-фантастического фильма, но что именно это означает?
«Устройство интерфейса человека» может звучать странно чуждо, но на самом деле название очень информативное. Проще говоря, HID — это стандарт для компьютерных устройств, которыми управляет человек. Стандарт позволяет легко использовать эти устройства без какого-либо дополнительного программного обеспечения или драйверов.
Стандарт упрощения принадлежностей
«Устройства интерфейса пользователя» — это стандарт, созданный для упрощения процесса установки устройств ввода. До HID существовало несколько конкретных протоколов для каждого типа устройства ввода.
Это означало, что существует протокол для мышей, протокол для клавиатур и так далее. Устройствам необходимо использовать существующие протоколы или создавать собственные драйверы. У людей было больше работы по установке и настройке устройств.
Для сравнения, HID-совместимое устройство включает «пакеты данных», которые содержат все действия устройства. Например, на клавиатуре может быть клавиша для регулировки громкости. При нажатии этой клавиши «дескриптор HID» сообщает компьютеру, где в пакетах хранится цель этого действия, и оно выполняется.
Протокол HID значительно упрощает компаниям производство широко совместимых аксессуаров. Все современные операционные системы поддерживают протокол HID. Вы можете подключить USB-клавиатуру к ПК с Windows, Mac, Chromebook или даже к планшету Android, и она сразу заработает. Это все благодаря HID.
HID и приложения
Самым большим преимуществом HID является возможность просто подключить к вашему устройству практически любое периферийное устройство, и оно сразу же начнет работать. Но это только половина магии. А как насчет того, чтобы эти аксессуары работали с приложениями?
Вы можете подключить USB-контроллер к своему ПК, и он, как правило, будет управлять игрой должным образом. Даже если контроллер был сделан после игры, он все равно работает. Разработчикам игры не нужно было ничего делать, чтобы это произошло.
Когда вы подключаете HID-устройство, оно сообщает о своих возможностях операционной системе. Операционная система интерпретирует данные и классифицирует устройство. Это позволяет приложениям и играм ориентироваться на классы устройств, а не на конкретные модели.
Это очень важный элемент HID, и мы принимаем его как должное. Игровой контроллер будет работать с вашей библиотекой Steam. Zoom узнает, что нужно включить вашу веб-камеру. Все это происходит с очень небольшой настройкой с вашей стороны.
Типы устройств интерфейса пользователя
Как упоминалось ранее, USB-периферийные устройства являются наиболее распространенными устройствами с интерфейсом пользователя, которые вы увидите, но есть и другие типы.
USB-устройства относятся к классу «USB-HID». Это включает в себя обычные вещи, такие как клавиатуры, мыши, веб-камеры, трекпады и игровые контроллеры. Другие устройства USB-HID включают термометры, аудио инструменты, медицинское оборудование, телефоны и тренажеры.
Другой распространенный тип — Bluetooth-HID. Это тот же протокол USB-HID с небольшими изменениями для Bluetooth. Как и следовало ожидать, сюда входят устройства, аналогичные USB-HID, но они подключаются через Bluetooth. Мышь Bluetooth будет работать независимо от того, подключена ли она к ПК с Windows, Mac или Chromebook.
Устройства интерфейса пользователя — одни из наиболее распространенных устройств, которые мы используем с компьютерами. Мы не очень ценим, насколько легко ими пользоваться. Было время, когда это было не так просто.
HID не только упростил использование компьютеров, но и внес свой вклад в массовый рынок аксессуаров. Существуют тысячи клавиатур, мышей, веб-камер, контроллеров и других продуктов, о несовместимости с которыми вам просто не нужно беспокоиться.
В истории компьютеров было много достижений, но стандарт Human Interface Device имел оглушительный успех.
Источник
Клавиатура hid что это в windows 10
Сообщения: 698
Благодарности: 84
Если же вы забыли свой пароль на форуме, то воспользуйтесь данной ссылкой для восстановления пароля.
Сообщения: 841
Благодарности: 153
Запустите полученный файл.
Перед любыми действиями с реестром не забывайте создавать резервные копии реестра
Прикрепил архив с готовым исполняемым файлом, для тех кому лень копировать текст.
» width=»100%» style=»BORDER-RIGHT: #719bd9 1px solid; BORDER-LEFT: #719bd9 1px solid; BORDER-BOTTOM: #719bd9 1px solid» cellpadding=»6″ cellspacing=»0″ border=»0″>» width=»100%» style=»BORDER-RIGHT: #719bd9 1px solid; BORDER-LEFT: #719bd9 1px solid; BORDER-BOTTOM: #719bd9 1px solid» cellpadding=»6″ cellspacing=»0″ border=»0″>
Сообщения: 698
Благодарности: 84
Сообщения: 1
Благодарности: 0
» width=»100%» style=»BORDER-RIGHT: #719bd9 1px solid; BORDER-LEFT: #719bd9 1px solid; BORDER-BOTTOM: #719bd9 1px solid» cellpadding=»6″ cellspacing=»0″ border=»0″>
Сообщения: 1
Благодарности: 0
Обучаем HID устройство (читай BT-клавиатуру) работать правильно
Приветствую, хабралюди! 
Подключил ее к своему Android 2.3.5 (SGSII), стал с ее помощью лазить по меню, запускать программы, дошел до Вконтакте и решил написать сообщение… а вот переключить на русский язык не смог, но как оказалось позже, это еще были только цветочки! Но кое-что мне удалось. Интересно как?
Сейчас я уже многое понял, и не знаю с чего начать свой рассказ. Поэтому будет долго и скучно, но игра стоит свеч!
Имеем:
Первые шаги
Начал я с того, что написал письмо в техподдержку клавиатуры, с вопросом: а не могли бы вы посодействовать с настройкой клавиатуры для Андроида? Получил, как и ожидалось, ласковый отказ: «Эта клавиатура сделана специально для iPad».
Кому лень было читать статьи, кратко поясню:
На Вашем Android устройстве есть папка (кстати зависит от устройства, подробности есть в статье выше)
/system/usr
где расположены нужные нам каталоги
keylayout и keychars
в них размещаются файлы типа имя_клавиатуры.kl и имя_клавиатуры.kcm.bin соответственно.
Первый (обычный текстовый) отвечает за соответствие сигналов клавиатуры (Linux key code) сигналам Android (Android key code name) и выглядит как список из таких команд:
key 30 A WAKE
Расшифровка: key [scancode] [Android key] [Flags]
По-русски: если на клавиатуре нажали кнопку с кодом 30, то системе будет послана клавиша А, при этом устройство проснется.
Флаг WAKE заставляет устройство проснуться и отреагировать на нажатие буквой А.
А флаг WAKE_DROPPED заставляет только проснуться, т.е. чтобы нажать А, надо будет нажать ее снова.
В статье есть описание и других флагов.
Второй (скомпилированный из исходника бинарник) отвечает за комбинации клавиш вместе с Shift, Alt и т.п. Здесь уже идет таблица из разных вариантов, описывающих действия над Android key. В исходном виде он выглядит как:
key A <
label: ‘A’
base: ‘a’
shift, capslock: ‘A’
ctrl, alt, meta: none
>
А скомпилирован он для ускорения работы и загрузки устройства.
Решаем что делать
Я написал в техподдержку клавиатуры снова, описав свои наблюдения. Но поддержки от них никакой не добился. Им это не интересно. Придется все делать самому.
Что, опять нужен root?
Для доступа в папку /system нужны права root. Значит нужно его получить и не потерять гарантию. Я долго искал способ и для себя один нашел. Ничего не нужно прошивать. Все можно вернуть назад. ИСПОЛЬЗУЙТЕ НА СВОЙ СТРАХ И РИСК! ВСЕ ТОЛЬКО ДЛЯ ОЗНАКОМЛЕНИЯ! НИКАКОЙ ОТВЕТСТВЕННОСТИ! Но для меня все сработало как надо.
Готовим файл
Первые грабли:
Определить имя нужного файла может быть затруднительно. Общий принцип названия файлов, согласно статье — Vendor_XXXX_Product_XXXX_Version_XXXX.kl или DEVICE_NAME.kl
Ну вот, нашли файл, скачали, сделали копию, открыли текстовым редактором типа notepad.
У меня файл назывался Broadcom_Bluetooth_HID.kl
Тааааак, и что тут у нас?
Все понятно, какие-то коды, какие-то кнопки, что к чему не особо понятно, но мы уже готовы к этому, потому что внимательно читали эту статью с начала и до сюда. А как же определить коды клавиш?
Вторые грабли:
Чтобы определить коды клавиш понадобится средство отладки или.
Просто заходим на маркет и находим то что нужно, не с первой попытки конечно. Я перепробовал 3-4 программы. Не все могли похвастаться нужной функцией — многие отображали только Android коды, которые уже прописаны в нашем файле. А нам нужны scancod’ы!
Получаем scancod’ы
Я «отксерил» свою клавиатуру на копире и ручкой стал подписывать коды, которые мне давала программа KeyEvent Display. Так я получил набор кодов, осталось переписать их в файл и назначить им правильные функции.
Редактируем файл
Открываем первую статью по клавиатурам и методично назначаем новые значения нашим кнопкам.
Получается что-то вроде этого:
Третьи грабли:
Не все кнопки будут работать с Вашей версией Android OS! Обратите внимание на колонку Version в первой статье про клавиатуры. Если вы используете те коду, которые предназначены для версий больше вашей, тогда с этого места клавиатура не будет работать.
Все кнопки, указанные после неправильной не будут функционировать.
Поэтому, для будущей совместимости, я в своем файле, клавиши предназначенные не для моей версии Android OS, перенес в конец. Как показала практика, в этом случае все работает и файл готов к переносу на другие версии ОС.
Закидываем файл в систему
Здесь не обойтись без консольной утилиты. Подключаем девайс по USB в режиме отладки и выполняем последовательно команды в консоли cmd.exe:
Четвертые грабли:
Папка /system находится на файловой системе в режиме только для чтения. Для того, чтобы туда писать, нужно перемонтировать систему в режиме RW. Но для этого, нужно определить точку монтирования и тип файловой системы при помощи простой команды mount.
После перезагрузки устройства, файловая система снова станет «только для чтения».
Пояснения к командам:
Проверяем
Заработало!
Поздравляю! По-другому и быть не могло! Вы молодец! Только… как же на русский-то перейти?
Не долго гугля, я нашел простой ответ — нужна софтварная клавиатура, поддерживающая аппаратную. Таких немного. Идеальная, на мой взглад, на сегодня — ruKeybord
Устанавливаем, настраиваем, в раскладках устанавливаем аппаратную клавиатуру вместо qwerty и т.п.
Теперь можно переключать раскладку через Alt+Shift (UPD: или Shift+Space). И флажок показывается.
Кто еще не в курсе, чтобы быстро переключаться между клавиатурами, подержите палец на любом поле ввода и выберите из выпавшего меню «Режим ввода».
Итоги
Как ни старался, но заставить заработать все кнопки, подобно компьютеру, на 2.3.5 невозможно. Но скоро я обновлюсь до Android OS 4 и новые кнопки заработают. На первой фотографии я сижу в putty и редактирую сайт. Очень не хватает кнопки Ctrl. Очень жду обновления ОС. Доволен результатом.
Источник
Adblock
detector
Источник
So you came across the term HID keyboard in your computer’s Device Manager and are wondering exactly what it is; or how it is different from your regular keyboards, or even what HID means in the first place. Well, here is everything you need to know about HID Keyboard Devices and how to solve a few issues that plague them.
Human Interface Devices (or HIDs) are a class of computer peripherals with which you input commands. It’s a term used typically for mice and keyboards, but gamepads and joysticks make up this category too.
HID keyboards are no different from the Standard PS/2 keyboards in laptops, except that they are plugged in via the USB rather than be inbuilt. Contrary to popular belief, the HID acronym isn’t a term that was first used by Microsoft. It actually comes from USB specifications, as USB HID is the parent class.
Install HID Keyboard drivers
If you’ve recently upgraded to Windows 10, reinstalled, or updated it, you may have found that you have to install (or update) your HID Keyboard drivers.
In most cases, you don’t actually have to do anything, or manually download and install the keyboard drivers. Windows updates usually take care of it and the process completes in the background without a hiccup. But there are instances when your keyboard might start behaving oddly, such as registering random inputs and ignoring actual ones, or stop working altogether once you boot Windows after a reinstall.
Here are a few ways you can update and reinstall your keyboard drivers and fix the problems that you may be experiencing with it.
#1: Update Keyboard drivers from Device Manager
To install/update your keyboard drivers, open RUN by pressing Winkey+R, type “devmgmt.msc” and press Enter.
In Device Manager, expand the Keyboards branch.
Then right-click on your keyboard and select Update driver.
Select Search automatically for drivers.
The drivers will be installed/updated automatically. Restart your computer for the changes to take effect.
You can also Browse (your) computer for drivers if you’ve already downloaded the drivers from your computer or keyboard manufacturer’s website.
Click on Browse, locate the folder with the driver file, and hit Next.
Alternatively, you can click on Let me pick from a list of available drivers on my computer and see what suggestions Windows has for you.
Then select from the options provided and hit Next.
If you don’t find an option, uncheck the Show compatible hardware box and get the complete list of drivers from different manufacturers to pick from. Then hit Next.
Your keyboard drivers should be updated. Restart your computer for the changes to take effect.
#2: Delete and reinstall drivers
A faulty driver is a common cause of keyboards that start developing problems on their own. The simplest way out of this bind is to uninstall the current drivers and all their files and reinstall the drivers again. This clears up any problems that might be associated with the defective drivers.
Open Device Manager as shown before (Win+X). You can also use just the mouse to do so: Right-click on the Start button and select Device Manager.
Then right-click on your keyboard in the Keyboards branch and select Uninstall device.
Click on Uninstall again.
Choose Yes and restart your computer to uninstall.
Upon restarting, Windows will install the default keyboard drivers automatically and get your keyboard working again.
If the keyboard isn’t working after restart, that means you have to reinstall/update the drivers yourself from the Device Manager. But since you can go through the steps to do so (described above) with the mouse alone, it shouldn’t be an issue.
HID Keyboard problems
Just like most peripherals, HID keyboards tend to develop a few issues of their own. Though largely arising due to buggy drivers, problems can also include compatibility issues or other programs and services coming in the way of the device’s proper functioning.
Fixes: Keyboard not working
Most of the aforementioned problems can be resolved by simply updating or reinstalling your drivers as shown in an earlier section. But if the issue persists with your keyboard, you might want to take a look at the following as well:
Ensure USB port is working
It sounds obvious enough, but it is never a pleasant surprise when we eventually find the problem where we least wanted to look – hardware. If your HID keyboard starts developing odd issues, such as refreshing on its own every now and then, one (or more) of the following could be the cause:
- A defective keyboard.
- A defective cable.
- A defective USB port.
To check if the USB port is functional, unplug your HID keyboard and plug in another USB device – such as a thumb drive or a mouse. If it isn’t recognized either, you have a hardware issue on your hands. Other than correcting the basic infrastructure, you should also bypass any USB hubs that you may be using and connect the keyboard directly to the PC.
Windows 10 Driver update conflict
Some users have reported a curious problem upon resetting Windows 10. An otherwise functional keyboard stops working as soon as the device drivers are updated automatically with Windows update.
In such cases, the problem lies with the drivers that Windows is updating on its own. A quick fix for this is to turn off Windows update and install the drivers (as shown before) manually. Many device manufacturers have their own applications on their websites that provide the right drivers for your system and keeps them updated at all times.
The only downside with this solution is that we have to keep Windows updates turned off in order to avoid a conflict between the drivers that we manually installed and the ones that Windows update wants to foist upon us. You can, however, try to create a system restore point first and turn on updates again to see if your keyboard remains functional still.
Turn off Filter Keys
Lastly, FilterKeys – an ‘ease of access’ feature that tells Windows to ignore keystrokes that are either repeated or too brief. However, this setting can make keyboards behave oddly, such as registering a keystroke when there wasn’t one made, or not registering a keystroke at all.
It is better to leave Filter Keys turned off. To ensure this, press Win+I and open Settings. Click on Ease of access.
Scroll down and choose Keyboard in the left panel.
Now on the right, under Use Filter Keys, toggle Off the button and uncheck the “Allow the shortcut ket to start Filet Keys” option.
You may also want to update/reinstall your drivers once, just to be sure. Then restart your computer. This method should refresh the drivers and keep other features from meddling with the input.
We hope you’re now wiser about HID keyboards and updating their drives than you were before. Doing so in a few different ways also ensures that you avoid any issues that otherwise might have plagued your keyboard.