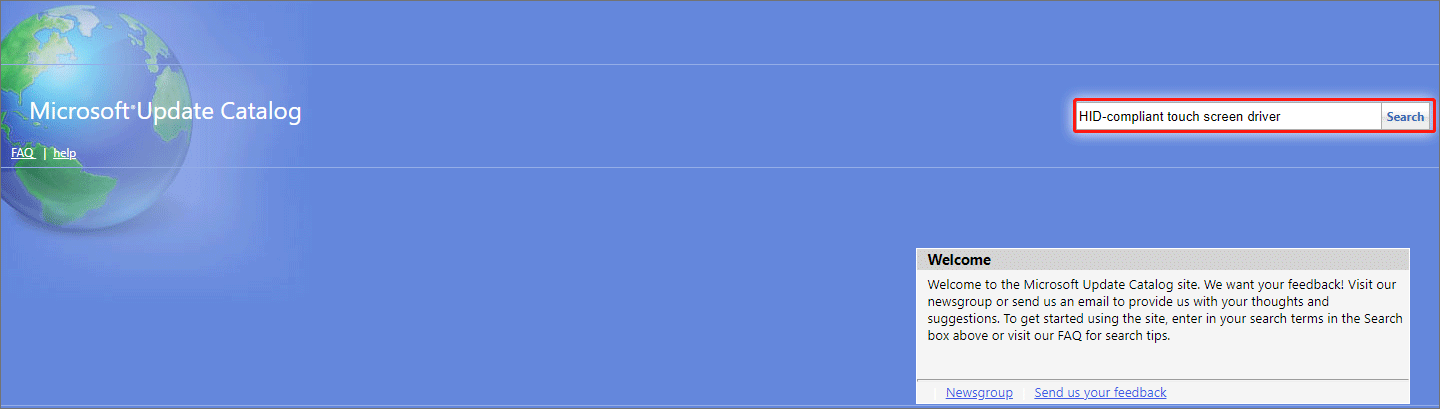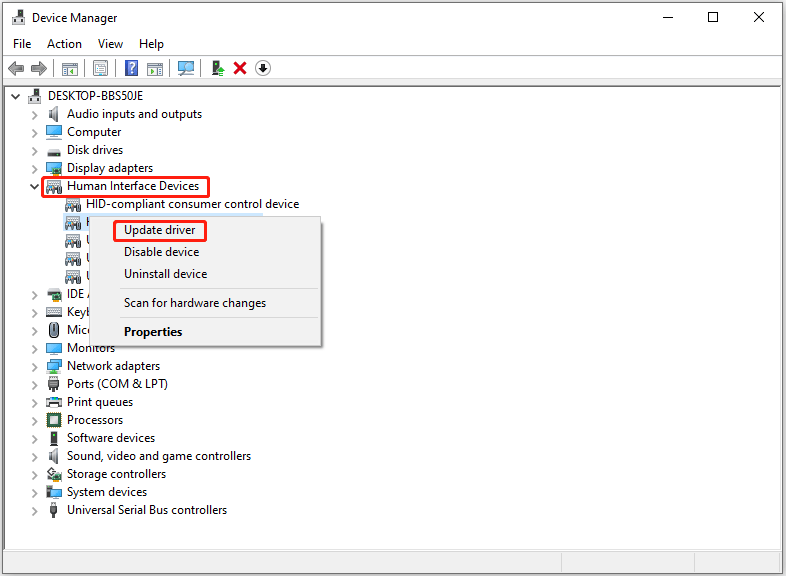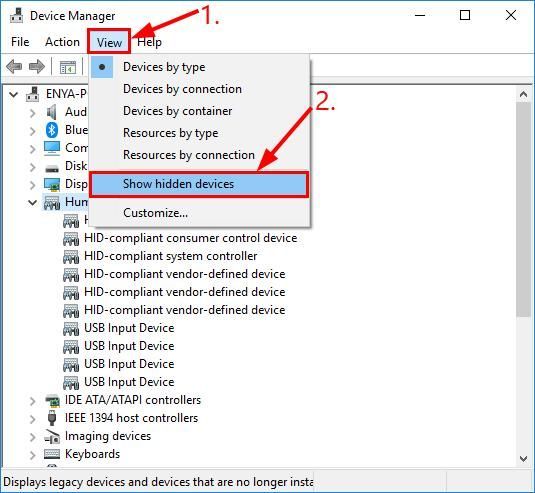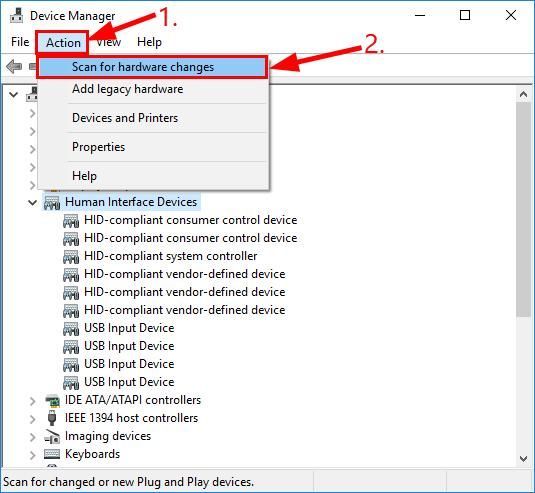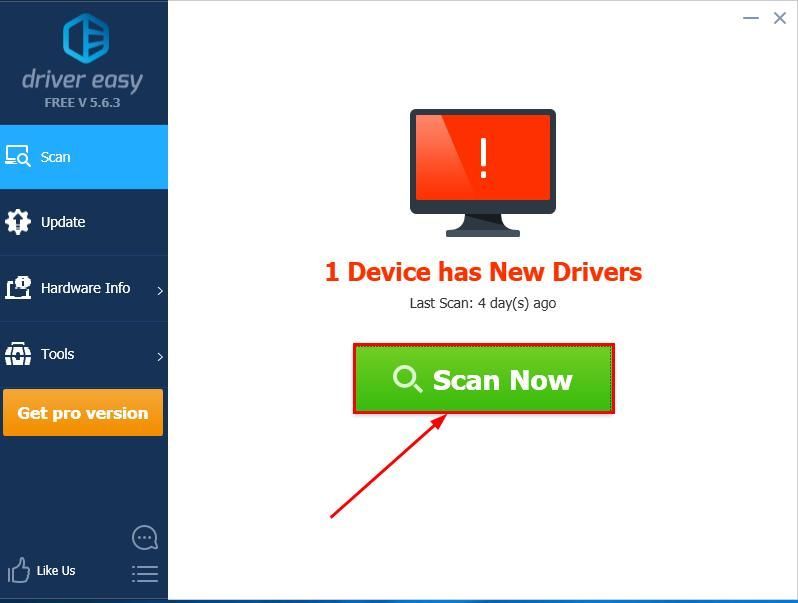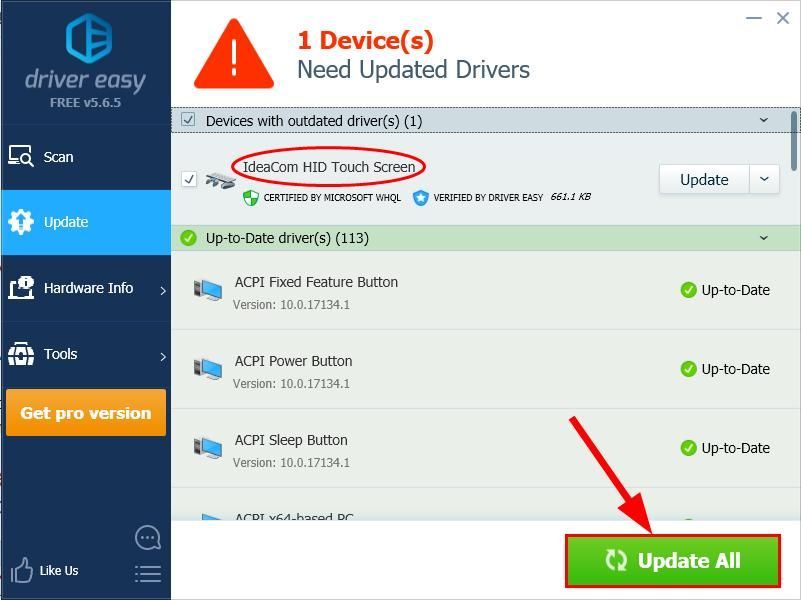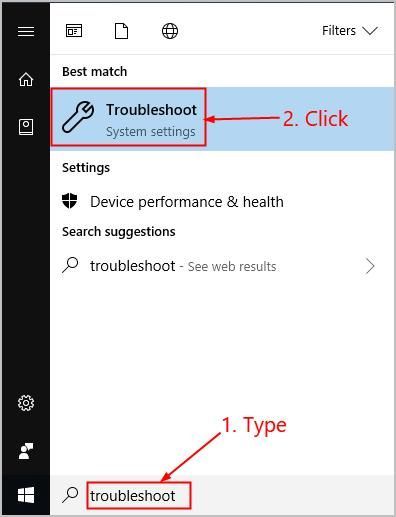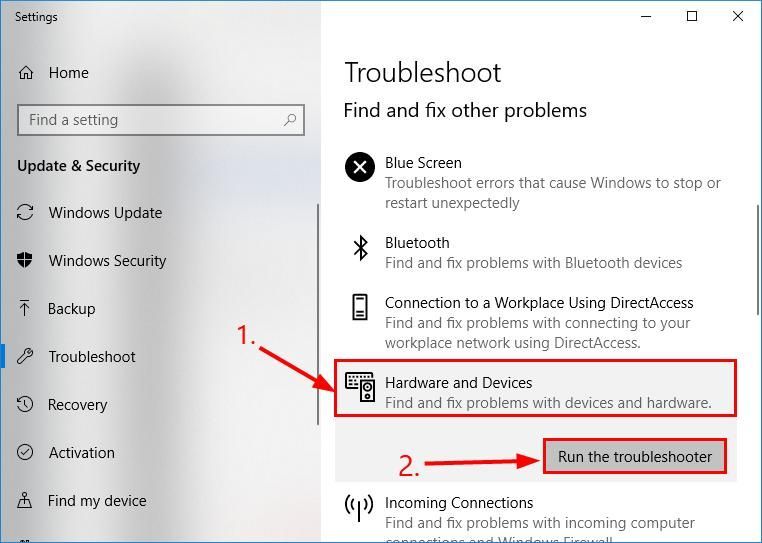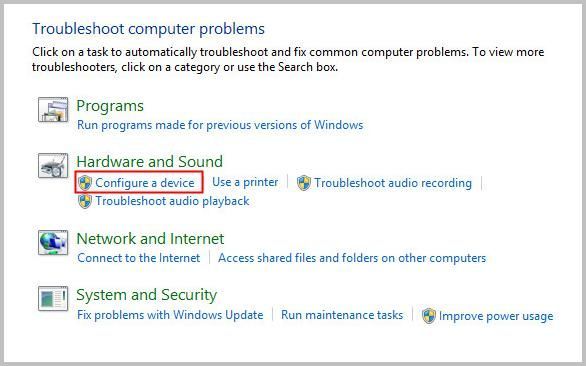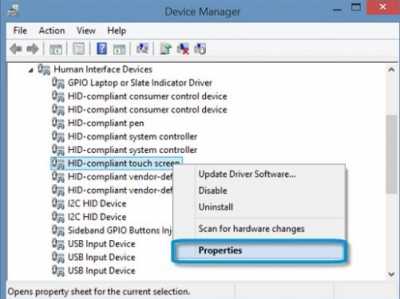Если по какой-то причине вы отключили сенсорный экран Windows PC, потому что он не работает с установленной версией Windows 10, и позже вы обнаружите, что он не может быть включен, это будет разочаровывать. Windows 8.1 на самом деле не так хороша, как Windows 10, когда дело касалось сенсорного управления. Windows 10 имеет прочную интеграцию для сенсорных и таких аксессуаров, как цифровая ручка. В то время как обычный способ отключения и включения – через Human Interface Device или HID в Диспетчере устройств, если HID-совместимый сенсорный экран больше не доступен в Диспетчере устройств, вот исправление.
Если вы посмотрите на скриншот ниже, вы увидите тонны HID листинга. То, что выглядит как несколько устройств, является копиями оригинальных устройств и называется Ghost Devices. Это ранее установленные устройства, которые больше не включены, но драйверы все еще присутствуют в компьютере.

Содержание
- Отсутствует HID-совместимый драйвер сенсорного экрана
- Запустите средство устранения неполадок оборудования
- Как переустановить HID-совместимый драйвер сенсорного экрана
- Удалить ненужные драйверы из Windows 10
Отсутствует HID-совместимый драйвер сенсорного экрана
Выполните следующие действия, чтобы включить сенсорный экран, и переустановите драйвер сенсорного экрана, если он перестал работать.
Запустите средство устранения неполадок оборудования
Windows 10 поставляется с выделенным разделом устранения неполадок, который может решить большинство распространенных проблем. Когда вы запускаете средство устранения неполадок оборудования, оно проверяет фактически подключенное оборудование и удаляет остальные из них. Непосредственно перед тем, как начать, если это внешнее сенсорное устройство, обязательно подключите его.
- Перейдите в Настройки> Обновление и безопасность> Устранение неполадок.
- Нажмите «Оборудование и устройства» и запустите средство устранения неполадок.
- Это откроет новое окно, и просто следуйте инструкциям впредь.
- Это удалит все устройства Ghost.
- Теперь щелкните правой кнопкой мыши на списке устройств HID слева и включите его.

Как переустановить HID-совместимый драйвер сенсорного экрана
Возможно, что драйверы никогда не были установлены для устройства, потому что оно было отключено, и теперь его нельзя включить, если вы не установите правильные драйверы.
Лучше всего обновлять драйверы через Центр обновления Windows . Большинство OEM-производителей теперь поставляют обновление через канал доставки Windows Update, и они проверены на совместимость. Итак, зайдите в Настройки> Обновление и безопасность и запустите программу обновления, чтобы увидеть, есть ли обновление. Возможно, что Windows предложит это как дополнительное обновление, но установите его, особенно если это для вашего HID.
Если драйвер недоступен, вы всегда можете загрузить его с сайта OEM . Как только он у вас будет, вы сможете запустить его напрямую, чтобы снова установить на свое устройство.
Удалить ненужные драйверы из Windows 10
Последний совет – удалить ненужные драйверы, которые были пропущены средством устранения неполадок оборудования или они просто продолжают появляться. Это будет немного подробно, поэтому будьте осторожны. И да, вам нужны права администратора для всего этого.
- Откройте командную строку с правами администратора.
- Введите set devmgr_show_nonpresent_devices = 1 и нажмите Enter. Для этого не будет выходных данных, поскольку вы просто включаете настройку, чтобы скрытые устройства отображались в диспетчере устройств.
- Затем введите devmgmt.msc и нажмите Enter, чтобы запустить консоль диспетчера устройств Windows.
- В консоли диспетчера устройств в меню Вид выберите Показать скрытые устройства .

Это покажет вам список устройств, драйверов и служб, которые не были установлены или удалены должным образом. Вы можете найти устройство-нарушитель, щелкнуть правой кнопкой мыши и выбрать удалить , чтобы полностью удалить его из системы. Обратите внимание, что если устройства серого цвета, не удаляйте их. Удалите только те, которые, по вашему мнению, вызывают проблемы. Кроме того, обязательно удалите один и проверьте, а затем вернитесь, если он не работает.
Дайте нам знать, помогло ли это вам.
HID-совместимый сенсорный экран пропадает в диспетчере устройств, когда пользователь отключил сенсорный экран вручную или когда система не может установить драйверы сенсорного экрана по умолчанию в системе. HID-совместимый сенсорный экран обычно находится в разделе Устройства интерфейса пользователя в диспетчере устройств.
HID-совместимый сенсорный экран отсутствует в диспетчере устройств
Теперь, прежде чем приступить к устранению неисправностей сенсорного экрана, мы должны убедиться, что это проблема программного или аппаратного обеспечения.
Проблема с аппаратным или программным обеспечением:
Лучший способ определить, является ли это аппаратной или программной проблемой, это проверить, работает ли Touch на экране BIOS системы. Загрузите или перезагрузите систему и получите доступ к экрану BIOS (обычно вы можете получить к нему доступ, нажав F10 во время загрузки системы).
Теперь в BIOS попробуйте использовать сенсорный экран. Если вы можете использовать сенсорный экран в BIOS, то это проблема программного обеспечения, а если вы не можете использовать сенсорный экран в BIOS, то это проблема аппаратного обеспечения.
Более того, многие производители провели тестирование сенсорного экрана в своем BIOS, который можно использовать для проверки работы сенсорного экрана. Вы также можете использовать меню диагностики оборудования UEFI изготовителем вашей системы, например, Пользователи HP могут Скачать Меню HP Hardware Diagnostics и установите его.
Средство диагностики оборудования ПК для ПК
Внутри компонентного теста есть опция для теста сенсорного экрана — это быстрый интерактивный тест для определения правильности работы сенсорного экрана. Если тест сенсорного экрана не отображается на тестовом экране, это проблема аппаратного или микропрограммного обеспечения / BIOS.
Вы также можете использовать загрузочный носитель Windows 10 для проверки работоспособности сенсорного экрана. Вставьте этот носитель в систему и загрузитесь с этого носителя. Чтобы создать установочный носитель и загрузиться с него, выполните следующие действия. Мы не будем устанавливать Windows на этом этапе, а просто используем сенсорное переключение между интерфейсами. Если вы не можете использовать сенсорный экран в программе установки Windows, это аппаратный сбой.
Если это аппаратный сбой, вам следует обратиться в службу ремонта оборудования или использовать систему без сенсорного экрана.
Если касание работает в любом из вышеупомянутых случаев, то это проблема программного обеспечения, и вы должны следовать указанным ниже методам, чтобы решить эту проблему.
Решение 1. Показать скрытые устройства в диспетчере устройств
В диспетчере устройств есть два типа скрытых устройств. Первый тип — это типичные драйверы, принтеры и т. Д., Не поддерживающие технологию Plug-and-Play, а второй тип — устройства Phantom, которые не подключены к компьютеру. Прежде всего, следует проверить, что вы случайно не скрыли HID-совместимый сенсорный экран, и если это так, то устранение HID-совместимого сенсорного экрана может решить проблему.
- Нажмите одновременно клавиши Windows и R, чтобы открыть окно команды «Выполнить», затем введите в нем «devmgmt.msc» и нажмите «Enter», чтобы открыть диспетчер устройств.
Запустите devmgmt.msc
- Затем в строке меню диспетчера устройств нажмите на меню «Вид» и затем нажмите «Показать скрытые устройства».
Показать скрытые устройства
- Теперь нажмите «Меню действий», а затем «Поиск изменений оборудования».
Сканирование на наличие аппаратных изменений
- Проверьте, отображается ли HIP-совместимый сенсорный экран в разделе Human Interface Devices. Щелкните правой кнопкой мыши по нему и покажите, и тогда вы готовы.
Решение 2. Запустите средство устранения неполадок оборудования и устройств
Microsoft имеет автоматизированный инструмент «Устранение неполадок оборудования и устройств», который проверяет подключенное к компьютеру оборудование на наличие известных проблем и предоставляет подробные сведения о том, как их исправить. Этот инструмент прост в эксплуатации. Это также хорошо для обнаружения и устранения проблемы не установленных устройств, которые подключены к вашей системе.
Для Windows 10:
- Нажмите клавишу «Windows» и введите «устранение неполадок», затем нажмите «Устранение неполадок».
Открыть Устранение неполадок из окна поиска Windows
- Нажмите Запустить средство устранения неполадок после нажатия на Оборудование и устройства.
Нажмите на Запустить средство устранения неполадок
- Нажмите «Далее» и следуйте инструкциям, отображаемым на экране, чтобы устранить любую обнаруженную проблему.
- Теперь откройте диспетчер устройств и проверьте, отображается ли на экране HID Complaint Touch Screen.
Для Windows 8.1 / 7:
- На клавиатуре нажмите клавишу с логотипом Windows и введите «Устранение неполадок», затем нажмите «Устранение неполадок».
- Нажмите Настроить устройство.
Настройте устройство в Устранении неполадок
- Теперь нажмите «Далее» и следуйте инструкциям, отображаемым на экране, чтобы исправить любую обнаруженную проблему.
- Откройте диспетчер устройств и посмотрите, отображается ли на экране HID Complaint Touch Screen.
Когда процесс устранения неполадок завершится, снова откройте Диспетчер устройств и посмотрите, отображается ли там HID-совместимый сенсорный экран. Если нет, переходите к следующему решению.
Решение 3. Удалите и переустановите сенсорный экран и обновите драйверы набора микросхем
Система может работать не так, как предполагается, если ее драйверы не обновляются регулярно. Эта проблема может возникнуть, если вы используете устаревший HID-совместимый драйвер или также возможно, что драйверы для сенсорного экрана никогда не устанавливались, так как устройство было отключено. Из-за этого вы не сможете включить устройство, если не установите правильные драйверы.
Мы будем использовать следующие три шага для решения проблемы. Но прежде чем двигаться дальше, убедитесь, что у вас есть права администратора.
Шаг 1: Удалите Ghost Drivers
Сначала мы удалим все драйверы-призраки, которые на самом деле не активны, но продолжают появляться в вашем диспетчере устройств.
- В поле поиска Windows введите «Командная строка» и щелкните правой кнопкой мыши первый результат и нажмите «Запуск от имени администратора» с правами администратора.
Откройте командную строку из поиска Windows
- В командной строке введите: set devmgr_show_nonpresent_devices = 1
& нажмите Enter. Для этого не будет отображаться никакого вывода, так как мы просто включаем параметр, который позволяет отображать скрытые устройства в диспетчере устройств.
- Теперь в командной строке введите «devmgmt.msc», чтобы открыть диспетчер устройств, и нажмите Enter, чтобы запустить диспетчер устройств Windows.
Запустите set devmgr_show_nonpresent_devices = 1 в командной строке
- Выберите меню «Вид» в диспетчере устройств, а затем нажмите «Показать скрытые устройства».
- Будет отображен список устройств, драйверов и служб, которые не были установлены или удалены должным образом. Теперь, когда вы раскрываете различные устройства и драйверы в диспетчере устройств, отображаются устройства, которые Windows в данный момент обнаружила установленными на вашем ПК. Также отображаются устройства, которые были загружены в прошлом, но не были удалены или не запущены в данный момент. Теперь найдите неисправное устройство, щелкните его правой кнопкой мыши и выберите «Удалить», чтобы полностью удалить его из системы. Обратите внимание, что если устройства серые, это не значит, что мы должны их удалять. Удалите только те устройства / драйверы, которые, по вашему мнению, вызывают проблемы. Будьте осторожны при удалении устройств, о которых вы не знаете.
- Теперь перезагрузите систему после выполнения вышеуказанных действий.
После перезапуска системы откройте Диспетчер устройств и затем нажмите кнопку «Сканировать на предмет изменений оборудования» в верхней части окна Диспетчера устройств и посмотрите, обнаружила ли Windows устройство с сенсорным экраном, и для него автоматически установлен соответствующий драйвер. Если драйвер установлен автоматически, убедитесь, что сенсор работает. Если сенсорный экран не работает или сенсорный экран не отображается, перейдите к следующему шагу.
Шаг 2. Используйте обновления Windows для любых последних обновлений драйверов.
Проверка обновлений Windows может быть способом решения этой проблемы. Большинство OEM-производителей теперь поставляют обновление через канал доставки Windows Update, и они проверены на совместимость. Обновление Windows обновит все драйверы, включая драйверы сенсорного экрана и связанные с ним драйверы, такие как драйверы чипсета, о которых сообщают многие пользователи, чтобы помочь им в решении этой конкретной проблемы. Даже если Windows предлагает дополнительное обновление, установите его.
Для Windows 10
- Нажмите кнопку Windows, введите «Проверить наличие обновлений» и в появившемся списке нажмите «Проверить наличие обновлений».
Проверить наличие обновлений в окне поиска Windows
- В появившемся окне нажмите «Проверить наличие обновлений».
Проверить наличие обновлений
- Если доступны обновления, установите их.
Для Windows 8
Установите последние обновления Windows 8.
- Нажмите значок Windows, а затем найдите и откройте Центр обновления Windows.
- Нажмите Показать обновления.
- Нажмите важные обновления доступны.
Центр обновления Windows в Windows 8
- Список доступных обновлений будет открыт в новом окне. Выберите обновления в разделе Важные, а также Дополнительные. Убедитесь, что вы установили все обновления драйверов устройств.
- Нажмите кнопку Установить.
Возможно, вам придется перезагрузить компьютер системы, чтобы применить обновления.
После обновления системы проверьте сенсорный экран, чтобы убедиться, что он работает. Если нет, перейдите к следующему шагу.
Шаг 3: Обновите программное обеспечение драйвера с веб-сайта производителя:
Если вы не можете найти драйвер сенсорного экрана с помощью обновлений Windows, перейдите на веб-сайт OEM-производителя и найдите драйвер модели вашего устройства, а затем установите его, следуя инструкциям, данным веб-сайтом OEM-производителя или отображаемым на экране во время установки. Кроме того, вы можете использовать свой сервисный тег для поиска конкретных драйверов. Обновите драйверы чипсета, драйверы графической карты и драйверы монитора, представленные на портале.
Если вы знаете подробности о драйвере вашей системы, вы можете использовать Обновить каталог загрузить драйвер, поместив его в поле поиска на сайте каталога обновлений. Вы также можете использовать этот веб-сайт, чтобы узнать, знаете ли вы какой-либо старый драйвер, работающий с вашим сенсорным экраном.
Обновить каталог
После обновления драйверов проверьте, отображается ли в диспетчере устройств сенсорный экран жалоб HID, если нет, перейдите к следующему решению.
Решение 4. Удаление конфликтующих обновлений Windows
Известно, что обновление KB4480116 вызывает проблему с сенсорным экраном. Если он установлен в системе, то удаление может решить проблему. Вы можете выполнить аналогичные действия для других обновлений Windows соответственно, если они сломали ваши драйверы сенсорного экрана.
- Откройте настройки Windows, одновременно нажав клавиши Windows + I.
- Затем нажмите «Обновление и безопасность».
Обновление и безопасность.В настройках Windows
- Затем нажмите «Центр обновления Windows», а затем «Просмотреть историю обновлений».
Посмотреть историю обновлений
- Затем нажмите «Удалить обновления»
Удалить обновления
- Затем удалите обновление KB 4480116.
Обновление KB 4480116 будет установлено автоматически, если оно не заблокировано. Используйте следующие шаги, чтобы заблокировать его:
- Скачать Обновление базы знаний (KB3073930) это позволяет пользователям блокировать или скрывать обновления Windows или драйверов.
- После загрузки запустите его и нажмите «Далее», подождите, пока он обнаружит ожидающие обновления Windows.
- Откройте меню «Скрыть обновления».
- Прокрутите список и выберите обновление KB4480116. Установите флажок рядом с именем обновления, затем нажмите «Далее», чтобы подтвердить изменения.
Теперь проверьте, работает ли сенсорный экран нормально, если нет, попробуйте следующее исправление.
Решение 5. Настройка сенсорного дисплея
Если драйвер сенсорного экрана не работает, то настройка сенсорного дисплея для идентификации вашего экрана как сенсорного экрана может заставить его работать и, таким образом, проблему можно решить.
- В окне поиска Windows введите & откройте «Калибровка экрана для ввода с помощью пера и сенсорного ввода».
- На вкладке «Дисплей» нажмите «Настройка».
Настройка во вкладке «Дисплей»
- Нажмите Сенсорный ввод.
Сенсорный ввод
- Следуйте инструкциям, отображаемым на экране, чтобы идентифицировать ваш экран как сенсорный экран.
- Нажмите на экран, чтобы увидеть, отвечает ли он. Если это не так, попробуйте следующий шаг.
Решение 6. Выполните восстановление системы Microsoft
Microsoft System Restore предназначена для создания моментального снимка устройства и сохранения рабочего состояния на этом этапе в качестве «точки восстановления». Затем точка восстановления используется для возврата системы к более раннему моменту времени, когда все работало нормально. Таким образом, возврат системы к более раннему времени, когда ваш сенсорный экран работал нормально, также может решить проблему.
Итак, давайте восстановим систему до точки восстановления. Вы можете использовать любую из точек восстановления, но рекомендуется восстановление до последней точки восстановления.
После восстановления системы и того, что сенсорный экран по-прежнему не работает, перейдите к следующему решению.
Решение 7. Измените значение соответствующего реестра
Реестр содержит значение ключа в ОС Windows, и если любое из его значений неправильно настроено, это может создать много проблем в работе системы. И если из-за какой-либо проблемы значение реестра значений драйвера сенсорного экрана изменится на ноль, то пользователь не сможет использовать сенсорный экран, поэтому, вернув его в 1, можно решить проблему.
- Откройте Windows Search и введите «regedit»
- В отображаемом списке найдите «regedit», щелкните его правой кнопкой мыши и выберите «Запуск от имени администратора».
Запустите редактор реестра от имени администратора
- Перейдите к HKEY_CURRENT_USER Программное обеспечение Microsoft Wisp Touch
- Измените значение «TouchGate» на ‘1‘
- Выйдите из системного реестра и перезапустите систему.
Проверьте, начал ли работать сенсорный экран, если нет, перейдите к следующему решению.
Решение 8. Ремонт Windows
Windows 10 позволяет своим пользователям перезагружать свои системы, в результате чего операционная система компьютера возвращается к заводским настройкам, и все приложения, драйверы, службы, которые не поставлялись с компьютером, будут удалены, а все изменения, внесенные пользователем в настройки системы и предпочтения обнуляются. Что касается пользовательских файлов и данных, хранящихся на компьютере, пользователю будет предложено отказаться от сохранения или удаления их при перезагрузке компьютера.
- Убедитесь, что ваш компьютер выключен.
- Нажмите кнопку питания, чтобы включить компьютер, и, когда вы увидите логотип Windows, удерживайте кнопку питания, пока компьютер не выключится автоматически.
- Повторите вышеуказанные шаги трижды.
- Откроется экран автоматического восстановления.
- Затем подождите, пока Windows диагностирует ваш компьютер.
Диагностика вашего ПК
- Когда появится экран «Восстановление при загрузке» и появится сообщение о том, что он не может восстановить ваш компьютер, нажмите Дополнительные параметры.
Автоматический ремонт
- Нажмите Устранение неполадок в среде восстановления Windows.
Устранение неполадок в Windows RE
- На экране устранения неполадок нажмите «Сбросить этот компьютер».
Сбросить этот ПК
- Выберите, хотите ли вы сохранить или удалить свои файлы и приложения.
Сохранить или удалить файлы на перезагрузке ПК
- Нажмите «Сброс», чтобы продолжить.
Решение 9. Обновите BIOS
BIOS является основным компонентом системы. Если BIOS не может связаться с устройством, то ОС не может связаться с этим устройством. Итак, обновите BIOS, но имейте в виду, что вы можете заблокировать вашу систему.
Чтобы обновить BIOS вашей системы, следуйте нашим статьям.
- Обновление Gateway Desktop или ноутбука BIOS
- Обновление Dell BIOS
- Обновление BIOS на настольном компьютере / ноутбуке HP
Предупреждение. Действуйте на свой страх и риск, поскольку прерывание или сбой обновления BIOS в любой момент может привести к повреждению компьютера и невосстановимому повреждению всей системы.
This page serves as a warning about other driver sites that offer so called tools to download touchscreen drivers for Windows 10 or 8. Firstly none of them have the drivers that are required. Drivers are almost always built into Windows. If your touch screen isn’t working there are few scenarios. And what drivers DO exist they will be listed below, but use at you own risk.
- The touch screen has been mis-configured, or calibrated (Try system restore to a time when it worked) or go to the device manger to see if there are any HID devices that have an explanation mark or a question mark, uninstall them then re-scan for hardware changes this may fix the issue.
- The touch screen is broken, this happens more than people think.
Don’t ever install any driver diagnostic tools from the big websites that offer these tools, they are ransomware.
Other things to try:
- Restart the computer, given the stability of computers these days, people don’t reboot much.
- Clean the display with a soft, clean cloth. Sometimes a dirty screen will disable the touchscreen.
- Click the start button and in the search box type «Calibrate the screen for pen or touch input». Choose the top result. In this area click the setup button and follow the instructions.
- Go to «Control Panel» and then «Device Manager». Select the «Monitors» section and right click on your monitor. Check the information for the touch screen and make sure it is «enabled».
- Repeat step 4, but instead choose «Update driver software» from the right-click menu.
It has also been reported that on Windows 10 and Windows 8 that going to the Windows Device Manager and going through the HID devices and disabling them and re-enabling them can fix touch screen issues. From a Microsoft forum:
«Update Driver Software…»
«Disable»
«Uninstall»
«—————«
«Scan for hardware changes»
«—————«
«Properties»
Also worth trying is updating the system BIOS of computer.
There is a known issue with Windows 8 OEM not being compatible with touch screen devices. Many have suggested updating to a pro version, which is not worth the money.
Below there some older eGalaxTouch drivers for POS devices etc, that may be of use to someone.
More eGalax Drivers here: Egalax touchscreen drivers.
-
Partition Wizard
-
Partition Magic
- How to Download & Update HID-compliant Touch Driver on Windows
By Vicky | Follow |
Last Updated November 02, 2021
Are you seeking a guide for HID-compliant touch screen driver download or update? If yes, this post should not be missed. This post from MiniTool Partition Wizard details how to download and update the HID-compliant touch screen driver on Windows 10 and 11.
If the HID-compliant touch screen driver misses or has some problems, your computer’s touch screen won’t function well. To get yourself out of the dilemma, you can download or update the HID-compliant touch driver. Now keep reading to see perform “HID-compliant touch screen driver download” and “HID-compliant touch screen driver update”.
HID-compliant Touch Screen Driver Download
Where to download the HID-compliant touch screen driver? You can download the driver from websites or Windows built-in tools. These sources are safe and reliable.
Download HID-compliant Touch Screen Driver from Websites
You can download the HID-compliant touch screen driver from the Microsoft Update Catalog websites or the official manufacturer’s website.
From the Microsoft Update Catalog website:
Although the Microsoft Update Catalog is not fancy-looking, it is the ultimate destination for updates.
- Visit the website.
- Type HID-compliant touch screen driver into the search bar in the right top corner.
- Click the Search button.
- Check the list and download the driver you need.
From the official manufacturer’s website:
- Visit the website.
- Search for the HID-compliant touch screen driver.
- Find the one you need and download it.
Download HID-compliant Touch Screen Drive via Windows Tools
Alternatively, you can download the driver using the Windows built-in tools like Device Manager or Windows Update.
Use Device Manager:
- Press Windows + X to open the Quick Access menu.
- Choose the Device Manager option from the menu.
- Expand the Human Interface device category.
- Right-click the HID-compliant touch screen item and select the Update driver option.
- Choose the Search automatically for updated driver software option.
- Follow the on-screen instructions to complete “HID-compliant touch screen driver download”.
- Once the driver is downloaded and installed, you need to reboot your computer.
Use Windows Update:
- Press Windows + I to open the Settings window.
- Select the Update & Security setting on the current window.
- Click the View optional updates link on the left side of the window.
- Choose the HID-compliant touch screen driver from the list.
- Follow the on-screen instructions to download the driver.
Recommended article: Can’t Download Anything on a Windows 10 Computer [Solved]
HID-compliant Touch Screen Driver Update
How to update the HID-compliant touch screen driver? You can update the driver using Device Manager or Windows Update, and the steps are the same as the steps to download the driver using Device Manager and Windows Update.
Alternatively, you can try a driver updater program to update the HID-compliant touch screen driver, and generally, the steps are as follows:
- Get the driver updater program.
- Use the program to scan for the outdated driver.
- When the scan is done, you can follow the on-screen instructions to install the HID-compliant touch screen driver.
Recommended article: Windows 10 Touchscreen Not Working? These Solutions Can Work
Bottom Line
That’s all about how to download and update the HID-compliant touch screen driver on Windows 10 and 11. You can use any of these ways to download or update the driver. If you have any doubts about this way, please tell us in the comment zone, and we will reply to you as soon as possible.
About The Author
Position: Columnist
Vicky is a website editor who has been writing tech articles since she was graduated from university. Most of her articles talk about Windows PC and hard disk issues. Some of her articles also touch on YouTube usage and issues.
During her spare time, she likes to spend time reading, watching videos, and sitting on her Yoga mat to relax.
-
Partition Wizard
-
Partition Magic
- How to Download & Update HID-compliant Touch Driver on Windows
By Vicky | Follow |
Last Updated November 02, 2021
Are you seeking a guide for HID-compliant touch screen driver download or update? If yes, this post should not be missed. This post from MiniTool Partition Wizard details how to download and update the HID-compliant touch screen driver on Windows 10 and 11.
If the HID-compliant touch screen driver misses or has some problems, your computer’s touch screen won’t function well. To get yourself out of the dilemma, you can download or update the HID-compliant touch driver. Now keep reading to see perform “HID-compliant touch screen driver download” and “HID-compliant touch screen driver update”.
HID-compliant Touch Screen Driver Download
Where to download the HID-compliant touch screen driver? You can download the driver from websites or Windows built-in tools. These sources are safe and reliable.
Download HID-compliant Touch Screen Driver from Websites
You can download the HID-compliant touch screen driver from the Microsoft Update Catalog websites or the official manufacturer’s website.
From the Microsoft Update Catalog website:
Although the Microsoft Update Catalog is not fancy-looking, it is the ultimate destination for updates.
- Visit the website.
- Type HID-compliant touch screen driver into the search bar in the right top corner.
- Click the Search button.
- Check the list and download the driver you need.
From the official manufacturer’s website:
- Visit the website.
- Search for the HID-compliant touch screen driver.
- Find the one you need and download it.
Download HID-compliant Touch Screen Drive via Windows Tools
Alternatively, you can download the driver using the Windows built-in tools like Device Manager or Windows Update.
Use Device Manager:
- Press Windows + X to open the Quick Access menu.
- Choose the Device Manager option from the menu.
- Expand the Human Interface device category.
- Right-click the HID-compliant touch screen item and select the Update driver option.
- Choose the Search automatically for updated driver software option.
- Follow the on-screen instructions to complete “HID-compliant touch screen driver download”.
- Once the driver is downloaded and installed, you need to reboot your computer.
Use Windows Update:
- Press Windows + I to open the Settings window.
- Select the Update & Security setting on the current window.
- Click the View optional updates link on the left side of the window.
- Choose the HID-compliant touch screen driver from the list.
- Follow the on-screen instructions to download the driver.
Recommended article: Can’t Download Anything on a Windows 10 Computer [Solved]
HID-compliant Touch Screen Driver Update
How to update the HID-compliant touch screen driver? You can update the driver using Device Manager or Windows Update, and the steps are the same as the steps to download the driver using Device Manager and Windows Update.
Alternatively, you can try a driver updater program to update the HID-compliant touch screen driver, and generally, the steps are as follows:
- Get the driver updater program.
- Use the program to scan for the outdated driver.
- When the scan is done, you can follow the on-screen instructions to install the HID-compliant touch screen driver.
Recommended article: Windows 10 Touchscreen Not Working? These Solutions Can Work
Bottom Line
That’s all about how to download and update the HID-compliant touch screen driver on Windows 10 and 11. You can use any of these ways to download or update the driver. If you have any doubts about this way, please tell us in the comment zone, and we will reply to you as soon as possible.
About The Author
Position: Columnist
Vicky is a website editor who has been writing tech articles since she was graduated from university. Most of her articles talk about Windows PC and hard disk issues. Some of her articles also touch on YouTube usage and issues.
During her spare time, she likes to spend time reading, watching videos, and sitting on her Yoga mat to relax.
-
Главная -
Драйверы
-
Устройства ввода
-
Устройства ввода HID device.
- HID device. TOUCH_SCREEN
-
HID device. TOUCH_SCREEN
Версия:
10.0.22621.1
(06 мая 2022)
Файл *.inf:
xinputhid.inf
Windows Vista, 7, 8, 8.1, 10
В каталоге нет драйверов для HID device. TOUCH_SCREEN под Windows.
Скачайте DriverHub для автоматического подбора драйвера.
Драйверы для HID device. TOUCH_SCREEN собраны с официальных сайтов компаний-производителей и других проверенных источников.
Официальные пакеты драйверов помогут исправить ошибки и неполадки в работе HID device. TOUCH_SCREEN (устройства ввода).
Скачать последние версии драйверов на HID device. TOUCH_SCREEN для компьютеров и ноутбуков на Windows.
Версия: 1.3.7.1452 для Windows 7, 8, 10 и 11
Бесплатное ПО
В комплекте идет опциональное ПО
- Yandex Browser
- Opera Browser
- Avast Free Antivirus
- World of Tanks
- World of Warships
В этом посте мы объясним, как загрузить или обновить HID-совместимый драйвер сенсорного экрана на вашем устройстве с Windows 10. HID (Human Interface Device) — это устройство, которое позволяет людям общаться с машинами. Клавиатуры, мыши, сенсорные экраны и т. Д. — вот некоторые примеры устройств HID. Чтобы использовать эти устройства, нам необходимо установить драйверы HID на наши компьютеры. Без драйверов HID устройства HID не работают. Например, если драйвер сенсорного экрана, совместимый с HID, недоступен на вашем компьютере, вы не сможете использовать функции сенсорного экрана вашего компьютера.

Вы можете загрузить или обновить HID-совместимый драйвер сенсорного экрана в своей системе:
- Из каталога Центра обновления Майкрософт.
- С официального сайта производителя.
- Через диспетчер устройств.
- Используя функцию дополнительных обновлений Windows 10.
1]Загрузите драйвер из каталога Центра обновления Майкрософт
Вы можете загрузить драйвер сенсорного экрана, совместимый с HID, с веб-сайта каталога Центра обновления Майкрософт. Следуйте инструкциям, перечисленным ниже:
- Посетите официальный веб-сайт каталога Центра обновления Майкрософт.
- Введите сведения об устройстве, на котором вы хотите установить драйвер сенсорного экрана HID, и нажмите кнопку «Поиск».
- Щелкните по кнопке загрузки. Драйвер будет загружен в виде CAB-файла.
После загрузки файла CAB его необходимо установить.
2]Загрузите драйвер с официального сайта производителя.
Вы также можете загрузить драйвер сенсорного экрана, совместимый с HID, прямо с официального сайта производителя.
Посетите веб-сайт производителя и найдите драйвер, указав сведения о своем устройстве, например номер модели. После этого скачайте драйвер устройства и установите его. Все инструкции по установке вы найдете на сайте производителя.
3]Обновите драйвер HID через диспетчер устройств.
Диспетчер устройств показывает вам все драйверы, установленные в вашей системе. Вы можете использовать диспетчер устройств для обновления драйверов устройств. В диспетчере устройств есть функция поиска необходимых драйверов в Интернете и их установки. Если вы уже загрузили драйвер устройства, вы можете выбрать файл с помощью параметра «Обзор» в диспетчере устройств.
4]Обновите драйвер HID с помощью функции дополнительных обновлений.
Функция дополнительных обновлений Windows 10 — это еще один метод обновления драйвера сенсорного экрана, совместимого с HID.
Чтобы обновить драйвер с помощью дополнительных обновлений, выполните следующие действия:
- Откройте приложение «Настройки».
- Щелкните Обновления и безопасность.
- Выберите Центр обновления Windows на левой панели и щелкните ссылку Просмотр дополнительных обновлений на правой панели.
- Это покажет вам все незавершенные обновления Windows и драйверов.
- Выберите драйверы, которые вы хотите обновить, а затем нажмите кнопку «Загрузить и установить».
Вот и все.
Почему у меня нет сенсорного экрана, совместимого с HID?
Требуемый драйвер может не быть установлен или поврежден. Если HID-совместимый драйвер сенсорного экрана отсутствует и больше не доступен в диспетчере устройств, вам необходимо запустить средство устранения неполадок оборудования, переустановить HID-совместимый драйвер сенсорного экрана, удалить ненужные драйверы.
Как включить сенсорный экран, совместимый с HID?
Откройте Диспетчер устройств, разверните «Устройства с человеческим интерфейсом», а затем выберите HID-совместимый сенсорный экран. Затем щелкните его правой кнопкой мыши и выберите «Отключить устройство» или «Включить устройство».
Этот пост поможет вам установить драйвер TWAIN в Windows 10.
 .
.
Если вы проверите Диспетчер устройств, только чтобы найти HID-совместимый сенсорный экран больше нет, ты не один.
Но не волнуйтесь, ознакомьтесь с приведенными ниже исправлениями, и вы сразу же получите их обратно. 🙂
Все исправления ниже работают в Windows 10 , 8.1 и 7 . Возможно, вам не придется пробовать их все; просто продвигайтесь вниз по списку, пока проблема не исчезнет.
- Показать скрытые устройства
- Обновите драйвер сенсорного экрана с жалобой на HID
- Запустите средство устранения неполадок оборудования и устройств
Исправление 1: Показать скрытые устройства
Велика вероятность, что вы случайно спрятали HIP-совместимый сенсорный экран , следовательно HIP-совместимый сенсорный экран не отображается проблема. В таком случае вам следует раскрыть это. Вот как:
1) На клавиатуре нажмите клавиша с логотипом Windows и р в то же время, затем введите devmgmt.msc в коробку и нажмите Войти .
2) Нажмите Посмотреть а затем щелкните Показать скрытые устройства .
3) Нажмите Действие > Сканировать на предмет изменений оборудования .
4) Проверьте, есть ли у вас HIP-совместимый сенсорный экран появляется под Устройства с человеческим интерфейсом в настоящее время. Если да, то отлично! Но если это не радость, вам следует перейти к Исправить 2 , ниже.
Исправление 2: Обновите драйвер сенсорного экрана для жалоб на HID
Эта проблема может возникнуть, если вы используете неправильный HID-совместимый драйвер или он устарел. Поэтому вам следует обновить драйвер HID-совместимого драйвера, чтобы увидеть, решит ли он вашу проблему.
Если у вас нет времени, терпения или навыков для обновления драйвера вручную, вы можете сделать это автоматически с помощью Водитель Easy .
Driver Easy автоматически распознает вашу систему и найдет для нее подходящие драйверы. Вам не нужно точно знать, в какой системе работает ваш компьютер, вам не нужно рисковать, загружая и устанавливая неправильный драйвер, и вам не нужно беспокоиться о том, что вы ошиблись при установке. Driver Easy позаботится обо всем.
Вы можете автоматически обновлять драйверы с помощью Свободный или Pro версия Driver Easy. Но с версией Pro требуется всего 2 клика (и вы получаете полную поддержку и 30-дневную гарантию возврата денег):
1) Загрузите и установите Driver Easy.
2) Запустите Driver Easy и нажмите Сканировать сейчас кнопка. Затем Driver Easy просканирует ваш компьютер и обнаружит проблемы с драйверами.
3) Нажмите Обновить все для автоматической загрузки и установки правильной версии ВСЕ драйверы, которые отсутствуют или устарели в вашей системе (для этого требуется Pro версия — вам будет предложено выполнить обновление, когда вы нажмете «Обновить все»).
4) Перезагрузите компьютер и проверьте, вернули ли вы его обратно. Диспетчер устройств . Если да, то поздравляю! Но если проблема не исчезнет, перейдите к Исправить 3 , ниже.
Исправление 3. Запустите средство устранения неполадок оборудования и устройств.
Еще одна уловка, которую мы можем попробовать исправить Отсутствует совместимый с HID сенсорный экран проблема в том, чтобы бежать Средство устранения неполадок оборудования и устройств , встроенный инструмент Windows, предназначенный для исправления возможных ошибок, которые могли быть причиной проблемы.
Вот как:
Я использую Windows 10:
Я использую Windows 8.1 / 7:
Я использую Windows 10:
- На клавиатуре нажмите клавиша с логотипом Windows и введите устранять неполадки , затем щелкните Устранение неполадок .
- Найдите и нажмите Оборудование и устройства и нажмите Запустите средство устранения неполадок .
- Нажмите следующий и следуйте инструкциям на экране, чтобы исправить обнаруженные проблемы.
- открыто Диспетчер устройств и проверьте, появляется ли отсутствующий драйвер.
Я использую Windows 8.1 / 7:
- На клавиатуре нажмите клавиша с логотипом Windows и введите устранять неполадки , затем щелкните Поиск проблемы .
- Нажмите Настроить устройство .
- Нажмите следующий и следуйте инструкциям на экране, чтобы исправить обнаруженные проблемы.
- открыто Диспетчер устройств и проверьте, появляется ли отсутствующий драйвер.
Итак, 3 основных исправления для вашего Отсутствует HID-совместимый сенсорный экран проблема.Надеюсь, это поможет, и не стесняйтесь писать нам комментарий, если у вас возникнут дополнительные вопросы.
Содержание
- 1 HID-совместимый сенсорный экран водитель пропал, отсутствует
- 2 Исправление обновления января 2020 года:
- 3 Touchscreen Drivers Download
- 4 Какие утилиты нужны для корректной работы монитора
РЕКОМЕНДУЕМЫЕ: Нажмите здесь, чтобы исправить ошибки Windows и оптимизировать производительность системы.
Если по какой-то причине вы отключили сенсорный экран на ПК с Windows, поскольку он не работал с установленной версией Windows 10, и позже обнаружите, что он не может быть включен, это, безусловно, будет разочаровывать. Windows 8.1 была не так хороша, как Windows 10, когда дело касалось тактильных ощущений. Windows 10 имеет прочную интеграцию для сенсорных и аксессуаров, таких как цифровое перо Хотя обычный способ отключения и включения через Human Interface Device или HID в Диспетчере устройств — это когда HID-совместимый сенсорный экран больше не доступен в Диспетчере устройств, это решение является решением.
Если вы посмотрите на скриншот ниже, вы увидите тонны списков HID. Несколько устройств выглядят как копии оригинальных устройств и называются фантомными устройствами. Это уже установленные устройства, которые больше не включены, но драйверы все еще присутствуют в компьютере.
HID-совместимый сенсорный экран водитель пропал, отсутствует
Выполните следующие действия, чтобы активировать сенсорный экран и переустановить драйвер сенсорного экрана, если он перестает работать.
Начать устранение неполадок оборудования
Исправление обновления января 2020 года:
Мы рекомендуем вам попробовать этот новый инструмент. Он исправляет множество компьютерных ошибок, а также защищает от таких вещей, как потеря файлов, вредоносное ПО, сбои оборудования и оптимизирует ваш компьютер для максимальной производительности. Это исправило наш компьютер быстрее, чем делать это вручную:
- Шаг 1: Скачать PC Repair & Optimizer Tool (Windows 10, 8, 7, XP, Vista — Microsoft Gold Certified).
- Шаг 2: Нажмите «Начать сканирование”, Чтобы найти проблемы реестра Windows, которые могут вызывать проблемы с ПК.
- Шаг 3: Нажмите «Починить все», Чтобы исправить все проблемы.

Windows 10 имеет собственную область устранения неполадок, которая может решить большинство распространенных проблем. Когда вы выполняете поиск и устранение неисправностей оборудования, он проверяет подключенное оборудование и удаляет все остальное. Непосредственно перед началом работы, если это внешнее сенсорное устройство, убедитесь, что оно подключено.
- Перейдите в Настройки> Обновление и безопасность> Устранение неполадок.
- Нажмите на оборудование и периферийные устройства и устраните неполадки.
- Откроется новое окно и просто следуйте инструкциям ниже.
- Это удалит все фантомные устройства.
- Щелкните правой кнопкой мыши левый список устройств HID и включите их.
Переустановка HID-совместимого драйвера сенсорного экрана
Возможно, драйверы никогда не устанавливались для устройства, потому что вы его отключили, и теперь его можно включить только при установке правильных драйверов.
Обновление драйверов с Центр обновления Windows это лучший вариант. Большинство OEM-производителей теперь предоставляют обновления через канал развертывания Центра обновления Windows, и проверяется их совместимость. Перейдите в «Настройки»> «Обновление и безопасность» и запустите программу обновления, чтобы узнать, есть ли обновление. Windows может предложить это обновление в качестве опции, но установить его, особенно если оно для вашего HID.
Если драйвер недоступен, вы можете скачать его в любое время у OEM веб-сайт, Если у вас есть его, вы можете запустить его напрямую, чтобы переустановить на своем устройстве.
Удалите ненужные драйверы из Windows 10
Последний совет — удалить ненужные драйверы, которые были проигнорированы из-за аппаратного устранения неполадок или просто продолжают появляться снова. Это будет немного подробно, поэтому будьте осторожны. И да, вам нужны административные права для всего этого.
- Откройте командную строку с правами администратора.
- Тип: set devmgr_show_non-present_devices = 1 и нажмите Enter. Нет выходных данных, потому что вы включаете только один параметр для скрытых устройств для отображения в диспетчере устройств.
- Затем введите devmgmt.msc и нажмите Enter, чтобы запустить консоль диспетчера устройств Windows.
- В консоли диспетчера устройств из Вид меню, выберите Показать скрытые устройства.
Ниже приведен список устройств, драйверов и служб, которые не были правильно установлены или удалены. Вы можете найти свое устройство оскорбительным, щелкните правой кнопкой мыши и Удалить полностью удалить его из системы. Обратите внимание, что устройства не должны быть удалены, если они серого цвета. Удалите только те, которые, по вашему мнению, вызывают проблемы. Также обязательно удалите один, затем проверьте и вернитесь, если он не работает.
Дайте нам знать, если это помогло вам.
РЕКОМЕНДУЕМЫЕ: Нажмите здесь, чтобы устранить ошибки Windows и оптимизировать производительность системы
Home  »  Touchscreen
Use the links on this page to download the latest version of Touchscreen drivers. All drivers available for download have been scanned by antivirus program. Please choose the relevant version according to your computer’s operating system and click the download button.
System Information
Your machine is currently running: Windows (Detect)
Touchscreen Drivers Download
- Description: Scan your system for out-of-date and missing drivers
- File Version: 8.5
- File Size: 2.33M
- Supported OS: Windows 10, Windows 8.1, Windows 7, Windows Vista, Windows XP
Download
- Driver Version: 1.3.3.1
- Release Date: 2010-11-11
- File Size: 1.71M
- Supported OS: Windows 10 32 & 64bit, Windows 8.1 32 & 64bit, Windows 7 32 & 64bit, Windows Vista 32 & 64bit, Windows XP
Please enter verification code, then click the download button.
Download
- Driver Version: 1.3.0.4
- Release Date: 2010-10-12
- File Size: 1.72M
- Supported OS: Windows 10 32 & 64bit, Windows 8.1 32 & 64bit, Windows 7 32 & 64bit, Windows Vista 32 & 64bit, Windows XP
Please enter verification code, then click the download button.
Download
- Driver Version: 2.1.7.1
- Release Date: 2009-10-28
- File Size: 10.87M
- Supported OS: Windows 10 32 & 64bit, Windows 8.1 32 & 64bit, Windows 7 32 & 64bit, Windows Vista 32 & 64bit, Windows XP
Please enter verification code, then click the download button.
Download
- Категория:Драйвра
- Операционная система: Windows 10
- Ключ: Не требуется
- Русский язык: Есть
- Загрузок: 21502
Скачать Драйвер для экрана бесплатно
Драйвер для экрана, если он необходим, как правило, прилагается к монитору на диске. Если диска нет, но монитор работает некорректно, то вы можете сами скачать драйвер для экрана для компьютера на Windows 10. В некоторых случаях операционная система сама находит все, что нужно и устанавливает автоматически. Именно по этой причине существуют люди, кто считает, что не нужно ничего устанавливать дополнительно. В их случае он тоже был нужен, но был установлен автоматически. Если в вашем случае автоматически установлен не был, на этой странице вы сможете скачать инструмент, который позволит это исправить.
Какие утилиты нужны для корректной работы монитора
Экран на компьютере на Windows 10 – это ключевой компонент. Ведь без нормальной работы монитора не возможна нормальная работа системы в целом. Поэтому вам нужно позаботиться о том, чтобы все работало корректно, а для этого вам нужно установить необходимое ПО. Если производитель монитора беспокоится о своих покупателях, то он наверняка приложит диск с необходимым ПО. Если такого диска нет, то вы можете устранить все проблемы сами. Но драйвер для монитора, это не просто 1 файл, это целый перечень файлов:
- Графические драйвера;
Все это обязательно должно быть у вас установлено, если вы хотите, чтобы на вашем компьютере монитор/экран работал максимально стабильно. Даже если вы упустите один из списка, корректной работы ждать не стоит. Это особенно важно в случае, если у вас сенсорный экран. Без подходящих драйверов корректной работы на сенсорном экране не то просто не будет, сенсор может не работать. Такая же ситуация будет и с внешним монитором, впервые подключенным к системному блоку. В случае с ноутбуками все проще, но они также нуждаются в подходящих решениях.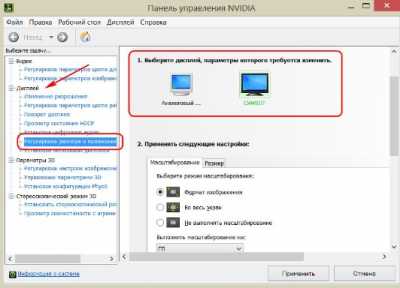
Чтобы пожаловаться на битую ссылку или нерабочую программу выделить это сообщение и нажмите Ctrl + EnterБесплатно!uFiler</th></tr></thead>check</td>Официальный дистрибутив Драйвер для экрана</td>check</td></tr>close</td>Тихая установка без диалоговых окон</td>check</td></tr>close</td>Рекомендации по установке необходимых программ</td>check</td></tr>close</td>Пакетная установка нескольких программ</td>check</td></tr> Скачать Драйвер для экрана</td>Скачать Драйвер для экрана бесплатно</td></tr></tbody> Скачать бесплатно Драйвер для экрана —> Используемые источники:
- http://windowsbulletin.com/ru/отсутствует-совместимый-сенсорный-экран/
- https://www.driverscape.com/download/touchscreen
- https://windows10free.ru/drivers/1309-drayver-dlya-ekrana.html