Самые раздражающие и разочаровывающие компьютерные проблемы всегда возникают в худшие времена. Просто собираетесь начать налоговую декларацию? Проблемы с клавиатурой. Готов скайп своих дальних родственников? Проблемы с микрофоном. Один из них стоит на первом месте: неисправная мышь. Без вашей мыши навигация по вашей системе — сложная задача.
К счастью, если у вас нет проблем с терминалом, большинство проблем с мышью имеют решение. Вот шесть способов исправить проблемы с мышью в Windows 10.
Исправления для мыши, чтобы попробовать в первую очередь
Я говорю это в каждой статье по устранению неполадок, которую я пишу: проверяйте свои соединения. Это невероятно простая вещь. Иногда свободный кабель — единственное, что создает проблему.
- Убедитесь, что ваша мышь или беспроводной адаптер не сели в своем порту.
- Попробуйте полностью отсоединить кабель мыши или беспроводной адаптер и снова подключиться к другому порту.
- Если это новая проблема, иногда перезапуск вашей системы обеспечит немедленное решение.
Если ни один из этих быстрых советов не решит проблему с мышью в Windows 10, читайте дальше!
1. Несовместимые драйверы
Одним из первых портов, вызывающих проблемы с мышью в Windows 10, являются системные драйверы. Windows 10 заботится об обновлениях драйверов для большинства вашего оборудования. Тем не менее, он не всегда делает это правильно, и иногда он не всегда находит обновление драйвера после выпуска. Это не значит, что вы не можете установить обновление драйвера вручную.
Введите диспетчер устройств в строке поиска в меню «Пуск», затем выберите соответствующую опцию. Перейдите к Mice и другим указательным устройствам , выберите, затем щелкните правой кнопкой мыши и выберите «Свойства». Выберите вкладку «Драйвер», затем «Обновить драйвер».
Если у вас есть правильный драйвер
Если вы загрузили правильный драйвер, вам следует поискать драйвер в вашем компьютере. На следующей странице используйте опцию Обзор, чтобы найти драйвер, затем нажмите Далее. Драйвер установится. Перезагрузите систему, когда она завершится.
Если у вас нет правильного драйвера
Если вы не загрузили драйвер напрямую от производителя, выберите «Автоматический поиск обновленного программного обеспечения драйвера». Теперь Windows будет автоматически сканировать ваш компьютер и в Интернете для любых обновлений драйверов, и установите соответственно. Windows сообщит вам, если нет доступных обновлений.
Обновление драйвера недоступно
Если обновление драйвера недоступно, вы можете попробовать переустановить драйвер мыши вручную. Запишите имя мыши или сенсорной панели в диспетчере устройств, а затем перейдите на веб-сайт производителя. Производитель должен обеспечить загрузку последней версии вашего драйвера мыши.
Если вы не можете найти соответствующую загрузку на сайте производителя, выполните поиск в Интернете по запросу «[модель ПК] для драйвера windows 10 мыши» или «[модель ноутбука] для драйвера сенсорной панели windows 10». Должен появиться правильный драйвер для вашего оборудования.
Как только вы загрузите новый драйвер мыши, вернитесь в диспетчер устройств. Затем вернитесь в Свойства мыши и на вкладку Устройство. Выберите Удалить и следуйте инструкциям. Теперь установите драйвер мыши, который вы загрузили вручную, и перезапустите систему (см. « Если у вас есть правильный драйвер» выше).
2. Курсор мыши и исчезающий курсор
Распространенная проблема с мышью в Windows 10 связана с Realtek HD Audio Manager. К сожалению, Realtek HD Audio Manager также является причиной проблем со звуковым драйвером. Щелкните правой кнопкой мыши панель задач, выберите «Диспетчер задач» и перейдите на вкладку «Запуск». Если вы видите Realtek HD Audio Manager, щелкните правой кнопкой мыши и выберите «Отключить». Теперь перезагрузите вашу систему.
Известно, что отключение Realtek HD Audio Manager устраняет проблемы как зависания мыши, так и исчезновения курсора.
3. Отставание мыши и звуковой сигнал
Ваша третья проблема с мышью — еще одна проблема, связанная с драйвером. Ваша мышь отстает и издает странный звуковой сигнал. Microsoft впервые решила эти проблемы еще в апреле 2016 года с помощью накопительных обновлений KB3147458 и KB3147461. Однако попытка следующего исправления не принесет вам пользы, если вы все еще испытываете задержку мыши в Windows 10.
Если у вас все еще есть проблемы, обратитесь к диспетчеру устройств и найдите устройства Human Interface Devices. Если вы видите список совместимых с XINPUT HID, это исправление вполне может помочь вам.
Сначала вам нужно скачать эту версию беспроводного адаптера Xbox для Windows и извлечь ее в незабываемое место. Вернитесь к списку XINPUT в диспетчере устройств. Щелкните правой кнопкой мыши и выберите «Обновить драйвер».
Выберите «Просмотреть мой компьютер для поиска драйверов», а затем «Позвольте мне выбрать» из списка драйверов устройств на моем компьютере.
На следующем экране выберите Have Disk. Это позволяет нам просматривать систему для драйвера по нашему выбору. Найдите извлеченные файлы с помощью кнопки Обзор. Выберите xinputhid, затем Open, затем OK.
Теперь вы должны вернуться к экрану выбора драйвера, где «новый» драйвер XINPUT будет доступен для выбора. Нажмите Далее, затем перезагрузите систему.
Если это не решает проблему, несмотря на выпущенное Microsoft исправление, найдите вышеупомянутые обновления (KB3140743 и KB3140768), удалите их и дождитесь появления следующего набора обновлений.
Примечание: список устройств ввода человека может отличаться от системы к системе. Было показано, что это исправление работает на различных системах, использующих различные аппаратные настройки.
4. Замораживание тачпада
Некоторые пользователи Windows 10 сообщают о случайном зависании сенсорной панели после использования клавиатуры. Эта проблема, по-видимому, связана с драйверами тачпада Synaptics, возможно, является признаком несоответствия между настройками драйвера тачпада Windows 10 и теми, которые вы обычно используете.
- Найдите мышь в строке поиска в меню «Пуск» и выберите «Изменить настройки мыши». Либо найдите Мышь в строке поиска Cortana и выберите Изменить настройки мыши.
- Внизу недавно открытого меню «Мышь и сенсорная панель» находится опция «Дополнительные параметры мыши».
- Выберите вкладку ClickPad → Настройки → Вкладка «Дополнительно».
- Сдвиньте полосу времени активации фильтра обратно на 0 секунд и нажмите ОК.
5. Ускорение мыши
Проблема ускорения мыши невероятно расстраивает, особенно для геймеров среди нас. Вы выстраиваетесь в голову, и БАМ! Ваша мышь перемещается в противоположную сторону экрана, и вы смотрите на экран респауна.
Пользователи Windows 10 сообщают о проблемах ускорения в нескольких сценариях. Нет единого решения проблем ускорения мыши. Попробуйте некоторые из исправлений проблемы ускорения мыши ниже и посмотрите, какой из них работает для вас.
Выключить и включить
Сначала попробуйте включить и выключить ускорение мыши в настройках системы.
- Зайдите в Панель управления → Оборудование и звук → Мышь.
- Выберите вкладку «Параметры указателя».
- Снимите флажок «Улучшить точность указателя», чтобы отключить ускорение.
- Выберите Применить и ОК. Проверьте, как реагирует ваша мышь.
MarkC Mouse Fix
Если старый добрый «выключить и включить» не работает, вы можете попробовать использовать MarkC Mouse Fix, чтобы решить проблему с ускорением мыши в Windows. MarkC Mouse Fix — это файл реестра, который устраняет ускорение указателя мыши в Windows 10, перенастраивая эту функцию на ожидаемый уровень точности.
Скачайте сжатый файл MarkC Mouse Fix и распакуйте его в незабываемое место. Затем выясните, какой именно DPI (точки доступа) вы используете в данный момент, набрав «Дисплей» в строке поиска меню «Пуск» и выбрав «Параметры дисплея» в меню параметров.
- Если ползунок полностью влево, ваш DPI дисплея составляет 100%. Если он находится посередине или справа, это указывает на другую шкалу. Нажмите на ползунок, чтобы открыть подсказку, отображающую текущий DPI. Запишите свой DPI.
- Если ползунок полностью влево, ваш DPI дисплея составляет 100%. Если он находится посередине или справа, это указывает на другую шкалу. Нажмите на ползунок, чтобы открыть подсказку, отображающую текущий DPI. Запишите свой DPI.
Вернитесь в извлеченную папку MarkC Mouse Fix, найдите свою версию Windows и откройте папку. Выберите файл реестра, который соответствует вашему DPI дисплея. Ответьте Да или OK на появившиеся подсказки. Теперь перезагрузите систему, чтобы завершить исправление.
Теперь вы должны наслаждаться точным управлением мышью 1-к-1, без ускорения или паузы между движениями.
Скачать: MarkC Mouse Fix для Windows (бесплатно)
6. Драйверы Nvidia
После обновления Windows Fall Creators в октябре 2018 года некоторые пользователи сообщали о проблемах с мышью в средах с низким разрешением. В частности, кнопки мыши продолжают работать, но движение останавливается.
Одно распространенное решение этой проблемы связано с устаревшими драйверами Nvidia.
Чтобы обновить драйверы Nvidia, сначала перейдите на страницу драйверов Nvidia. Выберите ваш продукт Nvidia из выпадающего списка, затем выберите Начать поиск. Последние версии драйверов для вашей видеокарты Nvidia появятся в результатах ниже. Загрузите и установите последнюю версию.
Решение проблем с мышью в Windows 10
Надеюсь, одно из исправлений устранит проблему с мышью или тачпадом в Windows 10. Система Центра обновления Windows всегда может что-то сломать. То, что Microsoft ослабляет ранее строгие правила Центра обновления Windows, может помочь только конечным пользователям. Если обновление с ошибками не устанавливается автоматически, у вас больше шансов избежать ошибок, связанных с мышью.
Если вы один из тех, кто страдает от странного поведения беспроводной мыши в Windows 11/10, вам не стоит беспокоиться. В этой статье вы узнаете, как починить беспроводную мышь, если она не работает в Windows 11/10.
Бывают случаи, когда работа с ОС Windows может быть проблематичной, если беспроводная мышь, которую вы недавно купили, работает неправильно. Вы можете увидеть, что устройство движется нестабильно, ОС не может его обнаружить или даже перестает работать через некоторое время.
Однако не стоит паниковать по этому поводу. Мы предлагаем вам несколько методов, которые помогут решить любую проблему, связанную с этим вопросом.
Содержание
- Почему ваша беспроводная мышь перестала работать?
- Исправление неработающей беспроводной мыши в Windows 11/10
- YouTube video: Как исправить неработающую беспроводную мышь в windows 11/10.
- Что делать, если мышь зависает или курсор исчезает?
- Что делать, если указатель внезапно перемещается из одного угла в другой?
- В чем причина того, что моя мышь не щелкает?
Почему ваша беспроводная мышь перестала работать?
Прежде чем узнать, как решить эту проблему, давайте сначала разберемся в основных причинах, вызывающих ее. Вот некоторые из них, перечисленные ниже:
- Повреждения аппаратного обеспечения
- Проблемы потери питания
- Проблемы подключения
- Устаревшие драйверы
- Неработающие устройства и программы
- Аномалии операционной системы.
Давайте устраним эти проблемы с помощью приведенных ниже методов.
Исправление неработающей беспроводной мыши в Windows 11/10
Прежде чем приступать к продвинутым решениям, попробуйте сначала выполнить следующие простые исправления:
- Подключите беспроводную мышь к другому порту компьютера. Если вы используете настольный компьютер, попробуйте подключить ее к USB-портам, расположенным за системным блоком, поскольку они обычно имеют больше энергии, чем остальные.
- Убедитесь, что батарея мыши не полностью разряжена. Можно попробовать вставить в мышь батарейку от другого устройства и проверить результат).
- Извлеките беспроводной приемник, подождите несколько секунд и подключите беспроводной приемник USB.
Теперь попробуйте следующие возможные решения, перечисленные ниже, чтобы починить беспроводную мышь:
- Запустите Bluetooth Troubleshooter
- Восстановите соединение Bluetooth
- Запустите Hardware Troubleshooter
- Переустановите драйвер беспроводной мыши
Давайте рассмотрим их по очереди.
1]. Запустите Bluetooth Troubleshooter
Зайдите в Настройки > Система > Устранение неполадок > Другие средства устранения неполадок. Найдите раздел Bluetooth, а затем нажмите на кнопку Run рядом с ним. Это запустит средство устранения неполадок Bluetooth, сброс адаптера и другие методы устранения проблемы. Попробуйте снова использовать мышь и проверьте, сохранилась ли проблема.
2]. Восстановите соединение Bluetooth
Если ваша мышь подключается через Bluetooth, а не через USB-приемник, отсоедините устройство и подключите его снова. Для выполнения этих действий вам понадобится клавиатура или дополнительная мышь. Вот как это делается:
- Войдите в Пуск > Настройки > Bluetooth & устройства > Устройства
- Нажмите на меню с тремя точками рядом с вашим устройством > Выберите пункт Удалить устройство.
- Далее выберите Добавить Bluetooth или другие устройства в том же меню > Выберите Bluetooth из списка опций.
- Теперь снова найдите и сопрягите беспроводную мышь .
Этот метод может быстро решить проблему, когда беспроводная мышь не работает правильно, хотя она доступна в списке устройств.
YouTube video: Как исправить неработающую беспроводную мышь в windows 11/10.
3]. Запустите средство устранения неполадок оборудования
Существует множество встроенных средств устранения неполадок для различных компонентов устройств Windows. Одна из них связана с аппаратными компонентами. Встроенное средство устранения неполадок аппаратного обеспечения и устройств может оказаться полезным, если у вас возникли проблемы с текущим устройством или другим оборудованием на компьютере.
Оно сканирует компьютер на наличие общих проблем и гарантирует, что Windows сможет обнаружить любое новое устройство и оборудование. Выполните следующие шаги, чтобы исправить это:
- Откройте командную строку или окно Windows Powershell в Windows.
- Затем введите msdt.exe -id DeviceDiagnostic и нажмите Enter , чтобы открыть окно Hardware Diagnostic prompt .
- Нажмите Next в появившемся окне и подождите, пока Windows обнаружит проблемы с вашим аппаратным обеспечением .
Если проблема найдена, Windows подскажет, как ее устранить.
Вы увидите проблемы с беспроводной мышью и всеми другими аксессуарами, подключенными к компьютеру.
4] Переустановите драйвер беспроводной мыши
Используя один из методов, вы можете проверить, нуждается ли драйвер мыши в обновлении.
Метод обновления Windows
- Перейдите в Windows Settings > Windows Update > Advanced Options > Optional Updates
- Проверьте, доступно ли обновление драйвера, и выберите обновление.
Загрузка с OEM
Вы также можете загрузить программу установки драйвера с OEM и установить его. Убедитесь, что вы выбрали правильное устройство при загрузке программного обеспечения.
Программа обновления драйверов
Существуют сторонние приложения, которые могут загружать и управлять всеми обновлениями драйверов на вашем ПК. Выберите одну из программ обновления драйверов из списка .
Теперь снова перезагрузите компьютер, чтобы внести следующие изменения. Проверьте, сохраняется ли проблема.
Чтобы увидеть изменения, перезагрузите компьютер или ноутбук. Как только компьютер загрузится, драйверы, установленные на нем в настоящее время, будут установлены заново. Поэтому запуск компьютера может занять больше времени.
Что делать, если мышь зависает или курсор исчезает?
Вы можете отключить автозапуск Realtek HD Audio Manager , если у вас часто возникают проблемы с исчезновением курсора или зависанием мыши. Проблемы с мышью в Windows 10 часто вызваны Realtek HD Audio Manager.
Что делать, если указатель внезапно перемещается из одного угла в другой?
Скорее всего, причиной этой проблемы является ускорение мыши. Пользователи Windows 11/10 жаловались на проблемы с ускорением мыши в нескольких ситуациях. Однако единого решения проблемы ускорения мыши не существует. Вот что вы можете попробовать:
- Зайдите в Пуск > Найдите Панель управления > Оборудование & Звук > Мышь > Параметры указателя
- И снимите флажок с опции Повышение точности указателя.
В чем причина того, что моя мышь не щелкает?
Если у вас подключена проводная мышь или батарейка села, значит, мышь имеет механическую неисправность, и ее необходимо заменить. Проверьте, устранена ли проблема, отключив мышь, подождав некоторое время, а затем перезагрузив компьютер.
Надеюсь, эта статья поможет вам исправить неработающую беспроводную мышь в Windows 11/10.
Если вы работаете в операционной системе Windows и у вас возникают следующие проблемы с беспроводной мышью:
- указатель мыши перемещается хаотично;
- указатель мыши не реагирует на ваш жест;
- мышь перестает работать после определенного периода использования;
- мышь не определяется Microsoft Windows;
этот пост здесь, чтобы помочь. Не нужно так сильно беспокоиться об этой проблеме, ее можно исправить. Вот 4 исправления, которые вы можете попробовать. Возможно, вам не придется пробовать их все; просто двигайтесь вниз, пока не найдете тот, который вам подходит.
- Переустановите драйвер беспроводной мыши
- Обновите драйвер мыши
- Проверьте свое оборудование, устройства и беспроводные соединения
- Отключить опцию быстрого запуска
Если у вас нет приемника беспроводной мыши, значит, у вас Bluetooth-мышь, а не беспроводная мышь. Некоторые из приведенных здесь инструкций могут не применяться. 
ЗАМЕТКА : Замените мышь, если ей больше 5 лет.
Для некоторых из следующих исправлений требуется работающее указывающее устройство. Попробуйте использовать указательное перо, USB-мышь, сенсорную панель или систему распознавания речи. Если вы ранее включили удаленное соединение в Windows 10 или установили Teamviewer, используйте их в соответствии с вашими потребностями.
1. Переустановите драйвер беспроводной мыши.
ЗАМЕТКА : Вам следует использовать функцию удаленного управления, чтобы выполнить следующий метод.
Когда у вас неисправное оборудование, первое, что вы делаете, — это переустанавливаете его драйвер. Вот как:
1) На клавиатуре нажмите кнопку Клавиша Windows и Икс одновременно, затем нажмите Диспетчер устройств .
2) Развернуть Мыши и другие указывающие устройства . Щелкните правой кнопкой мыши беспроводную мышь и выберите Обновить программное обеспечение драйвера… .
3) Нажмите Найдите на моем компьютере драйверы .
4) Нажмите Разрешите мне выбрать из списка драйверов устройств на моем компьютере .
5) Один тик коробка для Показать совместимое оборудование . Выберите одно из перечисленных устройств. Нажмите следующий продолжать.
6) Нажмите да продолжать.
7) Перезагрузите компьютер, чтобы изменения вступили в силу.

9) По завершении установки обновите драйвер беспроводной мыши через диспетчер устройств. Затем перезагрузите компьютер.
10) Посмотрите, решена ли проблема.
2: Обновите драйвер мыши
Если ваша беспроводная мышь по-прежнему отказывается работать после выполнения описанного выше метода, вероятно, вы вообще используете неправильный или устаревший драйвер.
Получить нужные драйверы для беспроводной мыши можно двумя способами: вручную или автоматически.
Обновление драйверов вручную — Вы можете обновить драйвер беспроводной мыши вручную, перейдя на веб-сайт производителя и выполнив поиск последней версии правильного драйвера для него. Обязательно выбирайте только драйверы, совместимые с вашим вариантом Windows 10.
Автоматическое обновление драйверов — Если у вас нет времени, терпения или навыков работы с компьютером для обновления драйверов вручную, вы можете сделать это автоматически с помощью Водитель Easy . Driver Easy автоматически распознает вашу систему и найдет правильные драйверы для вашей беспроводной мыши и вашего варианта Windows 10, а также правильно загрузит и установит его:
1) Скачать и установите Driver Easy.
2) Запустите Driver Easy и нажмите Сканировать сейчас кнопка. Затем Driver Easy просканирует ваш компьютер и обнаружит проблемы с драйверами.
3) Щелкните значок Обновить рядом с отмеченным устройством мыши, чтобы автоматически загрузить и установить правильную версию драйвера (это можно сделать в БЕСПЛАТНОЙ версии).
Или нажмите Обновить все для автоматической загрузки и установки правильной версии всех драйверов, которые отсутствуют или устарели в вашей системе (для этого требуется Pro версия который поставляется с полной поддержкой и 30-дневной гарантией возврата денег. Вам будет предложено выполнить обновление, когда вы нажмете «Обновить все»).
4) Перезагрузите компьютер и проверьте, может ли Windows 10 обнаружить вашу беспроводную мышь.
3. Проверьте оборудование, устройства и беспроводные соединения.
1) Подключите приемник мыши к другому порту . Если возможно, попробуйте USB-порт на задней панели компьютера, так как обычно у них больше энергии.
2) Заменить аккумулятор . Убедитесь, что вы правильно вставили в беспроводную мышь обе необходимые батареи.
3) Восстановить беспроводное соединение . Оставьте вашу систему работать. Затем отключите беспроводной USB-приемник, подождите примерно 10 секунд, затем снова подключите беспроводной USB-приемник.
4) Попробуйте на другом компьютере . Если такая же проблема возникает на втором компьютере, возможно, ваша беспроводная мышь неисправна. В этом случае вы можете обратиться к производителю беспроводной мыши за дополнительными предложениями.
4: отключить опцию быстрого запуска
Сообщается, что функция быстрого запуска является одной из причин этой проблемы. Таким образом, вы можете отключить его, чтобы увидеть, решена ли проблема:
1) На клавиатуре нажмите кнопку Клавиша Windows и Икс одновременно с ними, затем нажмите Вариант питания .
2) Нажмите Выберите, что делает кнопка питания .
3) Нажмите Изменить настройки, которые в настоящее время недоступны .
4) Снимите флажок Включить быстрый запуск (рекомендуется) . Нажмите Сохранить изменения для сохранения и выхода.
5) Перезагрузите компьютер. Теперь все драйверы будут инициализированы при запуске. Таким образом, время, необходимое для запуска вашего компьютера, может быть больше.
Содержание
- hid совместимая мышь драйвер windows 10
- Скачать драйвер
- Скачать и обновить нужные драйверы автоматически
- Что такое HID-совместимые устройства?
- Стандартное подключение и определение HID-совместимой мыши
- Нужно ли устанавливать драйвер HID-совместимой мыши в Windows 7 и выше?
- Установка «родных» драйверов устройства
- Автоматизированные базы данных и программы для установки и обновления драйверов
- Ручной поиск специфичного драйвера
- Драйвер для hid мыши windows 10
- Startup Type
- Default Properties
- Default Behavior
- Restore Default Startup Type for Mouse HID Driver
- Automated Restore
- Keyboard and mouse HID client drivers
- Architecture and overview
- Driver Guidance
- Keyboard layout
- Supported buttons and wheels on mice
- Activating buttons 4-5 and wheel on PS/2 mice
- Standard PS/2-compatible mouse data packet format (2 Buttons)
- Standard PS/2-compatible mouse data packet format (3 Buttons + VerticalWheel)
- Standard PS/2-compatible mouse data packet format (5 Buttons + VerticalWheel)
- Devices not requiring vendor drivers
- Kbfiltr sample
- Kbfiltr IOCTLs
- IOCTL_INTERNAL_I8042_HOOK_KEYBOARD
- IOCTL_INTERNAL_KEYBOARD_CONNECT
- IOCTL_INTERNAL_KEYBOARD_DISCONNECT
- Callback routines implemented by Kbfiltr
- KbFilter_InitializationRoutine
- KbFilter_IsrHook
- KbFilter_ServiceCallback
- Moufiltr sample
- Moufiltr control codes
- IOCTL_INTERNAL_I8042_HOOK_MOUSE
- Moufiltr Callback Routines
- IOCTL_INTERNAL_MOUSE_CONNECT
- IOCTL_INTERNAL_MOUSE_DISCONNECT
- Callback routines
- MouFilter_IsrHook
- MouFilter_ServiceCallback
- HID Compliant Mouse Drivers Download
- Find All HID Compliant Mouse Drivers
- Recent Help Articles
- Popular Driver Updates for HID Compliant Mouse
- How to Install Drivers
- Open Device Manager
- Install Drivers With Device Manager
- Install Drivers Automatically
- Benefits of Updated Drivers
hid совместимая мышь драйвер windows 10
Драйверы для USB HID-compliant mouse собраны с официальных сайтов компаний-производителей и других проверенных источников. Официальные пакеты драйверов помогут исправить ошибки и неполадки в работе USB HID-compliant mouse (другие устройства). Скачать последние версии драйверов на USB HID-compliant mouse для компьютеров и ноутбуков на Windows.
Скачать драйвер
Скачать и обновить нужные драйверы автоматически
© 2015-2019 DriverHub
Все названия продуктов, логотипы и торговые марки являются собственностью соответствующих владельцев. Все названия компаний, продуктов и услуг, используемые на этом сайте, предназначены только для идентификации.
DriverPack software is absolutely free of charge
Are you tired of looking for the drivers for your devices?
DriverPack Online will find and install the drivers you need automatically
Как известно, мышь (манипулятор, указательное устройство) является неотъемлемым атрибутом любого стационарного компьютера и нередко применяется при работе с ноутбуками, несмотря на имеющиеся на них тачпады. С некоторых пор появились так называемые HID-совместимые устройства, в число которых вошли и мыши. Далее рассмотрим, что собой представляет HID-совместимая мышь, как ее подключить к любому компьютеру или ноутбуку, установить необходимый набор драйверов и устранить возможные проблемы в работе.
Что такое HID-совместимые устройства?
И начать, пожалуй, стоит с самого определения того, что собой представляют такие девайсы. Аббревиатура образована путем сокращения английского термина Human Interface Device, что буквально означает «устройство с человеческим интерфейсом». В общем понимании такие девайсы принято характеризовать, как устройства, предназначенные для работы их с человеком. Изначально в этот класс в основном входили только девайсы, рассчитанные на подключение через порты USB, но сегодня их номенклатура расширилась весьма существенно. Несмотря на такое заумное название вся эта периферия поддерживает стандарт Plug&Play, что соответствует термину вроде «подключил и играй». Иными словами, та же HID-совместимая мышь может просто подключена к компьютеру или ноутбуку, а дальнейшие действия пользователя могут состоять разве что только в персонализированной настройке манипулятора.
Стандартное подключение и определение HID-совместимой мыши
Если рассматривать данный вопрос с практической точки зрения, сегодня любое устройство управления, подключаемое посредством интерфейсов USB, Bluetooth или даже Wi-Fi, распознается именно как стандарт HID. Как уже понятно, к съемным накопителям это не относится.
Что же касается подключения HID-совместимой мыши, достаточно просто использовать нужный тип соединения с компьютером или ноутбуком, а использовать можно и проводные, и беспроводные устройства. Обычно сразу же после того, как система сообщит, что обнаружено новое устройство, начнется поиск и установка драйвера, который необходим для обеспечения работы девайса (впрочем, как и для любого другого оборудования).
Нужно ли устанавливать драйвер HID-совместимой мыши в Windows 7 и выше?
В Windows-системах последних поколений имеются достаточно обширные собственные базы данных драйверов, включая и онлайн-хранилища, из которых и выбирается наиболее подходящее управляющее программное обеспечение. Таким образом, после того, как драйвер HID-совместимой мыши будет найден и установлен, в системном трее появится всплывающее уведомление о том, что устройство подключено и готов к работе. Если же будет выдано сообщение, что в процессе инсталляции управляющего ПО нужный драйвер найден не был, или с его установкой возникли проблемы, его придется интегрировать в систему самостоятельно. Однако большей частью это касается специализированных многокнопочных игровых мышек, поскольку обычные манипуляторы с колесиком, двумя или тремя кнопками определяются Windows-системами без проблем.
Но даже несмотря на возникшие проблемы, все равно какой-то первичный драйвер может быть установлен. Другое дело, что устройство под его управлением работает некорректно или не работает вообще.
Установка «родных» драйверов устройства
Если рассматривать именно современные игровые манипуляторы с намного более широкими возможностями, нежели у стандартных моделей, как правило, при их покупке носитель с драйверами поставляется в обязательно порядке. Установить необходимое ПО можно самостоятельно непосредственно с носителя или, используя «Диспетчер устройств» с пунктом обновления драйвера, указать путь к диску с программным обеспечением или дать системе возможность самостоятельного поиска драйверов на локальном компьютере. Первый вариант выглядит более предпочтительным, если на носителе с драйверами имеются специальные инсталляторы в виде исполняемых EXE-файлов, а второй подходит для случаев, когда драйверы представлены в виде файлов формата INF, SYS и др.
Примечание: если драйвер HID-совместимой мыши в Windows 10 по каким-то причинам не устанавливается, или в процессе инсталляции возникают разного рода ошибки, можно попытаться изначально запустить инсталлятор (если таковой действительно имеется в наличии) в режиме совместимости с операционной системой версии ниже.
Кроме того, настройку манипулятора после установки драйвера можно и через классическую «Панель управления», и через меню «Параметры», выбрав соответствующие разделы («Мышь» или «Устройства»).
К сожалению, иногда при подключении таких мышек к ноутбукам, могут наблюдаться конфликты, а одним из самых простых выходов из сложившейся ситуации является отключение тачпада, для чего можно воспользоваться самым обычным «Диспетчером устройств». Можно поступить еще проще, просто сменив порт USB с 2.0 на 3.0 и наоборот.
Автоматизированные базы данных и программы для установки и обновления драйверов
Намного более простой методикой поиска или обновления необходимо для работы манипулятора драйвера можно назвать использование автоматизированных программ. Например, очень популярным является универсальный пакет DriverPack Solution, который годится даже для оффлайн-поиска драйвера, поскольку его база данных намного больше той, что присутствует в Windows, учитывая и официальные ресурсы Microsoft в интернете.
Не менее просто можно применять и утилиты, предназначенные исключительно для обновления управляющего ПО вроде Driver Booster, которые, правда, ищут и устанавливают драйверы абсолютно для всего оборудования, которое будет найдено в процессе начального сканирования, а не только для какого-то одного устройства, зато обращаются исключительно к сайтам производителей и разработчиков программного обеспечения, что исключает попадание на компьютеры вирусов или неработоспособность оборудования после установки необходимых пакетов драйверов. Кроме того, применение таких программ актуально и в том случае, если подключение мыши осуществляется посредством Bluetooth, когда может потребоваться обновление драйвера соответствующего беспроводного адаптера.
Ручной поиск специфичного драйвера
Наконец, если в той же Windows 10 HID-совместимая мышь не работает именно по причине отсутствия драйвера, найти его можно самостоятельно, обратившись к ресурсу производителя.
Чтобы выполнить поиск наиболее соответствующего ПО, в «Диспетчер устройств» на вкладке сведений нужно выбрать пункт показа ИД оборудования и задавать поиск драйвера по наиболее длинной строке, в которой содержатся идентификаторы VID и PID, учитывая при этом и версию системы, и ее разрядность.
Источник
Драйвер для hid мыши windows 10
HID Mouse Filter Driver by Microsoft Corporation.
This service also exists in Windows 7, 8 and Vista.
Startup Type
| Windows 10 version | Home | Pro | Education | Enterprise |
|---|---|---|---|---|
| 1507 | Manual | Manual | Manual | Manual |
| 1511 | Manual | Manual | Manual | Manual |
| 1607 | Manual | Manual | Manual | Manual |
| 1703 | Manual | Manual | Manual | Manual |
| 1709 | Manual | Manual | Manual | Manual |
| 1803 | Manual | Manual | Manual | Manual |
| 1809 | Manual | Manual | Manual | Manual |
| 1903 | Manual | Manual | Manual | Manual |
| 1909 | Manual | Manual | Manual | Manual |
| 2004 | Manual | Manual | Manual | Manual |
| 20H2 | Manual | Manual | Manual | Manual |
| 21H1 | Manual | Manual | Manual | Manual |
Default Properties
| Display name: | Mouse HID Driver |
| Service name: | mouhid |
| Type: | kernel |
| Path: | %WinDir%System32driversmouhid.sys |
| Error control: | ignore |
Default Behavior
The Mouse HID Driver service is a kernel mode driver. If Mouse HID Driver fails to load or initialize, Windows 10 start up proceeds. No warning is displayed, but the error is recorded into the Event Log.
Restore Default Startup Type for Mouse HID Driver
Automated Restore
1. Select your Windows 10 edition and release, and then click on the Download button below.
2. Save the RestoreMouseHIDDriverWindows10.bat file to any folder on your hard drive.
3. Right-click the downloaded batch file and select Run as administrator.
Источник
Keyboard and mouse HID client drivers
This topic is for developers who are creating drivers for keyboard and mouse HID clients. If you are looking to fix a mouse or keyboard, see:
This topic discusses keyboard and mouse HID client drivers. Keyboards and mice represent the first set of HID clients that were standardized in the HID Usage tables and implemented in Windows operating systems.
Keyboard and mouse HID client drivers are implemented in the form of HID Mapper Drivers. A HID mapper driver is a kernel-mode WDM filter driver that provides a bidirectional interface for I/O requests between a non-HID Class driver and the HID class driver. The mapper driver maps the I/O requests and data protocols of one to the other.
Windows provides system-supplied HID mapper drivers for HID keyboard, and HID mice devices.
Architecture and overview
The following figure illustrates the system-supplied driver stacks for USB keyboard and mouse/touchpad devices.
The figure above includes the following components:
The system builds the driver stack as follows:
Driver Guidance
Microsoft provides the following guidance for IHVs writing drivers:
Driver developers are allowed to add additional drivers in the form of a filter driver or a new HID Client driver. The criteria are described below:
Filters Drivers: Driver developers should ensure that their value-add driver is a filter driver and does not replace (or be used in place of) existing Windows HID drivers in the input stack.
Function Drivers: Alternatively vendors can create a function driver (instead of a filter driver) but only for vendor specific HID PDOs (with a user mode service if necessary).
Function drivers are allowed in the following scenarios:
Transport Drivers: Windows team does not recommend creating additional HID Transport minidriver as they are complex drivers to write/maintain. If a partner is creating a new HID Transport minidriver, especially on SoC systems, we recommend a detailed architectural review to understand the reasoning and ensure that the driver is developed correctly.
Driver developers should leverage driver Frameworks (KMDF or UMDF) and not rely on WDM for their filter drivers.
Driver developers should reduce the number of kernel-user transitions between their service and the driver stack.
Driver developers should ensure ability to wake the system via both keyboard and touchpad functionality (adjustable by the end user (device manager) or the PC manufacturer). In addition on SoC systems, these devices must be able to wake themselves from a lower powered state while the system is in a working S0 state.
Driver developers should ensure that their hardware is power managed efficiently.
Keyboard layout
A keyboard layout fully describes a keyboard’s input characteristics for Microsoft Windows 2000 and later versions. For example, a keyboard layout specifies the language, keyboard type and version, modifiers, scan codes, and so on.
See the following for information about keyboard layouts:
Keyboard header file, kdb.h, in the Windows Driver Development Kit (DDK), which documents general information about keyboard layouts.
To visualize the layout of a specific keyboard, see Windows Keyboard Layouts.
For additional details around the keyboard layout, visit Control PanelClock, Language, and RegionLanguage.
Supported buttons and wheels on mice
The following table identifies the features supported across different client versions of the Windows operating system.
| Feature | Windows XP | Windows Vista | Windows 7 | Windows 8 and later |
|---|---|---|---|---|
| Buttons 1-5 | Supported (P/2 & HID) | Supported (PS/2 & HID) | Supported (PS/2 & HID) | Supported (PS/2 & HID) |
| Vertical Scroll Wheel | Supported (PS/2 & HID) | Supported (PS/2 & HID) | Supported (PS/2 & HID) | Supported (PS/2 & HID) |
| Horizontal Scroll Wheel | Not Supported | Supported(HID only) | Supported(HID only) | Supported(HID only) |
| Smooth Scroll Wheel Support (Horizontal and Vertical) | Not Supported | Partly Supported | Supported (HID only) | Supported (HID only) |
Activating buttons 4-5 and wheel on PS/2 mice
The method used by Windows to activate the new 4&5-button + wheel mode is an extension of the method used to activate the third button and the wheel in IntelliMouse-compatible mice:
Note that this is applicable to PS/2 mice only and is not applicable to HID mice (HID mice must report accurate usages in their report descriptor).
Standard PS/2-compatible mouse data packet format (2 Buttons)
| Byte | D7 | D6 | D5 | D4 | D3 | D2 | D1 | D0 | Comment |
|---|---|---|---|---|---|---|---|---|---|
| 1 | Yover | Xover | Ysign | Xsign | Tag | M | R | L | X/Y overvlows and signs, buttons |
| 2 | X7 | X6 | X5 | X4 | X3 | X2 | X1 | X0 | X data byte |
| 3 | Y7 | Y6 | Y5 | Y4 | Y3 | Y2 | Y1 | Y0 | Y data bytes |
Windows mouse drivers do not check the overflow bits. In case of overflow, the mouse should simply send the maximal signed displacement value.
Standard PS/2-compatible mouse data packet format (3 Buttons + VerticalWheel)
| Byte | D7 | D6 | D5 | D4 | D3 | D2 | D1 | D0 | Comment |
|---|---|---|---|---|---|---|---|---|---|
| 1 | Ysign | Xsign | 1 | M | R | L | X/Y signs and R/L/M buttons | ||
| 2 | X7 | X6 | X5 | X4 | X3 | X2 | X1 | X0 | X data byte |
| 3 | Y7 | Y6 | Y5 | Y4 | Y3 | Y2 | Y1 | Y0 | Y data bytes |
| 4 | Z7 | Z6 | Z5 | Z4 | Z3 | Z2 | Z1 | Z0 | Z/wheel data byte |
Standard PS/2-compatible mouse data packet format (5 Buttons + VerticalWheel)
| Byte | D7 | D6 | D5 | D4 | D3 | D2 | D1 | D0 | Comment |
|---|---|---|---|---|---|---|---|---|---|
| 1 | Ysign | Xsign | 1 | M | R | L | X/Y signs and R/L/M buttons | ||
| 2 | X7 | X6 | X5 | X4 | X3 | X2 | X1 | X0 | X data byte |
| 3 | Y7 | Y6 | Y5 | Y4 | Y3 | Y2 | Y1 | Y0 | Y data bytes |
| 4 | B5 | B4 | Z3 | Z2 | Z1 | Z0 | Z/wheel data and buttons 4 and 5 |
Notice that the Z/wheel data for a 5-button wheel mouse has been reduced to four bits instead of the 8 bits used in the IntelliMouse-compatible 3-button wheel mode. This reduction is made possible by the fact that the wheel typically cannot generate values beyond the range +7/-8 during any given interrupt period. Windows mouse drivers will sign extend the four Z/wheel data bits when the mouse is in the 5-button wheel mode, and the full Z/wheel data byte when the mouse operates in the 3-button wheel mode.
Buttons 4 & 5 on are mapped to WM_APPCOMMAND messages and correspond to App_Back and App_Forward.
Devices not requiring vendor drivers
Vendor drivers are not required for the following devices:
Kbfiltr sample
Kbfiltr is designed to be used with Kbdclass, the system class driver for keyboard devices and I8042prt, the function driver for a PS/2-style keyboard. Kbfiltr demonstrates how to filter I/O requests and how to add callback routines that modify the operation of Kbdclass and I8042prt.
For more information about Kbfiltr operation, see the following:
The ntddkbd.h WDK header file.
The sample Kbfiltr source code.
Kbfiltr IOCTLs
IOCTL_INTERNAL_I8042_HOOK_KEYBOARD
The IOCTL_INTERNAL_I8042_HOOK_KEYBOARD request does the following:
The initialization and ISR callbacks are optional and are provided by an upper-level filter driver for a PS/2-style keyboard device.
After I8042prt receives an IOCTL_INTERNAL_KEYBOARD_CONNECT request, it sends a synchronous IOCTL_INTERNAL_I8042_HOOK_KEYBOARD request to the top of the keyboard device stack.
After Kbfiltr receives the hook keyboard request, Kbfiltr filters the request in the following way:
IOCTL_INTERNAL_KEYBOARD_CONNECT
The IOCTL_INTERNAL_KEYBOARD_CONNECT request connects the Kbdclass service to the keyboard device. Kbdclass sends this request down the keyboard device stack before it opens the keyboard device.
After Kbfiltr received the keyboard connect request, Kbfiltr filters the connect request in the following way:
If the request is not successful, Kbfiltr completes the request with an appropriate error status.
Kbfiltr provides a template for a filter service callback routine that can supplement the operation of KeyboardClassServiceCallback, the Kbdclass class service callback routine. The filter service callback can filter the input data that is transferred from the device input buffer to the class data queue.
IOCTL_INTERNAL_KEYBOARD_DISCONNECT
The IOCTL_INTERNAL_KEYBOARD_DISCONNECT request is completed with a status of STATUS_NOT_IMPLEMENTED. Note that a Plug and Play keyboard can be added or removed by the Plug and Play manager.
For all other device control requests, Kbfiltr skips the current IRP stack and sends the request down the device stack without further processing.
Callback routines implemented by Kbfiltr
KbFilter_InitializationRoutine
See PI8042_KEYBOARD_INITIALIZATION_ROUTINE
The KbFilter_InitializationRoutine is not needed if the I8042prt default initialization of a keyboard is sufficient.
I8042prt calls KbFilter_InitializationRoutine when it initializes the keyboard. Default keyboard initialization includes the following operations:
KbFilter_IsrHook
See PI8042_KEYBOARD_ISR. This callback is not needed if the default operation of I8042prt is sufficient.
The I8042prt keyboard ISR calls KbFilter_IsrHook after it validates the interrupt and reads the scan code.
KbFilter_IsrHook runs in kernel mode at the IRQL of the I8042prt keyboard.
KbFilter_ServiceCallback
See PSERVICE_CALLBACK_ROUTINE.
The ISR dispatch completion routine of the function driver calls KbFilter_ServiceCallback, which then calls the keyboard class driver’s implementation of PSERVICE_CALLBACK_ROUTINE. A vendor can implement a filter service callback to modify the input data that is transferred from the device’s input buffer to the class data queue. For example, the callback can delete, transform, or insert data.
Moufiltr sample
Moufiltr is designed to be used with Mouclass, the system class driver for mouse devices used with Windows 2000 and later versions, and I8042prt, the function driver for a PS/2-style mouse used with Windows 2000 and later. Moufiltr demonstrates how to filter I/O requests and add callback routines that modify the operation of Mouclass and I8042prt.
For more information about Moufiltr operation, see the following:
The ntddmou.h WDK header file.
The sample Moufiltr source code.
Moufiltr control codes
IOCTL_INTERNAL_I8042_HOOK_MOUSE
The IOCTL_INTERNAL_I8042_HOOK_MOUSE request adds an ISR callback routine to the I8042prt mouse ISR. The ISR callback is optional and is provided by an upper-level mouse filter driver.
I8042prt sends this request after it receives an IOCTL_INTERNAL_MOUSE_CONNECT request. I8042prt sends a synchronous IOCTL_INTERNAL_I8042_HOOK_MOUSE request to the top of the mouse device stack.
After Moufiltr receives the hook mouse request, it filters the request in the following way:
Moufiltr Callback Routines
IOCTL_INTERNAL_MOUSE_CONNECT
The IOCTL_INTERNAL_MOUSE_CONNECT request connects Mouclass service to a mouse device.
IOCTL_INTERNAL_MOUSE_DISCONNECT
The IOCTL_INTERNAL_MOUSE_DISCONNECT request is completed by Moufiltr with an error status of STATUS_NOT_IMPLEMENTED.
For all other requests, Moufiltr skips the current IRP stack and sends the request down the device stack without further processing.
Callback routines
MouFilter_IsrHook
See PI8042_MOUSE_ISR.
A MouFilter_IsrHook callback is not needed if the default operation of I8042prt is sufficient.
The I8042prt mouse ISR calls MouFilter_IsrHook after it validates the interrupt.
To reset a mouse, I8042prt goes through a sequence of operational substates, each one of which is identified by an MOUSE_RESET_SUBSTATE enumeration value. For more information about how I8042prt resets a mouse and the corresponding mouse reset substates, see the documentation of MOUSE_RESET_SUBSTATE in ntdd8042.h.
MouFilter_IsrHook runs in kernel mode at the IRQL of the I8042prt mouse ISR.
MouFilter_ServiceCallback
The ISR DPC of I8042prt calls MouFilter_ServiceCallback, which then calls MouseClassServiceCallback. A filter service callback can be configured to modify the input data that is transferred from the device’s input buffer to the class data queue. For example, the callback can delete, transform, or insert data.
Источник
HID Compliant Mouse Drivers Download
Download the latest version of the HID Compliant Mouse driver for your computer’s operating system. All downloads available on this website have been scanned by the latest anti-virus software and are guaranteed to be virus and malware-free.
Find All HID Compliant Mouse Drivers
Recent Help Articles
Popular Driver Updates for HID Compliant Mouse
If you have had recent power outages, viruses or other computer problems, it is likely that the drivers have become damaged. Browse the list above to find the driver that matches your hardware and operating system. To see more matches, use our custom driver search engine to find the exact driver.
DriverGuide maintains an extensive archive of Windows drivers available for free download. We employ a team from around the world which adds hundreds of new drivers to our site every day.
How to Install Drivers
Once you download your new driver, then you need to install it. To install a driver in Windows, you will need to use a built-in utility called Device Manager. It allows you to see all of the devices recognized by your system, and the drivers associated with them.
Open Device Manager
In Windows 10 & Windows 8.1, right-click the Start menu and select Device Manager
Install Drivers With Device Manager
Locate the device and model that is having the issue and double-click on it to open the Properties dialog box.
Select the Driver tab.
Click the Update Driver button and follow the instructions.
In most cases, you will need to reboot your computer in order for the driver update to take effect.
Visit our Driver Support Page for helpful step-by-step videos
Install Drivers Automatically
If you are having trouble finding the right driver, stop searching and fix driver problems faster with the Automatic Driver Update Utility. Automatic updates could save you hours of time.
The Driver Update Utility automatically finds, downloads and installs the right driver for your hardware and operating system. It will Update all of your drivers in just a few clicks, and even backup your drivers before making any changes.
Once you download and run the utility, it will scan for out-of-date or missing drivers:
When the scan is complete, the driver update utility will display a results page showing which drivers are missing or out-of-date: 
Next, update individual drivers or all of the necessary drivers with one click.
Benefits of Updated Drivers
Many computer problems are caused by missing or outdated device drivers, especially in Windows 10. If your deskttop or laptop is running slow, or keeps crashing or hanging, there is a good chance that updating your drivers will fix the problem.
Ensures your hardware runs at peak performance.
Fixes bugs so your system will have fewer crashes.
Unlocks new features and configuration options in your devices, especially with video cards and gaming devices.
Источник
Всем привет! Сегодня мы разберем проблему, когда беспроводная мышь не работает и перестала реагировать на движение или нажатие. В первую очередь проверьте, что ваша мышка не уснула – такая функция есть на многих моделей. Если она не реагирует на движение и нажатие кнопок, то попробуйте одновременно нажать на левую и правую кнопку. Если это не помогло, то попробуйте найти сверху кнопку, которая выводит из спящего режима (на некоторых моделях она идет отдельно).
Есть ещё две очень частые причины. Первая – когда тумблер под мышкой выключен и переведен в состояние «OFF» (включите мышь в «ON» состояние). Вторая – когда банально сели батарейки, поэтому можно попробовать их поменять.
Если мышка горит, но вообще не работает, то можно попробовать переподключить её к другому USB-порту. Если вы используете ПК, то не используйте передние USB-выходы, так как они могут быть отключены. Лучше всего подключитесь к задним портам. Также мышь может плохо работать, если её использовать на непредназначенных поверхностях: ковры, мягкие ткани, зеркальные или глянцевые поверхности. Если комп не видит беспроводную мышь (без USB-модуля), то проверьте, что вы включили режим сопряжения – специальная кнопка должна находится на дне аппарата.
Содержание
- Устранение неполадок
- Сбой работы системы, USB порта или Bluetooth
- Драйвера
- Переподключение для Bluetooth мыши без USB-адаптера
- Задать вопрос автору статьи
Устранение неполадок
- Если перестала работать беспроводная мышка, то можно попробовать дать решить проблему самой системе. Зайдите в «Панель управления». В семерке этот раздел находится сразу в «Пуск», а в десятке можно найти его через поисковую строку.
- Переходим в раздел «Устройства и принтеры». Нажмите ПКМ, и далее выберите «Устранение неполадок».
- Система сама постарается решить проблему, и, если все будет хорошо, вы увидите причину, а также решение с галочкой.
Сбой работы системы, USB порта или Bluetooth
Если мышь светится, или лазер загорается и гаснет, и при этом не реагирует на движение, то проблема может быть в обычном программном или аппаратном сбое.
- Отключите сам USB-модуль, который подключен к ноутбуку или компьютеру. Выключите мышку и вытащите из неё батарейки. Если у вас подключение идет через Bluetooth, то отключите «Голубой зуб». Самый простой способ отключить беспроводной модуль – это нажать на клавиши + R, далее вылезет окошко, где нужно ввести команду:
ncpa.cpl
- Находим ваш модуль, нажимаем ПКМ и выбираем «Отключить». После этого сразу же его включаем аналогичным способом.
- Теперь вставляем обратно USB-модуль, батарейки и включаем мышь. Если это не поможет, то также перезагрузите компьютер.
Драйвера
- Зайдите в «Диспетчер устройств» – для этого опять нажмите на клавиши + R и введите команду:
devmgmt.msc
- При подключенном интернете нажмите на кнопку обновления конфигурации оборудования – находится в верхней панели.
- Если это не поможет, то зайдите сначала в раздел «Мыши и иные указывающие устройства» – там будет драйвер для вашей мыши. Кликаем ПКМ и выбираем «Обновить драйвер». Если таких устройств несколько, то проделываем это действие для каждого. Аналогичные действия нужно сделать в разделе «Устройства HID (Human Interface Devices)».
- Если при обновлении компьютер не может найти нормальные драйвера, или пишет, что они не нуждаются в обновлении. То удалите все вышеперечисленные устройства – ПКМ и далее «Удалить». После этого просто перезагружаем компьютер или можно нажать на кнопку обновления конфигурации, на которую мы нажимали в самом начале.
Переподключение для Bluetooth мыши без USB-адаптера
Если ничего из вышеперечисленного не помогло, а мышь все равно не работает, то можно заново переподключить мышь. Если в трее вы не сможете найти Bluetooth подключение, оно не будет работать или включаться, то смотрим эту инструкцию.
Windows 7
- Проверьте, что ваш модуль на ПК включен – в трее найдите значок «Голубого зуба» и кликните ПКМ.
- Если он включен, то нажимаем по разделу добавления устройств.
- Вы должны увидеть свою мышь и нажать по ней. Если её нет, то проверьте, что на устройстве вы включили режим сопряжения. На ней должна быть отдельная кнопка, которая активирует Блютус – может называться как «Connect».
- Обязательно указываем сопряжение без кода, так как ввести мы его никуда не сможем.
Windows 10
- Находим значок Блютуз в трее, кликаем ПКМ и выбираем кнопку добавления.
- Теперь нажимаем по «Bluetooth».
- Если вы активировали режим сопряжения на мышке, то вы её увидите. Кнопка сопряжения должна находиться рядом с кнопкой включения на дне или на верхней части корпуса беспроводного устройства.
Если у вас не работает беспроводная мышь на ноутбуке Windows 10, то дело может быть как в самой мышке, так и в компьютере или в программной ошибке. В этой статье я собрал все возможные проблемы и способы их решения. Windows 10 имеет ряд нюансов. Эта система обновляет драйвера самостоятельно, что является плюсом. Однако если с гаджетом всё равно возникают неполадки, то следует проверить весь список – по очереди, от простых способов до сложных. Я уверен, вы найдёте ответ на свой вопрос.
Все проблемы и пути решения
Итак, что делать если не работает беспроводная мышь на ноутбуке? Начать проверку стоит с самых простых вопросов:
- Включена ли мышь? Убедитесь в этом «лишний раз».
- Заряжены ли батарейки? Поменяйте их на новые.
- Нет ли проблем с USB-разъёмом? Переставьте адаптер в другой порт.
- Не мешает ли беспроводной мыши препятствие или помехи? В этом случае беспроводная мышка на ноутбуке не работает, но светится её лампочка-индикатор. Уберите роутер и другие гаджеты и проверьте её работу снова.
- Перезагрузите девайс: включите и выключите его.
- Отключите тачпад: зажмите на клавиатуре Fn и одну из F-клавиш с изображением тачпада.
- Если гаджет упорно отказывается работать, проверьте его на другом компьютере.
- Если данные действия не помогли решить проблему, нужно перейти к другим пунктам.
Возможно, ваш ноутбук с Windows 10 не видит беспроводную мышь, потому что не смог обновить драйвер. Поскольку «десятка» обновляет драйвера устройств автоматически, зайдите в Центр обновления Windows для проверки обновлений в Windows 10. Он находится в Параметрах – «Обновление и безопасность». Какое-то из ближайших обновлений может наладить работу девайса.
Если это не помогло, попробуйте заменить драйвер вручную:
- Перейдите на сайт бренда, который выпустил девайс. Убедитесь, чтобы это официальный сайт производителя.
- Найдите драйвер вашего устройства для системы Windows 10. Скачайте его.
- Перейдите в «Диспетчер устройств» (найдите его с помощью поиска «Пуска») и найдите HID-совместимую мышь.
- Нажмите на устройстве правой кнопкой и удалите его.
- Запустите скачанный файл драйвера. Гаджет будет установлен заново.
Проблема со статическим электричеством
Данная проблема, почему беспроводная мышь не подключается к ноутбуку, является не самой распространённой, и поэтому её очень часто игнорируют. Тем не менее, статическое электричество на материнской плате действительно может вызвать перебои в работе. Исключить эту проблему очень просто:
- Выключите ноутбук.
- Отключите его от электропитания.
- Снимите аккумулятор с нижней части ноутбука.
- Зажмите кнопку включения и держите её 15-30 секунд.
В результате, статический заряд будет снят, и сбои могут прекратиться. Кроме того, этот способ «перезагружает» БИОС, что также может помочь решить проблему.
Проблема с питанием USB-порта
Сбои в питании USB-ресивера могут быть вызваны как неполадкой, так и обычным «перегрузом» из-за подключённых устройств. Это очень вероятный ответ, почему не работает беспроводная мышь на ноутбуке, но горит её световой индикатор.
Неполадки с питанием возникают, если вы давно не меняли жидкость охлаждающей системы. Сдайте ноутбук в сервисный центр на профилактику. Это поможет избежать перегрева.
В случае, когда проблема вызвана недостаточным питанием, отключите другие устройства, переключите девайс в другой порт. Проверить этот вариант можно так:
- Найдите «Диспетчер устройств» через поиск Пуска.
- Откройте «Контроллеры USB» и проверьте свойства разных элементов.
- Во вкладке «Питание» вы обнаружите «Доступную мощность» и ниже – фактически подключенные устройства и их мощности. Если их сумма превышает лимит, то девайс может сбоить и работать не должным образом.
Проверить БИОС
В результате программной ошибки Windows 10, драйверов или самого БИОСа, устройство могло быть отключено. Обычно метод, приведённый ниже, позволяет включить беспроводную мышь или клавиатуру для работы в самом БИОСе. Но его стоит также проверить. Может быть, в вашем случае это ответ на вопрос, почему компьютер не видит беспроводную мышь.
- Войдите в БИОС. Способ, как это сделать, отличается для разных брендов. Иногда это нажатие на определённую F-клавишу во время запуска ПК, иногда – отдельная кнопка на корпусе или на торце ноутбука. Найдите информацию об этом в инструкции к девайсу.
- После того, как вы войдёте в меню, найдите пункт «USB mouse support». Он может находиться в «Integrated Peripherals».
- Выставьте значение «USB mouse» как «Enabled».
- Выйдите из БИОСа с сохранением изменённых значений. Обычно это кнопка F10.
Сервис «Доступ к HID-устройствам»
Если у вашей мыши не работают определённые «уникальные» функции и предыдущие шаги не работают, проделайте следующие действия:
- Нажмите Win+R.
- Введите «services.msc», затем Enter.
- В списке служб найдите «Доступ к HID-устройствам».
- Перейдите к свойствам этого элемента с помощью правой кнопки или выбрав данный пункт и нажав Enter.
- Запустите сервис, если он ещё не запущен. Также выберите тип запуска как «Автоматический».
- Перезагрузите компьютер.
- Данная операция вернёт работу уникальных клавиш мыши, а также клавиатуры.
Проблема с адаптером либо поломка мыши
Проблема с ресивером (адаптером) является достаточно серьёзной неполадкой. Если в один момент ноутбук перестал видеть беспроводную мышь, то такой вариант вполне вероятен. В ситуации, когда у вас гаджет от Logitech, и он поддерживает универсальный адаптер, то вы можете попробовать подключить девайс через него. О том, что делать, если USB-ресивер утерян или поломан, есть отдельная статья на нашем сайте.
Если никакие действия не помогают, ноутбук не видит беспроводную мышь и при этом она не работает на других ПК, то следует отнести её в сервисный центр. Вероятно, нужно задуматься о замене мышки. Однако в большинстве случаев, проблему можно решить. Система Windows 10 более «гибкая» для устройств, чем её предшественники. Регулярные обновления исправляют баги, которые возникали ранее. Надеюсь, данная инструкция вам поможет и проблем с беспроводной мышкой более не возникнет.
На чтение 8 мин. Просмотров 16k. Опубликовано 03.09.2019
Мышь Bluetooth может пригодиться, если вы не хотите использовать сенсорную панель вашего ноутбука.
Но некоторые пользователи сообщают, что после обновления до Windows 10 у них возникли проблемы с мышью Bluetooth, поэтому мы здесь, чтобы предложить несколько решений этой проблемы.
Кроме того, вот еще несколько проблем, с которыми вы можете столкнуться на этом пути:
- Bluetooth не работает Windows 10 . Если ни одно из ваших устройств Bluetooth, а не только мышь Bluetooth, не работает должным образом, ознакомьтесь с этой статьей.
- Bluetooth не обнаруживает устройства Windows 10 . Если ваш компьютер не может даже обнаружить мышь Bluetooth, ознакомьтесь с этой статьей.
- Bluetooth сопряжен, но не подключен Windows 10 . Если вы можете подключить мышь Bluetooth к компьютеру, но подключение отсутствует, ознакомьтесь с этой статьей.
- Проверить состояние радио Bluetooth . Если вы получаете это сообщение об ошибке, ознакомьтесь с этой статьей.
- Windows 10 Bluetooth не может подключиться . Это сообщение об ошибке появляется, когда мышь Bluetooth постоянно не подключается к компьютеру.
Содержание
- Как исправить проблему с мышью Bluetooth в Windows 10
- Решение 1. Изменение параметров питания и сна
- Решение 2 – обновить драйвер Bluetooth
- Решение 3. Проверьте, работает ли служба Bluetooth
- Решение 4. Запустите средство устранения неполадок системы.
- Решение 5 – Перезагрузите мышь Bluetooth
- Решение 6 – Изменить частоту мыши
- Решение 7 – Откатите ваши драйверы
- Решение 8 – Изменить параметры управления питанием
- Решение 9 – Оптимизировать сигнал Bluetooth
- Решение 10. Проверьте наличие обновлений Windows
Как исправить проблему с мышью Bluetooth в Windows 10
Содержание .
- Изменить параметры питания и сна
- Обновить драйвер Bluetooth
- Проверьте, работает ли служба Bluetooth
- Запустите средство устранения неполадок системы
- Перезагрузите мышь Bluetooth
- Изменить частоту мыши
- Откатить ваши драйверы
- Изменить параметры управления питанием
- Оптимизировать сигнал Bluetooth
- Проверьте наличие обновлений Windows
Решение 1. Изменение параметров питания и сна
Некоторые пользователи, столкнувшиеся с этой проблемой, сообщили, что отключение параметра «Оставаться подключенным к WiFi во время сна» в настройках питания и сна решило не только проблему с мышью Bluetooth, но и некоторые другие проблемы с подключением.
Если вы не уверены, как отключить эту функцию, просто сделайте следующее:
- Зайдите в Настройки> Система
- Теперь перейдите на вкладку Power & Sleep
-
Снимите флажок «При питании от батареи оставайтесь подключенным к WiFi во время сна» и «Когда подключен, оставайтесь подключенным к WiFi во время сна»
Решение 2 – обновить драйвер Bluetooth
Если отключение этих параметров не помогло, вы можете попробовать одно из самых распространенных решений для решения многих проблем в Windows 10 и более старых версиях Windows, обновив свой драйвер.
Существует вероятность того, что ваши драйверы мыши Bluetooth по-прежнему устарели и несовместимы с Windows 10, поэтому мы попытаемся обновить их, чтобы ваше устройство было совместимо с системой.
Если вы не знаете, как обновить драйверы, сделайте следующее:
- Перейдите в Поиск, введите devicemanager и откройте Диспетчер устройств .
-
Найдите мышь Bluetooth, щелкните ее правой кнопкой мыши и выберите Обновить программное обеспечение драйвера.
- Позвольте мастеру сканировать обновления и применять их (если они есть)
- Перезагрузите компьютер и попробуйте снова подключить мышь Bluetooth.
Узнайте, как обновить драйверы, как настоящий техник! Прочтите наше пошаговое руководство!
Установка неправильных версий драйверов может привести к необратимому повреждению вашей системы. Таким образом, мы предлагаем обновить драйверы автоматически с помощью специального инструмента, такого как Tweakbit Driver Updater .
Этот инструмент одобрен Microsoft и Norton Antivirus. После нескольких испытаний наша команда пришла к выводу, что это наиболее автоматизированное решение. Вот как использовать это программное обеспечение:
-
-
Загрузите и установите средство обновления драйверов TweakBit
-
После установки программа начнет сканирование вашего компьютера на наличие устаревших драйверов автоматически. Driver Updater проверит установленные вами версии драйверов по своей облачной базе данных последних версий и порекомендует правильные обновления. Все, что вам нужно сделать, это дождаться завершения сканирования.
-
По завершении сканирования вы получите отчет обо всех проблемных драйверах, найденных на вашем ПК. Просмотрите список и посмотрите, хотите ли вы обновить каждый драйвер по отдельности или все сразу. Чтобы обновить один драйвер за раз, нажмите ссылку «Обновить драйвер» рядом с именем драйвера. Или просто нажмите кнопку «Обновить все» внизу, чтобы автоматически установить все рекомендуемые обновления.
Примечание. Некоторые драйверы необходимо установить в несколько этапов, поэтому вам придется нажать «Обновить» ‘несколько раз, пока не будут установлены все его компоненты.
-
Загрузите и установите средство обновления драйверов TweakBit
Отказ от ответственности : некоторые функции этого инструмента не являются бесплатными.
Решение 3. Проверьте, работает ли служба Bluetooth
Для правильной работы вашему устройству Bluetooth необходимы правильные процессы в системе. И если эти процессы отключены, вы не сможете использовать устройства Bluetooth на вашем компьютере.
Вот как проверить, работают ли соответствующие службы:
- Нажмите клавишу Windows + R, чтобы открыть командную строку с повышенными правами.
- В командной строке введите services.msc и нажмите Enter.
-
Перейдите на службу поддержки Bluetooth .
- Если для него установлено значение Запущено , это нормально. Если нет, щелкните правой кнопкой мыши и выберите «Пуск».
Решение 4. Запустите средство устранения неполадок системы.
Начиная с (оригинального) Обновления создателей, пользователи Windows 10 могут использовать новый инструмент устранения неполадок. Это средство устранения неполадок может решить различные системные проблемы, включая нашу проблему с мышью Bluetooth.
Вот как запустить средство устранения неполадок Bluetooth:
- Open Настройки .
- Нажмите Обновление и безопасность .
-
Выберите Устранение неполадок на левой панели.
- Нажмите Запустить средство устранения неполадок под значком Bluetooth.
- Следуй инструкциям.
Решение 5 – Перезагрузите мышь Bluetooth
Иногда лучше начать все сначала. Таким образом, если ни одно из приведенных выше решений не помогло решить проблему, мы попытаемся выполнить сброс устройства.
Вот как можно перезагрузить мышь Bluetooth.
- Перейдите в Поиск, введите панель управления и откройте Панель управления .
- Перейдите на страницу Оборудование и звук и нажмите Устройства Bluetooth .
-
Выберите мышь Bluetooth, а затем выберите Удалить .
- Нажмите Добавить , перезагрузите устройство, установите флажок Мое устройство настроено и готово к поиску , а затем нажмите кнопку Далее.
- Если устройство не найдено, перезапустите его снова. Когда устройство будет найдено, выберите его и нажмите Далее .
- Следуйте инструкциям по установке в мастере.
Примечание. Убедитесь, что устройство включено и батареи не нуждаются в замене. Убедитесь, что ваше устройство включено и правильно подключено к компьютеру. Также убедитесь, что ваше устройство доступно для обнаружения. Убедитесь, что вы установили устройство с помощью правильной программы, если не переустановите его, и установите его правильно.
Решение 6 – Изменить частоту мыши
Беспроводные мыши склонны к частым сбоям. И это именно то, что может случиться и с вашей мышью.
Чтобы изменить частоту мыши, вам необходимо открыть служебное программное обеспечение мыши, найти вариант изменения частоты мыши и установить частоту мыши от 500 до 250 Гц.
Решение 7 – Откатите ваши драйверы
Как мы уже говорили выше, обновление ваших драйверов, как правило, хорошая вещь, и вы должны практиковать это часто.
Однако последняя версия вашего драйвера Bluetooth может быть повреждена. В этом случае вам лучше всего вернуться к предыдущей версии. Если вы не уверены, как это сделать, просто следуйте этим инструкциям:
- Нажмите правой кнопкой мыши кнопку Пуск и откройте Диспетчер устройств .
- Ищите свою Bluetooth-мышь.
- Щелкните правой кнопкой мыши свой драйвер Bluetooth и выберите Свойства .
- На вкладке Драйвер выберите Откатить драйвер .
- Следуйте дальнейшим инструкциям на экране
- Перезагрузите компьютер
Решение 8 – Изменить параметры управления питанием
Если вы используете USB-концентратор, параметры управления питанием также являются известной причиной проблем с мышью Bluetooth. Итак, мы собираемся изменить наши настройки управления питанием, и, надеюсь, проблема будет решена.
Вот как изменить настройки управления питанием для мыши Bluetooth:
- Щелкните правой кнопкой мыши кнопку «Пуск» и выберите «Диспетчер устройств».
-
В Диспетчере устройств дважды щелкните устройство USB-концентратор , чтобы открыть его свойства.
-
Когда откроется окно Свойства , перейдите на вкладку Управление питанием и снимите флажок Разрешить компьютеру выключать это устройство для экономии энергии . Нажмите ОК , чтобы сохранить изменения.
Примечание. Помните, что вам необходимо повторить эти шаги для всех устройств, подключенных к USB-концентратору.
Решение 9 – Оптимизировать сигнал Bluetooth
Возможно, ваша проблема носит технический характер, и с вашей конфигурацией или программным обеспечением все в порядке.
Поэтому убедитесь, что ничто не блокирует ваш сигнал Bluetooth, если ни одно из решений, описанных выше, не работает. Вот несколько вещей, которые нужно иметь в виду:
- Поместите беспроводную мышь ближе к беспроводному трансиверу.
- Если ваша клавиатура также беспроводная, расположите клавиатуру и мышь на одинаковом расстоянии от трансивера.
- Поверните трансивер на бок или вверх дном.
Решение 10. Проверьте наличие обновлений Windows
Помимо регулярных обновлений системы, Microsoft обычно поставляет различные драйверы через Центр обновления Windows. Таким образом, есть шанс, что новый драйвер для ваших устройств Bluetooth (мышь) готов.
Если вы не можете установить его через Диспетчер устройств, возможно, вы захотите попробовать его через Центр обновления Windows.
Еще одним преимуществом установки последних обновлений Windows 10 является стабильность системы.
Если из-за ошибки в вашей системе мышь Bluetooth перестает работать, есть вероятность, что Microsoft выпустит исправление в рамках некоторого обновления.

Чтобы проверить наличие обновлений, просто перейдите в приложение «Настройки»> «Центр обновления Windows» и проверьте наличие обновлений.
Мы также рекомендуем этот сторонний инструмент (на 100% безопасный и протестированный нами) для автоматической загрузки всех устаревших драйверов на ваш ПК.
Это все, я надеюсь, что хотя бы одно из этих решений помогло вам решить проблему с Bluetooth-мышью в Windows 10. Если у вас есть какие-либо вопросы и комментарии, запишите их в разделе комментариев ниже.
Примечание редактора . Этот пост был первоначально опубликован в ноябре 2015 года и с тех пор был полностью переработан и обновлен для обеспечения свежести, точности и полноты.


























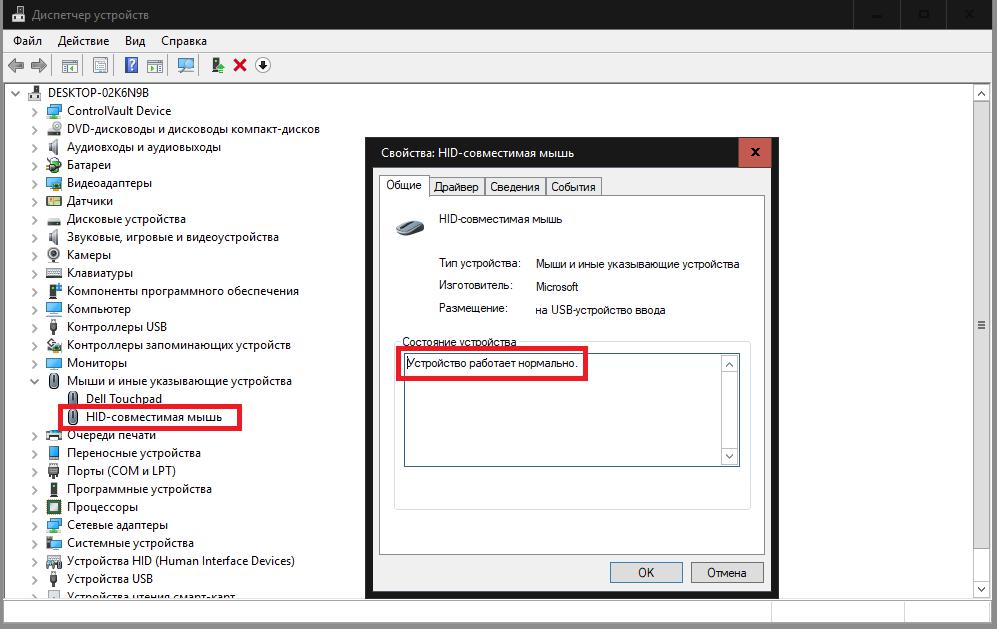
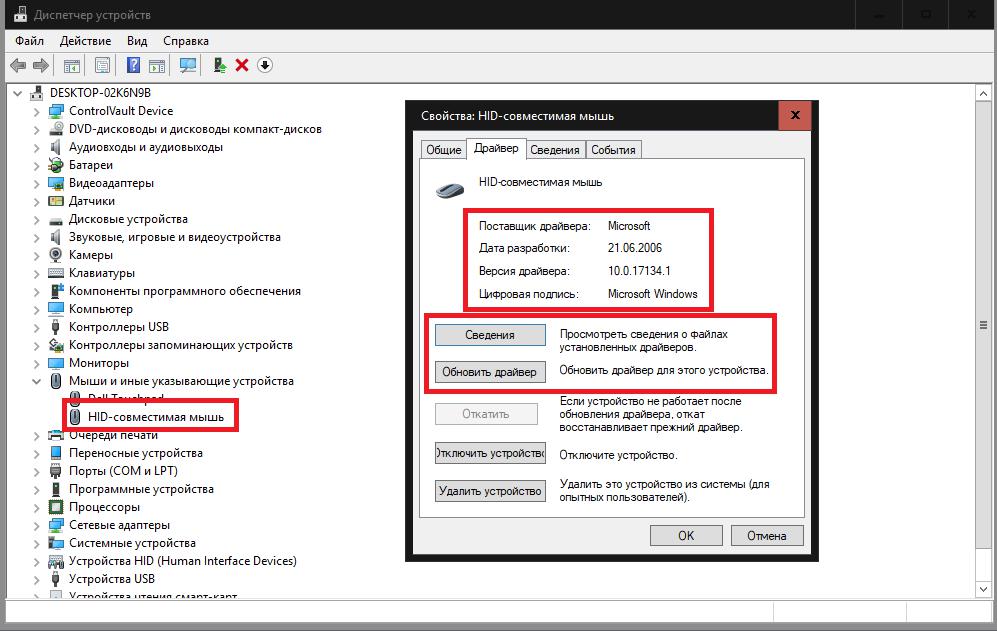
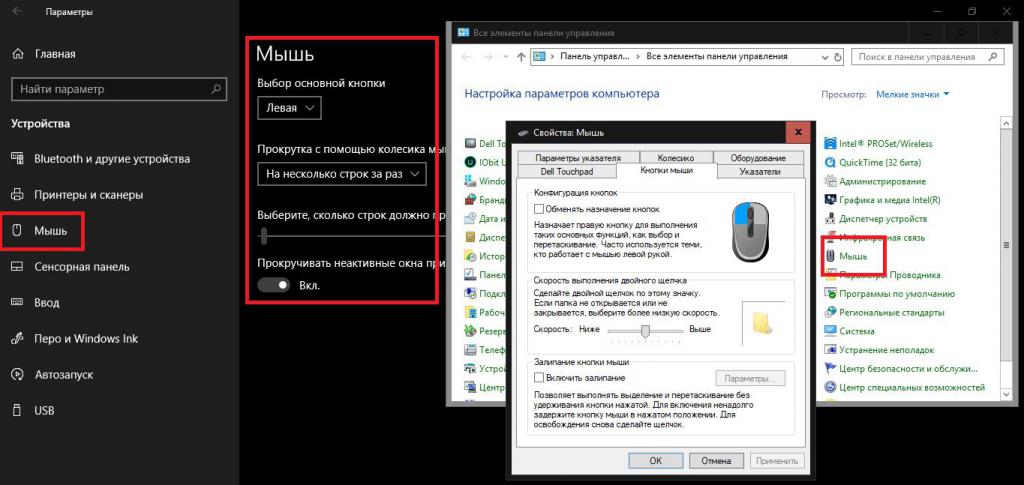

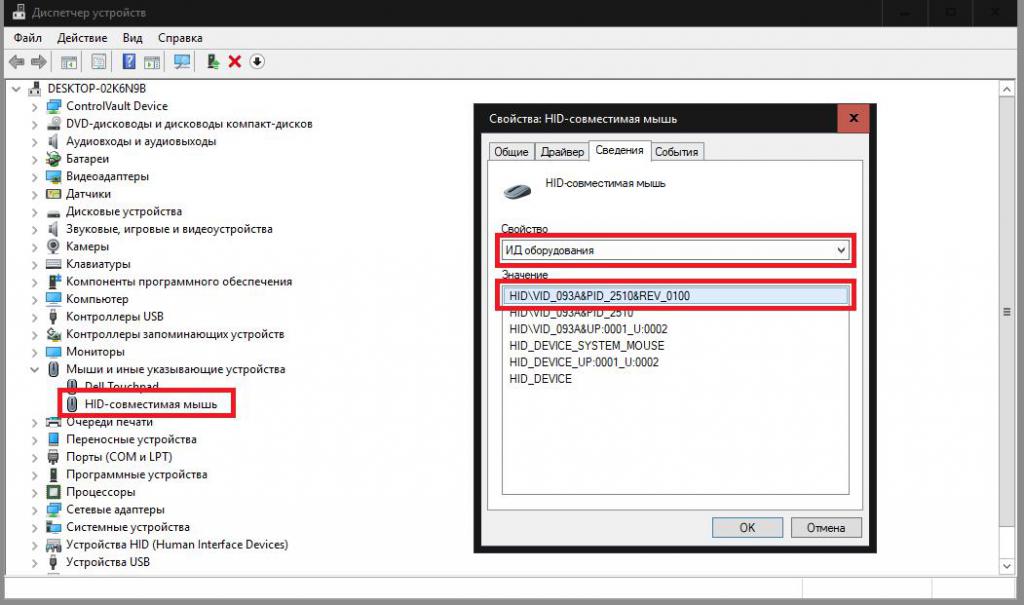
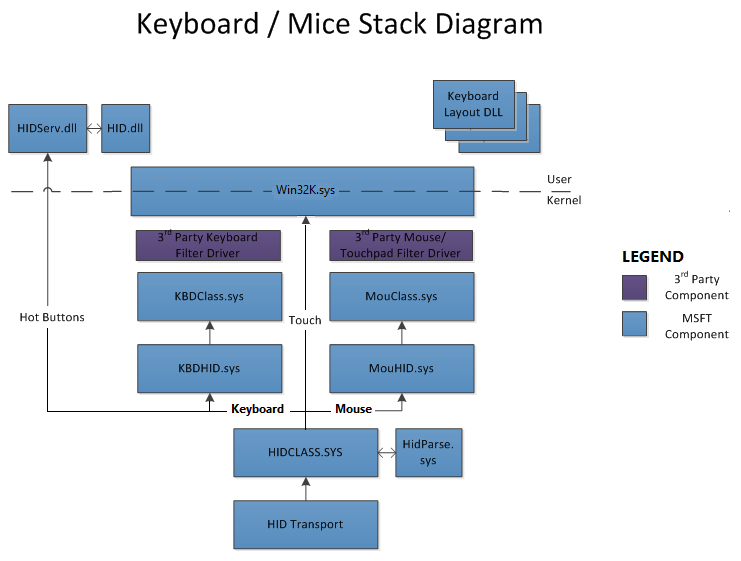


































 Примечание. Некоторые драйверы необходимо установить в несколько этапов, поэтому вам придется нажать «Обновить» ‘несколько раз, пока не будут установлены все его компоненты.
Примечание. Некоторые драйверы необходимо установить в несколько этапов, поэтому вам придется нажать «Обновить» ‘несколько раз, пока не будут установлены все его компоненты.




