Содержание
- Вариант 1: Аппаратные проблемы
- Способ 1: Проверка правильности подключения оборудования
- Способ 2: Подключение к материнской плате
- Вариант 2: Программные ошибки
- Способ 1: Настройки конфигурации панели в BIOS
- Способ 2: Выбор устройства воспроизведения
- Способ 3: Проблема с аудиодрайвером
- Способ 4: Изменение настроек через Realtek HD
- Способ 5: Перезапуск службы
- Дополнительные решения
- Вопросы и ответы
Вариант 1: Аппаратные проблемы
Нередко проблема с передней звуковой панелью компьютера носит аппаратный характер: это могут быть механические повреждения самого компонента или же неправильное подключение к материнской плате. Рассмотрим наиболее распространенные неполадки и попробуем разобраться, как их можно решить.
Нередко причиной того, что передняя панель не видит наушники в Windows 10, является поломка аудиоустройства. Чтобы ее диагностировать, попробуйте подключить гарнитуру к другому устройству, например смартфону, и проверьте ее работоспособность. Если с наушниками все в порядке, нужно искать причину непосредственно в передней панели или настройках операционной системы, о чем мы поговорим ниже.
Способ 1: Проверка правильности подключения оборудования
В первую очередь проверьте, правильно ли осуществлено подключение наушников. Большинство передних панелей компьютера оснащаются несколькими стандартными разъемами для подключения миниджеков, и, как правило, для наушников и других устройств вывода сигнала предусмотрен тот, цвет которого зеленый.
Также удостоверьтесь, что штекер наушников плотно прилегает к разъему. Если потребуется, переподключите устройство еще раз.
Способ 2: Подключение к материнской плате
Проверьте подключение кабеля передней панели. Есть вероятность, что компонент попросту не подсоединен (или подсоединен, но не плотно) к материнской плате. В этом случае единственно верный вариант – это снять крышку с системного блока и посмотреть, подключено ли все, что нужно. Как правило, для соединения с материнской платой используются кабели HD Audio и AC’97.
Чтобы получить доступ к «внутренностям» системного блока, достаточно снять его боковую крышку. Если его корпус не прозрачный, то увидеть, подключена ли передняя панель, сложно. Способ открытия зависит от модели. В некоторых более дорогих моделях есть специальные защелки, нажав на которые, можно раскрыть крышку как дверцу, причем крышка будет держаться на петлях.
Не забудьте отключить компьютер от сети прежде, чем разбирать системный блок.
В других случаях придется открутить винтики на боковых панелях корпуса, затем снять либо вытащить крышку. Универсальной инструкции по разборке системного блока нет, поэтому остается только ознакомиться с конструктивными особенностями модели и разобраться, как можно получить доступ к материнской плате.
После того как боковая крышка будет снята, осмотрите материнскую плату и отыщите коннектор, помеченный как AAFP, AAFP COM1, F_AUDIO или FP_AUDIO1, в зависимости от модели. А также нужен провод, на котором может быть надпись «HD Audio» или «AC’97». Если компоненты не соединены, вставьте кабель в соответствующий разъем, затем соберите системный блок и проверьте, работает ли передняя панель.
Вариант 2: Программные ошибки
Программные неисправности встречаются чаще, чем аппаратные, и их может быть намного больше, поэтому они заслуживают отдельного внимания. Неполадка возникает не только из-за неправильных настроек в операционной системе, но и вследствие ошибок в работе драйверов звукового оборудования и самой Windows 10.
Способ 1: Настройки конфигурации панели в BIOS
Если даже к материнской плате все правильно подключено, то может быть так, что устройство, то есть передняя панель, принудительно отключена в настройках BIOS. Включить его можно вручную, достаточно зайти в интерфейс БИОС и изменить некоторые параметры:
Читайте также: Как попасть в BIOS на компьютере
- После входа в БИОС перейдите на вкладку с расширенными настройками. Как правило, она называется «Advanced». Отыщите в разделе «Onboard Devices Configuration», опцию с примерным названием «Front Panel Type». Также она может называть и по-другому, и это зависит от версии BIOS, — «Legacy Front Panel Audio», «HD Audio» или «High Definition Front Panel Audio». Состояние параметра нужно переключить в «Enabled» или «AC97», нажав на клавишу «Enter» и выбрав соответствующее значение.
Если у вас в БИОС стоит значение «AC97», то попробуйте переключиться на «HD».
- Сохраните настройки и выйдите из BIOS. Для этого перейдите на вкладку «Exit» или нажмите на клавишу «F10». Далее нужно выбрать пункт «Exit Saving Changes» или «Save & Exit Setup», опять же – в зависимости от версии.

Некоторые материнские платы не предусматривают изменение режима работы лицевой панели. В этом случае в BIOS можно только включить или отключить звуковой контроллер. Тогда нужно отыскать параметр «Onboard Audio Function» и выставить значение «Enabled».
Способ 2: Выбор устройства воспроизведения
Следующее решение предполагает изменение настроек в операционной системе – выбор устройства для вывода сигнала. По умолчанию в ОС может быть определена звуковая карта, поэтому звук автоматически пытается воспроизвестись с панели, которая находится сзади системного блока. Изменить параметры несложно:
- Кликните правой кнопкой мыши по значку громкости в трее. В меню выберите пункт «Звуки».
- Откроется системное окно, где нужно перейти на вкладку «Воспроизведение». Щелкните ПКМ по свободной области основного окна и отметьте пункты показа отсоединенных и отключенных устройств.
- Теперь нужно отыскать то оборудование, которое отвечает за воспроизведение с передней панели. Выделите любое устройство и нажмите на кнопку «Свойства».
- На вкладке «Общие» отобразится, откуда идет звук. Для передней панели должно быть написано, что используется соответствующая панель с разъемом 3,5 мм.
- Когда вы найдете нужное устройство, вернитесь в окно «Звук», кликните по его названию ПКМ и выберите пункт «Использовать по умолчанию».
- Примените и сохраните настройки.


В окно «Звук» можно попасть и другим методом – через «Панель управления». Вызовите диалоговое окно «Выполнить», одновременно нажав клавиши «Win + R», затем выполните команду control panel.
В качестве режима просмотра выберите крупные значки и переходите в раздел «Звук».

Способ 3: Проблема с аудиодрайвером
Неисправность может быть связана и с устаревшим аудиодрайвером, тогда в этом случае есть смысл его обновить или полностью переустановить. Второй вариант подойдет, если в работе программного обеспечения оборудования возникли критические ошибки, которые привели к неполадке.
Существует множество способов установить актуальный драйвер для звуковой карты, но для начала нужно определить, какой подойдет для той или иной материнской платы или самого компонента. Некоторые разработчики предусматривают фирменную утилиту, упрощающую задачу с определением и инсталляцией, также вся необходимая информация и софт есть на официальном сайте компании-изготовителя. Кроме того, автоматизировать процедуру позволяют и штатные средства Windows 10. Обо всех эффективных методах поиска и установки аудиодрайвера мы писали ранее.
Подробнее: Поиск и инсталляция аудиодрайвера для Windows 10
Иногда может помочь и откат состояния драйвера. Для этого в «Диспетчере устройств» перейдите в окно со свойствами оборудования, а на вкладке «Драйвер» нажмите на кнопку «Откатить», если она доступна.
Способ 4: Изменение настроек через Realtek HD
Если на компьютере установлено устройство от компании Realtek, можно использовать фирменную утилиту, которая позволит не только выбрать переднюю панель для воспроизведения звука, но и настроить ее.
Обычно программное обеспечение устанавливается автоматически. Если этого не произошло, сделайте это вручную.
Читайте также: Установка Realtek HD на компьютер с Windows 10
Чтобы изменить настройки через аудиоменеджер Realtek HD, достаточно его запустить. Обычно иконка приложения располагается в трее, поэтому для открытия нужно лишь щелкнуть по ней. В интерфейсе утилиты на вкладке «Динамики» есть панель справа со всеми разъемами на компьютере. Щелкните по значку в виде папки, а в новом окне потребуется отметить опцию «Отключить определение гнезд передней панели», затем сохранить настройки.
Даже у Realtek интерфейс может отличаться — к примеру, иногда понадобится зайти в меню «Дополнительные настройки устройства», чтобы настроить выход звука на переднюю панель.
Читайте также: Методы открытия Диспетчера Realtek HD в Windows 10
В большинстве случаев это решает проблему, но если ничего не изменилось, переходите к альтернативным способам исправления неполадки.
Способ 5: Перезапуск службы
Вероятно, в работе специальной службы, отвечающей за воспроизведение и вывод звука, произошла ошибка, из-за которой передняя панель не видит наушники. Попытайтесь перезапустить ее:
- Откройте оснастку «Службы» — для этого проще всего найти ее по названию в «Пуске».
- В списке служб отыщите «Windows Audio», щелкните по ней правой кнопкой мыши и выберите пункт «Перезапустить».
- Возможно, отобразится системное окно с предупреждением, что вместе со службой будет осуществлен перезапуск «Realtek Audio Service». Подтвердите действие.

Дополнительные решения
Мы предложим несколько дополнительных решений, некоторые из которых способны помочь, если ни один из предыдущих способов не принес никакого результата. Есть небольшая вероятность того, что неполадка вызвана ошибками в системном реестре. В этом случае не пытайтесь чистить его самостоятельно. Мы рекомендуем использовать специализированные утилиты, которые в автоматическом режиме проверяют Windows 10 на наличие таких проблем и устраняют их.
Подробнее: Как очистить реестр Windows от ошибок
Нередко сбои в работе оборудования и системы вызваны вредоносными утилитами. Попробуйте проверить компьютер на наличие вирусов, используя различные средства, включая встроенный «Защитник Windows». Бывает так, что такой софт повреждает ПО аудиооборудования безвозвратно, поэтому, если таковые проблемы были выявлены в ходе сканирования, попытайтесь переустановить драйвер – возвращайтесь к Способу 3 из Варианта 2.
Подробнее: Методы удаления вируса с компьютера под управлением Windows 10
Если передняя панель перестала видеть наушники недавно, например после установки какой-либо программы, то есть вероятность, что именно этот софт вмешивается в настройки аудио в системе. Вспомните, какие приложения вы недавно инсталлировали, а также каким из них разрешали доступ к аудиооборудованию. Если такие есть, то их лучше удалить, а затем проверить, ушла ли проблема.
Подробнее: Установка и удаление программ в Windows 10
Также можно попробовать откатить состояние операционной системы до предыдущей контрольной точки. Тогда все недавно внесенные настройки и новые приложения будут сброшены и удалены. Кроме того, исправятся возможные ошибки в реестре или в самой ОС. Для отката предусмотрен специальный инструмент.
Подробнее: Откат к точке восстановления в Windows 10

Если ни одна рекомендация не помогла, есть смысл вернуться к заводским параметрам. Функция восстанавливает Windows 10 до ее начального состояния, как будто вы только что (пере-)установили ОС. При выборе этого способа не забудьте выбрать опцию сохранения пользовательских файлов.
Подробнее: Возвращаем Windows 10 к заводскому состоянию

Часто подключённые наушники на передней панели отказываются работать. С материнской платой MSI B450 Gaming Plus MAX всё стало ещё запутанней. Мне стал доступен универсальный драйвер звука. Плюс выбирая один параметр, Вы получаете другой, его противоположность.
Эта статья расскажет, почему не работают наушники на передней панели Windows 10. В большинстве ситуаций пользователю нужно изменить параметров. Здесь Вам поможет Диспетчер Realtek HD, новые платы получили Realtek Audio Console с приложением Nahimic…
Настройка разъёмов передней панели
На сайте производителя найдите СВОЮ модель. В МОЁМ случае на странице выбираю Поддержка > Драйверы под Windows 10. В разделе On-Board Audio Drivers загружаю Realtek HD Universal Driver или Realtek High Definition Audio Driver. Остаётся только установить драйвер…
Мою материнку можно использовать с Realtek High Definition Audio или Realtek HD Universal. Смотрите, что делать, если Realtek Audio Console не поддерживает этот компьютер Windows 10. Какой драйвер выбрать? Для меня выбор очевиден, поскольку первый больше не обновляется.
| Драйвер | Управление | Описание |
| Realtek High Definition Audio Driver (HDA) | Диспетчер Realtek HD (модифицированная версия MSI, отличается только дизайном) |
Рекомендуется Windows 10 Redstone 2 или более ранних версий. Обеспечивает высококачественное звучание устройств. Этот пакет включает большинство звуковых карт Realtek. |
|
Версия 6.0.1.8619 |
Дата выпуска 2019-03-25 |
|
| Realtek HD Universal Driver include Nahimic Driver (UAD) | Realtek Audio Console (плюс Nahimic, который работает с цифровыми устройствами) |
Для Windows 10 RS3 или более поздних версий. Обеспечивает наилучшее качество звука с помощью аудиокодека Realtek. Совместим с более современными чипсетами Realtek. |
|
Версия 6.0.9202.1 |
Дата выпуска 2021-07-28 |
Диспетчер Realtek HD & Realtek Audio Console
Заметка. Выставляйте предложенные значения не задумываясь. Не знаю почему, но они перепутаны между собой. Это касается как классического диспетчера Realtek HD, так и современной Realtek Audio Console. Но все требуемые нам настройки в принципе идентичны.
| Нажмите по кнопке настроек (сверху справа иконка). В окне Дополнительные настройки устройства выберите: | #Realtek Audio Console отличается от Диспетчер Realtek HD расположением элементов. Все ниже представленные параметры соответствуют. |
| Устройство воспроизведения | Настроить переднее и заднее выходные устройства для одновременного воспроизведения двух различных звуковых сигналов. |
| Устройство записи | Объединить входные гнёзда одного типа, например, линейного входа и микрофона в качестве одного входного устройства. |
| В параметрах разъёма (напротив надписи АНАЛОГОВЫЙ) отметьте: | Отключить определение гнёзд передней панели & Подключение автоматического всплывающего диалога, для включённого устройства |
Ещё изредка наушники не работают, если при подключении к разъёму устройство было выбрано неправильно. Нажмите по иконке гнезда передней панели и в списке выберите наушники. Ну и как переключать звуковые устройства думаю объяснять не стоит.
В разделе Параметры > Система > Звук выберите Панель управления звуком. В контекстном меню Наушников выберите Включить (или убедитесь, что устройство включено). Плюс откройте Свойства и установите Применение устройства > Использовать это устройство (вкл.).
Настройка БИОС & Подключение разъёмов
В интерфейсе UEFI можно отключить звуковую карту или только передние разъёмы. Например, перейдите в расположение Settings > Advanced > Integrated Peripherals. В подразделе Audio Configuration должен быть включён HD Audio Controller (бывает отдельно Front Panel Type).
На материнкой плате имеется аудиоразъём, который предназначен для подключения передней панели. Это уже касается процесса сборки компьютера. В двух словах, кабель подключения передней панели подписан так же как и разъём на материнке. Их просто нужно совместить.
Заключение
Не работают наушники на передней панели Windows 10? Пробуйте поднастроить Диспетчер Realtek HD или Realtek Audio Console. Это то, что не требует больших знаний. Если же не помогло, тогда переустановка драйверов. Вряд ли же передняя панель была не подключена.
Возможно, у Вас после обновления проблема с драйвером звука. Смотрите, как бороться с неизвестными устройствами в диспетчере устройств Windows 10 (простите за тавтологию). Действительно, после обновления может не работать звук. Зачастую настройки достаточно…

Администратор и основатель проекта Windd.ru. Интересуюсь всеми новыми технологиями. Знаю толк в правильной сборке ПК. Участник программы предварительной оценки Windows Insider Preview. Могу с лёгкостью подобрать комплектующие с учётом соотношения цены — качества. Мой Компьютер: AMD Ryzen 5 3600 | MSI B450 Gaming Plus MAX | ASUS STRIX RX580 8GB GAMING | V-COLOR 16GB Skywalker PRISM RGB (2х8GB).
Используемая вами версия браузера не рекомендована для просмотра этого сайта.
Установите последнюю версию браузера, перейдя по одной из следующих ссылок.
- Safari
- Chrome
- Edge
- Firefox
Драйвер Intel® High Definition Audio Driver для 64-разрядной ОС Windows® 10 и Windows 11* для продукции Intel® NUC12WS
Введение
Эта запись загрузки устанавливает аудиопроизводители Realtek* High Definition Audio Driver и Технология Intel® Smart Sound (Intel® SST) для 3,5-мм аудио разъема и динамиков для Windows® 10 и Windows 11* для продукции Intel® NUC12WS
Файлы, доступные для скачивания
-
Windows 11*, Windows 10, 64-bit*
-
Размер: 150.7 MB
-
SHA1: DCA387F7615E7ABAF04E01E1E2E40639834B3D05
Подробное описание
Цель
Устанавливает драйвер Realtek* High Definition Audio Driver и Технология Intel® Smart Sound (Intel® SST) для 3,5-мм аудио разъема и динамиков для Windows® 10 и Windows 11* для продукции Intel® NUC12WS. Этот аудиофайл необходим, если вы планируете подключить микрофон или гарнитуру к разъему аудиосистемы.
Примечание
Если после установки всех драйверов у вас возникнут какие-либо желтые знаки, попробуйте переустановить драйвер Realtek Audio с Intel SST.
Не знаете, подходит ли этот драйвер для вашего устройства Intel® NUC?
Запустите Приложение Intel® Driver & Support Assistant для автоматического обнаружения обновлений.
Этот скачиваемый файл подходит для нижеуказанных видов продукции.
Автоматическое обновление драйвера и программного обеспечения
Идентифицируйте свою продукцию и установите обновления драйверов Intel® и ПО для вашей ОС Windows*.
Отказ от ответственности1
Информация о продукте и производительности
Корпорация Intel находится в процессе удаления неинклюзивных формулировок из нашей текущей документации, пользовательских интерфейсов и кода. Обратите внимание, что обратные изменения не всегда возможны, и некоторые неинклюзивные формулировки могут остаться в старой документации, пользовательских интерфейсах и коде.
Содержание данной страницы представляет собой сочетание выполненного человеком и компьютерного перевода оригинального содержания на английском языке. Данная информация предоставляется для вашего удобства и в ознакомительных целях и не должна расцениваться как исключительная, либо безошибочная. При обнаружении каких-либо противоречий между версией данной страницы на английском языке и переводом, версия на английском языке будет иметь приоритет и контроль.
Посмотреть английскую версию этой страницы.
11.05.2017
Просмотров: 185058
Часто пользователи новой операционной системы жалуются, что не работает передняя панель для наушников на Windows 10 и ноутбук не видит подключенного устройства. Такая неполадка может быть программной и физической. И если в первом случае вернуть работоспособность разъему для наушников на передней панели возможно, то при физической поломке придется обращаться в сервисный центр.
Способы решения неполадки с нерабочей передней аудиопанелью ноутбука
Для того, чтобы передняя панель с разъемами для подключения наушников и микрофона работала нормально, на Windows 10 должен быть установлен Диспетчер Realtek. Его значок можно заметить на панели задач или по пути «Пуск», «Панель управления», «Диспетчер Realtek».
Если на ноутбуке не работают наушники и Диспетчера нет, стоит перейти по адресу «C:Program FilesRealtekAudioHDA» и проверить наличие файла «RtHDVCpl.exe». Если его запустить, откроется новое окно с настройками аудиоустройств.
Чтобы наушники на ноутбуке с Виндовс 10 работали корректно, стоит перейти во вкладку «Динамики» и нажать «Дополнительные настройки устройств».
Откроется небольшое окно. Здесь нужно поставить две отметки: «Разделить все выходные гнезда в качестве независимых входных устройств» и «Отключить определение гнезда на передней панели».
После данных настроек наушники в Windows 10 будут работать корректно. Однако, если звук все равно отсутствует, это может свидетельствовать об отсутствии драйверов или физическом повреждении разъемов. В данном случае стоит обновить аудиодрайвер или откатить его до ранней версии. Если это не сработает и разъем на передней панели по-прежнему не будет распознаваться системой, придется вскрыть ноутбук или открыть боковую крышку системного блока (не рекомендуем неопытным пользователям) и выполнить следующие действия:
- Находим аудиоразъем. Проверяем, подсоединен ли он к нужным контактам на материнской плате, а также не деформированы ли подводящие провода. Для подключения передней панели могут использоваться колодки двух типов: AC’97 и HD Audio, раздельные коннекторы с точной маркировкой. Важно этот момент учесть.
- Тип AC’97 в настоящее время используется редко, однако стандарт HD Audio (High Definition Audio) очень распространён. На материнской плате разъем для подсоединения HD Audio передней панели обычно имеет буквенное обозначение, например, F_Audio.
- Однако, если такого разъема нет или у вас колодки с различными обозначениями, в инструкции к плате или ноутбуку должна быть схема подключения.
- План подключения отдельных коннекторов к AC’97 следующий:
- Если вы правильно присоединили все разъемы к компьютеру, что система должна видеть подключенный гаджет.
Стоит отметить, что существует еще способ, как включить передние звуковые разъемы через настройки BIOSа. Для этого стоит выполнить следующие действия:
- Перезагружаем компьютер и загружаемся в BIOS (нажимаем F1+Del, могут быть другие комбинации).
- Находим раздел «Advanced», затем пункт «Onboard Devices Configuration».
- Опция, которая отвечает за переднюю звуковую панель, называется «Front Panel Type». В различных версиях БИОСа она может быть подписана как «Front Panel Support Type», «High Definition Front Panel Audio» или «Legacy Front Panel Audio». По умолчанию эта опция задана на «HD Audio». Её нужно изменить на «AC97».
- После сохранения и перезагрузки системы стоит проверить, работают ли наушники или колонки, подключенные к передней панели.
ВАЖНО! Если у вас выставлено в БИОСе «AC97», то переключитесь на «HD».
Если и после вышеописанных манипуляций наушники почему то не работают, стоит выполнить еще несколько настроек через «Панель управления».
- Жмём «Пуск», «Панель управления», «Звук».
- Во вкладке «Воспроизведение» проверяем, чтобы «Динамики» были выставлены по умолчанию. Также во вкладке «Звук» по умолчанию должен быть задан «Микрофон».
- После нажимаем правой кнопкой мыши на пустом месте и ставим отметки «Показать отключенные устройства» и «Показать отсоединенные устройства».
- Во вкладке «Воспроизведение» нажимаем той же правой кнопкой на активном устройстве и выбираем пункт «Свойства». В разделе «Общие» смотрим на список разъемов. Должен присутствовать пункт «Передняя панель разъем 3.5 мм».
- Также проделываем все те же действия с «Микрофоном» во вкладке «Запись».
После внесения изменений в настройки системы, повторно подключаем гарнитуру к ПК.
Если способы, как подключить наушники к ноутбуку с Windows 10 не помогли решить проблемы, стоит проверить гнездо на исправность. Для этого стоит обратиться к мастеру.
Содержание:
- 1 Почему не работает звук на передней панели
- 2 Проверка подключения входов для наушников и микрофона
- 3 Конфигурация передней панели в BIOS
- 4 Настройка звуковых устройств в Панели управления Windows 7/10
- 5 Настройка передней панели с помощью диспетчера Realtek HD
Передняя панель со звуковыми разъемами и USB-портами является неотъемлемой частью любого современного компьютера. Это очень удобная вещь, позволяющая без лишних телодвижений подключить съемный носитель, наушники или микрофон. Однако частенько именно с передней панелью возникают проблемы, в результате которых перестает работать звук, и вы уже не можете пользоваться компьютером в привычном режиме. В данной статье попробуем разобраться в возможных причинах подобных неисправностей.
Перед тем, как начать устранение проблем с передними разъемами для наушников и микрофона, необходимо убедиться, что корректно установлены все драйвера и звук нормально работает на задней панели компьютера. Если при подключении наушников с обратной стороны системного блока звука нет, то неисправность более глобальная, а, значит, требует другого подхода к решению и отдельного разговора. Эту же статью посвятим целиком и полностью передней панели.
Почему не работает звук на передней панели
Диагностику начинаем с того, что вспоминаем, в какой момент перестали функционировать входы. Например, если компьютер только недавно был собран, и наушниками с микрофоном еще ни разу не пользовались, то возможно при сборке были неправильно подсоединены (или вовсе не подсоединены) разъемы к материнской плате, т.е. передняя панель попросту не подключена должным образом. Если же панель раньше работала исправно, то попытайтесь установить действие, после которого, вероятно, и начались проблемы. Может быть, производились какие-то настройки в Панели управления или BIOS. Если ничего на ум не приходит, следуйте приведенным ниже рекомендациям.
Проверка подключения входов для наушников и микрофона
Это пункт будет актуален для тех случаев, когда компьютер разбирался/собирался и после этого звук на передней панели перестал работать. Необходимо удостовериться, что панель действительно подключена – разъем подсоединен к нужным контактам на материнской плате, а целостность подводящих проводов не нарушена. Для подключения передней панели могут использоваться как цельная колодка двух типов – AC’97 и HD Audio, так и раздельные коннекторы с маркировкой.
Формат AC’97 является устаревшим и в настоящее время встречается редко. В то же время стандарт HD Audio (High Definition Audio) используются сейчас повсеместно. На материнской плате разъем для подсоединения штекера HD Audio передней панели обычно имеет буквенное обозначение, например, F_Audio.
Если вы все же не уверены в том, куда подсоединять колодку, воспользуйтесь руководством к вашей материнской плате. Ниже мы приводим распиновку AC’97 и HD Audio.
Схема подключения отдельных коннекторов к AC’97:
Конфигурация передней панели в BIOS
Иногда бывает так, что передняя панель работает по старому стандарту AC’97, а материнская плата предусматривает новую спецификацию High Definition Audio. К слову, оба разъема похожи, и пользователь может не обратить внимание на это несоответствие. Вместе с тем никаких проблем при подключении панели с AC’97 к материнской плате с High Definition Audio возникнуть не должно. Правда, в некоторых случаях придется изменить режим работы через BIOS.
Заходим в BIOS, нажав при загрузке компьютера клавишу F2 или DEL. Далее переходим в раздел «Advanced» и ищем пункт «Onboard Devices Configuration». Чуть ниже располагается параметр «Front Panel Type» (он также может называться High Definition Front Panel Audio или Legacy Front Panel Audio). Переключаем его из положения HD Audio в положение AC97. Если ваша передняя панель использует стандарт HD Audio, а в BIOS установлено значение AC97, то произведите обратное переключение.
Некоторые материнские платы не предусматривают возможности изменения режима работы передней панели, а позволяют только отключить или включить звуковой контроллер. За эту функцию отвечает параметр Onboard Audio Function (может иметь другое название), предусматривающий только значения «Enabled» и «Disabled». В такой ситуации у вас нет необходимости что-то перенастраивать в BIOS, и звук должен работать без дополнительных манипуляций.
Если вы на сто процентов уверены, что передние входы для наушников и микрофона подключены корректно и в BIOS все выставлено правильно, самое время перейти к настройкам звука в самой среде Windows 7/10. В первую очередь переходим в Панель управления, а затем в раздел «Звук». На вкладках «Воспроизведение» и «Запись» проверяем, чтобы были установлены устройства по умолчанию.
Для отображения всех устройств щелкаем в любом месте окна правой кнопкой мыши и устанавливаем галочки «Показать отключенные устройства» и «Показать отсоединенные устройства».
На вкладке «Воспроизведение» нажимаем той же правой кнопкой на активном устройстве и выбираем пункт «Свойства». В разделе «Общие» смотрим на список разъемов — должен присутствовать пункт «Передняя панель разъем 3.5 мм».
Таким же образом проверяем свойства микрофона на вкладке «Запись».
Настройка передней панели с помощью диспетчера Realtek HD
Если все проделанные действия не дали результата и передняя панель для наушников и микрофона по-прежнему не работает, пробуем поиграться с настройками Realtek HD. При правильной установке драйверов данный конфигуратор звука должен обязательно присутствовать на вашем компьютере. Запускаем его с помощью значка на панели задач или, если такового нет, пройдя по пути Панель управления – Диспетчер Realtek HD.
В окне программы выбираем раздел «Динамики» и кликаем по желтой папке в правом верхнем углу.
Убеждаемся, что стоит галочка рядом с пунктом «Отключить определение гнезд передней панели», если ее нет, обязательно ставим.
Сохраняем настройки и проверяем, работает ли сейчас звук на передней панели. В большинстве случаев проблема должны быть решена.
Здесь же в диспетчере Realtek HD можно произвести дополнительные настройки устройства. Переходим по соответствующей ссылке в правом верхнем углу окна.
С помощью переключателей добиваемся необходимой конфигурации звука.
Мы постарались максимально полно рассказать о том, как действовать в ситуации, когда на компьютере не работают микрофон и наушники на передней панели. Если ничего из вышеприведенного не помогло, пробуйте переустановить или обновить драйвера звука. В крайнем случае обратитесь за помощью к специалистам.
| Download | Description | Version | Update Time | File Size |
|---|---|---|---|---|
|
|
README | R2.82 | 2017/07/26 | 979 KB |
|
|
32bits Vista, Windows7, Windows8, Windows8.1, Windows10 Driver only (Executable file) | R2.82 | 2017/07/26 | 172 MB |
|
|
64bits Vista, Windows7, Windows8, Windows8.1, Windows10 Driver only (Executable file).. | R2.82 | 2017/07/26 | 258 MB |
|
|
Vista, Windows7, Windows8, Windows8.1, Windows10 Driver (32/64bits) Driver only (Executable file) | R2.82 | 2017/07/26 | 422 MB |
|
|
Vista, Windows7, Windows8, Windows8.1, Windows10 Driver (32/64bits) Driver only (ZIP file) | R2.82 | 2017/07/26 | 427 MB |
|
|
Windows 2000, Windows XP/2003(32/64 bits) Driver only (Executable file) | R2.74 | 2014/05/14 | 30 MB |
|
|
Windows 2000, Windows XP/2003(32/64 bits) Driver only (ZIP file) | R2.74 | 2014/05/14 | 30 MB |
|
|
ATI HDMI Audio Device | R2.70 | 2012/06/22 | 22 MB |
|
|
3D SoundBack Beta 0.1 (Realtek 3D SoundBack restores audio effects, including surround sound, reverberation, and spatial effects, for legacy game titles when running on Windows Vista.) | Beta 0.1 | 2008/07/15 | 6 MB |
Главная » Браузеры » Windows 10 не распознает наушники: 4 быстрых решения этой проблемы
Не работает передняя панель для наушников Windows 10
Пользователи десятой версии операционной системы Виндовс утверждают, что наладить работу передней панели для наушников непросто. Очень часто возникает такая ситуация, что система не распознает гарнитуру, поэтому она не включается. Решить проблему можно разными способами. В большинстве случае справится даже начинающий пользователь, не прибегая к услугам специалиста.
Если не работает передняя панель для наушников Windows 10, сначала нужно точно выяснить причину сбоя. Только после этого можно предпринимать какие-либо действия. Ниже представлен список наиболее распространенных причин проблем в работе передней панели:
- отсутствие или некорректная установка звуковых драйверов;
- установлены драйверы, несовместимые с операционной системой;
- имеются механические повреждения (например, ржавчина может разъесть отдельные детали).
Подключить наушники к компьютеру несложно, но иногда возникают проблемы
Обращаться в службу технической поддержки следует только в последнем случае, если это гарантийный случай, поврежденное оборудование заменят. При первых двух причинах решить проблему можно самостоятельно, следуя пошаговым инструкциям. Работа не отнимет много времени и сил.
Обратите внимание! Иногда проблемы с передней панелью происходят из-за попадания в систему вируса. В этом случае необходимо срочно провести очистку компьютера от вредоносных программ.
Причины сбоев в работе передней панели могут быть разными.
Windows 10 не обнаруживает наушники [FIX]
Это один из самых простых способов решения проблемы «Windows 10 не распознает наушники».
Если на вашем компьютере или ноутбуке установлено программное обеспечение Realtek, выполните следующие действия, чтобы отключить функцию обнаружения наушников:
Попробуйте еще раз надеть наушники, чтобы увидеть, подходит ли вам это решение.
Если отключение определения разъема на передней панели не устраняет проблему «Windows 10 не распознает наушники», попробуйте следующее решение.
Мы уже много писали о проблемах с наушниками. Добавьте эту страницу в закладки, если она понадобится вам позже.
Решение проблемы
Поэтапный поиск причины позволяет обнаружить неисправности звукового оборудования и драйверов.
Подключение кабеля к материнской плате
Устранение проблемы начинается с проверки правильного подсоединения. Порт для гарнитуры отмечен зеленым цветом и соответствующей иконкой на корпусе. Для устройств записи звука вход представлен розовым разъемом и иконкой микрофона. Наушники включаются в зеленый порт.
После правильного подсоединения гарнитуры требуется проверить соединение кабеля HD Audio/AC’97 и материнской платы. Нужно:
- Отключить компьютер от источника питания.
- Снять боковую панель корпуса.
- Найти провод с надписью HD Audio или AC’97 .
- Подключить к коннектору с пометкой AAFP , AAFP COM1 , F_AUDIO или FP_AUDIO1 — зависит от конкретной модели.
Внимание! Ознакомьтесь с руководством пользователя материнской платы перед проверкой аппаратуры.
Включение в BIOS
Когда после подключения проводов система не видит наушники в переднем входе на Windows 10, следует проверить настройки BIOS:
- При запуске ПК нажать кнопку перехода в BIOS ( F10 , F9 , Del , F2 ). Подсказка с кнопкой есть на начальном экране.
- Открыть расширенные параметры и найти раздел Onboard Devices Configuration .
- Выбрать Front Panel Configuration . В разных версиях BIOS пункт называется Onboard Audio Function либо Front Panel Type .
- Нажать Enter и установить значение Enabled .
- Сохранить настройку и перезапустить ПК клавишей F10 .
Выбор устройства в «Панели управления»
Для включения устройств, подсоединенных к корпусу ПК, нужно:
- Нажать Win + R .
- Вписать control и кликнуть по кнопке ОК .
- Зайти в « Оборудование и звук » (тип просмотра « Категория »).
- Перейти во вкладку « Воспроизведение ».
- Открыть контекстное меню, кликнув по свободному месту.
- Активировать показ отключенных и отсоединенных устройств .
- Найти неработающие наушники. В свойствах указан разъем 3,5 мм.
- Через контекстное меню сделать активным пункт « Использовать по умолчанию ».
Обратите внимание! Нужно проверить уровень громкости системы и отдельных окон через микшер на панели задач.
Обновление драйверов
Проблема с аудиодрайвером — частая причина отсутствия звука. Неполадка устраняется переустановкой программного обеспечения. Сначала удаляется старая версия. Нужно:
- Открыть окно « Выполнить » комбинацией Win + R .
- Вписать devmgmt.msc и запустите приложение нажатием на ОК .
- Открыть ветку « Звуковые, игровые и видеоустройства ».
- Дважды щелкнуть по NVIDIA High Definition Audio , Realtek HD Audio или VIA HD Audio (зависит от установленного оборудования).
- Открыть « Драйвер » и нажать Удалить устройство .
- Перезапустить компьютер.
Внимание! При наличии в диспетчере неизвестного устройства следует перейти к установке ПО.
Драйвер можно найти в разделе поддержки на интернет-ресурсе производителя материнской платы (MSI, Asus, Gigabyte, ASRock). Для поиска по названию серии и модели оборудования:
- На сайте найти вкладку « Драйверы » или « ПО и поддержка ».
- Открыть соответствующую категорию оборудования или указать модель материнской платы в поисковом поле.
- Выбрать разрядность Windows и скачать установщик драйвера.
- Запустить инсталлятор и следовать инструкциям.
- Перезагрузить компьютер.
Наличие вирусов
Для устранения вирусов, которые влияют на воспроизведение звука, требуется проверка системы с помощью стороннего антивируса. Подойдут Panda Antivirus, Kaspersky Free, AVG Antivirus, Avast.
Выполнение глубокой проверки:
- Запустить программу.
- Выбрать раздел для проверки.
- Начать глубокое сканирование.
Ошибка в реестре
Сбои в системных файлах и реестре могут спровоцировать отключение звуковых разъемов. Для исправления нужно:
Изменение настроек через драйвер Realtek HD
В пакете программ Realtek есть панель управления звуковыми устройствами. Средство поможет настроить подключенные наушники. Нужно:
- Запустить « Панель управления »
- Зайти в раздел « Оборудование и звук ».
- Перейти в « Диспетчер Realtek HD ».
- Открыть « Параметры разъема ».
- Поставить галочку у пункта « Отключить определение гнезд передней панели ».
Отсутствие совместимости
Неполадки возникают при использовании гарнитуры от телефона, которая совмещает динамики с микрофоном. Необходимо ознакомиться с официальными характеристиками оборудования и проверить совместимость девайса с компьютером. Если не работает передняя панель для наушников на Windows 10 по этой причине, поможет замена гарнитуры.
Другие способы решения проблемы
- Проверка Windows Audio. Компонент необходимо запустить через стандартное приложение « Службы ».
- Откат системы до контрольной точки. Возврат Windows в состояние до появления проблемы.
- Возврат к заводским параметрам. Опция восстанавливает начальное состояние Windows, но с сохранением пользовательских файлов.
- Тестирование аппаратуры на другом компьютере для выявления проблем со стороны звукового оборудования.
- Подключение других наушников к корпусу. Позволит диагностировать поломку передней панели.
- Поиск драйвера в базе DevID. Сервис предоставляет широкий список фирменных и пользовательских драйверов.
- Отключение виртуальных каналов и устройств. Выполняется через окно « Звук ».
- Удаление сторонних программ, влияющих на настройки аудио в системе.
Если правильное подсоединение и программные изменения не помогли, следует обратиться к специалистам для диагностики оборудования.
Решение 3: Правильно настроить программное обеспечение (драйвер) к вашему звуковому устройству.
Если звук не работает на Windows 7, попробуйте следующее:
Зайдите, Пуск -> Панель управления -> Звук -> Цифровое аудио выбрать по умолчанию.
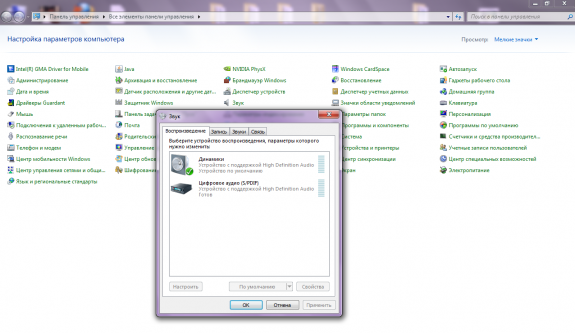
Диспечер Realtek HD —> Параметры разъёма —> установите галочку напротив «Отключить определение гнёзд передней панели»

Поставьте галочку отключить определение гнезд передней панели.
Как решить проблему
При попытке устранить неполадки велик риск, что пользователь попробует несколько десятков вариантов, и только последний будет полезен. Чтобы сэкономить время, мы рекомендуем вам просмотреть решения проблемы в том порядке, в котором они перечислены ниже.
Подключение кабеля к материнской плате
Во-первых, мы стремимся понять интерфейсы подключения. Наушники подключаются к передней панели компьютера через разъем, обычно называемый «миниджек». Это круглая дверца, в которую вставляется соответствующий штекер. Если гарнитура не работает, обязательно проверьте, плотно ли она вставлена и не отходит ли сам разъем от системного блока.
Важный. Системный блок может иметь несколько разъемов формата mini-jack. Как правило, за наушники отвечает зеленый цвет. Убедитесь, что вы используете тот же порт.
А теперь давайте углубимся. Особенностью разъема является подключение к материнской плате кабелем HD Audio / AC’97. Он скрыт от пользователя, и для доступа к нему необходимо размонтировать системный блок. Потратьте некоторое время на это, чтобы убедиться, что вы подключаетесь к правильному разъему.
Включение в BIOS
Даже если разъем правильно подключен к материнской плате, его можно принудительно отключить в настройках BIOS системы. Попробуйте активировать его, выполнив следующие действия:
- Перезагрузите компьютер.
- При следующем включении нажмите и удерживайте кнопку «Del» или «F2».
- Зайдя в BIOS, перейдите к дополнительным настройкам и в раздел «Конфигурация бортового устройства».
- Выберите пункт «Конфигурация передней панели» и установите рядом с ним значение «Включено».
- Сохраните настройки, нажав клавишу «F10».
Как вы уже догадались, указанные выше настройки позволяют включить лицевую панель вашего компьютера. Конечно, устранение неполадок возможно только в том случае, если интерфейс был ранее отключен. После перезагрузки компьютера проверьте, работают ли наушники, а если нет, продолжайте поиск решения проблемы.
Выбор устройства в «Панели управления»
Наушники – одно из многих устройств воспроизведения на компьютере. Вы можете подключить к компьютеру параллельно колонки, и звук будет автоматически проходить через них. Чтобы переключиться на гарнитуру, действуйте по алгоритму:
- Откройте «Панель управления», получив доступ к строке поиска Windows.
- Перейдите в раздел «Оборудование и звук».
- В появившемся на экране окне откройте вкладку «Воспроизведение».
- Здесь должны быть перечислены наушники. Если их нет, щелкните правой кнопкой мыши и установите флажки «Показать отключенные устройства» и «Показать отключенные устройства».
- Убедитесь, что вы правильно подключили гарнитуру к ПК. Также, оставаясь на вкладке «Воспроизведение», щелкните правой кнопкой мыши значок наушников и нажмите кнопку «Включить».
В примечании. Вы также можете получить доступ к меню изменения настроек через панель задач, щелкнув значок динамика на панели задач с панелью управления и выбрав «Звуки».
Теперь звук должен работать и идти напрямую через наушники. Если этого не произойдет, не волнуйтесь, проблема может заключаться в другом программном факторе.
Обновление драйверов
Недостаточно настроить работу лицевой панели, необходимо также приобрести обновленные драйверы оборудования. В частности, установите обновление программного обеспечения на звуковую карту:
- Щелкните правой кнопкой мыши значок «Пуск».
- Запустить диспетчер устройств».
- Разверните вкладку «Аудио, игровые и видеоустройства».
- Щелкните правой кнопкой мыши имя звуковой карты.
- Нажмите кнопку «Обновить драйвер».
Понять, что оборудование нуждается в обновлении, можно, посмотрев на желтый значок с восклицательным знаком. Но даже если обозначение отсутствует, это не значит, что следует сразу переходить к следующему шагу. Напротив, вы должны попытаться заставить обновление по-другому. Например, скачав дистрибутив с официального сайта производителя.
Наличие вирусов
Проблема, когда компьютер не видит наушники, связана с вредоносным ПО, которое мешает работе устройства. Чтобы от него избавиться, необходимо провести тщательную проверку с помощью любого антивируса, будь то Kaspersky Internet Security или Avast.
Кроме того, сама операционная система Windows 10 имеет встроенный инструмент безопасности:
- Откройте «Настройки» из меню «Пуск».
- Перейдите в раздел «Обновление и безопасность», а затем в раздел «Безопасность Windows».
- Нажмите кнопку «Защита от вирусов и угроз».
- Проведите проверку.
Когда проверка будет завершена, компьютер покажет, были ли обнаружены какие-либо угрозы. Если они будут обнаружены, вам будет предложено устранить проблему, выполнив удаление вредоносного файла. Подтвердите операцию, затем снова проверьте работу гарнитуры.
Ошибка в реестре
Также проблема может быть связана с ошибкой реестра, которая устраняется очисткой. Для этого рекомендуется загрузить и установить приложение CCleaner на свой компьютер. После запуска программы перейдите в раздел «Журнал» и нажмите кнопку «Поиск проблем». После обнаружения проблема будет автоматически исправлена, и наушники будут работать.
Изменение настроек через драйвер Realtek HD
Драйвер Realtek HD настроен на включение и выключение рамки. Возможно там отключен интерфейс. Чтобы исправить ситуацию, обратитесь к инструкции:
- Откройте «Панель управления» любым удобным способом.
- Перейдите в «Оборудование и звук», а затем в Realtek HD Manager».
- В «Параметрах разъема» снимите флажок «Отключить определение разъема на передней панели», затем сохраните настройки, нажав кнопку «Применить».
Если на указанном пункте стояла галочка, проблема будет решена. И если его изначально не было, есть смысл рассмотреть альтернативные варианты устранения неполадок.
Отсутствие совместимости
Прежде чем обсуждать способы решения проблемы, важно понять, действительно ли гарнитура, которую вы используете, совместима с вашим компьютером. Для этого обязательно изучите системные требования, указанные в инструкции или на сайте производителя. Возможно, вам придется подумать о покупке новых наушников.
Другие способы решения проблемы
А теперь перейдем к объявленным ранее дополнительным методам, которые помогут решить проблему. Они здесь:
- запустить компонент «Windows Audio» стандартной утилитой «Службы»;
- восстановить систему в последней точке, если до этого наушники работали;
- восстановить настройки компьютера;
- попробуйте подключить наушники к другому устройству, чтобы подтвердить или опровергнуть его работоспособность;
- отключить виртуальные каналы в настройках звука;
- установить драйвер на основе DevID.
Обратите внимание, что некоторые из предложенных методов, например, возврат к заводским настройкам, имеют серьезные последствия. В частности, все ранее сохраненные файлы теряются с компьютера. Так что не забудьте заранее создать резервную копию.
Не работает передняя звуковая панель
Данная статья друзья подойдёт как для операционной системы Windows 7, Windows 8 так и для Windows XP, если будет разница, я вам обязательно покажу где.
Ответ на первый вопрос. Давайте разберёмся с неработающей передней звуковой панелью, во первых в большинстве случаев, для её работы у вас должен быть установлен диспетчер Realtek. Если он у вас установлен, значит на панели задач должен быть его значок,
если его там нет, зайдите в Пуск — Панель управления — Диспетчер Realtek . В Windows 7
если там он тоже отсутствует, попробуйте найти его в папке C:Program FilesRealtekAudioHDA файл RtHDVCpl.exe и запустите его, у вас должно появиться главное окно диспетчера Realtek, если у вас в папке C:Program Files нет папки Realtek, значит вам нужно скачать обновленную версию драйвера для своей звуковой карты на сайте Realtek и установить его, как это сделать, написано подробно в нашей статье Как установить драйвер на звук.
Когда вы запустите диспетчер Realtek в Windows 7, нажмите кнопку Динамики , далее щёлкаем мышью на жёлтой папочке в правом верхнем углу и появляется окно Параметры разъёма ,
видим предупреждение Если определение гнёзд передней панели не работает надлежащим образом, установите данный флажок на пункте Отключить определение гнёзд передней панели , ставим галочку на этом пункте и жмём ОК .
После данных действий передняя звуковая панель должна заработать.
В операционной системе Windows XP диспетчер Realtek выглядит немного по другому, но суть та же. Нажимаете левой мышкой на кнопке с гаечным ключом
и в появившемся окне отмечаем галочкой параметр Отключить определение гнёзд передней панели и ОК ,
передняя звуковая панель должна заработать.
Ещё мы можем нажать на кнопку Дополнительные настройки устройства в данном окне и отрегулировать всё так как нам нужно, например отметить пункт — Отключить звук заднего выходного устройства при подключении переднего выходного устройства наушников . Это значит, что при подключении к передней звуковой панели наушников, звуковые колонки подключенные к материнской плате сзади сразу отключатся.
Теперь отвечаю на второе письмо. Бывает друзья, что драйвера на звуковую карту установлены и звук присутствует в системе, но передняя звуковая панель не работает, причины этому обычно две.
Во первых: передняя звуковая панель у вас работает по немного устаревшему стандарту AC’97 и кабель идущий от неё, подсоединён к разъему на материнской плате AAFP analog audio front panel ( предназначен специально для подсоединения аудио разъёмов передней панели ).
- Примечание: AC’97— уже устаревший стандартный аудиокодек, ветеран можно сказать, его разработала компания Intel в 1997 г, применяется в материнских платах, а так же корпусах с аудиорешением передней панели. А вот звуковая подсистема, встроенная в вашу материнскую плату, работает по более новому стандарту- High Definition Audio или HD Audio , из-за этого передняя звуковая панель может не работать . Intel High Definition Audio— относительно новая спецификация для аудиокодеков, разработанная компанией Intel в 2004 году, отличающаяся улучшенным качеством цифрового звука, увеличившимся количеством каналов, более высокой частотой пропускания по сравнению с AC’97.
Решить данную проблему можно с помощью BIOS , именно там можно выставить принцип работы передней звуковой панели. Обычно существует два варианта: по умолчанию HD Audio и ещё [ AC97 ].
Перезагружаемся и заходим в BIOS. Идём в пункт Advanced , затем Onboard Devices Configuration
и наконец опция отвечающая за переднюю звуковую панель Front Panel Type , называться она ещё может так:
Front Panel Support Type , High Definition Front Panel Audio , Legacy Front Panel Audio , находится она по умолчанию в положении HD Audio ,
переставьте её в положение [AC97] , сохраняем изменённые настройки и выходим из BIOS. После перезагрузки передняя звуковая панель должна работать .
Так же если у вас передняя панель работает в HD Audio , то в BIOS нужно переключить её из положения [AC97] , в положение HD Audio . В любом случае поэкспериментируйте.
Друзья, если подключить переднюю звуковую панель AC’97 к разъему AAFP на материнской плате спецификации High Definition Audio ,
то всё у вас будет работать прекрасно, только в некоторых случаях, при подсоединении наушников к передней звуковой панели, в звуковых колонках не будет отключаться звук , даже если вы отключите в настройках диспетчера Realtek пункт Отключить звук заднего выходного устройства при подключении переднего выходного устройства наушников .
Всё это из-за того, что производители передней звуковой панели применяют упрощенную схему распайки кабеля и выходов передней панели АС97.
Выхода здесь два, первый это перепаять (не так просто), второй купить новый корпус, с поддержкой передней звуковой панели HD Audio, а в случае приобретения нового компьютера уточнить всё у продавца, не удивляйтесь, если при покупке нового системного блока в неспециализированном супермаркете, столкнётесь с полной неосведомлённостью консультантов в данном вопросе.
Ну и последнее что нужно проверить в том случае, если у вас не работает передняя звуковая панель, это подключена ли она к материнской плате с помощью кабеля, иногда бывает её просто забывают подсоединить при сборке компьютера, как на данном скришноте.
Кабель передней звуковой панели AC’97 забыли подсоединить к разъёму AAFP analog audio front panel на материнской плате.
Ну а Кристине из третьего письма мы установили новую версию драйвера с официального сайта и настроили переднюю звуковую панель в диспетчере Realtek, всё написано в нашей статье Как установить драйвер на звук подробно.
Проблемы отсутствия звука через разъемы на системном блоке связаны с программными конфигурациями, драйверами, поломкой аппаратной части и неправильным подключением. Тестирование методов устранения неполадки позволит выявить причину и включить переднюю панель для наушников на Windows 10.
Содержание
- Причины отсутствия звука через переднюю панель ПК
- Решение проблемы
- Подключение кабеля к материнской плате
- Включение в BIOS
- Выбор устройства в «Панели управления»
- Обновление драйверов
- Наличие вирусов
- Ошибка в реестре
- Изменение настроек через драйвер Realtek HD
- Отсутствие совместимости
- Другие способы решения проблемы
Причины отсутствия звука через переднюю панель ПК
Причины отсутствия звука делятся на аппаратные и программные. Первая группа:
- неправильное подсоединение кабеля HD Audio/AC’97;
- неисправность разъема;
- поломка оборудования;
- некорректное подключение к звуковому выходу;
- несовместимость выхода панели с внешним устройством.
Программные проблемы:
- отсутствие или неправильная установка драйвера;
- отключение панели в BIOS;
- заражение вирусами;
- некорректные параметры в Windows и программе Realtek HD;
- ошибки в системном реестре.
Решение проблемы
Поэтапный поиск причины позволяет обнаружить неисправности звукового оборудования и драйверов.
Подключение кабеля к материнской плате
Устранение проблемы начинается с проверки правильного подсоединения. Порт для гарнитуры отмечен зеленым цветом и соответствующей иконкой на корпусе. Для устройств записи звука вход представлен розовым разъемом и иконкой микрофона. Наушники включаются в зеленый порт.
После правильного подсоединения гарнитуры требуется проверить соединение кабеля HD Audio/AC’97 и материнской платы. Нужно:
- Отключить компьютер от источника питания.
- Снять боковую панель корпуса.
- Найти провод с надписью HD Audio или AC’97.
- Подключить к коннектору с пометкой AAFP, AAFP COM1, F_AUDIO или FP_AUDIO1 — зависит от конкретной модели.
Внимание! Ознакомьтесь с руководством пользователя материнской платы перед проверкой аппаратуры.
Включение в BIOS
Когда после подключения проводов система не видит наушники в переднем входе на Windows 10, следует проверить настройки BIOS:
- При запуске ПК нажать кнопку перехода в BIOS (F10, F9, Del, F2). Подсказка с кнопкой есть на начальном экране.
- Открыть расширенные параметры и найти раздел Onboard Devices Configuration.
- Выбрать Front Panel Configuration. В разных версиях BIOS пункт называется Onboard Audio Function либо Front Panel Type.
- Нажать Enter и установить значение Enabled.
- Сохранить настройку и перезапустить ПК клавишей F10.
Выбор устройства в «Панели управления»
Для включения устройств, подсоединенных к корпусу ПК, нужно:
- Нажать Win + R.
- Вписать control и кликнуть по кнопке ОК.
- Зайти в «Оборудование и звук» (тип просмотра «Категория»).
- Перейти во вкладку «Воспроизведение».
- Открыть контекстное меню, кликнув по свободному месту.
- Активировать показ отключенных и отсоединенных устройств.
- Найти неработающие наушники. В свойствах указан разъем 3,5 мм.
- Через контекстное меню сделать активным пункт «Использовать по умолчанию».
Обратите внимание! Нужно проверить уровень громкости системы и отдельных окон через микшер на панели задач.
Обновление драйверов
Проблема с аудиодрайвером — частая причина отсутствия звука. Неполадка устраняется переустановкой программного обеспечения. Сначала удаляется старая версия. Нужно:
- Открыть окно «Выполнить» комбинацией Win + R.
- Вписать devmgmt.msc и запустите приложение нажатием на ОК.
- Открыть ветку «Звуковые, игровые и видеоустройства».
- Дважды щелкнуть по NVIDIA High Definition Audio, Realtek HD Audio или VIA HD Audio (зависит от установленного оборудования).
- Открыть «Драйвер» и нажать Удалить устройство.
- Перезапустить компьютер.
Внимание! При наличии в диспетчере неизвестного устройства следует перейти к установке ПО.
Драйвер можно найти в разделе поддержки на интернет-ресурсе производителя материнской платы (MSI, Asus, Gigabyte, ASRock). Для поиска по названию серии и модели оборудования:
- На сайте найти вкладку «Драйверы» или «ПО и поддержка».
- Открыть соответствующую категорию оборудования или указать модель материнской платы в поисковом поле.
- Выбрать разрядность Windows и скачать установщик драйвера.
- Запустить инсталлятор и следовать инструкциям.
- Перезагрузить компьютер.
Наличие вирусов
Для устранения вирусов, которые влияют на воспроизведение звука, требуется проверка системы с помощью стороннего антивируса. Подойдут Panda Antivirus, Kaspersky Free, AVG Antivirus, Avast.
Выполнение глубокой проверки:
- Запустить программу.
- Выбрать раздел для проверки.
- Начать глубокое сканирование.
Ошибка в реестре
Сбои в системных файлах и реестре могут спровоцировать отключение звуковых разъемов. Для исправления нужно:
- Перейти в «Командную строку» от имени администратора.
- Ввести sfc /scannow и нажать Enter.
- Дождаться окончания анализа и восстановления.
- Перезагрузить систему.
Изменение настроек через драйвер Realtek HD
В пакете программ Realtek есть панель управления звуковыми устройствами. Средство поможет настроить подключенные наушники. Нужно:
- Запустить «Панель управления»
- Зайти в раздел «Оборудование и звук».
- Перейти в «Диспетчер Realtek HD».
- Открыть «Параметры разъема».
- Поставить галочку у пункта «Отключить определение гнезд передней панели».
Отсутствие совместимости
Неполадки возникают при использовании гарнитуры от телефона, которая совмещает динамики с микрофоном. Необходимо ознакомиться с официальными характеристиками оборудования и проверить совместимость девайса с компьютером. Если не работает передняя панель для наушников на Windows 10 по этой причине, поможет замена гарнитуры.
Другие способы решения проблемы
Прочие методы:
- Проверка Windows Audio. Компонент необходимо запустить через стандартное приложение «Службы».
- Откат системы до контрольной точки. Возврат Windows в состояние до появления проблемы.
- Возврат к заводским параметрам. Опция восстанавливает начальное состояние Windows, но с сохранением пользовательских файлов.
- Тестирование аппаратуры на другом компьютере для выявления проблем со стороны звукового оборудования.
- Подключение других наушников к корпусу. Позволит диагностировать поломку передней панели.
- Поиск драйвера в базе DevID. Сервис предоставляет широкий список фирменных и пользовательских драйверов.
- Отключение виртуальных каналов и устройств. Выполняется через окно «Звук».
- Удаление сторонних программ, влияющих на настройки аудио в системе.
Если правильное подсоединение и программные изменения не помогли, следует обратиться к специалистам для диагностики оборудования.
( 12 оценок, среднее 1.83 из 5 )































































































