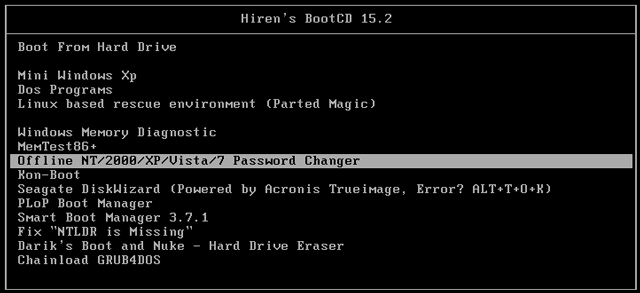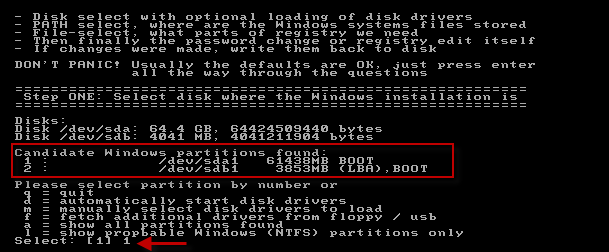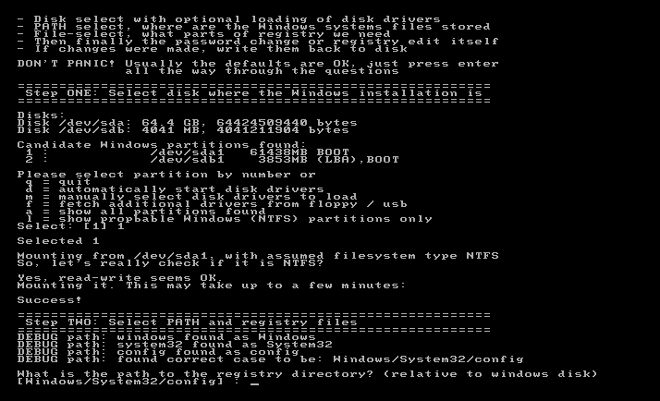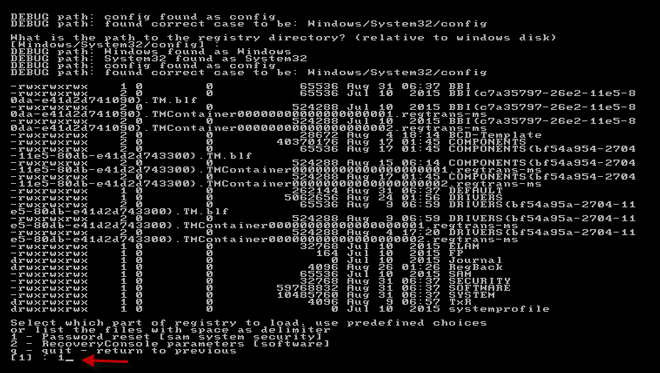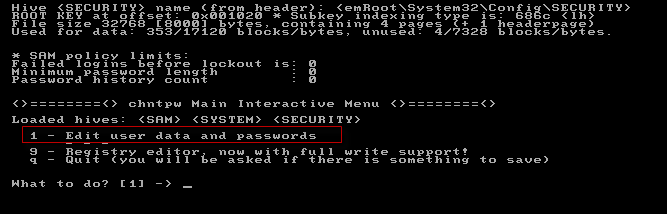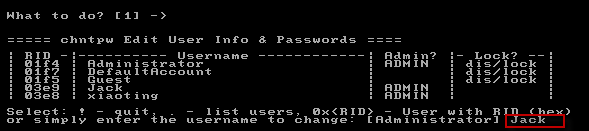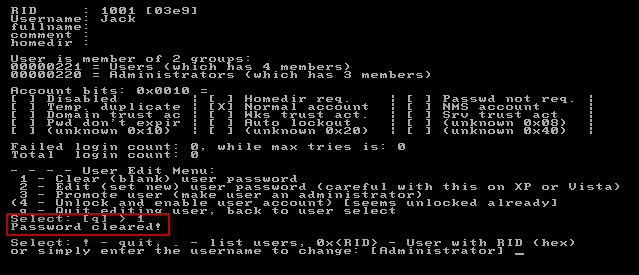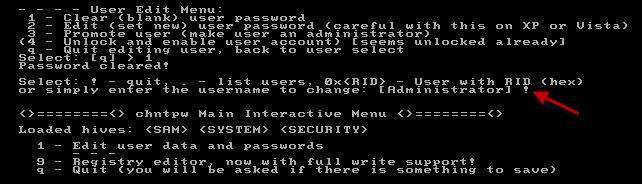На чтение 9 мин Просмотров 1.3к. Опубликовано 07.05.2019
Рассмотим ситуацию когда вы забыли пароль администратора Windows и необходимо его восстановить, или вас просто интересует такая область знаний как взлом паролей.
К слову, восстановить забытый пароль администратора Windows не получится, но можно выпонить сброс пароля, т.е. заменить забытый пароль на любой, в том числе пустой.
Итак, для сброса пароля нам понадобится Live CD c инструментами для сброса пароля. Будем использовать самый распространённый Liva CD — Hiren’s BootCD. На момент написания статьи последняя версия 15.1.
Русифицированную версию Hiren’s BootCD можно скачать с официального сайта, ссылка внизу статьи.
Live CD может быть на любом носителе, с которого можно выполнить загрузку, в нашем случае это CD диск.
- Зайдём в Биос и установим DVD привод 1-ым в очереди загрузки. Можно и не 1м, лишь бы раньше HDD с которого грузится Windows. Чтобы зайти в Bios необходимо сразу после включения компьютера нажать клавишу DEL или F2. Сохраним настройки Bios, вставим Live CD и перезагрузим ПК.
- При загрузке c Hiren’s BootCD на экране появится меню со списком инсрументов и программ. Воспользуемся программой Offline Password Changer.
- Теперь видим на экране список жёстких дисков и разделов на компьютере. Выбираем раздел, на котором установлена Windows и жмём Enter. Если вы не разбираетесь в записях типа /dev/sda1 то ориентируйтесь по размеру раздела.
- Следующим шагом система просит указать путь к файлам реестра. Предлагает по-умолчанию найденный автоматически Windows/System32/config. Почти всегда система автоматически выбипает правильный путь. Жмём Enter.
- Теперь необходимо выбрать раздел реестра, с которым будем работать. Для сброса пароля нам нужен пункт 1, он уже выбран по-умолчанию. Поэтому просто жмём Enter.
- Теперь надо указать, какие действия будем выполнять с выбранным разделом реестра. Нам необходим пункт 1 — редактирование пароля и данных пользователя.
- Теперь внимательно. Необходимо выбрать пользователя, но проблема в том, что программа некорректно отображает имена пользователей на русском, и вместо «Администратор» мы видим «4 @». При этом программа сообщает нам, что для того чтобы выбрать пользователя, можно ввести не его имя, а RID в формате 0x . В нашем случае необходимо ввести 0x01f4.
- Далее выбираем действие над учётной записью. Т.к. нас интересует cброс пароля администратора Windows, то выбираем пункт 1 — очистить пароль пользователя.
И видим желаемую надпись Password cleared — пароль очищен.
Теперь можно нажать Ctrl+Alt+Del для перезагрузки.
Не забудте извлечь загрузочный диск и выставить в биосе прежнюю очерёдность загрузки.
Итак, если перед вами стоит такая задача как cброс пароля администратора Windows, вы легко её решите! Данный способ актуален для любых версий Windows, начиная с Windows NT и заканчивая Windows 7 не зависимо от разрядности x86 или x64.
Существует довольно много инструментов для сброса пароля, в том числе и с графическим интерфейсом, но программа, рассмотренная в данной статье является бесплатной и не вызовет вопросов у проверяющих, которые могут нагрянуть к вам в компанию.
Сама программа Offline Password Changer довольно функциональна, и заслуживает отдельной статьи.
Привет! Название темы интригует, не правда ли? Думаю, всем хочется почувствовать себя в роли хакера и взломать Windows. Конечно, взломать — это громко сказано, но сегодня мы разберем возможность войти в Windows XP, Vista, 7 Seven под любой учетной записью, не зная пароля.
Использовать это знание можно в различных целях. Например, мне иногда приносят компьютер в ремонт или для настройки, но забывают сказать пароль от учетной записи. Конечно, можно просто позвонить владельцу и спросить его, но это совсем не интересно. Может быть и такое, что пользователь просто забыл свой пароль. Каждый сам решает как применить полученное знание, а я в свою очередь начинаю делиться секретами мастерства.
Итак, сегодня мы разберем как убрать пароль в windows XP, Windows Vista и Windows 7.
Убираем пароль в Windows XP/Vista/7
Продолжаем изучать возможности нашего любимого загрузочного диска Hiren’s Boot CD. Как обычно, грузимся с диска и видим перед собой следующее меню, в котором нас интересует пункт Password & Registry Tools… — утилиты для паролей и реестра.
Заходим в этот пункт и дальше запускаем утилиту Offline NT/2000/XP/Vista/7 Password Changer. С её помощью мы и будем сбрасывать пароль.
Стоит выполнить эту процедуру один два раза, и в дальнейшем на сброс или смену пароля в Windows у вас будет уходить всего 1-2 минуты. Я уже и не говорю о том, как это круто смотрится со стороны, когда специалист сидит и колдует на черным экраном со страшными белыми надписями ? , а после минуты манипуляций, он заходит в систему под любой учетной записью )).
Итак, после того как программа загрузится, перед вами появится окно выбора раздела жесткого диска, на котором находится операционная система. Так как программа работает в режиме DOS, все что нам требуется это ввести нужный пункт меню и нажать «Enter». В моем случае программа обнаружила один единственный локальный диск, который стоит под номером «1«. Значит вводим цифру один и жмем Enter.
На втором шаге программа предлагает выбрать путь до файла реестра системы. По умолчанию это — Windows/system32/config поэтому в этом окне нам ничего не нужно изменять и просто нажимаем «Enter».
В следующем окне программа предлагает выбрать цель загрузки реестра. Под пунктом «1» — это сброс пароля, а под пунктом «2» — консоль восстановления параметров. Как вы уже догадались нас интересует именно первый вариант. Вводим соответствующую цифру.
На следующем шаге нам предлагают выбрать как именно мы будем использовать полученный файл. Нас интересует пункт «1» — Edit user data and password — Редактировать данные пользователя и пароль. Значит мы снова вводим «1» и жмем «Enter«.
Далее программа выводит полученный список пользователей. Нам нужно выбрать пользователя, у которого мы хотим сбросить пароль. В моем случае это «user«. Я ввожу его имя и нажимаю «Enter«.
В следующем окне программа выводит информацию о пользователе и предлагает на выбор несколько вариантов действий.
- 1 — Clear (blank) user password — Очистить пароль пользователя;
- 2 —Edit (set new) user password — Назначить новый пароль пользователю;
- 3 — Promote user — Продвинуть пользователя (назначить пользователю права администратора);
- 4 — Unlock and enable user account — Разблокировать учетную запись пользователя;
- q — Quit editing user, back to user select — Закончить редактирование и вернуться в меню выбора пользователя.
Как показывает мой опыт, пункт номер «2» не всегда срабатывает. Но зато можно быть уверенным в том что сработает- Сброс пароля. Ну а дальше, если нам нужно назначить пользователю новый пароль, тогда можно просто зайти в Windows и сменить его прямо в системе.
Итак, я выбрал пункт номер «1».
Далее на экран будет выведено сообщение о том, что пароль очищен и программа предложит ввести «!» для выхода из режима редактирования пользователя.
После того, как мы вышли из редактирования, попадаем в уже знакомое нам меню выбора действий с файлом реестра. Если мы хотим изменить или сбросить пароль еще одному пользователю, то выбираем пункт «1», если мы хотим выйти тогда выбираем «q».
Теперь внимание! На следующем этапе программа выдает запрос на запись измененного файла реестра. Мы должны выбрать записать его «Y» или НЕ записать«N». Очевидно, что для того, чтобы все изменения сохранились мы должны выбрать «Y».
Далее нам выдается сообщение, о том что «редактирование завершено» — и выдается запрос на повторный запуск этой программы. Если больше не нужно проводить никаких изменений, то вводим «N»
Далее просто перезагружаем компьютер сочетанием клавиш Ctrl+Alt+Del.
Готово, после этого можно заходить в систему под пользователем у которого мы сбросили пароль. На первый взгляд, последовательность действий может показаться очень длинной, но это совсем не так. Реальное время выполнение всей процедуры не более минуты.
Еще раз повторюсь, каждый сам решает как использовать эти знания, я лишь показываю вам возможности.
Довольно часто возникают ситуации когда нужно быстро зайти под чужой учетной записью владелец которой отошел/в отпуске/болеет/уволился/. Далее изложены наиболее распространенные способы сброса/обхода пароля windows.
Вариант 1. Просто сбросить пароль (Hiren bootcd).
Грузимся с диска/флешки.
Раздел «Пароли и реестр» — Active Password Changer .
Выбираем диск на котором установлена система.
Ждем пока найдется SAM database.
Выбираем пользователя и ставим крестик напротив строки убрать пароль (Remove/Clear password).
Соглашаемся со сбросом (кнопка Y).
Перезагружаемся и входим без пароля.
Вариант 2. Нужно узнать пароль пользователя. (Программа SAMinside или аналоги) (Скачать).
Вариант 2.1 У вас есть права администратора в атакуемой системе.
Запускаем SAMinside.
Выбираем Файл -> Импорт локальных пользователей, используя Sheduler.
Затем Сервис -> Настройки настраиваем атаку которой будем подбирать пароль.
Далее Аудит и выбираем нужные хэши и атаку.
Начинаем атаку (клавиша F4). Ждем.
Вариант 2.2 У вас нет прав администратора в атакуемой системе.
Грузимся с live диска/флешки. Запускаем SAMinside (есть во многих сборках).
Выбираем Файл -> Импорт файлов реестра SAM и SYSTEM.
В окне выбора файла указываем файлы атакуемой системы. Файлы находятся в папке %SystemRoot%system32config.
Затем Сервис -> Настройки настраиваем атаку которой будем подбирать пароль.
Далее Аудит и выбираем нужные хэши и атаку.
Начинаем атаку (клавиша F4). Ждем.
Вариант 3. Нужно единоразово зайти под учетной записью пользователя, оставив пароль не тронутым. (Программа Kon-boot) (Скачать для CD) (Скачать для USB).
Грузимся с диска или флешки с kon-boot.
Входим под любой существующей учетной записью без пароля.
Загрузите ISO-образ Hiren’s BootCD с официального сайта (около 593 МБ). После подготовки загрузочного компакт-диска Hiren загрузите компьютер с Windows 10 с компакт-диска (измените порядок загрузки в BIOS, чтобы установить CD / DVD-ROM в качестве первого загрузочного устройства). …
Загрузите компьютер с помощью Hiren’s BootCD и выполните следующие действия для сброса пароля:
- Шаг 1. Выберите Mini Windows XP. …
- Шаг 2: Откройте меню ГБЦД. …
- Шаг 3: Выберите программу для запуска. …
- Шаг 4: Выберите раздел Windows. …
- Шаг 5: Выберите имя пользователя для сброса пароля. …
- Шаг 6: Сохраните изменения. …
- Шаг 7: Выйдите из NTPWEdit.
Как мне пройти через пароль Windows 10?
Способ 2: Обойти пароль для входа в Windows 10 с помощью инструмента для удаления пароля
- Шаг 1. Получите Windows 10 Password Genius и установите его на доступный компьютер.
- Шаг 2. Запустите его, чтобы создать загрузочный USB (компакт-диск) для компьютера с Windows 10. …
- Шаг 3. Загрузите заблокированный компьютер с Windows 10 с загрузочного USB. …
- Шаг 4. Удалите пароль для входа в Windows 10.
Как мне удалить неизвестный пароль из Windows 10?
Просто нажмите клавишу с логотипом Windows + X на клавиатуре, чтобы открыть меню быстрого доступа, и нажмите Командная строка (администратор). Чтобы сбросить забытый пароль, введите следующую команду и нажмите Enter. Заменить account_name и new_password с вашим именем пользователя и желаемым паролем соответственно.
Что такое Lazesoft Windows Recovery?
Lazesoft Windows Recovery предлагает домашние пользователи и предприятия — комплексные решения для устранения проблем с загрузкой, получить ценные файлы, восстановить раздел и т. д. Благодаря простому в использовании интерфейсу вы можете использовать Lazesoft Windows Recovery для самостоятельного решения проблем с загрузкой, избегая переустановки Windows.
Как использовать найм?
Если у вас есть инструмент для записи на USB, выполните следующие действия:
- Вставьте USB-накопитель (убедитесь, что на нем достаточно места для загрузки Hiren’s Boot) в свой компьютер и откройте приложение.
- Выберите имя Hiren из раскрывающегося списка, которое должно появиться на вашем экране. …
- Выберите вариант схемы разделов MBR для BIOS (или UEFI) по умолчанию.
Как мне войти в Windows 10 без пароля или PIN-кода?
Нажмите клавиши Windows и R на клавиатуре, чтобы открыть окно «Выполнить» и введите «Netplwiz. » Нажмите клавишу Enter. В окне «Учетные записи пользователей» выберите свою учетную запись и снимите флажок рядом с «Пользователи должны ввести имя пользователя и пароль для использования этого компьютера». Нажмите кнопку Применить.
Как мне найти свой пароль администратора в Windows 10, не меняя его?
Windows 10 и Windows 8. x
- Нажмите Win-r. В диалоговом окне введите compmgmt. msc, а затем нажмите Enter.
- Разверните «Локальные пользователи и группы» и выберите папку «Пользователи».
- Щелкните правой кнопкой мыши учетную запись администратора и выберите Пароль.
- Следуйте инструкциям на экране, чтобы выполнить задачу.
Как мне удалить неизвестный пароль с моего компьютера?
1. Перейдите в Панель управления — Учетные записи пользователей и семейная безопасность — Учетная запись пользователя — Другой менеджер. учетная запись. . 2.
…
Удалите пароль Windows с помощью команды:
- Нажмите «Пуск» и введите «cmd» в поле поиска.
- Щелкните правой кнопкой мыши cmd.exe, чтобы запустить его от имени администратора.
- Введите команду «net user» * »И дважды нажмите Enter, чтобы удалить пароль пользователя.
Как изменить пароль Windows 10 в безопасном режиме?
Застрял в безопасном режиме и забыл пароль для Windows 10
- Перезагрузите компьютер. Когда вы дойдете до экрана входа, удерживайте клавишу Shift и нажмите кнопку питания, а затем выберите «Перезагрузить».
- После перезагрузки компьютера выберите Устранение неполадок> Дополнительные параметры> Параметры запуска> Перезагрузить.
Прочитано:
5 497
Нужно проработать пошаговые действия для сброса пароля на установленную систему Windows 10 Pro amd64. Просто порой попадается, что придя на новое место работы коллектив просит сделать какую либо настройку и когда берешь ноутбук для ее выполнения сталкиваешься что никто (что очень странно) сразу же не знает пароль на вход. Я бы сказал, что это своего рода подстава. Просто он же лежит с ними в кабинете и получается без надобности и т. д.
Вариант №1:
Скачиваю образ Hiren’s.BootCD.15.2.iso на свою систему и через программу UltraISO записываю его на USB Flash носитель, затем в настройках BIOS ноутбука или стационарного ПК выставляю что первым следует загрузиться с USB, а уже потом с HDD.
Выбираю меню загрузки, как «Mini Windows XP» (Это LiveCD образ операционной системы плюс набор дополнительных программ которые нужны каждому системному администратору если он хочет быть системным администратором).
Итак система загрузилась, перехожу:
Start — Programs — и запускаю «HBCD Menu», затем щелкаю на элемент Programs и выбираю подменю «Passwords/Keys» — Windows Login — NTPWedit (Reset XP/Vista/7 User Password) следом запуститься программа, по умолчанию она выглядит так:

Start — Run — explorer.exe — перехожу на каталог в левой части окна именуемый как «Desktop» — «My Computer» — и вижу все логические диски системы которые определил LiveCD, из списка понятно, что системный диск без загрузки с LiveCD это логический диск D: на котором и установлена операционная система:

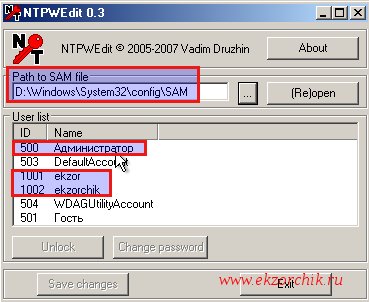
New password:Aa1234567Verify:Aa1234567
и нажимаю кнопку OK, затем сохраняю внесенные изменения в базу SAM нажатием на кнопку Save changes и Exit.
Закрываю все открытые окна, вынимаю USB носитель из ноутбука/компьютера и отправляю систему находящуюся сейчас в загрузке, как LiveCD в перезагрузку:
Start — Shut Down -
What do you want the computer to do? Выбираю Restart и нажимаю кнопку OK.
Когда система загрузится и остановится на этапе авторизации авторизуюсь с новыми идентификационными данными:

Вариант №2:
Запись на USB накопитель установочный образ Windows системы, пусть это будет Windows 10 Pro x64 Rus, впрочем это не имеет какого либо значения и в момент когда компьютер/ноутбук будет грузиться с него выбрать на этапе мастера «Установка Windows»
Устанавливаемый язык:Русский (Россия)Формат времени и денежных единиц:Русский (Россия)Метод ввода (раскладка клавиатуры):выбираю США
и нажимаю «Далее» — затем на кнопку «Установить» не нажимаю, а обращаюсь свое внимание на элемент перехода с именем «Восстановление системы» щелкаю по нему левой кнопкой мыши, перехожа на «Поиск и устранение неисправностей» — «Командная строка» и передо мной окно командной строки:
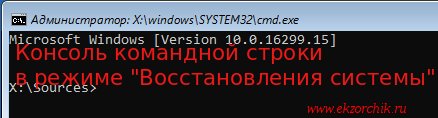
X:Sources> cd /d d:WindowsSystem32
d:WindonwsSystem32>copy Utilman.exe Utilman_backup.exe
d:WindonwsSystem32>copy cmd.exe Utilman_backup.exe /y
Извлекаю USB носитель и отправляю систему в перезагрузку:
d:WindonwsSystem32>shutdown /r /t 3
На заметку: Исполняемый файл utilman.exe — это оснастка которую можно запустить до ввода логина и пароля в систему и что самое интересное получается, что она работает с правами системы.
Когда система загрузится, я еще пока не могу в ней авторизоваться мне нужно на этом этапе обратить свой взор на правый нижний угол и щелкнуть по иконке второй справа:
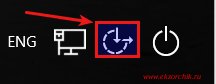
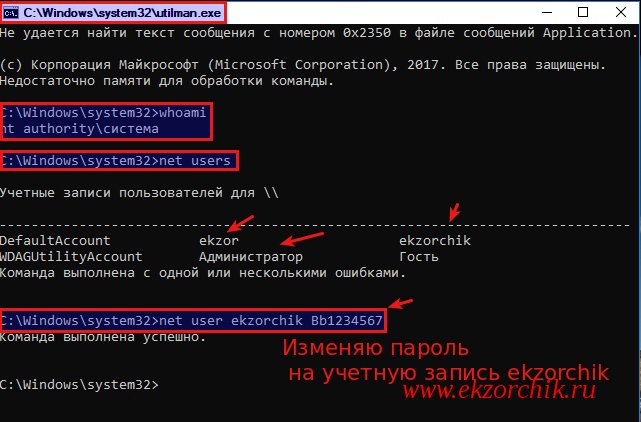
C:Windowssystem32whoami
nt authorityсистема
c:Windowssystem32>net users
c:Windowssystem32>net user ekzorchik Bb1234567
c:Windowssystem32>exit
и после авторизуюсь в системе с новыми идентификационными данными, система же успешно пропускает меня, теперь либо оставляем такой backdoor либо же грузимся к образа и заменяем Utilman_backup.exe на Utilman.exe
На заметку: Из этой заметки становится наглядно понятно почему защита от физического доступна к железу и осью на нем имеет принципиально важное значение, спасет или как-то затруднит взлом это пароль на BIOS или установка на зашифрованный раздел систему.
Итого: оба рассмотренных варианта имеют решение как задача по восстановлению доступа к Windows системе установленной как на компьютер или ноутбук, впрочем и для виртуальных систем работает все выше указанное.
На этом у меня всё, с уважением автор блога Олло Александр aka ekzorchik.
Довольно часто возникают ситуации когда нужно быстро зайти под чужой учетной записью владелец которой отошел/в отпуске/болеет/уволился/… Далее изложены наиболее распространенные способы сброса/обхода пароля windows.
Вариант 1. Просто сбросить пароль (Hiren bootcd).
Грузимся с диска/флешки.
Раздел «Пароли и реестр» — Active Password Changer .
Выбираем диск на котором установлена система.
Ждем пока найдется SAM database.
Выбираем пользователя и ставим крестик напротив строки убрать пароль (Remove/Clear password).
Соглашаемся со сбросом (кнопка Y).
Перезагружаемся и входим без пароля.
Вариант 2. Нужно узнать пароль пользователя. (Программа SAMinside или аналоги) (Скачать).
Вариант 2.1 У вас есть права администратора в атакуемой системе.
Запускаем SAMinside.
Выбираем Файл -> Импорт локальных пользователей, используя Sheduler.
Затем Сервис -> Настройки настраиваем атаку которой будем подбирать пароль.
Далее Аудит и выбираем нужные хэши и атаку.
Начинаем атаку (клавиша F4). Ждем.
Вариант 2.2 У вас нет прав администратора в атакуемой системе.
Грузимся с live диска/флешки. Запускаем SAMinside (есть во многих сборках).
Выбираем Файл -> Импорт файлов реестра SAM и SYSTEM.
В окне выбора файла указываем файлы атакуемой системы. Файлы находятся в папке %SystemRoot%system32config.
Затем Сервис -> Настройки настраиваем атаку которой будем подбирать пароль.
Далее Аудит и выбираем нужные хэши и атаку.
Начинаем атаку (клавиша F4). Ждем.
Вариант 3. Нужно единоразово зайти под учетной записью пользователя, оставив пароль не тронутым. (Программа Kon-boot) (Скачать для CD) (Скачать для USB).
Грузимся с диска или флешки с kon-boot.
Входим под любой существующей учетной записью без пароля.
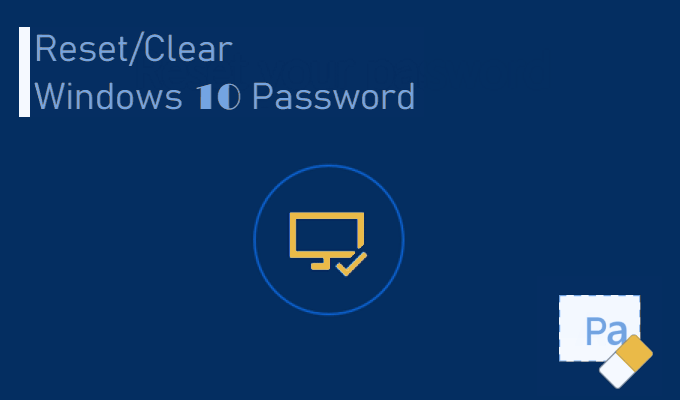
If you forgot the login password for Windows 10 and couldn’t log on to your computer, take it easy. There are some effective methods that allow you to reset Windows 10 password without any data loss or corruption on your computer. Now in this post, we will show you how to reset or clear forgotten Windows 10 password with Hiren’s BootCD.
Tips: Hiren’s BootCD is an old but powerful tool that contains various diagnostic programs, which help you to solve various PC problems, like virus infection, hard disk failure, data recovery, password reset, and so on.
Follow the three main steps.
Step 1: Get Hiren’s BootCD.
You first need to download the .zip file of the Hiren’s BootCD from its official site: https://www.hirensbootcd.org/download/, and then extract the .zip file so that you can get an ISO image file of the Hiren’s BootCD. Burn the ISO file into a CD (or USB) flash drive using a burning program, like ISO2Disc or other. You have to perform the download and burning processes on another accessible computer since your Windows 10 computer is not accessible right now due to password forgotten.
Step 2: Boot your computer from Hiren’s BootCD.
Insert the Hiren’s boot CD you just got into your Windows 10 computer, for which you will reset the password, and set the computer to boot from the CD. In this process, you will need to change the boot order in BIOS to set CD/DVD-ROM as the first boot device. If your computer comes with UEFI firmware, you will also need to disable the Secure Boot temporarily in BIOS.
Step 3: Reset (or clear) Windows 10 password with Hiren’s BootCD.
1) After your computer boots from Hiren’s BootCD, the following screen should appear. Select Offline NT/2000/XP/Vista/7 Password Changer using the Up and Down arrow keys on your keyboard, and then press Enter key.
2) When you see many lines of text that quickly run down the screen, you don’t need to do anything and just wait. Then it will list all the partitions of your computer’s hard drive, and you need to select the partition where your Windows 10 is installed. Generally, the larger partition is your Windows partition. As in my case, partition 1 is my Windows 10 partition. So I type 1 and press Enter key.
3) Then you are asked to select path and registry files. The default path shown on the screen will be correct, so you just need to press Enter key to confirm that.
4) Then you are asked to select which part of the registry to load. Type 1 to choose the default choice: Password reset [sam system security], and press Enter key.
5) The chntpw Main Interactive Menu displays and you are asked what you want to do. Press Enter key to select the default choice: 1 – Edit user data and passwords.
6) Now it lists all local user accounts existing on your Windows 10. Type the username whose password you have forgotten, and press Enter. In my case, I typed Jack.
7) The screen displays the User Edit Menu. If you want to clear the user password, type 1 and press Enter, so the password will be cleared. If you want to reset the password, type 2 and press Enter. Next, type a new password and press Enter, so the user password will be changed to the new one.

9) Then type q and press Enter to exit the chntpw Main Interactive Menu on the screen.
10) The last and important step. Type y and press Enter key to save your password reset changes.
11) You are done. Now you can remove the Hiren’s BootCD and reboot your computer. This time your computer will boot normally from the system drive, and then you can log on to Windows 10 without a password or with the new password you set.
As you can see, you can successfully clear or reset Windows 10 local user password with Hiren’s BootCD, although the steps are a bit much. Hiren’s BootCD is an old tool that was originally designed for Windows 7/XP/Vista and it hasn’t been updated for years, so sometimes but not always it does not work for Windows 10 password reset. If it is not easy for you to use the Hiren’s BootCD or if the Hiren’s BootCD does not work for your Windows 10, you can use the easier to use tool: Windows Password Refixer to reset or clear your Windows 10 password.
Related: How to Reset Windows 10 Forgotten Password with A Boot CD