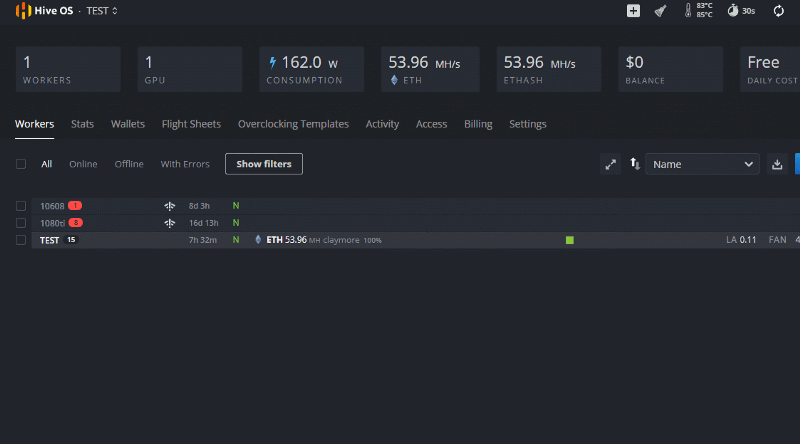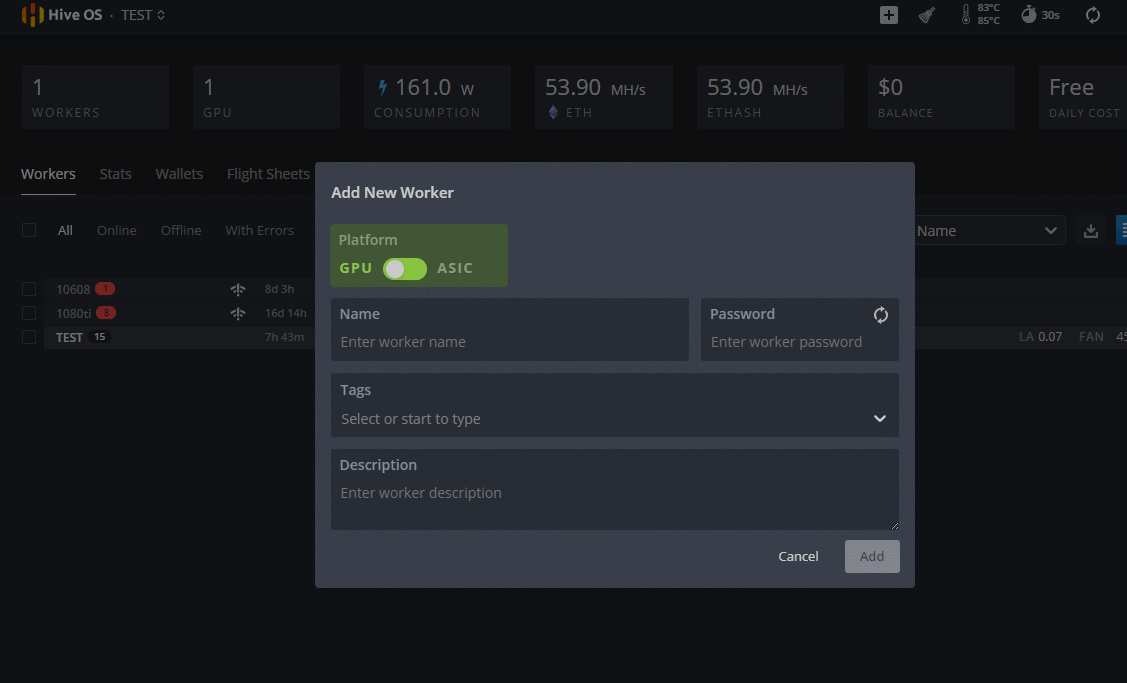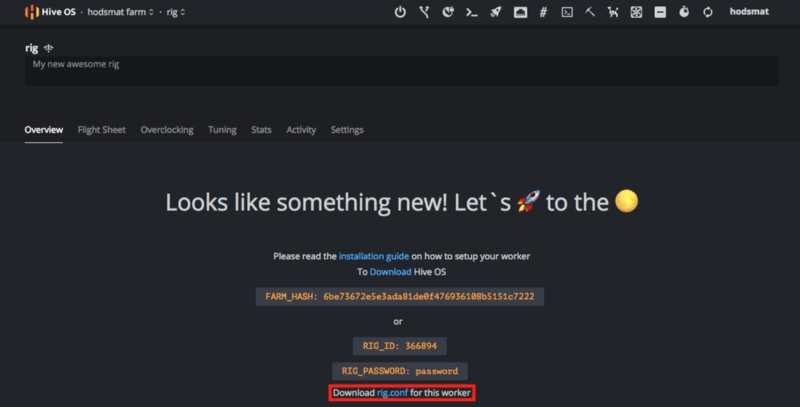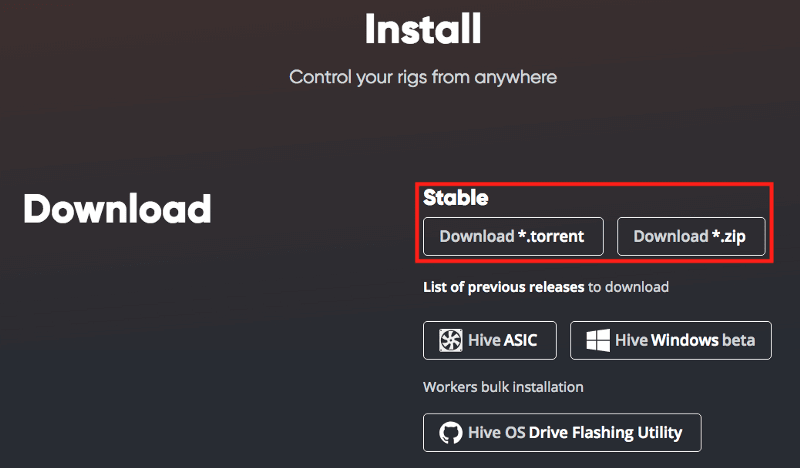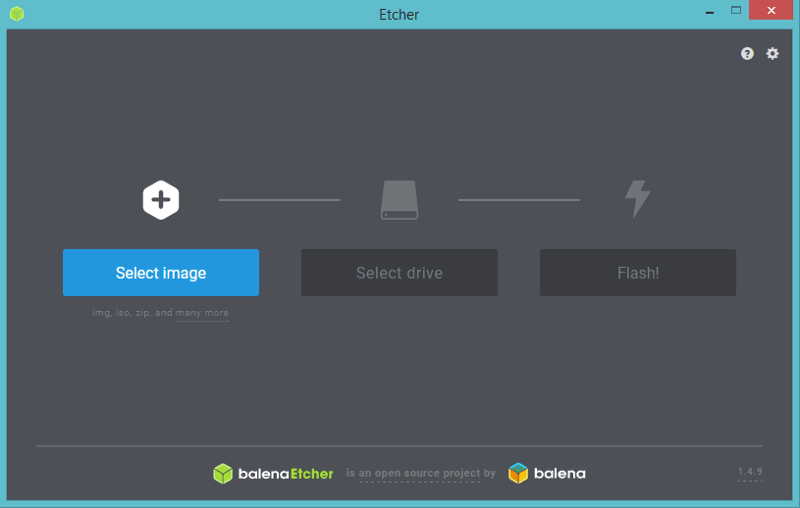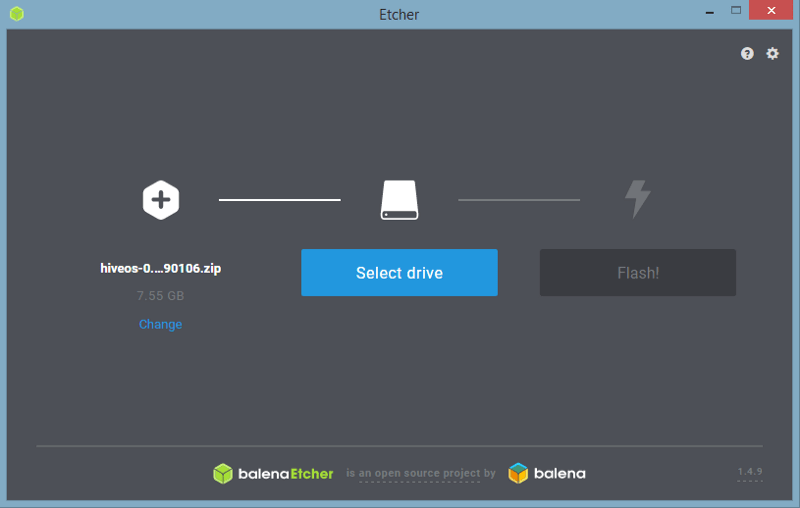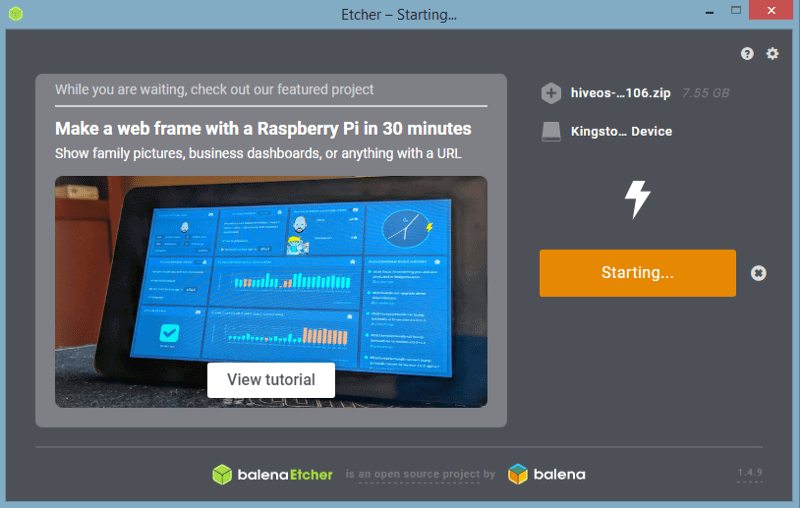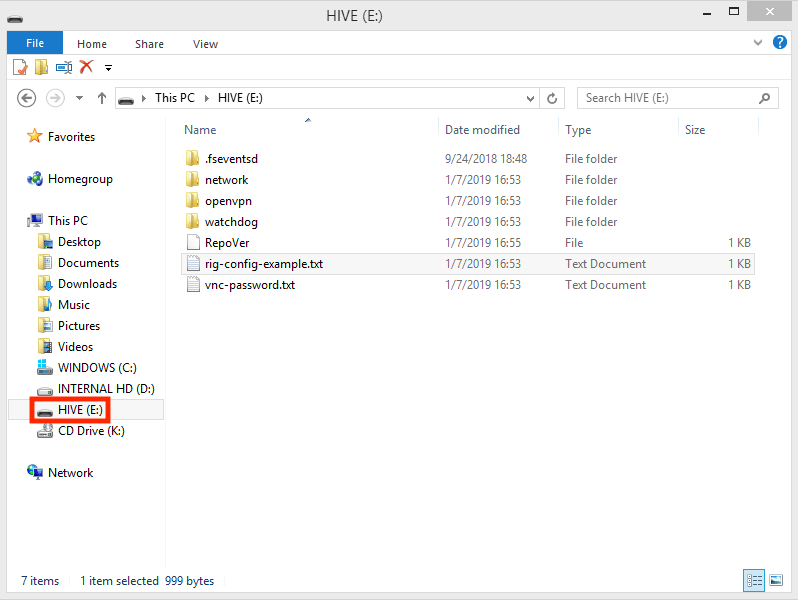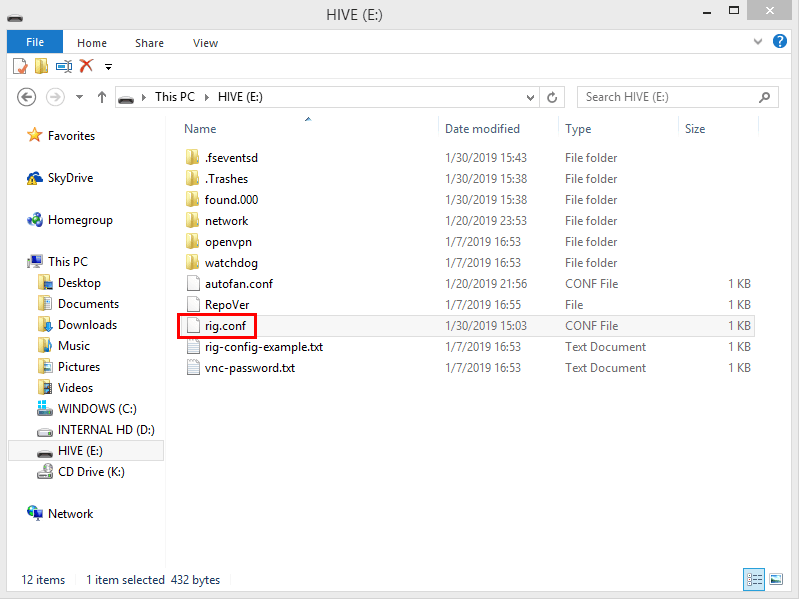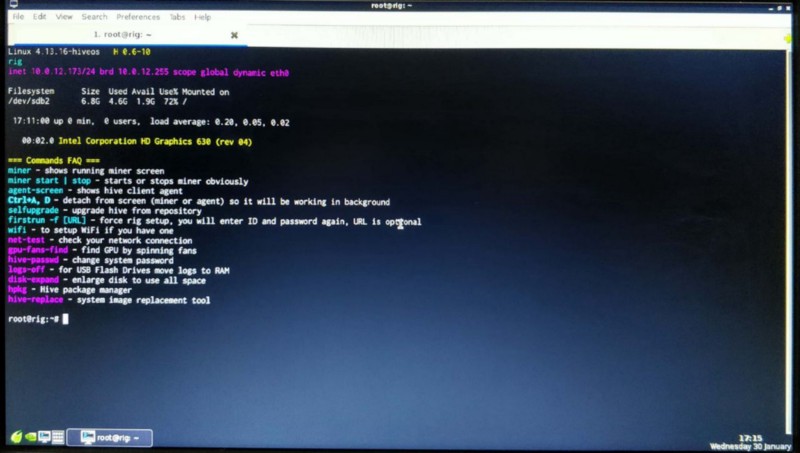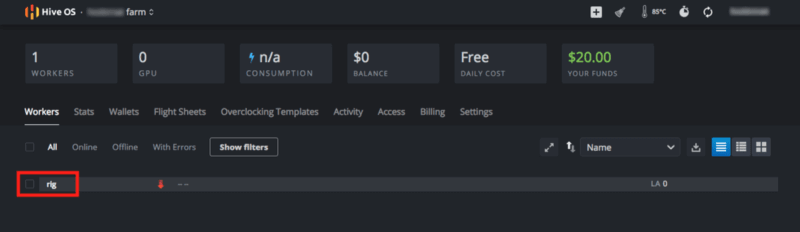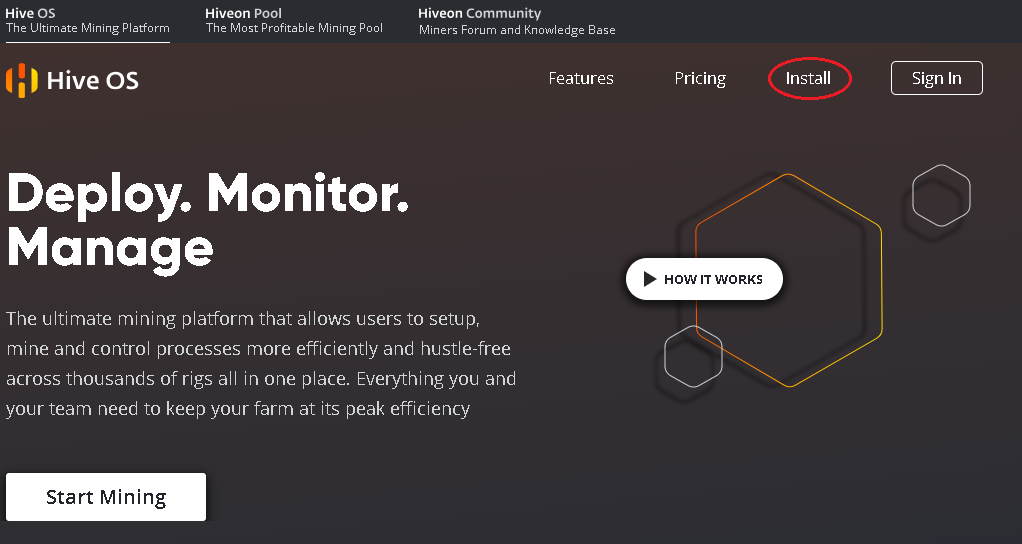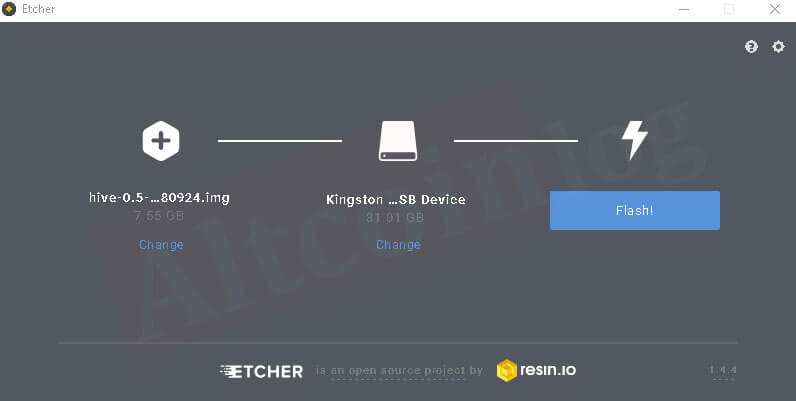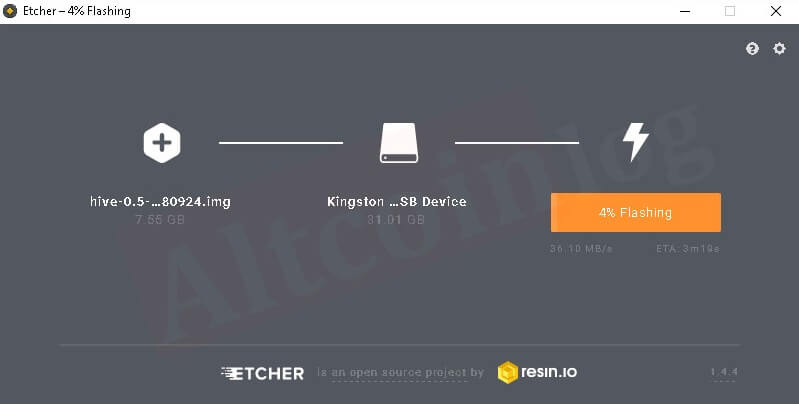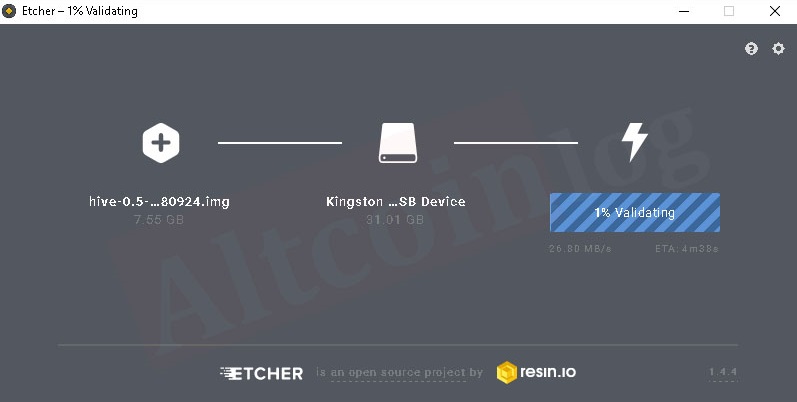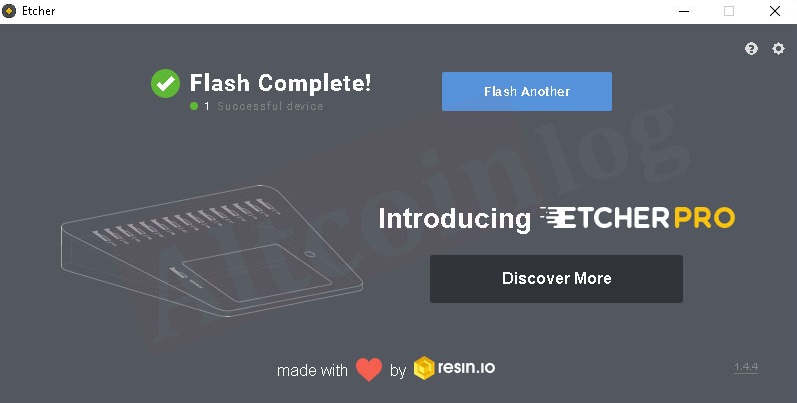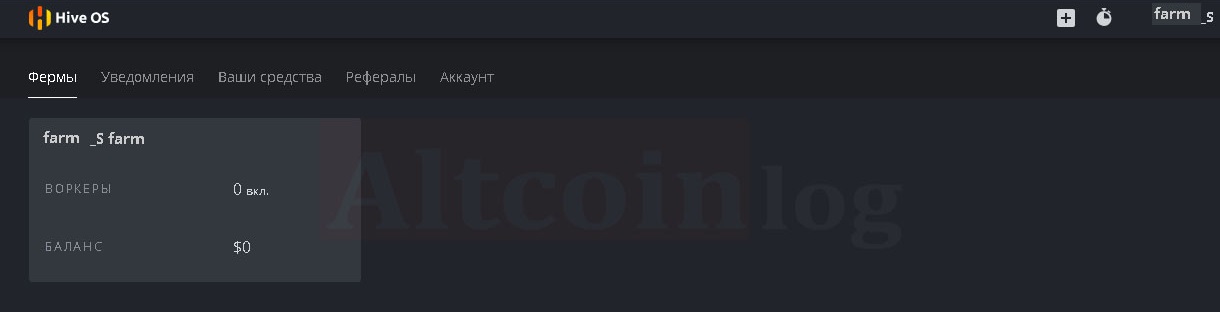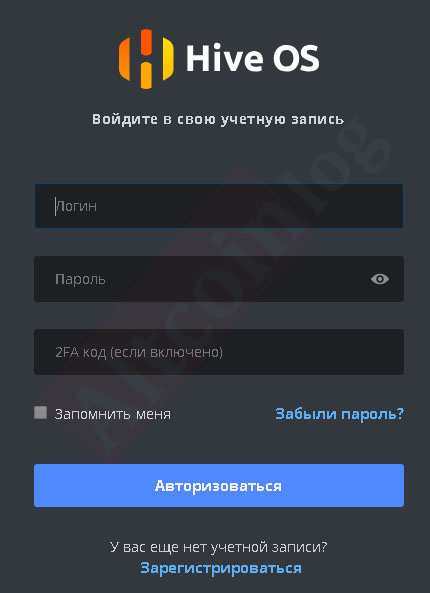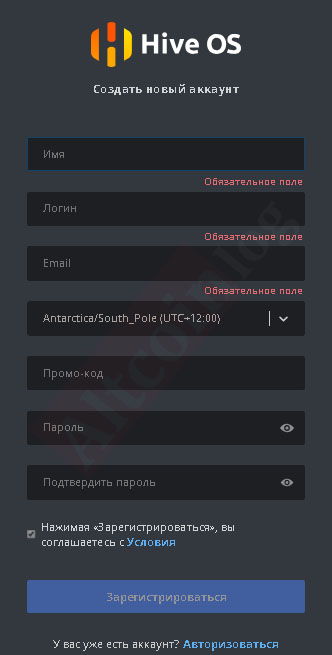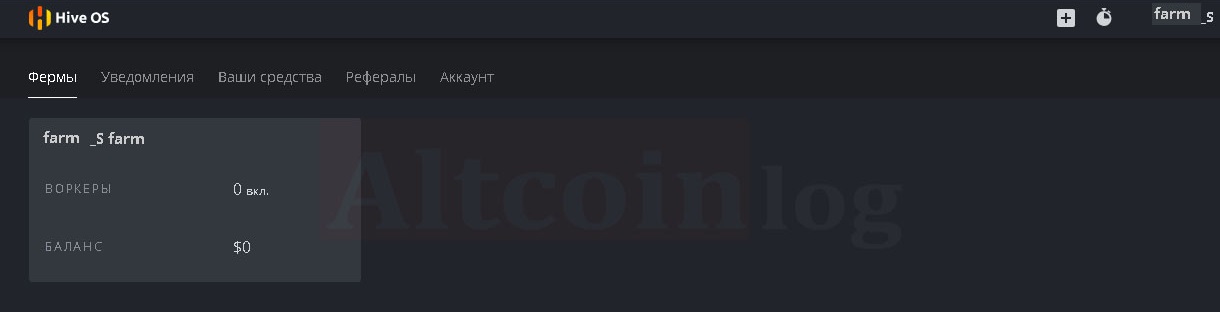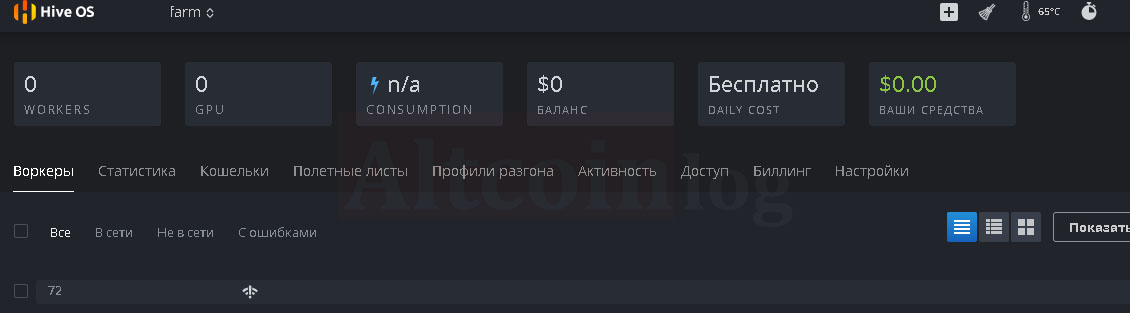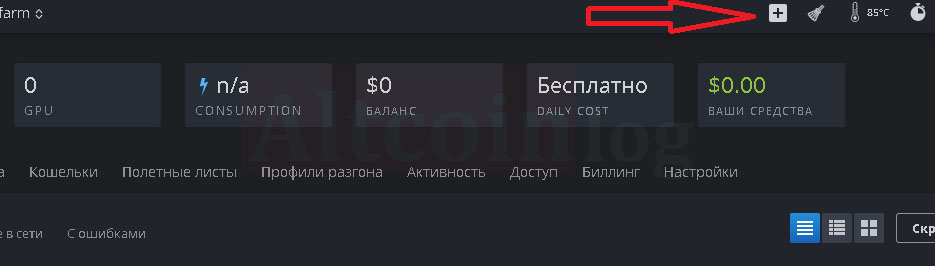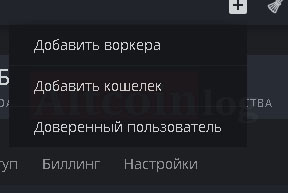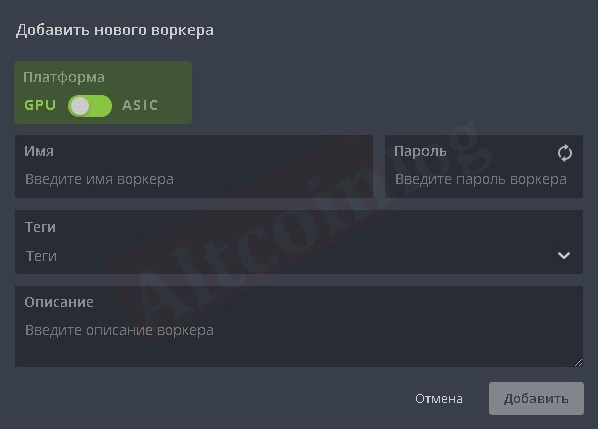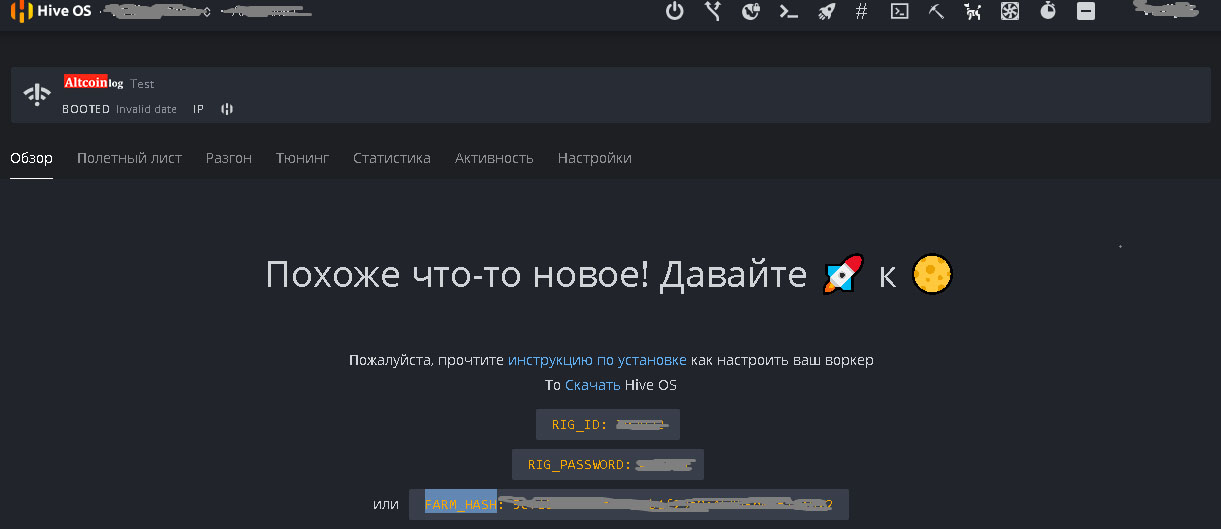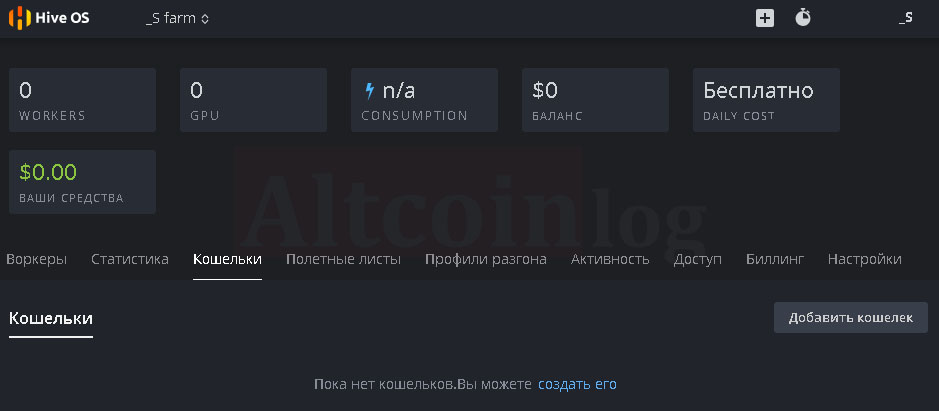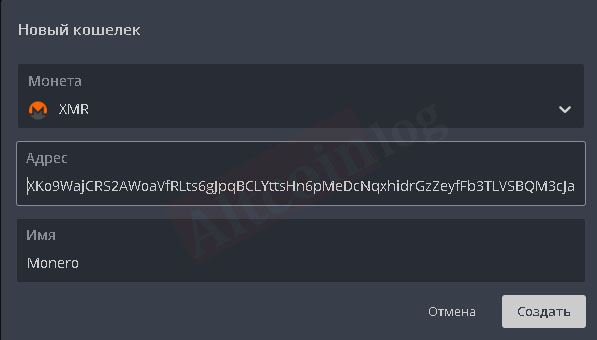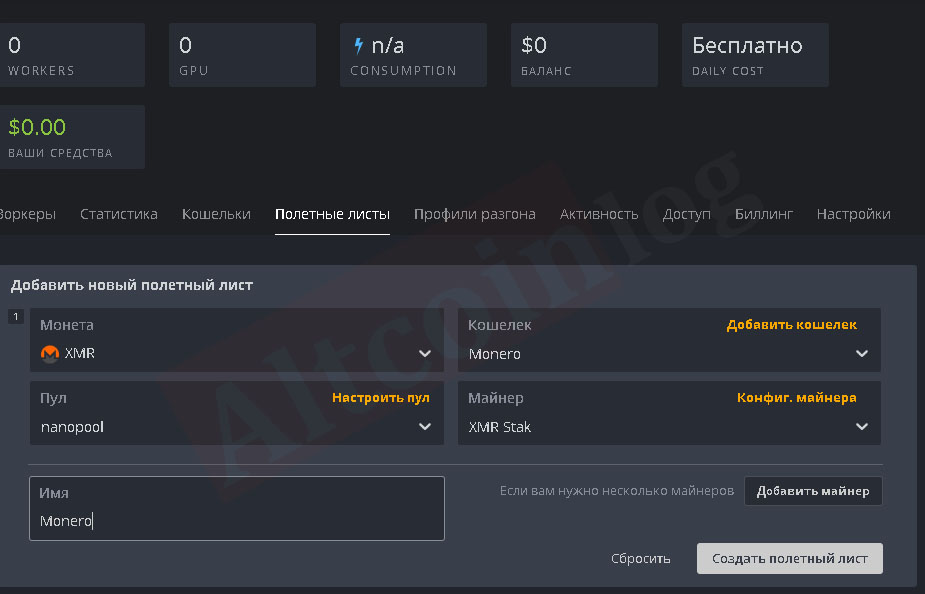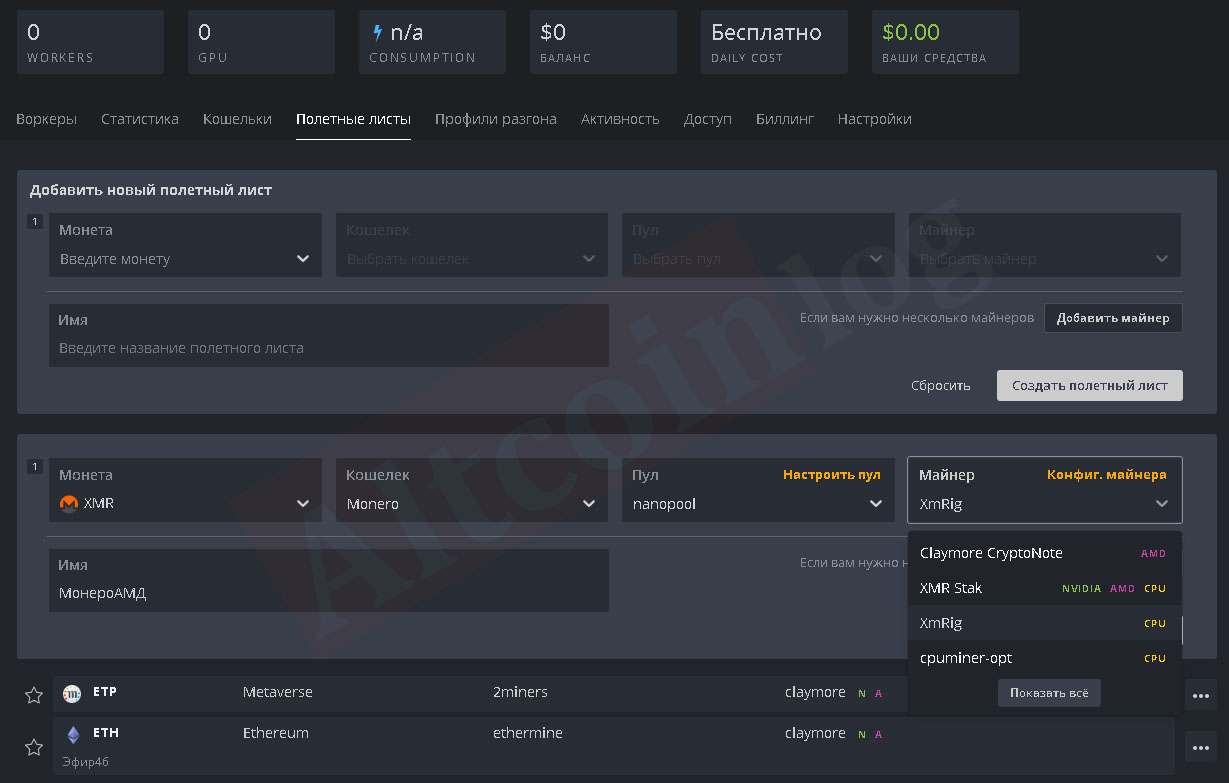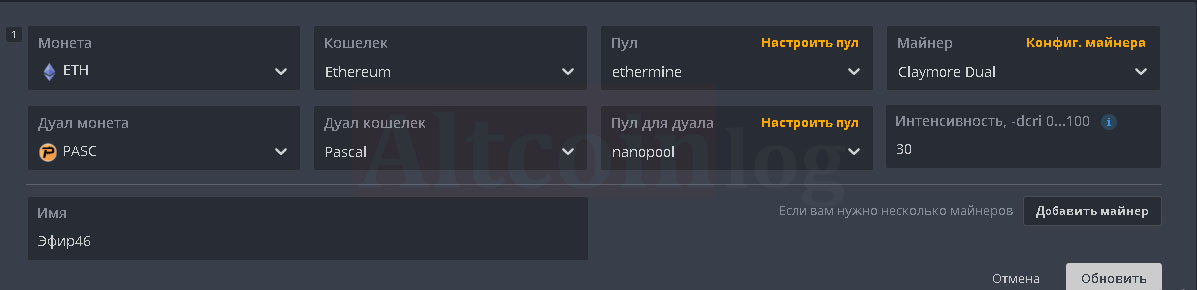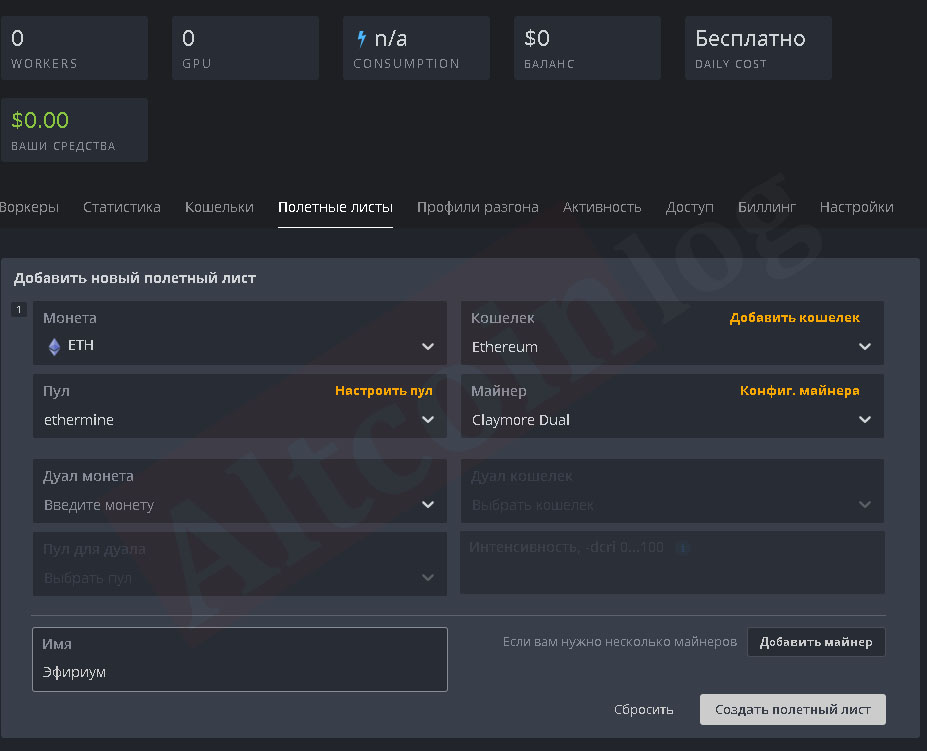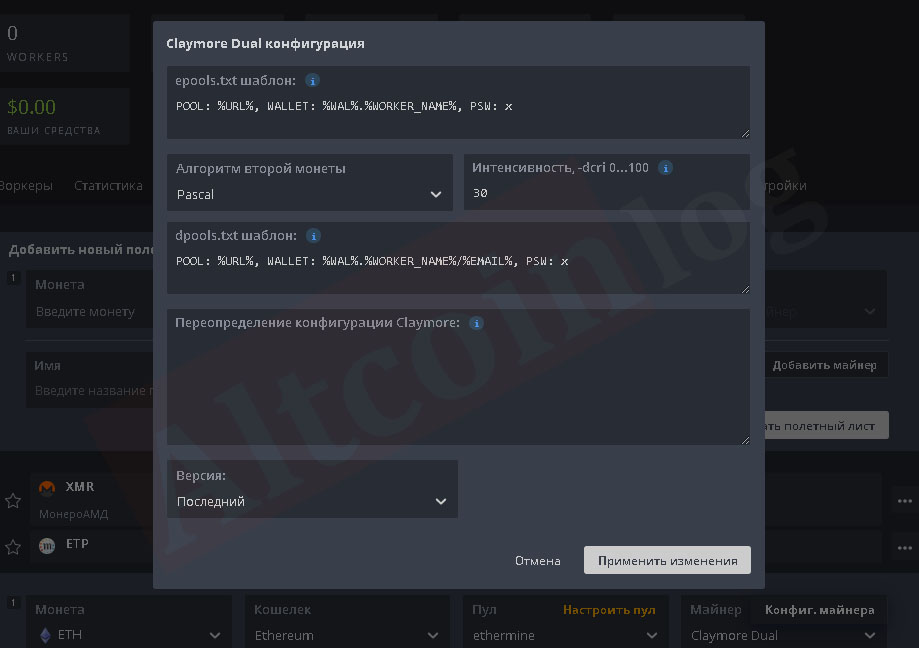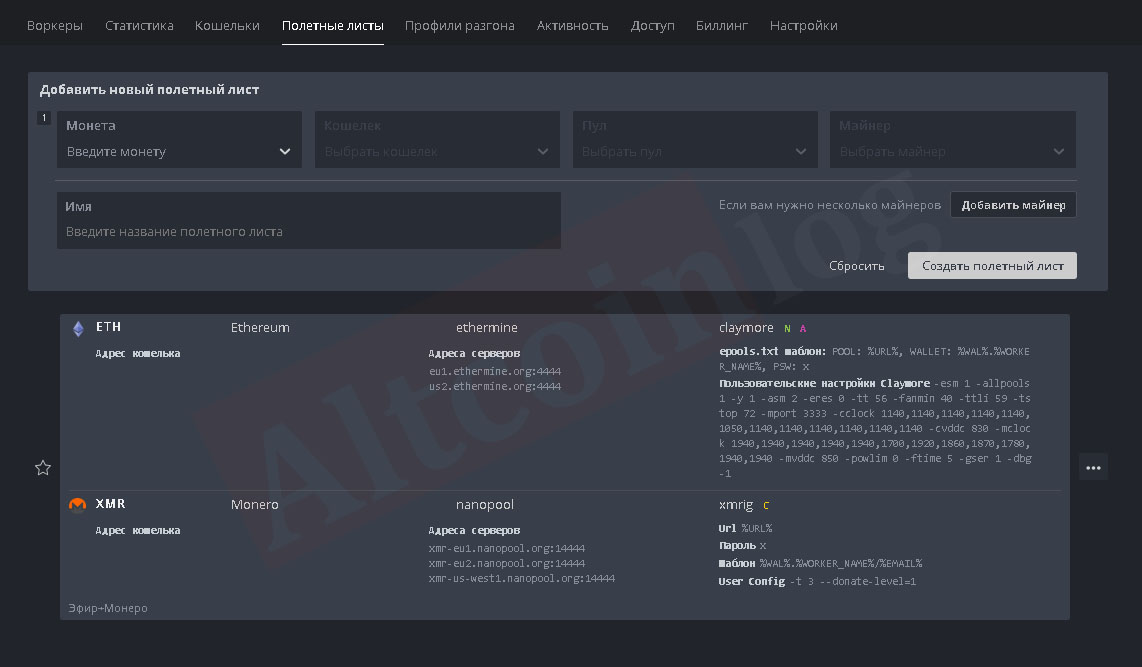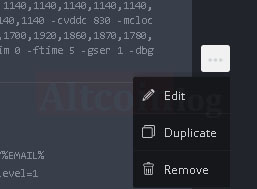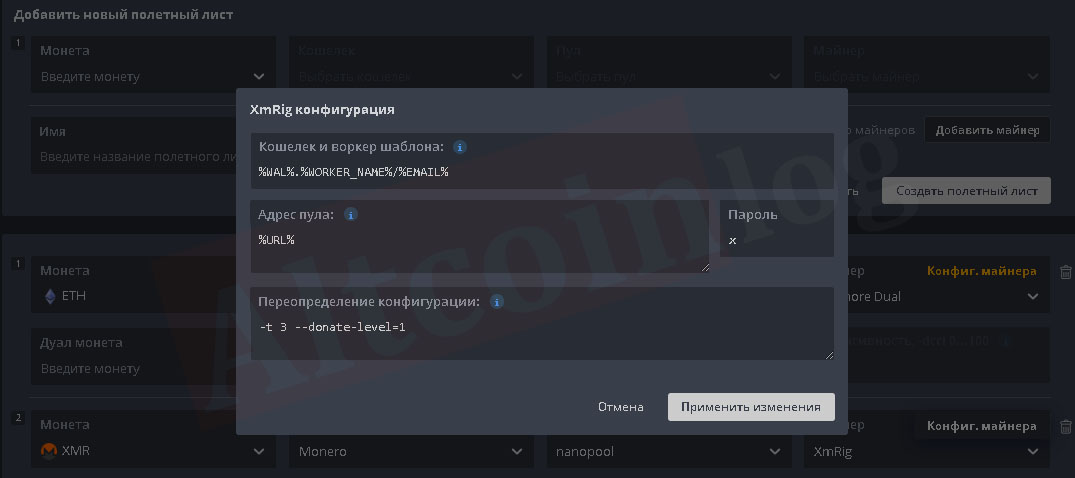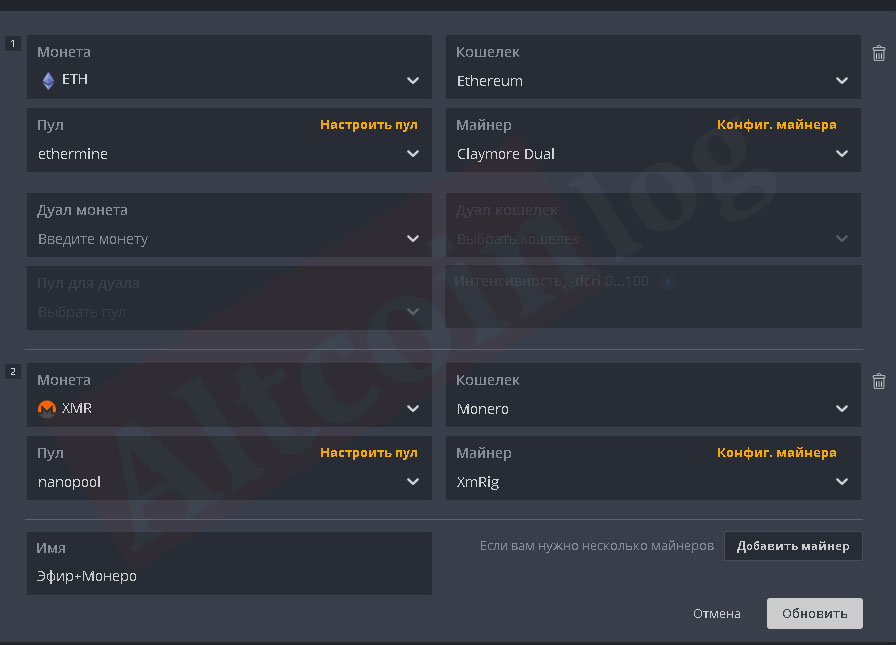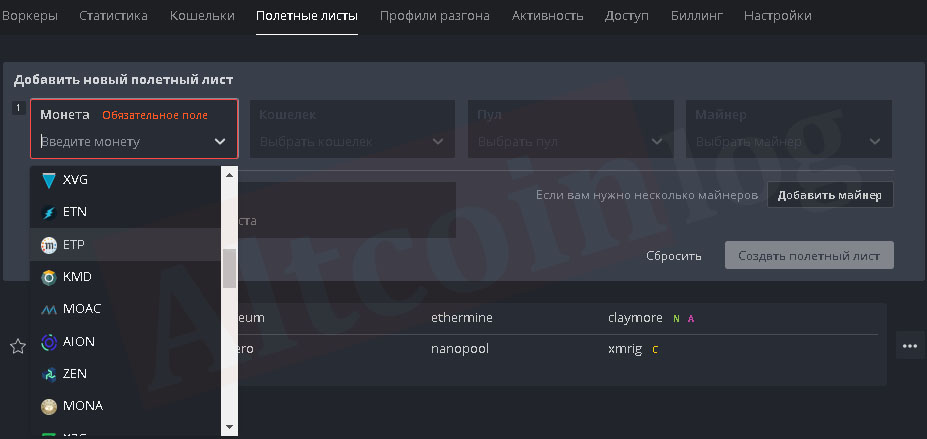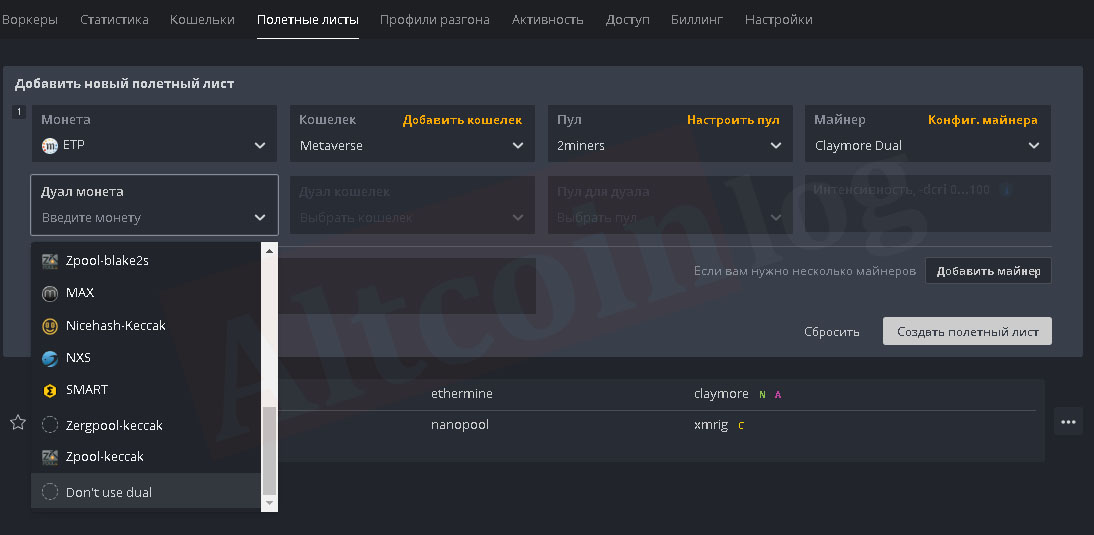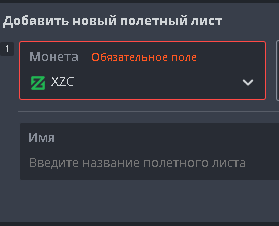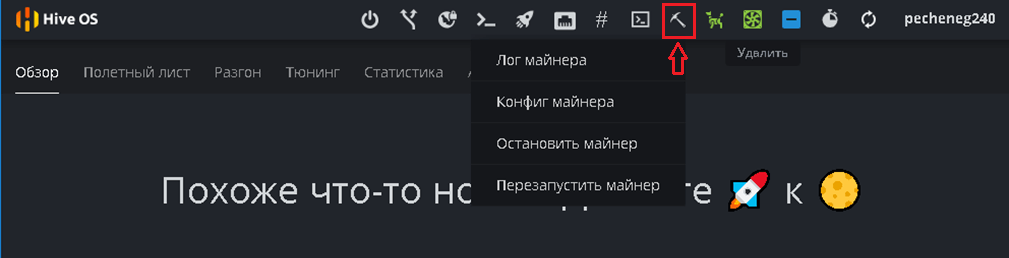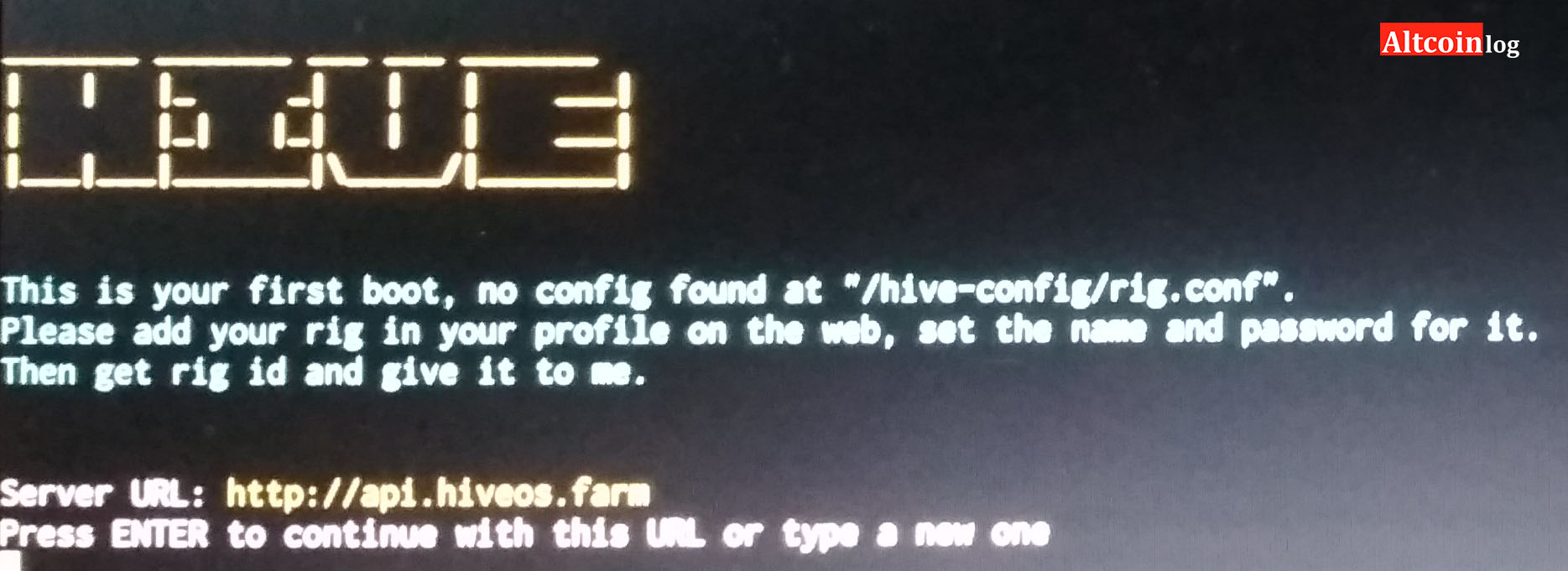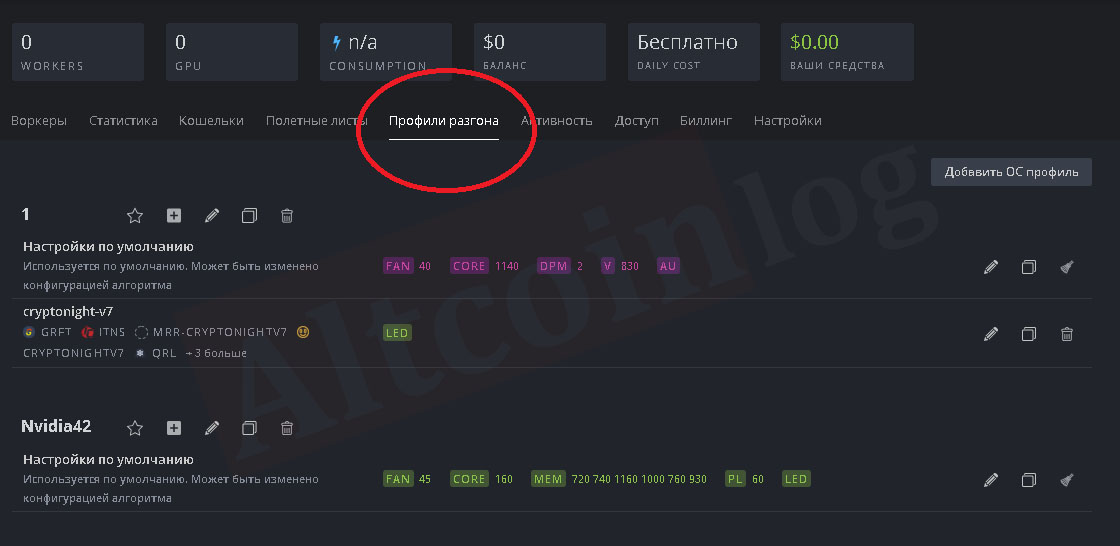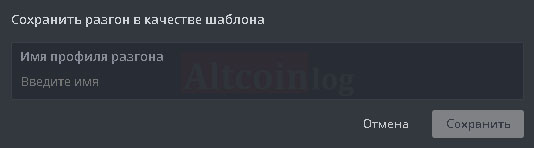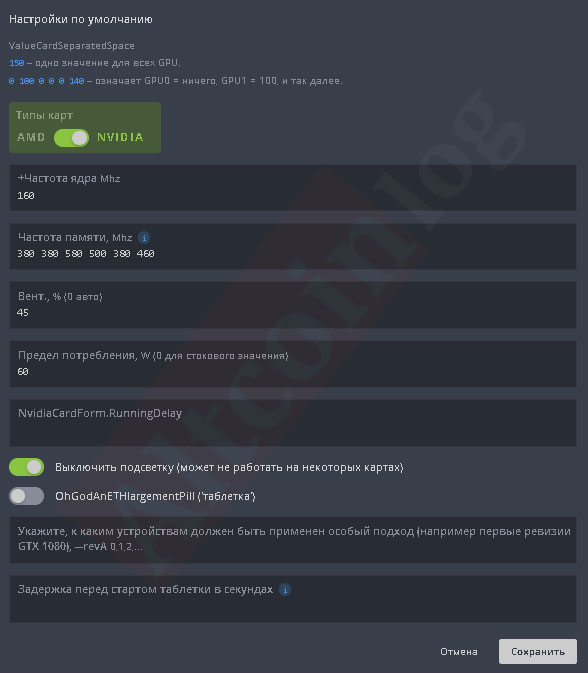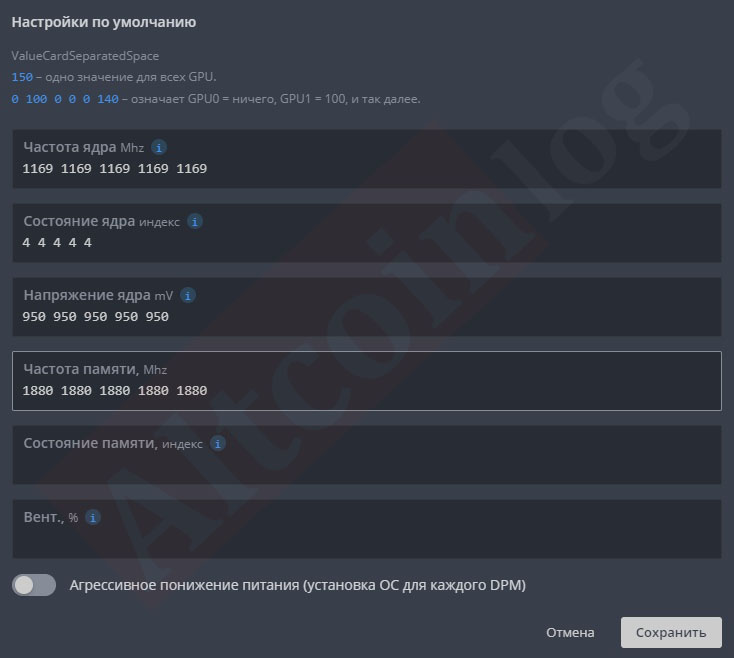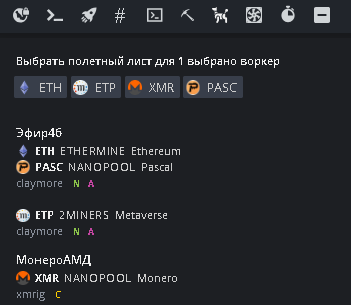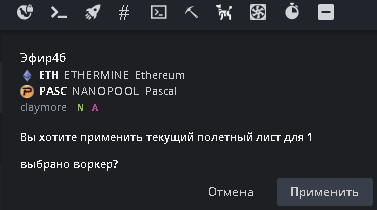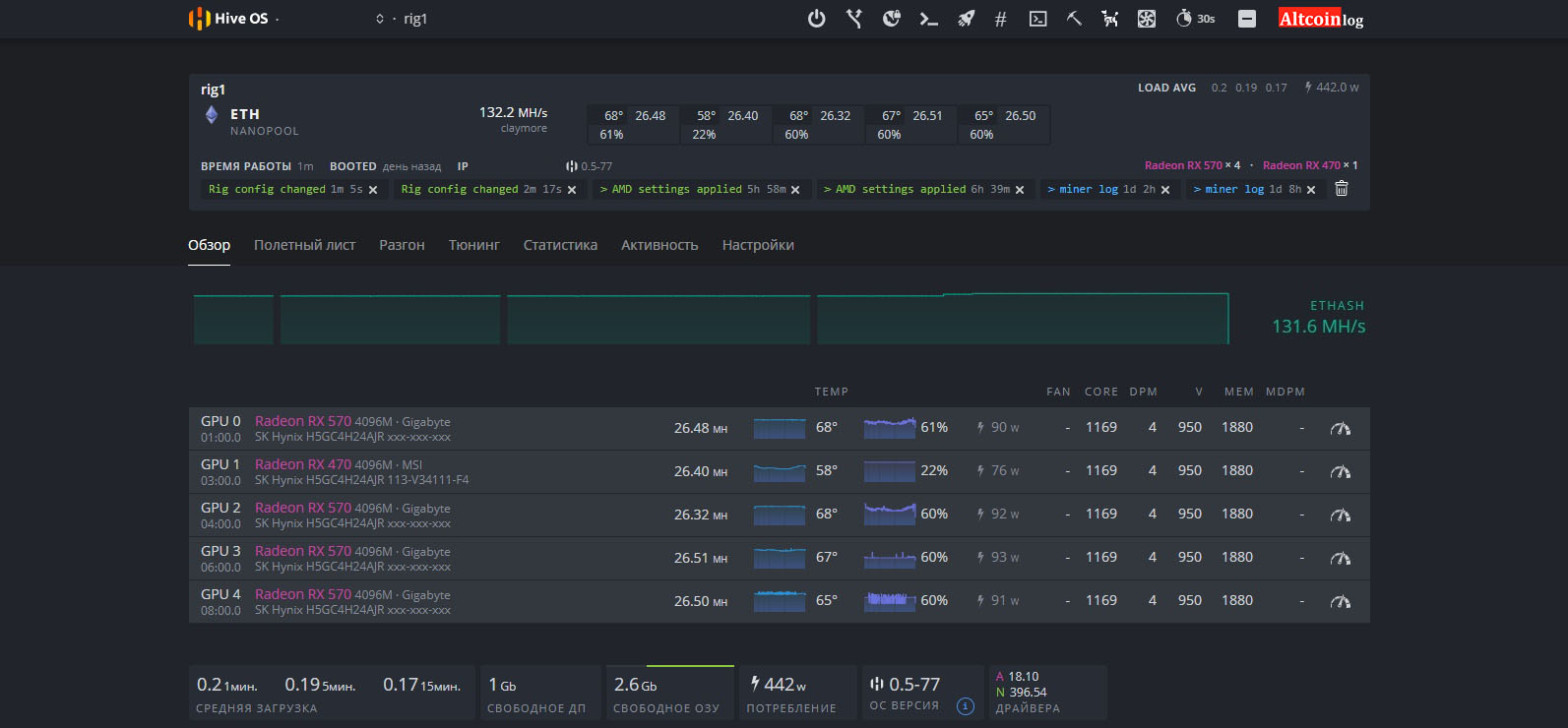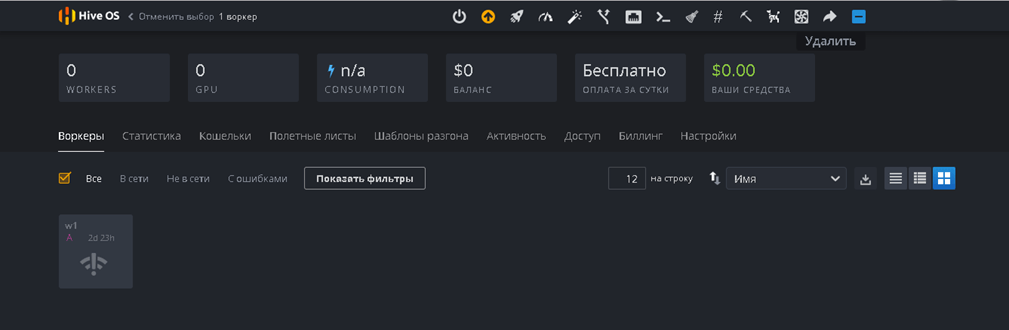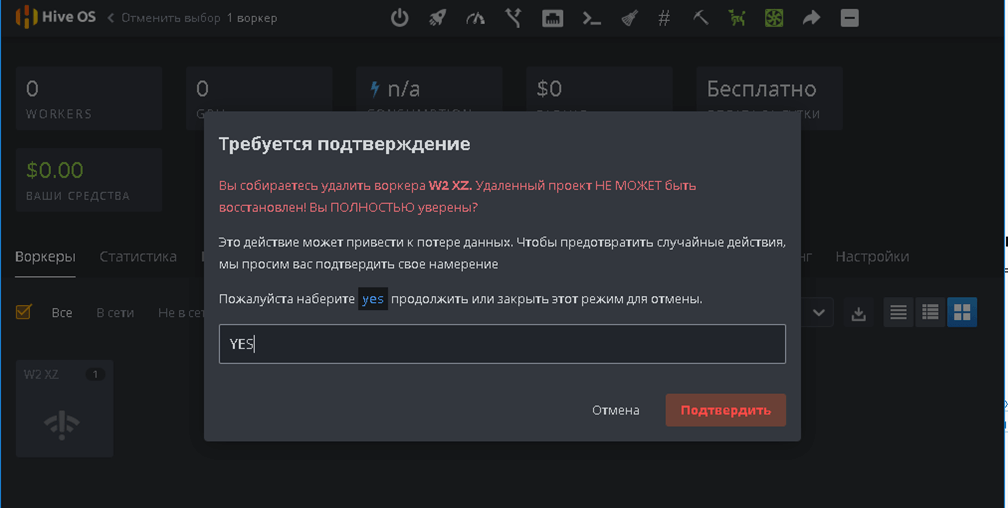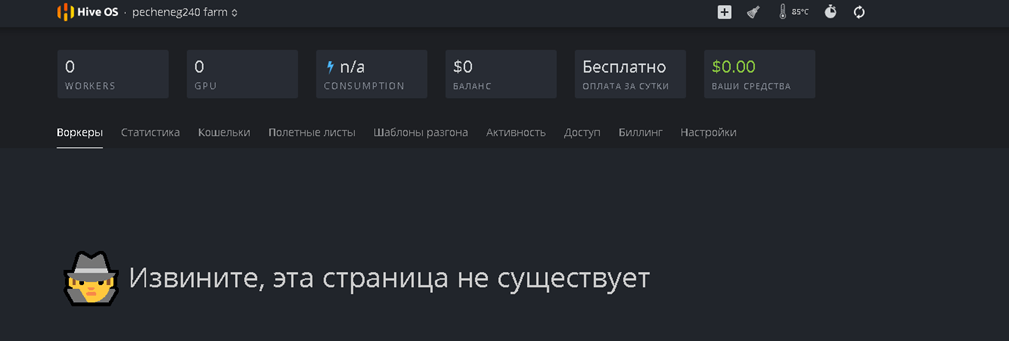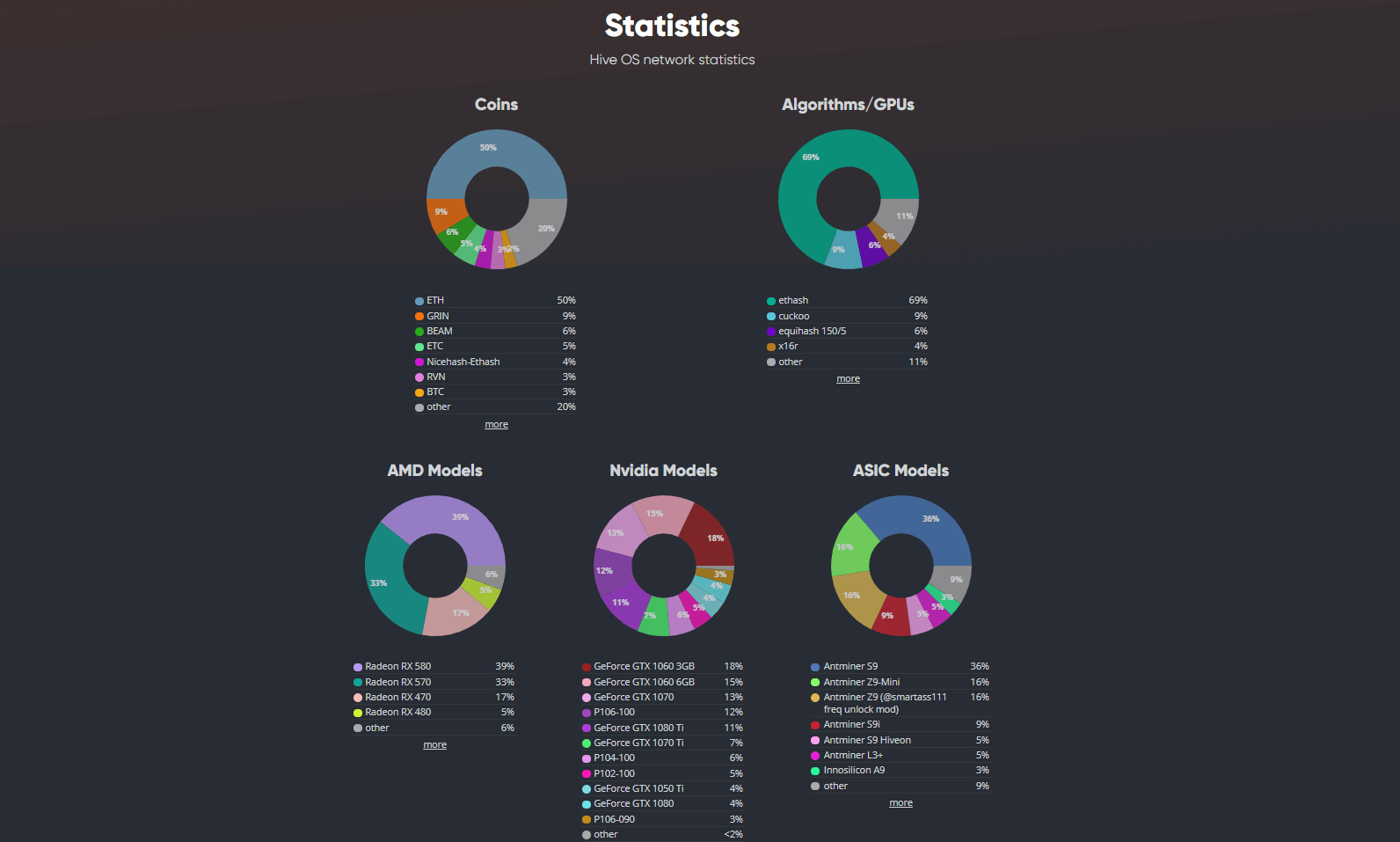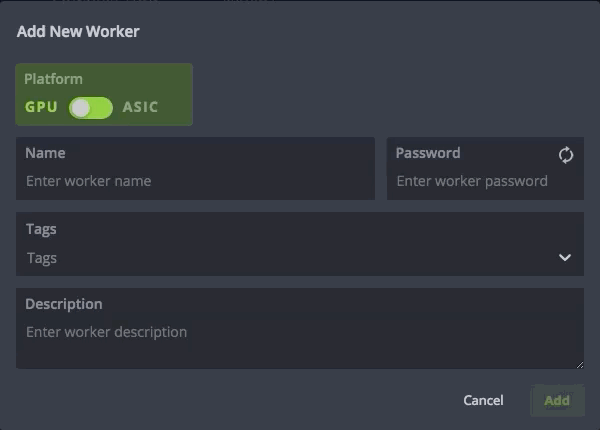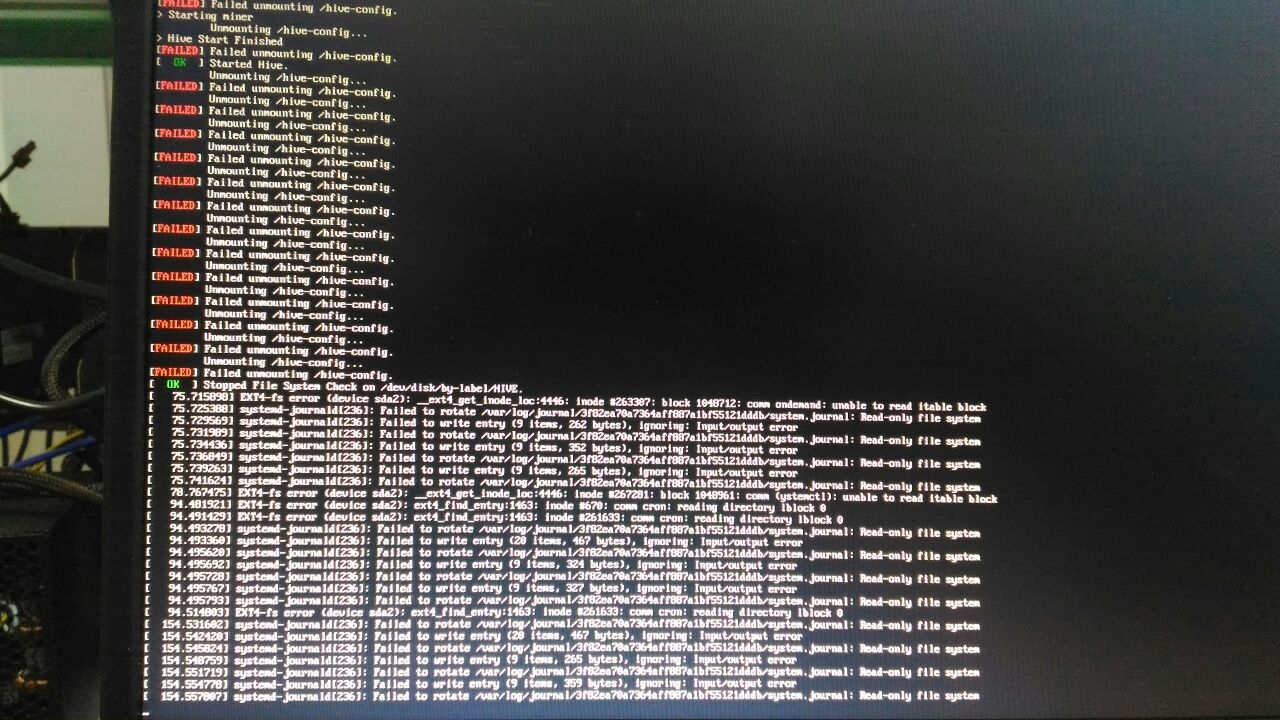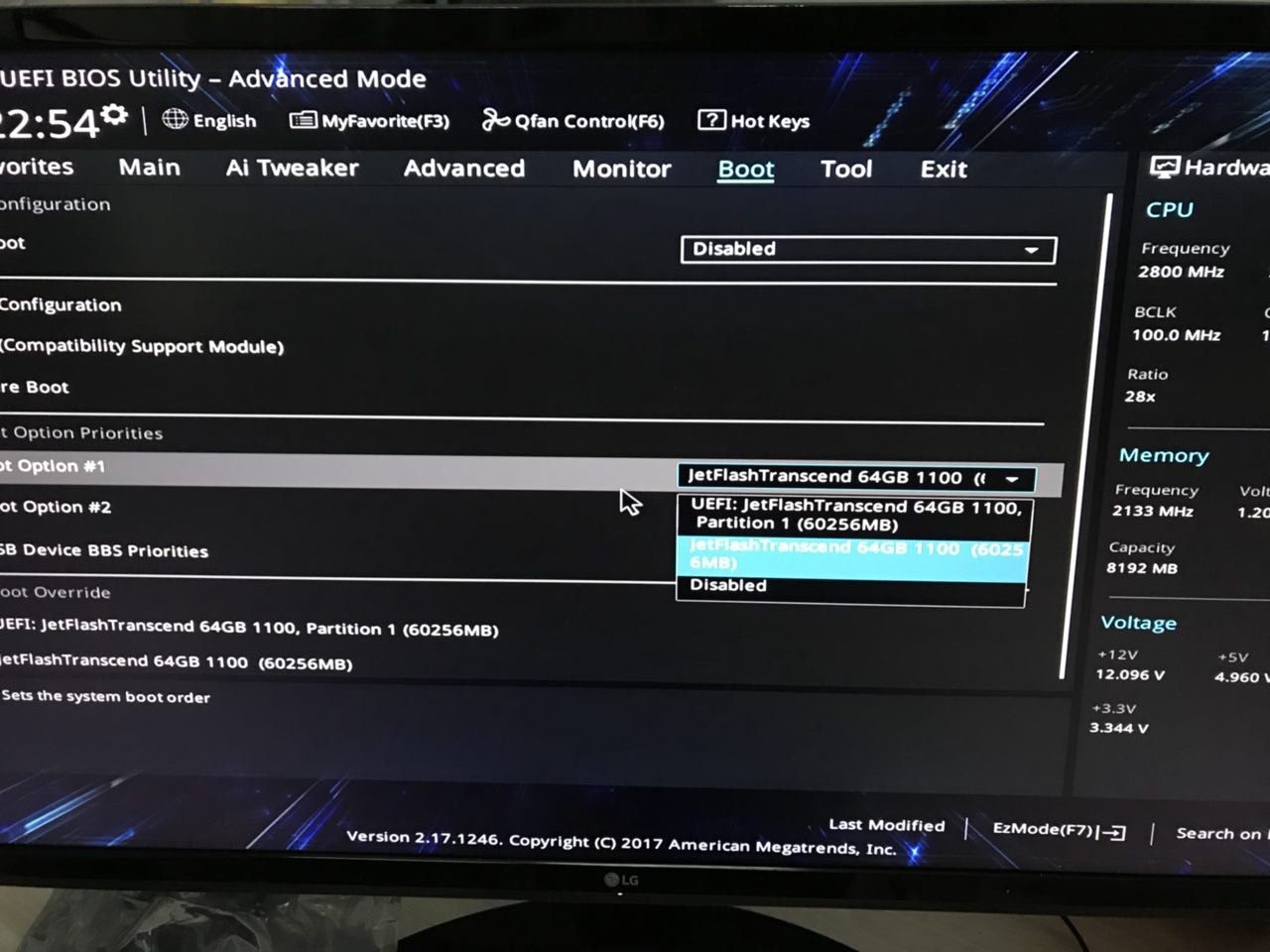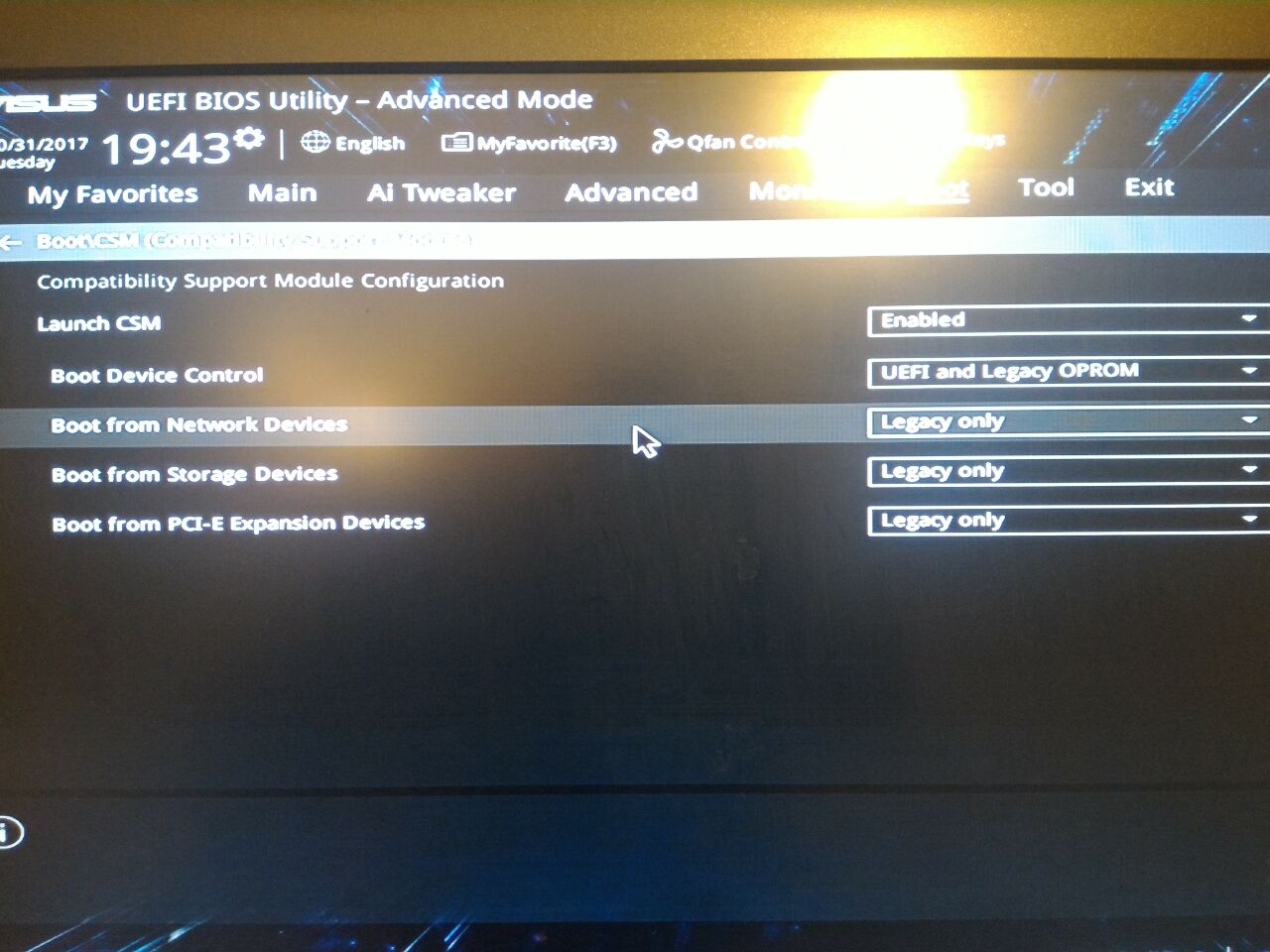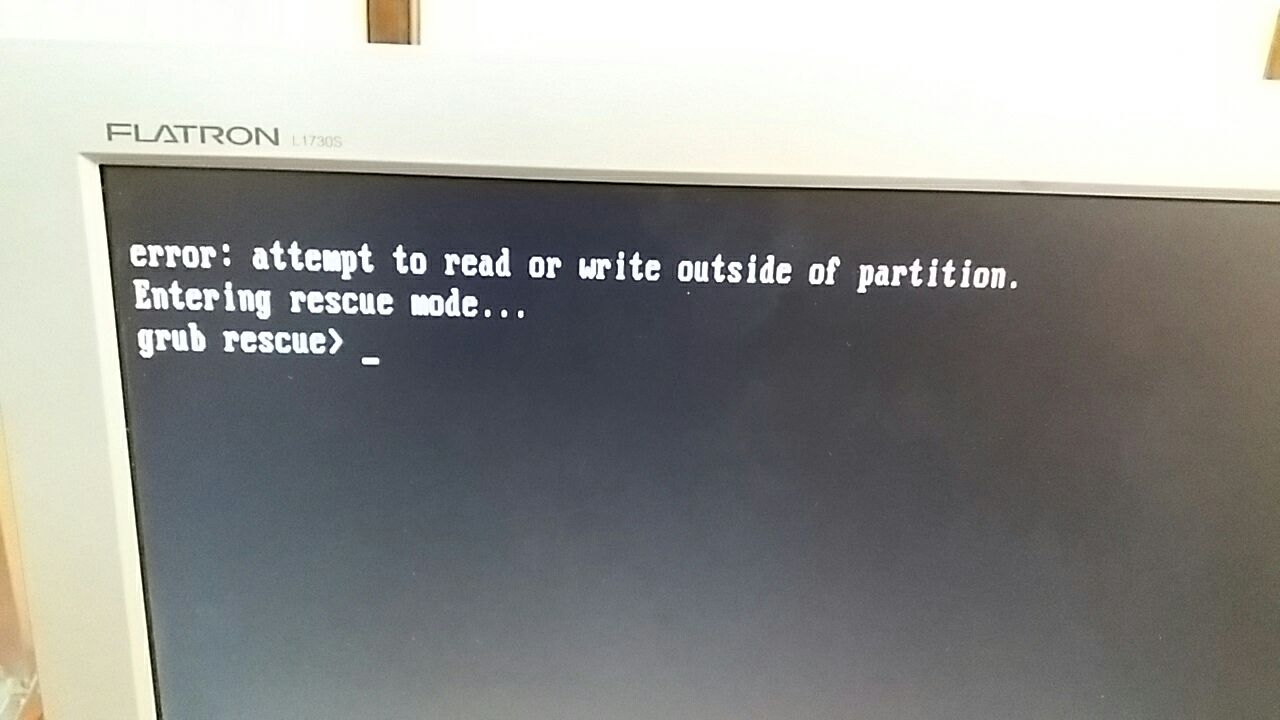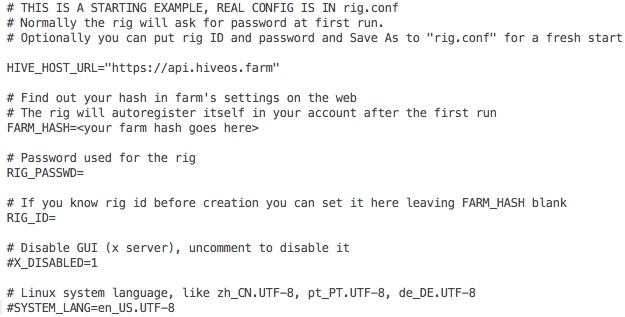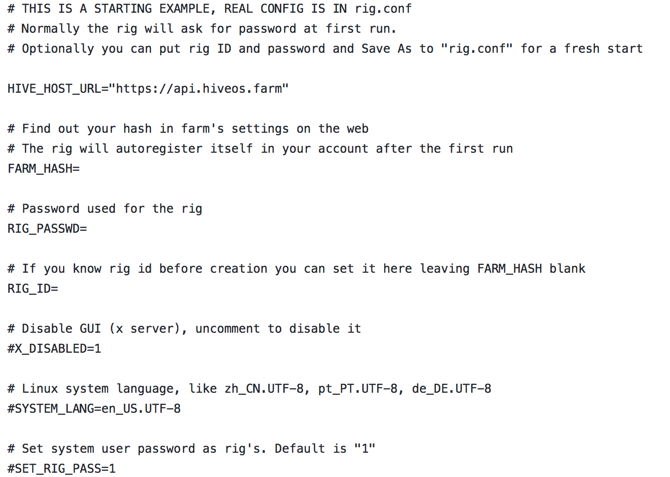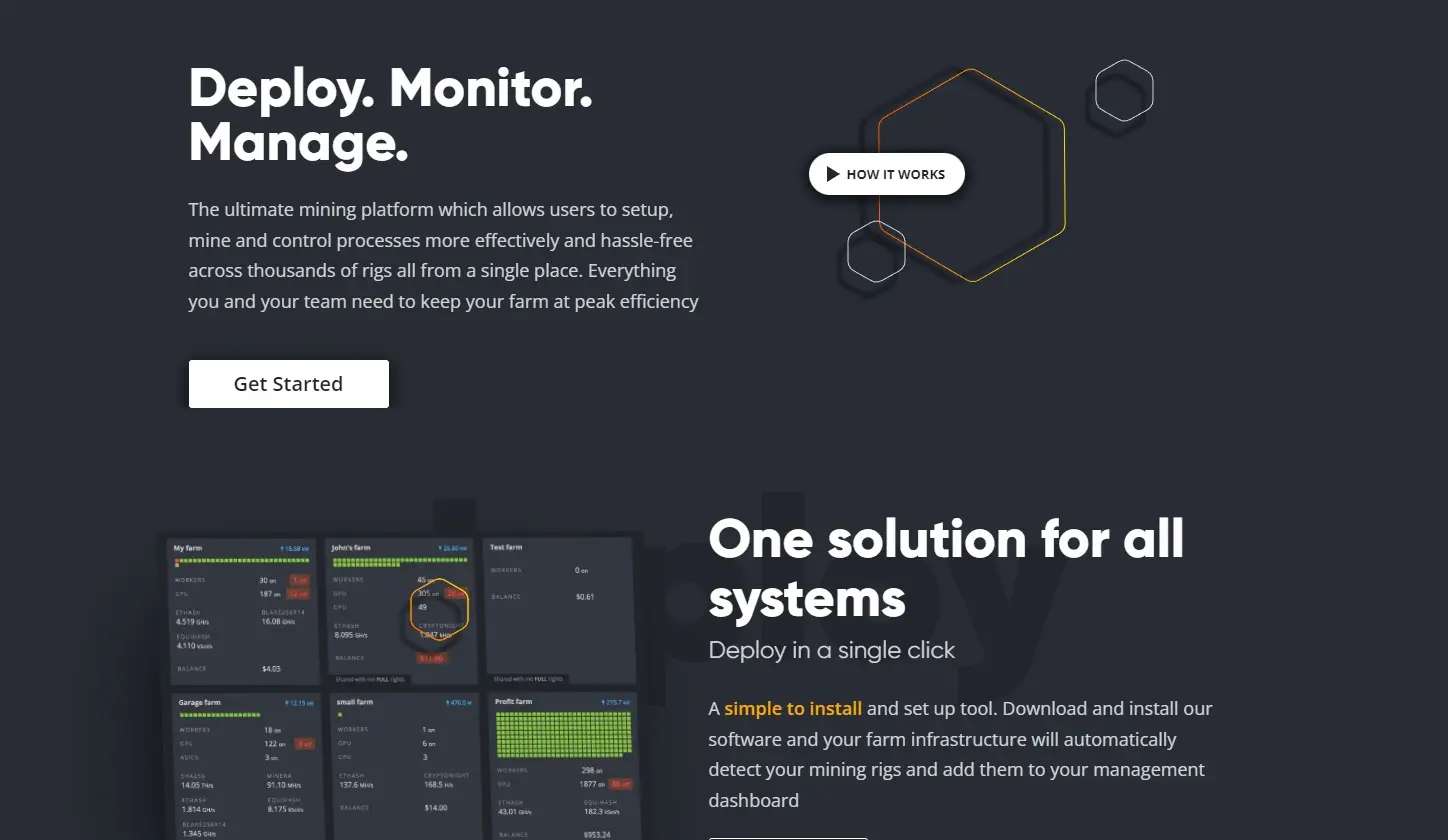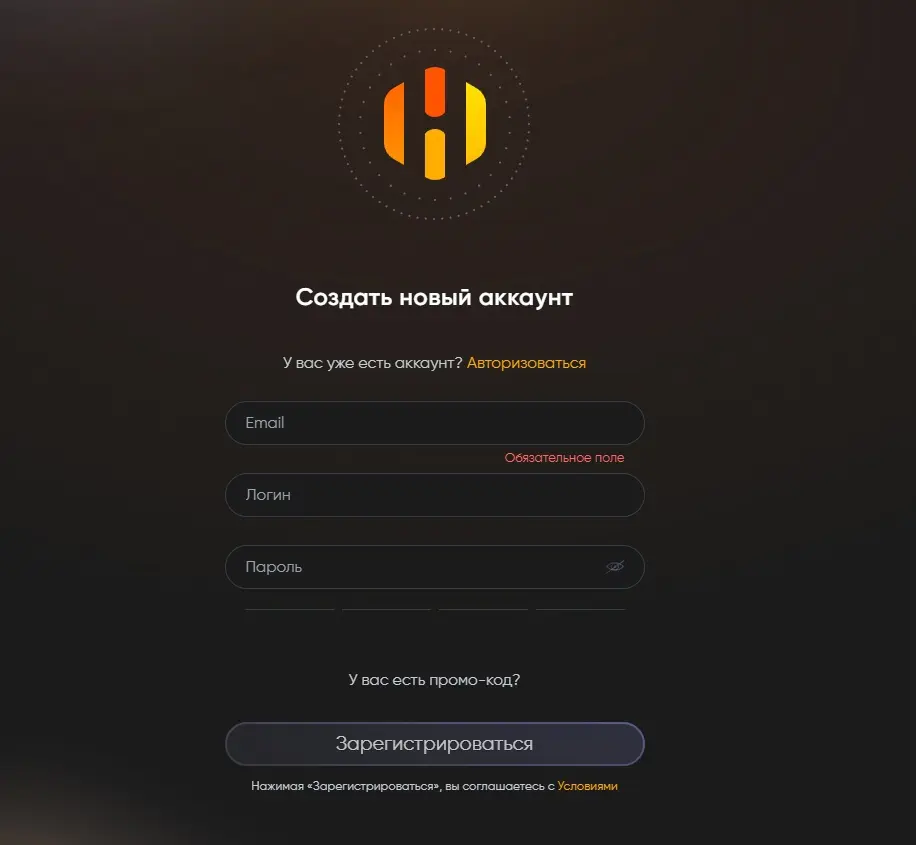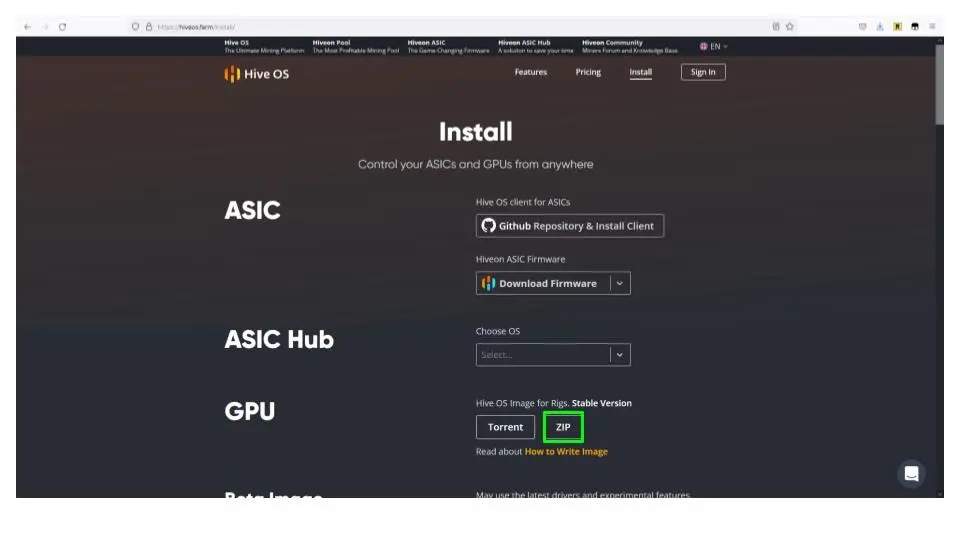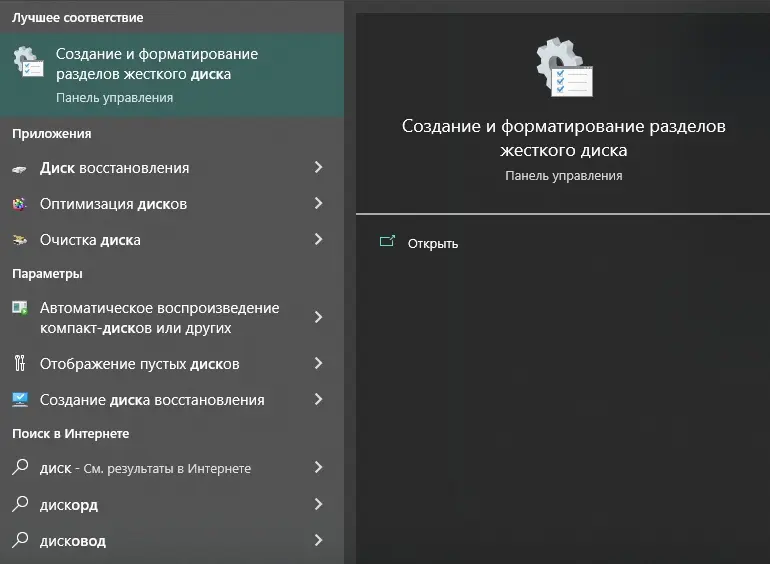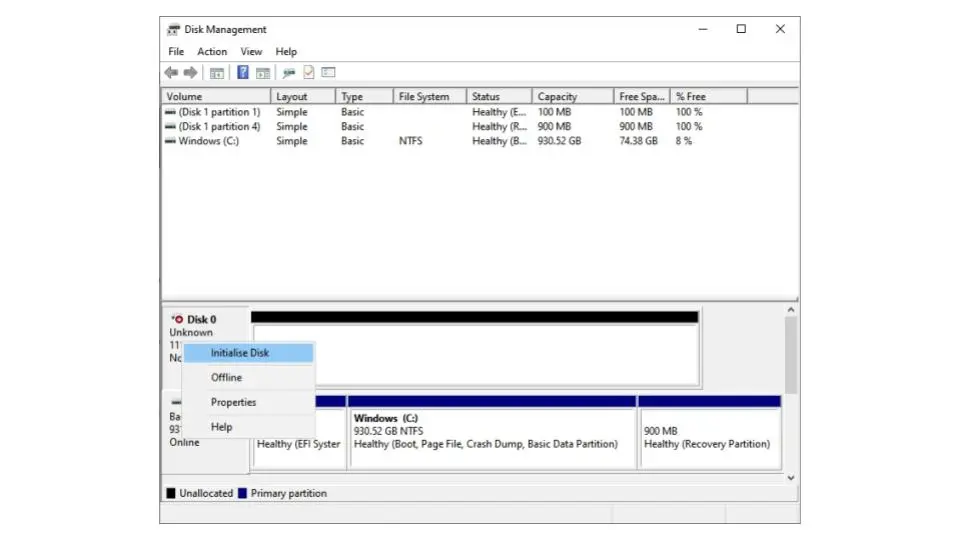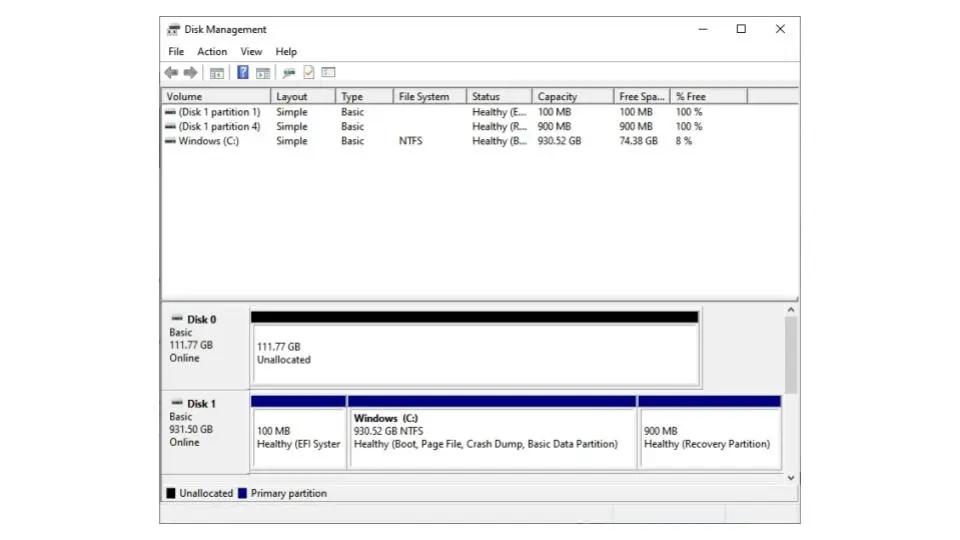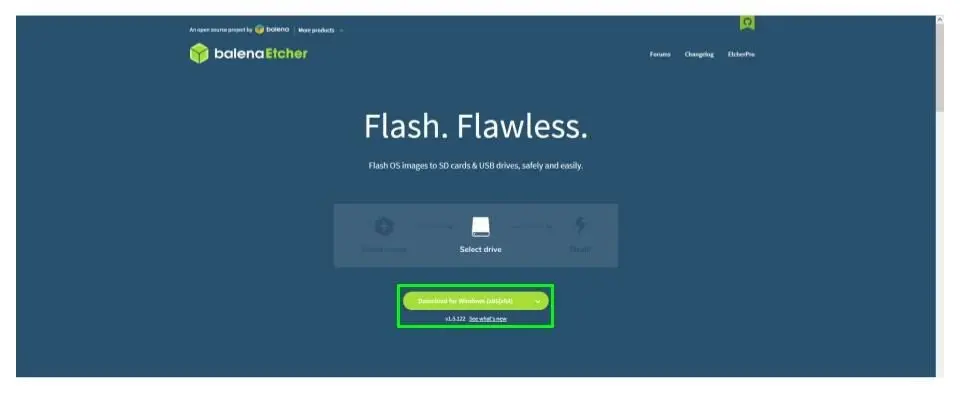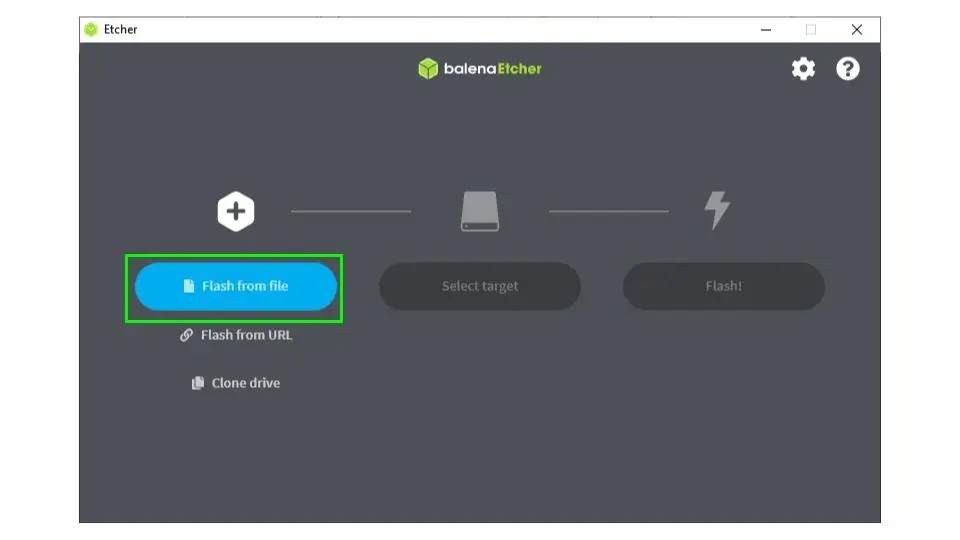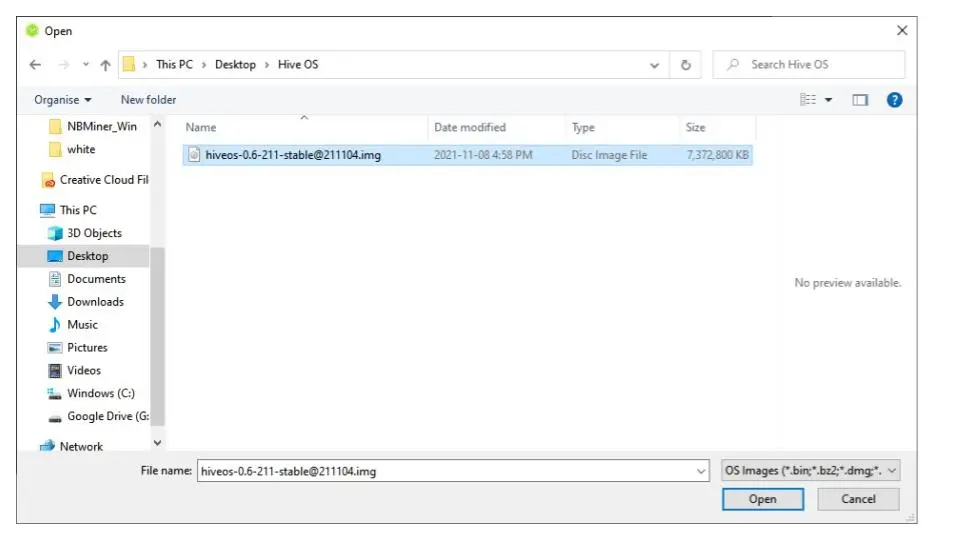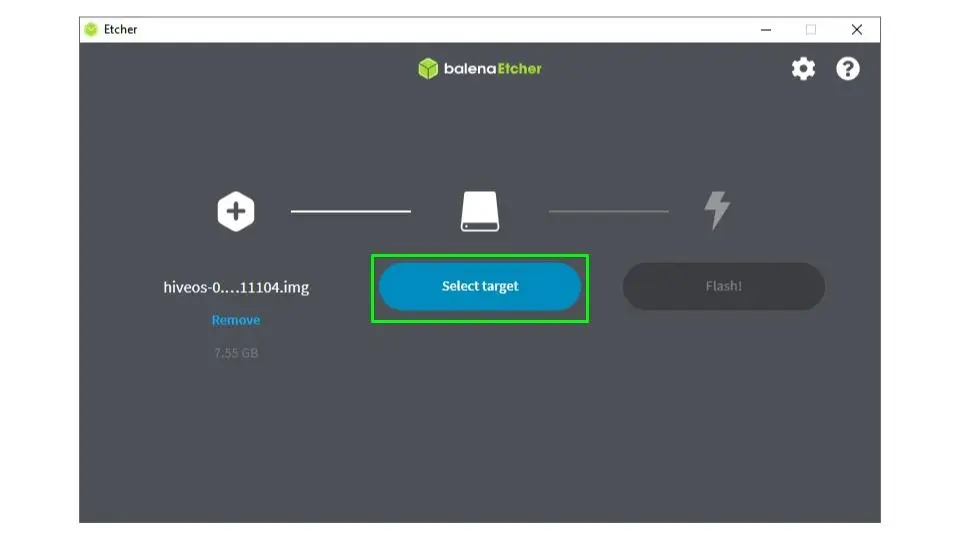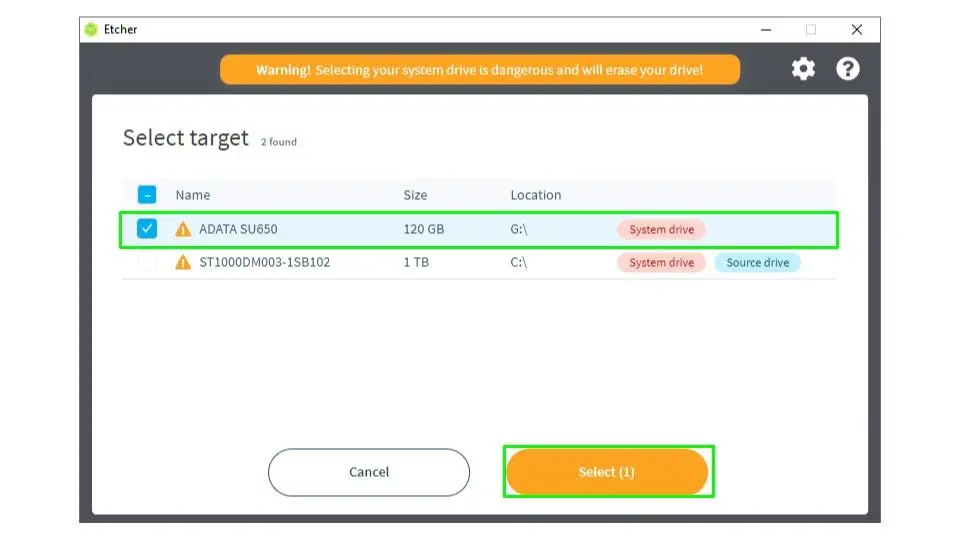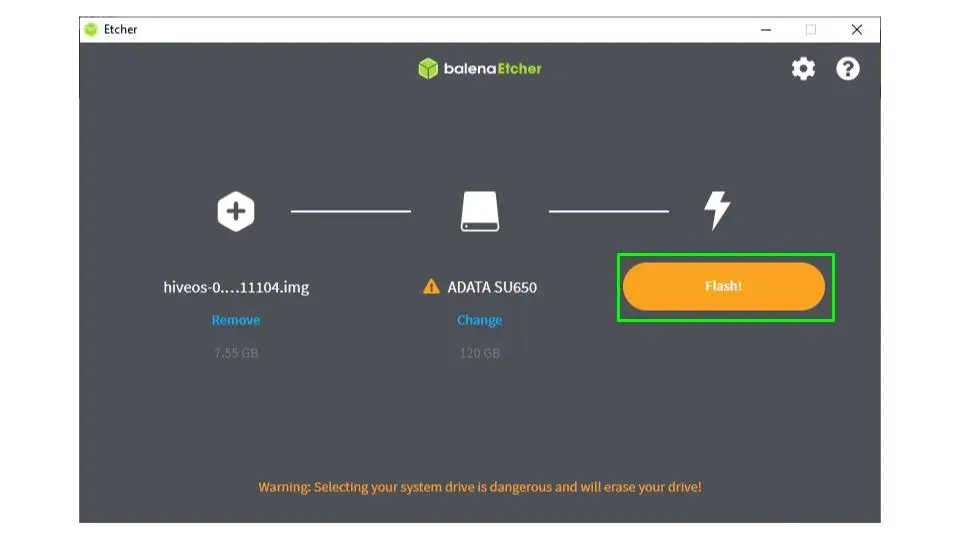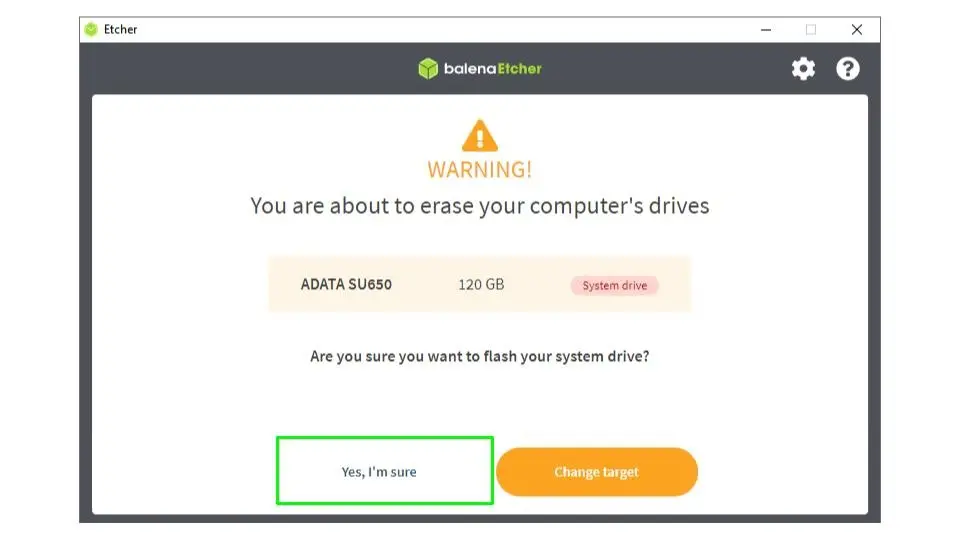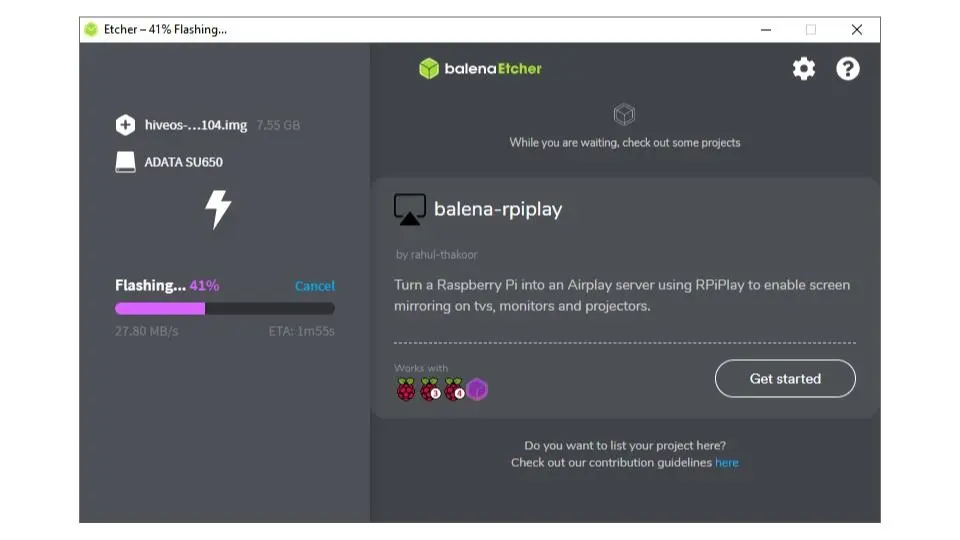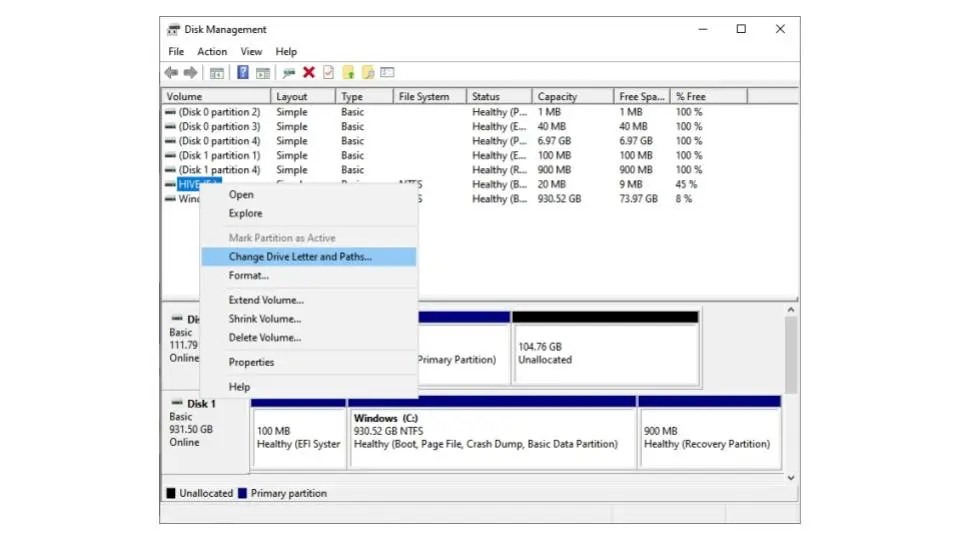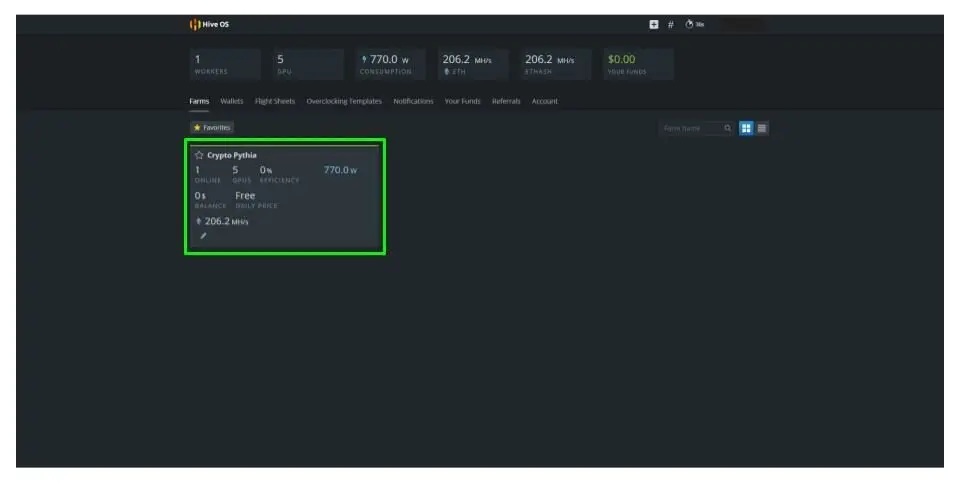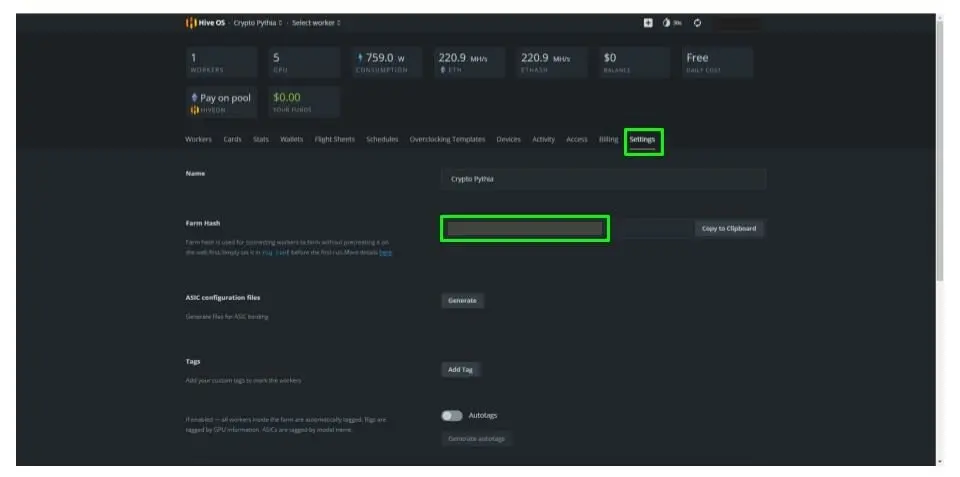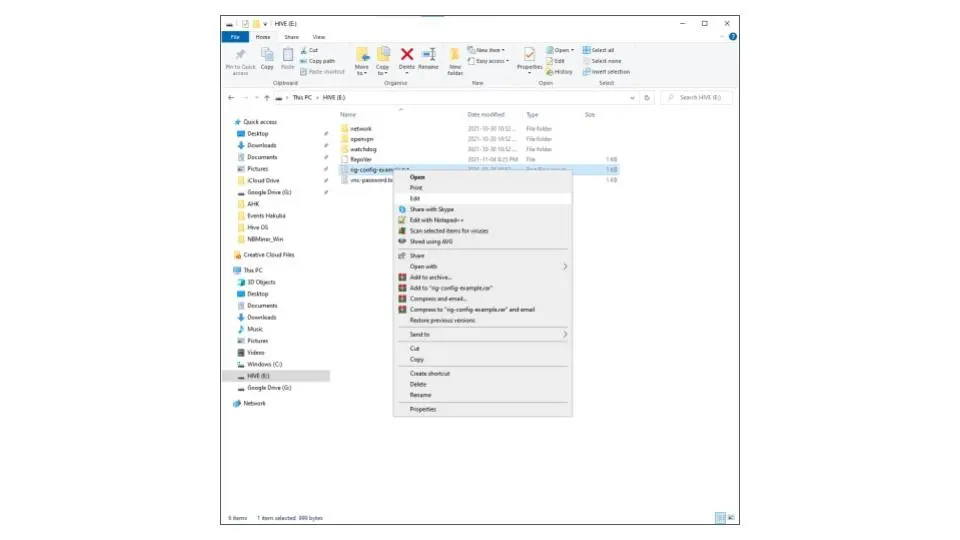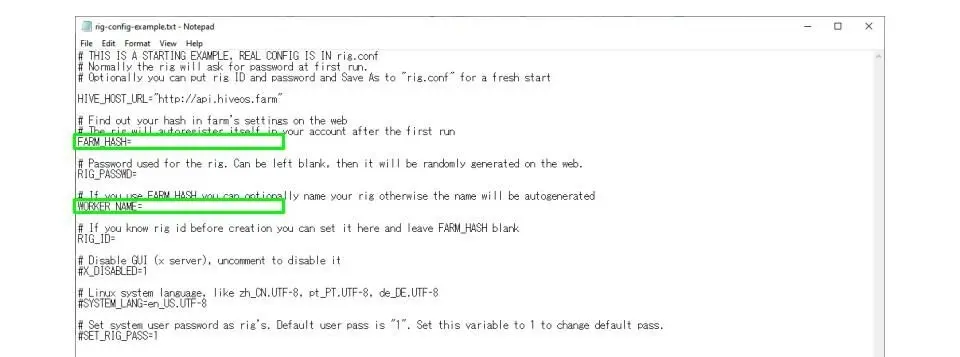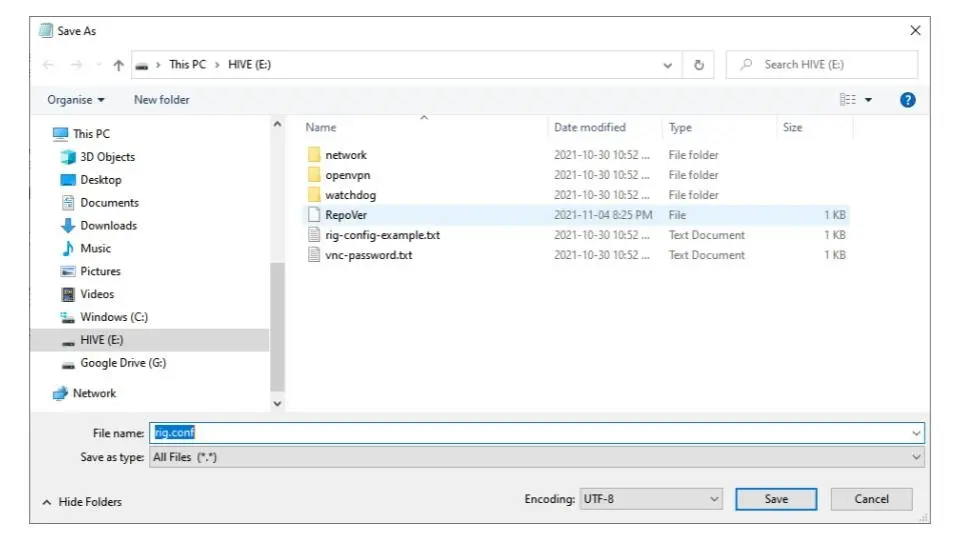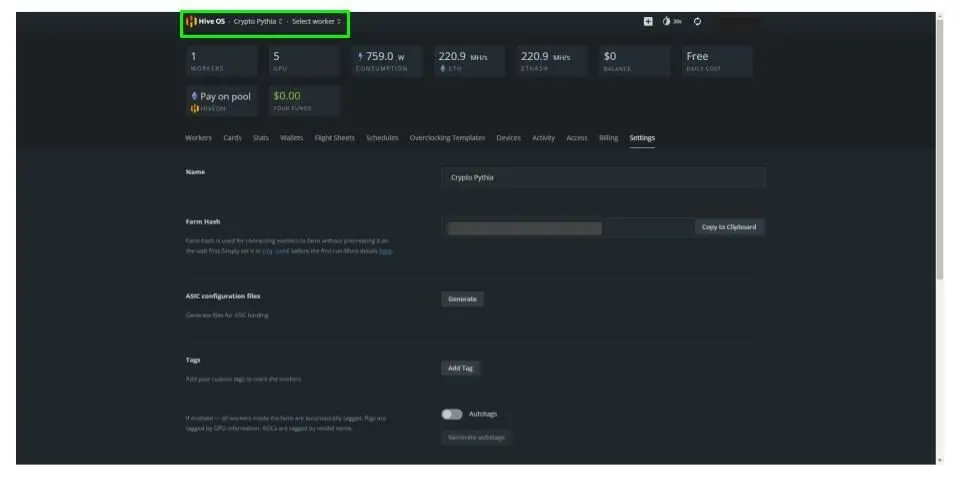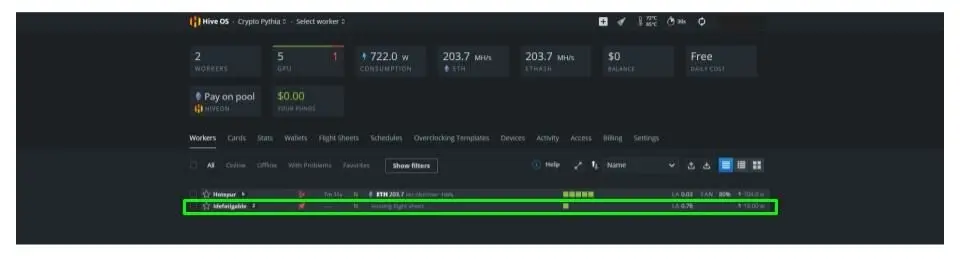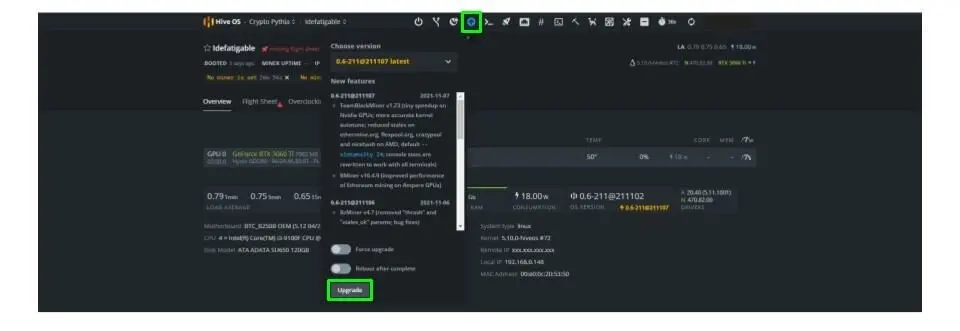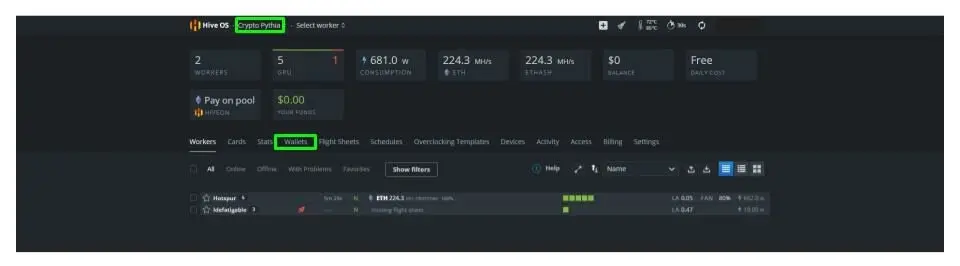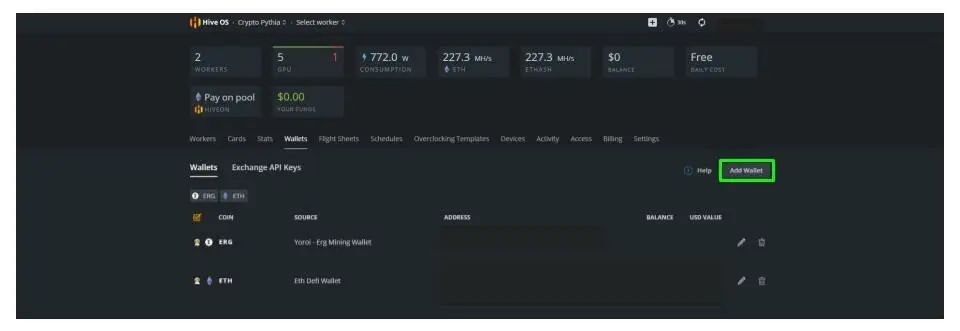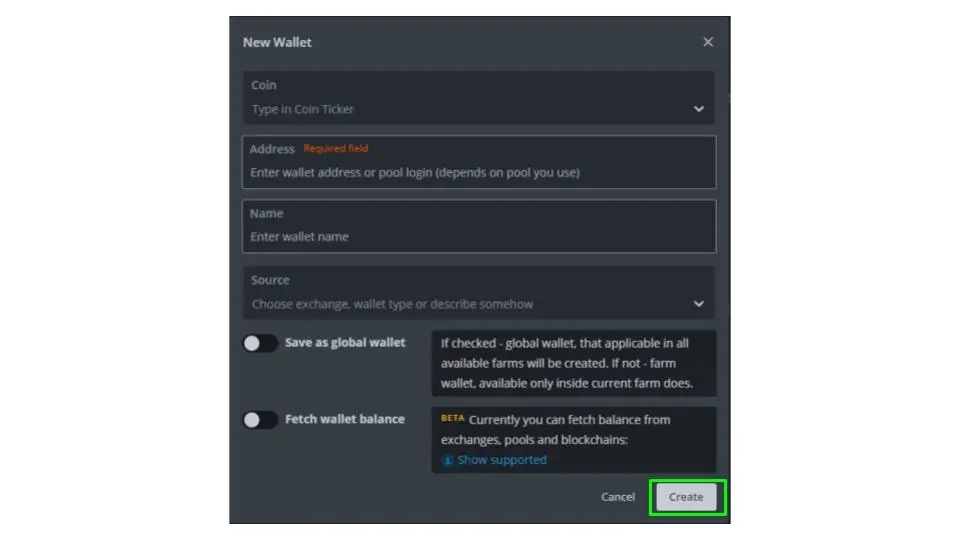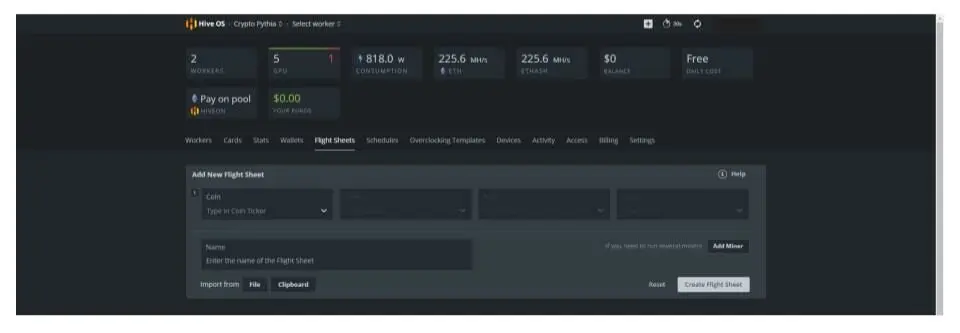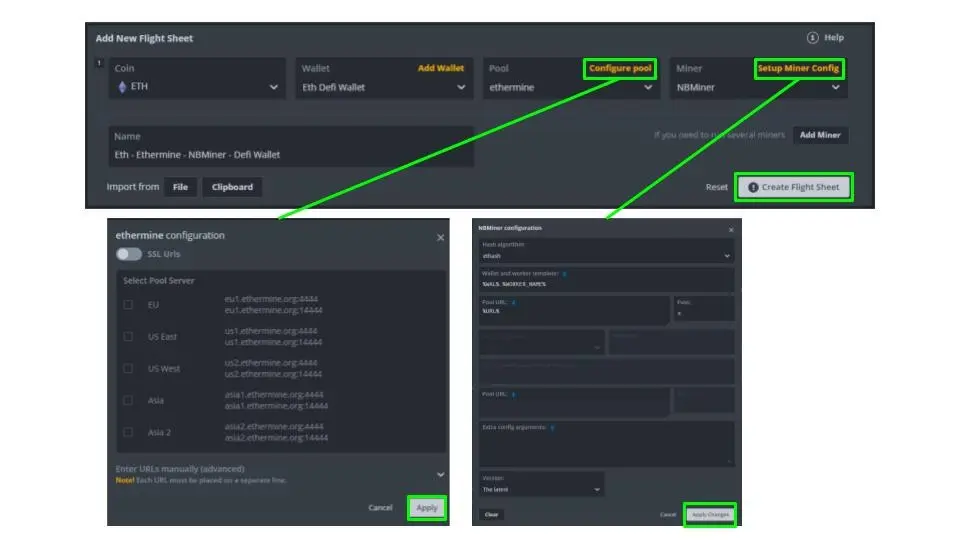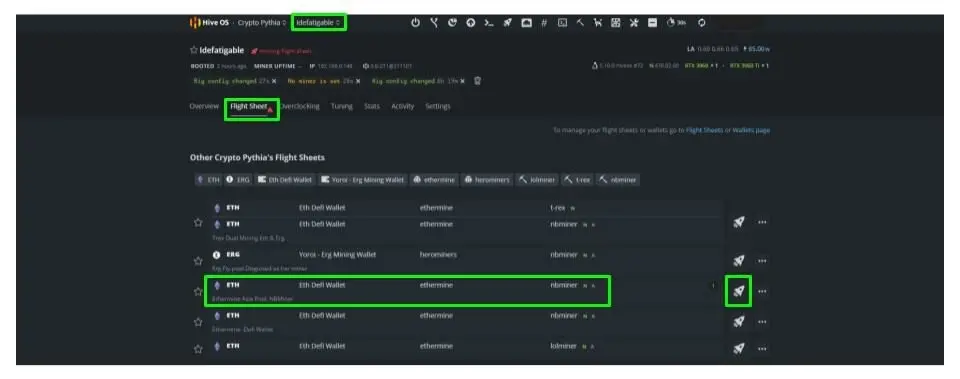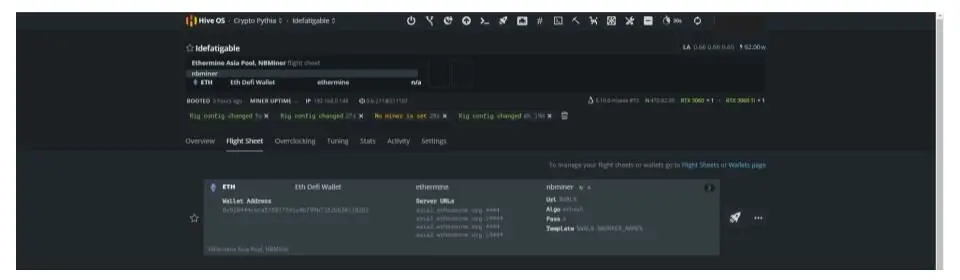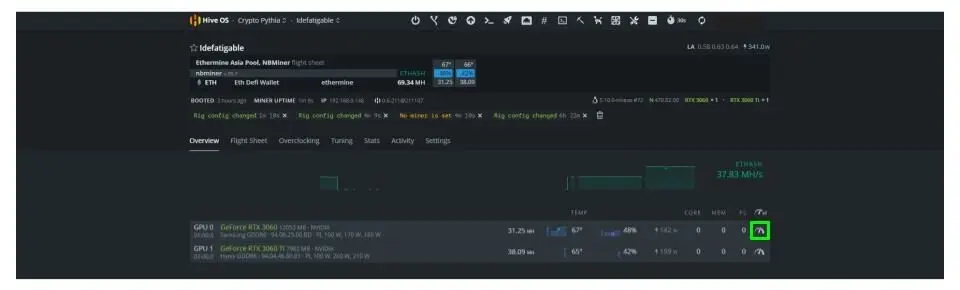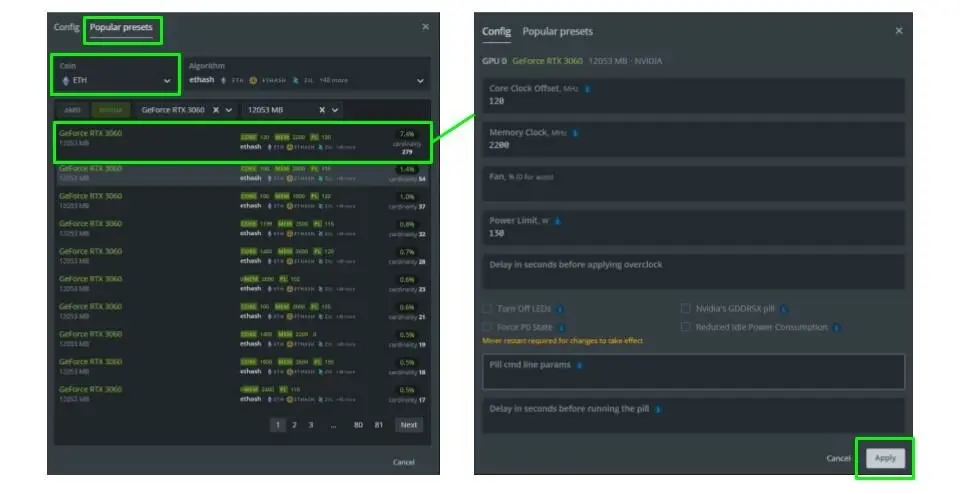Hive OS для ПК: Как скачать и установить на ПК Windows




Загрузите приложение, например Hive OS, на ПК с Windows! Прямая загрузка ниже:
Кроме того, следуйте приведенным ниже инструкциям, чтобы использовать Hive OS на своем ПК:
Чтобы получить Hive OS работать на вашем компьютере легко. Вам обязательно нужно обратить внимание на шаги, перечисленные ниже. Мы поможем вам скачать и установить Hive OS на вашем компьютере в 4 простых шага ниже:
1: Загрузить эмулятор приложения Andriod
Эмулятор имитирует / эмулирует устройство Android на вашем компьютере, облегчая установку и запуск приложений Android, не выходя из вашего ПК. Для начала вы можете выбрать одно из следующих приложений:
i. Nox App .
ii. Bluestacks .
Я рекомендую Bluestacks, так как он очень популярен во многих онлайн-уроках
2: Теперь установите программный эмулятор на ПК с Windows
Если вы успешно загрузили Bluestacks.exe или Nox.exe, перейдите в папку «Загрузки» на вашем компьютере или в любое место, где вы обычно храните загруженные файлы.
- Найдя его, нажмите его. Начнется процесс установки.
- Примите лицензионное соглашение EULA и следуйте инструкциям на экране.
Если вы сделаете все правильно, Программное обеспечение будет успешно установлено.
3: С помощью Hive OS на компьютере
После установки откройте приложение эмулятора и введите Hive OS в строке поиска. Теперь нажмите Поиск. Вы легко увидите желаемое приложение. Нажмите здесь. Это будет отображаться Hive OS в вашем программном обеспечении эмулятора. Нажмите кнопку Установить, и ваше приложение начнет установку. Чтобы использовать приложение, сделайте это:
Вы увидите значок «Все приложения».
Нажмите, чтобы перейти на страницу, содержащую все ваши установленные приложения.
Вы увидите app icon. Нажмите, чтобы начать использовать ваше приложение. Вы можете начать использовать Hive OS для ПК!
Другие источники загрузки
Скачать для Android — Ссылка 1 ↲
Бесплатно В iTunes ↲
отказ
Hive OS разработан HIVEON HOLDING LTD. Этот сайт не имеет прямого отношения к разработчикам. Все товарные знаки, зарегистрированные товарные знаки, названия продуктов и названия компаний или логотипы, упомянутые здесь, являются собственностью их соответствующих владельцев.
Если вы считаете, что это приложение / игра нарушает ваши авторские права, пожалуйста, Свяжитесь с нами здесь. Мы DMCA-совместимы и рады работать с вами. Пожалуйста, найдите DMCA страница здесь.
-
#1.581
Интересный глючок вот сейчас произошел…
Это я обновился до 59 и автофан включил на тестовом риге…
-
#1.583
Подскажите, что за баг такой. Температура и обороты кулера от 2ой карты (ГПУ1) показывает у 3ей карты (ГПУ2) это в горизонтально (клей), а вертикально (хайв) показывает верно (так и заметил)…
Кто-то возможно скажет, что очередность может не совпадать, но не тут. МХэши то верно для карты показывает.
-
HiveOS.png
29,2 КБ · Просмотры: 49
Raz
Пляшущий с бубном
-
#1.585
Господа разработчики! Все больше и больше возрастает потребность в algo 144_5….., интересные монеты отваливают на этот алгоритм…. Очень нужен
EWBF Cuda Equihash Miner v0.2 https://bitcointalk.org/index.php?topic=4466962.0 ….. к сожалению не могу добавить сам…, решите пожалуйста эту проблему!
-
#1.586
Проблема решена. Риг на 6*ВК – работает.
Мое решение: Заменил батарейку на mb; прошил БИОС (недавно вышло обновление 1.4 (beta) для Asrock H81 Pro BTC 2.0); стартовал систему на встроенной ВК (монитор через D-sub подключен к встроенной ВК); настроил БИОС (время, GEN2, отключение серийных и параллельного портов, отключение HD audio, Restore on AC/Power Loss – на «Power On» и выставил приоритет примаси график — с PCI-E); перезагрузился; удаленно проверил, что риг в сети (он виден без ВК); выключил риг; отсоединил D-sub; включил HDMI монитор – ведущая ВК 16х. Старт – риг копает.
Отдельное спасибо за советsir.ash.ash
PS я так понял — у меня получилось стартануть «не_по_инструкции», но это как плюс к hive’у
![Smile :) :)]()
Паника была ложной,я просто не видил окно клеймора,надо было ввести команду miner,проблему решил просто,перешол с пула etherminer на другой пул (в моем случае это стал Ethereum 2Miners.com ),спасибо за помощь.
-
#1.587
6 Гб карты нормально работают на win10, переходить на hive os стоит только если надо на 3 Гб копать эфир.
Для nvidia лучше windows поставить, можно сделать даунвольт, снизить частоту ядро, настроить кулер по кривой. Потребление будет ниже, температуры ниже, хэш выше.
В hive os ничего этого нет
Сначала я майнил найс на винде 10,но решил перейти на эфир,майнер не запускался на винде 10 (там проблема была вот такая ошибка
cuda error cannot allocate big buffer )
Я пытался решить её,драва ставил старые,на винду 7 перешёл,и команды вводил в майнер,но не помогло.И вот услышал про Hive Os и установил,работает уже 2 день в норме,перекатил на неё все фермы.И причем у меня есть ещё 2 фермы,на них точно такие же карты,только от ASUS.На винде 10 эфир майнили бе проблем.А вот от MSI не прокатило (я думал даже что мне подсунули 3 гб карты,но проверил 6 гб).Спасибо за помощь.
-
#1.588
6 Гб карты нормально работают на win10, переходить на hive os стоит только если надо на 3 Гб копать эфир.
Для nvidia лучше windows поставить, можно сделать даунвольт, снизить частоту ядро, настроить кулер по кривой. Потребление будет ниже, температуры ниже, хэш выше.
В hive os ничего этого нет
У меня хэш как на винде ,так и на Hive os один и тодже
-
#1.589
Сначала я майнил найс на винде 10,но решил перейти на эфир,майнер не запускался на винде 10 (там проблема была вот такая ошибка
cuda error cannot allocate big buffer )
Я пытался решить её,драва ставил старые,на винду 7 перешёл,и команды вводил в майнер,но не помогло.И вот услышал про Hive Os и установил,работает уже 2 день в норме,перекатил на неё все фермы.И причем у меня есть ещё 2 фермы,на них точно такие же карты,только от ASUS.На винде 10 эфир майнили бе проблем.А вот от MSI не прокатило (я думал даже что мне подсунули 3 гб карты,но проверил 6 гб).Спасибо за помощь.
Что это за дичь я только что прочитал?
-
#1.590
Что это за дичь я только что прочитал?
Школьники на каникулах
-
#1.591
ASIC 0.1-05
— добавлена поддержка PROJECT_HASH в конфигурационный файл
-
#1.593
и как ее установить и запустить ?
-
#1.594
немного информации не хватало бы
-
#1.595
и как ее установить и запустить ?
Там инсталлятор — все как вы любите в виндовс. В автозагрузку ес-но установщик себя пропишет.
Не понравился точно также сносится через Установку/удаление программ.
И да — это БЕТА.
-
#1.596
Там инсталлятор — все как вы любите в виндовс. В автозагрузку ес-но установщик себя пропишет.
Не понравился точно также сносится через Установку/удаление программ.И да — это БЕТА.
Если на винде запущу, автоматом станет платным? так как 4ый
-
#1.597
ну как бы смысла не увидел в этом, линункс зависящий от винды, теряет весь смысл, уж лучше две системы на винт поставить…….
-
#1.598
Подскажите, что за баг такой. Температура и обороты кулера от 2ой карты (ГПУ1) показывает у 3ей карты (ГПУ2) это в горизонтально (клей), а вертикально (хайв) показывает верно (так и заметил)…
Кто-то возможно скажет, что очередность может не совпадать, но не тут. МХэши то верно для карты показывает.
-
HiveOS.png
29,2 КБ · Просмотры: 35
-
#1.599
Подскажите, что за баг такой. Температура и обороты кулера от 2ой карты (ГПУ1) показывает у 3ей карты (ГПУ2) это в горизонтально (клей), а вертикально (хайв) показывает верно (так и заметил)…
Кто-то возможно скажет, что очередность может не совпадать, но не тут. МХэши то верно для карты показывает.
такой баг
-
#1.600
ну как бы смысла не увидел в этом, линункс зависящий от винды, теряет весь смысл, уж лучше две системы на винт поставить…….
иметь в общем мониторинге риги и под линукс и виндовс наряду с асиками (в т.ч. в тех случаях когда есть уникальные майнеры только под виндовс или те же веги)
Для начала, я бы посоветовал зарегистрироваться в личном кабинете универсальной системы для майнинга — хайв ос, которая позволяет управлять своими фермами удаленно в удобном web-интерфейсе.
После регистрации, нажимаем кнопку Install на официальном сайте системы, где на выбор нам будут предоставлены несколько файлов для загрузки. Давайте разберемся, что они из себя представляют, и какой нам понадобится!
Hive OS клиент для ASICs (Асиков)
Ссылка на репозиторий GitHub, откуда можно скачать специальный клиент для АСИК-оборудования, которым вы будете пользоваться взамен стандартного ПО. С инструкцией по настройке и установке клиента на Асики разных версий, будь это Antminer, Innosilicon или Zig можно ознакомиться здесь.
Hiveon Firmware for S9/S11 — Скачать профили разгона для максимального и самого низкого хэшрейта W/Th.
Hive OS образ для GPU-ригов.
Для ригов на видеокартах можно скачать образ двумя способами, через торрент, или загрузить zip-файл с образом.
Читайте о том, как записать образ на флешку.
Beta Image
Можно загрузить образ для бета-тестирования. Возможно использование новейших драйверов и экспериментальных функций.
Доступны два варианта загрузки: торрент, zip-архив.
AMD Vega
Этот образ работает только с AMD VEGA, но не будет работать с картами RX.
Торрент, zip.
Flashing Utility
Эта утилита для массовой перепрошивки ваших ферм без подключенных клавиатур к ригам.
Запись образа Hive OS на носитель
После того, как вы скачали Hive OS, ее необходимо записать на носитель: флешку или SSD диск.
Etcher — рекомендуемый инструмент для записи образов Hive на диски. Поддерживает Windows, Mac, Linux.
С информацией по установке, настройке и работе с Hive OS вы можете ознакомиться в других статьях на нашем сайте. Удачного майнинга!
Содержание
- Установить
- Управляйте своими ASIC и GPU из любого места
- ASIC Hub
- Бета-образ
- Утилита записи
- Запись
- Подключение
- Быстрая установка Hive OS
- Добавьте воркер
- Скачайте образ
- Запишите образ
- Установите образ
- Hive OS 2.0 — идеальная операционная система для майнинга, установка и настройка
- Как записать Hive OS 2.0 для майнинга на флешку?
- Как зарегистрироваться и на сайте hiveos.farm, создать учетную запись и кошелек?
- Как правильно выбрать майнер в Hive OS?
- Как активировать риг и синхронизировать запуск майнинга?
- Разгон видеокарт AMD и NVIDIA, основные ошибки
- Как управлять ригом, основные нюансы после настройки?
- Вывод, основные плюсы и минусы платформы
- Майнинг в HiveOS на виртуальной машине под Windows
- Каким образом можно запустить майнинг на виртуальной машине HiveOS под Windows10?
- Регистрация в HiveOS
- Установка образа HiveOS в операционной системе Windows10
Установить
Управляйте своими ASIC и GPU из любого места
Hive OS клиент для ASIC
Прошивка Hiveon ASIC
ASIC Hub
Образ Hive OS для ригов. Стабильная версия
Бета-образ
Может использовать последние версии драйверов и экспериментальные функции.
Утилита записи
Инструмент для записи Hive OS
Просмотреть каталог загрузки download.hiveos.farm/
Предыдущие релизы можно найти здесь download.hiveos.farm/history/
MD5 и версии драйверов для проверки download.hiveos.farm/VERSIONS.txt
Запись
Образ диска для GPU ригов
Etcher является рекомендуемым инструментом для записи образов Hive на диски. Поддерживает Windows, Mac, Linux. Он также может записывать образы, запакованные в ZIP архив.
В качестве альтернативы вы можете использовать Rufus как инструмент для записи образов.
После прошивки образа, вы обнаружите новый диск в системе, где вы сможете создать rig.conf с ID воркера и паролем или FARM_HASH. Найдите rig-config-example.txt на диске HIVE. Готовый файл rig.conf может быть скачан из настроек рига.
SSD гораздо надежнее и рекомендуются для использования в производственных условиях. Если вы хотите продлить жизнь вашему флэш-накопителю USB пожалуйста, запустите logs-off после установки.
Если у вас нет возможности подключить SSD к ноутбуку или ПК, но есть USB-флэшка, вы можете переписать содержимое флэшки на SSD в риге. Или же вам нужно установить Hive OS на ноутбук GPU для майнинга. Этот мануал вам поможет.
Подключение
Логин по умолчанию user пароль 1
Примечание: если вы задали свой собственный пароль во время первого запуска, то следует использовать его.
Если вы предпочитаете графический интерфейс, то к вашим услугам VNC сервер. Используйте VNC Viewer или любой другой VNC-клиент чтобы подключиться к IP адресу vnc://192.168.0.xxx:5900.
На риге работает сервер ShellInABox. Вы можете открыть https://192.168.0.xxx:4200/ в браузере для получения доступа через веб.
И, конечно, вы можете подключить монитор к видеокарте в первом PCI-E 16x слоте, если возникнут серьезные проблемы.
Источник
Быстрая установка Hive OS
Перед установкой Hive OS на ваш риг, мы рекомендуем сначала создать аккаунт, или же войти в уже существующий.
Добавьте воркер
После создания аккаунта, вас встретит вкладка обзора вашей фермы. Нажмите кнопку add one, чтобы добавить новый риг.
Добавление нового воркера
Введите имя и пароль для вашего рига. При желании, вы также можете добавить описание рига. Затем нажмите Add.
Добавление данных воркера
Скачивание файла rig.conf
Скачайте образ
Выбор варианта загрузки
Запишите образ
Вставьте USB-накопитель (объемом 8Gb или больше) в ваш компьютер. Пользователи Windows, MacOS и Linux users могут использовать Win32 Disk Imager, Etcher, Rufus или любое другое обеспечение по своему выбору. В этом примере показано, как использовать Etcher для записи образа:
1. Выберите образ
2. Выберите накопитель
3. Запишите
Подождите, пока образ запишется на ваш USB-накопитель.
Как только образ запишется, вы увидите новый накопитель под названием “Hive”. Нажмите на него, чтобы получить доступ к содержимому.
Добавьте ранее загруженный файл rig.conf к накопителю с образом Hive.
Извлеките USB-накопитель из вашего компьютера и вставьте его в риг.
Установите образ
Вставьте USB-накопитель в ваш риг. Загрузите риг и подождите, пока он установит образ. Как только процесс завершится, вы увидите этот экран.
Пример экрана, который вы должны увидеть после успешной установки
Готово! Риг присоединится к Hive, и вы сможете начать с ним работать.
Ваш новый риг появится в вашей ферме
А вот здесь можно узнать, как настроить ваш риг.
Источник
Hive OS 2.0 — идеальная операционная система для майнинга, установка и настройка
Одним из важных элементов, необходимых для обеспечения стабильной работы майнинговых ферм, является использование надежной, быстрой и легкой в управлении операционной системы.
Заслуженную популярность среди майнеров имеет Hive OS — операционная система семейства Linux на базе дистрибутива Ubuntu, оптимизированная для добычи криптовалют. Линукс майнер хайв ос это одновременно комплекс программ и сервис для мониторинга ваших ригов. В данном обзоре описывается, что это такое Hive OS, как ее установить, настроить и использовать для майнинга.
Вышел долгожданный релиз Hive OS 2.0, а это значит что пора подробно рассмотреть новый, удобный интерфейс системы. Все поменялось, не просто визуально, но и функциональная часть подверглась большим изменениям. Добавлено много полезных фишек, упрощающих работу рядовых пользователей с системой.
Навигация по материалу:
Как записать Hive OS 2.0 для майнинга на флешку?
Скачать образ системы можно на сайте разработчиков по адресу https://hiveos.farm/, где нужно перейти по ссылке Install и выбрать нужный дистрибутив.
В настоящее время существует две актуальные версии этой системы:
Скачать оба дистрибутива с официального сайта можно напрямую в виде архива или через торрент. Для записи дистрибутива нужно использовать USB-флешку объемом не менее 8 гигабайт гигабайт или ssd-диск.
Второй вариант предпочтительней, флешка после hive os довольно быстро изнашивается, и съемный диск работает быстрее. Вы должны распаковать и записать hive os на запоминающее устройство.
Установка хайв ос на жесткий диск возможна, но система прекрасно может работать прямо с флешки или ssd-диска, при условии достаточного уровня быстродействия устройства.
При создании образа в ОС Windows понадобиться программа Etcher, которую можно скачать по адресу etcher.io. Это очень удобная программа с открытым исходным кодом, которая существует в версиях для Windows 32/64, macOS и Linux. Она обеспечивает гарантированное качество записи и отсутствие сбоев из-за ошибок чтения в последующей работе. Вместо нее можно использовать HDD Raw Copy Tool, Win32 Disk Imager, Rufus или им подобные утилиты.
В утилите для записи образов Etcher выбирают разархивированный после скачивания образ системы, проверяют путь для записи и нажимают кнопку Flash. При этом необходимо понимать, что вся информация, которая находится на USB-fash, будет уничтожена.
Запись образа займет 10-15 минут, процесс подготовки флешки можно отслеживать в окне программы:
После подготовки носителя программа Etcher проверит целостность записи:
По окончанию проверки приложение выдаст сообщение об успехе:
Эту флешку теперь можно вставить в свободный порт собранного рига и запустить его. Предварительно в BIOS материнской платы этого компьютера нужно установить опцию запуска с USB-флеш. После включения рига система проведет автоматическую конфигурацию оборудования и запросит ввод идентификатора пользователя с паролем.
Чтобы получить эти данные, нужно произвести регистрацию на сайте hiveos.farm (получить аккаунт) и создать воркер.
Как зарегистрироваться и на сайте hiveos.farm, создать учетную запись и кошелек?
Для использования OS Хайв необходимо пройти процедуру регистрации и создать учетную запись, защищенную паролем и, желательно, двухфакторной аутентификацией.
Промокод для зачисления 10 USD на баланс Hive OS: MINING-CRYPTO (использовать при регистрации)
Для этого переходят по ссылке Sign In на https://hiveos.farm/:
Для регистрации Hive необходимо ввести информацию об имени, желаемый логин, электронный почтовый адрес, выбрать нужную часовую зону и создать пароль аккаунта.
После регистрации появится окно, в котором отображается логин, статус ферм и текущий баланс на счету пользователя (в данном случае одна ферма):
Для обеспечения защиты от взлома желательно установить двухфакторную аутентификацию через меню «аккаунт», где нужно сдвинуть вправо соответствующий ползунок:
Для создания воркера (ID рига) нажимают на поле фермы в основном окне своего аккаунта, после чего появится окно, которое позволяет:
Если вы забыли hive os пароль ничего страшного, введите адрес электронной почты и вам предоставят токен восстановления и ссылку для смены пароля.
Более серьезной проблемой будет утеря кода двухфакторной аутентификации, обязательно и сохраните на бумажном или электронном носителе код подключения 2FA.
Для создания воркера в окне фермы нажимают плюс в белом квадрате:
В раскрывающемся списке выбирают добавление воркера:
Во всплывающем окне конфигурируют новый воркер в соответствии с ригом, к которому он будет относится:
После этого в аккаунте появится окно с ID рига, паролем и данными FARM_HASH:
ID рига и пароль к нему нужно переписать, они понадобятся для его активации при первой загрузке.
Для дальнейшей работы с ригом необходимо создать кошельки, которые будут сохранять информацию об адресах, на которые будут перечисляться монеты при майнинге. Для их создания нажимают на название фермы (слева вверху персональной страницы https://the.hiveos.farm/farms) и выбирают меню кошельки. На открывшейся странице активируют кнопку добавить кошелек:
В появившемся окне из раскрывающегося списка выбирают название монеты, вводят соответствующий ей адрес своего кошелька и дают ему название (в данном случае — Monero).
Все созданные кошельки можно проконтролировать и, при необходимости, отредактировать в меню кошельков каждой фермы.
Для настройки майнинга на конкретный пул используется меню полетных листов (они выполняют роль BAT-файлов в Windows), в котором из выпадающих списков выбираются:
После настройки конфигурации нажимают кнопку создания полетного листа в правой нижней части окна настроек рига.
Как правильно выбрать майнер в Hive OS?
Правильный выбор майнера подразумевает использование такого приложения, которое будет совместимо с установленным оборудованием и обеспечит наиболее эффективный и надежный майнинг.
В Hive OS имеется множество встроенных программ майнеров, которые выбираются отдельно для каждого полетного листа фермы путем их выбора из раскрывающегося списка:
Для запуска майнинга двух валют в Hive OS в полетном листе с соответствующими кошельками необходимо использовать Claymore Dual Ethereum Miner:
При желании одновременно использовать майнинг на видеокарте и на процессоре нужно нажать на кнопку добавить майнер справа внизу конкретного полетного листа:
В открывшихся полях задают конфигурацию для монеты, которая будет майнится на процессоре: пул, кошелек, майнер.
В меню конфигурации майнера можно установить тонкие настройки разгона, аналогично командам, которые применяются в BAT-файле для разгона. Для этого в соответствующем полетном листе нажимают кнопку «Конфигурация майнера» и в поле переопределения конфигурации майнера добавляют нужные команды:
Для сохранения настроек нажимают кнопку применяют сделанные изменения. После создания листа можно проконтролировать правильность всех настроек:
При желании можно изменить конфигурацию полетных листов путем нажатия на кнопку троеточия справа их окна и выбора строки Edit:
При нажатии на строку конфигурации майнера появляется окно в котором можно редактировать имеющийся шаблон и редактировать команды тонкой настройки майнера в поле его конфигурации.
Пример внесения параметров разгона для майнинга Монеро в качестве второй монеты на процессоре:
После внесения изменений нужно сохранить внесенные изменения с помощью кнопки обновить:
Для майнинга Metaverse в Hive OS создают новый полетный лист и выбирают монету ETP:
Затем настраивают конфигурацию кошелька стандартным способом (вводят адрес и назначают имя), выбирают пул для майнинга и программу-майнер. При желании проводить дуал-майнинг, выбирают вторую монету и настраивают конфигурацию ее кошелька и пула. Если будет проводиться соло-майнинг, то в меню второй монеты выбирают Don’t use dual:
После этого нужно не забыть нажать кнопку создания полетного листа.
Для майнинга Lyra2z на Hive OS выбирают соответствующую монету, например, ZCoin (XZC) и создают соответствующий полетный лист:
При перенастройке на другой алгоритм требуется остановка добычи. Нет ничего проще, как остановить риг в хайв ос, щелкаем по значку кирка на панели мониторинга и выбираем опцию «остановить майнер».
Готово, можно начинать перенастройку. Для запуска/остановки с окна командной строки используйте значение: miner start/stop, если понадобится перезагрузка или остановка системы применяйте
Как активировать риг и синхронизировать запуск майнинга?
Запуск рига осуществляется автоматически после его загрузки с флешки. После автоматической конфигурации системы появится окно с приглашением добавить в своем аккаунте профиль рига (воркера), установить его имя и пароль, получить его ID и ввести их в настраиваемый компьютер (эти данные можно получить сразу после создания аккаунта).
Система предложит нажать ввод для использования сервера api.hiveos.farm по умолчанию:
Необходимо нажать ввод, после чего ввести ID и пароль рига. После этого активация системы для майнинга завершена и с ригом можно работать удаленно с окна личного кабинета.
Разгон видеокарт AMD и NVIDIA, основные ошибки
Для разгона видеокарт в Hive OS используют меню профилей разгона на страничке фермы (https://the.hiveos.farm/):
С помощью нажатия на кнопку добавления ОС профиля может создаваться множество разных профилей, подходящих для каждой монеты.
Для удобства поиска профиля, наиболее подходящего для алгоритма майнинга определенной монеты, можно задавать ему соответствующее название:
Ввод параметров разгона можно осуществлять с помощью нажатия на значок карандаша в строке выбранного профиля. При этом появляется окно, в котором можно изменять для каждой карты частоту ядра, памяти, устанавливать скорость вентиляторов, задавать лимит потребления:
Для видеокарт АМД используется шаблон, более подходящий для этих типов карт:
Параметры разгона задаются аналогично работе в Windows, но при установке частоты памяти карт Nvidia нужно задавать значения в два раза большие, чем в Windows. При разгоне карт АМД лимиты энергопотребления можно менять путем подбора значений состояния ядра.
Ели вы решили майнить с hive os amd картами, иногда возникают проблемы при запуске и в процессе добычи. Чаще всего они связаны с пользовательскими прошивками BIOS графических процессоров, андервольтингом и наличием видеокарт различных моделей в одной сборке.
Иногда, hive os ошибки в процессе майнинга происходят из-за некорректной работы комплектующих фермы (материнской платы, райзеров).
Но в целом по статистике разработчиков количество красных и зеленых, использующих последнее hive os обновление, примерно одинаково.
Как управлять ригом, основные нюансы после настройки?
Работа с ригом после активации осуществляется через веб-интерфейс в личном кабинете пользователя на сайте Hive OS. Управление осуществляется путем нажатия на соответствующий ригу воркер. В верхней части окна воркера выведены основные кнопки управления:
Они позволяют производить следующие действия:
Включение майнинга производится с помощью нажатия на кнопку ракеты, после чего можно будет выбрать нужный полетный лист:
После его выбора нажимают кнопку применить, и риг начнет майнинг в соответствии с заданной конфигурацией:
В меню рига будет отображаться информация о его состоянии, включая информацию о каждой видеокарте, их температурах, хешрейте, стабильности работы и другие важные параметры:
Если вы сделали апгрейд оборудования, но не знаете, как удалить воркера на хайв ос, или вас по каким – то причинам не устраивает работа в улье, зайдите в свой аккаунт. Двойным щелчком по названию фермы откройте настройки воркеров. Кнопка удаления шахтеров находится в правом углу рядом с именем фермы.
Система запросит подтверждение серьезности ваших намерений, наберите yes и нажмите подтвердить.
Готово воркер удален, можно создавать новую конфигурацию оборудования. Для удаления фермы полностью, перейдите расширенные настройки, кнопка «Удалить ферму» находится внизу, процесс происходит аналогично удалению воркера.
Учтите, после удаления фермы, будут ликвидированы все данные о настройках видеокарт, полетных листах и кошельках выбранных вами монет. Придется все создавать заново.
Для настройки hive os wifi необходимо ввести команду wifi и прописать ssid и pass для подключения к роутеру. В случае возникновения проблем, открыть флэшку с хайвом через Windows и отыскать файл конфигурации, для внесения имени и пароля беспроводной сети. Но кабельное соединение все-таки надежнее, майнить на виндовс или hive os wifi, не очень хорошая идея.
Вывод, основные плюсы и минусы платформы
Использование Хайф ОС для майнинга предоставляет следующие преимущества:
Использование Hive OS для майнинга имеет и ряд недостатков, среди которых:
Тем не менее, судя по отзывам на майнерских форумах практически все старатели довольны работой на hive os nvidia gpu-устройств. Фермы легко запускаются и не доставляют особых хлопот.
Несмотря на то, что хайв ос линукс считается платной операционной системой, большинство старателей могут работать в улье абсолютно даром.
Использование ОС Hive практически у всех пользователей вызывает только положительные эмоции благодаря удобству и большому количеству полезных функций. Все эти функции успешно реализуются в ОС Windows различных поколений. Исходя из этого, выбор операционный системы для ригов является делом вкуса и предпочтений каждого майнера.
Дата публикации 03.11.2019
Поделитесь этим материалом в социальных сетях и оставьте свое мнение в комментариях ниже.
Источник
Майнинг в HiveOS на виртуальной машине под Windows
Многие майнеры используют операционную систему Windows, либо HiveOS для майнинга. Обе операционные системы имеют свои преимущества и недостатки, обсуждение которых требует отдельной статьи.
Большинство пользователей не знает, что можно использовать HiveOS непосредственно под Windows. Это удобно для тех, кто хочет ознакомиться с этой системой. Для тех, кто желает использовать преимущества драйверов Rocm для видеокарт АМД и задействовать в полной мере вычислительные возможности видеокарт, в особенности старых типов, нужно использовать полноценный HiveOS, а лучше Ubuntu. Этот драйвер до сих пор дает возможность получать 29-30 mh/s при майнинге Ethereum на видеокартах серии R9 290.
К сожалению, под Windows это сделать невозможно из-за значительно увеличившегося размера DAG. Использование HiveOS под Windows не дает никакого выигрыша при использовании старых карт.
Каким образом можно запустить майнинг на виртуальной машине HiveOS под Windows10?
Для использования ОС HiveOS из-под Windows 10 нужно установить Hive OS client for Windows – дистрибутив, работающий как виртуальная машина из-под Виндовс. Для этого используется приложение Cygwin — UNIX-среда и интерфейс командной строки для Windows.
Готовое приложение можно скачать на Github и выбрать версию под Windows:
Здесь нужно выбрать версию Beta Image и скачать дистрибутив в виде архива:
На Github в настоящее время имеется бета версия 0.1-01.
Самый новый дистрибутив бета версии 0.1-0.2 в формате exe можно скачать с официального сайта HiveOS по ссылке:
Архив весит около 300 мегабайт:
Файл в формате exe также весит примерно 300 Мб:
После скачивания архива HiveOS в формате zip нужно разархивировать образ и запустить инсталляцию. Разархивированный дистрибутив весит более 500 мегагабайт, поэтому нужно чтобы на носителе имелось достаточное место.
При необходимости можно скачать версии майнеров и под видеокарты Nvidia по этому адресу, либо «заниматься танцами с бубнами» и установить самые новые версии майнеров вручную.
Пока скачивается архив, можно зарегистрироваться на сайте hiveos.
Регистрация в HiveOS
Регистрация в HiveOS производится путем заполнения нужных полей в веб-интерфейсе:
После онлайн регистрации появится окно интерфейса HiveOS:
В нем впоследствии нужно будет создать RigID, настроить полетные листы и произвести конфигурацию майнеров.
Установка образа HiveOS в операционной системе Windows10
После разархивирования скачанного дистрибутива HiveOS, его установка в операционной системе Windows10 производится путем запуска файла install.bat:
Некоторые антивирусы могут ругаться на установленные в дистрибутиве майнеры, поэтому нужно внести папку, куда устанавливается HiveOS в исключения.
Для установки самой новой версии из экзешного файла hive-0.1-02-beta.exe (скачивается с основного сайта) осуществляют его запуск и последовательно выполняют действия, которые подсказывает установщик:
В бета версиях HiveOS под Виндовс выбор пользовательской папки невозможен, нужно использовать предусмотренный в инсталляторе путь C:cygwin64:
Перед установкой нужно внести эту папку в список исключений антивируса, так как большинство майнеров определяются ими как вредоносные.
Сам процесс инсталляции занимает несколько минут, по истечению которых нужно нажать кнопку Finish:
После этого появится консоль операционной системы для майнинга HiveOS, которая работает под Windows:
Одновременно запустится программа GPU-Z, которая используется системой для сбора статистической информации о состоянии системы.
В окне консоли HiveOS нужно нажать ввод и настроить конфигурацию рига. Сначала вводят идентификатор рига, который нужно создать в веб-интерфейсе ферм:
Для создания RIG ID в интернет-окне своей фермы (в данном случае AMDR9290) нужно добавить воркер, раскрыв список команд в квадратном плюсике в правом верхнем углу веб-интерфейса HiveOS:
После этого появится окно, в котором нужно задать имя и пароль нужного рига:
После ввода информации об имени рига и пароле появится окно с информацией о RigID, который нужно ввести в консоль виртуальной машины HiveOS.
Если на компьютере в это время запущены какие-либо майнеры, их нужно выключить для исключения зависания системы.
Также нужно проверить и отключить ненужные видеокарты в веб-интерфейсе нужного RigID:
Скриншот окна конфигурации майнера, команды вводятся в поле дополнительных параметров:
После конфигурирования майнеров и правильного распределения видеокарт между приложениями Windows и HiveOS, можно запускать майнинг.
Запуск виртуальной машины HiveOS будет автоматически производится при каждом запуске системы. При желании отключить автозапуск HiveOS нужно выключить пункты HiveOS по следующим путям (это удобно делать утилитой от Майкрософта Autoruns):
Настройка майнера для майнинга Ethereum на R9 290 в виртуальной ОС HiveOS под Windows заключается в создании полетного листа и конфигурации майнера.
После его конфигурирования правильность работы можно отследить в консоли HiveOS введя команду miner:
Информация в консоли будет аналогична той, что отображается под Windows. К сожалению, преимущества драйверов Rocm в виртуальной машине получить не получится. Полностью раскрыть потенциал r9 290-х можно в Линукс-подобных системах. Об использовании Ubuntu для этого можно почитать в статье.
Для получения всех преимуществ от работы ОС HiveOS нужно скачать ее последний дистрибутив, записать его на флешку или SSD и запустить риг, управляя его конфигурацией через веб-интерфейс. При первом запуске рига нужно будет подключить к нему монитор и ввести ID Rig-а в консоли системы.
Источник
Содержание
- Майнинг в HiveOS на виртуальной машине под Windows
- Каким образом можно запустить майнинг на виртуальной машине HiveOS под Windows10?
- Регистрация в HiveOS
- Установка образа HiveOS в операционной системе Windows10
- Установить
- Управляйте своими ASIC и GPU из любого места
- ASIC Hub
- Бета-образ
- Утилита записи
- Запись
- Подключение
- Установка и настройка воркера
- Создание аккаунта
- Добавление ваших воркеров
- Выбор типа установки
- Загрузка образа
- Установка GPU
- Запись образа диска
- Опциональный шаг — Farm Hash
- Опциональный шаг — ручная настройка
- Установка ASICа
- Установка
- Безопасность
- Быстрая установка
- Окончание настройки
- HiveOS: установка и настройка, где скачать Хайв ОС
- Что такое HiveOS и почему она подходит для майнинга
- Где скачать HiveOS
- Установка HiveOS
- Запись образа HiveOS на флешку
- Настройка загрузочной флешки
- Настройка Hive OS
- Регистрация на сайте HiveOS
- Настройка аккаунта майнера
Майнинг в HiveOS на виртуальной машине под Windows
Многие майнеры используют операционную систему Windows, либо HiveOS для майнинга. Обе операционные системы имеют свои преимущества и недостатки, обсуждение которых требует отдельной статьи.
Большинство пользователей не знает, что можно использовать HiveOS непосредственно под Windows. Это удобно для тех, кто хочет ознакомиться с этой системой. Для тех, кто желает использовать преимущества драйверов Rocm для видеокарт АМД и задействовать в полной мере вычислительные возможности видеокарт, в особенности старых типов, нужно использовать полноценный HiveOS, а лучше Ubuntu. Этот драйвер до сих пор дает возможность получать 29-30 mh/s при майнинге Ethereum на видеокартах серии R9 290.
К сожалению, под Windows это сделать невозможно из-за значительно увеличившегося размера DAG. Использование HiveOS под Windows не дает никакого выигрыша при использовании старых карт.
Каким образом можно запустить майнинг на виртуальной машине HiveOS под Windows10?
Для использования ОС HiveOS из-под Windows 10 нужно установить Hive OS client for Windows – дистрибутив, работающий как виртуальная машина из-под Виндовс. Для этого используется приложение Cygwin — UNIX-среда и интерфейс командной строки для Windows.
Готовое приложение можно скачать на Github и выбрать версию под Windows:
Здесь нужно выбрать версию Beta Image и скачать дистрибутив в виде архива:
На Github в настоящее время имеется бета версия 0.1-01.
Самый новый дистрибутив бета версии 0.1-0.2 в формате exe можно скачать с официального сайта HiveOS по ссылке:
Архив весит около 300 мегабайт:
Файл в формате exe также весит примерно 300 Мб:
После скачивания архива HiveOS в формате zip нужно разархивировать образ и запустить инсталляцию. Разархивированный дистрибутив весит более 500 мегагабайт, поэтому нужно чтобы на носителе имелось достаточное место.
При необходимости можно скачать версии майнеров и под видеокарты Nvidia по этому адресу, либо «заниматься танцами с бубнами» и установить самые новые версии майнеров вручную.
Пока скачивается архив, можно зарегистрироваться на сайте hiveos.
Регистрация в HiveOS
Регистрация в HiveOS производится путем заполнения нужных полей в веб-интерфейсе:
После онлайн регистрации появится окно интерфейса HiveOS:
В нем впоследствии нужно будет создать RigID, настроить полетные листы и произвести конфигурацию майнеров.
Установка образа HiveOS в операционной системе Windows10
После разархивирования скачанного дистрибутива HiveOS, его установка в операционной системе Windows10 производится путем запуска файла install.bat:
Некоторые антивирусы могут ругаться на установленные в дистрибутиве майнеры, поэтому нужно внести папку, куда устанавливается HiveOS в исключения.
Для установки самой новой версии из экзешного файла hive-0.1-02-beta.exe (скачивается с основного сайта) осуществляют его запуск и последовательно выполняют действия, которые подсказывает установщик:
В бета версиях HiveOS под Виндовс выбор пользовательской папки невозможен, нужно использовать предусмотренный в инсталляторе путь C:cygwin64:
Перед установкой нужно внести эту папку в список исключений антивируса, так как большинство майнеров определяются ими как вредоносные.
Сам процесс инсталляции занимает несколько минут, по истечению которых нужно нажать кнопку Finish:
После этого появится консоль операционной системы для майнинга HiveOS, которая работает под Windows:
Одновременно запустится программа GPU-Z, которая используется системой для сбора статистической информации о состоянии системы.
В окне консоли HiveOS нужно нажать ввод и настроить конфигурацию рига. Сначала вводят идентификатор рига, который нужно создать в веб-интерфейсе ферм:
Для создания RIG ID в интернет-окне своей фермы (в данном случае AMDR9290) нужно добавить воркер, раскрыв список команд в квадратном плюсике в правом верхнем углу веб-интерфейса HiveOS:
После этого появится окно, в котором нужно задать имя и пароль нужного рига:
После ввода информации об имени рига и пароле появится окно с информацией о RigID, который нужно ввести в консоль виртуальной машины HiveOS.
Если на компьютере в это время запущены какие-либо майнеры, их нужно выключить для исключения зависания системы.
Также нужно проверить и отключить ненужные видеокарты в веб-интерфейсе нужного RigID:
Скриншот окна конфигурации майнера, команды вводятся в поле дополнительных параметров:
После конфигурирования майнеров и правильного распределения видеокарт между приложениями Windows и HiveOS, можно запускать майнинг.
Запуск виртуальной машины HiveOS будет автоматически производится при каждом запуске системы. При желании отключить автозапуск HiveOS нужно выключить пункты HiveOS по следующим путям (это удобно делать утилитой от Майкрософта Autoruns):
Настройка майнера для майнинга Ethereum на R9 290 в виртуальной ОС HiveOS под Windows заключается в создании полетного листа и конфигурации майнера.
После его конфигурирования правильность работы можно отследить в консоли HiveOS введя команду miner:
Информация в консоли будет аналогична той, что отображается под Windows. К сожалению, преимущества драйверов Rocm в виртуальной машине получить не получится. Полностью раскрыть потенциал r9 290-х можно в Линукс-подобных системах. Об использовании Ubuntu для этого можно почитать в статье.
Для получения всех преимуществ от работы ОС HiveOS нужно скачать ее последний дистрибутив, записать его на флешку или SSD и запустить риг, управляя его конфигурацией через веб-интерфейс. При первом запуске рига нужно будет подключить к нему монитор и ввести ID Rig-а в консоли системы.
Источник
Установить
Управляйте своими ASIC и GPU из любого места
Hive OS клиент для ASIC
Прошивка Hiveon ASIC
ASIC Hub
Образ Hive OS для ригов. Стабильная версия
Бета-образ
Может использовать последние версии драйверов и экспериментальные функции.
Утилита записи
Инструмент для записи Hive OS
Просмотреть каталог загрузки download.hiveos.farm/
Предыдущие релизы можно найти здесь download.hiveos.farm/history/
MD5 и версии драйверов для проверки download.hiveos.farm/VERSIONS.txt
Запись
Образ диска для GPU ригов
Etcher является рекомендуемым инструментом для записи образов Hive на диски. Поддерживает Windows, Mac, Linux. Он также может записывать образы, запакованные в ZIP архив.
В качестве альтернативы вы можете использовать Rufus как инструмент для записи образов.
После прошивки образа, вы обнаружите новый диск в системе, где вы сможете создать rig.conf с ID воркера и паролем или FARM_HASH. Найдите rig-config-example.txt на диске HIVE. Готовый файл rig.conf может быть скачан из настроек рига.
SSD гораздо надежнее и рекомендуются для использования в производственных условиях. Если вы хотите продлить жизнь вашему флэш-накопителю USB пожалуйста, запустите logs-off после установки.
Если у вас нет возможности подключить SSD к ноутбуку или ПК, но есть USB-флэшка, вы можете переписать содержимое флэшки на SSD в риге. Или же вам нужно установить Hive OS на ноутбук GPU для майнинга. Этот мануал вам поможет.
Подключение
Логин по умолчанию user пароль 1
Примечание: если вы задали свой собственный пароль во время первого запуска, то следует использовать его.
Если вы предпочитаете графический интерфейс, то к вашим услугам VNC сервер. Используйте VNC Viewer или любой другой VNC-клиент чтобы подключиться к IP адресу vnc://192.168.0.xxx:5900.
На риге работает сервер ShellInABox. Вы можете открыть https://192.168.0.xxx:4200/ в браузере для получения доступа через веб.
И, конечно, вы можете подключить монитор к видеокарте в первом PCI-E 16x слоте, если возникнут серьезные проблемы.
Источник
Установка и настройка воркера
В этой статье мы познакомим вас с процессом установки и объясним, какие типы установки существуют, и как легко настроить ваши риги и подключить их к панели управления вашей учетной записи.
Создание аккаунта
Перед установкой Hive OS на ваш риг, мы рекомендуем сначала создать аккаунт или же войти в уже существующий. При создании аккаунта, не забудьте выбрать надежный пароль.
Мы настоятельно рекомендуем настроить двухфакторную аутентификацию (2FA) для дополнительной безопасности вашего аккаунта. Для доступа к этим настройкам, нажмите на ваше имя пользователя в верхнем правом углу, и затем перейдите во вкладку Account. Прокрутите вниз до параметра Two-factor Authentication и переключите на 2FA. После этого, внимательно следуйте инструкциям на экране.
Добавление ваших воркеров
Farm Hash может быть эффективно использован с Hive Flasher для массовой установки ригов. Подробности о Hive Flasher можно узнать здесь.
Пользователям, которые ранее использовали Hive OS, эта возможность подключения воркеров к панели управления уже будет знакома. Она включает использование ID рига и пароля для каждого майнера, который будет настроен. Хотя этот способ немного более утомительный, чем подключение воркеров через Farm Hash, мы оставили его для удобства пользователей «старой школы».
Нажмите на плюс в верхнем правом углу и выберите опцию Add Worker.
Появится окно Add New Worker, в нем будут следующие поля:
Теперь вы увидите, что ваш риг добавлен в список воркеров, но сначала вам понадобится ID вашего рига. После того, как вы предварительно создали свой воркер, вы будете перенаправлены на его панель. Перейдите во вкладку настроек (Settings), и вы увидете ID рига и пароль.
Id вашего рига и пароль понадобятся вам во время первой установки и первого запуска, в случае, если вы выбрали этот вариант вместо Farm Hash. Так что мы рекомендуем их записать.
Выбор типа установки
Hive OS может быть установлена как на GPU риги, так и на ASICи. Ниже мы опишем различные типы установки:
Загрузка образа
Мы рекомендуем установить образ Hive OS на SSD. Твердотельные накопители намного надежнее, и мы советуем использовать их в производственных условиях. Поскольку многие пользователи по-прежнему предпочитают использовать USB-накопители, логи отключены по умолчанию. Если вы установили Hive на SSD, вы можете при желании снова включить их, выполнив команду logs-on после установки.
Немного подробнее о флеш-накопителях, SSD and HDD: Когда использовать флеш-накопители? Прежде всего, когда вы хотите протестировать. Это просто, вы берете один из уже имеющихся у вас накопителей, и через каких-то десять минут подключаете его и тестируете Hive без вреда для вашей работающей Windows, например. Подойдет любой накопитель, USB 3.0 не требуется. Это просто вопрос скорости загрузки. После, если вы всем довольны, вы можете оставить все, как есть.
Флешки могут быть практически бессмертными, а могут и «умереть» за пару дней. Некоторые могут продемонстрировать вам испорченную файловую систему с подобными сообщениями:
Некоторые даже не запускаются.
HDD. Это вариант для тех, у кого он уже и так есть. Цена за 32Гб SSD и 200Гб HDD примерно одинакова, так что нет причин выбирать HDD вместо SSD.
И последнее. Купите SSD USB 3.0 внешний карман или лоток для подсоединения к компьютеру. 
И ещё несколько слов о проблемах с запуском. Обычно, вы подключаете накопитель к ригу и все работает. Но иногда нет. Прежде всего, вам надо убедиться, что вы не пытаетесь произвести запуск из раздела UEFI. Некоторые биосы предоставляют эту опцию на выбор, но вам не стоит ее выбирать.
В ваших USB настройках должен быть включен режим Legacy. Как для мыши и клавиатуры для работы во время запуска, иначе USB-накопитель не будет обнаружен. На некоторых материнских платах проблемой может быть IOMMU (input/output memory management unit, блок управления памятью для операций ввода/вывода). Иногда его также называют CSM (compatibility support module, модуль поддержки совместимости)
Накопитель обнаружен, запускается, но после происходит следующее:
Это означает, что есть проблема с записанным образом. Обычно ее можно решить, записав образ альтернативным программным обеспечением:
Установка GPU
Запись образа диска
Пользователи Windows могут записать образ при помощи HDD Raw Copy Tool, Win32 Disk Imager, Rufus или Etcher.
Пользователи MacOS или Linux могут легко сделать это, используя Etcher или некоторые другие программы.
Когда образ будет записан, вы обнаружите в вашей системе недавно созданный диск, где вы сможете предварительно настроить ваш воркер при помощи Farm Hash или же используя его ID и пароль. Найдите rig-config-example.txt на диске HIVE и откройте его текстовым редактором. Вы можете использовать встроенные текстовые редакторы на Windows, MacOS и Linux или же загрузить бесплатную альтернативу. Например, Notepad++ для Windows или Sublime Text для MacOS и Linux.
Теперь выберите одну из двух опций:
Опциональный шаг — Farm Hash
Когда копирование образа завершится, вы можете перейти в ваш диск в Windows, Linux или Mac, и найти файл rig-config-example.txt в корневой папке. Он выглядит вот так:
Содержимое файла rig-config-example.txt
Опциональный шаг — ручная настройка
Когда копирование образа завершится, вы можете перейти в ваш диск в Windows, Linux или Mac, и найти файл rig-config-example.txt в корневой папке. Он выглядит вот так:
Содержимое файла rig-config-example.txt
Найдите и заполните эти два поля:
Установка ASICа
Перед тем, как начинать установку, убедитесь, что ваш майнер ASIC поддерживается. Вот актуальный список поддерживаемых моделей:
Самый актуальный список можно найти здесь.
Установка
Безопасность
Teleconsole НЕ запускается автоматически. Вам нужно запустить его из веба. Предоставленный ID сессии практически невозможно угадать, это почти как угадать закрытый ключ к вашему Bitcoin кошельку. Относитесь к нему, как к случайному логину или паролю.
Если вы не подсоединитесь в течение 60 минут, «срок годности» ссылки истечет, и и демон Teleconsole daemon будет остановлен на риге.
Когда вы закончите с Teleconsole, запустите следующую команду:
Для Antminer D3 Blissz, запустите следующую команду перед установкой:
Быстрая установка
Вы можете использовать FARMHASH, чтобы добавить ваши ASIC воркеры автоматически, без ввода ID рига и пароля. Скопируйте ваш FARMHASH из вкладки настроек (Settings) вашей фермы и введите его в строку команды, как показано ниже:
Если вы хотите узнать об установке ASICов больше, пожалуйста, взгляните на эту страницу.
Окончание настройки
Как только ваш воркер присоединится к панели управления, вы закончили! Ваш воркер теперь должен быть готов к внесению некоторых финальных изменений. О них мы расскажем подробнее в наших следующих статьях.
Источник
HiveOS: установка и настройка, где скачать Хайв ОС
В последнее время в сообществе майнеров наблюдается повальный переход на операционную систему Hive OS, в которой имеется встроенное программное обеспечение для добычи множества криптовалют на всех популярных пулах. Также пользователей привлекает продуманный веб-интерфейс HiveOS, который делает мониторинг и администрирование работы ригов и асиков безумно удобными и простыми процессами.
Первая версия Хайв ОС была запущена осенью 2017 года, будучи при этом немного более сложной системой в плане настроек, чем то, что мы имеем сегодня. Дистрибутив Hive OS доступен для бесплатного скачивания, однако за ее использование в майнинге придется платить.
Установка этой системы может быть произведена как на жесткий диск формата HDD/SSD, так и на флеш-накопитель. Причем делается это всего за несколько простых шагов, с выполнением которых справится даже новичок (при наличии под рукой инструкции, например — данной статьи).
Причины, по которым вам стоит выбрать для майнинга Hive OS, а также подробности по скачиванию, установке и настройке этой системы — ниже.
Что такое HiveOS и почему она подходит для майнинга
Hive OS (Хайв ОС) — это разработанная специально для использования в майнинге криптовалют операционная система из семейства Linux (на базе Ubuntu). В ней собрано множество программных решений, значительно упрощающих процесс настройки и контроля добычи криптовалют на популярных GPU-устройствах (фермах и ASIC-майнерах).
Благодаря HiveOS, исчезает необходимость поочередного подключения видеокарт (кто майнит на Windows, знают, о чем речь), скачивания, установки и обновления разнопланового майнингового ПО и драйверов, а также редактирования множества bat-файлов.
Эта система поддерживает работу с графическими ускорителями Nvidia и AMD, не требовательна к ресурсам используемого «железа» (хватит 2 Gb ОЗУ) и может стабильно работать даже со старыми сокетами AM2/774. При этом в одном риге может быть установлено до 19 видеокарт включительно.
Причем контроль может быть как глобальным, то есть сразу над несколькими ригами, так и точечным — над отдельными фермами или видеокартами.
Перечень задач, которые можно выполнять таким образом на Хайв ОС, просто впечатляет:
Все это очень удобно, особенно когда нет возможности физически находиться рядом с оборудованием, чтобы решить возникнувшие в процессе майнинга проблемы.
Правда, плата эта довольно символическая, если учесть перечень возможностей, которые в итоге получает пользователь.
Где скачать HiveOS
Скачивать данную операционную систему рекомендуется только по ссылкам, размещенным на официальном сайте HiveOS в разделе «Install».
Среди всех имеющихся здесь вариантов, нужно выбрать подходящий под оборудование пользователя образ ОС — для асиков, GPU-ригов или видеокарт AMD Vega.
В нашем примере будет рассматриваться установка Hive OS на риге, поэтому выбираем загрузку стабильной версии клиента для GPU через торрент или в виде zip-архива (весит 1,8 Gb).
Кроме того, нужно скачать утилиту, которая будет использоваться для записи установочных файлов на флешку.
Нажатие на кнопку «Hive OS Drive Flashing Utility» приведет к переходу на GitHub, где нужно пролистать немного вниз и кликнуть по ссылке «Download hive-flasher image from».
В открывшемся списке необходимо выбрать и скачать вариант программы, поддерживающей запись скачанного образа — в нашем случае (для GPU-рига) подойдет Etcher.
Установка HiveOS
Как установить Hive OS:
По сути, установка в привычном понимании HiveOS не требуется — с сайта скачивается уже готовый к работе образ системы, который нужно записать на флеш-накопитель и произвести после этого несколько настроек. Детали этого процесса представлены далее по тексту.
Запись образа HiveOS на флешку
После окончания необходимых загрузок нужно стандартными системными инструментами распаковать архив с образом HiveOS и создать с его помощью установочную флешку.
Поскольку полученный файл весит 7,5 GB, для его записи понадобится подключить к любому свободному USB-порту вашего ПК флеш-накопитель с объёмом памяти не менее 8 Gb. Далее нужно запустить программу Etcher (установка не требуется, так как версия портативная), нажать «Select image» и выбрать распакованный образ Хайв ОС.
После этого подключенная к компьютеру флешка автоматически определится программой и останется лишь нажать кнопку «Flash!», чтобы записать на нее образ Hive OS.
Когда Etcher сообщит об окончании записи, флеш-накопитель нужно извлечь и снова подключить к ПК, чтобы он заново определился в системе.
Настройка загрузочной флешки
Чтобы созданная флешка с HiveOS функционировала правильно, нужно зайти на нее и открыть для редактирования файл rig-config-example.txt.
В имеющемся тексте нужно найти строку FARM_HASH и после знака равенства вставить значение, которое находится в настройках фермы в аккаунте пользователя на сайте HiveOS (подробности регистрации там — в следующем разделе).
Далее изменения в файле нужно сохранить и переименовать его в rig.conf. На этом создание загрузочной флешки с Хайв ОС окончено и ее можно подключать к ферме.
Настройка Hive OS
Как настроить HiveOS:
Подробности о том, как выполнить перечисленные шаги, представлены ниже.
В описанном процессе создания загрузочной флешки уже была произведена часть настроек, необходимых для использования HiveOS на майнинговом риге.
По сути, после подключения флеш-накопителя ферма уже готова к работе. К ней даже не надо подключать монитор для выполнения каких-либо действий, поскольку оставшиеся настройки производятся исключительно через аккаунт майнера на веб-сайте Hive OS.
То есть следующий этап — это регистрация учетной записи. Причем, чтобы не терять время, сделать это можно параллельно с процессом скачивания образа системы и записью флешки.
Регистрация на сайте HiveOS
Чтобы приступить к регистрации, необходимо на главной странице сайта HiveOS кликнуть по кнопке «Sign In» или «Start Mining».
Привычное подтверждение указанного адреса электронной почты не требуется. Поэтому сразу после нажатия кнопки «Зарегистрироваться» открывается окно личного кабинета пользователя.
При этом появляется уведомление с предложением включить двухфакторную аутентификацию путем сканирования QR-кода или копирования и ввода кода в мобильном приложении Google Authenticator.
При желании этот шаг можно пропустить, но его все равно придется выполнить в дальнейшем для полноценного использования сайта.
Настройка аккаунта майнера
В кабинете первым делом нужно кликнуть на плашку с названием фермы и зайти в настройки, чтобы скопировать значение параметра Farm Hash.
Именно оно и нужно было нам во время завершения подготовки установочной флешки, описанной выше.
Сразу же после включения фермы с подсоединенным флеш-накопителем она должна отобразиться в кабинете майнера на вкладке «Воркеры».
Клик по названию рига приводит к открытию страницы со списком имеющихся в нем видеокарт, подходящих для майнинга криптовалют, и детальной информацией по ним — название, мощность, температура и т. п. Ниже можно увидеть общие параметры фермы — оперативная память, потребляемая мощность, процессор, версия используемой HiveOS и т. д.
Все параметры, необходимые для майнинга на обнаруженном оборудовании, устанавливаются системой автоматически. Но при желании во вкладке «Настройки», можно вручную изменить имя и описание рига, пароль воркера, количество используемых видеокарт, задержку старта майнера и прочие технические моменты.
Все измененные таким образом данные по сети синхронизируются с фермой пользователя и будут внесены в тот самый файл rig.conf, который мы настраивали после записи HiveOS на флешку.
Перед тем, как перейти непосредственно к процессу майнинга, нужно создать новый кошелек в одноименной вкладке, указав криптовалюту, для хранения которой он предназначен, его адрес, произвольное имя и источник (биржа, пул и т. п.).
При этом можно активировать опцию использования создаваемого кошелька в качестве глобального (для всех подключаемых к аккаунту ферм) и отображения его баланса.
Следующий шаг — создание так называемого полетного листа во вкладке с соответствующим названием. По сути, это сценарий, на котором будет основан процесс добычи криптовалюты фермой. Потребуется указать:
Источник
Если вы еще не слышали о Hive OS, то это операционная система на базе linux с одной целью — добыча криптовалют. Если у
вас есть специальное устройство для добычи криптовалют, то Hive OS — это то, что вам нужно. Она автоматически обновляет
драйверы GPU и программное обеспечение для майнинга, и ею можно управлять удаленно. Она масштабируется, то есть работает
как на одной установке, так и на большой ферме. С помощью одного программного обеспечения вы можете расширить свою
деятельность от одной установки для майнинга до целой фермы. И вот совсем недавно вышло новое обновление Hive OS 2.0!
Ниже приведено пошаговое руководство по установке и настройке Hive OS в первый раз. Перед началом работы вам нужно будет
подключить к компьютеру SSD или USB. SSD/USB будет использоваться для образа диска Hive OS. Для установки операционной
системы мы будем использовать Windows. Ваш SSD должен быть не менее 8 ГБ, но мы рекомендуем 12 ГБ или больше. USB тоже
можно использовать, но они медленнее, и вы можете столкнуться с ошибками памяти. Лучше всего использовать SSD.
Регистрация и установка Hive OS 2.0
Зарегистрируйтесь
Перейдите на веб-сайт Hive OS и нажмите «Get Started».
Вы перейдете на новую страницу. Введите свой адрес электронной почты, придумайте логин и пароль. Нажмите Регистрация и
следуйте инструкциям. Мы рекомендуем установить двухфакторную аутентификацию в целях безопасности.
Скачать Hive OS
Чтобы скачать Hive OS, перейдите на страницу установки Hive OS, рядом с GPU нажмите на zip. Установите Hive OS на
SSD/USB.
Перед установкой образа диска на SSD-накопитель необходимо инициализировать его в диспетчере дисков Windows. Это
позволит Windows увидеть диск. Если диск еще не подключен, необходимо выключить компьютер и подключить кабели питания и
передачи данных SATA к SSD.
Как настроить HiveOS
Наберите «Управление дисками» на панели задач Windows и откройте приложение.
Диспетчеру дисков Windows может потребоваться некоторое время для загрузки. После загрузки вы должны увидеть неизвестный
диск. Чтобы инициализировать новый том, щелкните правой кнопкой мыши рядом с именем диска и выберите инициализировать
диск. Вам будет предложено выбрать тип раздела, выберите GPT и нажмите OK.
Статус диска изменится на online и он будет не распределен, как показано на рисунке ниже.
Теперь Windows распознает новый SSD, и он готов к установке Hive OS.
Установка Hive OS на SSD/USB
Теперь, когда диск стал распознаваемым томом в Windows, мы можем прошить его образом диска Hive OS. Для этого нам
сначала нужно загрузить программное обеспечение, которое позволит нам установить образ. Мы используем Balena Etcher.
Перейдите на их сайт, скачайте и установите программу.
Программа довольно проста в использовании. Сначала мы выбираем образ диска для установки на диск. Для этого выбираем
Flash из файла.
Выберите образ Hive OS, который скачали до этого. Распаковывать файл не нужно, программа сделает это за нас.
Следующим шагом будет выбор места, куда мы хотим установить образ диска. Нажмите кнопку Выбрать путь.
Выберите SSD или USB, на который вы хотите установить Hive OS. Убедитесь, что вы выбрали правильный диск. При прошивке
диска будет удалено все, что было установлено на нем ранее. Ни в коем случае не выбирайте файловый диск с установленным
Windows, то есть исходный диск.
Теперь, когда образ и место назначения выбраны, нажмите Flash.
Появится предупреждение о том, что вы собираетесь стереть выбранный диск. Это не проблема, если вы выбрали правильный
диск. Как только вы подтвердите свой выбор, нажмите Да, я уверен.
Теперь Balena Etcher начнет прошивку диска.
Теперь Hive OS установлена на USB/SSD. Если Windows не распознает новый диск, вам может потребоваться вручную назначить
ему путь к диску. Это можно сделать, снова открыв Диспетчер дисков Windows, найдя диск Hive OS, щелкнув на нем правой
кнопкой мыши и присвоив ему букву диска.
Настройка конфигурационного файла Hive OS
Перед установкой USB/SSD в новую систему необходимо настроить конфигурационный файл Hive OS. Конфигурационный файл
указывает Hive OS, к какой учетной записи принадлежит новая установка, и ее название. Прежде чем редактировать файл
конфигурации, вам нужно скопировать хеш вашей фермы из приборной панели hive. Перейдите на https://the.hiveos.farm/,
войдите в свою учетную запись и выберите свою ферму.
Выберите вкладку настроек и скопируйте хеш фермы в буфер обмена. Вы можете поместить его в текстовый файл, пока он вам
не понадобится.
В проводнике файлов Windows откройте образ диска Hive. Это должен быть путь к диску, который вы назначили до этого.
Найдите файл rig-config-example.txt и откройте его в текстовом редакторе.
В текстовом редакторе файл будет выглядеть следующим образом. Мы будем добавлять в файл хеш фермы и имя рабочего.
Вставьте хеш фермы, который вы скопировали из приборной панели Hive OS, и создайте имя рабочего для вашей установки.
После обновления сохраните файл как rig.conf (он должен быть сохранен именно с таким именем, иначе Hive OS не загрузит
информацию при запуске). Иногда файл сохраняется с расширением .txt. Обязательно проверьте его в проводнике и при
необходимости измените расширение на .conf.
Теперь USB/SSD можно безопасно извлечь и установить в новое устройство. Оставшаяся часть настройки будет выполнена через
веб-интерфейс Hive OS. Ваша новая установка должна быть полностью собрана, с установленным диском и подключена к
Интернету. При первом запуске рекомендуется подключить монитор. Если возникнут какие-либо проблемы, с помощью монитора
их будет гораздо проще диагностировать. Если SSD/USB были настроены правильно и нет никаких аппаратных проблем, ваша
система должна работать без проблем.
Настройки Hive OS
Перед настройкой Hive OS мы должны обсудить, как программа организует ваши майнинговые установки. Существует три
основных уровня:
- Уровень фермы — ферма определяется как группа из одной или нескольких установок.
- Уровень установки — установка — это одна машина для майнинга, на ней может быть установлено несколько GPU.
- Уровень рабочего — отдельный ASIC или GPU.
При настройке Hive OS вы можете выбрать, какие параметры будут применяться на уровне фермы, на уровне рига или на уровне
рабочего. Например, при добавлении кошелька, он может быть создан на уровне фермы или буровой установки. Если настройки
создаются на уровне фермы, они могут быть применены к нескольким фермам. На уровне буровой установки он может быть
применен к нескольким установкам в одной ферме. Это позволяет вам решить, какие настройки вы хотите применять глобально
на нескольких фермах или нескольких буровых установках. Настройки можно применять в массовом порядке к вашей добыче для
удобства использования. В этом руководстве мы будем создавать кошельки и рейс-листы на уровне фермы и применять
настройки разгона на уровне рабочего.
При входе в веб-интерфейс Hive OS верхняя левая панель служит для навигации по трем уровням. Иконка Hive OS переводит
вас на уровень управления фермой, первое выпадающее меню позволяет выбрать ферму, а последнее выпадающее меню позволяет
выбрать установки. Эти меню подскажут вам, какой фермой и установкой вы управляете в данный момент.
Обновление Hive OS
При загрузке Hive OS часто имеет не самую последнюю версию. Первым шагом после запуска программного обеспечения является
его обновление до самой актуальной версии. Это делается на уровне установки. Войдите в веб-интерфейс Hive OS и выберите
свою ферму.
Выберите новую установку.
На верхней панели четвертым значком слева будет стрелка в круге, направленная вверх. Если есть более новая версия Hive
OS, она будет оранжевой. Нажмите на него, он станет синим, и появится новое окно. Нажмите на обновление.
Добавить кошелек
Теперь, когда Hive OS работает на самой последней версии, давайте установим кошелек. Выберите свою ферму с помощью
навигационного меню вверху и выберите вкладку «Кошелек». Любые кошельки, добавленные здесь, будут доступны для любой
установки на этой ферме.
На вкладке кошелька выберите добавить кошелек. Как вы можете видеть, у нас уже есть 2 кошелька, настроенных для этой
фермы — кошелек ETH и кошелек Ergo. Прочитайте нашу статью о криптовалютных кошельках, если вам нужна дополнительная
информация о том, как выбрать и настроить новый кошелек.
Во всплывающем окне выберите монету, вставьте адрес вашего кошелька и придумайте имя для идентификации кошелька. Вы
также можете выбрать источник (биржа и т.д.), если это применимо. Два переключателя позволят вам сделать кошелек
глобальным и заставить Hive OS получать баланс вашего кошелька (это бета-версия функции).
Создайте полетный лист
Полетные листы используются для указания, какой алгоритм использовать, какое программное обеспечение для добычи и в
каком пуле добывать. Их также можно изменять, подобно файлу Bat в Windows. В этом примере мы создадим полетный лист для
добычи ETH в пуле Ethermine с помощью NBminer.
Сначала выберите свою ферму, а затем выберите вкладку рейс-листы.
Выберите монету, кошелек, пул и программное обеспечение для майнинга, которое вы хотите использовать. Вы можете нажать
на ссылки конфигурации, чтобы изменить пул и майнер. Для пула выберите ближайшее к вам место (см. наши статьи о
задержках пула, выплатах пула и сайтах для майнинга для получения дополнительной информации о выборе подходящего вам
пула). Нажмите на Setup Miner Config и дважды проверьте, что майнер установлен на последнюю версию. Сохраните настройки
и создайте рейс-лист.
Теперь нужно применить полетный лист к майнинг установке. Для этого с помощью верхней навигационной панели выберите
новую майнинг установку. Выберите вкладку полетный лист и найдите только что созданный. Нажмите на значок космического
корабля справа и примените настройки к вашей установке.
Вкладка «Полетный лист» теперь должна выглядеть, как показано на рисунке ниже, с выбранным вами листом в верхней части.
Разгон
Одна из приятных особенностей Hive OS — это настройки разгона. Hive OS хранит настройки разгона всех своих пользователей
в базе данных. Затем вы можете отсортировать их по алгоритму майнинга и популярности и применить те же настройки к своим
картам. Это широкий метод разгона ваших карт. Если вы хотите получить пошаговое руководство по разгону ваших карт для
получения максимальной прибыли и эффективности, прочтите нашу статью Разгон GPU для Windows. Этот же метод можно
использовать для ваших карт в Hive OS.
Когда ваша установка выбрана в верхнем меню, выберите вкладку обзор. На ней будут перечислены все рабочие, которые у вас
есть в этой установке. Настройки разгона применяются к каждому рабочему отдельно, что позволяет разным картам иметь
разные настройки. Справа от каждого рабочего находится значок спидометра. Нажмите на него, и откроется новое окно.
В новом окне выберите вкладку Popular Presets, выберите монету/алгоритм, который вы добываете. Будет создан список
предустановок, ранжированных по количеству людей, использующих их в настоящее время. Вы можете выбрать один из этих
пресетов, дважды щелкнув по нему и выбрав «Применить». Повторите это для всех карт в вашей новой установке.
Примечание: это быстрый и грязный метод разгона. Для каждой карты, монеты, а иногда даже майнера, могут потребоваться
немного другие настройки разгона, чтобы быть оптимальными. Это отличный способ начать, но стоит просмотреть каждую карту
и найти оптимальные настройки разгона. Это гораздо более длительный процесс, который включает в себя постепенное
изменение настроек и сравнение скорости добычи. Лучшие видеокарты для майнинга!
Заключение
Вот и все действия или же настройки, которые помогут Вам начать заниматься любимым делом, желаем успехов! Статья: Запрет майнинг в России.
Майнинг,
Программы
Опубликовано: 26.04.2020
Предлагаем вам обратить внимание на программные обеспечения Hive OS 2.0, в которой вы найдете все то, что вам нужно для удобной настройки майнинга. Чтобы настроить её вам нужно…
Содержание
- Скачать Hive OS 2.0
- Записываем Hive OS 2.0 для майнинга на флешку.
- Регистрация на сайте hiveos.farm.
- Производим выбор майнера для Hive OS правильно!
- Активация рига и синхронизация запуска.
- Основные ошибки при загоне видеокарты AMD и NVIDIA.
- Заключение. Плюсы и минусы Hive OS 2.0
- Недостатки Hive OS 2.0.
Как вы понимаете, для того чтобы правильно производить процесс майнинга нужно не только мощное оборудование с большим количеством выполняемых расчетов на единицу времени, а также крутое программное обеспечение для улучшения оборудования, но и также современную для такого дела операционную систему. А как вы понимаете, современная операционная система должна обеспечить процесс как можно стабильнее, надежнее и быстрее.
Одной из таких операционных систем по своим заслугам является hiveos farm, которая прямо-таки заслужило большое доверие в большом и дружном сообществе майнеров по всему миру. Операционная система Hive OS представляет с собой некоторую сборку на основе все той же известной многим людям ОС Linux на базе не менее известного дистрибутива Ubuntu, которая полноценно оптимизирована для того, чтобы производить добычу криптовалют как можно проще для оборудования и самого человека. Комплексом программ и сервисом мониторинга является Linux miner Hive OS, который точно заслуживает вашего внимания.
Скачать Hive OS 2.0
Если вы заинтересованы в этой программе, то данная статья написана специально для вас. В статье мы расскажем вам, что из себя представляет операционная система Hive OS, а также как её правильно установить на ваше железо, ну и также как настроить и использовать для такого интересного процесса как майнинг криптовалют.
Записываем Hive OS 2.0 для майнинга на флешку.
Первым делом, чтобы начать работать с операционной системой hive os, вам нужно зайти на официальный сайт разработчиков, который находиться по адресу, где вам следует зайти на страницу скачивания программы, нажав на кнопку «Install» и выбрав нужную вам версию дистрибутива.
Всего данная операционная система на данный момент написания этой статьи была выпущена в нескольких версиях, прошивках и других видах для разных устройств, но наиболее оптимизированная и надежная версия является стабильная, которая называется Stable Version. В данной версии вы можете быть полностью уверены, так как она не содержит каких-либо багов и ошибок.
Вы можете hiveos скачать любую версию дистрибутива вы можете в разных версиях, в том числе с помощью торрента или же по прямой ссылке в виде архива. Самое главное, чтобы скачать эту операционную систему, вам нужно приобрести флешку или SSD в объеме не менее 8 гигабайт.
Как вы понимаете, самым предпочтительным вариантом будет, конечно же, использование SSD в объеме не менее 8 гигабайт, так как флешка легко изнашивается, во время эксплуатации, а также надежность SSD носителей проверена годами. Вам нужно будет в обязательном порядке разархивировать файл с хайв ос, поместив её на ваше запоминающее устройство.
Кончено же многие люди скажут о том, что она легко устанавливается и на обычный жесткий диск, но не всегда имеется возможность её установить вместо основной операционной системы, где могут быть нужные документы, с которыми не хочется расставаться. Да и к тому же SSD работает в десятки раз быстрее, чем жесткий диск. Таким образом, вы «убьете сразу двух зайцев» – сохраните нужнее вам данные на своей основной операционной системе, а также обеспечите быстродействие для своей майнинг фермы, что немало важно для такого нелегкого дела.
Чтобы вам можно было легко создать образ при работе в OC Windows, следует скачать программу, которая называется Etcher. Её собственно вы можете скачать, перейдя по адресу etcher.io. На главной странице выбираете нужную нам версию программы и нажимаете на кнопку «Download for Windows (x86|x64)». После скачивания устанавливаете её на своём компьютере.
Программа Etcher достаточно удобная для работы с операционными системами на базе OC Windows, в том числе для Windows 32/64, macOS и Linux. Она имеет полностью открытый исходный код, а также обеспечить полноценную работу и невероятное качество записи с отсутствием ошибок чтения файла в дальнейшей работе. Также если вы по какой-то причине не можете установить именно это программное обеспечение, то тогда в качестве альтернативы вы сможете использовать и такие программы как HDD Raw Copy Tool или Win32 Disk Imager, а также Rufus ну и другие подобные утилиты.
Затем в программе, предназначенной для записи образа диска Etcher вы должны выбрать свой разархивированный образ данной операционной системы, проверив предварительно путь для записи, нажав после этого на кнопку «Flash». При этом также стоит понимать и то, что все имеющиеся файлы на USB диске или же USD-flash будет полностью стерта без возможности восстановления.
На запись образа уйдет по большей части не более 15 минут всего вашего времени. Все процессы, в том числе подготовка флешки к записи будет отображен в самом окне программы.
Затем программа Etcher произведет проверку целостность записанных файлов на вами выбранное устройство.
После того, как программа закончить работать выйдет сообщение об успешной записи образа на вашу флешку или SSD-носитель.
Теперь вы спокойно можете вставить в имеющийся порт собственноручно собранного вами рига для того, чтобы запустить его. Предварительно настройте БИОС вашего компьютера. Вам обязательно нужно установить специальную опцию для запуска с флешки. Затем произойдёт несколько автоматических проверок для создания конфигурации всего вашего оборудования. В конечном итоге она должна запросить ввод специального идентификатора пользователям, с имеющимся для входа паролем.
Именно поэтому перед использованием этой ОС вам следует зарегистрироваться на сайте hiveos.farm. Это надо чтобы получить аккаунт и создать воркер.
Регистрация на сайте hiveos.farm.
Для того чтобы использовать эту операционную систему вам перед тем как произвести настройки hiveos следует пройти небольшую процедуру создания учетной записи с помощью регистрации аккаунта и включение двухфакторной аутентификации.
Чтобы зарегистрироваться вам следует войти на основную страницу сайта по адресу https://hiveos.farm/ и нажать на кнопку «Sign In».
Затем вам нужно нажать напротив предложения «у вас еще нет учетной записи?» нажать на кнопку «Зарегистрироваться».
На открывшейся странице вам необходимо ввести некоторую информацию, а именно имя, желаемые логин, а также часовая зона вашего места проживания и адрес электронной почты. Незабываем и про пароль, который должен иметь высокую степень защиты, чтобы ваш аккаунт никто не смог взломать.
Как мы уже сказали выше, для повышенного уровня защиты следует обзавестись двухфакторной аутентификацией, которая поможет вам защитить аккаунт от несанкционированного проникновения.
После того как вы смогли пройти процедуру регистрации можно заметить некоторое окно, где вы смоете увидеть ваш логин, какой статус имеют ваши фермы, а также ваш личный баланс на счету.
Чтобы создать специальный воркер, который также является ID рига, вам надо нажать на поле фермы в своем личном кабинете. После нажатия появиться специальное окно, позволяющее вам производить:
- полный просмотр все статистике за все время;
- создание кошельков, которые содержат специальную информацию о различных адресах, куда собственно будут отправляться деньги заработанные путём майнинга;
- создание вокеров, которые содержат данные обо всех идентификаторах и паролях к ним;
- создание полетных листов, в которых имеется полная информация о конфигурациях для майнинга. Конфигурация устройства может быть применима в совершенно любом риге;
- создание профилей разгона для любых имеющихся алгоритмов и ригов;
- отслеживание любых действий, которые происходили с аккаунтом за последнее время;
- отслеживание действий по аутентификации в аккаунтах совершенно других пользователей;
- работу с различными платежами на вашем аккаунте
- настройку всей конфигурации вашего ЛК.
Если вдруг по каким-либо причинам вы забыли свои регистрационные данные, то это не страшно – введите свою электронную почту, после чего вам будет предоставлен специальный токен восстановления, а также ссылка на смену пароля.
Чтобы создать вокер вам нужно кликнуть на плюсик на белом фоне в специальном окне ваших майнинг-ферм. Вам покажется всплывающий список с таким пунктами, как: «добавить воркера», «добавить кошелек», «доверенный пользователь». Как вы уже поняли, вам нужно нажать на кнопку «добавить воркера».
После того, как откроется новое окно, вы увидите некоторую форму, в которой можно увидеть поля нужные для конфигурации нового воркера.
Затем появиться окно в вашем личном кабинете с ID рига, а также паролем и специальными данными, которыми являются FARM_HASH.
Стоит также запомнить и то, что все данные, которые вы получите после создания нового вокера обязательно надо записать и ни в коем случае не терять, так как они будут нужны вам в дальнейшем. Впервые понадобятся для того чтобы провести активацию во время первоначальной загрузке.
В дальнейшем, чтобы вам работать с ригом следует создать специальные кошельки, в которых будет много интересной информации, в том числе и адреса, на которые в дальнейшем будет производиться отправка монет во время майнинга. Для этого нужно кликнуть на название своей фермы и выбрать меню кошельков. В новой вкладке вам следует активировать одну кнопку, которая называется «добавить кошелек».
В новом окне собственно буде список названий той или иной криптовалюты, а также адрес того самого кошелька, котором соответствует название. Также в поле ниже задается имя кошелька.
Если вдруг вы обнаружили ошибки в созданных кошельках, то это не является бедой, так как их можно в любой момент отредактировать в меню кошельков для каждой из имеющихся у вас ферм.
Для того чтобы настроить ваш процесс майнинга на любой пул используется специальное меню, которое называется «полетные листы», где вы можете из выпадающего списка выбрать некоторые параметры. Например, вы может выбирать алгоритмы для майнинга, кошельки, пул, программы через которые проводиться майнинг той или иной валют или же задается/выбирается выбранная конфигурация. После того, как вы настроили всю конфигурацию, вам следует нажать на кнопку «создать полетный лист», которая будет находится в правой нижней части экрана.
Производим выбор майнера для Hive OS правильно!
В этом пункте, мы попытаемся установить правильно программу, которая позволяет пользователю майнить без особого труда. Собственно, что это означает, спросите вы? Это означает то, что нужно произвести выбор программного обеспечения, которое будет не только совместимое с данной операционной системой, но и также работать на ней корректно, обеспечивая быстродействие и эффективность, а также надежность во время майнинга.
Но разработчики Hive OS вполне продуманные ребята и встроили в неё несколько программ майнеров, которые можно выбрать для абсолютно каждого полетного листа вашей фермы из имеющегося списка.
Например, чтобы запустить майнинг в ОС Hive, вам нужно в полетном листе совместно с кошельками использовать Claymore Dual Ethereum Miner.
Также если у вас есть желание, можно использовать майнинг одновременно как на видеокарте, та и на процессоре вашего оборудования. Для этого вам следует нажать на кнопку «добавить майнер» справа в нижней части страницы.
В новом поле вы можете собственно задать конфигурацию монеты, которые вы планируете майнит на процессоре. Задаются такие параметры, как пул, кошелек, и используемый для этого дела майнер.
Невероятно и то, что в меню конфигурации имеются и некоторые другие «тонкие» настройки вашего оборудования, которые позволяют отвечать за разгон вашего процессора или видеокарты применимые в файлах с расширением BAT. Чтобы сделать это следует в полетном листе нажать на специальную кнопку «Конфигурация майнера», а в другое поле «переопределения конфигурации» вам нужно указать нужные для этого дела команды.
Чтобы все сохранить, вам следует нажать на специальную кнопку «применить изменения». А уже после создания вы сможете контролировать верность выполнения всех имеющихся настроек системы. Это надо для корректности работы всего процесса майнинга – позволяющие сделать майнинг не только без вреда для вашего оборудования, но и делая его эффективным.
Если вам нужно изменять конфигурацию полетных листов, то вам следует нажать на специальную кнопку с рисунком на троеточие. Из выпадающего списка вам нужно выбрать кнопку «edit».
Пример изменения вносимых параметров вы можете увидеть ниже:
- После того как вы сделали изменение вам нужно это обязательно сохранить с помощью кнопки «обновить».
- Чтобы майнить Metaverse в Hive OS, вам следует создать совершенно новый полетный лист с выбранной монетой ETP.
- Затем вам нужно произвести настройку конфигурации вашего кошелька самым обычным способом введя адрес, назначив имя, а также выбирая пул для майнинга, а также программу-майнер. При нужде вы можете выбрать вторую монету, настроив точно также конфигурацию кошелька и пула. При проведении одиночного майнинга в качестве второй монеты выбираем «Don’t use dual».
- Если вам нужно перенастроить алгоритм, то тогда остановите добычу. Чтобы это выполнить нажмите на кнопку крики и выбираем опцию «остановить майнер».
После этого вы можете проводить перенастройку, а чтобы запустить или остановить с командной строки, то тогда используйте значение miner start/stop. При перезагрузке или полной остановки системы вам нужно применить:
- reboot — перезагрузить;
- sreboot — перезагрузить принудительно;
- sreboot shutdown — стоп.
Активация рига и синхронизация запуска.
Вы моете запустить риг сразу же после того как вы автоматически загрузите его с флешки. А уже после автоматической конфигурации системы вы сможете заметить новое окно с предложением добавить своём собственном аккаунте профиля, установив его имя, а также пароль, а также получив ID в настраиваемый компьютер.
После этого система предложить владельцу компьютера ввести ID рига, а также пароль, используя сервер api.hiveos.farm. После этого у вас произойдёт активация, и вы можете удаленно сможете управлять этим из личного окна.
Основные ошибки при загоне видеокарты AMD и NVIDIA.
Чтобы разогнать видеокарту в Hive OS вы должны использовать меню профилей для разгона на странице ваших ферм (https://the.hiveos.farm/).
А для того, чтобы удобнее всего было найти и определить монеты, ему нужно задать название. А ввод для всех параметров разгона нужно осуществить нажатие на значок карандаша в строку выбранного профиля. После этого должно появиться новое окно, где вы можете изменить в каждой карте различные параметры, вплоть до частоты ядра, скорость работы вентиляторов вашего оборудования, а также задать лимит потребления.
Наиболее распространенными ошибки людей считается выставление огромного разгона видеокарты или же использование меньшего напряжения ядра. Также главной ошибкой может быть и то, что используются стандартные настройки на разные алгоритмы, хотя каждый алгоритм требуют полноценные индивидуальные настройки с разными параметрами разгона.
Заключение. Плюсы и минусы Hive OS 2.0
Преимущества Hive OS 2.0
Если вы все-таки хотите hiveos скачать для майнинга, то вы сможете ощутить на себе следующие преимущества:
- удобный и понятный интерфейс, который полностью локализован под российскую аудиторию;
- качественное использование всех ресурсов вашего оборудования, с раскрытием скрытого потенциала при правильных настройках всей конфигурации системы;
- ускоренная установка, а также быстрый старт системы, позволяющий избежать установки ненужных компонентов замедляющих работу всей системы;
- полноценный дистанционный мониторинг всей системы, а также полноценная работа ригов сразу же после первого запуска;
- операционная система быстро запускается даже если вы загрузили её в обычную USB-флешку. При этом объем накопителя должен быть не более 8 ГБ;
- удобная настройка системы;
- работает намного быстрее, чем другие операционные системы, которые только можно использовать для майнинга криптовалют.
Недостатки Hive OS 2.0.
- вы можете использовать лишь ограниченное количество ригов в бесплатном режиме (до 3 штук/1 оборудование). За последующие риги придется платить по 3$ за штуку;
- осуществление ригами полностью происходить через 3-их лиц, то есть высокая вероятность возможного взлома;
- если вы пользуетесь видеокартами Nvidia, то полноценно использовать штатные средства для редактирования мощности не получиться;
- хотя операционная система более-менее проработана, но все равно имеются некоторые уязвимости, которые могут привлечь за собой попытки взлома.
Но все-таки, по отзывам понятно то, что люди довольны данной системой, а общественное мнение это одно из самых правильных в наше время.