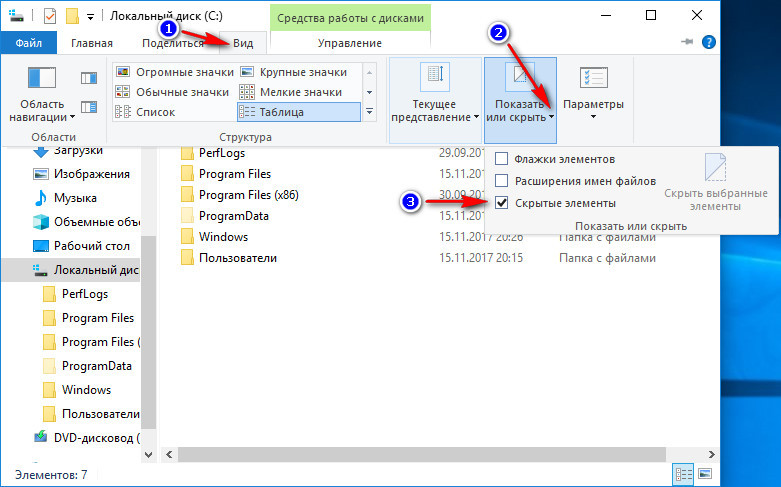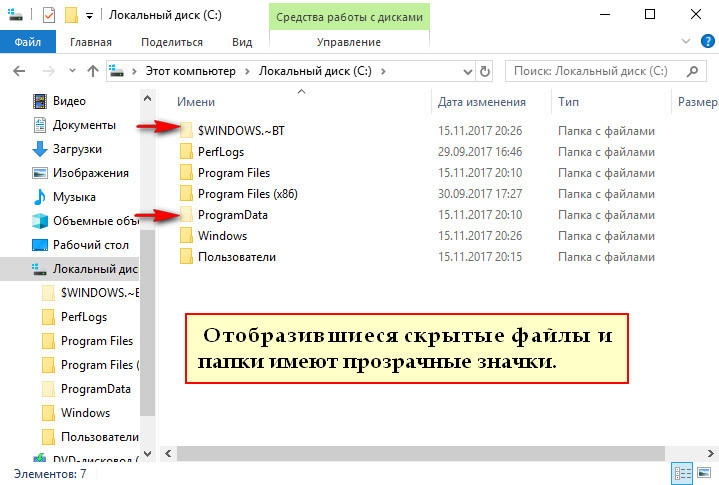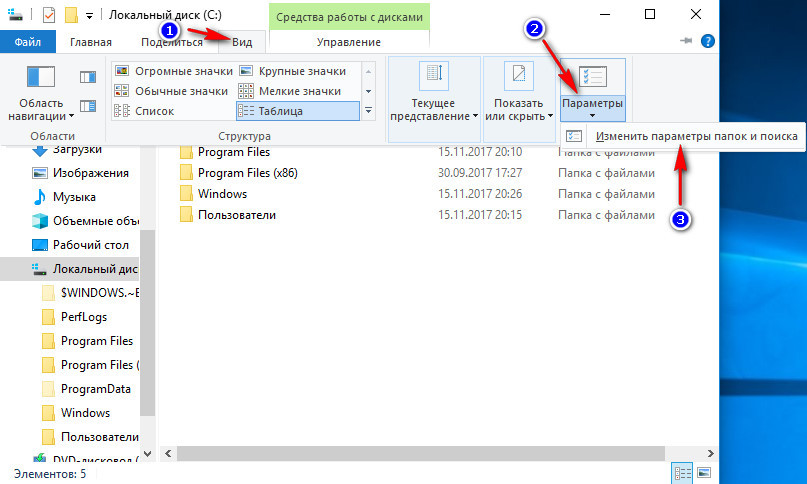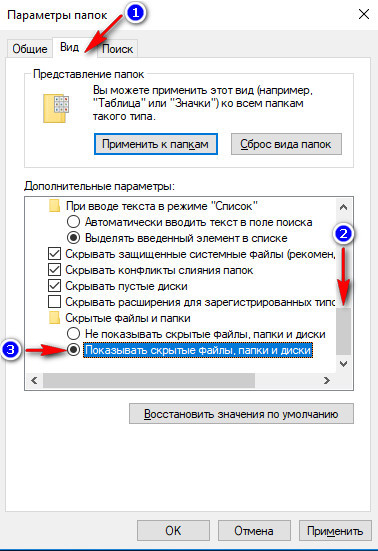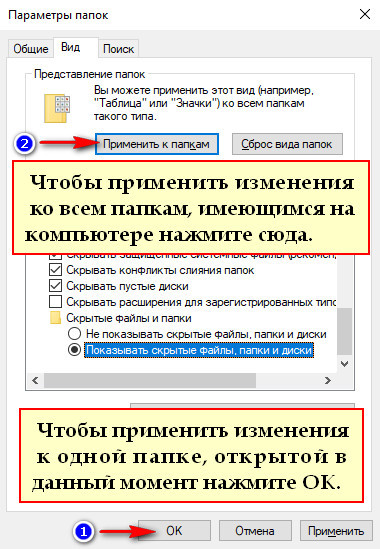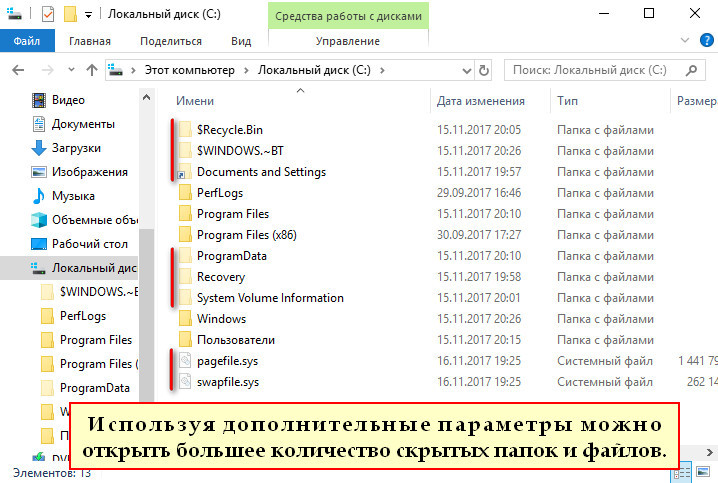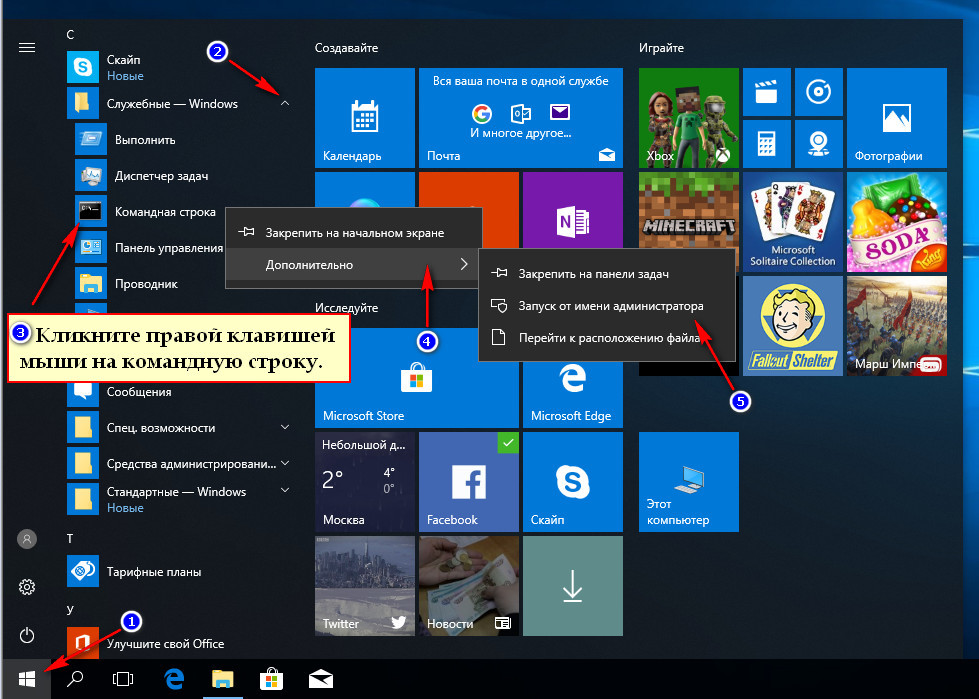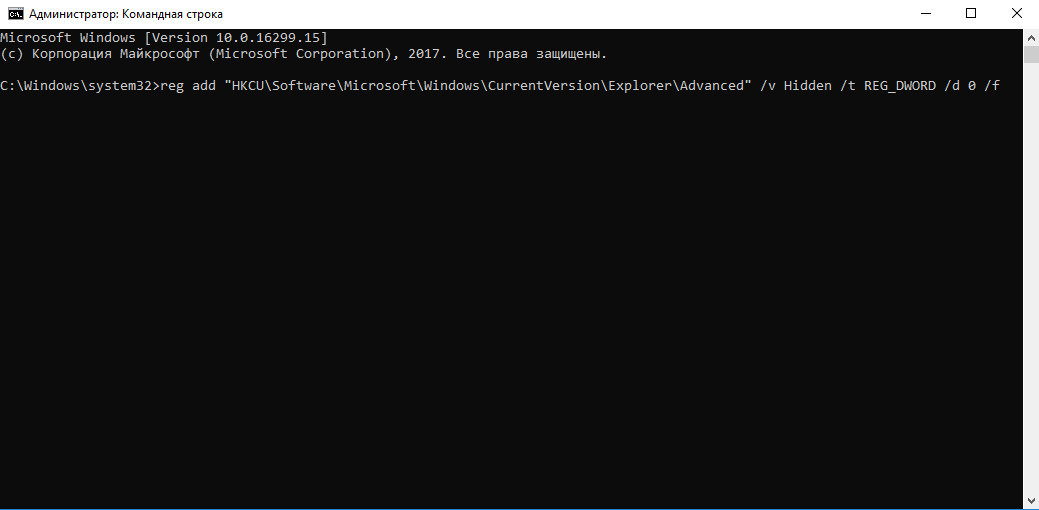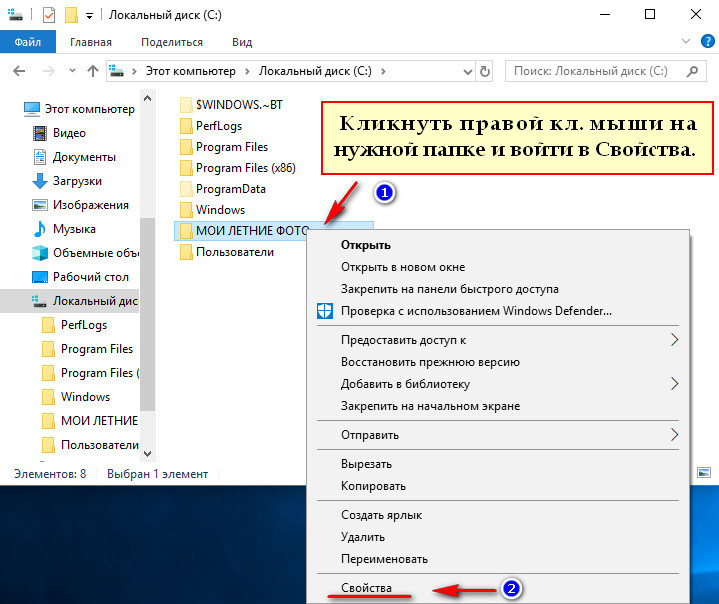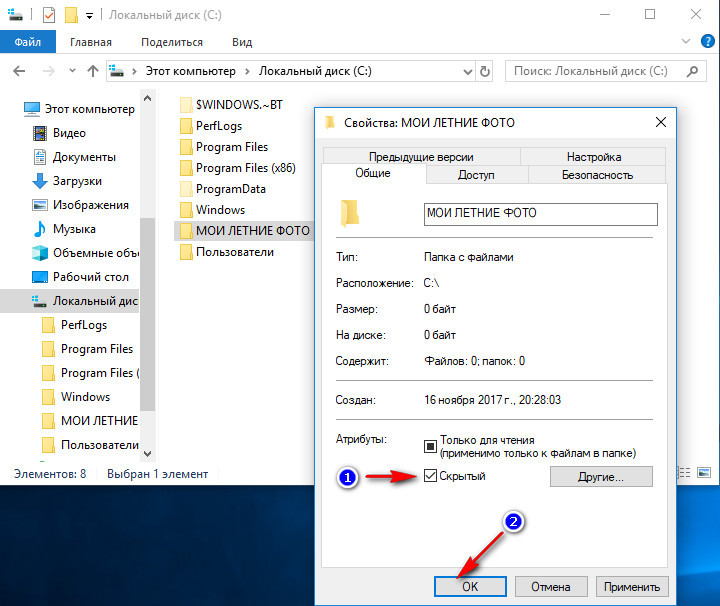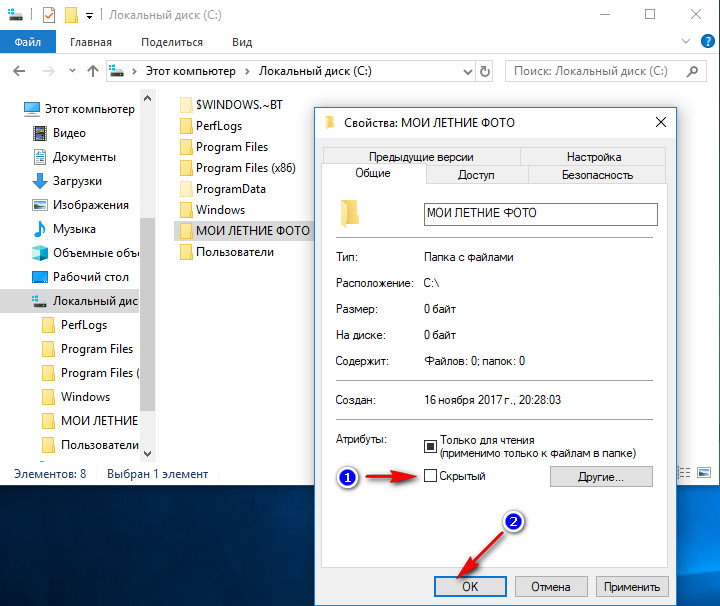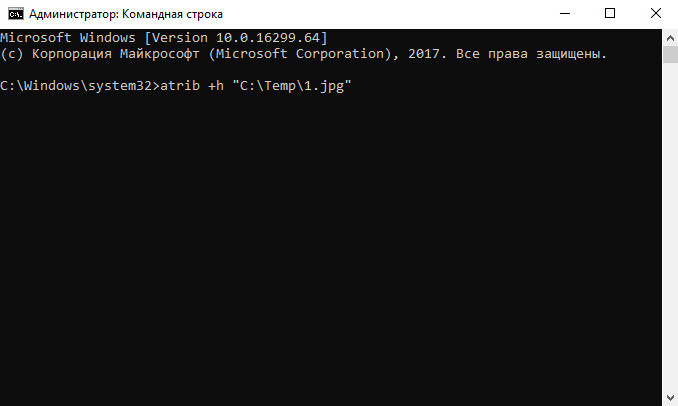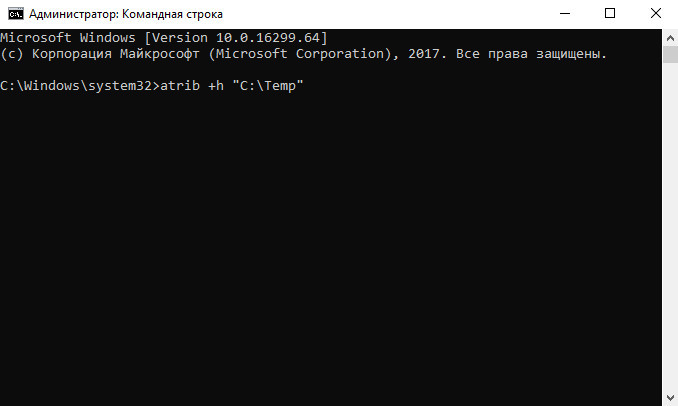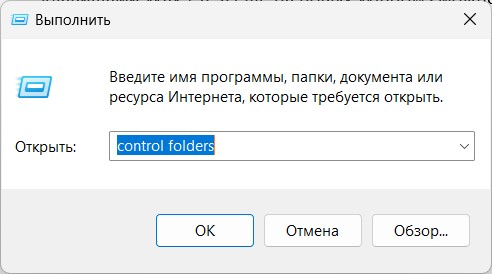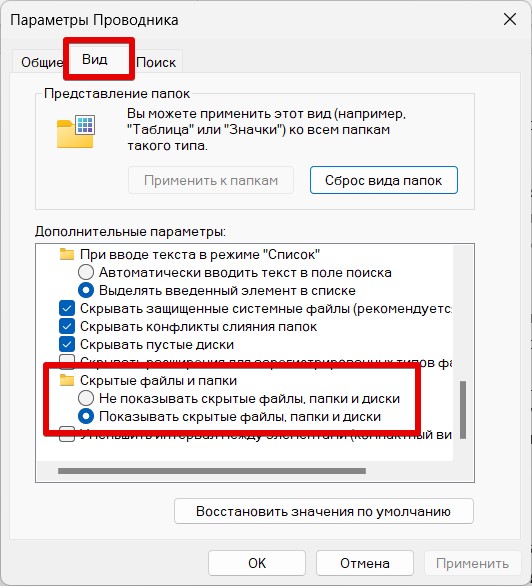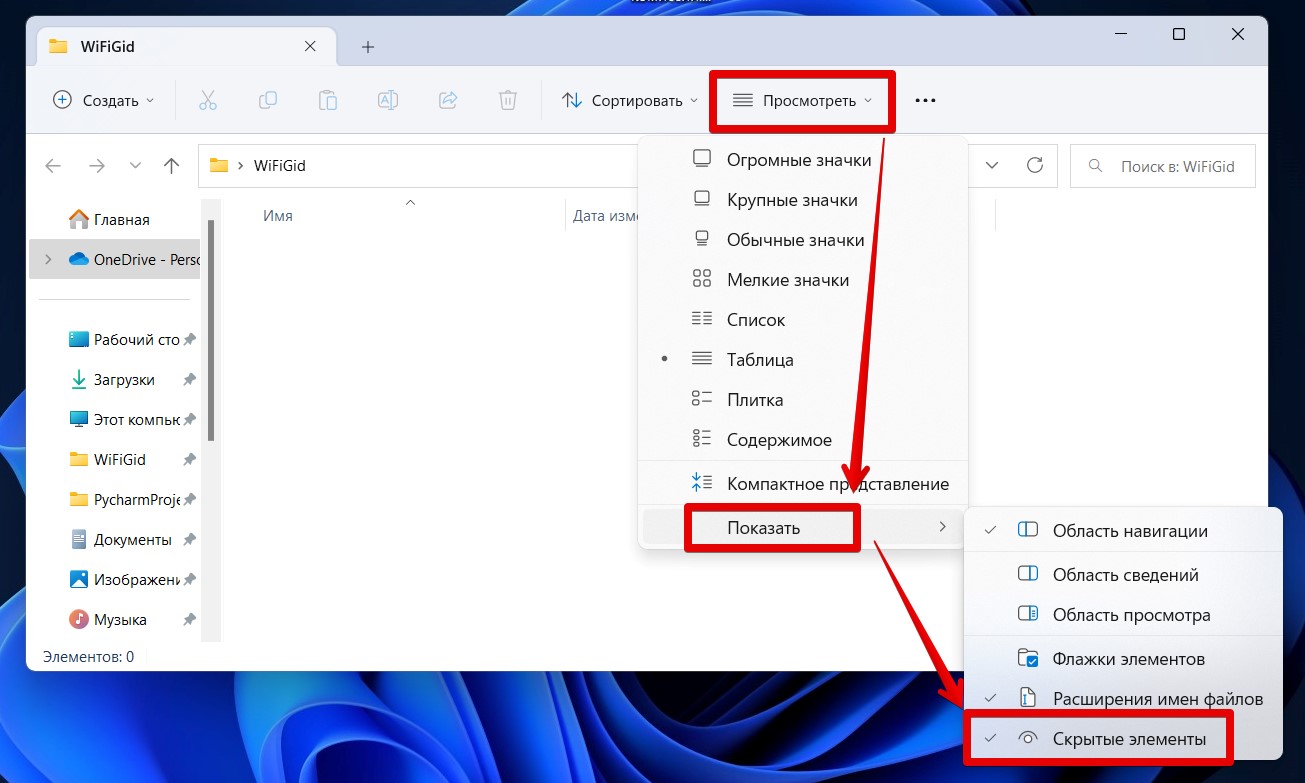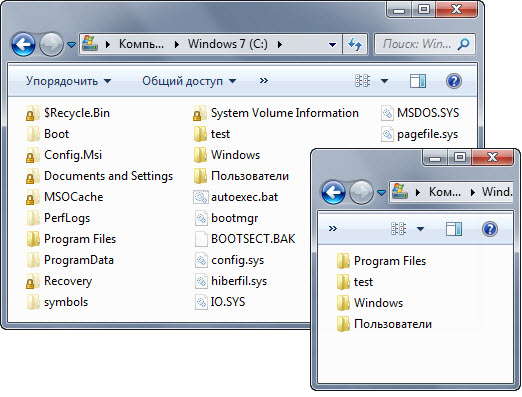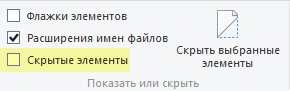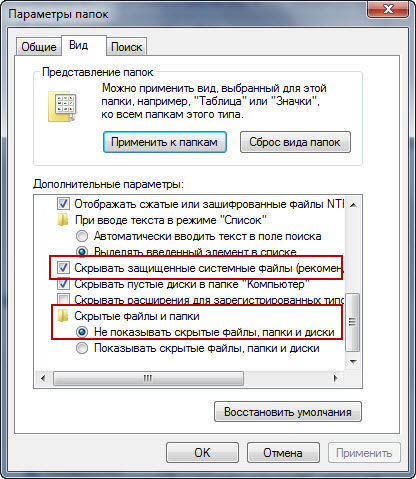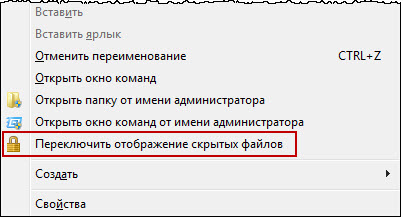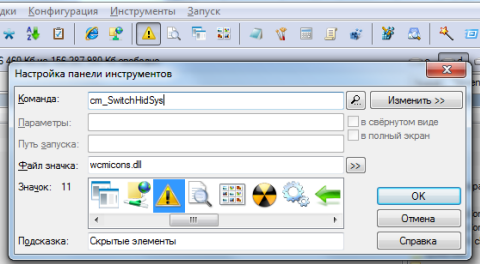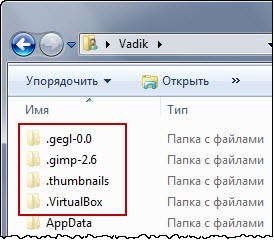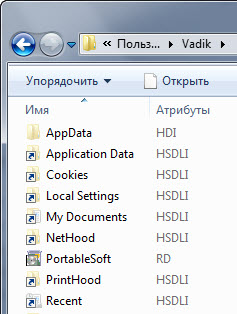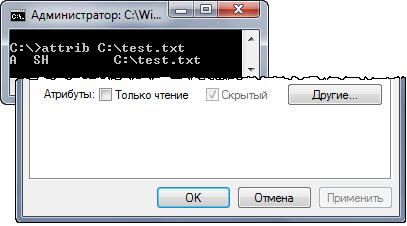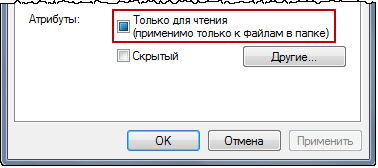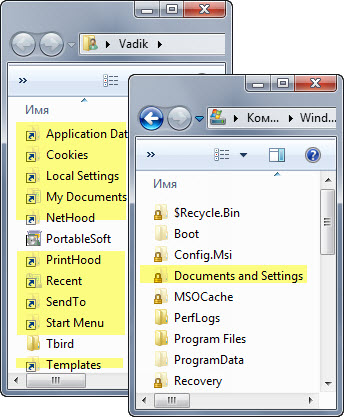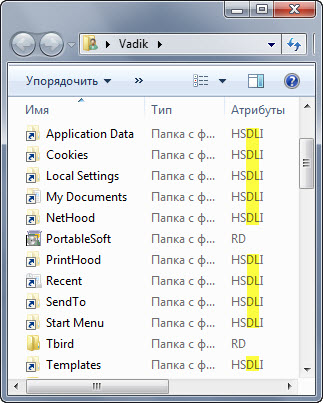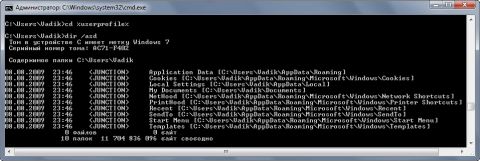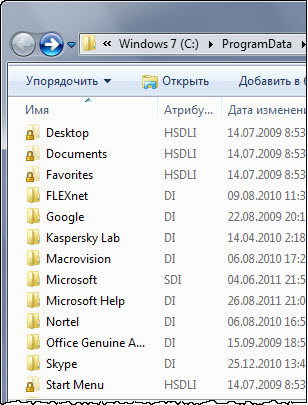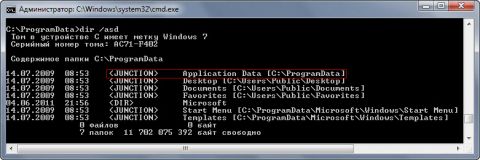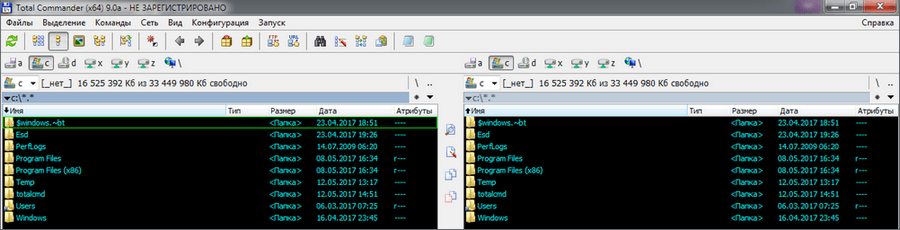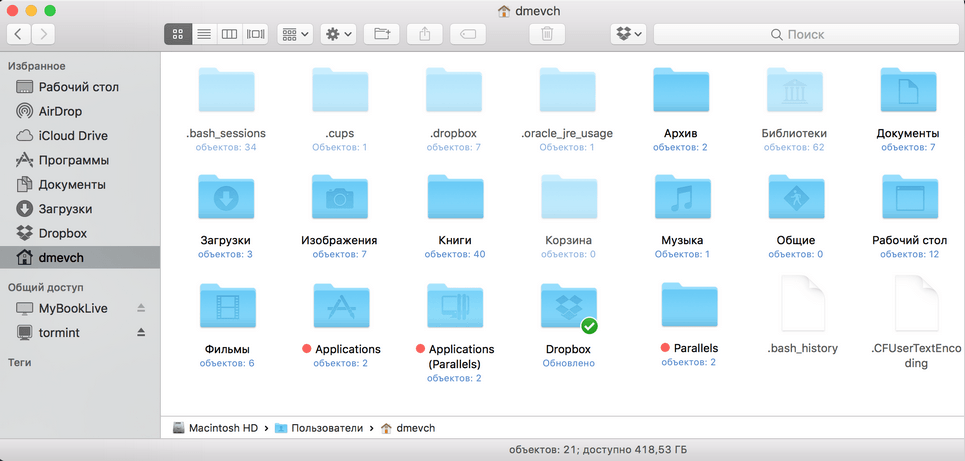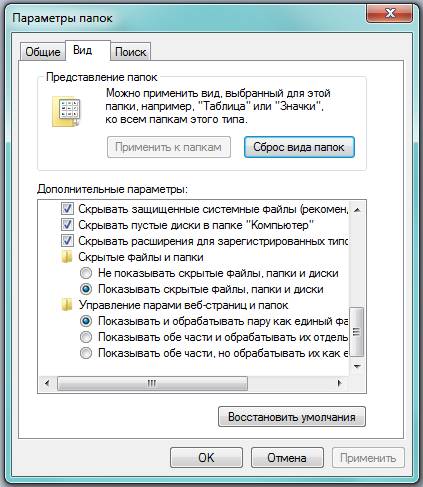- Стандартный способ включения отображения скрытых объектов
- Включение отображения скрытых файлов и папок при помощи реестра
- Включение отображения скрытых файлов и папок из командной строки
С настройками по умолчанию в Windows 10 (как и в предыдущих версиях этой ОС) скрытые файлы и папки не отображаются в штатном файловом менеджере «Проводник». Сделано это из соображений безопасности, т.к. скрытые объекты — это системные файлы и папки, с которыми неопытным пользователям лучше не проводить никаких манипуляций.
Но при необходимости пользователь и сам может скрыть любые объекты. Чтобы в дальнейшем получить к ним доступ стандартным способом (т.е. из «Проводника»), потребуется включить отображение скрытых файлов и папок. Сделать это можно, как минимум, тремя способами:
- Включение отображения скрытых объектов в настройках «Проводника» (стандартный способ).
- Изменение в системном реестре значения ключа, отвечающего за включение/выключение отображения скрытых файлов и папок.
- Выполнение команды из командной строки Windows, изменяющей значение вышеупомянутого ключа в реестре.
Касательно третьего способа. Пользователь может создать на компьютере два пакетных BAT-файла (используются для автоматизации выполнения команд через командную строку) — один для включения, другой — для выключения отображения скрытых файлов и папок, что позволит в дальнейшем переключаться между этими режимами в один клик мышкой.
Стандартный способ включения отображения скрытых объектов
Здесь все очень просто:
- Запустите «Проводник» комбинацией клавиш «Win + E» или просто, открыв любую папку на рабочем столе.
- В верхней части окна откройте меню-ленту «Вид» и кликните по значку «Параметры» в правой ее части.

- Откроется окно «Параметры папок», в котором нужно перейти во вкладку «Вид».
- Прокрутите список «Дополнительные параметры» до конца. Если требуется отобразить только несистемные скрытые объекты (таковыми являются файлы и папки, скрываемые пользователем стандартным способом), переведите переключатель внизу списка в положение «Показывать скрытые файлы, папки и диски» и нажмите «Применить».
- Если требуется дополнительно отобразить еще и защищенные системные файлы и папки, тогда дополнительно снимите флажок с пункта «Снимать защищенные системные файлы» и согласитесь с предупреждением, которое отобразится на экране.
Последнее делать необязательно, если цель включения отображения скрытых объектов — получить доступ к файлам и папкам, скрытым другими пользователями компьютера. Но некоторые вредоносные программы (или опытные пользователи) могут маскировать скрываемые ими обычные файлы и папки под защищенные системные объекты. Потому простое включение отображения скрытых файлов и папок не сработает по отношению к таким объектам.
Включение отображения скрытых файлов и папок при помощи реестра
Данный способ обычно применяется в ситуациях, когда настройки «Проводника» невозможно изменить из-за действий вредоносных программ:
- Запустите «Диспетчер задач» (клавиши «Ctrl + Shift + Esc»), в котором откройте меню «Файлы» и выберите пункт «Запустить новую задачу».
- Откроется окно «Создание задачи». Впишите/скопируйте в текстовую строку «Открыть» команду «regedit» (без кавычек), установите флажок на пункте «Создать задачу с правами администратора» и нажмите «ОК».
- Откроется системное приложение «Редактор реестра». Первым делом нужно открыть в нем ветку (можете скопировать в адресную строку в верхней части окна):
КомпьютерHKEY_CURRENT_USERSoftwareMicrosoftWindowsCurrentVersionExplorerAdvanced
- Чтобы включить отображения обычных (несистемных) файлов и папок, кликните два раза по ключу «Hidden» и измените его значение на единицу (впишите «2», если потребуется вновь отключить отображение скрытых объектов).
- А чтобы отобразить защищенные системные файлы и папки, откройте ключ «ShowSuperHidden» и также измените его значение на единицу (для возврата настроек к значению по умолчанию впишите сюда «0»).
После внесения изменений в реестр нажмите клавишу «F5» в «Проводнике» (или кликните по пустому месту правой кнопкой мыши и выберите «Обновить» либо просто откройте любую папку и вернитесь обратно), чтобы проверить результат.
Включение отображения скрытых файлов и папок из командной строки
Выполнение рассмотренных выше действий можно возложить на командную строку Windows. А если пользователю часто приходится включать и выключать отображение скрытых файлов и папок, эту задачу можно упростить еще больше — до пары кликов мышью. Но сначала рассмотрим работу в командной строке:
- По инструкции выше запустите из «Диспетчера задач» новую задачу «cmd» с правами администратора программу.
- Откроется командная строка Windows. Для включения отображения скрытых файлов и папок скопируйте в окно нижеследующую команду, после чего нажмите Enter (если все прошло успешно, отобразится надпись «Операция успешно завершена»):
reg add «HKCUSoftwareMicrosoftWindowsCurrentVersionExplorerAdvanced» /v Hidden /t REG_DWORD /d 1 /f
- А чтобы выключить отображение скрытых файлов и папок используйте команду:
reg add «HKCUSoftwareMicrosoftWindowsCurrentVersionExplorerAdvanced» /v Hidden /t REG_DWORD /d 2 /f
- А эта команда включит отображение защищенных системных файлов и папок:
reg add «HKCUSoftwareMicrosoftWindowsCurrentVersionExplorerAdvanced» /v ShowSuperHidden /t REG_DWORD /d 1 /f
- И команда для отключения отображения скрытых системных объектов:
reg add «HKCUSoftwareMicrosoftWindowsCurrentVersionExplorerAdvanced» /v ShowSuperHidden /t REG_DWORD /d 0 /f
Теперь автоматизируем работу командной строки, создав пару BAT-файлов для включения и отключения показа скрытых файлов и папок:
- Создайте в любом месте на компьютере два обычных текстовых документа, переименуйте их, например, в «Показать скрытые файлы.txt» и «Скрыть скрытые файлы.txt», затем смените разрешение у обоих файлов с «.txt» на «.bat».
- Если расширение файлов у вас не отображается, откройте окно «Параметры папок» (то же, в котором происходит настройка отображения скрытых файлов и папок) и снимите флажок с пункта «Скрывать расширения для зарегистрированных типов файлов».
- Откройте файл «Показать скрытые файлы.bat» для редактирования (правый клик по файлу, затем выбрать — «Изменить»), скопируйте в него команду включения отображения скрытых объектов:
reg add «HKCUSoftwareMicrosoftWindowsCurrentVersionExplorerAdvanced» /v Hidden /t REG_DWORD /d 1 /f
- Cохраните изменения. Чтобы проверить результат, просто кликните по созданному файлу два раза мышкой. При этом на экране появится и мгновенно закроется окно командной строки.
- Сделайте то же самое с другим BAT-файлом , но уже используя команду отключения отображения скрытых объектов:
reg add «HKCUSoftwareMicrosoftWindowsCurrentVersionExplorerAdvanced» /v Hidden /t REG_DWORD /d 0 /f
При желании в BAT-файлы можно дополнительно вписать команды на включение/выключение отображения системных объектов.


Из соображений безопасности и удобства, по умолчанию, после установки Windows система скрывает некоторые объекты — системные и критически важные файлы и папки, а также данные, используемые редко. При необходимости получить доступ к данным объектам, можно настроить показ скрытых файлов и папок. Для этого существуют различные способы.
Графический интерфейс
Реестр Windows
Командная строка
Файловые менеджеры
Способ 1. Графический интерфейс
Шаг 1. Открыть параметры папок.
В Windows 7 и младше открываем проводник и нажимаем клавишу Alt. Появится верхнее меню — переходим в разделы Сервис — Свойства папки.
В Windows 8 и 10 открываем проводник и разворачиваем ленту настроек
Теперь переходим в раздел Вид и нажимаем по Параметры.
Шаг 2. Настроить отображение скрытых файлов и папок.
В открывшемся окне переходим на вкладку Вид, затем снимаем галочку Скрывать защищенные системные файлы и переключаем на Показывать скрытые файлы, папки и диски.
Нажимаем OK.
Способ 2. Реестр Windows
Настройка выполняется в ветке HKCUSoftwareMicrosoftWindowsCurrentVersionExplorerAdvanced. Необходимо создать или отредактировать ключ Hidden (тип REG_DWORD): значение 1 — показать скрытые файлы, 2 — скрыть.
В командной строке можно выполнить следующее.
Отобразить скрытые элементы:
reg add «HKCUSoftwareMicrosoftWindowsCurrentVersionExplorerAdvanced» /v Hidden /t REG_DWORD /d 1 /f
Скрыть:
reg add «HKCUSoftwareMicrosoftWindowsCurrentVersionExplorerAdvanced» /v Hidden /t REG_DWORD /d 2 /f
Способ 3. Командная строка
cmd
Команда dir показывает только не скрытые папки и файлы. Для отображения всех элементов вводим команду с ключом ah, например:
dir /ah c:
Powershell
Get-ChildItem -Force c:
Способ 4. Файловые менеджеры
Также для просмотра скрытого содержимого можно использовать файловые менеджеры. Например, в Far Manager они отображаются по умолчанию, а в Total Commander необходимо зайти в Конфигурация — Настройка и убедиться, что стоит галочка в пункте Показать скрытые/системные файлы:
Была ли полезна вам эта инструкция?
Да Нет
Содержание
- Как скрыть и показать системные файлы и папки
- через панель настроек
- через параметры папок и поиска
- через командную строку (cmd)
- Как скрыть и показать пользовательские файлы и папки
- через свойства файлов и папок
- через командную строку
Как и любая операционная система, Windows держит часть своих файлов в скрытом виде. Разработчики Microsoft сделали это, чтобы пользователи случайно не смогли удалить или изменить важные системные файлы, тем самым нарушив работу системы. Однако периодически возникают ситуации, когда доступ к скрытым системным папкам и файлам просто необходим. Также стоит добавить, что для обеспечения конфиденциальности данных Windows позволяет прятать от посторонних глаз и пользовательские папки с файлами. Для сокрытия и отображения спрятанных и системных файлов в функционале операционной системы Windows предусмотрено несколько способов, которые мы и рассмотрим в этом руководстве.
Как скрыть и показать системные файлы и папки
1. Через панель настроек
Для того, чтобы сделать видимыми скрытые файлы и папки системы, необходимо открыть Проводник Windows (сочетание клавиш Win+E) или просто любую папку с рабочего стола. Далее на панели настроек вверху выберите вкладку Вид, затем кликните на подменю Показать и скрыть и поставьте галочку напротив опции Скрытые элементы.
После этого все скрытые системные файлы и папки станут видны. Отличить их от других объектов достаточно просто — они имеют полупрозрачные иконки.
Чтобы снова сделать эти объекты невидимыми, нужно проделать ту же самую операцию и снять галочку с опции Скрытые элементы.
2. Через параметры папок и поиска
Так же, как и в первом способе, откройте Проводник Windows (Win+E) и выберите вверху вкладку Вид, после чего кликните на подменю Параметры (Изменить параметры папок и поиска).
В открывшемся окне Параметры папок перейдите на вкладку Вид, с помощью ползунка прокрутите список опций в самый низ, после чего поставьте галочку напротив опции Показывать скрытые файлы, папки и диски.
Для завершения операции нажмите Применить и ОК (если хотите применить изменения только для одной папки, открытой вами в данный момент) или нажмите на кнопку Применить к папкам, чтобы система показала все скрытые файлы, имеющиеся на жестком диске.
Стоит добавить, что в списке параметров папок присутствуют и дополнительные опции (Скрывать защищенные системные файлы, Скрывать пустые диски и др.), воспользовавшись которыми можно сделать видимыми большее количество системных файлов и папок. Как видите, этот способ предоставляет пользователю больше возможностей, чем первый!
3. Через командную строку (cmd)
Этот способ подойдет для продвинутых пользователей, знающих хотя бы на начальном уровне, что такое ввод команд вручную. Для начала нужно запустить командную строку с правами администратора. Для этого откройте меню Пуск, выберите раздел Служебные — Windows, затем кликните правой клавишей мыши на программу Командная строка и последовательно пройдите по опциям: Дополнительно → Запуск от имени администратора.
В командной строке воспользуйтесь одной из представленных ниже команд:
Показать скрытые системные файлы и папки:
reg add “HKCUSoftwareMicrosoftWindowsCurrentVersionExplorerAdvanced” /v Hidden /t REG_DWORD /d 1 /f
Скрыть системные файлы и папки:
reg add “HKCUSoftwareMicrosoftWindowsCurrentVersionExplorerAdvanced” /v Hidden /t REG_DWORD /d 2 /f
Показать скрытые защищенные системные файлы и папки:
reg add “HKCUSoftwareMicrosoftWindowsCurrentVersionExplorerAdvanced” /v ShowSuperHidden /t REG_DWORD /d 0 /f
Скрыть защищенные системные файлы и папки:
reg add “HKCUSoftwareMicrosoftWindowsCurrentVersionExplorerAdvanced” /v ShowSuperHidden /t REG_DWORD /d 1 /f
Например:
Как скрыть и показать пользовательские файлы и папки
Операционная система Windows дает своим пользователям возможность делать невидимыми личные файлы и папки. Если вы решили скрыть от посторонних людей, пользующихся вашим компьютером, какую-то конфиденциальную информацию, то можете воспользоваться любым из двух представленных ниже способов.
1. Через свойства файлов и папок
Нажмите правой клавишей мыши на нужную папку или файл и выберите опцию Свойства.
В открывшемся окне перейдите на вкладку Общие (если она не открыта по умолчанию) и поставьте галочку напротив опции Скрытый. После этого, ваша папка или файл станут невидимыми.
Чтобы вновь отобразить в Проводнике ранее скрытый объект, воспользуйтесь способом из пункта 1, который описан в начале данного руководства. После применения этой функции вместе с системными файлами/папками станут видны и все ранее скрытые пользовательские объекты.
Если вы более не хотите скрывать файлы или папки, еще раз войдите в их свойства и снимите галочку с опции Скрытый.
2. Через командную строку
Запустите командную строку с правами администратора, как это описано в пункте 3 в теме «Как скрыть и открыть системные файлы и папки».
В командной строке введите команду attrib с ключом +h, затем в кавычках укажите путь к файлу или папке, которые собираетесь скрыть.
Пример команды, чтобы сделать невидимым конкретный файл:
attrib +h «C:Temp1.jpg»
Пример, если вы собираетесь скрыть папку целиком:
attrib +h «C:Temp»
Для того, чтобы снова сделать видимыми спрятанные файлы используйте команду attrib с ключом -h.
Пример команды, которая снимает невидимость с конкретного файла:
attrib -h «C:Temp1.jpg»
И пример для снятия невидимости с целой папки:
attrib -h «C:Temp»
На этом всё. Держите свою личную информацию в тайне от посторонних, только не забывайте места расположения ваших скрытых файлов и папок, чтобы потом не потерять их из виду!

По умолчанию во всех версиях Windows в проводнике отображаются далеко не все файлы и папки (для многих это открытие 😉)! В ряде случаев, подобные «невидимые» файлы могут отнять достаточно много свободного места на диске (чем вызывают серьезное негодование пользователей).
Собственно, в этой небольшой заметке покажу несколько простых способов, как можно найти и просмотреть все файлы, расположенные даже в системных папках Windows.
Кстати, если у вас «пропадает» место на накопителе (и вы не знаете куда), рекомендую проанализировать его с помощью спец. утилиты Scanner (ссылку на инструкцию привожу ниже 👇).
👉 Рекомендую!
Чем забит мой жесткий диск или куда пропало свободное место на HDD [Анализ диска]
*
📌 Кстати!
1) Если вы хотите включить показ расширений в проводнике (по умолчанию они отключены) — прочтите это!
2) Есть быстрый (и универсальный) способ включить отображение скрытых и системных файлов и папок в Windows. Для этого нужно запустить командную строку (под админом) и ввести:
reg add “HKCUSoftwareMicrosoftWindowsCurrentVersionExplorerAdvanced” /v Hidden /t REG_DWORD /d 1 /f
reg add “HKCUSoftwareMicrosoftWindowsCurrentVersionExplorerAdvanced” /v ShowSuperHidden /t REG_DWORD /d 0 /f
Для откл.:
reg add “HKCUSoftwareMicrosoftWindowsCurrentVersionExplorerAdvanced” /v Hidden /t REG_DWORD /d 2 /f
reg add “HKCUSoftwareMicrosoftWindowsCurrentVersionExplorerAdvanced” /v ShowSuperHidden /t REG_DWORD /d 1 /f
*
Содержание статьи
- 1 Способы просмотреть скрытые файлы и папки
- 1.1 Способ 1: с помощью настроек проводника
- 1.1.1 👉 Вариант 1 (универсальный)
- 1.1.2 👉 Вариант 2: Альтернатива (для Windows 11)
- 1.1.3 👉 Вариант 3: через реестр (Windows 11)
- 1.2 Способ 2: с помощью спец. софта
- 1.3 Способ 3: скрытый файл (папку) можно сделать обычным
- 1.1 Способ 1: с помощью настроек проводника
→ Задать вопрос | дополнить
Способы просмотреть скрытые файлы и папки
❶
Способ 1: с помощью настроек проводника
👉 Вариант 1 (универсальный)
Как уже сказал выше, по умолчанию проводник Windows не отображает файлы (папки), в атрибутах которых задано, что он скрытый или системный. Сделано это с целью безопасности — чтобы случайно пользователь не удалил файл, нужный системе.
Как включить отображение скрытых файлов в проводнике:
- нажать сочетание кнопок Win+R (появиться окно «Выполнить»);
- ввести команду control folders и нажать OK (откроются настройки проводника);
Параметры проводника — Win+R / В качестве примера
- далее перейдите в раздел «Вид» и снимите галочки с пунктов «Скрывать защищенные системные файлы…», «Скрывать расширения для зарегистрированных типов…», а также передвиньте ползунок в режим «Показывать скрытые файлы и папки» (пример на скрине ниже). 👇
Параметры проводника — теперь будет видно все! // Windows 10
*
👉 Если у вас англ. версия Windows 11 — включите опцию «Show hidden files…» и снимите галочки с пунктов, которые начинаются на «Hide…» // как показано у меня на скриншоте ниже. 👇
Windows 11 — снимаем галочки с опций Hide
- в качестве примера привожу открытый диск «C:»: обратите внимание, что некоторые папки смотрятся «бледнее» чем другие — это и есть скрытые папки. 👇
Теперь на системном диске с ОС Windows отображаются скрытые папки
*
👉 Вариант 2: Альтернатива (для Windows 11)
В проводнике Windows 11 можно включить отображение скрытых (Hidden) файлов одним кликом мышки! Для этого достаточно раскрыть вкладку «Show», как показано на скриншоте ниже. 👇
Windows Explorer — показ скрытых элементов (папок, файлов)
*
👉 Вариант 3: через реестр (Windows 11)
- открываем редактор реестра;
- переходим в ветку: HKEY_CURRENT_USERSoftwareMicrosoftWindowsCurrentVersionExplorerAdvanced
- параметрам «Hidden» и «ShowSuperHidden» присваиваем значения «1» (без кавычек);
- перезагружаем компьютер. Всё! 👌
Параметры Hidden — реестр
❷
Способ 2: с помощью спец. софта
Гораздо удобнее управляться с большим количеством файлов с помощью файловых менеджеров (или как их еще называют коммандеры). Одни из самых известных это Total Commander и Far Manager.
*
Total Commander
Официальный сайт: https://www.ghisler.com/
В этой программе достаточно нажать всего одну кнопку на панели инструментов — «Скрытые элементы» (см. на пример ниже 👇).
Скрытые элементы / Total Commander
Если у вас более старая версия программы — откройте настройки и в разделе «Содержание панелей» установите две галочки: «Показывать скрытые файлы» и «Показывать системные файлы». Пример на скрине ниже.
Показывать скрытые и системные файлы
Обратите внимание, что скрытые папки в Total Commander помечаются восклицательными знаками.
все файлы отображаются
*
Far Manager
Официальный сайт: https://www.farmanager.com/download.php?l=ru
Этот коммандер выглядит несколько старомодно (с синим окном 👀), но по функциональности не уступит многим «разрисованным» новинкам. Отмечу, что после запуска программы Far Manager автоматически и сразу показывает абсолютно все файлы и папки (и скрытые, и обычные).
Примечание: если вы никогда ранее не работали с Far — то в качестве справки скажу, что для выбора диска используйте сочетание Alt+F1.
Окно Far Manager
❸
Способ 3: скрытый файл (папку) можно сделать обычным
Почему один файл относится к скрытым, а другой нет? Все дело в атрибутах (метаданные, описывающие файл. Они могут быть либо установлены, либо нет).
Т.е. у скрытых файлов заданы определенные атрибуты, которые у остальных отсутствуют. Таким образом, изменив атрибуты у файла — его можно из скрытого сделать обычным.
Рассмотрю ниже пару способов, как это можно осуществить.
Самый простой вариант: прямо в проводнике открыть свойства файла (клик правой кнопкой мышки по нему).
Свойства файла
Далее во вкладке «Общие» снимите галочку с атрибута «Скрытый» и нажмите OK. Вообще, для работы с атрибутами обычный проводник не очень подходит (я рекомендую использовать все же Far Manager).
Снимаем скрытый атрибут
Второй способ: запускаем Far Manager и открываем нужный диск/каталог (используйте для выбора диска сочетание кнопок Alt+F1).
ALT+F1 — вызов меню с выбором диска (FAR)
Далее установите курсор на выбранный файл (если вам нужно выделить все файлы в папке — нажмите сочетание Shift+End и Shift+Home) и нажмите сочетание Ctrl+A. Должно появиться окно свойств, в котором можно либо установить/либо снять атрибут (см. скрин ниже — обратите внимание на крестик напротив «Hidden»).
Если вы хотите снять все атрибуты — нажмите последовательно кнопки R, A, H, S, C, E (вы увидите, что крестики напротив всех пунктов будут сняты). Далее нажмите на «Set» (установить/задать).
Как снять атрибут «Скрытый» в Far Manager / Кликабельно
После проделанной операции — файлы/папки будут видны в любой из программ (в том же проводнике).
*
В общем-то, на этом пока все…
Удачной работы!
✌
Первая публикация: 21.03.2019
Корректировка: 20.07.2021


Полезный софт:
-
- Видео-Монтаж
Отличное ПО для создания своих первых видеороликов (все действия идут по шагам!).
Видео сделает даже новичок!
-
- Ускоритель компьютера
Программа для очистки Windows от «мусора» (удаляет временные файлы, ускоряет систему, оптимизирует реестр).
Друзья, приветствую вас на WiFiGid! Эта короткая статья-инструкция поможет вам найти любую скрытую папку или файл на своем на компьютере. Предлагаю сразу перейти к делу.
Но если что-то вдруг пойдет не так, у вас останутся вопросы или появятся интересные предложения – добро пожаловать в комментарии под этой статье. Так мы поможем друг другу и тысячам других читателей с подобной проблемой.
Содержание
- Способ 1 – Подходит для всех Windows
- Способ 2 – Для Windows 11
- Способ 3 (для продвинутых) – Реестр
- Способ 4 – Сторонний софт
- Дополнение – А как сделать их снова не скрытыми?
- Видео по теме
- Задать вопрос автору статьи
Способ 1 – Подходит для всех Windows
Чтобы найти какие-то скрытые файлы или папки с помощью самой системы, сначала нужно как-то отобразить эти скрытые файлы. И тут для всех версий Windows есть один универсальный способ.
- Открываем программу «Выполнить». Проще всего для этого воспользоваться горячими клавишами + R, а еще на новых Windows можно щелкнуть правой кнопкой мыши по кнопке «Пуск», а там выбрать одноименный пункт «Выполнить».
- Вписываем команду control folders.
- Откроется окошко «Параметры проводника» (на самом деле его можно открыть любыми другими способами, но мне так на память удобнее, а вам точно подойдет, если в первый раз). В этом окошке переходим на вкладку «Вид» и находим пункт «Скрытые файлы и папки». Ставим его в положение «Показывать скрытые файлы, папки и диски».
Теперь у вас будут отображаться скрытые файлы и папки везде: и просто в Проводнике, и на Рабочем столе, и при поиске средствами Windows. Т.е. можно и просто просмотреть все на диске руками, а можно и воспользоваться поиском, если знаете название.
Способ 2 – Для Windows 11
Так как сам активно сейчас сижу на Windows 11 (а в будущем на нее все равно переедет много людей), хочу показать отдельный удобный способ здесь.
- Переходим в нужную вам папку (да можно вообще в любую папку, хоть просто открыть «Мой компьютер»).
- Щелкаем по кнопке «Посмотреть», там в выпавшем меню выбираем «Показать – Скрытые элементы».
Тоже очень даже удобно. Правда все равно любят они запрятать эти кнопки…
Способ 3 (для продвинутых) – Реестр
Кто регулярно попадает на наш портал, уже наверняка знает, что все настройки Windows очень любит хранить в своем реестре. Так вот желающие могут поправить эти значения и вручную. Причем как через сам «Редактор реестра», так и через командную строку (так как я немного программист, оставляю команды для командной строки, запускаем с правами администратора).
Показать скрытые файлы и папки:
reg add “HKCUSoftwareMicrosoftWindowsCurrentVersionExplorerAdvanced” /v Hidden /t REG_DWORD /d 1 /f reg add “HKCUSoftwareMicrosoftWindowsCurrentVersionExplorerAdvanced” /v ShowSuperHidden /t REG_DWORD /d 0 /f
Скрыть их обратно:
reg add “HKCUSoftwareMicrosoftWindowsCurrentVersionExplorerAdvanced” /v Hidden /t REG_DWORD /d 2 /f reg add “HKCUSoftwareMicrosoftWindowsCurrentVersionExplorerAdvanced” /v ShowSuperHidden /t REG_DWORD /d 1 /f
Способ 4 – Сторонний софт
Очень не люблю использовать сторонний софт для базовых задач, но если кто-то не может без этого, оставлю здесь свои заметки:
- Total Commander – классический проводник на все случаи жизни, кнопка показа скрытых папок здесь вынесена сразу на панель инструментов.
- Far Manager – любители синего «коммандера» могут всплакнуть, но эта штукенция еще вполне себе жива и тоже можно использовать, т.к. видит скрытые файлы и папки.
- Find Hidden, Hidden file finder, Everything – эти программы специализируют именно на поиске скрытых файлов и папок. Т.е. если вы хотите найти не что-то конкретно, а вообще посмотреть, что у вас скрыто в системе. Программы простые, оставляю на самостоятельное изучение. Стандартного способа такого поиска на Windows нет.
Дополнение – А как сделать их снова не скрытыми?
Т.к. некоторые могли случайно скрыть свои папки и файлы, предлагаю вам прочитать нашу инструкцию по работе с ними. Там вы быстро увидите способ сделать невидимые папки и файлы снова видимыми. Повторяться здесь не буду:
ПЕРЕХОДИМ И ЧИТАЕМ
Если очень коротко: щелкаем по скрытому файлу правой кнопкой мыши, выбираем «Свойства» и там снимаем атрибут «Скрытый».
Видео по теме
Скрытые папки и файлы в операционной системе нужны, что бы пользователь не удалил данные, необходимые для работы какого-либо приложения или самой системы. Также, если есть данные, которые следует скрыть от «лишних глаз», Вам также может потребоваться данный функционал. В данной статье мы разберем, как включать/выключать отображение скрытых папок, а также защищенных файлов системы. Использовать мы будем как стандартный графический интерфейс Windows, так и Командную строку и реестр, как альтернативный метод.
Как включить/выключить отображение скрытых элементов
Способ №1
Для включения/отключения отображения скрытых элементов откройте Проводник (окошко с любыми папками) и откройте вкладку Вид, затем поставьте/снимите галочку на Скрытые элементы – теперь они будут отображаться немного прозрачными.
Способ №2
Также Вы можете активировать эту функцию через меню Параметров папок. Нажмите на вкладку Вид и нажмите на Параметры.
В открытом окне Параметров, откройте вкладку Вид и в блоке дополнительных параметров выберите Не показывать/Показывать скрытые файлы, папки и диски.
Способ №3
Используя реестр, также можно быстро включить/отключить отображение элементов.
Для этого нажмите на кнопку Пуск и откройте приложение Командная строка (Администратор). Скопируйте следующую команду и введите в окно командной строки:
reg add “HKCUSoftwareMicrosoftWindowsCurrentVersionExplorerAdvanced” /v Hidden /t REG_DWORD /d 1 /f
Для отключения отображения скрытых элементов, введите следующую команду:
reg add “HKCUSoftwareMicrosoftWindowsCurrentVersionExplorerAdvanced” /v Hidden /t REG_DWORD /d 2 /f
Как скрыть папку или файл
Для скрытия определенной папки или файла от «сторонних лиц», выделите элемент, который Вы хотите скрыть и вызовите контекстное меню, нажатием правой кнопки мыши, и выберите Свойства. Во вкладке Общие Вы можете выставить атрибут Скрытый, который позволит скрыть папку и её содержимое.
Используя Командную строку, Вы также можете скрыть элементы системы. Для начала нажмите на кнопку Пуск и откройте приложение Командная строка.
Для начала, необходимо указать место расположения нужной папки/файла:
cd [Расположение файла]
Для того, чтобы задать атрибут элемента Скрытый, выполните следующие команды:
attrib +h “Название папки/элемента”
Если Вы хотите скрыть содержимое папки, но не саму папку, то пройдите в папку используя команду cd и введите следующие команду:
attrib +h /s /d
Для отключения атрибута Скрытый, Вам поможет команда attrib -h
Как скрыть или отобразить Системные файлы
Даже отобразив скрытые элементы, Вами будут недоступны защищенные системные файлы – базовые настройки, файл подкачки, гибернации или другие данные, недоступные при обычном просмотре.
Для включения/отключения отображения Системных файлов откройте Проводник и откройте вкладку Вид, затем поставьте/снимите галочку на Скрывать защищенные системные файлы. Также потребуется подтверждение.
Используя реестр, также можно быстро включить/отключить отображение системных файлов.
Для отображения системных элементов, нажмите на кнопку Пуск и откройте приложение Командная строка (Администратор). Скопируйте следующую команду и введите в окно командной строки:
reg add “HKCUSoftwareMicrosoftWindowsCurrentVersionExplorerAdvanced” /v ShowSuperHidden /t REG_DWORD /d 0 /f
Для отключения отображения системных элементов, введите следующую команду:
reg add “HKCUSoftwareMicrosoftWindowsCurrentVersionExplorerAdvanced” /v ShowSuperHidden /t REG_DWORD /d 1 /f
Отличного Вам дня!
Вы тут: Главная → Popular → Включено ли у вас отображение скрытых и системных файлов?
Я не хочу видеть 50 лишних папок и файлов в корне профиля и диска, поэтому отображение скрытых и системных файлов у меня отключено. А вам не мешают папки типа Documents and Settings или файл desktop.ini на рабочем столе? Сегодня мы поговорим об отображении файлов и папок, их атрибутах и ссылках файловой системы.
Когда-то у меня было включено отображение скрытых и системных файлов. Мне казалось, что так я лучше контролирую происходящее в системе. Но начиная с Windows Vista, на диске появилось слишком много лишних объектов, и я отображаю только те, что мне могут быть нужны.
На рисунке вы видите корень моего системного диска. Слева отображение скрытых и системных файлов включено, а справа – выключено. Почувствуйте разницу!
Ненужные файлы и папки лишь рассеивают внимание и отвлекают от главного. Достаточно просто знать, что в корне диска есть папки ProgramData и $Recycle.Bin или файлы pagefile.sys и hiberfil.sys, с которыми мы никогда не работаем.
[+] Сегодня в программе
Как настроить отображение скрытых и системных файлов
Я уверен, что большинство читателей знает, где все настраивается, поэтому буду краток.
Начиная с Windows 8, можно переключать отображение скрытых файлов на вкладке Вид ленты проводника.
В проводнике:
- Windows 8 и новее — Файл → Параметры → Вид
- Windows 7 — Упорядочить → Параметры папок и поиска → Вид
В Total Commander: Конфигурация – Настройка – Экран:
Занятно, что в TC у флажка такое название, что не поставить его – значит, себя не уважать 
Как я сказал выше, в проводнике у меня отключен показ скрытых и системных файлов. Когда они мне нужны, я переключаю вид проводника одним щелчком мыши. Как я заметил выше, в новых ОС нужная опция есть на ленте Проводника, и я добавил ее в панель быстрого запуска. А в Windows 7 это делается из контекстного меню.
Эта команда вызывает скрипт VBS, который делает всю работу – изменяет параметры реестра и обновляет текущее окно проводника. Кстати, похожий скрипт уже появлялся в комментариях блога.
Скрипт VBS для переключения отображения скрытых и системных файлов
Мой REG-файл добавляет запуск скрипта из контекстного меню папки и ее фона (пункт отображается при вызове меню с нажатой клавишей Shift).
REG-файл для добавления скрипта VBS в контекстные меню папки
Предполагается, что вы скопировали скрипт в папку System32 (конечно, можно указать свой путь к скрипту). Можете просто скачать архив с готовыми файлами.
Читатели Андрей и equinox решают аналогичную задачу в Total Commander кнопкой на панели.
В чем разница между скрытыми и системными файлами
Если вы заметили, за показ скрытых и системных файлов в TC отвечает одна настройка, а в проводнике — две. Системные файлы и папки необходимы для нормальной работы операционной системы, а скрытые — просто не отображаются в файловом менеджере. Многие файлы и папки операционной системы имеют оба эти атрибута.
В корне моего профиля программы GIMP и VirtualBox создали четыре служебные папки. Я никогда не захожу в них, поэтому сделал их скрытыми, чтобы не мешали.
Достаточно выделить файлы или папки, и в свойствах установить атрибут «Скрытый».
Раз уж речь зашла об атрибутах, предлагаю остановиться на них подробнее. Тем более, что это пригодится позже.
Атрибуты файлов и папок
Как видно на рисунке выше, в свойствах файлов и папок отображаются только два атрибута – «Скрытый» и «Только чтение».
Как посмотреть атрибуты
Все атрибуты можно увидеть, добавив в файловом менеджере столбец «Атрибуты».
Каждой букве соответствует атрибут:
- R — «Только чтение» (Read-only)
- A — «Архивный» или готов для архивирования (Archived). Подробнее об этом атрибуте я рассказал в комментариях.
- S — «Системный» (System)
- H — «Скрытый» (Hidden)
- I — «Неиндексированное содержимое» (Index)
Кроме того, папки обозначаются буквой D (Directory), а ссылки – буквой L (Link). К ссылкам мы еще обязательно вернемся.
Как изменить атрибуты
С помощью команды attrib можно отображать и изменять атрибуты файлов, на изменение которых у вас есть права. Например, команда
attrib C:test.txt
показывает, что этот файл системный и скрытый (я предварительно задал эти атрибуты), а также готов для архивирования.
Когда файл является системным, в свойствах невозможно изменить атрибут «Скрытый» — флажок затенен.
Я задал атрибуты файла так:
attrib +S +H C:test.txt
Чтобы установить атрибут, перед ним нужно поставить плюс, а чтобы снять – минус. В одной команде можно сразу указать несколько атрибутов.
attrib -S -H C:test.txt
Почему у папок флажок «Только для чтения» имеет три состояния
Если вы посмотрите свойства любой папки, то увидите, что флажок «Только для чтения» не установлен, а заполнен голубым цветом.
Начиная с Windows Vista, флажок «Только для чтения» всегда имеет такой вид.
Если вы:
- установите флажок, все файлы внутри папки станут только для чтения, т.е. их невозможно будет изменить
- снимете флажок, все файлы лишатся этого атрибута
Эти действия эквиваленты команде
attrib +R "C:test*.*" /S
где ключ /S обеспечивает обработку файлов во вложенных папках.
В любом случае, когда вы откроете свойства папки в следующий раз, флажок опять будет заполнен цветом. Любопытно, что эти действия никак не отражаются на атрибуте самой папки, который нельзя сменить в свойствах на вкладке «Общие».
Однако его можно задать исключительно для папки все той же командой attrib
attrib +R "C:test"
Это никак не повлияет на возможность переименования, удаления папки или записи в нее, потому что Windows игнорирует атрибут в этих случаях.
У папки атрибуты «Только для чтения» и «Системный» лишь указывают проводнику на то, что это особая папка, вид которой изменен с помощью файла desktop.ini.
Например, это папки:
- Документы, Избранное, Шрифты
- любые другие папки, внешний вид которых вы изменяете в свойствах на вкладке «Настройка»
Так, когда вы задаете папке свой значок, Windows автоматически создает скрытый файл desktop.ini и назначает папке атрибут «Только для чтения». Это можно увидеть командой:
attrib "C:test"
Подробнее об атрибутах папок «Только для чтения» и «Системный» рассказывается в KB326549, но ее русская версия представляет собой машинный перевод.
Надеюсь, тема атрибутов раскрыта, и самое время перейти к вопросу, который я уже пять лет вижу в форумах клиентских операционных систем.
Как получить доступ к папке “Documents and Settings” в корне диска и похожим папкам в профиле
Вообще, правильнее интересоваться, для чего нужны эти папки. Тогда сразу отпадет вопрос о том, как в них попасть.
Совместимость программ
Начиная с Windows Vista, в системе изменилось расположение пользовательских профилей. Если раньше они хранились в папке %SystemDrive%Documents and Settings, то сейчас — в %SystemDrive%Users.
Теперь представьте, что некая старая программа не знает об этом изменении и пытается сохранить данные в профиле пользователя старым добрым способом.
Чтобы программы не «ломались», разработчики Windows предусмотрели автоматическое перенаправление из старого расположения профиля в новое.
Давайте посмотрим, как это работает на практике. Откройте командую строку и попробуйте создать текстовый файл на рабочем столе, будто работая в XP.
echo Hello, User!> "%SystemDrive%documents and settings%UserName%desktophello.txt"
Хотя вы не могли попасть в папку Documents and Settings, перенаправление сработало, и файл создался на рабочем столе.
Аналогичную роль играют и многочисленные папки в корне пользовательского профиля (Cookies, Start Menu и т.д.). Они обеспечивают перенаправление данных в имеющиеся пользовательские папки.
Несуществующие папки
Всех этих папок на самом деле не существует. Это просто ссылки, что видно в столбце «Атрибуты».
Выделенные буквы D и L означают папка (Directory) и ссылка (Link). Получается некая папка-ссылка.
Куда ведут эти ссылки? Вообще, в проводнике можно добавить столбец «Цель ссылки», но в данном случае он бесполезен, потому что показывает цель только для символических ссылок. Впрочем, старая добрая команда dir нам все покажет:
cd %userprofile% dir /asd
Первая команда переходит в профиль, а вторая – отображает системные папки (sd), т.е. команда dir оперирует уже знакомыми вам атрибутами.
Увеличить рисунок
Во-первых, стало понятно, куда ведут ссылки. Во-вторых, на сцену вышло слово JUNCTION в качестве типа папки.
Соединения (junctions)
Соединения (другое название — точки подключения) заложены на уровне файловой системы NTFS. В контексте темы нашего разговора они делятся на системные и пользовательские.
Системные соединения присутствуют в установочном WIM-образе Windows сразу. Помимо Documents and Settings в корне диска, это папки в корне %SystemDrive%Users:
- All Users перенаправляет в папку %SystemDrive%ProgramData, о которой мы еще поговорим
- Public (общие файлы пользователей) и Default (профиль стандартного пользователя) содержат соединяющие ссылки внутри папок
Пользовательские соединения появляются в профиле динамически при создании учетной записи.
Вы можете создать соединения самостоятельно командой mklink. Для эксперимента сначала создайте в корне диска папку test, а затем в командной строке выполните:
mklink /j c:junction c:test
Будет создано соединение с именем junction, которое ведет в папку test.
Я уже рассказывал о практическом применении команды mklink на примере создания символической ссылки. Ее можно создать на файл, а также использовать пути UNC – в этом и заключаются основные отличия символической ссылки от соединения.
Что хранится в папке ProgramData
В корне диска есть папка ProgramData, где хранятся данные программ, которые предназначены для всех пользователей системы. Фактически – это замена папки All Users в Windows XP.
Папка ProgramData интересна тем, что служит не только в качестве ловушки для перенаправленных данных, но и сама передает их в другие расположения.
Представьте, что вы установили программу для всех пользователей. У каждого из них на рабочем столе и в меню «Пуск» оказался ярлык программы. В Windows XP это достигалось путем создания ярлыков в папках %AllUsersProfile%Desktop и %AllUsersProfile%Start Menu.
Давайте попробуем создать файл на рабочем столе у всех пользователей этим способом.
echo Hello, Users!> "%AllUsersProfile%desktophello-users.txt"
Вы увидите файл у себя на рабочем столе, но реально он расположен в новом месте — %SystemDrive%UsersPublicDesktop, т.е. на общем рабочем столе.
Недавно на форуме был задан вопрос о подпапке Application Data. Участника смутило, что эта ссылка ведет обратно в корень папки ProgramData.
Увеличить рисунок
Неподготовленному человеку это может взорвать мозг 
Опрос
Итак, давайте подведем итог. Мы выяснили, что:
- в корне диска и профиля находится около 50 служебных файлов и папок
- служебные папки перенаправляют данные в другие расположения с помощью соединений файловой системы, обеспечивая совместимость со старыми программами
- когда отображение скрытых и системных файлов включено, становится труднее найти действительно нужные файлы, что замедляет навигацию
- при необходимости можно одним щелчком мыши переключить отображение скрытых и системных файлов
У меня навигация в проводнике происходит быстрее, когда отображение служебных файлов отключено. Я также намеренно скрываю некоторые папки, с которыми не работаю. А как с этим обстоят дела у вас?
У читателей, которые постоянно держат перед глазами скрытые и системные файлы, я очень хочу узнать: зачем вам это нужно?
Наконец, если вы используете соединения или символические ссылки, поделитесь опытом в комментариях!
Результаты голосования утеряны в связи с прекращением работы веб-сервиса опросов.
Содержание
- Как увидеть скрытые файлы и папки на диске (актуально и для Windows 10/11)
- Способы просмотреть скрытые файлы и папки
- Способ 1: с помощью настроек проводника
- 👉 Вариант 1 (универсальный)
- 👉 Вариант 2: Альтернатива (для Windows 11)
- 👉 Вариант 3: через реестр (Windows 11)
- Способ 2: с помощью спец. софта
- Способ 3: скрытый файл (папку) можно сделать обычным
- Как вернуть скрытую папку
- Как найти невидимые элементы
- Как скрыть/посмотреть папки в Total Commander
- Видео — Как скрыть или посмотреть скрытую папку или файл?
- Восстанавливаем скрытые элементы на флешке
- Как сделать элементы невидимыми
- Как скрыть документ стандартными средствами в Windows 7
- Как отобразить скрытые папки в Виндовс 8
- Как «Командная строка» помогает скрыть или восстановить папки
- Как скрыть элементы на рабочем столе
- Видео — Как увидеть скрытые файлы и папки в Windows 10
- Как сделать открытыми скрытые папки Windows или MacOS
- Используем проводник
- Total Commander
- «Потерялись» файлы на флешке
- Изменяем атрибуты
- Скрытые папки MacOS
- Приятные бонусы
- Заключение
- Видео по теме
Как увидеть скрытые файлы и папки на диске (актуально и для Windows 10/11)

Собственно, в этой небольшой заметке покажу несколько простых способов, как можно найти и просмотреть все файлы, расположенные даже в системных папках Windows.
📌 Кстати!
2) Есть быстрый (и универсальный) способ включить отображение скрытых и системных файлов и папок в Windows. Для этого нужно запустить командную строку (под админом) и ввести:
reg add “HKCUSoftwareMicrosoftWindowsCurrentVersionExplorerAdvanced” /v Hidden /t REG_DWORD /d 1 /f
reg add “HKCUSoftwareMicrosoftWindowsCurrentVersionExplorerAdvanced” /v ShowSuperHidden /t REG_DWORD /d 0 /f
reg add “HKCUSoftwareMicrosoftWindowsCurrentVersionExplorerAdvanced” /v Hidden /t REG_DWORD /d 2 /f
reg add “HKCUSoftwareMicrosoftWindowsCurrentVersionExplorerAdvanced” /v ShowSuperHidden /t REG_DWORD /d 1 /f
Способы просмотреть скрытые файлы и папки
Способ 1: с помощью настроек проводника
👉 Вариант 1 (универсальный)
Как уже сказал выше, по умолчанию проводник Windows не отображает файлы (папки), в атрибутах которых задано, что он скрытый или системный. Сделано это с целью безопасности — чтобы случайно пользователь не удалил файл, нужный системе.
Как включить отображение скрытых файлов в проводнике:
Параметры проводника — Win+R / В качестве примера
Параметры проводника — теперь будет видно все! // Windows 10
👉 Если у вас англ. версия Windows 11 — включите опцию «Show hidden files. « и снимите галочки с пунктов, которые начинаются на «Hide. « // как показано у меня на скриншоте ниже. 👇
Windows 11 — снимаем галочки с опций Hide
Теперь на системном диске с ОС Windows отображаются скрытые папки
👉 Вариант 2: Альтернатива (для Windows 11)
Windows Explorer — показ скрытых элементов (папок, файлов)
👉 Вариант 3: через реестр (Windows 11)
Параметры Hidden — реестр
Способ 2: с помощью спец. софта
Гораздо удобнее управляться с большим количеством файлов с помощью файловых менеджеров (или как их еще называют коммандеры). Одни из самых известных это Total Commander и Far Manager.
Total Commander
В этой программе достаточно нажать всего одну кнопку на панели инструментов — «Скрытые элементы» (см. на пример ниже 👇).
Скрытые элементы / Total Commander
Показывать скрытые и системные файлы
Обратите внимание, что скрытые папки в Total Commander помечаются восклицательными знаками.
все файлы отображаются
Far Manager
Этот коммандер выглядит несколько старомодно (с синим окном 👀), но по функциональности не уступит многим «разрисованным» новинкам. Отмечу, что после запуска программы Far Manager автоматически и сразу показывает абсолютно все файлы и папки (и скрытые, и обычные).
Примечание : если вы никогда ранее не работали с Far — то в качестве справки скажу, что для выбора диска используйте сочетание Alt+F1.
Способ 3: скрытый файл (папку) можно сделать обычным
Почему один файл относится к скрытым, а другой нет? Все дело в атрибутах (метаданные, описывающие файл. Они могут быть либо установлены, либо нет).
Т.е. у скрытых файлов заданы определенные атрибуты, которые у остальных отсутствуют. Таким образом, изменив атрибуты у файла — его можно из скрытого сделать обычным.
Рассмотрю ниже пару способов, как это можно осуществить.
Самый простой вариант : прямо в проводнике открыть свойства файла (клик правой кнопкой мышки по нему).
Далее во вкладке «Общие» снимите галочку с атрибута «Скрытый» и нажмите OK. Вообще, для работы с атрибутами обычный проводник не очень подходит (я рекомендую использовать все же Far Manager).
Снимаем скрытый атрибут
Второй способ : запускаем Far Manager и открываем нужный диск/каталог (используйте для выбора диска сочетание кнопок Alt+F1).
ALT+F1 — вызов меню с выбором диска (FAR)
Далее установите курсор на выбранный файл (если вам нужно выделить все файлы в папке — нажмите сочетание Shift+End и Shift+Home) и нажмите сочетание Ctrl+A. Должно появиться окно свойств, в котором можно либо установить/либо снять атрибут (см. скрин ниже — обратите внимание на крестик напротив «Hidden»).
Если вы хотите снять все атрибуты — нажмите последовательно кнопки R, A, H, S, C, E (вы увидите, что крестики напротив всех пунктов будут сняты). Далее нажмите на «Set» (установить/задать).
Как снять атрибут «Скрытый» в Far Manager / Кликабельно
После проделанной операции — файлы/папки будут видны в любой из программ (в том же проводнике).
Источник
Как вернуть скрытую папку
Иногда мы скрываем файлы на компьютере, чтобы засекретить информацию, и нам требуется вернуть их. Существует как лёгкие, так и сложные способы увидеть скрытые папки. Всё, что нужно – элементарные знания, связанные с компьютером.
Как найти невидимые элементы
Чтобы найти невидимую папку, самый простой вариант – выделить область, где она находится, и увидеть её в виде прозрачного прямоугольника.
Также можно сделать следующее:
Шаг 1. Открыть меню «Пуск», напечатать «Параметры папки», кликнуть по найденному результату.
На заметку! Данный способ подходит, как для Виндовс 7, так и для Виндовс 8, 10.
Шаг 2. Выбрать «Вид».
Шаг 3. Установить птичку возле пункта «Показывать скрытые файлы…», кликнуть «Применить», затем «ОК».
В Виндовс ХP и Виндовс 7 немного иные манипуляции:
Как скрыть/посмотреть папки в Total Commander
Менеджер Total Commander создан для выполнения разных операций с файлами на компьютере. Просмотреть скрытые папки в Total Commander самой распространённой версии можно следующим образом:
Шаг 1. Откройте «Конфигурацию» менеджера файлов, затем раздел «Настройки».
Шаг 2. Щелкните «Содержимое панелей». Установите птичку на «Показывать скрытые/системные файлы». Дабы вновь спрятать документы, достаточно убрать этот флажок.
На заметку! При отсутствии русской версии Total Commander, путь к режиму показа невидимых файлов таков: «Configuration», потом «Options», далее «Display» и «Show hidden».
Видео — Как скрыть или посмотреть скрытую папку или файл?
Восстанавливаем скрытые элементы на флешке
Порой на флешке теряются папки, изображения, музыка, документы и другие файлы. Причина часто кроется в вирусе, который выборочно ставит атрибут «скрытый» чему сам считает нужным.
Чтобы восстановить невидимые папки на цифровом носителе, придётся поменять их атрибут. Для этого обычно используются специальные программы. Например, USB Hidden Recovery. После того, как установили её на компьютер, сделайте следующее:
Шаг 1. Откройте пункт меню «Список объектов». Предварительно подключите флешку к компьютеру.
Шаг 2. Программа покажет системные и скрытые папки. Выберите нужную папку и нажмите «Восстановить».
Похожим образом работают программы:
Если даже после того, как восстановили папки, нет необходимых элементов, значит, они удалены. Восстановить их можно попробовать программой Piriform Recuva или подобными.
Как сделать элементы невидимыми
Когда пытаетесь папку в Windows сделать невидимой 
Если папка не исчезает, значит, следует настроить режим отображения скрытых документов. Для этого:
На заметку! Таким образом можно сделать невидимой папку в Windows 10 или в других версиях операционной системы.
Как скрыть документ стандартными средствами в Windows 7
Существуют стандартные встроенные средства Виндовс, благодаря которым можно скрыть или вернуть скрытые элементы. Если важно скрыть папку стандартными средствами Windows 7, сделайте следующее:
Шаг 1. Войдите в «Панель управления» через меню «Пуск».
Шаг 2. Откройте «Параметры папок».
Шаг 3. Нажмите «Вид».
Шаг 4. Найдите директорию «Скрытые файлы и папки» и поставьте флажок напротив «Не показывать скрытые файлы…». Подтвердите действие кнопками «Применить» и «ОК».
На заметку! Когда нужно вернуть скрытую папку в Виндовс 7, следует провести те же манипуляции, только в последнем пункте снять галочки.
Как отобразить скрытые папки в Виндовс 8
Сделать видимыми скрытые папки в Виндовс 8 можно в три шага:
Шаг 1. Открыть «Проводник».
Шаг 2. В верхней строке найти пункт меню «Вид».
Шаг 3. Поставить галочку напротив «Скрытые элементы».
Папка станет видимой, даже если у неё включен атрибут «Скрытый». Единственное, что может помешать при этом — наличие вирусов на компьютере.
Как «Командная строка» помогает скрыть или восстановить папки
Вышеперечисленные варианты не будут уместны, если Вам необходимо действительно скрыть информацию. Чтобы папку нельзя было увидеть и найти никому, кроме Вас, важно сделать её системной. Отличным решение является скрыть папку с помощью командной строки. Делается это так:
Шаг 1. На рабочем столе нажимаете комбинацию клавиш «Win+R».
Шаг 2. Запускаете команду «cmd», прямо вписывая в поле «Открыть» это слово и нажимаете «ОК».
Шаг 3. В первой строке появившегося окна (где мигает курсор) впишите команду с названием диска, где находятся нужные файлы: «cd /d i:», «i» — буква диска. Подтвердите данную команду, нажав «Enter».
На заметку! Чтобы восстановить документы на нужном диске, укажите все те же команды, но меняя знак минус «-» на плюс «+».
Как скрыть элементы на рабочем столе
Создать невидимую папку на рабочем столе можно в несколько шагов:
Шаг 1. Поставив курсор на рабочий стол, нажать правую кнопку мышки и выбрать пункт меню «Создать», затем «Новая папка».
Шаг 2. Выделить папку правым кликом мышки, затем в меню левой кнопкой мышки кликнуть по пункту «Переименовать».
Шаг 3. Нажать клавишу «Alt», другой рукой ввести цифры 2 5 5, кликните «Enter». Это удалит название папки, но оставит значок элемента.
Шаг 4. Выделить элемент ещё раз правым кликом мышки. В меню найти пункт «Свойства».
Шаг 5. Найдите раздел «Атрибуты». Поставьте птичку возле фразы «Скрытый». Подтвердите действие, кнопками «Применить», затем «ОК».
Документ тут же словно исчезнет. Таким образом, вы сделали невидимую папку без названия.
Видео — Как увидеть скрытые файлы и папки в Windows 10
Понравилась статья?
Сохраните, чтобы не потерять!
Источник
Как сделать открытыми скрытые папки Windows или MacOS
Чтобы обезопасить системные папки, в которых хранятся важные для работы операционной системы файлы, их делают скрытыми. В обычном режиме работы пользователь не видит эти директории и не может их даже просматривать. В этом материале мы расскажем, как найти скрытые папки в любой версии Windows и MacOS.
Используем проводник
Давайте посмотрим, как увидеть скрытые папки Виндовс, используя только средства самой операционной системы. Этот метод одинаково хорошо работает на всех ее версиях. Используя его, получите возможность увидеть скрытые папки в Windows XP, которая еще не сошла с арены, и более свежих версиях, таких как Windows 8 или 10. Чтобы включить отображение спрятанных объектов, потребуется зайти в Панель управления и найти раздел «Параметры папок».
В открывшемся окне выбираете вкладку «Вид» и проматываете все параметры до самого конца, где видите секцию под названием «Скрытые файлы и папки». С помощью переключателя изменяете значение, заданное по умолчанию, выставив его в положение «Показывать скрытые файлы, папки и диски».
После этой процедуры «окна» любой версии, начиная от 2000 или ХР и заканчивая Windows 8 или 10, будут постоянно отображать их в Проводнике. На рисунках ниже показан процесс получения доступа к скрытым папкам Windows 7, как наиболее распространенной версии.
Total Commander
Еще одним способом, который позволит отображать скрытые папки Windows, является использование файлового менеджера Тотал Коммандер. Это удобный, двухпанельный инструмент, который устанавливается и работает в Windows 8, 10, 7 и других более старых системах. Итак, давайте посмотрим, как сделать видимыми скрытые папки с его использованием. Главное окно программы, в которой предстоит работать, представлено ниже.
Как видно на рисунке, верхняя панель содержит сгруппированные в блоки настройки, которые и предстоит изменить для того, чтобы получить возможность видеть на компьютере системные файлы. В данном случае нас интересует «Конфигурация», открываем ее и выбираем пункт «Настройка…».
Откроется следующее окно, в котором переходим в раздел «Содержимое панелей». В верхней части находим блок «Отображение файлов». За параметры видимости отвечают два верхних пункта, которые включаем, проставляя в них галочки. Завершаем действия нажатием кнопки Применить и получаем возможность просмотра системных каталогов и файлов, которые до этого были скрыты.
Для восстановления нормального режима все действия надо проделать в обратном порядке. Убираем галочки с опций просмотра и сохраняем свои действия. Постоянно работать с системными файлами не приходится, а, следовательно, совершив необходимые действия, можете такой режим отключить за ненадобностью.
«Потерялись» файлы на флешке
С такой ситуацией пользователь может столкнуться в том случае, когда дает свой носитель кому-то для записи на него информации. Получив его обратно, не находите ни свои файлы, ни те, которые хотели получить. При этом вас уверяют, что все записалось нормально и никто ничего с вашего диска не стирал. Явление это происходит в том случае, когда вирус скрыл файлы на флешке, установив для них атрибут «скрытый». Проблема эта затрагивает пользователей Windows 8 и других версий этой ОС. Хотя, зачастую тот, кто заразил диск, даже не знает о наличии у себя вирусов.
Давайте разберемся, как восстановить флешку, и в чем заключается решение проблемы. Как обнаружить скрытые папки, теперь уже знаете и, включив соответствующий режим, можете проверить, на месте ли они находятся. В ряде случаев вирус, спрятав каталоги, создает для них ярлыки, и тогда флешка выглядит примерно так, как показано ниже.
В этом случае папки обнаруживаем на диске, но открываются они через созданные работой вируса ярлыки, один из которых и ведет к нему. Восстанавливать такую флешку надо последовательно, ничего с нее не запуская. Потребуется удалить ярлыки, и включить обратно видимость папок.
Изменяем атрибуты
Итак, чтобы добраться до своих файлов, использовали знания о том, как отобразить скрытые каталоги. Теперь давайте узнаем, как снять атрибут «скрытый» с папки. Выполним это в Проводнике и Тотал Коммандере.
Выделим папку. Правой кнопкой раскроем контекстное меню и выберем пункт «Свойства».
Откроется окно параметров, в котором видно скрывающий ее флажок. Сняв галочку с пункта «Скрытый», возвращаете каталоги в нормальный, готовый к использованию вид.
Решить эту же проблему можно, и используя уже знакомый файловый менеджер. В окне выбора дисков найдите свою флешку и, перейдя на нее, выберите любые нужные файлы. Выбрать можно один или сразу несколько, а затем нажать на меню «Файлы».
Открываем диалог «Изменить атрибуты» и выполняем действия по аналогии с Проводником.
Как видите, восстановить видимость данных было несложно. После того как закончите работу с папками, флешку надо проверить антивирусом. Если позволяет время, то полностью переформатировать ее, предварительно сохранив найденные данные.
Скрытые папки MacOS
MacOS X не исключение, скрытые папки есть и на компьютерах серии Mac. Как открыть доступ к скрытым папкам в этой операционной системе, сейчас узнаете. Для этого есть простой и действенный способ, позволяющий мгновенно как открыть скрытые папки, так и спрятать их обратно.
Как видите, на Маке все гораздо проще, чем на Виндоус. Весь вопрос о том, как найти скрытую папку в MacOS, решается с помощью одной команды и не требует специальных настроек.
В случае, когда нет необходимости получать доступ ко всем скрытым файлам, а надо открыть только «Библиотеку» можно воспользоваться другим способом. Для включения этой возможности в MacOS потребуется нажать кнопку Option и открыть меню «Переход» в Finder. В списке доступных разделов появится «Библиотека».
Такой режим в MacOS удобно применять для разового перехода к системным папкам.
Приятные бонусы
Зная, как посмотреть скрытые папки на компьютере, можете спрятать, в случае необходимости, конфиденциальную информацию даже на рабочем столе. Как вы догадались, используем тот же прием, который использовал вирус на флешке. Изменяем атрибут папки на «скрытый» и затем убираем возможность отображения таких файлов в системе. Использование этого нехитрого приема позволяет скрывать файл или папку от нежелательных просмотров.
Заключение
Дочитав этот материал, вы нашли ответы на вопросы о том, как показать скрытые файлы в разных операционных системах, а также как убрать с глаз информацию, которую не хотите показывать.
Видео по теме
Источник
Чаще всего скрытыми являются системные файлы и папки. Операционная система делает скрытыми такие файлы в целях безопасности, ведь пользователь может по неосторожности или незнанию удалить или изменить какой-либо из файлов, необходимых для нормального функционирования системы в целом, что может привести к серьезным последствиям: от возникновения ошибок, до полного краха системы. Скрывая файлы, Windows ограждает себя от того, чтобы у пользователя лишний раз не возникало такого соблазна.
Некоторые приложения и программы по той же причине иногда скрывают свои файлы от пользователей. Скрывают собственные файлы и папки и сами пользователи, когда не хотят, чтобы эти данные мог кто-нибудь найти.
Скрытый файл по внешнему виду отличается от обычного файла. Когда в системе включено отображение скрытых файлов и папок, видно, что иконки скрытых папок или названия скрытых файлов выглядят полупрозрачными.
Отобразить скрытые файлы и папки можно двумя способами — через «Панель управления» или через «Проводник Windows».
1. Отображение через «Панель управления». Нужно зайти в «Панель управления», делается это через стандартное меню «Пуск»: «Пуск» — «Панель управления». В открывшемся окне в верхнем меню нажимаем пункт «Сервис», в выпадающем меню кликаем на «Свойства папки». Откроется окно свойств, в котором необходимо выбрать вкладку «Вид». В этой вкладке в окне дополнительных параметров выбираем пункт «Скрытые файлы и папки» и ставим галочку напротив «Показывать скрытые файлы и папки». Сохраняем изменения — нажимаем «Применить» и «Ок».
2. Отображение через «Проводник Windows». Заходим в Проводник: двойным кликом открываем пункт «Мой компьютер», либо одновременно нажимаем клавиши Win и E. В верхнем меню проводника выбираем «Сервис» и далее действуем по аналогии с первым пунктом: выбираем «Свойства папки», затем «Вид», ищем пункт «Скрытые файлы и папки», нажимаем «Показывать скрытые файлы и папки», «Применить», «Ок».
После проведенных манипуляций скрытые до этого момента файлы и папки становятся видны пользователю и с ними можно работать точно так же, как и с обычными файлами. Однако есть способ работать со скрытыми файлами и папками не делая их видимыми в системе. Их можно искать и открывать с помощью любого файлового менеджера, например с помощью популярного Total Commander.
Для этого открываем файловый менеджер, выбираем пункт «Конфигурация», нажимаем раздел «Настройка». Откроется окно настроек, состоящее из двух частей. В левой части окна ищем пункт «Содержимое панели». Кликнув по нему, видим в правой части окна список опций, среди которых ищем «Отображение файлов» и ставим галочку напротив «Показывать скрытые/системные файлы», затем нажимаем «Применить» и «Ок».
Множество пользователей, когда пытаются почистить компьютер от ненужной информации, недоумевают: почему в системном разделе при проверке объема занятого пространства показывает одни цифры, но при просмотре отдельно взятых директорий, в сумме, выходит совершенно иной результат. Дело в том, что разработчики преднамеренно скрывают определенные папки, которые очень важны для нормального функционирования операционной системы. Но в некоторых случаях необходимо знать, как увидеть скрытые папки, чтобы просматривать их содержимое.
Для чего необходимо их просматривать, если они являются важными для ОС?
Наиболее важной причиной возможности просмотраявляется вирусная атака. Если система была заражена вирусами, как правило, практически все вредоносные файлы находятся в замаскированном виде. И хоть к лечению отдельно взятых вирусов нужно подходить индивидуально, отображение скрытых папок будет требоваться практически всегда.
Также, некоторые пользователи, преднамеренно делают скрытыми файлы и директории, чтобы информация на компьютере не была общедоступной. Этот шаг особенно важен, если доступ к компьютеру имеют сразу несколько пользователей. Конечно, при целенаправленном поиске, это не решит проблему конфиденциальности, но от случайного прочтения некоторых документов это спасет.
Существует несколько способов, которые позволяют скрывать директории от посторонних глаз. Наиболее простым из них является использование проводника Windows:
- кликните по объекту, который нужно скрыть ПКМ;
- выберите пункт «Свойства»;
- в графе «Атрибуты» установите галочку на «Скрытый»;
- нажмите «Применить», а затем «Ок».
Этот способ наиболее простой и наименее защищенный, ведь при помощи проводника, абсолютно все папки можно отобразить.Надежным способам является использование командной строки:
- вызовите командную строку при помощи комбинации клавиш Win+R или в стандартной программе «Выполнить» наберите cmd и нажмите Ввод;
- наберите скрипт: attrib +s +h путь к расположению скрываемого объекта (обратите внимание на пробелы между тегами, они должны быть обязательными).
После этого необходимая информация будет спрятана от посторонних глаз. Стандартным инструментом отображения спрятанных объектов их показать невозможно. Отобразить получится только при помощи ввода в командной строке скрипта: attrib -s -h путь к расположению скрываемого объекта.
В любой из версий Windows, которые представлены в линейке компании Майкрософт, для отображения скрытых папок отвечает одно и тоже окно. Вызвать его можно при помощи окна «Выполнить» (это окно вызывается при помощи нажатия Win+R или открывается «Пуск» — «Все программы» — «Стандартные»), набрав в нем команду: Control Folders (пишется два слова раздельно).
Во вкладке «Вид» необходимо передвинуть ползунок в самый низ и кликнуть по буллиту: «Показывать скрытые файлы, папки и диски».
Для того, чтобы не вызывать окно выполнить и отобразить это окно, для каждой из версий операционных систем необходимо выполнить чуть различные действия:
1. для Windows XP. Откройте любую папку, кликните по пункту «Свойства», а далее выберите «Свойства папки».
2. для Windows 7. Зайдите в «Панель управления», выберите «Оформление и персонализация», кликните на строке «Параметры папок».
3. для Windows 8 и Windows 10. Отобразите любую папку, кликните «Вид», а далее «Параметры».
Некоторые пользователи сталкиваются с ситуацией, когда скрытая информация на съемных носителях, или перемещенная с иного компьютера недоступна даже при правильной установке параметров проводника. В этом случае можно создать исполняемый файл, которые за считанные секунды поможет решить проблему отображения скрытых объектов:
- откройте блокнот (нажмите на любом свободном пространстве рабочего стола ПКМ, переведите курсор на пункт «Создать» и во всплывающем окне кликните по строке «Блокнот»);
- в отобразившемся текстовом документе введите текст: attrib -s -h -r -a *.* /s /d;
- нажмите на «Файл», выберите «Созранить как» и вместо расширения txt введите bat.
Пункт меню Свойства папки (вызываемый или через Пуск –> Настройка –> Панель управления –> Свойства папки, или через Мой компьютер –> меню Сервис –> Свойства папки…) позволяет настроить методы работы с файлами и папками, а также способ отображения содержимого папок.
Если пункт меню Свойства папки недоступен, то, как правило, это свидетельствует о возможном заражении системы вирусами (см. Что делать, если недоступен пункт меню «Свойства папки»?).
Как отобразить скрытые файлы и папки
– откройте Мой компьютер, выберите меню Сервис –> Свойства папки… (или нажмите Пуск –> Настройка –> Панель управления –> Свойства папки);
– в открывшемся диалоговом окне Свойства папки откройте вкладку Вид;
– в прокручиваемом списке Дополнительные параметры установите флажок Отображать содержимое системных папок, снимите флажок Скрывать защищенные системные файлы, установите переключатель Показывать скрытые файлы и папки –> OK.
Иногда после восстановления пункта меню Свойства папки не удаётся установить переключатель Показывать скрытые файлы и папки: после установки этого переключателя вновь самопроизвольно устанавливается переключатель Не показывать скрытые файлы и папки.
Как задействовать опцию Показывать скрытые файлы и папки
Чтобы в Свойствах папки задействовать опцию Показывать скрытые файлы и папки воспользуемся Редактором реестра Windows:
– нажмите Пуск –> Выполнить…;
– в окне Запуск программы в текстовое поле Открыть введите regedit –> OK;
– в открывшемся окне Редактора реестра найдите раздел
– если в этом разделе есть REG_SZ-параметр CheckedValue (со значением 0), удалите его;
– создайте REG_DWORD-параметр CheckedValue (меню Правка –> Создать –> Параметр DWORD) со значением 1 (если REG_DWORD-параметр CheckedValue наличествует, установите его значение 1);
– откройте раздел [HKEY_CURRENT_USERSoftwareMicrosoftWindowsCurrentVersionExplorerAdvanced];
– если в этом разделе есть REG_SZ-параметр Hidden (со значением 0), удалите его;
– создайте REG_DWORD-параметр Hidden со значением 1 (если REG_DWORD-параметр Hidden наличествует, установите его значение 1);
– найдите REG_DWORD-параметр SuperHidden, установите его значение 1;
– выберите меню Вид –> Обновить (или нажмите F5);
– закройте Редактор реестра.
Для восстановления опции Показывать скрытые файлы и папки можно воспользоваться аварийно-восстановительным загрузочным диском (типа ERD Commander или Windows miniPE edition):
– поместите аварийно-восстановительный диск ERD Commander в лоток привода;
– при перезагрузке нажмите клавишу Del, войдите в утилиту BIOS Setup и установите загрузку с CD-ROM;
– нажмите клавишу F10 и санкционируйте сделанные изменения нажатием клавиши Enter;
– если появится сообщение Press any key for boot from CD or DVD, нажмите любую клавишу;
– в меню загрузки ERD Commander выберите пункт Загрузка ERD Commander;
– для пропуска инициализации локальной сети (и ускорения загрузки!) нажмите кнопку Skip Network Configuration;
– в окне Welcome to ERD Commander выберите операционную систему для восстановления, нажмите OK;
– после загрузки ERD Commander нажмите Start –> Administrative Tools –> RegEdit;
– в окне ERD Commander Registry Editor выберите меню Edit –> Reset Permisions;
– в окне Reset Permisions установите флажок Reset Permisions on all child objects –> OK;
– в окне ERD Commander Registry Editor раскройте ветвь [HKEY_LOCAL_MACHINESOFTWAREMicrosoftWindows NTCurrentVersionWinlogon], проверьте значение REG_SZ-параметра Shell (должно быть Explorer.exe);
– проверьте значение REG_SZ-параметра Userinit, – должно быть C:Windowssystem32userinit.exe, (если система установлена на диске C:, если на другом диске, то :Windowssystem32userinit.exe,);
– откройте ветвь [HKEY_USERS], выберите свою учётную запись (Имя_пользователя);
– раскройте раздел [SoftwareMicrosoftWindowsCurrentVersionPoliciesExplorer] и удалите REG_DWORD-параметры NoCustomizeWebView и NoFolderOptions;
– в этой же ветви (HKEY_USERS_Имя_пользователя) раскройте раздел [SoftwareMicrosoftWindowsCurrentVersionExplorerAdvanced], найдите REG_DWORD-параметр Hidden (со значением 2), установите значение 1;
– в этом же разделе найдите REG_DWORD-параметр ShowSuperHidden (со значением 2), установите значение 1;
– найдите раздел [HKEY_LOCAL_MACHINESOFTWAREMicrosoftWindowsCurrentVersionexplorerAdvancedFolderHiddenSHOWALL] , проверьте значение REG_DWORD-параметра CheckedValue (должно быть 1);
– закройте окно ERD Commander Registry Editor;
– нажмите кнопку Start –> Log Off –> Restart –> OK;
– при перезагрузке нажмите клавишу Del, войдите в утилиту BIOS Setup и установите загрузку с жёсткого диска;
– нажмите клавишу F10 и санкционируйте сделанные изменения нажатием клавиши Enter;
1. Перед тем, как начать устранение последствий вирусной атаки, нужно «пролечить» систему (иначе все дальнейшие действия бесполезны и бессмысленны).
2. Перед тем, как начать манипуляции с Редактором реестра Windows, нужно войти в систему с учётной записью Администратора.
3. При работе с Редактором реестра Windows следует соблюдать осторожность. Некорректное использование Редактора реестра может привести к возникновению серьёзных неполадок, вплоть до переустановки операционной системы!
4. Помните, что предупредить легче, чем лечить! Пользуйтесь брандмауэрами и надежными антивирусными программами с регулярно обновляемыми базами.
Из соображений безопасности и удобства, по умолчанию, после установки Windows система скрывает некоторые объекты — системные и критически важные файлы и папки, а также данные, используемые редко. При необходимости получить доступ к данным объектам, можно настроить показ скрытых файлов и папок. Для этого существуют различные способы.
Шаг 1. Открыть параметры папок.
В Windows 7 и младше открываем проводник и нажимаем клавишу Alt. Появится верхнее меню — переходим в разделы Сервис — Свойства папки.
В Windows 8 и 10 открываем проводник и разворачиваем ленту настроек
Теперь переходим в раздел Вид и нажимаем по Параметры.
Шаг 2. Настроить отображение скрытых файлов и папок.
В открывшемся окне переходим на вкладку Вид, затем снимаем галочку Скрывать защищенные системные файлы и переключаем на Показывать скрытые файлы, папки и диски.
Нажимаем OK.
Настройка выполняется в ветке HKCUSoftwareMicrosoftWindowsCurrentVersionExplorerAdvanced. Необходимо создать или отредактировать ключ Hidden (тип REG_DWORD): значение 1 — показать скрытые файлы, 2 — скрыть.
В командной строке можно выполнить следующее.
Отобразить скрытые элементы:
reg add «HKCUSoftwareMicrosoftWindowsCurrentVersionExplorerAdvanced» /v Hidden /t REG_DWORD /d 1 /f
reg add «HKCUSoftwareMicrosoftWindowsCurrentVersionExplorerAdvanced» /v Hidden /t REG_DWORD /d 2 /f
Команда dir показывает только не скрытые папки и файлы. Для отображения всех элементов вводим команду с ключом ah, например:
Get-ChildItem -Force c:
Также для просмотра скрытого содержимого можно использовать файловые менеджеры. Например, в Far Manager они отображаются по умолчанию, а в Total Commander необходимо зайти в Конфигурация — Настройка и убедиться, что стоит галочка в пункте Показать скрытые/системные файлы:

Если да, то вы на правильно месте. В этом уроке мы рассмотрим с Вами как увидеть у себя на жестких дисках все скрытые файлы и папки в Windows 7. На самом деле это очень просто, я уже затрагивал эту тему один раз, я писал, как посмотреть скрытые файлы и папки в Windows XP. Ну а сегодня мы будем все это делать в Семёрке.
Итак, поехали. Включаем просмотр скрытых файлов и папок в системе Windows 7.
Заходим в « Пуск – Панель управления ».
В открывшейся папке меняем вид просмотра на « Мелкие значки ».
Теперь находим пункт « Параметры папок» и открываем его.
В открывшемся окне переходим на вкладку « Вид », затем спускаемся в самый низ и ставим переключатель на пункт « Показывать скрытые файлы, папки и диски » затем сохраняем, нажав « ОК ».
Теперь проверяем. Я захожу на диск (C:) и уже тут вижу, отображаются скрытые папки.
Вот таким образом несколькими кликами мы в Windows 7 скрытые папки и файлы сделали видимыми. Но, а вообще эту функцию я рекомендую включать только при необходимости .
Если у нас есть какая-то скрытая папка в Windows 7 и нам нужно получить к ней доступ, то включили возможность посмотреть скрытые файлы и папки. Как все свои дела сделали, так и сразу отключили эту возможность.
Вся информация на вашем компьютере хранится в систематизированном виде и распределена по папкам. Эти папки вы видите, когда заходите на любой из жестких дисков. Но на самом деле папок на вашем компьютере несколько больше, чем вы видите сейчас. Есть еще скрытые папки. Среди скрытых папок много системных, которые нужны для работы операционной системы. Но от пользователя они скрыты, чтобы он случайно их не удалил. Также вы сами можете скрыть любую созданную вами папку. А как посмотреть скрытые папки?
Рассмотрим, как это сделать в различных версиях операционной системы Windows.
Если на вашем компьютере установлена ОС Windows XP, то активировать функцию отображения скрытых папок можно двумя способами:
- Нажмите на клавишу «Пуск» и выберите в появившемся списке пункт «Панель управления». В открывшемся окне найдите ярлык «Свойства папки» и щелкните по нему 2 раза левой клавишей мыши. В новом окне перейдите на вкладку «Вид». В разделе «Дополнительные параметры» найдите строку «Скрытые файлы и папки» и установите точку напротив надписи «Показывать скрытые файлы и папки». Далее необходимо подтвердить свои действия, щелкнув мышью по «Применить» и «OK».
- Найдите на рабочем столе ярлык «Мой компьютер» и щелкните по нему мышью. В новом окне в верхнем меню выберите пункт «Сервис», а из ниспадающего списка — пункт «Свойства папки». Совершите в этом окне все операции, описанные выше.
Теперь Windows отображает все скрытые папки. Они отличаются от обычных тем, что имеют полупрозрачный вид.
Если вы пользуетесь операционной системой Windows 7, то у вас тоже есть 2 способа установки отображения скрытых папок. Логика действий будет аналогичной, как и в случае с Windows XP. Отличие будет только в своеобразии интерфейса «Семерки».
- Нажмите кнопку «Пуск», далее — «Панель управления», Найдите раздел «Оформление и персонализация», а в нем — рубрику «Параметры папок». Нажмите на ссылку «Показ скрытых файлов и папок». Перед вами откроется окно «Параметры папок», в котором на вкладке «Вид» необходимо установить точку напротив строки «Показывать скрытые файлы, папки и диски». Подтвердите команду нажатием «Применить» и «ОК».
- Нажимаем на ярлык «Мой компьютер», в верхнем меню выбираем «Упорядочить». В появившемся списке кликаем по строке «Параметры папок и поиска». В открывшемся окне переходим на вкладку «Вид» и проделываем все уже знакомые нам операции.
Таких способов три:
- Первый способ в восьмой версии Windows абсолютно аналогичен такому же способу седьмой версии.
- Нажимаем «Мой компьютер». На панели инструментов вверху страницы открываем вкладку «Вид». Ищем раздел меню «Параметры», нажимаем на него и открываем окно «Параметры папок». Что нужно делать в этом окне, вы уже знаете.
- Самый простой способ. Во вкладке панели инструментов «Вид» рядом с разделом «Параметры» есть раздел «Показать или скрыть». Нажимаем на стрелочку в этом разделе и в открывшемся списке ставим галочку напротив надписи «Скрытые элементы».
Если остались вопросы, прочитайте еще одну статью на эту тему Как открыть скрытую папку.
Как отобразить скрытые файлы и папки в Windows 7, 8, 10 и Vista
В Windows 7, Windows 8, Windows 10 и Vista в целях безопасности и сохранности можно скрывать важные файлы и папки, чтобы случайным образом другие пользователи не удалили/не изменили важные данные, или просто от просмотра чужих глаз. При необходимости эти же файлы довольно просто отобразить, что мы и рассмотрим далее в этой статье.
Также в последнее время очень часто наблюдается случай, когда у пользователей все файлы и папки становятся скрытыми, будто все, что было, удалено а вместо них создаются ярлыки с теми же названиями, что является последствием заражения компьютера/съемного носителя вирусом.
Также это может произойти после установки или проверки компьютера антивирусом. Если у вас именно такой случай связанный с вирусом, нижеприведенные инструкции также вам помогут отобразить скрытые файлы и папки. Но чтобы полностью удалить вирус, читайте статью Как удалить вирус с ярлыками.
Первый и самый простой метод, который я всегда использую — это с помощью программы Total Commander. Откройте программу, выберите нужный диск и просто нажмите кнопку «Скрытые элементы», и вы увидите все, что было скрыто (помеченные красным восклицательным знаком).
Если у вас не установлена программа, используйте также довольно простые способы, описанные ниже.
Отображение скрытых файлов и папок в Windows 8.x или 10
Используйте вкладку Вид и нажмите кнопку Параметры.
На вкладке Вид, отметьте опцию «Показывать скрытые файлы, папки и диски» в самом низу. Если вы хотите добраться до скрытых системных файлов Windows, снимите флажок с опции «Скрывать защищенные системные файлы»
Скрытые файлы отобразятся в полупрозрачном виде. Если нужно полностью убрать атрибут «скрытый» с файла или папки, нажмите на него правой кнопкой мыши и выберите свойства. На вкладке Общие снимите флажок с параметра Скрытый.
В большинстве случаев это помогает, но иногда бывает так, что флажок с опции невозможно убрать, т.к. атрибут скрытый неактивен. Если у вас так, пролистайте немного вниз и выполните приведенные инструкции.
Откройте любую папку и выберите «Параметры папок и поиска» в меню Упорядочить.
Также как и в предыдущем примере отметьте или снимите флажки с нужных опций и нажмите Ок.
Не забудьте изменить «d:» на букву вашего диска.
‘ Сброс файловых атрибутов для всех папок внутри определенного диска
‘ Измените d: на букву диска, в котором будет применен скрипт
cDrive = «d:»
Set FSO = CreateObject(«Scripting.FileSystemObject»)
ShowSubfolders FSO.GetFolder(cDrive)
WScript.Echo «Done with fix.»
Sub ShowSubFolders(Folder)
str = «»
For Each Subfolder in Folder.SubFolders
str = str & » » & Subfolder.Path
subFolder.Attributes = 0
ShowSubFolders Subfolder
Next
End Sub
После запуска файла, вы должны увидеть все скрытые папки, но не файлы (обратите внимание), так как данный метод применим только к папкам. А для файлов используйте следующий метод:
- Откройте диалоговое окно «Выполнить», введите cmd и нажмите Enter.
- Введите букву вашего диска, к примеру d: и нажмите Enter.
- Затем введите следующую команду:
attrib d:*.* /d /s -h -r -s
Теперь, все скрытые файлы должны отобразиться.
Если вы никогда не меняли настройки «Проводника» в Windows, то вы даже не догадываетесь, сколько на вашем компьютере есть файлов, которые вы не видите. Скрытыми от глаз неопытного пользователя могут быть не только файлы, но и папки со всем их содержимым. В основном это системные файлы и папки, удаление которых будет означать неработоспособность Windows.
Но также могут маскироваться вирусы, для удаления которых необходимо сделать видимыми скрытые файлы и папки. Как показать скрытые папки мы будем рассматривать на примере Windows 7. В других версиях Windows для отображения скрытых файлов и папок необходимо сделать такие же действия.
И так, чтобы показать скрытые папки в Windows 7, необходимо зайти в настройки «Параметры папок». Чтоб добраться до этой настройки, необходимо зайти в «Пуск / Панель управления / Оформление и персонализация / Параметры папок / Показ скрытых файлов и папок».
Функция «Показ скрытых файлов и папок» находится во вкладке «Вид» настроек «Параметры папок». Чтобы включить опцию «Показывать скрытые файлы, папки и диски» необходимо прокрутить список в окошке до самого низа и найти графу «Скрытые файлы и папки». Также необходимо отжать галочку «Скрывать защищенные системные файлы», чтобы видеть все имеющиеся файлы.
Убрав галочку с графы «Скрывать защищенные системные файлы» получаем окошко с предупреждением.
Добраться до этих настроек можно и другим способом. Разработчики Windows 7 в меню «Пуск» сделали графу «Поиск», которая может значительно облегчить жизнь пользователей, если знать, как ею пользоваться. В графе поиска необходимо ввести название функции, которую мы ищем. Введем «Параметры папок». Потом достаточно нажать на результат поиска левой кнопкой мыши, чтобы зайти в эти настройки.
И еще один простой способ, как из самого проводника попасть сразу в настройки «Параметры папок». В меню проводника имеется пункт «Упорядочить», в разворачивающемся меню которого есть интересующий нас пункт «Параметры папок и поиска».
Теперь посмотрим на примере. Во время установки Windows 7 для нужд системы выделяется целый диск размером 100 МБ. На первый взгляд может показаться, что на этом диске совершенно нет никаких файлов.
После произведенных нами манипуляций видно, что на этом диске есть не только скрытые файлы, но и скрытые папки.
Скрытые файлы и папки, а также защищенные системные файлы отображаются в проводнике с полупрозрачными логотипами.
Можно также самостоятельно ставить для файлов и папок статус «скрытые», если их нужно скрыть от глаз неопытных пользователей. Чтобы сделать файл скрытым и ,соответственно, невидимым, необходимо нажать на него правой кнопкой мыши и зайти в «Свойства».
В появившемся окошке необходимо поставить галочку напротив графы «Скрытый».
Сделать папку скрытой можно таким же способом.
Если у вас мало опыта в пользовании компьютером, и вы не знаете назначение скрытых файлов, то лучше их не трогать и скрыть от глаз подальше. Удаление одного такого файла, не любого конечно, может привести к полной неработоспособности Windows.
Скрытые файлы в Windows 7: работаем с открытыми глазами
Иметь постоянный доступ ко всем папкам и файлам на своём компьютере полезно для опытного пользователя, который не удалит случайно важные материалы, а ценную информацию охраняет и шифрует специальными средствами. Во всех остальных случаях возникает необходимость использовать возможности Windows 7 скрывать и открывать файлы и каталоги.
Изменить свойства папки можно стандартными инструментами Windows 7, в том числе «Проводником».
- Открываем «Проводник» и проходим по вкладкам, пока не найдём нашу папку.
- Нажимаем правой кнопкой мыши и в открывшемся меню выбираем пункт «Свойства».
Вначале нужно убедиться, что «Проводник» показывает скрытые элементы. Для этого в уже известном нам окне «Параметры папок» необходимо установить маркер на «Показывать скрытые файлы и папки». После этого можно работать с нужными документами. Они будут отличаться более бледным цветом иконки.
Если же необходимо «открыть» файл, то есть убрать из его свойств атрибут «Скрытый», то необходимо снова использовать окно «Свойства».
- Кликаем правой кнопкой мыши на иконку файла и выбираем пункт «Свойства».
- Во вкладке «Общие» убираем метку «Скрытый».
Для того чтобы «Проводник» показывал скрытые файлы, можно воспользоваться Редактором реестра.
-
Нажимаем сочетание кнопок Win и R, в появившемся окне «Выполнить» набираем в строке ввода команду regedit, кликаем «ОК».
Как просмотреть невидимые папки и файлы в Windows 7 — видео
С точки зрения «Проводника», внешние накопители, включая флешки, являются такими же дисками, как и остальные в компьютере. Поэтому для того чтобы увидеть / спрятать их содержимое, необходимо действовать аналогичным образом: изменить параметры «Проводника» и свойства хранящихся на накопителе папок и файлов.
Обратите внимание! Изменение атрибута на «Скрытый» не спрячет документ от альтернативного файлового менеджера или «Проводника» на другом компьютере, настроенного на отображение невидимых элементов.
Для того чтобы обнаружить скрытые файлы и папки, необходимо вначале убедиться, что они отображаются в «Проводнике», и лишь после этого запустить «Поиск». Теперь ни один документ от вас не ускользнёт.
Посмотреть все скрытые материалы можно и с помощью других приложений, например, Total Commander, в котором также следует вначале настроить показ файлов.
Открывая доступ к скрытым файлам, следует отдавать себе отчёт, что этим шагом снимается один из уровней защиты важной для системы информации. Поэтому следует позаботиться и о других методах: шифровании данных, использовании программных и аппаратных средств, а также внешних носителей.
А вы знаете, как скрытые файлы на флэшке вновь сделать видимыми?
Небрежное отношение к компьютерной безопасности с большой долей вероятности может привести к очень неприятным последствиям: например, воспользовавшись личным съемным накопителем в публичном месте (университете, офисе и т.д.), дома пользователь может обнаружить, что на флешке все файлы стали ярлыками, вследствие чего доступ к документам, фотографиям и другим данным стал невозможным. Разобраться с этой проблемой нетрудно, и в этой статье мы расскажем, как это сделать.
Примечание: В 99% случаев причиной неприятности становится bat вирус, цепляющийся к флешке при подключении ее к зараженному компьютеру, поэтому мы рассмотрим решение именно для этой проблемы, исключив варианты аппаратного повреждения накопителя или ошибок файловой системы.
Итак, что нужно сделать, чтобы удалить вирус с флешки:
- Отключить автозапуск носителя, чтобы предупредить возможное проникновение зловредной программы на компьютер. Необходимо открыть Панель управления, найти элемент «Автозапуск» и снять галочку с пункта «Использовать автозапуск для всех носителей и устройств», после чего нажать кнопку «Сохранить».
- Пройти по адресу C:usersимя пользователяapp dataroaming (для Windows 7/8/10) или C:Documents and Settingsимя пользователяLocal SettingsApplication Data (для Windows XP) и посмотреть, нет ли в этих каталогах файлов с расширением .exe – если есть, то удалить их. Папка appdata содержит информацию от установленных программ, поэтому особенно любима вирусами.
- Проверьте накопитель, используя установленный на компьютере антивирус. Он должен обнаружить подвергшиеся заражению файлы и вылечить либо удалить их. Стоит учесть, что при заражении вредоносным кодом важных документов, приложений, изображений и других данных антивирус может отправить их на карантин или удалить, поэтому, возможно, придется также восстановить файлы на флешке после вируса, воспользовавшись утилитами вроде Recuva или R.Saver.
Часто выполнения вышеприведенных инструкций оказывается достаточно, чтобы антивирус исправил ситуацию, когда все файлы стали ярлыками на флешке. Но деятельность зловредных вирусов может приводить и к другим последствиям, например, спрятать данные на накопителе. Как скрытые файлы на флешке сделать видимыми, мы расскажем ниже.
Чтобы увидеть скрытые файлы на флешке, а также получить возможность снова работать с ними, необходимо выполнить следующие действия:
I decided to take the keys and commands that Ben supplied and write a single batch file that toggles both the Hidden and ShowSuperHidden values on or off together.
Toggling Hidden/Super-Hidden Files with a Batch File
You can download ToggleHidden.bat here, but if you’d prefer to copy the script into a .bat or .cmd file yourself, here’s the source code:
@echo off
REG QUERY "HKCUSoftwareMicrosoftWindowsCurrentVersionExplorerAdvanced" /v "Hidden" | Find "0x0"
If %ERRORLEVEL% == 0 goto show
IF %ERRORLEVEL% == 1 goto hide
goto :error
:show
REG ADD "HKCUSoftwareMicrosoftWindowsCurrentVersionExplorerAdvanced" /v Hidden /t REG_DWORD /f /d 1 > NUL
REG ADD "HKCUSoftwareMicrosoftWindowsCurrentVersionExplorerAdvanced" /v ShowSuperHidden /t REG_DWORD /f /d 1
goto restart
:hide
REG ADD "HKCUSoftwareMicrosoftWindowsCurrentVersionExplorerAdvanced" /v Hidden /t REG_DWORD /f /d 0 > NUl
REG ADD "HKCUSoftwareMicrosoftWindowsCurrentVersionExplorerAdvanced" /v ShowSuperHidden /t REG_DWORD /f /d 0
goto restart
:error
echo There was an error! Check the script.
pause
goto :eof
:restart
taskkill /f /im explorer.exe
start explorer
A breakdown of what the script does: it queries the data of the Hidden value; if it’s off, it toggles both it and ShowSuperHidden on. If it’s already on, it toggles both it and ShowSuperHidden off. I decided to design the script in this way because it’s rare that I personally need to see hidden files without also seeing system files, but you can change this behaviour if you prefer.1
After either enabling or disabling these registry values, the script then kills and restarts the Windows Explorer explorer process. If, for some reason, the value of Hidden can’t be determined by the query command then the script breaks and echoes an error before exiting.
Mapping the Batch File to a Hotkey
To satisfy my criteria for maximum convenience, I placed the newly-created ToggleHidden.bat file somewhere on my computer and used AutoHotKey to map a hotkey combination to run it. I did this by adding the following to my existing AHK script:
Ctrl & H::
Run PATHTOFILE
Return
I used AutoHotKey here because I already use it for similar purposes and find it the more useful method of assigning hotkeys to run my programs, but if you’d rather not have to install AHK for the purpose of this step, you can also use this native Windows method for assigning hotkeys to a program.
I can now use the hotkey combination Ctrl+H to hide and quickly show or hide hidden/system files at my convenience… and it works beautifully, if I do say so myself.
1 If you do plan to go down this route, it’s worth noting that, in the Windows ecosystem, superhidden files/folders act as a subset of hidden files/folders.
What this means when it concerns these two registry values is that you can enable the Hidden value without enabling ShowSuperHidden, but you can’t enable ShowSuperHidden without enabling Hidden; doing so will show you only normal items, because Windows considers superhidden items a type of hidden item, and if hidden items are hidden, so are superhidden items. To put it simply: if you’re planning to turn on ShowSuperHidden, you need to make sure you turn on Hidden with it.