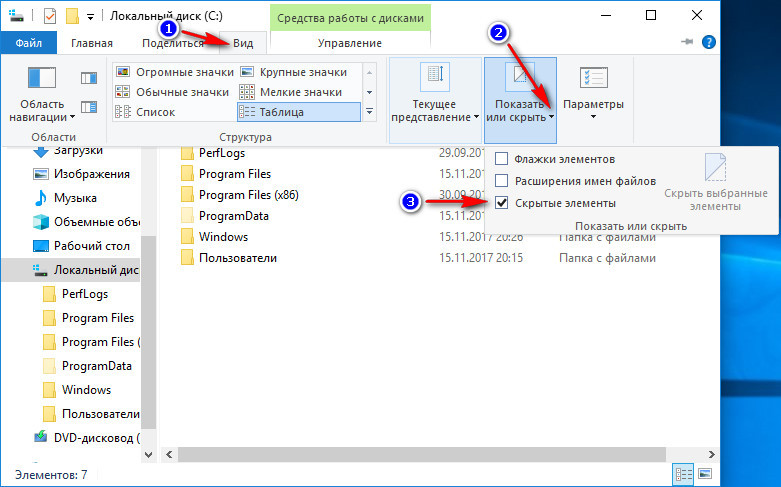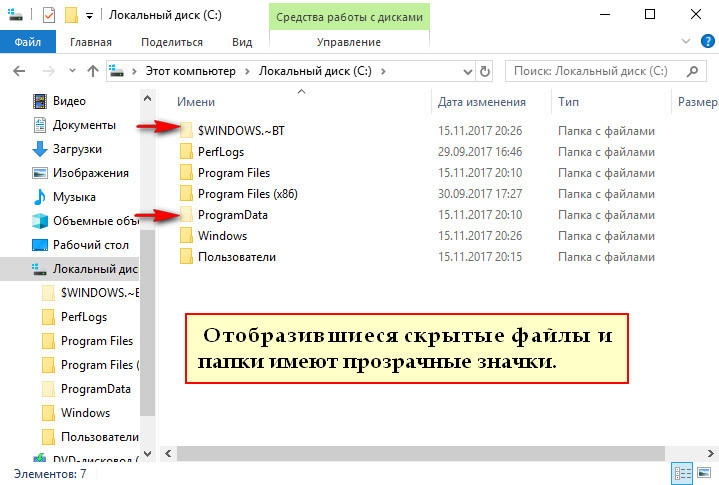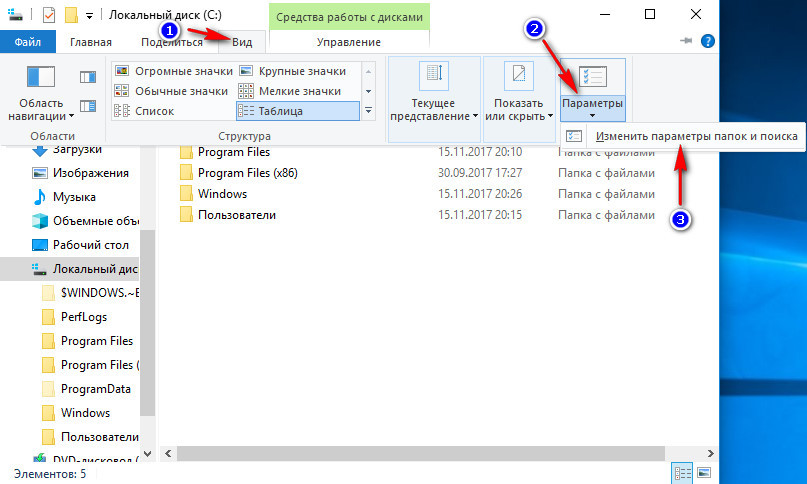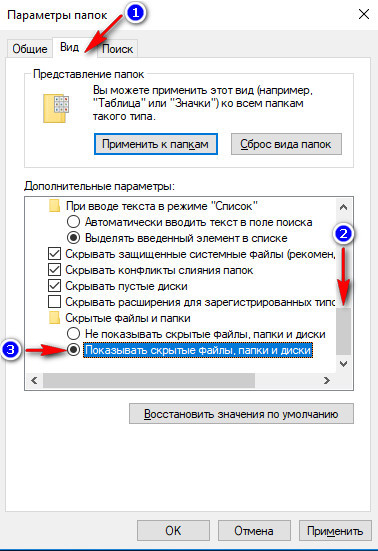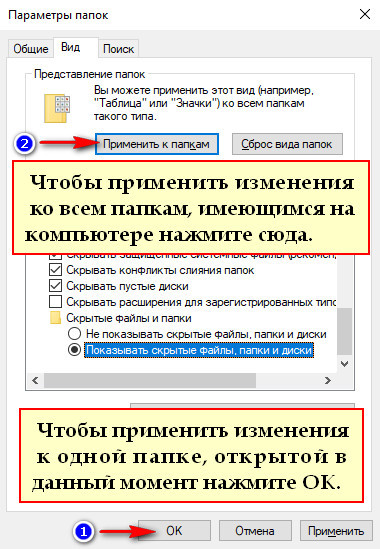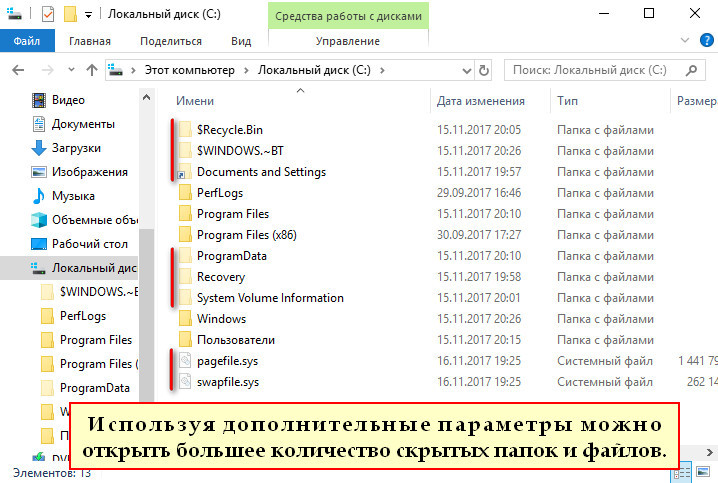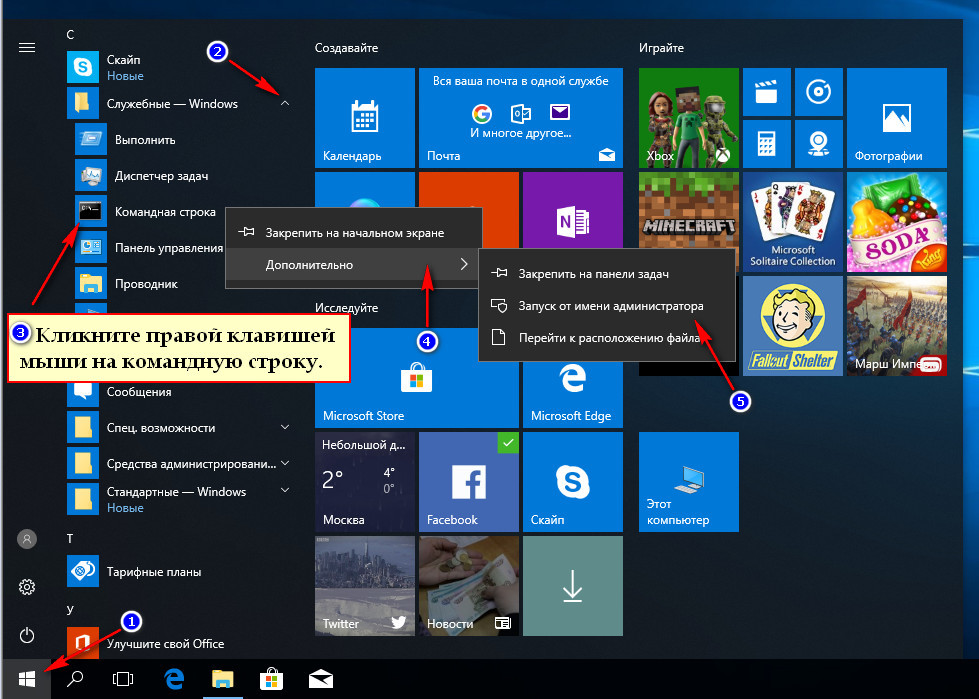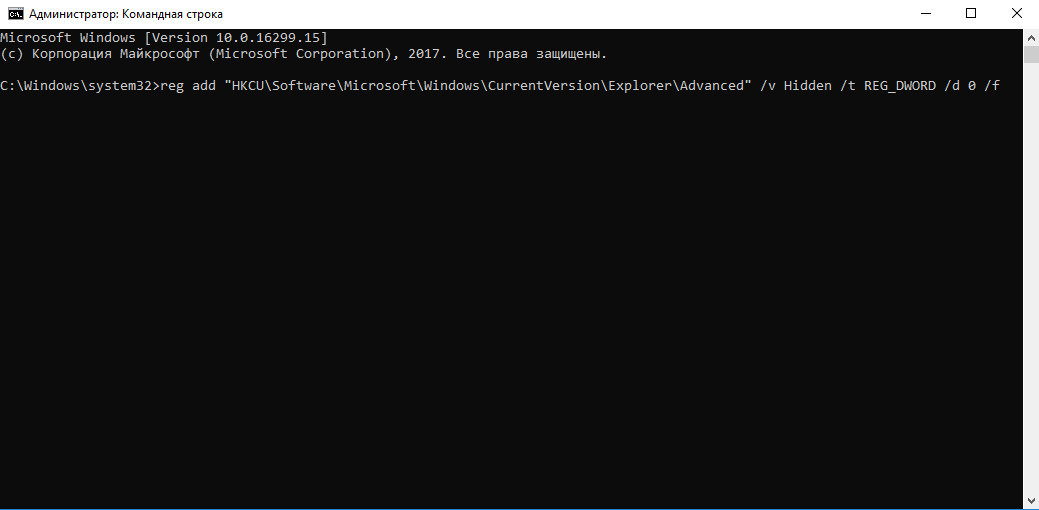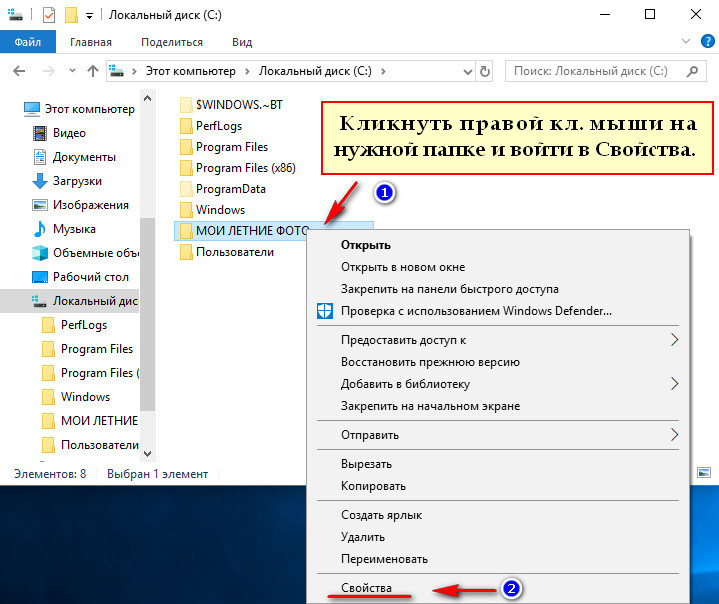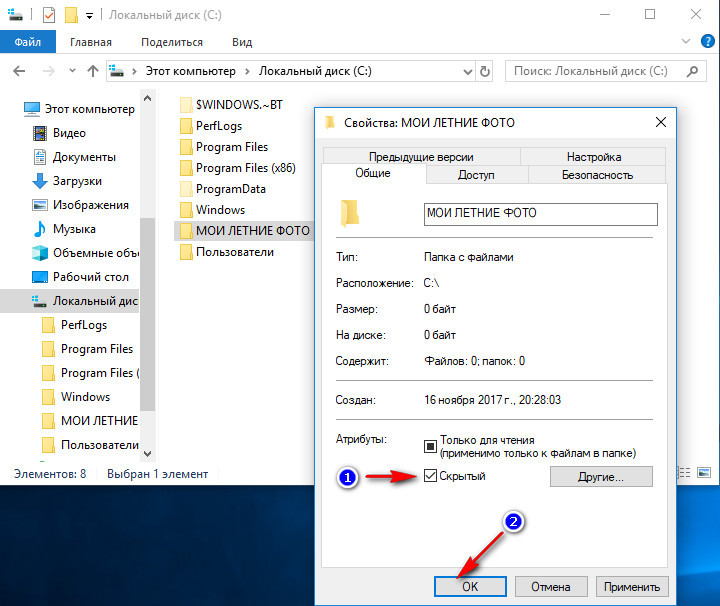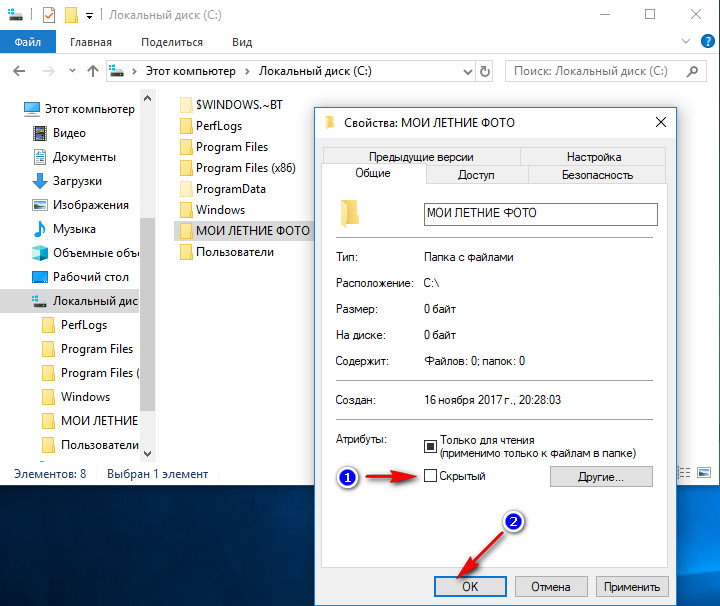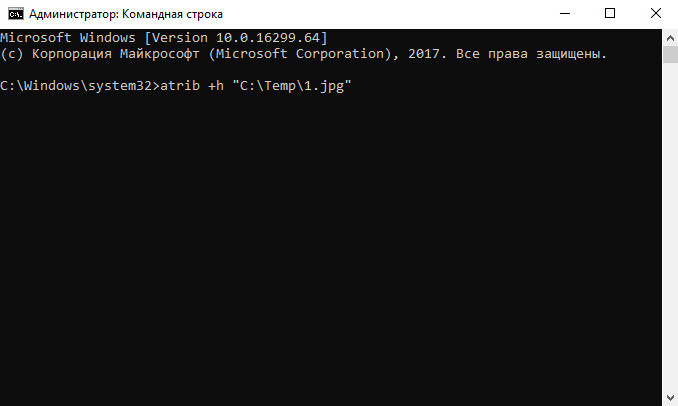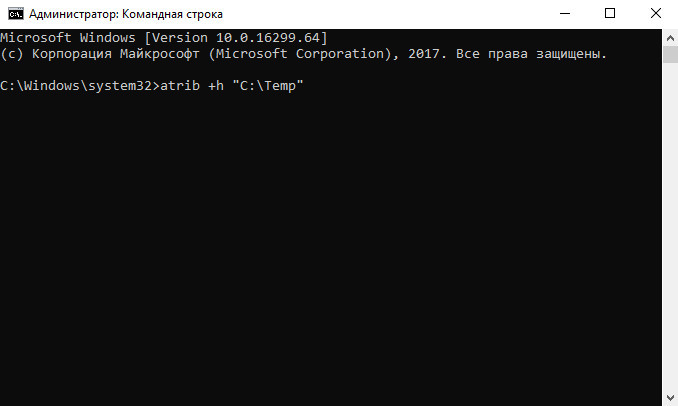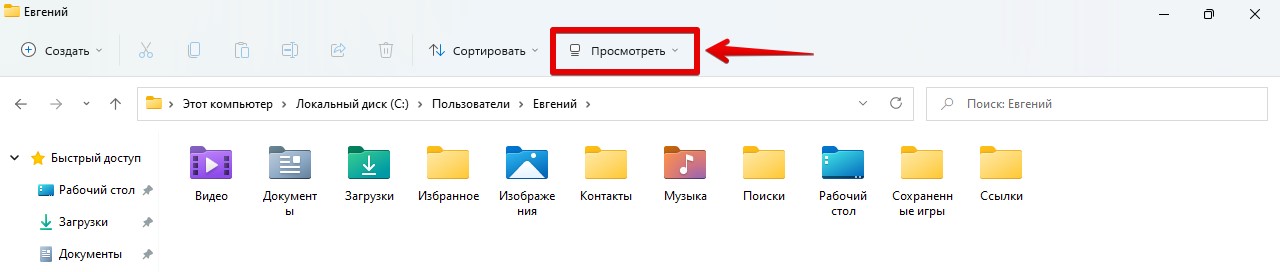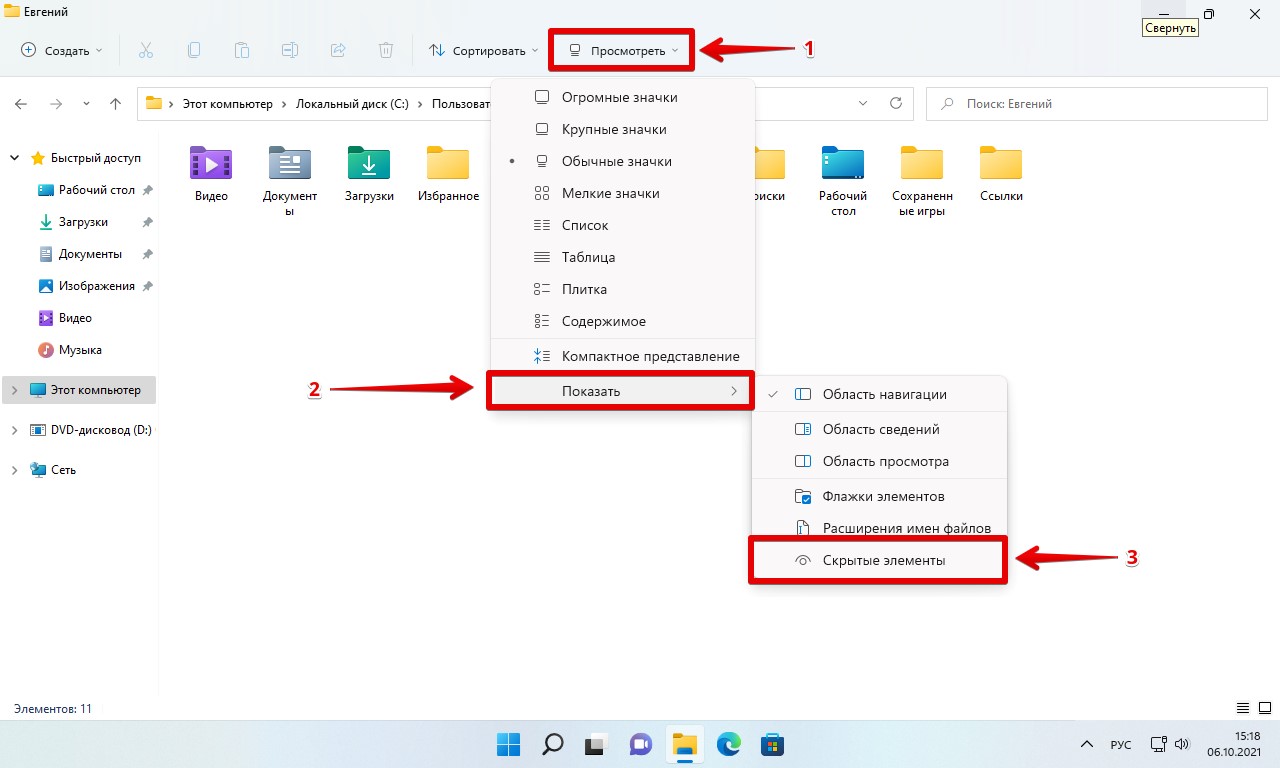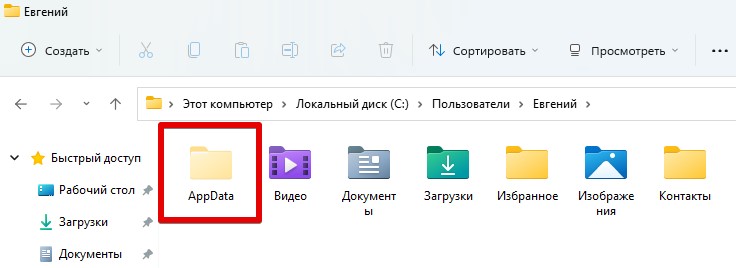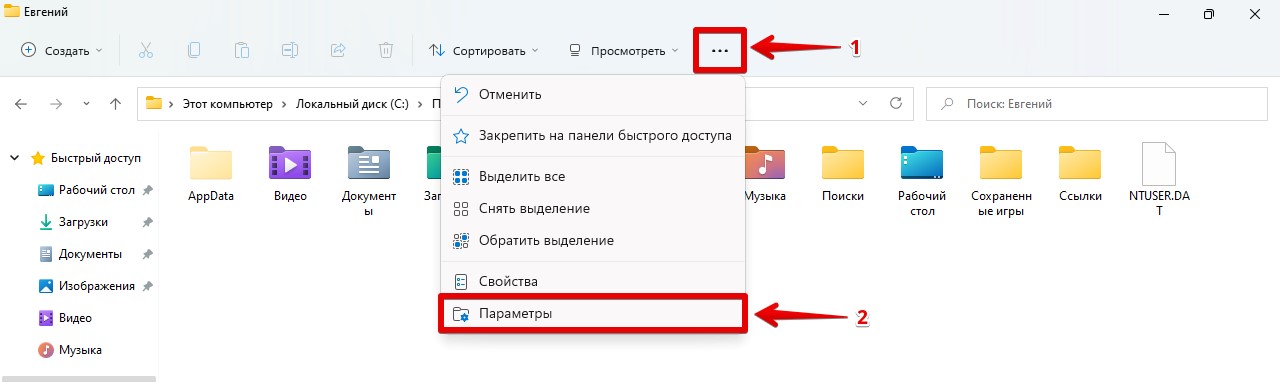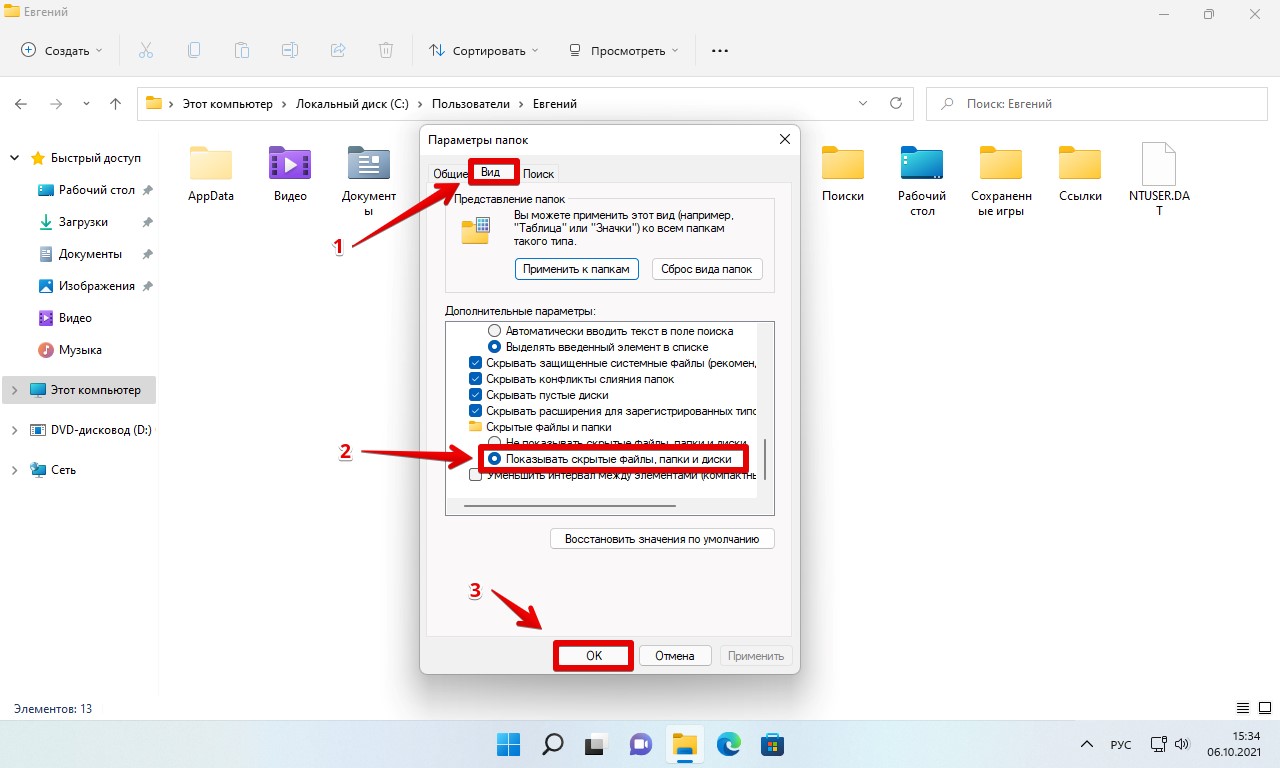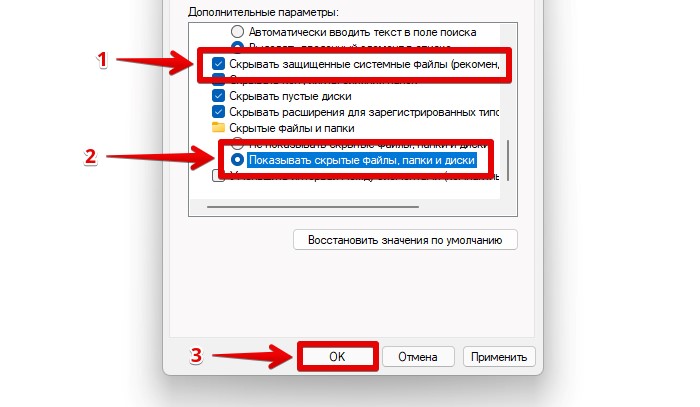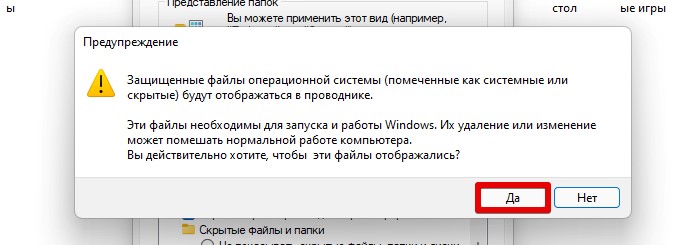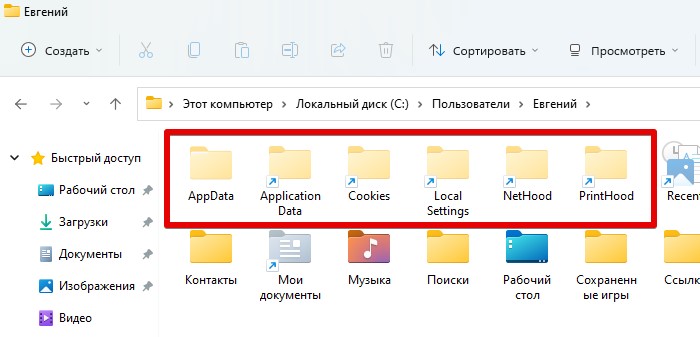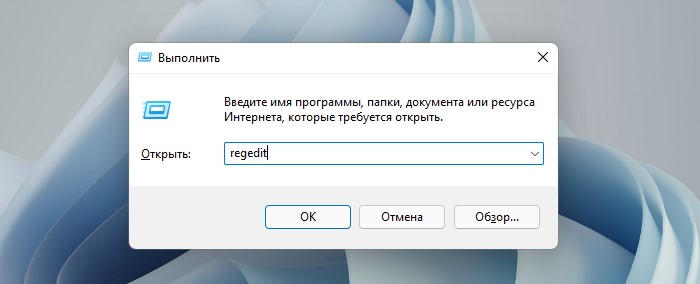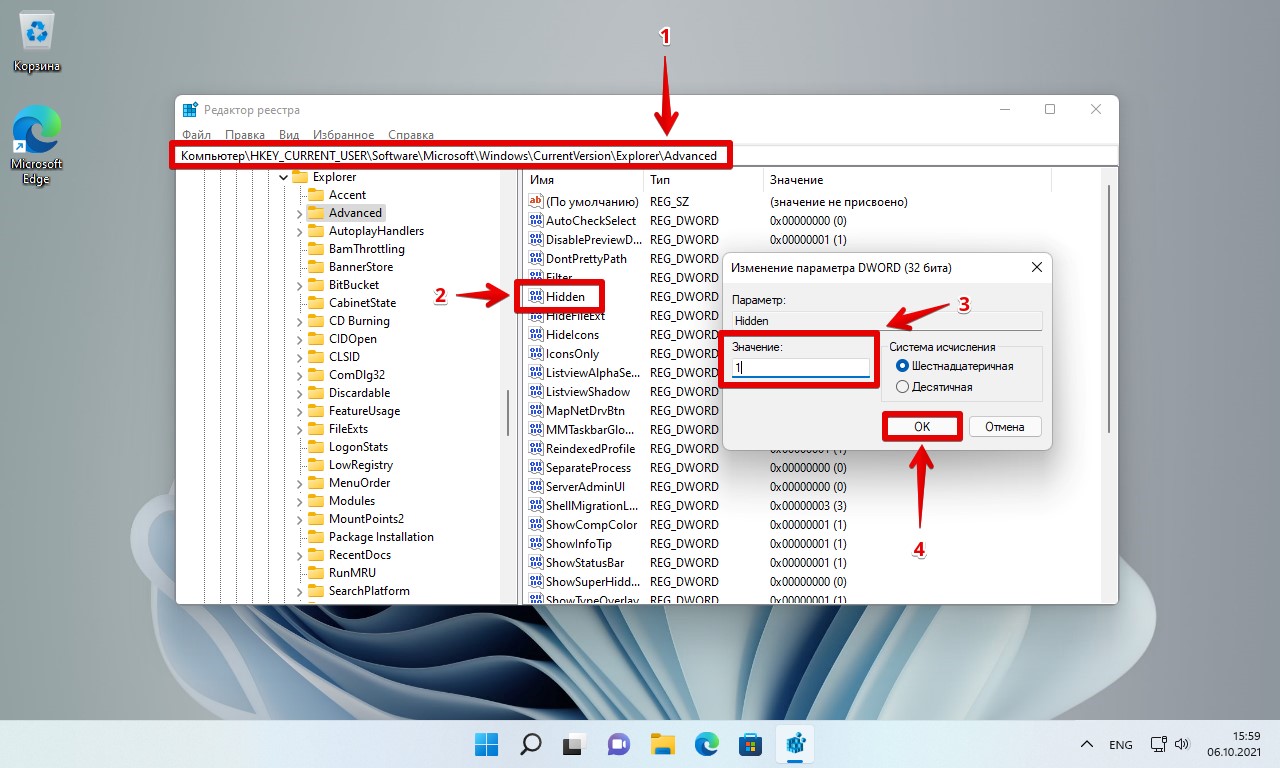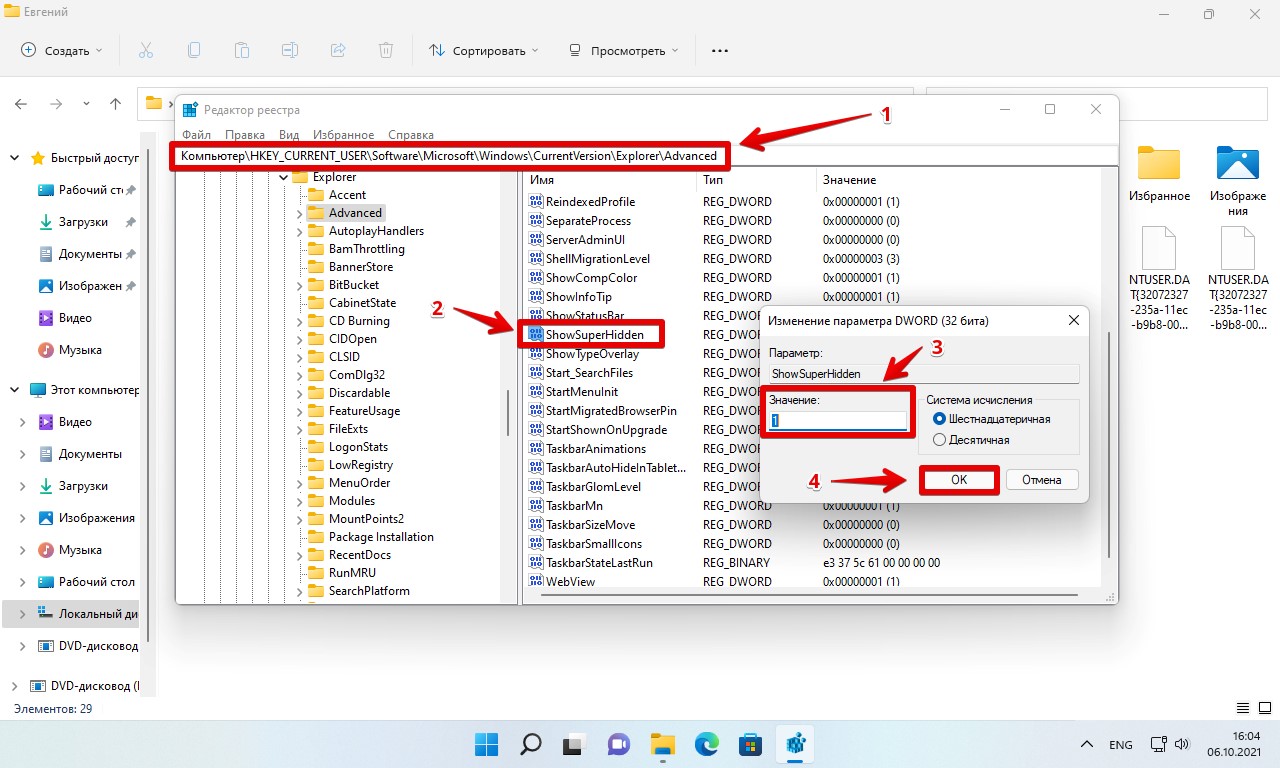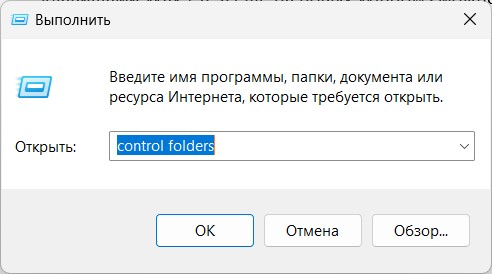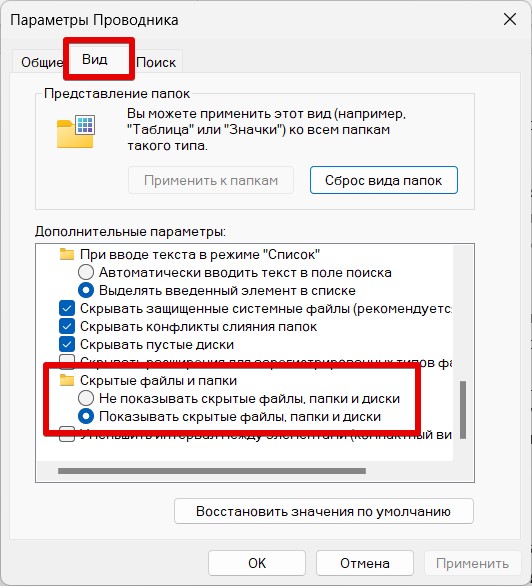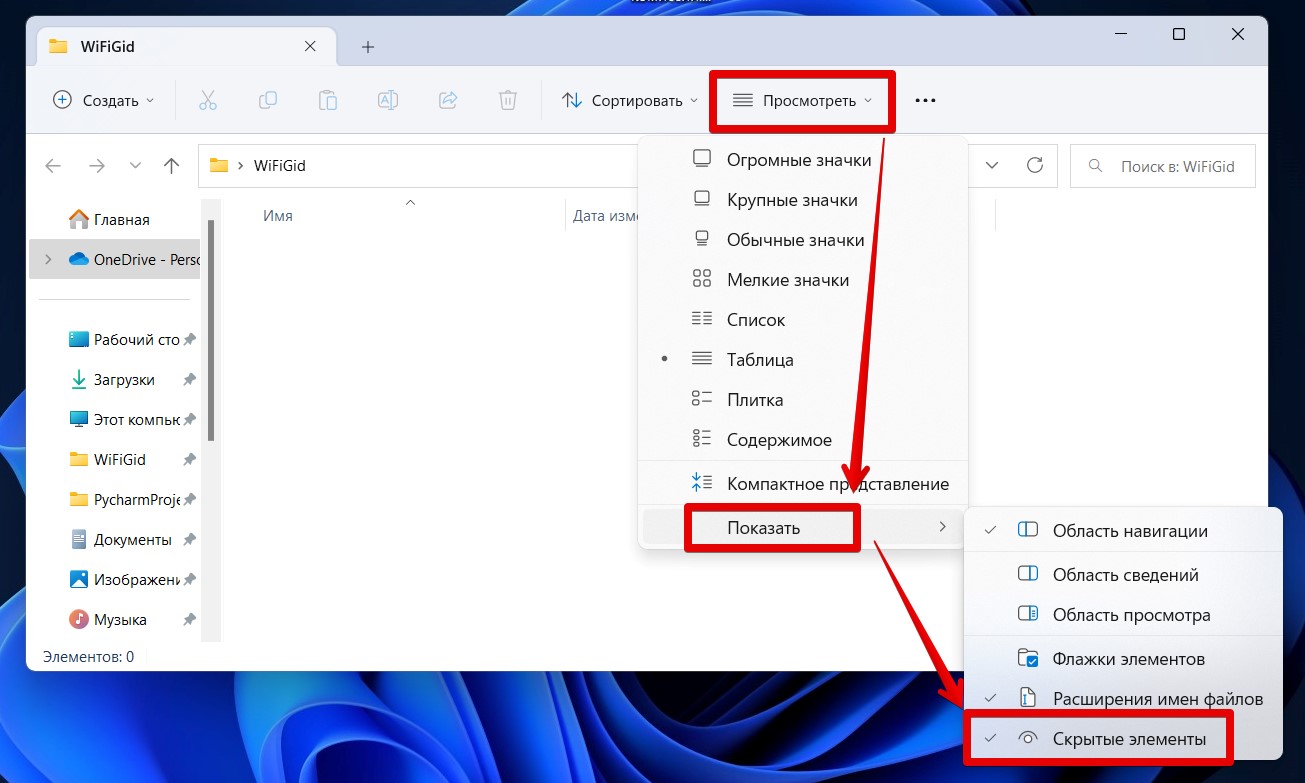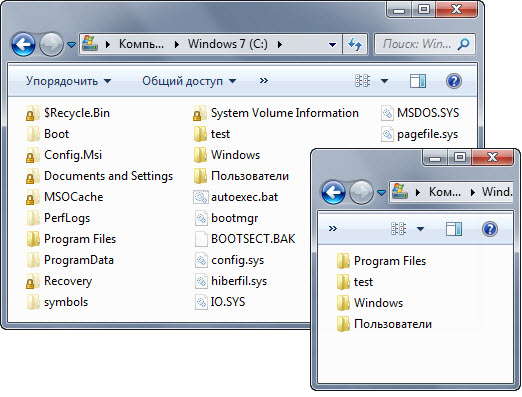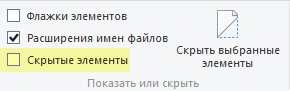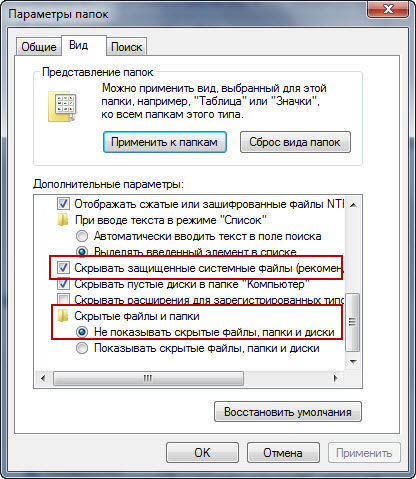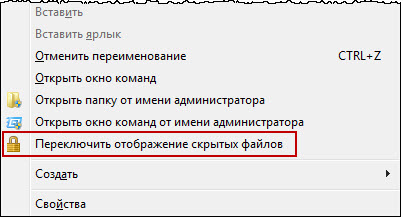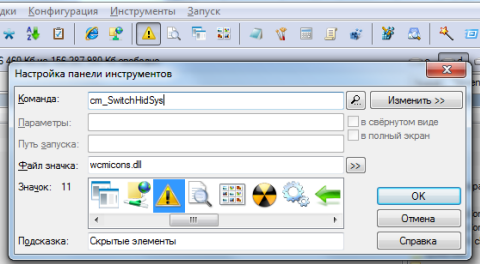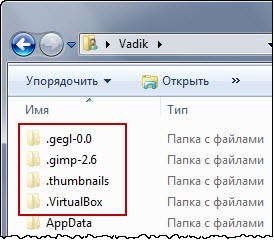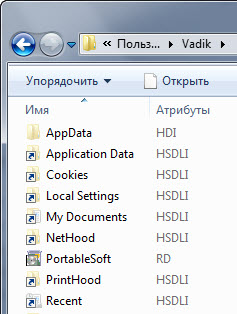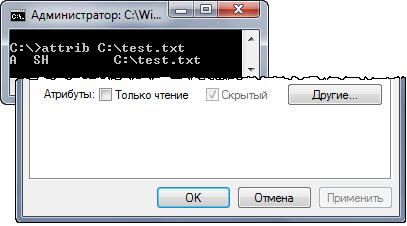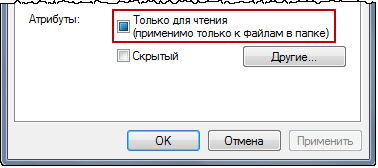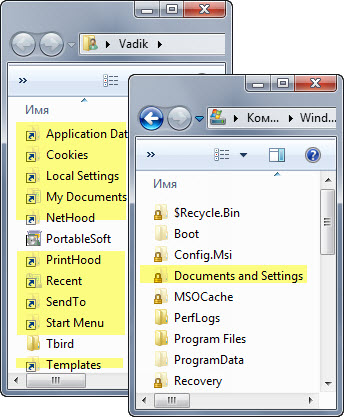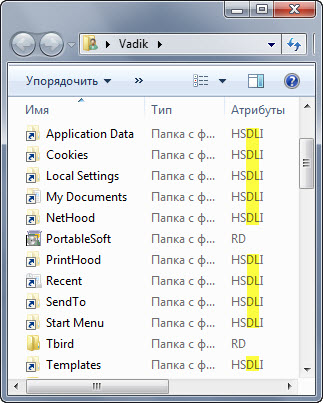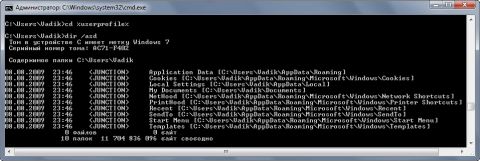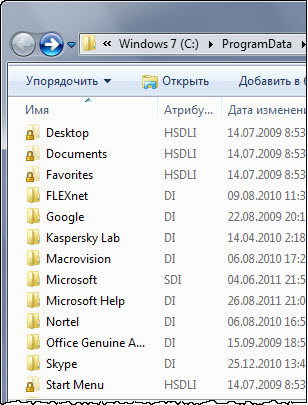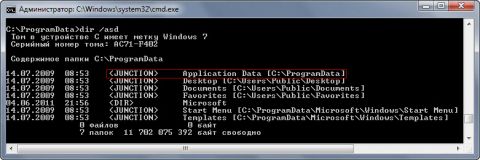- Стандартный способ включения отображения скрытых объектов
- Включение отображения скрытых файлов и папок при помощи реестра
- Включение отображения скрытых файлов и папок из командной строки
С настройками по умолчанию в Windows 10 (как и в предыдущих версиях этой ОС) скрытые файлы и папки не отображаются в штатном файловом менеджере «Проводник». Сделано это из соображений безопасности, т.к. скрытые объекты — это системные файлы и папки, с которыми неопытным пользователям лучше не проводить никаких манипуляций.
Но при необходимости пользователь и сам может скрыть любые объекты. Чтобы в дальнейшем получить к ним доступ стандартным способом (т.е. из «Проводника»), потребуется включить отображение скрытых файлов и папок. Сделать это можно, как минимум, тремя способами:
- Включение отображения скрытых объектов в настройках «Проводника» (стандартный способ).
- Изменение в системном реестре значения ключа, отвечающего за включение/выключение отображения скрытых файлов и папок.
- Выполнение команды из командной строки Windows, изменяющей значение вышеупомянутого ключа в реестре.
Касательно третьего способа. Пользователь может создать на компьютере два пакетных BAT-файла (используются для автоматизации выполнения команд через командную строку) — один для включения, другой — для выключения отображения скрытых файлов и папок, что позволит в дальнейшем переключаться между этими режимами в один клик мышкой.
Стандартный способ включения отображения скрытых объектов
Здесь все очень просто:
- Запустите «Проводник» комбинацией клавиш «Win + E» или просто, открыв любую папку на рабочем столе.
- В верхней части окна откройте меню-ленту «Вид» и кликните по значку «Параметры» в правой ее части.

- Откроется окно «Параметры папок», в котором нужно перейти во вкладку «Вид».
- Прокрутите список «Дополнительные параметры» до конца. Если требуется отобразить только несистемные скрытые объекты (таковыми являются файлы и папки, скрываемые пользователем стандартным способом), переведите переключатель внизу списка в положение «Показывать скрытые файлы, папки и диски» и нажмите «Применить».
- Если требуется дополнительно отобразить еще и защищенные системные файлы и папки, тогда дополнительно снимите флажок с пункта «Снимать защищенные системные файлы» и согласитесь с предупреждением, которое отобразится на экране.
Последнее делать необязательно, если цель включения отображения скрытых объектов — получить доступ к файлам и папкам, скрытым другими пользователями компьютера. Но некоторые вредоносные программы (или опытные пользователи) могут маскировать скрываемые ими обычные файлы и папки под защищенные системные объекты. Потому простое включение отображения скрытых файлов и папок не сработает по отношению к таким объектам.
Включение отображения скрытых файлов и папок при помощи реестра
Данный способ обычно применяется в ситуациях, когда настройки «Проводника» невозможно изменить из-за действий вредоносных программ:
- Запустите «Диспетчер задач» (клавиши «Ctrl + Shift + Esc»), в котором откройте меню «Файлы» и выберите пункт «Запустить новую задачу».
- Откроется окно «Создание задачи». Впишите/скопируйте в текстовую строку «Открыть» команду «regedit» (без кавычек), установите флажок на пункте «Создать задачу с правами администратора» и нажмите «ОК».
- Откроется системное приложение «Редактор реестра». Первым делом нужно открыть в нем ветку (можете скопировать в адресную строку в верхней части окна):
КомпьютерHKEY_CURRENT_USERSoftwareMicrosoftWindowsCurrentVersionExplorerAdvanced
- Чтобы включить отображения обычных (несистемных) файлов и папок, кликните два раза по ключу «Hidden» и измените его значение на единицу (впишите «2», если потребуется вновь отключить отображение скрытых объектов).
- А чтобы отобразить защищенные системные файлы и папки, откройте ключ «ShowSuperHidden» и также измените его значение на единицу (для возврата настроек к значению по умолчанию впишите сюда «0»).
После внесения изменений в реестр нажмите клавишу «F5» в «Проводнике» (или кликните по пустому месту правой кнопкой мыши и выберите «Обновить» либо просто откройте любую папку и вернитесь обратно), чтобы проверить результат.
Включение отображения скрытых файлов и папок из командной строки
Выполнение рассмотренных выше действий можно возложить на командную строку Windows. А если пользователю часто приходится включать и выключать отображение скрытых файлов и папок, эту задачу можно упростить еще больше — до пары кликов мышью. Но сначала рассмотрим работу в командной строке:
- По инструкции выше запустите из «Диспетчера задач» новую задачу «cmd» с правами администратора программу.
- Откроется командная строка Windows. Для включения отображения скрытых файлов и папок скопируйте в окно нижеследующую команду, после чего нажмите Enter (если все прошло успешно, отобразится надпись «Операция успешно завершена»):
reg add «HKCUSoftwareMicrosoftWindowsCurrentVersionExplorerAdvanced» /v Hidden /t REG_DWORD /d 1 /f
- А чтобы выключить отображение скрытых файлов и папок используйте команду:
reg add «HKCUSoftwareMicrosoftWindowsCurrentVersionExplorerAdvanced» /v Hidden /t REG_DWORD /d 2 /f
- А эта команда включит отображение защищенных системных файлов и папок:
reg add «HKCUSoftwareMicrosoftWindowsCurrentVersionExplorerAdvanced» /v ShowSuperHidden /t REG_DWORD /d 1 /f
- И команда для отключения отображения скрытых системных объектов:
reg add «HKCUSoftwareMicrosoftWindowsCurrentVersionExplorerAdvanced» /v ShowSuperHidden /t REG_DWORD /d 0 /f
Теперь автоматизируем работу командной строки, создав пару BAT-файлов для включения и отключения показа скрытых файлов и папок:
- Создайте в любом месте на компьютере два обычных текстовых документа, переименуйте их, например, в «Показать скрытые файлы.txt» и «Скрыть скрытые файлы.txt», затем смените разрешение у обоих файлов с «.txt» на «.bat».
- Если расширение файлов у вас не отображается, откройте окно «Параметры папок» (то же, в котором происходит настройка отображения скрытых файлов и папок) и снимите флажок с пункта «Скрывать расширения для зарегистрированных типов файлов».
- Откройте файл «Показать скрытые файлы.bat» для редактирования (правый клик по файлу, затем выбрать — «Изменить»), скопируйте в него команду включения отображения скрытых объектов:
reg add «HKCUSoftwareMicrosoftWindowsCurrentVersionExplorerAdvanced» /v Hidden /t REG_DWORD /d 1 /f
- Cохраните изменения. Чтобы проверить результат, просто кликните по созданному файлу два раза мышкой. При этом на экране появится и мгновенно закроется окно командной строки.
- Сделайте то же самое с другим BAT-файлом , но уже используя команду отключения отображения скрытых объектов:
reg add «HKCUSoftwareMicrosoftWindowsCurrentVersionExplorerAdvanced» /v Hidden /t REG_DWORD /d 0 /f
При желании в BAT-файлы можно дополнительно вписать команды на включение/выключение отображения системных объектов.
Содержание
- Как скрыть и показать системные файлы и папки
- через панель настроек
- через параметры папок и поиска
- через командную строку (cmd)
- Как скрыть и показать пользовательские файлы и папки
- через свойства файлов и папок
- через командную строку
Как и любая операционная система, Windows держит часть своих файлов в скрытом виде. Разработчики Microsoft сделали это, чтобы пользователи случайно не смогли удалить или изменить важные системные файлы, тем самым нарушив работу системы. Однако периодически возникают ситуации, когда доступ к скрытым системным папкам и файлам просто необходим. Также стоит добавить, что для обеспечения конфиденциальности данных Windows позволяет прятать от посторонних глаз и пользовательские папки с файлами. Для сокрытия и отображения спрятанных и системных файлов в функционале операционной системы Windows предусмотрено несколько способов, которые мы и рассмотрим в этом руководстве.
Как скрыть и показать системные файлы и папки
1. Через панель настроек
Для того, чтобы сделать видимыми скрытые файлы и папки системы, необходимо открыть Проводник Windows (сочетание клавиш Win+E) или просто любую папку с рабочего стола. Далее на панели настроек вверху выберите вкладку Вид, затем кликните на подменю Показать и скрыть и поставьте галочку напротив опции Скрытые элементы.
После этого все скрытые системные файлы и папки станут видны. Отличить их от других объектов достаточно просто — они имеют полупрозрачные иконки.
Чтобы снова сделать эти объекты невидимыми, нужно проделать ту же самую операцию и снять галочку с опции Скрытые элементы.
2. Через параметры папок и поиска
Так же, как и в первом способе, откройте Проводник Windows (Win+E) и выберите вверху вкладку Вид, после чего кликните на подменю Параметры (Изменить параметры папок и поиска).
В открывшемся окне Параметры папок перейдите на вкладку Вид, с помощью ползунка прокрутите список опций в самый низ, после чего поставьте галочку напротив опции Показывать скрытые файлы, папки и диски.
Для завершения операции нажмите Применить и ОК (если хотите применить изменения только для одной папки, открытой вами в данный момент) или нажмите на кнопку Применить к папкам, чтобы система показала все скрытые файлы, имеющиеся на жестком диске.
Стоит добавить, что в списке параметров папок присутствуют и дополнительные опции (Скрывать защищенные системные файлы, Скрывать пустые диски и др.), воспользовавшись которыми можно сделать видимыми большее количество системных файлов и папок. Как видите, этот способ предоставляет пользователю больше возможностей, чем первый!
3. Через командную строку (cmd)
Этот способ подойдет для продвинутых пользователей, знающих хотя бы на начальном уровне, что такое ввод команд вручную. Для начала нужно запустить командную строку с правами администратора. Для этого откройте меню Пуск, выберите раздел Служебные — Windows, затем кликните правой клавишей мыши на программу Командная строка и последовательно пройдите по опциям: Дополнительно → Запуск от имени администратора.
В командной строке воспользуйтесь одной из представленных ниже команд:
Показать скрытые системные файлы и папки:
reg add “HKCUSoftwareMicrosoftWindowsCurrentVersionExplorerAdvanced” /v Hidden /t REG_DWORD /d 1 /f
Скрыть системные файлы и папки:
reg add “HKCUSoftwareMicrosoftWindowsCurrentVersionExplorerAdvanced” /v Hidden /t REG_DWORD /d 2 /f
Показать скрытые защищенные системные файлы и папки:
reg add “HKCUSoftwareMicrosoftWindowsCurrentVersionExplorerAdvanced” /v ShowSuperHidden /t REG_DWORD /d 0 /f
Скрыть защищенные системные файлы и папки:
reg add “HKCUSoftwareMicrosoftWindowsCurrentVersionExplorerAdvanced” /v ShowSuperHidden /t REG_DWORD /d 1 /f
Например:
Как скрыть и показать пользовательские файлы и папки
Операционная система Windows дает своим пользователям возможность делать невидимыми личные файлы и папки. Если вы решили скрыть от посторонних людей, пользующихся вашим компьютером, какую-то конфиденциальную информацию, то можете воспользоваться любым из двух представленных ниже способов.
1. Через свойства файлов и папок
Нажмите правой клавишей мыши на нужную папку или файл и выберите опцию Свойства.
В открывшемся окне перейдите на вкладку Общие (если она не открыта по умолчанию) и поставьте галочку напротив опции Скрытый. После этого, ваша папка или файл станут невидимыми.
Чтобы вновь отобразить в Проводнике ранее скрытый объект, воспользуйтесь способом из пункта 1, который описан в начале данного руководства. После применения этой функции вместе с системными файлами/папками станут видны и все ранее скрытые пользовательские объекты.
Если вы более не хотите скрывать файлы или папки, еще раз войдите в их свойства и снимите галочку с опции Скрытый.
2. Через командную строку
Запустите командную строку с правами администратора, как это описано в пункте 3 в теме «Как скрыть и открыть системные файлы и папки».
В командной строке введите команду attrib с ключом +h, затем в кавычках укажите путь к файлу или папке, которые собираетесь скрыть.
Пример команды, чтобы сделать невидимым конкретный файл:
attrib +h «C:Temp1.jpg»
Пример, если вы собираетесь скрыть папку целиком:
attrib +h «C:Temp»
Для того, чтобы снова сделать видимыми спрятанные файлы используйте команду attrib с ключом -h.
Пример команды, которая снимает невидимость с конкретного файла:
attrib -h «C:Temp1.jpg»
И пример для снятия невидимости с целой папки:
attrib -h «C:Temp»
На этом всё. Держите свою личную информацию в тайне от посторонних, только не забывайте места расположения ваших скрытых файлов и папок, чтобы потом не потерять их из виду!

По умолчанию во всех версиях Windows в проводнике отображаются далеко не все файлы и папки (для многих это открытие 😉)! В ряде случаев, подобные «невидимые» файлы могут отнять достаточно много свободного места на диске (чем вызывают серьезное негодование пользователей).
Собственно, в этой небольшой заметке покажу несколько простых способов, как можно найти и просмотреть все файлы, расположенные даже в системных папках Windows.
Кстати, если у вас «пропадает» место на накопителе (и вы не знаете куда), рекомендую проанализировать его с помощью спец. утилиты Scanner (ссылку на инструкцию привожу ниже 👇).
👉 Рекомендую!
Чем забит мой жесткий диск или куда пропало свободное место на HDD [Анализ диска]
*
📌 Кстати!
1) Если вы хотите включить показ расширений в проводнике (по умолчанию они отключены) — прочтите это!
2) Есть быстрый (и универсальный) способ включить отображение скрытых и системных файлов и папок в Windows. Для этого нужно запустить командную строку (под админом) и ввести:
reg add “HKCUSoftwareMicrosoftWindowsCurrentVersionExplorerAdvanced” /v Hidden /t REG_DWORD /d 1 /f
reg add “HKCUSoftwareMicrosoftWindowsCurrentVersionExplorerAdvanced” /v ShowSuperHidden /t REG_DWORD /d 0 /f
Для откл.:
reg add “HKCUSoftwareMicrosoftWindowsCurrentVersionExplorerAdvanced” /v Hidden /t REG_DWORD /d 2 /f
reg add “HKCUSoftwareMicrosoftWindowsCurrentVersionExplorerAdvanced” /v ShowSuperHidden /t REG_DWORD /d 1 /f
*
Содержание статьи
- 1 Способы просмотреть скрытые файлы и папки
- 1.1 Способ 1: с помощью настроек проводника
- 1.1.1 👉 Вариант 1 (универсальный)
- 1.1.2 👉 Вариант 2: Альтернатива (для Windows 11)
- 1.1.3 👉 Вариант 3: через реестр (Windows 11)
- 1.2 Способ 2: с помощью спец. софта
- 1.3 Способ 3: скрытый файл (папку) можно сделать обычным
- 1.1 Способ 1: с помощью настроек проводника
→ Задать вопрос | дополнить
Способы просмотреть скрытые файлы и папки
❶
Способ 1: с помощью настроек проводника
👉 Вариант 1 (универсальный)
Как уже сказал выше, по умолчанию проводник Windows не отображает файлы (папки), в атрибутах которых задано, что он скрытый или системный. Сделано это с целью безопасности — чтобы случайно пользователь не удалил файл, нужный системе.
Как включить отображение скрытых файлов в проводнике:
- нажать сочетание кнопок Win+R (появиться окно «Выполнить»);
- ввести команду control folders и нажать OK (откроются настройки проводника);
Параметры проводника — Win+R / В качестве примера
- далее перейдите в раздел «Вид» и снимите галочки с пунктов «Скрывать защищенные системные файлы…», «Скрывать расширения для зарегистрированных типов…», а также передвиньте ползунок в режим «Показывать скрытые файлы и папки» (пример на скрине ниже). 👇
Параметры проводника — теперь будет видно все! // Windows 10
*
👉 Если у вас англ. версия Windows 11 — включите опцию «Show hidden files…» и снимите галочки с пунктов, которые начинаются на «Hide…» // как показано у меня на скриншоте ниже. 👇
Windows 11 — снимаем галочки с опций Hide
- в качестве примера привожу открытый диск «C:»: обратите внимание, что некоторые папки смотрятся «бледнее» чем другие — это и есть скрытые папки. 👇
Теперь на системном диске с ОС Windows отображаются скрытые папки
*
👉 Вариант 2: Альтернатива (для Windows 11)
В проводнике Windows 11 можно включить отображение скрытых (Hidden) файлов одним кликом мышки! Для этого достаточно раскрыть вкладку «Show», как показано на скриншоте ниже. 👇
Windows Explorer — показ скрытых элементов (папок, файлов)
*
👉 Вариант 3: через реестр (Windows 11)
- открываем редактор реестра;
- переходим в ветку: HKEY_CURRENT_USERSoftwareMicrosoftWindowsCurrentVersionExplorerAdvanced
- параметрам «Hidden» и «ShowSuperHidden» присваиваем значения «1» (без кавычек);
- перезагружаем компьютер. Всё! 👌
Параметры Hidden — реестр
❷
Способ 2: с помощью спец. софта
Гораздо удобнее управляться с большим количеством файлов с помощью файловых менеджеров (или как их еще называют коммандеры). Одни из самых известных это Total Commander и Far Manager.
*
Total Commander
Официальный сайт: https://www.ghisler.com/
В этой программе достаточно нажать всего одну кнопку на панели инструментов — «Скрытые элементы» (см. на пример ниже 👇).
Скрытые элементы / Total Commander
Если у вас более старая версия программы — откройте настройки и в разделе «Содержание панелей» установите две галочки: «Показывать скрытые файлы» и «Показывать системные файлы». Пример на скрине ниже.
Показывать скрытые и системные файлы
Обратите внимание, что скрытые папки в Total Commander помечаются восклицательными знаками.
все файлы отображаются
*
Far Manager
Официальный сайт: https://www.farmanager.com/download.php?l=ru
Этот коммандер выглядит несколько старомодно (с синим окном 👀), но по функциональности не уступит многим «разрисованным» новинкам. Отмечу, что после запуска программы Far Manager автоматически и сразу показывает абсолютно все файлы и папки (и скрытые, и обычные).
Примечание: если вы никогда ранее не работали с Far — то в качестве справки скажу, что для выбора диска используйте сочетание Alt+F1.
Окно Far Manager
❸
Способ 3: скрытый файл (папку) можно сделать обычным
Почему один файл относится к скрытым, а другой нет? Все дело в атрибутах (метаданные, описывающие файл. Они могут быть либо установлены, либо нет).
Т.е. у скрытых файлов заданы определенные атрибуты, которые у остальных отсутствуют. Таким образом, изменив атрибуты у файла — его можно из скрытого сделать обычным.
Рассмотрю ниже пару способов, как это можно осуществить.
Самый простой вариант: прямо в проводнике открыть свойства файла (клик правой кнопкой мышки по нему).
Свойства файла
Далее во вкладке «Общие» снимите галочку с атрибута «Скрытый» и нажмите OK. Вообще, для работы с атрибутами обычный проводник не очень подходит (я рекомендую использовать все же Far Manager).
Снимаем скрытый атрибут
Второй способ: запускаем Far Manager и открываем нужный диск/каталог (используйте для выбора диска сочетание кнопок Alt+F1).
ALT+F1 — вызов меню с выбором диска (FAR)
Далее установите курсор на выбранный файл (если вам нужно выделить все файлы в папке — нажмите сочетание Shift+End и Shift+Home) и нажмите сочетание Ctrl+A. Должно появиться окно свойств, в котором можно либо установить/либо снять атрибут (см. скрин ниже — обратите внимание на крестик напротив «Hidden»).
Если вы хотите снять все атрибуты — нажмите последовательно кнопки R, A, H, S, C, E (вы увидите, что крестики напротив всех пунктов будут сняты). Далее нажмите на «Set» (установить/задать).
Как снять атрибут «Скрытый» в Far Manager / Кликабельно
После проделанной операции — файлы/папки будут видны в любой из программ (в том же проводнике).
*
В общем-то, на этом пока все…
Удачной работы!
✌
Первая публикация: 21.03.2019
Корректировка: 20.07.2021


Полезный софт:
-
- Видео-Монтаж
Отличное ПО для создания своих первых видеороликов (все действия идут по шагам!).
Видео сделает даже новичок!
-
- Ускоритель компьютера
Программа для очистки Windows от «мусора» (удаляет временные файлы, ускоряет систему, оптимизирует реестр).
Скрытые папки и файлы в операционной системе нужны, что бы пользователь не удалил данные, необходимые для работы какого-либо приложения или самой системы. Также, если есть данные, которые следует скрыть от «лишних глаз», Вам также может потребоваться данный функционал. В данной статье мы разберем, как включать/выключать отображение скрытых папок, а также защищенных файлов системы. Использовать мы будем как стандартный графический интерфейс Windows, так и Командную строку и реестр, как альтернативный метод.
Как включить/выключить отображение скрытых элементов
Способ №1
Для включения/отключения отображения скрытых элементов откройте Проводник (окошко с любыми папками) и откройте вкладку Вид, затем поставьте/снимите галочку на Скрытые элементы – теперь они будут отображаться немного прозрачными.
Способ №2
Также Вы можете активировать эту функцию через меню Параметров папок. Нажмите на вкладку Вид и нажмите на Параметры.
В открытом окне Параметров, откройте вкладку Вид и в блоке дополнительных параметров выберите Не показывать/Показывать скрытые файлы, папки и диски.
Способ №3
Используя реестр, также можно быстро включить/отключить отображение элементов.
Для этого нажмите на кнопку Пуск и откройте приложение Командная строка (Администратор). Скопируйте следующую команду и введите в окно командной строки:
reg add “HKCUSoftwareMicrosoftWindowsCurrentVersionExplorerAdvanced” /v Hidden /t REG_DWORD /d 1 /f
Для отключения отображения скрытых элементов, введите следующую команду:
reg add “HKCUSoftwareMicrosoftWindowsCurrentVersionExplorerAdvanced” /v Hidden /t REG_DWORD /d 2 /f
Как скрыть папку или файл
Для скрытия определенной папки или файла от «сторонних лиц», выделите элемент, который Вы хотите скрыть и вызовите контекстное меню, нажатием правой кнопки мыши, и выберите Свойства. Во вкладке Общие Вы можете выставить атрибут Скрытый, который позволит скрыть папку и её содержимое.
Используя Командную строку, Вы также можете скрыть элементы системы. Для начала нажмите на кнопку Пуск и откройте приложение Командная строка.
Для начала, необходимо указать место расположения нужной папки/файла:
cd [Расположение файла]
Для того, чтобы задать атрибут элемента Скрытый, выполните следующие команды:
attrib +h “Название папки/элемента”
Если Вы хотите скрыть содержимое папки, но не саму папку, то пройдите в папку используя команду cd и введите следующие команду:
attrib +h /s /d
Для отключения атрибута Скрытый, Вам поможет команда attrib -h
Как скрыть или отобразить Системные файлы
Даже отобразив скрытые элементы, Вами будут недоступны защищенные системные файлы – базовые настройки, файл подкачки, гибернации или другие данные, недоступные при обычном просмотре.
Для включения/отключения отображения Системных файлов откройте Проводник и откройте вкладку Вид, затем поставьте/снимите галочку на Скрывать защищенные системные файлы. Также потребуется подтверждение.
Используя реестр, также можно быстро включить/отключить отображение системных файлов.
Для отображения системных элементов, нажмите на кнопку Пуск и откройте приложение Командная строка (Администратор). Скопируйте следующую команду и введите в окно командной строки:
reg add “HKCUSoftwareMicrosoftWindowsCurrentVersionExplorerAdvanced” /v ShowSuperHidden /t REG_DWORD /d 0 /f
Для отключения отображения системных элементов, введите следующую команду:
reg add “HKCUSoftwareMicrosoftWindowsCurrentVersionExplorerAdvanced” /v ShowSuperHidden /t REG_DWORD /d 1 /f
Отличного Вам дня!
Скрытые папки — это папки с атрибутом «Скрытый». По умолчанию такие папки не отображаются в интерфейсе Windows. Увидеть их можно только после внесения изменений в настройки.
Обычно атрибут «Скрытый» автоматически устанавливается для системных папок и файлов. Это позволяет убрать их из интерфейса Windows, тем самым уменьшив вероятность их случайного повреждения или удаления. Также через «Свойства» этот атрибут может быть установлен и самим пользователем.
В данном материале мы расскажем о том, как открыть скрытые папки на Windows 10 и снять с них атрибут «Скрытый».
Как открыть скрытые папки через «Проводник»
Для того чтобы открыть скрытую папку нужно включить отображение скрытых папок в интерфейсе Windows 10. Для этого откройте любую папку (например, «Документы») и перейдите на вкладку «Вид».
После того как вы перешли на вкладку «Вид» нужно установить отметку напротив функции «Скрытые элементы». Это сразу включит отображение скрытых папок и файлов (без системных файлов).
Если вы хотите видеть и системные файлы, то нужно нажать на кнопку «Параметры», которая также находится на вкладке «Вид».
В результате перед вами должно открыться окно «Параметры папок». В этом окне снова нужно перейти на вкладку «Вид».
На вкладке «Вид» есть список дополнительных параметров. В этом списке нужно включить параметр «Показывать скрытые файлы, папки и диски», а также отключить параметр «Скрывать защищенные системные файлы».
После внесение этих настроек окно «Параметры папок» нужно закрыть нажатием на кнопку «Ok». В результате скрытые папки и файлы (включая системные файлы) начнут отображаться в интерфейсе Windows 10, и вы сможете их открывать.
После включения отображения скрытых папок вы сможете отличать их по иконке. Иконка скрытых папок и файлов будет отображаться полупрозрачной.
Как открыть скрытые папки через командную строку
Указанные выше действия также можно выполнить и через командную строку. Для этого нужно запустить командную строку и выполнить указанные ниже команды.
Включить отображение скрытых файлов:
reg add "HKCUSoftwareMicrosoftWindowsCurrentVersionExplorerAdvanced" /v Hidden /t REG_DWORD /d 1 /f
Отключить отображение скрытых файлов:
reg add "HKCUSoftwareMicrosoftWindowsCurrentVersionExplorerAdvanced" /v Hidden /t REG_DWORD /d 2 /f
Включить отображение системных файлов:
reg add HKCUSoftwareMicrosoftWindowsCurrentVersionExplorerAdvanced /v ShowSuperHidden /t REG_DWORD /d 1 /f
Отключить отображение системных файлов:
reg add HKCUSoftwareMicrosoftWindowsCurrentVersionExplorerAdvanced /v ShowSuperHidden /t REG_DWORD /d 0 /f
Как снять атрибут «Скрытый» с файлов и папок
При необходимости мы можем снять с папки или файла атрибут скрытый. Для этого нужно кликнуть по нему правой кнопкой мышки и выбрать пункт меню «Свойства».
В окне «Свойства папки» нужно снять галочку напротив функции «Скрытый» и нажать на кнопку «Ok» для того чтобы сохранить настройки.
После этих несложных манипуляций папка перестает быть скрытой и будет отображаться даже тогда, когда отображение скрытых папок отключено.
Как снять атрибут «Скрытый» через командную строку
Также атрибут «Скрытый» можно снять с помощью командной строки. Для этого нужно открыть командную строку и перейти в папку, где расположены скрытые файлы или папки.
Для перехода в нужный каталог используйте следующую команду:
cd /d <путь>
Например, для того чтобы перейти в каталог «e:temp» нужно выполнить:
cd /d e:temp
После этого нужно снять атрибут «Скрытый» с помощью следующей команды:
attrib -h *.* /s /d
Где «-h» — снятие атрибута «Скрытый», «/s» — обработка вложенных папок, «/d» — обработка файлов и папок.
Если нужно также снять и атрибут «Системный», то нужно добавить опцию «-s». В этом случае команда будет выглядеть так:
attrib -s -h *.* /s /d
Если нужно снять с файлов вообще все атрибуты, то к команде нужно также добавить опции «-r» (Только чтение) и «-a» (Архивный). С этими опциями команда будет выглядеть так:
attrib -s -h -r -a *.* /s /d
Последние две команды бывают полезны для восстановления файлов после заражения флешки вирусами. Так как многие вирусы устанавливают файлам указанные атрибуты.
Посмотрите также:
- Как показать скрытые папки в Windows 7
- Как открыть скрытые файлы на флешке
- Как скрыть и показать скрытые папки в Windows 10
- Как найти скрытую папку на компьютере с Windows 10
- Как сделать папку скрытой
Автор
Александр Степушин
Создатель сайта comp-security.net, автор более 2000 статей о ремонте компьютеров, работе с программами, настройке операционных систем.
Остались вопросы?
Задайте вопрос в комментариях под статьей или на странице
«Задать вопрос»
и вы обязательно получите ответ.
Skip to content
- ТВикинариум
- Форум
- Поддержка
- PRO
- Войти
Переключатель (Скрытые файлы, скрытые защищенные системные, расширения имен файлов)

Цитата: Yevhenii от 08.04.2021, 12:10Здравствуйте, иногда есть надобность включать отображение расширений и скрытых файлов в папок. Если это возможно то какой программой или возможно батником можно это реализовать, чтобы просто по ярлыку был переключатель. Чтобы все перечисленное включалось/выключалось.
Про твик «Показ срктых файлов и папок» знаю — не совсем удобно для меня.
Здравствуйте, иногда есть надобность включать отображение расширений и скрытых файлов в папок. Если это возможно то какой программой или возможно батником можно это реализовать, чтобы просто по ярлыку был переключатель. Чтобы все перечисленное включалось/выключалось.
Про твик «Показ срктых файлов и папок» знаю — не совсем удобно для меня.

Цитата: Сергей от 08.04.2021, 12:12Добрый день 🖐
В этом видео Хачатур объяснил, как сделать батник, который меняет что-то в один клик.
Добрый день 🖐
В этом видео Хачатур объяснил, как сделать батник, который меняет что-то в один клик.

Цитата: Yevhenii от 08.04.2021, 12:14@jolyanderson Спасибо, сейчас гляну, видосы видел все но всё уж и не припомню)
@jolyanderson Спасибо, сейчас гляну, видосы видел все но всё уж и не припомню)

Цитата: Yevhenii от 08.04.2021, 12:30@jolyanderson Посмотрел видео, там батник для интернета. К провернуть всё это для (Скрытых, защищенных файлов папок и расширений) ондним файлом ума не приложу. Погуглил как это все прописать, из того что нашел не вышло, буду дальше гуглить
@jolyanderson Посмотрел видео, там батник для интернета. К провернуть всё это для (Скрытых, защищенных файлов папок и расширений) ондним файлом ума не приложу. Погуглил как это все прописать, из того что нашел не вышло, буду дальше гуглить
Цитата: Mikhail от 08.04.2021, 13:05Добрый🖐.
системные файлы и папки reg add "HKCUSoftwareMicrosoftWindowsCurrentVersionExplorerAdvanced" /v Hidden /t REG_DWORD /d 1 /f -------вкл reg add "HKCUSoftwareMicrosoftWindowsCurrentVersionExplorerAdvanced" /v Hidden /t REG_DWORD /d 2 /f -------выкл защищенные системные файлы и папки reg add "HKCUSoftwareMicrosoftWindowsCurrentVersionExplorerAdvanced" /v ShowSuperHidden /t REG_DWORD /d 1 /f --------вкл reg add "HKCUSoftwareMicrosoftWindowsCurrentVersionExplorerAdvanced" /v ShowSuperHidden /t REG_DWORD /d 0 /f -------выклВторое, без включенного первого не работает.
Добрый🖐.
системные файлы и папки reg add "HKCUSoftwareMicrosoftWindowsCurrentVersionExplorerAdvanced" /v Hidden /t REG_DWORD /d 1 /f -------вкл reg add "HKCUSoftwareMicrosoftWindowsCurrentVersionExplorerAdvanced" /v Hidden /t REG_DWORD /d 2 /f -------выкл защищенные системные файлы и папки reg add "HKCUSoftwareMicrosoftWindowsCurrentVersionExplorerAdvanced" /v ShowSuperHidden /t REG_DWORD /d 1 /f --------вкл reg add "HKCUSoftwareMicrosoftWindowsCurrentVersionExplorerAdvanced" /v ShowSuperHidden /t REG_DWORD /d 0 /f -------выкл
Второе, без включенного первого не работает.

Цитата: Yevhenii от 08.04.2021, 13:09@satirov Создал cmd файлик с данным кодом. Кликаю, ничего не происходит. Или я что то не так понял?
@satirov Создал cmd файлик с данным кодом. Кликаю, ничего не происходит. Или я что то не так понял?
Цитата: Mikhail от 08.04.2021, 13:11Каждая команда это отдельный батник😁, как соединить в один, это уже другая история).
Каждая команда это отдельный батник😁, как соединить в один, это уже другая история).

Цитата: Yevhenii от 08.04.2021, 13:12@satirov А понял. А можете пожалуйста сделать такой же для включениясокрытия расширений файлов?
@satirov А понял. А можете пожалуйста сделать такой же для включениясокрытия расширений файлов?

Цитата: Сергей от 08.04.2021, 13:14Цитата: Mikhail от 08.04.2021, 13:11Каждая команда это отдельный батник😁, как соединить в один, это уже другая история).
Ну и зачем тогда выкладывать отдельные команды, если человек просил готовое решение? Если делитесь чем-то, то оно должно точно отрабатывать, как просят.
Цитата: Mikhail от 08.04.2021, 13:11Каждая команда это отдельный батник😁, как соединить в один, это уже другая история).
Ну и зачем тогда выкладывать отдельные команды, если человек просил готовое решение? Если делитесь чем-то, то оно должно точно отрабатывать, как просят.

Цитата: Yevhenii от 08.04.2021, 13:16@satirov Сделал два отдельный cmd файла — тоже не работает
@satirov Сделал два отдельный cmd файла — тоже не работает
Цитата: Mikhail от 08.04.2021, 13:17Цитата: Сергей от 08.04.2021, 13:14Цитата: Mikhail от 08.04.2021, 13:11Каждая команда это отдельный батник
, как соединить в один, это уже другая история).
Ну и зачем тогда выкладывать отдельные команды, если человек просил готовое решение? Если делитесь чем-то, то оно должно точно отрабатывать, как просят.
Ну я предложил, а удобно ему или нет, решать ему.
@satirov Сделал два отдельный cmd файла — тоже не работает
Не 2, а 4 батника, 1 команда 1 батник.
Цитата: Сергей от 08.04.2021, 13:14Цитата: Mikhail от 08.04.2021, 13:11Каждая команда это отдельный батник
, как соединить в один, это уже другая история).
Ну и зачем тогда выкладывать отдельные команды, если человек просил готовое решение? Если делитесь чем-то, то оно должно точно отрабатывать, как просят.
Ну я предложил, а удобно ему или нет, решать ему.
@satirov Сделал два отдельный cmd файла — тоже не работает
Не 2, а 4 батника, 1 команда 1 батник.

Цитата: Сергей от 08.04.2021, 13:20Ещё раз, Миша, Ты предложил 4 батника, человек просил один, который учитывает 2 случая, когда нужно включить показ расширений и скрытых файлов и скрыть.
Если Твой метод/батник не может помочь человеку, не нужно предлагать.
Ещё раз, Миша, Ты предложил 4 батника, человек просил один, который учитывает 2 случая, когда нужно включить показ расширений и скрытых файлов и скрыть.
Если Твой метод/батник не может помочь человеку, не нужно предлагать.

Цитата: Yevhenii от 08.04.2021, 13:22@satirov
Показать скрытое содержаниеhttps://www.upload.ee/download/13034222/724fd106e29e18f572e5/Desktop.zipПосмотрите пожалуйста, что я не так делаю? Создал 4 батника — не работают
@satirov
Посмотрите пожалуйста, что я не так делаю? Создал 4 батника — не работают

Как отобразить скрытые файлы и папки в Windows 11 с помощью параметров проводника и изменений в реестре
Скрытые файлы — это файлы, которые не отображаются в проводнике при обычных настройках. Это могут быть как простые, так и системные файлы. Системные файлы скрыты по умолчанию, чтобы не допустить случайных изменений. Переименование, перемещение или удаление системного файла может повлиять на стабильную работу системы.
Но иногда пользователям может потребоваться доступ к скрытым файлам, рассмотрим в статье, как их отобразить.
Чтобы отобразить скрытые файлы в проводнике, щелкаем пункт меню «Просмотреть» на панели сверху.
Далее наводим курсор на пункт «Показать» в раскрывающемся меню и выбираем опцию «Скрытые элементы». Это отобразит скрытые элементы.
Теперь будут показаны скрытые элементы в системе. Скрытые элементы будут отображены в виде полупрозрачных значков, что позволит отличить их от других элементов.
Показать скрытые элементы через параметры в проводнике Windows 11
Чтобы отобразить скрытые файлы в проводнике, щелкаем значок «Дополнительно» (кнопка в виде трех точек) на панели команд сверху и выбираем «Параметры» в раскрывающемся меню.
Далее откроется окно «Параметры папок», переходим во вкладку «Вид», в разделе «Дополнительные параметры» находим пункт «Показать скрытые файлы, папки и диски» и нажимаем «ОК».
Это покажет скрытые файлы, папки и диски в проводнике. Однако, если необходимо отобразить скрытые системные файлы, можете включить их отображение в параметрах проводника.
Чтобы посмотреть скрытые системные файлы, переходим в окно «Параметры папок» и снимаем флажок «Скрывать защищенные системные файлы (рекомендуется)». Затем отмечаем пункт «Показать скрытые файлы, папки и диски» и нажимаем «ОК».
В окне «Предупреждение» нажимаем «Да».
Теперь мы можем увидеть еще большее количество скрытых элементов, включая системные
Отобразить скрытые элементы через реестр (regedit) Windows 11
Показать скрытые элементы можно, изменив несколько значений в реестре. Для этого нажимаем клавиши «Win+R», вводим в поле «regedit» и нажимаем «ОК».
Переходим в реестре по следующему пути:
КомпьютерHKEY_CURRENT_USERSoftwareMicrosoftWindowsCurrentVersionExplorerAdvanced
Находим параметр «Hidden». Если установлено значение «2», скрытые файлы и папки не будут отображаться, меняем значение на «1» (дважды щелкаем по параметру, устанавливаем значение, нажимаем «ОК»), чтобы отобразить скрытые элементы.
Если параметра «Hidden» нет, то создаем его, щелкнув правой кнопкой мыши по пустому значению «Создать» — «Параметр DWORD (32 бита)».
Для отображения системных скрытых файлов, в этой же ветке находим другой параметр «ShowSuperHidden» и меняем значение с «0» на «1».
Изменения сразу же отразятся в проводнике. Если этого не произошло, обновляем или переоткрываем «Проводник» Windows 11.
Мне часто приходится переключаться между показом / скрытием скрытых файлов на моем ПК. Я делал это обычным способом,
- Нажмите «Организовать» в окне проводника.
- Выберите папку и параметры поиска.
- Переключиться на вкладку «Просмотр».
- Переключение между Показать / Скрыть скрытые файлы.
Этот метод очень длинный, и я устал от него.
Я хотел бы переключаться между ними из командной строки (cmd). Есть ли способ добиться этого?
Кроме того, был бы удобен способ переключения между отображением / скрытием системных файлов из командной строки.
5 ответов на вопрос
- Популярные
- Новые
- С комментариями
- Активные
Steven
2016-12-01 в 15:27
Скрытые файлы, папки или диски:
Добавить (или перезапись /f) значение Hiddenдля ключа реестра: HKCUSoftwareMicrosoftWindowsCurrentVersionExplorerAdvanced.
Шоу:
reg add "HKCUSoftwareMicrosoftWindowsCurrentVersionExplorerAdvanced" /v Hidden /t REG_DWORD /d 1 /f
Не показывать:
reg add "HKCUSoftwareMicrosoftWindowsCurrentVersionExplorerAdvanced" /v Hidden /t REG_DWORD /d 2 /f
ToggleHiddenFiles.bat
REG QUERY "HKCUSoftwareMicrosoftWindowsCurrentVersionExplorerAdvanced" /v Hidden | Find "0x2" IF %ERRORLEVEL% == 1 goto turnoff If %ERRORLEVEL% == 0 goto turnon goto end :turnon REG ADD "HKCUSoftwareMicrosoftWindowsCurrentVersionExplorerAdvanced" /v Hidden /t REG_DWORD /d 1 /f goto end :turnoff REG ADD "HKCUSoftwareMicrosoftWindowsCurrentVersionExplorerAdvanced" /v Hidden /t REG_DWORD /d 2 /f goto end :end Скрыть защищенные файлы операционной системы (рекомендуется)
Проверено:
reg add "HKCUSoftwareMicrosoftWindowsCurrentVersionExplorerAdvanced" /v ShowSuperHidden /t REG_DWORD /d 0 /f
Переполнение:
reg add "HKCUSoftwareMicrosoftWindowsCurrentVersionExplorerAdvanced" /v ShowSuperHidden /t REG_DWORD /d 1 /f
ToggleSystemFiles.bat
REG QUERY "HKCUSoftwareMicrosoftWindowsCurrentVersionExplorerAdvanced" /v ShowSuperHidden | Find "0x0" IF %ERRORLEVEL% == 1 goto turnoff If %ERRORLEVEL% == 0 goto turnon goto end :turnon REG ADD "HKCUSoftwareMicrosoftWindowsCurrentVersionExplorerAdvanced" /v ShowSuperHidden /t REG_DWORD /d 1 /f goto end :turnoff REG ADD "HKCUSoftwareMicrosoftWindowsCurrentVersionExplorerAdvanced" /v ShowSuperHidden /t REG_DWORD /d 0 /f goto end :end Примечания: изменения происходят немедленно. Программа regтребует прав администратора, поэтому запускайте командные файлы от имени администратора.
IronWilliamCash
2016-12-01 в 15:25
Свойство для отображения / скрытия скрытых файлов управляется в реестре, поэтому вам просто понадобится файл .reg, который просто переключает это свойство. Вот как вы делаете это через реестр:
- Введите «regedit», затем нажмите «Enter».
- Перейдите в следующее местоположение: HKEY_CURRENT_USER -> Программное обеспечение -> Microsoft -> Windows -> CurrentVersion -> Explorer -> Advanced
- Установите значение «Hidden» в «1», чтобы показать скрытые файлы, папки и диски.
- Установите значение «2», чтобы не показывать скрытые файлы, папки и диски.
- Установите для «ShowSuperHidden» значение «1», чтобы показать защищенные файлы операционной системы. Установите значение «2», чтобы не показывать защищенные файлы операционной системы.
Если вы дадите мне немного времени, я напишу файл REG и опубликую его здесь. Изменить: Стивен, кажется, опубликовал пример сценария, поэтому я не буду его создавать.
Davemanthan
2016-12-23 в 12:47
Хотя это и не функция командной строки, вот метод быстрого открытия окна: Показать скрытые файлы и папки.
Внимание: перед продолжением ознакомьтесь с исходной информацией в части 1, касающейся Vista.
Часть 1. Создание папки, содержащей объект «Показать скрытые файлы и папки».
Часть 2. Создание ярлыка на рабочем столе «Показать скрытые файлы и папки».
Часть 3. Откройте окно «Показать скрытые файлы и папки».
После того, как вы выполнили все 3 части, у вас будет сочетание клавиш для быстрого доступа к окну «Показать скрытые файлы и папки».
Часть 1
- Щелкните правой кнопкой мыши пустую область рабочего стола
- Нажмите Новый
- Нажмите Папка
- Назовите папку: How-To Geek.
Источник: http://www.howtogeek.com/howto/8711/stupid-geek-tricks-enable-the-secret-how-to-geek-mode-in-windows/
Часть 2:
- Откройте папку How-To Geek, которую вы только что создали
- Нажмите на стрелку рядом с опциями File Explorer, если она еще не развернута.
- Щелкните правой кнопкой мыши и перетащите на рабочий стол «Показать скрытые файлы и папки».
- Нажмите создать ярлык здесь
Примечание. В этой конкретной ситуации вы можете щелкнуть левой кнопкой мыши и перетащить, но всегда полезно щелкнуть правой кнопкой мыши и перетащить, чтобы убедиться, что вы выполняете требуемую функцию, а также потому, что при необходимости вы также можете нажать кнопку «Отмена».
Часть 3:
- Щелкните правой кнопкой мыши папку ярлыков на рабочем столе «Показать скрытые файлы и папки».
- Нажмите Свойства
- На вкладке «Ярлык» щелкните в поле «Ярлык».
- Нажмите что-то вроде Ctrl + Alt + T
- Нажмите ОК
- Нажмите Ctrl + Alt + T, и откроется «Показать скрытые файлы и папки»
Neil Burge
2016-12-06 в 21:20
Я знаю, что вы не используете его, но стоит подумать об обновлении. Процесс в Windows 10 выглядит так: Alt + V H H
Вам нужно больше нажатий клавиш, чтобы открыть командную строку в Windows 7.
MetalOath
2018-01-09 в 12:56
Возможно, более удобный способ сделать это с минимальными усилиями — добавить элемент контекстного меню, чтобы сделать это:
- Создайте где-нибудь новый простой текстовый документ и назовите его «togglehidden.reg»
-
Откройте его с помощью блокнота и вставьте следующее:
Windows Registry Editor Version 5.00 [HKEY_CLASSES_ROOTFoldershellWindows.ShowHiddenFiles] "CommandStateSync"="" "Description"="@shell32.dll,-37573" "ExplorerCommandHandler"="" "MUIVerb"="@shell32.dll,-37572" [HKEY_CLASSES_ROOTDirectoryBackgroundshellWindows.ShowHiddenFiles] "CommandStateSync"="" "Description"="@shell32.dll,-37573" "ExplorerCommandHandler"="" "MUIVerb"="@shell32.dll,-37572" -
сохрани и закрой.
- дважды щелкните ваш новый reg-файл, примите подсказки, чтобы установить его, и все готово.
Вот что вы должны получить: Hidden Toggle
Источник: https://winaero.com/blog/hidden-items-context-menu-windows-10/
Похожие вопросы
-
12
Почему папка / winsxs становится такой большой и ее можно уменьшить?
-
2
Повышенные привилегии для запуска приложений в Windows?
-
14
PDF Viewer в Windows
-
-
7
Какие службы Windows можно безопасно отключить?
-
8
Firefox PDF плагин для просмотра PDF в браузере на Windows
-
1
Windows теряет макет экрана
-
1
Есть ли способ предотвратить установку / обновление, чтобы засорять мой жесткий диск загадочными пап…
-
1
Как я могу получить доступ к принтеру Windows Vista из Ubuntu по сети?
-
6
Просмотр журнала в Windows
-
3
Фоновая проблема Windows с двумя экранами
Друзья, приветствую вас на WiFiGid! Эта короткая статья-инструкция поможет вам найти любую скрытую папку или файл на своем на компьютере. Предлагаю сразу перейти к делу.
Но если что-то вдруг пойдет не так, у вас останутся вопросы или появятся интересные предложения – добро пожаловать в комментарии под этой статье. Так мы поможем друг другу и тысячам других читателей с подобной проблемой.
Содержание
- Способ 1 – Подходит для всех Windows
- Способ 2 – Для Windows 11
- Способ 3 (для продвинутых) – Реестр
- Способ 4 – Сторонний софт
- Дополнение – А как сделать их снова не скрытыми?
- Видео по теме
- Задать вопрос автору статьи
Способ 1 – Подходит для всех Windows
Чтобы найти какие-то скрытые файлы или папки с помощью самой системы, сначала нужно как-то отобразить эти скрытые файлы. И тут для всех версий Windows есть один универсальный способ.
- Открываем программу «Выполнить». Проще всего для этого воспользоваться горячими клавишами + R, а еще на новых Windows можно щелкнуть правой кнопкой мыши по кнопке «Пуск», а там выбрать одноименный пункт «Выполнить».
- Вписываем команду control folders.
- Откроется окошко «Параметры проводника» (на самом деле его можно открыть любыми другими способами, но мне так на память удобнее, а вам точно подойдет, если в первый раз). В этом окошке переходим на вкладку «Вид» и находим пункт «Скрытые файлы и папки». Ставим его в положение «Показывать скрытые файлы, папки и диски».
Теперь у вас будут отображаться скрытые файлы и папки везде: и просто в Проводнике, и на Рабочем столе, и при поиске средствами Windows. Т.е. можно и просто просмотреть все на диске руками, а можно и воспользоваться поиском, если знаете название.
Способ 2 – Для Windows 11
Так как сам активно сейчас сижу на Windows 11 (а в будущем на нее все равно переедет много людей), хочу показать отдельный удобный способ здесь.
- Переходим в нужную вам папку (да можно вообще в любую папку, хоть просто открыть «Мой компьютер»).
- Щелкаем по кнопке «Посмотреть», там в выпавшем меню выбираем «Показать – Скрытые элементы».
Тоже очень даже удобно. Правда все равно любят они запрятать эти кнопки…
Способ 3 (для продвинутых) – Реестр
Кто регулярно попадает на наш портал, уже наверняка знает, что все настройки Windows очень любит хранить в своем реестре. Так вот желающие могут поправить эти значения и вручную. Причем как через сам «Редактор реестра», так и через командную строку (так как я немного программист, оставляю команды для командной строки, запускаем с правами администратора).
Показать скрытые файлы и папки:
reg add “HKCUSoftwareMicrosoftWindowsCurrentVersionExplorerAdvanced” /v Hidden /t REG_DWORD /d 1 /f reg add “HKCUSoftwareMicrosoftWindowsCurrentVersionExplorerAdvanced” /v ShowSuperHidden /t REG_DWORD /d 0 /f
Скрыть их обратно:
reg add “HKCUSoftwareMicrosoftWindowsCurrentVersionExplorerAdvanced” /v Hidden /t REG_DWORD /d 2 /f reg add “HKCUSoftwareMicrosoftWindowsCurrentVersionExplorerAdvanced” /v ShowSuperHidden /t REG_DWORD /d 1 /f
Способ 4 – Сторонний софт
Очень не люблю использовать сторонний софт для базовых задач, но если кто-то не может без этого, оставлю здесь свои заметки:
- Total Commander – классический проводник на все случаи жизни, кнопка показа скрытых папок здесь вынесена сразу на панель инструментов.
- Far Manager – любители синего «коммандера» могут всплакнуть, но эта штукенция еще вполне себе жива и тоже можно использовать, т.к. видит скрытые файлы и папки.
- Find Hidden, Hidden file finder, Everything – эти программы специализируют именно на поиске скрытых файлов и папок. Т.е. если вы хотите найти не что-то конкретно, а вообще посмотреть, что у вас скрыто в системе. Программы простые, оставляю на самостоятельное изучение. Стандартного способа такого поиска на Windows нет.
Дополнение – А как сделать их снова не скрытыми?
Т.к. некоторые могли случайно скрыть свои папки и файлы, предлагаю вам прочитать нашу инструкцию по работе с ними. Там вы быстро увидите способ сделать невидимые папки и файлы снова видимыми. Повторяться здесь не буду:
ПЕРЕХОДИМ И ЧИТАЕМ
Если очень коротко: щелкаем по скрытому файлу правой кнопкой мыши, выбираем «Свойства» и там снимаем атрибут «Скрытый».
Видео по теме
Вы тут: Главная → Popular → Включено ли у вас отображение скрытых и системных файлов?
Я не хочу видеть 50 лишних папок и файлов в корне профиля и диска, поэтому отображение скрытых и системных файлов у меня отключено. А вам не мешают папки типа Documents and Settings или файл desktop.ini на рабочем столе? Сегодня мы поговорим об отображении файлов и папок, их атрибутах и ссылках файловой системы.
Когда-то у меня было включено отображение скрытых и системных файлов. Мне казалось, что так я лучше контролирую происходящее в системе. Но начиная с Windows Vista, на диске появилось слишком много лишних объектов, и я отображаю только те, что мне могут быть нужны.
На рисунке вы видите корень моего системного диска. Слева отображение скрытых и системных файлов включено, а справа – выключено. Почувствуйте разницу!
Ненужные файлы и папки лишь рассеивают внимание и отвлекают от главного. Достаточно просто знать, что в корне диска есть папки ProgramData и $Recycle.Bin или файлы pagefile.sys и hiberfil.sys, с которыми мы никогда не работаем.
[+] Сегодня в программе
Как настроить отображение скрытых и системных файлов
Я уверен, что большинство читателей знает, где все настраивается, поэтому буду краток.
Начиная с Windows 8, можно переключать отображение скрытых файлов на вкладке Вид ленты проводника.
В проводнике:
- Windows 8 и новее — Файл → Параметры → Вид
- Windows 7 — Упорядочить → Параметры папок и поиска → Вид
В Total Commander: Конфигурация – Настройка – Экран:
Занятно, что в TC у флажка такое название, что не поставить его – значит, себя не уважать 
Как я сказал выше, в проводнике у меня отключен показ скрытых и системных файлов. Когда они мне нужны, я переключаю вид проводника одним щелчком мыши. Как я заметил выше, в новых ОС нужная опция есть на ленте Проводника, и я добавил ее в панель быстрого запуска. А в Windows 7 это делается из контекстного меню.
Эта команда вызывает скрипт VBS, который делает всю работу – изменяет параметры реестра и обновляет текущее окно проводника. Кстати, похожий скрипт уже появлялся в комментариях блога.
Скрипт VBS для переключения отображения скрытых и системных файлов
Мой REG-файл добавляет запуск скрипта из контекстного меню папки и ее фона (пункт отображается при вызове меню с нажатой клавишей Shift).
REG-файл для добавления скрипта VBS в контекстные меню папки
Предполагается, что вы скопировали скрипт в папку System32 (конечно, можно указать свой путь к скрипту). Можете просто скачать архив с готовыми файлами.
Читатели Андрей и equinox решают аналогичную задачу в Total Commander кнопкой на панели.
В чем разница между скрытыми и системными файлами
Если вы заметили, за показ скрытых и системных файлов в TC отвечает одна настройка, а в проводнике — две. Системные файлы и папки необходимы для нормальной работы операционной системы, а скрытые — просто не отображаются в файловом менеджере. Многие файлы и папки операционной системы имеют оба эти атрибута.
В корне моего профиля программы GIMP и VirtualBox создали четыре служебные папки. Я никогда не захожу в них, поэтому сделал их скрытыми, чтобы не мешали.
Достаточно выделить файлы или папки, и в свойствах установить атрибут «Скрытый».
Раз уж речь зашла об атрибутах, предлагаю остановиться на них подробнее. Тем более, что это пригодится позже.
Атрибуты файлов и папок
Как видно на рисунке выше, в свойствах файлов и папок отображаются только два атрибута – «Скрытый» и «Только чтение».
Как посмотреть атрибуты
Все атрибуты можно увидеть, добавив в файловом менеджере столбец «Атрибуты».
Каждой букве соответствует атрибут:
- R — «Только чтение» (Read-only)
- A — «Архивный» или готов для архивирования (Archived). Подробнее об этом атрибуте я рассказал в комментариях.
- S — «Системный» (System)
- H — «Скрытый» (Hidden)
- I — «Неиндексированное содержимое» (Index)
Кроме того, папки обозначаются буквой D (Directory), а ссылки – буквой L (Link). К ссылкам мы еще обязательно вернемся.
Как изменить атрибуты
С помощью команды attrib можно отображать и изменять атрибуты файлов, на изменение которых у вас есть права. Например, команда
attrib C:test.txt
показывает, что этот файл системный и скрытый (я предварительно задал эти атрибуты), а также готов для архивирования.
Когда файл является системным, в свойствах невозможно изменить атрибут «Скрытый» — флажок затенен.
Я задал атрибуты файла так:
attrib +S +H C:test.txt
Чтобы установить атрибут, перед ним нужно поставить плюс, а чтобы снять – минус. В одной команде можно сразу указать несколько атрибутов.
attrib -S -H C:test.txt
Почему у папок флажок «Только для чтения» имеет три состояния
Если вы посмотрите свойства любой папки, то увидите, что флажок «Только для чтения» не установлен, а заполнен голубым цветом.
Начиная с Windows Vista, флажок «Только для чтения» всегда имеет такой вид.
Если вы:
- установите флажок, все файлы внутри папки станут только для чтения, т.е. их невозможно будет изменить
- снимете флажок, все файлы лишатся этого атрибута
Эти действия эквиваленты команде
attrib +R "C:test*.*" /S
где ключ /S обеспечивает обработку файлов во вложенных папках.
В любом случае, когда вы откроете свойства папки в следующий раз, флажок опять будет заполнен цветом. Любопытно, что эти действия никак не отражаются на атрибуте самой папки, который нельзя сменить в свойствах на вкладке «Общие».
Однако его можно задать исключительно для папки все той же командой attrib
attrib +R "C:test"
Это никак не повлияет на возможность переименования, удаления папки или записи в нее, потому что Windows игнорирует атрибут в этих случаях.
У папки атрибуты «Только для чтения» и «Системный» лишь указывают проводнику на то, что это особая папка, вид которой изменен с помощью файла desktop.ini.
Например, это папки:
- Документы, Избранное, Шрифты
- любые другие папки, внешний вид которых вы изменяете в свойствах на вкладке «Настройка»
Так, когда вы задаете папке свой значок, Windows автоматически создает скрытый файл desktop.ini и назначает папке атрибут «Только для чтения». Это можно увидеть командой:
attrib "C:test"
Подробнее об атрибутах папок «Только для чтения» и «Системный» рассказывается в KB326549, но ее русская версия представляет собой машинный перевод.
Надеюсь, тема атрибутов раскрыта, и самое время перейти к вопросу, который я уже пять лет вижу в форумах клиентских операционных систем.
Как получить доступ к папке “Documents and Settings” в корне диска и похожим папкам в профиле
Вообще, правильнее интересоваться, для чего нужны эти папки. Тогда сразу отпадет вопрос о том, как в них попасть.
Совместимость программ
Начиная с Windows Vista, в системе изменилось расположение пользовательских профилей. Если раньше они хранились в папке %SystemDrive%Documents and Settings, то сейчас — в %SystemDrive%Users.
Теперь представьте, что некая старая программа не знает об этом изменении и пытается сохранить данные в профиле пользователя старым добрым способом.
Чтобы программы не «ломались», разработчики Windows предусмотрели автоматическое перенаправление из старого расположения профиля в новое.
Давайте посмотрим, как это работает на практике. Откройте командую строку и попробуйте создать текстовый файл на рабочем столе, будто работая в XP.
echo Hello, User!> "%SystemDrive%documents and settings%UserName%desktophello.txt"
Хотя вы не могли попасть в папку Documents and Settings, перенаправление сработало, и файл создался на рабочем столе.
Аналогичную роль играют и многочисленные папки в корне пользовательского профиля (Cookies, Start Menu и т.д.). Они обеспечивают перенаправление данных в имеющиеся пользовательские папки.
Несуществующие папки
Всех этих папок на самом деле не существует. Это просто ссылки, что видно в столбце «Атрибуты».
Выделенные буквы D и L означают папка (Directory) и ссылка (Link). Получается некая папка-ссылка.
Куда ведут эти ссылки? Вообще, в проводнике можно добавить столбец «Цель ссылки», но в данном случае он бесполезен, потому что показывает цель только для символических ссылок. Впрочем, старая добрая команда dir нам все покажет:
cd %userprofile% dir /asd
Первая команда переходит в профиль, а вторая – отображает системные папки (sd), т.е. команда dir оперирует уже знакомыми вам атрибутами.
Увеличить рисунок
Во-первых, стало понятно, куда ведут ссылки. Во-вторых, на сцену вышло слово JUNCTION в качестве типа папки.
Соединения (junctions)
Соединения (другое название — точки подключения) заложены на уровне файловой системы NTFS. В контексте темы нашего разговора они делятся на системные и пользовательские.
Системные соединения присутствуют в установочном WIM-образе Windows сразу. Помимо Documents and Settings в корне диска, это папки в корне %SystemDrive%Users:
- All Users перенаправляет в папку %SystemDrive%ProgramData, о которой мы еще поговорим
- Public (общие файлы пользователей) и Default (профиль стандартного пользователя) содержат соединяющие ссылки внутри папок
Пользовательские соединения появляются в профиле динамически при создании учетной записи.
Вы можете создать соединения самостоятельно командой mklink. Для эксперимента сначала создайте в корне диска папку test, а затем в командной строке выполните:
mklink /j c:junction c:test
Будет создано соединение с именем junction, которое ведет в папку test.
Я уже рассказывал о практическом применении команды mklink на примере создания символической ссылки. Ее можно создать на файл, а также использовать пути UNC – в этом и заключаются основные отличия символической ссылки от соединения.
Что хранится в папке ProgramData
В корне диска есть папка ProgramData, где хранятся данные программ, которые предназначены для всех пользователей системы. Фактически – это замена папки All Users в Windows XP.
Папка ProgramData интересна тем, что служит не только в качестве ловушки для перенаправленных данных, но и сама передает их в другие расположения.
Представьте, что вы установили программу для всех пользователей. У каждого из них на рабочем столе и в меню «Пуск» оказался ярлык программы. В Windows XP это достигалось путем создания ярлыков в папках %AllUsersProfile%Desktop и %AllUsersProfile%Start Menu.
Давайте попробуем создать файл на рабочем столе у всех пользователей этим способом.
echo Hello, Users!> "%AllUsersProfile%desktophello-users.txt"
Вы увидите файл у себя на рабочем столе, но реально он расположен в новом месте — %SystemDrive%UsersPublicDesktop, т.е. на общем рабочем столе.
Недавно на форуме был задан вопрос о подпапке Application Data. Участника смутило, что эта ссылка ведет обратно в корень папки ProgramData.
Увеличить рисунок
Неподготовленному человеку это может взорвать мозг 
Опрос
Итак, давайте подведем итог. Мы выяснили, что:
- в корне диска и профиля находится около 50 служебных файлов и папок
- служебные папки перенаправляют данные в другие расположения с помощью соединений файловой системы, обеспечивая совместимость со старыми программами
- когда отображение скрытых и системных файлов включено, становится труднее найти действительно нужные файлы, что замедляет навигацию
- при необходимости можно одним щелчком мыши переключить отображение скрытых и системных файлов
У меня навигация в проводнике происходит быстрее, когда отображение служебных файлов отключено. Я также намеренно скрываю некоторые папки, с которыми не работаю. А как с этим обстоят дела у вас?
У читателей, которые постоянно держат перед глазами скрытые и системные файлы, я очень хочу узнать: зачем вам это нужно?
Наконец, если вы используете соединения или символические ссылки, поделитесь опытом в комментариях!
Результаты голосования утеряны в связи с прекращением работы веб-сервиса опросов.