Попалась на глаза статейка (коих, кстати, на просторах Интернета весьма много бродит):
ЦИТАТА:
Материалы этой статьи, я думаю, очень пригодятся начальникам, которым надо быть твердо уверенным, что их подчиненные на компьютере работают только с нужными программами, а не гоняют в игрушки, когда этого
никто не видит.
Так что НИЗАЧТО не показывайте им ее :). Также она будет весьма интересна многим админам. А если у Вас на компьютере
работает маленький ребенок, который норовит запустить format c:, то эта статья точно для Вас.
Знаете ли Вы, что Windows позволяет запретить запуск всех программ, кроме разрешенных в специальном списке? А это действительно так, и порой эта возможность бывает очень полезна.
Итак, для ограничения запускаемых программ надо открыть раздел
HKEY_CURRENT_USERSOFTWAREMicrosoftWindowsCurrentVersonPoliciesExplorer
реестра и создать там ключ RestrictRun типа DWORD со значением
0х00000001. Затем тут же надо создать подраздел с аналогичным именем и в нем перечислить список РАЗРЕШЕННЫХ к запуску программ. Для этого заходим в раздел и создаем для каждой программы
строковый ключ с названием «1» (без кавычек) — для первой разрешенной программы, «2» — для второй и т.д. в качестве значений которых надо указать имена файлов разрешенных к запуску программ. Файлы должны
быть с расширением, путь указывать не обязательно. Например, Word.exe, Excel.exe …
Не забудьте указать файл Regedit.exe, иначе Вы сами не сможете больше запустить редактор реестра :). Если на компьютере есть несколько пользователей, то это не страшно: можно зайти под другим именем и оттуда изменить
записи реестра, но если пользователь один — это может составить серьезную проблему. Спасти в такой ситуации может только создание файла с расширением REG, в котором будут отменены настройки. Чтобы снять ограничения надо
установить значение ключа RestrictRun в ноль или удалить его. С помощью REG-файла удалить ключ невозможно, а вот установить его в 0 не составит труда. Вот пример такого файла:
REGEDIT4
[HKEY_CURRENT_USERSOFTWAREMicrosoftWindowsCurrentVersionPoliciesExplorer]
«RestrictRun»=dword:00000000
Давайте разберем его подробнее. В первой строке должна обязательно присутствовать строка REGEDIT4, после нее должна быть пустая строка, а затем идут записи реестра. В квадратных скобках указывается раздел реестра, а под ним перечисляются
ключи, которые в него входят: имя ключа в кавычках и после знака «=» его значение.
Можно, конечно, воспользоваться и версией редактора реестра под DOS.
Все эти настройки вступают в силу только после перезагрузки компьютера.
Чтобы окончательно заблокировать систему от постороннего вмешательства можно запретить запуск пользователем редактора реестра. Для этого надо в разделе
HKEY_CURRENT_USERSOFTWAREMicrosoftWindowsCurrentVersonPoliciesSystem
добавить ключ DisableRegistryTools со значением
0х00000001. Запуск редактора реестра будет запрещен, однако останется возможность вносит изменения с помощью программного обеспечения сторонних разработчиков и с помощью REG-файлов, как описано выше.
(Конец цитаты)
меня также здорово достали шаловливые ручонки разного рода всезнаек-продавцов, которые всегда и везде «этого не делали», «это не мы», «мы никуда не заходили» — а трафик тем не менее оплачивается
не согласно договору, а с превышением в разы…
Вспомнил хорошо забытое старое и решил, как на Windows_XP, урезать им все по самые… нужные программы
Хочу внести свою лепту в содержание статьи — для тех кто может ошибиться на первых шагах…
1. Сеть с доменной структурой
2. HKEY_CURRENT_USERSOFTWAREMicrosoftWindowsCurrentVersonPoliciesExplorer — на W-7/64 последнего раздела не имел
3. Если на компьютере единственный пользователь — то можно КОГДА через редактирование реестра процесс отката не идет, зайти администратором домена и воспользоваться файлом NT_user.dat в профиле «убитого» пользователя.
а) правая мышь
б) восстановить прежнюю версию
в) выбрать ближайшую из предложенных (обычно не больше недели)
г) принять изменения
зайти «воскресшим мертвецом» и радоваться
а в следующий раз более внимательно играть с реестром, или использовать для таких игрищ вовсе «пустой» системный блок, предназначенный именно для тестирования различных админских штучек.
Администраторы просто обожают редактор локальных групповых политик, используя его для ограничения доступа к различным функциям и приложениям. Например, ваш администратор может отключить возможность запуска всех имеющихся на корпоративном компьютере приложений, кроме тех, которые находятся в белом списке. Если вы попробуете открыть, скажем, командную строку или Regedit, чтобы там чего-то нашаманить, то получите уведомление.
«Операция отменена из-за ограничений, действующих на этом компьютере»
К счастью, многие админы не особо заморачиваются с тем, чтобы сделать эти ограничения по-настоящему эффективными, поэтому их сравнительно легко обойти.
Для этого мы будем использовать лазейки в самой политике «Выполнять только указанные приложения Windows».
Во-первых, обратите внимание, что оная политика запрещает запуск приложений только из процесса Проводника, но не из командной строки.
Во-вторых, речь идет именно об именах программ белого списка, а не о самих исполняемых файлах.
Переименуйте файл программы
Соответственно, если переименовать исполняемый файл программы, не находящейся в списке разрешенного ПО, то ее можно будет запускать.
Правда, здесь есть одно «но».
Для переименования исполняемых файлов приложений в папке Program Files вам понадобятся права администратора, которых у вас может и не быть. Поэтому вам придется скопировать каталог программы из папки Program Files на рабочий стол, а затем переименовать исполняемый файл, присвоив ему название любого приложения из белого списка.
Многие портированные таким образом программы остаются в рабочем состоянии, если не считать потери части настроек, хранящихся в реестре. Со штатными приложениями всё немного сложнее, так как вам придется копировать еще и связанные с их исполняемыми файлами динамические библиотеки.
Исключение составляет командная строка, скопируйте ее файл cmd.exe из каталога System32 на рабочий стол или в отдельную папку, переименуйте и запустите.
Готово, теперь вы можете запускать через консоль другие штатные приложения, например, именно таким образом мы открыли заблокированный графический редактор Microsoft Paint.
Отредактируйте белый список программ из-под LiveCD
Второй способ обхода ограничений на запуск программ более продвинутый, требующий наличия загрузочного диска WinPE 10-8 Sergei Strelec.
С его помощью мы получаем доступ к реестру и редактируем белый список, добавляя в него программу, доступ к которой хотим открыть.
Сделать это с помощью редактора реестра в работающей системе, скорее всего, не получится, так как у вас не будет необходимых прав.
Загрузите компьютер с LiveCD Стрельца, запустите с рабочего стола утилиту Registry Editor PE и разверните в ней ключ:
HKLM_С_user_adminSOFTWAREMicrosoftWindowsCurrentVersionPoliciesExplorerRestrictRun
Заменив «admin» именем локальной учетной записи, из-под которой устанавливались ограничения.
Создайте в правой колонке редактора новый строковый параметр,
с именем добавляемого в белый список приложения и установите в качестве его значения имя исполняемого файла программы.
Всё готово, вы отредактировали локальные групповые политики в обход манипуляций вашего администратора, тем самым разрешив самому себе запускать заблокированную им программу.
Загрузка…
Запрет на запуск приложений
Настройка ОС
29 июля 2015
Просмотров: 2394
Разрешить запуск приложений, кроме указанных в списке
HKEY_CURRENT_USERSOFTWAREMicrosoft WindowsCurrentVersonPoliciesExplorer
DWORD DisallowRun, значение 1 — запрещает запуск приложений указанных в списке:
HKEY_CURRENT_USERSoftwareMicrosoftWindowsCurrentVersionPoliciesExplorerDisallowRun
Параметры типа STRING — список запрещенных приложений.
«1» — «amigo.exe»
«2» — «mailagent.exe»
ПРИМЕР:
Windows Registry Editor Version 5.00
[HKEY_CURRENT_USERSoftwareMicrosoftWindowsCurrentVersionPoliciesExplorer]
«
DisallowRun«=dword:00000001
[HKEY_CURRENT_USERSoftwareMicrosoftWindowsCurrentVersionPoliciesExplorer
DisallowRun]
«1»=»amigo.exe»
«2»=»mailagent.exe»
Внимание
Указывать приложения нужно имено по имени исполняймой программы.
===============================================================================
Запретить запуск приложений, кроме указанных в списке
HKEY_CURRENT_USERSOFTWAREMicrosoftWindowsCurrentVersonPoliciesExplorer
DWORD RestrictRun, значение 1 — запрещает запуск всех приложений, кроме системных и приложений указанных в списке:
HKEY_CURRENT_USERSoftwareMicrosoftWindowsCurrentVersionPoliciesExplorerRestrictRun
Параметры типа STRING — список разрешенных приложений.
ПРИМЕР:
Windows Registry Editor Version 5.00
[HKEY_CURRENT_USERSoftwareMicrosoftWindowsCurrentVersionPoliciesExplorer]
«RestrictRun«=dword:00000001
[HKEY_CURRENT_USERSoftwareMicrosoftWindowsCurrentVersionPoliciesExplorerRestrictRun]
«1»=»winword.exe»
«2»=»excel.exe»
«3»=»notepad.exe»
При данной блокировки запрещаеться только все приложения который не указаны в списке однако если изменить имя исполняемого файла на имя разрешеное то он запуститься.
пример
допустим браузер Opera не разрешена если мы переименуем Opera.exe в winword.exe
то мы свободно будем запускать браузер Opera.
не забудь сохранить к себе на стену в соц сети
Постановка задачи: необходимо сделать так, чтоб пользователь в своей учетной записи мог запускать только разрешенный перечень программ.
Варианты исполнения:
-через групповые политики;
-через реестр.
Способ через реестр.
Внимание! Некорректные действия в реестре могут привести к неработоспособности ОС Windows и как следствие ее переустановка.
Входим в реестр Windows:
-нажимаем сочетание клавиш Win+R;
-в строке «Выполнить» вводим: regedit;
-нажимаем ОК или кнопку «Ввод».
В реестре переходим по пути:
КомпьютерHKEY_CURRENT_USERSoftwareMicrosoftWindowsCurrentVersionPoliciesExplorer (настройки текущего пользователя).
Создаем параметр DWORD (32 бита) правой кнопкой мыши.
Название параметра: RestrictRun (запретить запуск приложений, кроме указанных)
Значение:1
Теперь укажем, какие приложения можно запускать. Создаем раздел с таким же названием RestrictRun.
В этом разделе создаем строковые параметры с номерами по порядку.
В значении каждого строкового параметра указываем приложение, которое разрешено запускать.
Начать желательно с regedit.exe, чтоб не заблокировать самого себя.
На этом все. Перезагружаем ПК, чтоб настройки применились.
В итоге этого примера на компьютере оказались разрешенными к запуску только 5 указанных программ: regedit.exe – реестр, calc.exe – калькулятор, mspaint.exe – пэйнт, avpui.exe – антивирус, winword.exe – ворд.
При запуске других программ появляется сообщение – Операция отменена из-за ограничений, действующих на этом компьютере. Обратитесь к системному администратору.
Если необходимо обратное действие — разрешены все программы, кроме указанных в списке, необходимо использовать DWORD с названием DisallowRun и так же создать папку с перечнем запрещенных программ.
Для отмены блокировки необходимо удалить в реестре все созданное ранее и перезагрузить ПК.
Если по случайности заблокировался доступ в реестр, то необходимо выполнить загрузку с установочной флэшки Windows и удалить созданные параметры. Путь к файлам нужно искать в ветке HKEY_USERSимя вашей учетной записи SoftwareMicrosoftWindowsCurrentVersionPoliciesExplorer
Продвинутые пользователи могут догадаться о причине блокировки, зайти в реестр и удалить ее. Чтоб устранить эту проблему нужно ограничить доступ к диску с папкой файлов реестра.
Reg-файл.
Теперь немного автоматизируем процесс.
Создадим reg-файл с параметрами настроек, который можно применять на других ПК и каждый раз не заходить в реестр. Такой метод называется tweak reg (твик реестра).
Создаем текстовый файл с расширением .txt
Меняем расширение на .reg
Чтоб менять расширение файлов в Windows10 нужно на вкладке «Вид» верхней панели папки установить галочку «Расширения имен файлов».
Получился reg-файл в который мы внесем настройки реестра.
Другой способ получить reg-файл – экспортировать настройки из реестра.
Экспортируем в удобное место и называем любым именем.
Открываем экспортированный файл с помощью блокнота Notepad++ (или другого удобного текстового редактора). Если просто кликнуть по файлу 2 раза мышкой, то он внесет изменения в реестр.
Внутри файла следующее содержание.
|
Windows Registry Editor Version 5.00 [HKEY_CURRENT_USERSoftwareMicrosoftWindowsCurrentVersionPoliciesExplorer] @=«» «RestrictRun»=dword:00000001 [HKEY_CURRENT_USERSoftwareMicrosoftWindowsCurrentVersionPoliciesExplorerRestrictRun] «1»=«regedit.exe» «2»=«calc.exe» «3»=«mspaint.exe» «4»=«avpui.exe» «5»=«winword.exe» |
Рассмотрим построчно:
1 строка – версия редактора реестра Windows (ничего не меняем);
2 строка – пустая (обязательно);
3 строка – путь реестра в квадратных скобках;
4 строка – какой-то параметр, который был по умолчанию (можно удалить);
5 строка – параметр DWORD созданный ранее, со значением 1;
6 строка – пустая
7 строка – следующая ветка реестра;
7-12 строки – строковые параметры, с указанием разрешенных к запуску программ.
13 строка пустая (обязательно).
Для удаления значения какого-то параметра нужно использовать ключ – (минус)
Например, нужно деактивировать строку 5 и строки 7-12. Это будет выглядеть так:
|
Windows Registry Editor Version 5.00 [HKEY_CURRENT_USERSoftwareMicrosoftWindowsCurrentVersionPoliciesExplorer] @=«» «RestrictRun»=— [HKEY_CURRENT_USERSoftwareMicrosoftWindowsCurrentVersionPoliciesExplorerRestrictRun] «1»=— «2»=— «3»=— «4»=— «5»=— |
К параметрам можно добавлять комментарий. Для этого вначале строки ставится ; (точка с запятой)
На картинке ниже настройки с комментариями.
Таким способом можно редактировать любую ветку реестра.
Чтоб применить все внесенные настройки сохраняем файл и кликаем по нему 2 раза. В открывшемся предупреждении нажимаем «Да».
Перезагружаем ПК.
На этом описание базового функционала редактора реестра завершается. Более подробно можно прочитать в учебниках и в Интернете.
Теперь, зная все выше описанное, создаем reg-файл с необходимыми настройками реестра и применяем на любом ПК с ОС Windows.
Кроме разрешения запуска программ можно заблокировать доступ к дискам, панели управления и еще много куда. Название ключей для этих действий нужно искать в Интернете.
Для удобства администрирования были созданы два reg-файла: блокиратор и разблокиратор. Блокиратор, как понятно из названия, блокирует все после его применения (нельзя вызвать строку «Выполнить» и запустить редактор реестра). Разблокиратор – все что было заблокировано – разблокирует.
Работоспособность этого метода проверена в Window7 и Windows 10.
Как запретить/разрешить доступ к редактору реестра?
В этой статье я опишу как запретить или разрешить доступ к средствам редактирования реестра.
Запретив доступ к редактированию реестра можно обезопасить компьютер от некоторого вида вирусов, которые лезут в реестр и творят там «тёмные» дела или от посторонних пользователей.
Ну а теперь я перейду к описанию способов запрета или разрешения запуска средств редактора реестра.
Способ 1 — Административные шаблоны
Для того чтобы запретить или разрешить доступ к средствам редактирования реестра через административные шаблоны необходимо:
- Открыть Групповую политику (введя в диалоговое окно Выполнить команду gpedit.msc)
- В разделе Конфигурация пользователя перейти к Административные шаблоны→Система
- В правой части окна найти строку «Сделать недоступными средства редактирования реестра» или «Запретить доступ к средствам редактирования реестра«
4. И нажав правой кнопкой по найденной строке выбрать в контекстном меню Изменить. После чего откроется окно:
Откроется окно в котором Вам нужно будет выбрать один из параметров, Включено — запрещает редактирование реестра, Отключено — разрешает. После того как Вы установили нужный Вам параметр, нажимаете ОК и закрываете все открытые окна. Перезагружаете компьютер. Готово.
С первым способом разобрались теперь переходим ко второму.
Способ 2 — Запрет/разрешение запуска средств редактирования реестра с помощью самого реестра
- Запускаете редактор реестра
- В открывшемся окне переходим к ветке реестра: HKCUSoftwareMicrosoftWindowsCurrentVersionPoliciesSystem
- Создаете параметр типа DWORD и называете его DisableRegistryTools
- Присваиваете ему значение: 1 — запрещает вызов редактора реестра, 0 — разрешает.
Данный способ не запрещает полностью редактирование реестра, а только не дает запустить regedit.exe, другие программы редактирующие реестр игнорируют этот параметр.
Способ 3 — Запрет/разрешение запуска средств редактирования реестра с помощью «reg-файла»
- Создаете reg-файл со следующим содержимым представленным ниже для запрета или запуска редактора реестра:
Запрет запуска
Windows Registry Editor Version 5.00
[HKEY_CURRENT_USERSoftwareMicrosoftWindowsCurrentVersionPoliciesExplorer]
"NoDriveTypeAutoRun"=dword:00000091
"RestrictRun"=dword:00000001
[HKEY_CURRENT_USERSoftwareMicrosoftWindowsCurrentVersionPoliciesExplorerRestrictRun]
"1"="regedit.exe" Снятие запрета запуска
Windows Registry Editor Version 5.00
[HKEY_CURRENT_USERSoftwareMicrosoftWindowsCurrentVersionPoliciesExplorer]
"NoDriveTypeAutoRun"=dword:00000091
"RestrictRun"=dword:00000000На этом все! Надеюсь информация оказалась полезной!
Вы здесь: Главная / Статьи о PC / Система / Как разрешить запуск только определенных программ в Windows 10, 8.1, 8, 7
Здравствуйте. И хотя прошлая статья имеет мало практического применения, так как легко обходится элементарным изменением имени файла. Но перейдем в более приятную, для системных администраторов части нашей программы. А точнее, запрет запуска всех программ, кроме списка разрешенных. Этот вариант имеет гораздо больше практического применения. Есть два способа, поэтому вот меню для перехода к нужному способу:
1. Через редактор групповых политик (только издания Professional и выше)
2. Через реестр Windows (универсален)
Открываем редактор групповых политик, для этого зажимаем клавиши Win+R и в открывшееся окно вводим gpedit.msc
Переходим в раздел:
«Конфигурация пользователя«→»Административные шаблоны«→»Система»
Ищем параметр «Выполнять только указанные приложения Windows» и открываем его.
Переключаем точку на «Включено» и ниже жмём по появившейся кнопке «Показать» напротив строки «Список разрешенных приложений»
В открывшемся окошке вводим имена исполняющих файлов программ, которые хотим разрешить (например, word.exe, excel.exe, paint.exe, notepad.exe). Жмём ОК.
Да, это самое узкое место в данной системе, так как указываются только имена, а не полный путь и можно переименовать какую-нибудь программу в одно из этих имён. Но для более серьезного запрета используется другие средства, о которых мы поговорим в другой раз. Для большинства пользователей и эта система защита будет непреодолимой.
Жмём ОК или Применить для сохранения настроек.
2. Разрешаем запуск только определенного списка программ с помощью редактор реестра Windows.
Открываем редактор реестра, для этого зажимаем клавиши Win+R и вводим regedit
В открывшемся окне переходим в раздел:
HKEY_CURRENT_USERSOFTWAREMicrosoftWindowsCurrentVersionPoliciesExplorer
Если какого раздела нет в реестре, просто создавайте его.
По правой части окна жмём правой клавишей мыши и выбираем «Создать«→»Параметр DWORD»
Задаём ему имя RestrictRun и кликаем двойным кликом, чтобы открыть настройку параметра. Указываем в качестве значения 1
Теперь создаем раздел и задаем ему тоже имя RestrictRun

В этом новом разделе, создаем строковый параметр с именем 1 и указываем в его значении имя исполняющего файла программы (например word.exe), которую хотим разрешить.
Для добавления следующей программы имя строкового параметра нужно указать как следующий порядковый номер (2, 3, 4, 5…).
Результатом наших действий в обоих способах будет следующим:
программы, включенные в список будут без проблем запускать;
при попытке запусти программу, не включенную в список будет выдаваться следующее окно.
Вроде всё. Надеюсь эта статья оказалась вам полезной, нажмите одну из кнопок ниже, чтобы рассказать о ней друзьям. Также подпишитесь на обновления сайта, введя свой e-mail в поле справа или подписавшись на группу во Вконтакте и канал YouTube.
Спасибо за внимание
Материал сайта geekteam.pro





















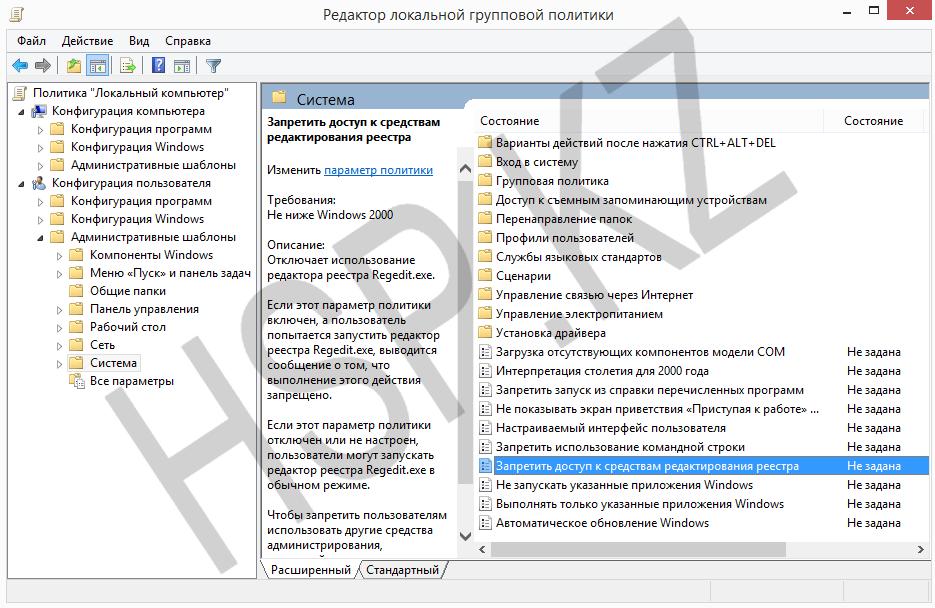
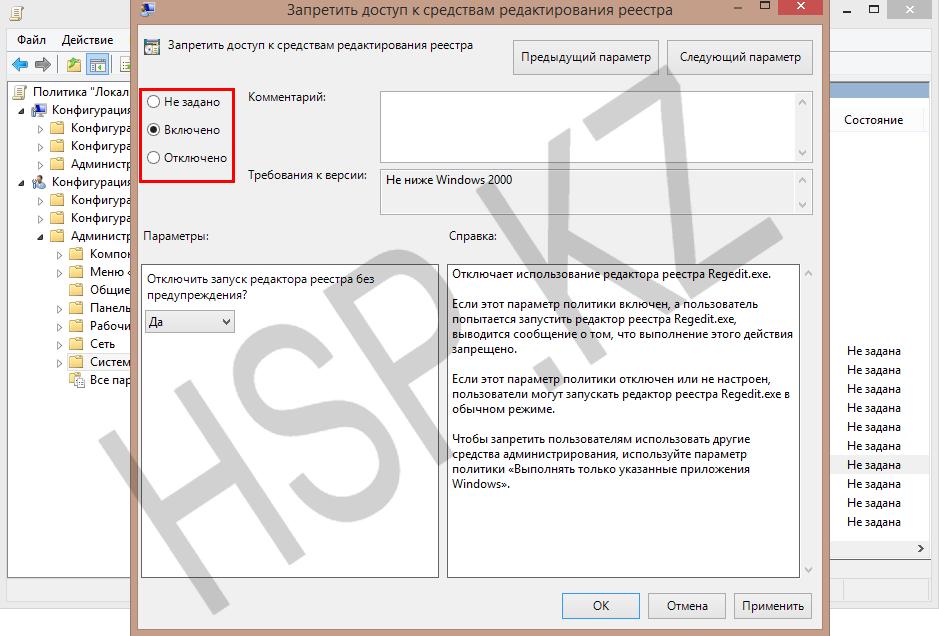











![[SCM]actwin,355,154,749,330;](https://geekteam.pro/wp-content/uploads/2016/07/011-2-500x186.jpg)

