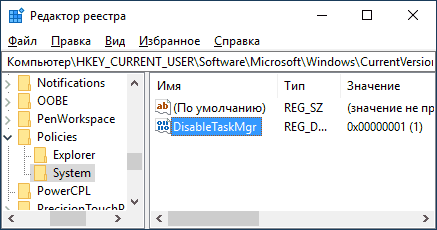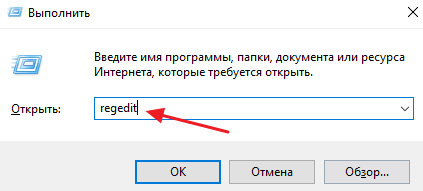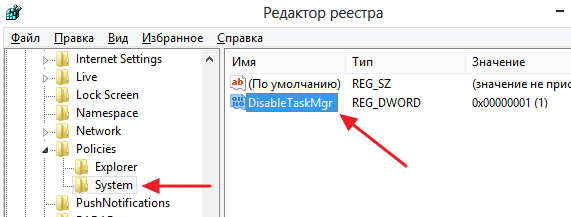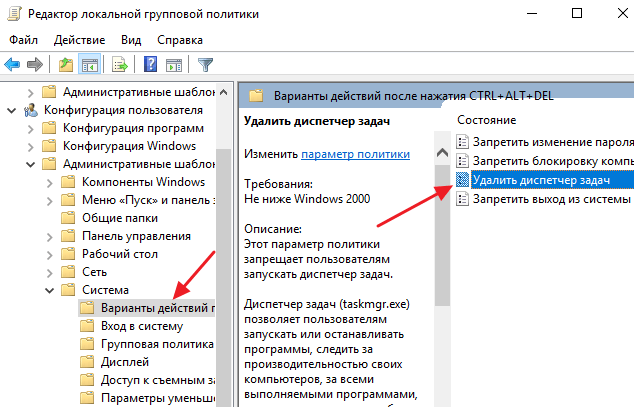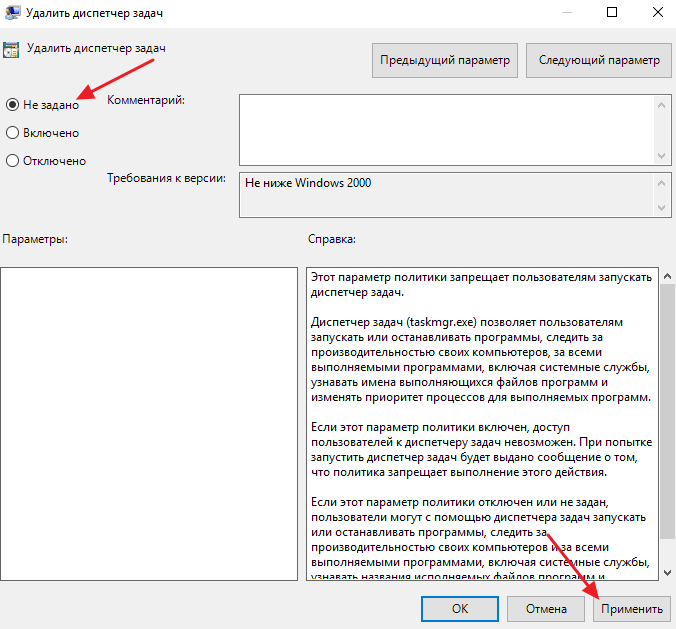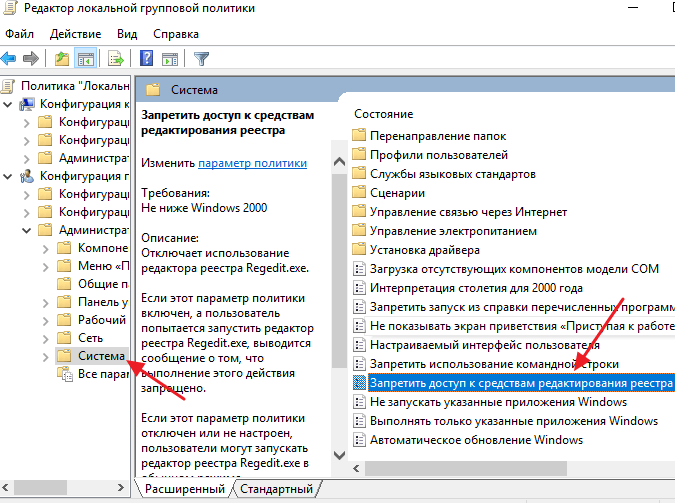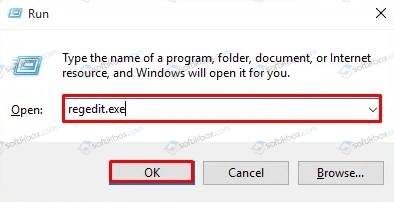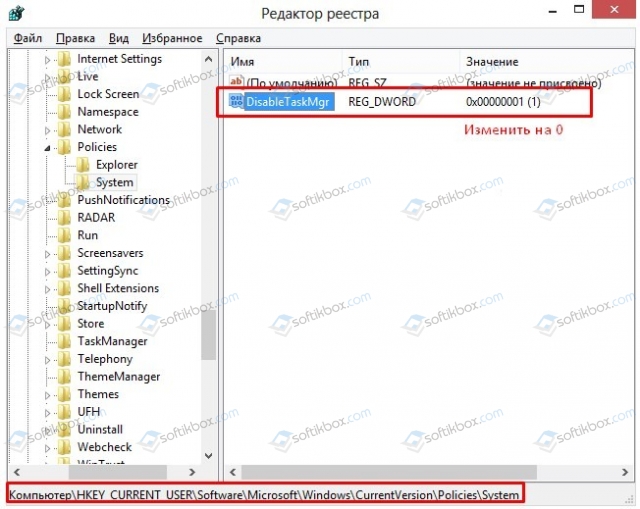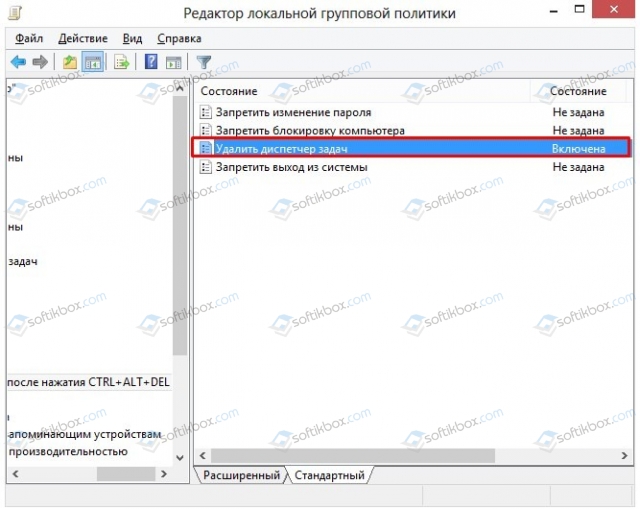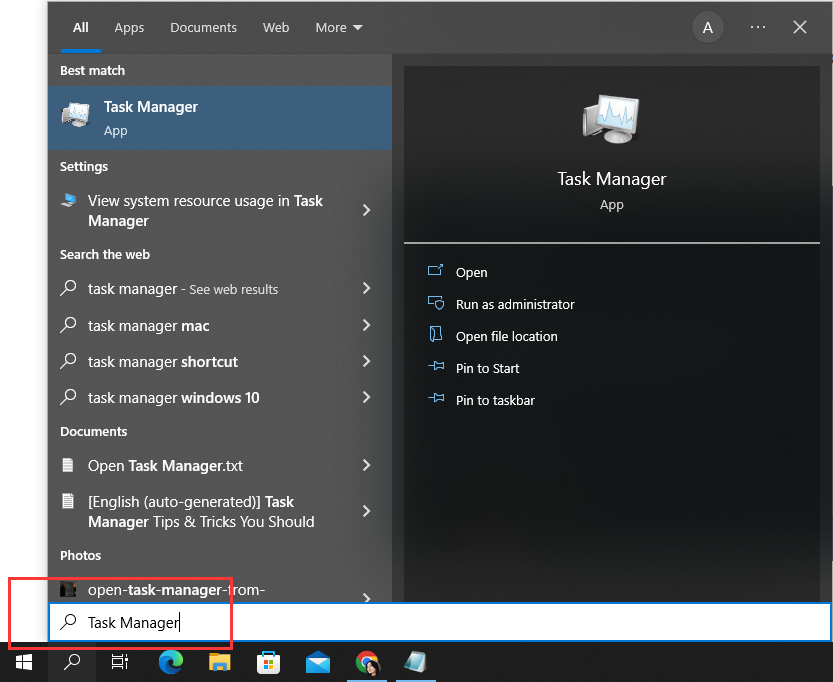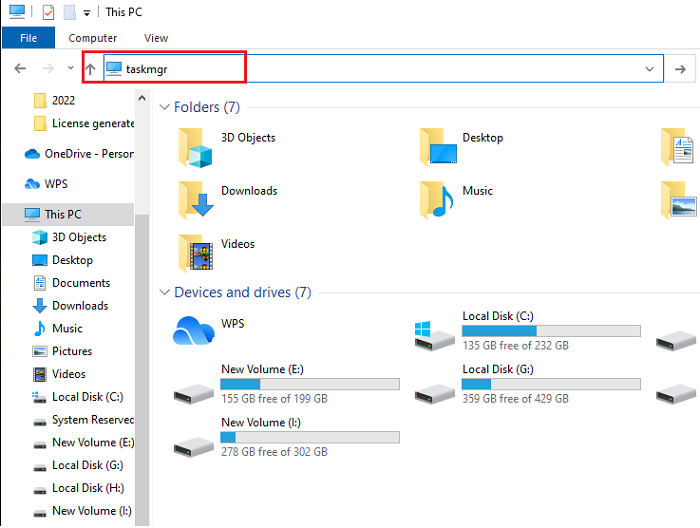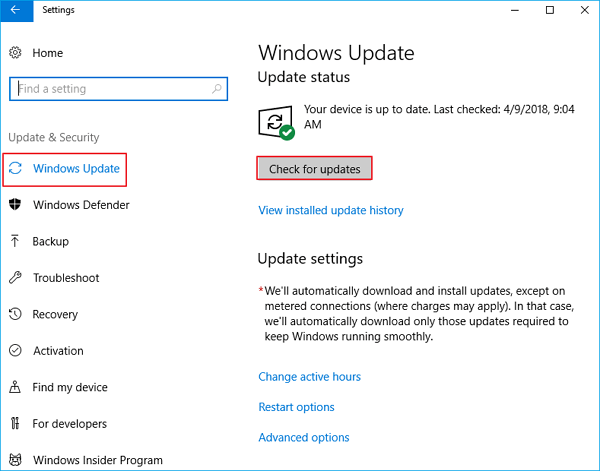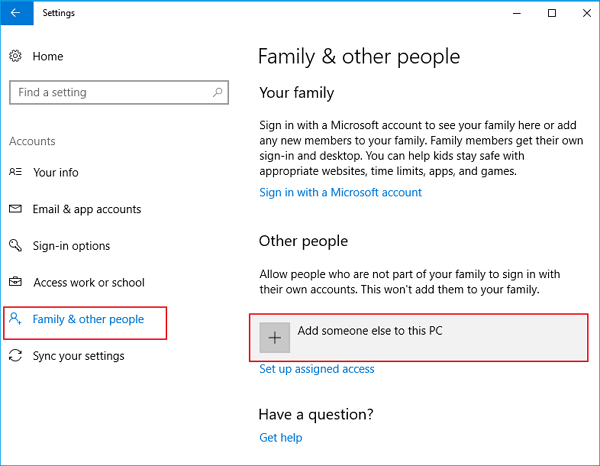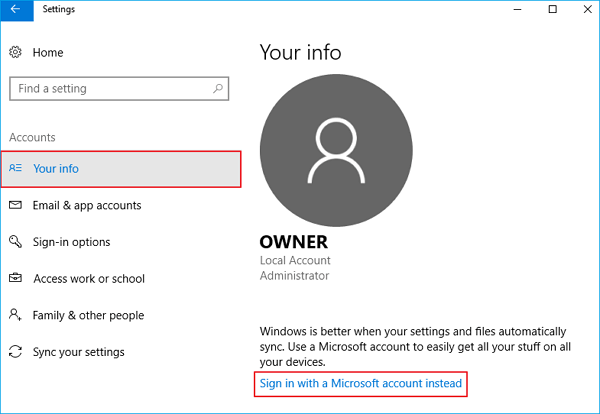Настройка ОС
30 июля 2016
Просмотров: 10790
Рассмотрим в данной статье как включить или отключить диспетчера задач.
В Раньше большинство вирусов его блокировало поэтому и решил написать статью.
Когда вирус блокирует диспетчер задач то появляется вот такая ошибка.
Диспетчер задач отключен администратором.
Решение самое простое с помощью программ которое описывал тут. Утилиты для разблокирования функций windows
Если не помогли то воспользуйтесь дальнейшими советами.
Решение через реестр.
Для того чтобы разблокировать проверьте данный параметр в реестре «DisableTaskMgr».
По пути HKEY_CURRENT_USERSoftwareMicrosoftWindowsCurrentVersionPoliciesSystemDisableTaskMgr.
Вариант через редактор рестра
Там должно стоять «0» если этого параметра нет то и не нужно.
Если на оборот нужно заблокировать от других пользователей, то создаем данный параметр «DisableTaskMgr» REG_DWORD со значением 1
Также можно разблокировать параметр через файл «REG».
Для этого создаем текстовый файл и сохраняем как TaskMgrUnlock.reg
Копируем данный код в него
Windows Registry Editor Version 5.00
[HKEY_CURRENT_USERSoftwareMicrosoftWindowsCurrentVersionPoliciesSystem]
«DisableTaskMgr»=dword:00000000
Нажимаем на данный файл дважды, соглашаемся с изменениями и все.
Для того чтобы заблокировать изменяем «dword:00000000» на «dword:00000001».
Есть вариант через командную строку.
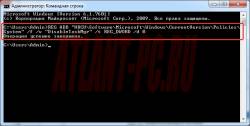
вариант через командную строку
Запускаем командную строку и пишем данный код.
REG ADD «HKCUSoftwareMicrosoftWindowsCurrentVersionPoliciesSystem» /f /v «DisableTaskMgr» /t REG_DWORD /d 0
Или же можно создать bat файл скопировать данный код запустить и все готово.
Для того чтобы заблокировать то изменяем в конце 0 на 1.
Вариант через групповую политику тоже можно заблокировать и разблокировать.
Запускаем групповую политику через выполнить командой «gpedit.msc», (Сочетание клавиш Win + R).

групповую политику
Выберите раздел «Конфигурация пользователя» — «Административные шаблоны» — «Система» — «Варианты действий после нажатия CTRL + ALT + DEL».
Выберите «Удалить диспетчер задач», кликните на него дважды и измените на значения выключить или не задано.

групповую политику неназначено
Перезагрузите компьютер или выйдете из Windows и снова зайдите, чтобы сделанные изменения вступили в силу.
Диспетчер задач отключен администратором


Описание
В Windows при нажатии горячих клавиш Alt + Ctrl + Del или Alt + Shift + Esc выскакивает сообщение «Диспетчер задач отключен администратором»:
В более поздних версиях, например, Windows 10, при вызове диспетчера ничего не происходит, а при попытке его открыть с помощью правой кнопки по нижней панели, мы увидим «Диспетчер задач» затемненный и неактивный:
Причина
Изменение ключа DisableTaskMgr в реестре с целью недопущения администратора открыть диспетчер задач. Чаще всего, причины следующие:
- Вирус. Таким образом, он пытается заблокировать запуск инструмента, с помощью которого его можно обнаружить и остановить.
- Диспетчер задач специально заблокировал системный администратор. Как правило, чтобы ограничить действия пользователей за компьютером.
Решение
Существует несколько способов обратно включить диспетчер задач.
1. Использование редактора реестра Windows
Так как причиной ошибки является изменение значения ключа в реестре, можно воспользоваться его редактором.
Если при попытке вызвать реестр, выскочит ошибка «Редактирование реестра запрещено администратором системы», читайте соответствующую инструкцию по ее устранению.
Запускаем реестр (команда regedit) и переходим по ветке HKEY_CURRENT_USERSoftwareMicrosoftWindowsCurrentVersionPoliciesSystem.
Находим ключ DisableTaskMgr и либо удаляем его, либо задаем значение 0:
Перезагружаем компьютер (в более поздних версиях Windows, перезагрузка не потребуется).
2. С помощью командной строки
Точно такого же эффекта, как описан в способе 1 выше, можно добиться с помощью командной строки. Для этого вводим:
reg add HKCUSoftwareMicrosoftWindowsCurrentVersionPoliciesSystem /v DisableTaskMgr /t REG_DWORD /d 0 /f
* данной командой мы отредактируем значение ключа DisableTaskMgr, установив его на 0.
* командную строку необходимо запускать от имени администратора. В противном случае, мы получим ошибку «Ошибка: Отказано в доступе».
Для удаления ключа с помощью командной строки вводим:
reg delete HKCUSoftwareMicrosoftWindowsCurrentVersionPoliciesSystem /v DisableTaskMgr /f
Данный метод окажется удобным, если поражено большое количество компьютеров. В таком случае мы сможем написать небольшой bat-файл и запустить его на всех пораженных компьютерах или сохранить его на рабочем столе на будущее. Само содержимое файла bat/cmd будет следующее:
@echo off
reg add HKCUSoftwareMicrosoftWindowsCurrentVersionPoliciesSystem /v DisableTaskMgr /t REG_DWORD /d 0 /f
* мы можем столкнуться с проблемой, когда из-за вируса мы не сможем выполнить вышеописанные команды или запустить скрипт. Тогда мы можем добавить его в автозагрузку и перезагрузить компьютер.
3. Программа AVZ
Чтобы не лезть в реестр, можно воспользоваться утилитой AVZ. Скачиваем архив с программой и распаковываем его в любую папку на компьютере. Заходим в эту распакованную папку и запускаем программу avz.exe от имени администратора.
Нажимаем «Файл» — «Восстановление системы»:
Ставим галочку напротив «Разблокировка диспетчера задач»:
Нажимаем кнопку «Выполнить отмеченные операции»:
Перезагружаем компьютер.
4. Групповая политика
В домашних версиях Windows нет групповой политики и при попытке ее открыть мы получим сообщение «Не удается найти «gpedit.msc». Проверьте, правильно ли указано имя и повторите попытку».
Открываем групповую политику (команда gpedit.msc) и переходим в раздел Конфигурация пользователя — Административные шаблоны — Система — Возможности Ctrl+Alt+Del (или Варианты действий после нажатия CTRL + ALT + DEL) — справа кликаем по Удалить диспетчер задач и переводим в состояние Не задано или Отключить.
Перезагружаем компьютер.
5. Переустановка системы
Если, к сожалению, никакие методы не помогают, можно переустановить систему.
Не забываем сделать копию всех важных данных.
Что помогло решить проблему?
Если вам удалось решить проблему, поделитесь своим опытом для других. Какой метод помог:
* в процентах показаны результаты ответов других посетителей.
В операционную систему Windows встроено средство «Диспетчер задач» (Windows Task Manager), который предназначен для информирования пользователя о запущенных процессах и программах, для изменения состояния программного обеспечения компьютера, например, для запуска или отключения выполняемых задач. Этот инструмент позволяет мониторить и администрировать работу системы или приложений.
В некоторых случаях, пользователю необходимо найти ответ на вопрос о том, как отключить Диспетчер задач на компьютере, работающем под управлением операционной системы Windows. Например, на данном ПК потребовалось ограничить потенциальные возможности пользователя, чтобы он не смог оказать влияние на функционирование запущенных программ или процессов, работающих в фоновом режиме.
Содержание:
- Как отключить Диспетчер задач Windows с помощью изменения групповых политик
- Отключаем taskmgr с помощью редактора реестра
- Отключение Диспетчера задач в командной строке
- Как в Windows отключить диспетчер задач при помощи REG-файла
- Как отключить диспетчер задач через bat файл
- Выводы статьи
Почему отключен Диспетчер задач на некоторых ПК? Администратор компьютера ограничивает доступ обычного пользователя к функциям диспетчера задач в целях обеспечения безопасности.
В результате, на ПК будут постоянно запущены некоторые приложения, которые пользователь с обычными правами не сможет отключить. Подобный подход актуален для учебных заведений, его можно использовать для ограничения возможностей влиять на систему у неопытных членов семьи или в других ситуациях.
Администратор может включить, отключить Диспетчер задач с помощью встроенных средств операционной системы Windows. В результате блокировки системного приложения, обычный пользователь не сможет открыть Диспетчер задач с Панели задач, с помощью сочетаний клавиш «Ctrl» + «Alt» + «Del», «Ctrl» + «Shift» + «Esc» или другим способом.
В этом руководстве вы найдете инструкции о том, как отключить Диспетчер задач Windows 10, Windows 8.1 (Windows 8), Windows 7 разными способами с помощью встроенных системных инструментов или специально созданных файлов.
Как отключить Диспетчер задач Windows с помощью изменения групповых политик
Сначала рассмотрим один из самых простых вариантов, предназначенных для отключения диспетчера задач. Этот метод можно использовать в старших версиях Windows — Корпоративной, Профессиональной, Максимальной или для образовательных учреждений.
В домашних версиях Windows использование редактора локальной групповой политики не предусмотрено в целях безопасности из-за того, что по мнению Майкрософт этими версиями ОС пользуются, в основном, неопытные пользователи. При необходимости, более продвинутый пользователь может воспользоваться несколькими способами, о которых вы можете прочитать перейдя по ссылке ниже, чтобы изменить эту ситуацию.
Чтобы решить проблему, нам понадобиться помощь системного инструмента — Редактора локальной групповой политики Windows.
Пройдите последовательные шаги:
- Запустите Редактор локальной групповой политики на компьютере.
- В открывшемся окне «Редактор локальной групповой политики» пройдите по пути:
Конфигурация пользователя → Административные шаблоны → Система → Варианты действий после нажатия CTRL+ALT+DEL
- Щелкните правой кнопкой мыши по политике «Удалить диспетчер задач», а в контекстном меню выберите «Изменить».
- В окне «Удалить диспетчер задач» установите параметр в положение «Включено».
- Нажмите на кнопку «ОК», а затем перезагрузите компьютер.
Отключаем taskmgr с помощью редактора реестра
Более сложный вариант — использование редактора системного реестра. Этот способ подходит для любых версий Windows.
Сделайте следующее:
- Откройте редактор реестра на ПК одним из удобных способов.
- В окне «Редактор реестра» перейдите по пути:
HKEY_CURRENT_USERSOFTWAREMicrosoftWindowsCurrentVersionPolicies
- Если в «Policies» нет раздела «System», щелкните правой кнопкой па разделу «Policies».
- В контекстном меню сначала выберите «Создать», а затем «Раздел».
- Присвойте ему имя «System».
- Нажмите правой кнопкой мыши на «System», в открывшемся меню на «Создать», а потом на «Параметр DWORD (32 бита)».
- Укажите имя для этого параметра — «DisableTaskMgr».
- Щелкните два раза по параметру левой кнопкой мыши.
- В окне «Изменение параметра DWORD (32 бита), в поле «Значение:» вставьте цифру «1», а затем сохраните изменения.
- Перезагрузите ПК.
Отключение Диспетчера задач в командной строке
В следующем способе мы используем системное средство — командную строку. Данный метод работает во всех версиях операционной системы Windows.
Выполните следующие действия:
- Запустите командную строку Windows имени администратора.
- В окне интерпретатора командной строки введите команду, а затем нажмите на клавишу «Enter»:
REG add HKCUSOFTWAREMicrosoftWindowsCurrentVersionPoliciesSystem /v DisableTaskMgr /t REG_DWORD /d 1 /f
- Закройте командную строку.
- Выполните перезагрузку системы.
Как в Windows отключить диспетчер задач при помощи REG-файла
Чтобы вам вручную самостоятельно не создавать необходимые параметры в редакторе реестра, воспользуйтесь REG-файлом. REG-файл — это текстовый файл с расширением «.reg».
Вы можете сами создать REG-файл, предназначенный для отключения диспетчера задач, при помощи программы Блокнот или любого другого тестового редактора.
Вам потребуется сделать следующее:
- Скопируйте, а затем вставьте в Блокнот следующий код:
Windows Registry Editor Version 5.00 [HKEY_CURRENT_USERSoftwareMicrosoftWindowsCurrentVersionPoliciesSystem] "DisableTaskMgr"=dword:00000001
- В окне Блокнота из меню «Файл» нажмите «Сохранить».
- В окне параметров сохранения присвойте имя файлу, например, «disabletaskmanager.reg» и заключите это имя в кавычки — “disabletaskmanager.reg”, чтобы Блокнот не поменял расширение файла «.reg» на «.txt».
- В окне «Сохранение» нажмите на кнопку «Сохранить».
- Закройте Блокнот, щелкните правой кнопкой мыши по созданному REG-файлу.
- В контекстном меню выполните «Слияние», согласитесь на применение данных параметров.
- Чтобы изменения вступили в силу, перезагрузите ПК.
Как отключить диспетчер задач через bat файл
Выключить Диспетчер задач на компьютере можно с помощью специально созданного пакетного файла, имеющего расширение «.bat». Запуск BAT-файла приводит к изменениям в реестре Windows, в результате которых отключается приложение taskmrg.exe.
Выполните следующее шаги:
- Откройте программу Блокнот на компьютере.
- Вставьте в окно приложения следующий код:
REG add HKCUSOFTWAREMicrosoftWindowsCurrentVersionPoliciesSystem /v DisableTaskMgr /t REG_DWORD /d 1 /f
- Войдите в меню «Файл», нажмите на «Сохранить как…».
- В окне «Сохранение», в поле «Тип файла:» выберите «Все файлы», а в поле «Имя файла:» присвойте любое имя с расширением «.bat». На этом примере у файла имя «DisableTaskMgr.bat».
- Нажмите на кнопку «Сохранить».
- Запустите созданный файл с расширением «.bat», чтобы отключить Диспетчер задач.
- Перезагрузите компьютер.
Выводы статьи
На некоторых ПК может потребоваться отключение Диспетчера задач в целях безопасности или для ограничения возможностей пользователей с обычными правами влиять на некоторые параметры системы. Решить эту задачу можно с помощью встроенных средств операционной системы Windows: редактора локальной групповой политики, редактора реестра, командной строки, специально созданных — REG-файла или BAT-файла.
Похожие публикации:
- Как в командной строке Windows скопировать или вставить текст
- Как включить или отключить виджет Новости и интересы Windows 10
- Как открыть параметры папок в Windows — 10 способов
- Как удалить программы в командной строке или Windows PowerShell
- Как очистить историю на компьютере в Windows

В этой инструкции — несколько простых способов отключить диспетчер задач Windows 10, 8.1 и Windows 7 встроенными средствами системы, хотя такую возможность предлагают и некоторые сторонние бесплатные программы. Также может быть полезным: Как запретить запуск программ в Windows.
Блокировка в редакторе локальной групповой политики
Запрет запуска диспетчера задач в редакторе локальной групповой политики — один из самых простых и быстрых способов, однако, для него требуется, чтобы на вашем компьютере была установлена Профессиональная, Корпоративная или Максимальная версия Windows. Если это не так, воспользуйтесь далее описанными методами.
- Нажмите клавиши Win+R на клавиатуре, введите gpedit.msc в окно «Выполнить» и нажмите Enter.
- В открывшемся редакторе локальной групповой политики перейдите к разделу «Конфигурация пользователя» — «Административные шаблоны» — «Система» — «Варианты действий после нажатия Ctrl+Alt+Del».
- В правой части редактора дважды нажмите по пункту «Удалить диспетчер задач» и установите «Включено», после чего нажмите «Ок».
Готово, после выполнения этих шагов диспетчер задач не будет запускаться, причем не только по клавишам Ctrl+Alt+Del, но и другими способами.
Например, он станет неактивным в контекстном меню панели задач и даже запуск с использованием файла C:WindowsSystem32Taskmgr.exe будет невозможным, а пользователь будет получать сообщение о том, что диспетчер задач отключен администратором.
Отключение диспетчера задач с помощью редактора реестра
Если в вашей системе отсутствует редактор локальной групповой политики, вы можете использовать редактор реестра, чтобы отключить диспетчер задач:
- Нажмите клавиши Win+R на клавиатуре, введите regedit и нажмите Enter.
- В редакторе реестра перейдите к разделу
HKEY_CURRENT_USERSoftwareMicrosoftWindowsCurrentVersionPolicies
- Если в нём отсутствует подраздел с именем System, создайте его, нажав правой кнопкой мыши по «папке» Policies и выбрав нужный пункт меню.
- Зайдя в подраздел System, нажмите правой кнопкой мыши в пустой области правой панели редактора реестра и выберите пункт «Создать параметр DWORD 32 Бита» (даже для x64 Windows), задайте DisableTaskMgr в качестве имени параметра.
- Дважды нажмите по этому параметру и укажите значение 1 для него.
Это все необходимые шаги для того, чтобы включить запрет на запуск.
Видео
Дополнительная информация
Вместо ручного редактирования реестра для блокировки диспетчера задач, вы можете запустить командную строку от имени администратора и ввести команду (после ввода нажать Enter):
REG add HKCUSoftwareMicrosoftWindowsCurrentVersionPoliciesSystem /v DisableTaskMgr /t REG_DWORD /d 1 /f
Она автоматически создаст нужные раздел реестра и добавить параметр, отвечающий за отключение. При необходимости вы также можете создать REG-файл для добавления параметра DisableTaskMgr со значением 1 в реестр.
Если в будущем вам потребуется вновь включить диспетчер задач, то достаточно либо отключить опцию в редакторе локальной групповой политики, либо удалить параметр из реестра, либо изменить его значение на 0 (ноль).
Также при желании вы можете использовать сторонние утилиты для блокировки диспетчера задач и других системных элементов, например, это умеет AskAdmin.
Диспетчер задач – незаменимый инструмент для администрирования операционной системы Windows. В Windows 7 с его помощью можно быстро обнаружить программы, которые потребляют слишком много системных ресурсов, и завершить их работу. А в Windows 10 этот инструмент также используется для управления автозагрузкой, системными службами и подключенными пользователями.
Но, в некоторых ситуациях пользователи сталкиваются с тем, что Диспетчер задач не запускается. Обычно в таких случаях появляется ошибка с сообщением о том, что Диспетчер задач отключен администратором. Чаще всего подобная проблема возникает из-за заражения компьютера вредоносными программами. Они ограничивают доступ к инструментам администратора для того, чтобы усложнить очистку компьютера.
В этой инструкции мы покажем, как включить Диспетчер задач если он отключен администратором. Инструкция будет полезной для всех актуальных версий Windows, включая Windows 7 и Windows 10.
Если при попытке открыть Диспетчер задач вы получаете ошибку с сообщением о том, что Диспетчер задач отключен администратором, то вы можете решить эту проблему при помощи правок в реестре Windows.
Для этого вам понадобится Редактор реестра или «REGEDIT». Запустить Редактор реестра можно разными способами, самый простой вариант — это открыть меню «Пуск» и воспользоваться поиском по программам. Также вы можете открыть редактор реестра при помощи команды «REGEDIT». Для этого нажмите комбинацию клавиш Windows-R, введите команду «REGEDIT» и нажмите на кнопку «ОК».
Если у вас есть проблемы с запуском Диспетчера задач, то велика вероятность, что и Редактор реестра не запустится. Это происходит потому, что вредоносное ПО стремится заблокировать максимальное количество инструментов для администрирования компьютера, чтобы усложнить его очистку. Поэтому, в конце статьи будет отдельный блок с информацией о разблокировке реестра. Перейдите к нему если не можете запустить редакторе реестра, если же редактор реестра открывается, то можно продолжать разблокировку Диспетчера задач.
Для того чтобы включить Диспетчер задач при помощи редактора реестра вам необходимо найти (или создать, если он отсутствует) раздел реестра «HKEY_CURRENT_USER Software Microsoft Windows Current Version Policies System». В данном разделе реестра должен быть ключ под названием «DisableTaskMgr», который и отвечает за отключение и включение Диспетчера задач в операционной системе Windows. Для того чтобы включить Диспетчер задач нужно изменить значение этого ключа с единицы на ноль (0). Если после внесенных изменений Диспетчер задач не включился, то попробуйте перезагрузить компьютер.
Обычно, способ с использованием Редактора реестра работает отлично, но есть и другие способы внесения изменений реестр Windows. Например, правки в реестр можно внести при помощи командной строки. Для этого запустите Командную строку с правами администратора и выполните следующую команду:
REG add HKCUSoftwareMicrosoftWindowsCurrentVersionPoliciesSystem /v DisableTaskMgr /t REG_DWORD /d /0 /f
Эта команда создаст параметр «DisableTaskMgr» и присвоит ему значение ноль (0). При этом если параметр уже существует, то он будет перезаписан.
Если командная строка не запускается, то изменения в реестр можно внести при помощи BAT или REG-файла. Например, вы можете записать указанную выше команду в BAT-файл и выполнить его с правами администратора или сохранить указанный ниже код в REG-файл и запустить его выполнение.
Код для REG-файла:
Windows Registry Editor Version 5.00 [HKEY_CURRENT_USERSoftwareMicrosoftWindowsCurrentVersionPoliciesSystem] "DisableTaskMgr" =dword:00000000
Включение Диспетчера задач через Редактор групповых политик
Если у вас профессиональная или бизнес-версия операционной системы Windows, то вы можете включить Диспетчер задач при помощи Редактора групповых политик (в Домашней версии Windows Редактор групповых политик не работает). Редактор групповых политик – это утилита, которая предоставляет более удобный доступ к системным настройкам, правам пользователей и параметрам программ.
Для того чтобы воспользоваться этим способом вам нужно запустить Редактор групповых политик. Делается это при помощи команды «gpedit.msc», которую можно выполнить после нажатия Windows-R.
В редакторе групповых политик вам нужно перейти в раздел «Конфигурация пользователя Административные шаблоны Система Варианты действий после нажатия CTRL + ALT + DEL». В этом разделе вы найдете параметр «Удалить диспетчер задач», который и отвечает за отключение и включение Диспетчера задач в Windows. Для изменения данного параметра откройте его двойным кликом.
Если ваш Диспетчер задач отключен администратором, то в параметре «Удалить диспетчер задач» у вас будет выбрано значение «Включено». Для того чтобы вернуть этот параметр в исходное состояние и включить Диспетчер задач выберите вариант «Не задано» или «Отключено» и сохраните настройки нажатием на кнопку «Применить».
Если изменения не вступили в силу немедленно, то перезагрузите компьютер.
Включение Редактора реестра (если он отключен)
Как уже было сказано, во многих ситуациях, при отключении Диспетчера задач, отключается и Редактор реестра. Поэтому, для того чтобы воспользоваться первым способом, его нужно сначала включить.
Включить Редактор реестра можно несколькими способами. Самый простой вариант, это запустить командную строку с правами администратора и выполнить следующую команду:
reg add "HKCUSoftwareMicrosoftWindowsCurrentVersionPoliciesSystem" /t Reg_dword /v DisableRegistryTools /f /d 0
Эта команда перезапишет параметр реестра, который отвечает за включение и отключение Редактора реестра и тем самым вернет его в рабочее состояние. Если командная строка также не запускается, то описанную выше команду можно сохранить в BAT-файл и выполнить его с правами администратора.
Еще один вариант разблокировки Редактора реестра – это REG-файл, который внесет нужные изменения в реестр. Чтобы воспользоваться этим способом создайте REG-файл с указанным ниже кодом и запустите его выполнение.
Код для REG-файла:
Windows Registry Editor Version 5.00 [HKEY_CURRENT_USERSOFTWAREMicrosoftWindowsCurrentVersionPoliciesSystem] "DisableRegistryTools"=dword:00000000
Также вы можете попробовать разблокировать Редактор реестра через Редактор групповых политик (если у вас Профессиональная или Бизнес-версия Windows). Для этого нажмите комбинацию клавиш Windows-R и откройте Редактор групповых политик при помощи команды «gpedit.msc». После этого перейдите в раздел «Конфигурация пользователя Административные шаблоны Система» и откройте параметр «Запретить доступ к средствам редактирования реестра».
Для указанного параметра нужно выбрать значение «Не задано» или «Отключено» и сохранить настройки нажатием на кнопку «Применить». После этого Редактор реестра должен заработать, и вы сможете вернуться к включению Диспетчера задач.
Посмотрите также:
- Как открыть Диспетчер задач в Windows 7
- Как открыть Диспетчер устройств в Windows 7 и Windows XP
- Как открыть Диспетчер устройств в Windows 11 и Windows 10
- Планировщик заданий в Windows 7 и 10: как открыть и пользоваться
- Центр управления сетями и общим доступом в Windows 10
В одной из статей на этой неделе я уже писал о том, что такое диспетчер задач Windows и как его можно использовать. Однако в некоторых случаях, пробуя запустить диспетчер задач, вследствие действий системного администратора или, что чаще, вируса, Вы можете увидеть сообщение об ошибке — «Диспетчер задач отключен администратором». В случае, если это вызвано вирусом, это делается для того, чтобы вы не могли закрыть вредоносный процесс и, более того, увидеть, какая именно программа вызывает странное поведение компьютера. Так или иначе, в этой статье рассмотрим, как включить диспетчер задач, если он отключен администратором или вирусом.
Ошибка диспетчер задач отключен администратором
Как включить диспетчер задач с помощью редактора реестра в Windows 8, 7 и XP
Редактор реестра Windows — полезный встроенный инструмент Windows, предназначенный для редактирования ключей реестра операционной системы, в которых хранится важная информация о том, как следует работать ОС. С помощью редактора реестра можно, например, убрать баннер с рабочего стола или, как в нашем случае — включить диспетчер задач, даже если он по какой-то причине отключен. Чтобы сделать это, просто выполните следующие шаги:
Как включить диспетчер задач в редакторе реестра
- Нажмите кнопки Win + R и в окне «Выполнить» введите команду regedit, затем нажмите кнопку «ОК». Можно просто нажать «Пуск» — «Выполнить», после чего ввести команду.
- В левой части редактора реестра выбираем следующий раздел реестра:HKEY_CURRENT_USERSoftwareMicrosoftWindowsCurrent VersionPoliciesSystem. Если такой раздел отсутствует, создайте его.
- В правой части, найдите ключ реестра DisableTaskMgr, измените его значение на 0 (ноль), кликнув правой кнопкой мыши и нажав «Изменить».
- Закройте редактор реестра. Если диспетчер задач после этого все еще отключен, перезагрузите компьютер.
Скорее всего, описанные выше действия помогут вам успешно включить диспетчер задач Windows, но на всякий случай рассмотрим и другие способы.
Как убрать «Диспетчер задач отключен администратором» в редакторе групповой политики
Редактор локальной групповой политики в Windows — утилита, позволяющая изменять привилегии пользователей, настройки их прав. Также, с помощью этой утилиты мы можем включить и диспетчер задач. Заранее отмечу, что для домашней версии Windows 7 редактор групповой политики недоступен.
Включение диспетчера задач в редакторе групповой политики
- Нажмите клавиши Win + R и введите команду gpedit.msc, после чего нажмите Ок или Enter.
- В редакторе выберите раздел «Конфигурация пользователя» — «Административные шаблоны» — «Система» — «Варианты действий после нажатия CTRL + ALT + DEL».
- Выберите «Удалить диспетчер задач», кликните правой кнопкой мыши по нему, затем — «Изменить» и выберите пункт «Выключено» или «Не задано».
- Перезагрузите компьютер или выйдете из Windows и снова зайдите, чтобы сделанные изменения вступили в силу.
Включение диспетчера задач с помощью командной строки
Кроме описанных выше способов, вы можете также использовать командную строку для того, чтобы разблокировать диспетчер задач Windows. Для этого запустите командную строку от имени администратора и введите следующую команду:
REG add HKCUSoftwareMicrosoftWindowsCurrentVersionPoliciesSystem /v DisableTaskMgr /t REG_DWORD /d /0 /f
После чего нажмите Enter. Если оказалось, что и командная строка не запускается, сохраните код, который видите выше в файл .bat и запустите его от имени администратора. После этого перезагрузите ваш компьютер.
Создание reg файла для того, чтобы включить диспетчер задач
Если редактирование реестра вручную для вас является сложной задачей или данный способ не подходит по каким-либо другим причинам, вы можете создать файл реестра, который будет включать диспетчер задач и уберет сообщение о том, что он отключен администратором.
Для того, чтобы сделать это, запустите блокнот или другой текстовый редактор, работающий с файлами с обычным текстом без форматирования и скопируйте туда следующий код:
Windows Registry Editor Version 5.00 [HKEY_CURRENT_USERSoftwareMicrosoftWindowsCurrentVersionPoliciesSystem] “DisableTaskMgr” =dword:00000000
Сохраните этот файл с любым именем и расширением .reg, после чего откройте только что созданный файл. Редактор реестра запросит подтверждения. После внесения изменений в реестр, перезагрузите компьютер и, надеюсь, в этот раз у вас получится запустить диспетчер задач.
Источник
23.01.2021
Просмотров: 5766
Одним из часто используемых инструментов в Windows 7 и выше является Диспетчер задач. Он позволяет не только отслеживать запущенные службы, процессы и программы, но и останавливать их в случае необходимости. Однако, при попытке его открыть, пользователь операционной системы от Майкрософт может столкнуться с ошибкой «Диспетчер задач отключен Администратором». Причины такой неполадки разные: вирусное заражение системы, использование программ, которые могут отключать системные инструменты, ручное отключение или закрытие процесса, который отвечает за работу Диспетчера задач.
Читайте также: Как вернуть в Диспетчере задач вкладки?
Как включить заблокированный Администратором Диспетчер задач?
Если на вашем ПК Диспетчер задач отключен Администратором, то включить его можно с помощью редактора реестра, так как он отменит установленную политику запрета запуска инструмента. Для этого нужно нажать «Win+R» и ввести «regedit».
Переходим по ветке HKEY_CURRENT_USERSoftwareMicrosoftWindowsCurrent VersionPoliciesSystem. В окне справа нужно найти параметр «DisableTaskMgr» и двойным кликом открыть его. Задаем этому параметру значение «0».
Закрываем реестр. Перезагружаем систему, чтобы изменения вступили в силу.
Чтобы включить Диспетчер задач, можно применить твик, который внесет изменения в системный реестр. Для этого нужно открыть «Блокнот» и вставить в него такое содержимое:
Windows Registry Editor Version 5.00
[HKEY_CURRENT_USERSoftwareMicrosoftWindowsCurrentVersionPoliciesSystem]
«DisableTaskMgr» =dword:00000000
Сохраняем файл, задав ему любое название, только окончание прописываем .reg. Далее выбираем в типах файлов «Все типы» и сохраняем его. Нажимаем на файле правой кнопкой мыши и выбираем «Запустить с правами Администратора».
Вернуть работоспособность Диспетчеру задач можно и через редактор локальной групповой политики. Для того, чтобы воспользоваться данной утилитой, стоит выполнить следующие действия:
- Жмем «Win+R» и вводим «gpedit.msc».
- Переходим по ветке «Конфигурация пользователя», «Административные шаблоны», «Система», «Варианты действий после нажатия CTRL + ALT + DEL». Теперь необходимо найти параметр «Удалить диспетчер задач» и задаем «Не задано» или «Выключено».
- Сохраняем изменения и перезагружаем систему.
Если вышеописанные способы не помогли исправить неполадку, нужно создать точку для восстановления системы и запустить командную строку с правами Администратора. Вводим команду REG add HKCUSoftwareMicrosoftWindowsCurrentVersionPoliciesSystem /v DisableTaskMgr /t REG_DWORD /d /0 /f. После выполнения данной команды нужно перезагрузить систему, чтобы изменения вступили в силу.
Если исправить неполадку вышеописанными способами не удалось, стоит откатить систему до более раннего состояния, предварительно проверив на вирусы и целостность системных файлов Windows 7 или 10.
Полное руководство по Windows 10
Диспетчер задач Windows 10 – это инструмент мониторинга для системы, поэтому он может помочь вам управлять всеми программами и приложениями, работающими на вашем компьютере. Кроме того, если производительность вашего компьютера низкая, вы можете использовать Диспетчер задач, чтобы отключить программное обеспечение, которое занимает чрезмерные ресурсы на вашем ПК, чтобы повысить скорость работы. Хотя это не единственный ваш выбор, это лучшая утилита для общего управления вашим компьютером.
Как открыть Диспетчер задач в Windows 10
С панели задач
Щелкните правой кнопкой мыши панель задач и выберите «Диспетчер задач». Это наиболее рекомендуемый способ для пользователей Windows 10, которые не обладают достаточными знаниями в области ИТ и не имеют представления о каких-либо сочетаниях клавиш или командах.
С помощью Windows Search/File Explorer
- Найдите и нажмите кнопку «Поиск» в левом нижнем углу Windows 10 и введите «Диспетчер задач».
- Диспетчер задач появится в результате
- Просто нажмите, чтобы открыть его.
ИЛИ
- Перейдите в столбец поиска File Explorer и введите taskmgr
- Нажмите Enter.
Как открыть Диспетчер задач через сочетание клавиш
- Нажмите Ctrl + Shift + Esc.
- Нажмите Ctrl + Alt + Del одновременно. Используйте клавишу «Вверх» и «Вниз», чтобы нажать «Диспетчер задач».
- Нажмите Ctrl + Shift + Escape, чтобы запустить Диспетчер задач напрямую.
- Нажмите клавишу Windows + X на клавиатуре и выберите «Диспетчер задач» в появившемся меню.
С помощью команды «Выполнить»
Чтобы открыть диспетчер задач с помощью команды «Выполнить», вам понадобится та же самая команда «taskmgr».
- Нажмите клавишу Windows + R на клавиатуре.
- Затем введите taskmgr и нажмите «Enter».
- Появляется диспетчер задач.
Как использовать Диспетчер задач в Windows 10
В Диспетчере задач есть семь вкладок, у каждой есть специфические функции и принцип работы.
- На вкладке «Процессы» отображаются все запущенные программы на вашем ПК, включая три раздела: «Приложения», «Фоновые процессы» и «Процессы Windows». Приложения — это все запущенные программы; Фоновые процессы — это те, которые вы будете игнорировать, если не войдете на вкладку «Процессы»; Процессы Windows — это незаменимые системные службы, которые необходимо открыть на компьютере. На этой вкладке вы можете сбить все запущенные программы, которые вы хотите, и посмотреть, сколько ресурсов заняла каждая программа.
- Вкладка «Производительность». На вкладке «Производительность» вы можете наблюдать, как меняются используемые ресурсы, поскольку есть диаграммы, на которых вы можете увидеть все состояния вашего процессора, графического процессора , оперативной памяти и т. Д. Вы также можете найти подробную информацию об областях на вашем ПК. Это означает, что вам не нужно тратить много времени, если вы хотите увидеть модель процессора и максимальную скорость, использование оперативной памяти и свой IP-адрес.
- Вкладка «История приложений». История приложений может показать вам исторические данные о том, сколько ресурсов использовали программы. Здесь вы увидите время использования ЦП и использование сети для каждой программы. Конечно, время, которое вы можете увидеть, находится в пределах месяца. Кроме того, есть важная вещь, которую вы должны знать: история приложений доступна только в диспетчере задач в Windows 11/10/8.
- Вкладка «Автозагрузка». Вкладка «Автозагрузка» — незаменимая вкладка диспетчера задач. Когда вы входите в свою учетную запись Windows, вы можете увидеть все программы, автоматически запущенные на вашем компьютере, и соответствующее состояние работы каждого приложения. В противном случае эта вкладка может помочь вам обнаружить и остановить каждую программу, запуск которой не требуется. Тогда производительность вашего компьютера улучшится.
Читайте также: Автозагрузка в Windows 10
- Вкладка «Пользователи». В общем, эта вкладка не так уж и полезна. Конечно, если на ваш компьютер входит только один администратор, это будет очень полезно. На этой вкладке вы можете наблюдать за использованием ресурсов каждой программы, как и на вкладке «Процессы». Кроме того, эта вкладка очень полезна для проверки процессов, запущенных в другой учетной записи.
- Вкладка «Подробности». Вкладка «Подробности» является любимой для опытных пользователей, она предоставляет пользователям подробную информацию о процессах. Это очень помогает в расширенном устранении неполадок, особенно когда вам нужно быстро узнать точное местоположение исполняемого файла, его PID или что-то еще, что вы не нашли в другом месте в диспетчере задач.
- Вкладка «Службы». Вы можете открыть эту вкладку, набрав services в меню «Пуск». Эта вкладка позволяет узнать подробности о системных службах Windows, установленных на вашем ПК. Он служит быстрым и удобным инструментом для запуска и остановки основных служб Windows. Расширенная настройка служб выполняется из модуля «Службы» в консоли управления Microsoft.
Если Диспетчер задач не открывается или не отвечает в Windows 10
Большинство пользователей Windows жаловались на ошибку 100% использования диска и ошибку не открывающегося диспетчера задач. Лучшая функция диспетчера задач заключается в том, что вы можете принудительно закрыть или убить любые не отвечающие приложения или программы одним щелчком мыши. Однако в этом случае сам Диспетчер задач перестает отвечать. Поскольку этот случай очень разочаровывает, крайне важно исправить его как можно скорее.
Вот несколько решений, чтобы исправить проблему, когда диспетчер задач не отвечает. Вы можете выбрать любой из способов выборочно и использовать его. Прежде чем перейти к решениям, я предлагаю вам сделать самое очевидное (если вы еще этого не сделали). Сделайте быструю перезагрузку и попробуйте запустить диспетчер задач. Теперь перейдем к решениям.
Обновите Windows до последней версии
Когда многие пользователи сталкиваются с определенной проблемой, Microsoft запускает новое обновление, чтобы исправить ее навсегда. Возможно, у Windows также есть обновление для решения вашей проблемы.
Перейдите в «Настройки» -> «Обновление и безопасность» -> «Центр обновления Windows» -> «Проверить наличие обновлений».
Установка обновления устранит эту или любую другую проблему, с которой вы можете столкнуться на своем компьютере с Windows.
Если на вашем компьютере не было доступных обновлений, попробуйте следующее решение.
Измените/переключите учетную запись пользователя
Проблема, с которой вы столкнулись, может быть связана с ошибкой в вашем профиле или с тем, что администратор не предоставил вам доступ. Если вы являетесь владельцем этого компьютера и по-прежнему не можете получить доступ к диспетчеру задач, мы можем попробовать сменить учетную запись пользователя и проверить, исправит ли это что-нибудь.
Создайте новую учетную запись пользователя перед переключением
- Введите «Настройки» в диалоговом окне меню «Пуск» и нажмите «Учетные записи».
- Выберите параметры «Семья и другие пользователи». Выберите «Добавить кого-то еще на этот компьютер».
Windows проведет вас через своего мастера о том, как создать новую учетную запись. Когда появится новое окно, нажмите «У меня нет данных для входа этого человека».
- Выберите вариант «Добавить пользователя без Microsoft». Теперь Windows предложит вам создать новую учетную запись Microsoft.
- Введите все данные и выберите простой пароль, который вы сможете запомнить.
Переключите учетную запись пользователя
- Теперь перейдите в «Настройки» > «Учетные записи» > «Ваша информация».
- Выберите параметр «Войти вместо этого с учетной записью Microsoft».
- Введите имя пользователя и пароль и нажмите Войти.
Проверьте, работает ли диспетчер задач на этой учетной записи. Если это так, вы можете безопасно удалить старую учетную запись и продолжить использовать эту.
Включите / активируйте диспетчер задач любым способом
Вот три способа включить диспетчер задач, следуйте им и исправьте ошибку, которая не открывается или не отвечает.
Способ 1. Включить диспетчер задач из реестра
Реестр Windows — мощный инструмент; изменение записей данных, о которых вы не знаете, может повредить ваш компьютер. Будьте особенно осторожны и внимательно следуйте инструкциям.
- Нажмите Windows + R, чтобы запустить приложение «Выполнить», введите «Regedit» в диалоговом окне и нажмите Enter.
- В редакторе реестра перейдите к следующему пути к файлу с помощью левой панели навигации:
HKEY_CURRENT_USERSoftwareMicrosoftWindowsCurrent VersionPoliciesSystem - Если системного ключа нет, его необходимо создать. После этого мы покажем вам, как создать весь реестр.
- Найдите «DisableTaskmgr» в списке присутствующих элементов. Дважды щелкните по нему и введите значение 0. Нажмите OK.
- Перезагрузите компьютер и проверьте, решена ли проблема.
Если у вас нет реестра и путь к файлу ведет только к политикам, мы можем попробовать создать реестр и внести необходимые изменения.
- Перейдите к
HKEY_CURRENT_USERSoftwareMicrosoftWindowsCurrent VersionPolicies - Щелкните правой кнопкой мыши политику и выберите «Создать» > «Ключ».
- Назовите новый ключ «Система» и нажмите Enter, чтобы изменения вступили в силу.
- В системе щелкните правой кнопкой мыши пробел в правой части окна и выберите «Создать» > «Значение DWORD (32-разрядное)».
- Назовите новый DWORD как «DisableTaskMgr» и установите его значение как 0.
- Сохраните изменения и выйдите из редактора. Возможно, вам придется перезагрузить компьютер, чтобы изменения вступили в силу.
Способ 2. Использование команды CMD для включения диспетчера задач
- Введите командную строку в диалоговом окне. Щелкните правой кнопкой мыши приложение, которое возвращается в результате. Выберите «Запуск от имени администратора».
- Введите следующие команды:
REG add HKCUSoftwareMicrosoftWindowsCurrentVersionPoliciesSystem /v DisableTaskMgr /t REG_DWORD /d /0 /f - Процесс может занять некоторое время, так как Windows проверяет все ваши файлы и ищет несоответствия. Дождитесь завершения процесса. После завершения и обнаружения ошибок перезагрузите компьютер и проверьте, устранена ли проблема.
Если вы не знакомы с ручным редактированием CMD, вы можете создать файл реестра, который автоматически изменит ключ реестра, чтобы снова включить управление задачами.
- Откройте Блокнот или любой другой текстовый редактор.
- Скопируйте приведенный ниже код и вставьте его как есть.
Windows Registry Editor Version 5.00 [HKEY_CURRENT_USERSoftwareMicrosoftWindowsCurrentVersionPoliciesSystem] “DisableTaskMgr” =dword:00000000 - Сохраните файл как Включить диспетчер задач. рег или *.рег.
- Откройте файл, дважды щелкнув по нему.
- Редактор реестра запросит подтверждение. В окне подтверждения нажмите Да.
- Диспетчер задач будет немедленно доступен. Если это не так, перезагрузите компьютер.
Способ 3. С помощью группового редактора
- Нажмите Windows + R, чтобы запустить приложение «Выполнить». Введите gpedit.msc в диалоговом окне и нажмите Enter.
- Теперь перейдите к следующему пути, используя панель навигации в левой части экрана.
- В правой части экрана вы увидите запись под названием «Удалить диспетчер задач». Дважды щелкните его, чтобы открыть его настройки.
- Установите для параметра значение «Включено» и нажмите «Применить». Теперь выберите «Не настроено» или «Отключено» и нажмите «Применить». Окончательное значение — Не настроено/Отключено. Мы выбрали «Включено» и применили изменения в групповой политике, которые могут отменить любые настройки, сделанные любым внешним приложением или вредоносным ПО. Нажмите Ok, чтобы сохранить изменения и выйти. Возможно, вам придется перезагрузить компьютер, чтобы изменения вступили в силу.
Другие быстрые исправления не отвечающего диспетчера задач
- Сканирование на наличие вредоносных программ.
- Удалите сторонний антивирус и недавно установленные приложения.
- Восстановление вашей системы.
- Запустите средство проверки системных файлов.
- Чистая установка Windows 10.