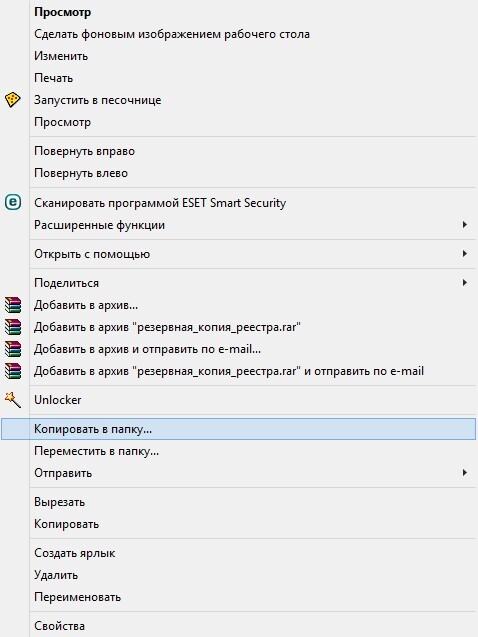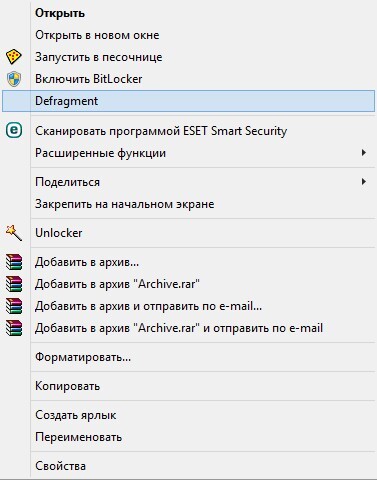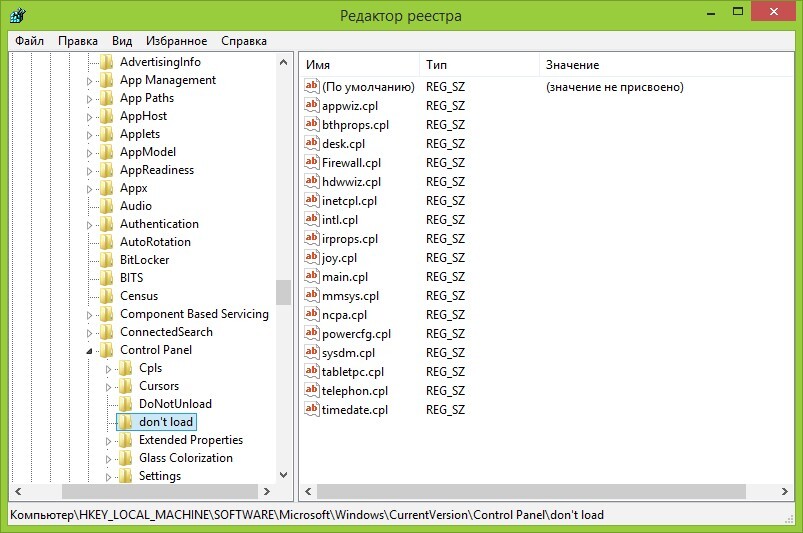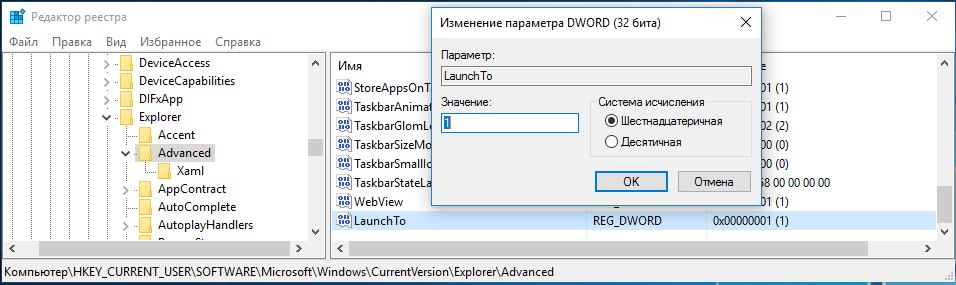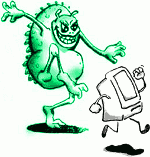- Стандартный способ включения отображения скрытых объектов
- Включение отображения скрытых файлов и папок при помощи реестра
- Включение отображения скрытых файлов и папок из командной строки
С настройками по умолчанию в Windows 10 (как и в предыдущих версиях этой ОС) скрытые файлы и папки не отображаются в штатном файловом менеджере «Проводник». Сделано это из соображений безопасности, т.к. скрытые объекты — это системные файлы и папки, с которыми неопытным пользователям лучше не проводить никаких манипуляций.
Но при необходимости пользователь и сам может скрыть любые объекты. Чтобы в дальнейшем получить к ним доступ стандартным способом (т.е. из «Проводника»), потребуется включить отображение скрытых файлов и папок. Сделать это можно, как минимум, тремя способами:
- Включение отображения скрытых объектов в настройках «Проводника» (стандартный способ).
- Изменение в системном реестре значения ключа, отвечающего за включение/выключение отображения скрытых файлов и папок.
- Выполнение команды из командной строки Windows, изменяющей значение вышеупомянутого ключа в реестре.
Касательно третьего способа. Пользователь может создать на компьютере два пакетных BAT-файла (используются для автоматизации выполнения команд через командную строку) — один для включения, другой — для выключения отображения скрытых файлов и папок, что позволит в дальнейшем переключаться между этими режимами в один клик мышкой.
Стандартный способ включения отображения скрытых объектов
Здесь все очень просто:
- Запустите «Проводник» комбинацией клавиш «Win + E» или просто, открыв любую папку на рабочем столе.
- В верхней части окна откройте меню-ленту «Вид» и кликните по значку «Параметры» в правой ее части.

- Откроется окно «Параметры папок», в котором нужно перейти во вкладку «Вид».
- Прокрутите список «Дополнительные параметры» до конца. Если требуется отобразить только несистемные скрытые объекты (таковыми являются файлы и папки, скрываемые пользователем стандартным способом), переведите переключатель внизу списка в положение «Показывать скрытые файлы, папки и диски» и нажмите «Применить».
- Если требуется дополнительно отобразить еще и защищенные системные файлы и папки, тогда дополнительно снимите флажок с пункта «Снимать защищенные системные файлы» и согласитесь с предупреждением, которое отобразится на экране.
Последнее делать необязательно, если цель включения отображения скрытых объектов — получить доступ к файлам и папкам, скрытым другими пользователями компьютера. Но некоторые вредоносные программы (или опытные пользователи) могут маскировать скрываемые ими обычные файлы и папки под защищенные системные объекты. Потому простое включение отображения скрытых файлов и папок не сработает по отношению к таким объектам.
Включение отображения скрытых файлов и папок при помощи реестра
Данный способ обычно применяется в ситуациях, когда настройки «Проводника» невозможно изменить из-за действий вредоносных программ:
- Запустите «Диспетчер задач» (клавиши «Ctrl + Shift + Esc»), в котором откройте меню «Файлы» и выберите пункт «Запустить новую задачу».
- Откроется окно «Создание задачи». Впишите/скопируйте в текстовую строку «Открыть» команду «regedit» (без кавычек), установите флажок на пункте «Создать задачу с правами администратора» и нажмите «ОК».
- Откроется системное приложение «Редактор реестра». Первым делом нужно открыть в нем ветку (можете скопировать в адресную строку в верхней части окна):
КомпьютерHKEY_CURRENT_USERSoftwareMicrosoftWindowsCurrentVersionExplorerAdvanced
- Чтобы включить отображения обычных (несистемных) файлов и папок, кликните два раза по ключу «Hidden» и измените его значение на единицу (впишите «2», если потребуется вновь отключить отображение скрытых объектов).
- А чтобы отобразить защищенные системные файлы и папки, откройте ключ «ShowSuperHidden» и также измените его значение на единицу (для возврата настроек к значению по умолчанию впишите сюда «0»).
После внесения изменений в реестр нажмите клавишу «F5» в «Проводнике» (или кликните по пустому месту правой кнопкой мыши и выберите «Обновить» либо просто откройте любую папку и вернитесь обратно), чтобы проверить результат.
Включение отображения скрытых файлов и папок из командной строки
Выполнение рассмотренных выше действий можно возложить на командную строку Windows. А если пользователю часто приходится включать и выключать отображение скрытых файлов и папок, эту задачу можно упростить еще больше — до пары кликов мышью. Но сначала рассмотрим работу в командной строке:
- По инструкции выше запустите из «Диспетчера задач» новую задачу «cmd» с правами администратора программу.
- Откроется командная строка Windows. Для включения отображения скрытых файлов и папок скопируйте в окно нижеследующую команду, после чего нажмите Enter (если все прошло успешно, отобразится надпись «Операция успешно завершена»):
reg add «HKCUSoftwareMicrosoftWindowsCurrentVersionExplorerAdvanced» /v Hidden /t REG_DWORD /d 1 /f
- А чтобы выключить отображение скрытых файлов и папок используйте команду:
reg add «HKCUSoftwareMicrosoftWindowsCurrentVersionExplorerAdvanced» /v Hidden /t REG_DWORD /d 2 /f
- А эта команда включит отображение защищенных системных файлов и папок:
reg add «HKCUSoftwareMicrosoftWindowsCurrentVersionExplorerAdvanced» /v ShowSuperHidden /t REG_DWORD /d 1 /f
- И команда для отключения отображения скрытых системных объектов:
reg add «HKCUSoftwareMicrosoftWindowsCurrentVersionExplorerAdvanced» /v ShowSuperHidden /t REG_DWORD /d 0 /f
Теперь автоматизируем работу командной строки, создав пару BAT-файлов для включения и отключения показа скрытых файлов и папок:
- Создайте в любом месте на компьютере два обычных текстовых документа, переименуйте их, например, в «Показать скрытые файлы.txt» и «Скрыть скрытые файлы.txt», затем смените разрешение у обоих файлов с «.txt» на «.bat».
- Если расширение файлов у вас не отображается, откройте окно «Параметры папок» (то же, в котором происходит настройка отображения скрытых файлов и папок) и снимите флажок с пункта «Скрывать расширения для зарегистрированных типов файлов».
- Откройте файл «Показать скрытые файлы.bat» для редактирования (правый клик по файлу, затем выбрать — «Изменить»), скопируйте в него команду включения отображения скрытых объектов:
reg add «HKCUSoftwareMicrosoftWindowsCurrentVersionExplorerAdvanced» /v Hidden /t REG_DWORD /d 1 /f
- Cохраните изменения. Чтобы проверить результат, просто кликните по созданному файлу два раза мышкой. При этом на экране появится и мгновенно закроется окно командной строки.
- Сделайте то же самое с другим BAT-файлом , но уже используя команду отключения отображения скрытых объектов:
reg add «HKCUSoftwareMicrosoftWindowsCurrentVersionExplorerAdvanced» /v Hidden /t REG_DWORD /d 0 /f
При желании в BAT-файлы можно дополнительно вписать команды на включение/выключение отображения системных объектов.
От классических функций реестра Windows 7, до новых неизвестных настроек для Windows 10

Внимание! Все описанные процедуры выполняются на свой страх и риск! Перед проведение изменений настоятельно рекомендуется создавать БЭКАП.
Новая «Десятка» от Windows , как сказочный Сезам, наполнена разнообразными опциями. Многие из них, бесспорно, полезны. Но есть и такие, которые нужны в определенных случаях, а еще чаще – без них можно смело обойтись. Мы расскажем о 10 таких опциях, которые можно добавлять или убирать – по необходимости. Сделать это можно по-разному. Один из путей – внесение изменений в редактор реестра .
Внимание: прежде чем приступать к взлому реестра, обязательно создайте его резервную копию, чтобы «откатить» систему к исходным параметрам, если вы где-то сделаете ошибку. НО! Если есть хоть малейшее сомниние, рекомендуем не браться за изменения реестра Виндовс! При ошибке может быть риск потери данных или фатальных ошибок в операционной системе!
1. Функция Последний активный клик на Панели задач

Она позволяет открывать последнее активное окно при клике на значок на Панели задач.
Запуск: WINKEY+R > Run, напечатайте regedit и нажмите Enter. В редакторе реестра введите ключ:
HKEY_CURRENT_USERSoftwareMicrosoftWindowsCurrentVersionExplorerAdvanced.
Клик правой кнопкой мыши по правой боковой панели: Новый > DWORD (32-разрядная версия), переименуйте его в LastActiveClick.
Двойной клик по нему для изменения значений параметров: 1 > Ok.
2. Удалить ярлыки приложений в контекстном Меню рабочего стола

Regedit > Редактор реестра > ключ: HKEY_CURRENT_USERSoftwareClassesLocal SettingsSoftwareMicrosoftWindowsCurrentVersionTrayNotify.
В правой панели появится элемент с именем IconStreams: удалите его через клик правой кнопкой мыши и подтвердив намерение кнопкой Да.
3. Показывать секунды в часах Панели задач

Новинка в Windows 10, которой не было 25 лет – с Windows 95.
Ключ: HKEY_CURRENT_USERSOFTWAREMicrosoftWindowsCurrentVersionExplorerAdvanced. Клик по свободному месту вкладки Advanced, выбрать Создать > Параметр DWORD (32 бита). По аналогии с ранее описанными алгоритмами сделать ренейм параметра: ShowSecondsInSystemClock и изменить его параметр (ввести значение 00000001).
Удалите 3D -объекты (и другие папки) с этого компьютера.
4. Папка с трехмерными объектами

Ключ для удаления (не забываем сделать бэкап):
HKEY_LOCAL_MACHINESOFTWAREMicrosoftWindowsCurrentVersionexplorerMyComputerNameSpace. Удалить папку {0DB7E03F-FC29-4DC6-9020-FF41B59E513A}.
answers.microsoft.com
5. OneDrive

Алгоритм удаления для 32-битной системы – ключ: HKEY_CLASSES_ROOTCLSID{018D5C66-4533-4307-9B53-224DE2ED1FE6}. Окно System.IsPinnedToNameSpaceTree – через двойной клик введите значение 0 > Ok.
Для 64-битной – ключ: HKEY_CLASSES_ROOTWow6432NodeCLSID{018D5C66-4533-4307-9B53-224DE2ED1FE6}.
Окно System.IsPinnedToNameSpaceTree – через двойной клик введите значение 0 > Ok.
6. Экран блокировки Windows 10

Чтобы отключить, используйте ключ:
HKEY_LOCAL_MACHINESOFTWAREPoliciesMicrosoftWindowsPersonalization.
Создайте новый DWORD и переименуйте: NoLockScreen. Через двойной клик по иконке введите параметр 1 . Чтобы восстановить опцию блокировки, внесите значение 0 .
7. Удалить интернет-поисковик Bing

Ключ: HKEY_CURRENT_USERSOFTWAREMicrosoftWindowsCurrentVersionSearch. Правым кликом на папку Search/Поиск выберите новый DWORD (32 бита), назовите BingSearchEnabled и задайте параметр отключения 0 .
8. Избавиться от Кортаны

Процесс аналогичен описанному в пункте 7, новый DORD переименуйте в CortanaConsent и введите 0 . Для включения используйте значение 1 .
9. Отключить функцию «Встряхивание активного окна»

Ключ: HKEY_CURRENT_USERSOFTWAREMicrosoftWindowsCurrentVersionExplorerAdvanced отключит в реестре функцию DisallowShaking. Для дезактивации введите параметр 1 , изменения должны вступить немедленно.
10. Отключить приложение Фотографии

Не всем нравится его функционал, многие предпочитают более привычные инструменты просмотра. Разработчики позаботились о том, чтобы «гуманными» методами «снести» родное приложение было невозможно. Один из путей: через командную строку PowerShell . Алгоритм после запуска: Get-AppxPackage *photos* | Remove-AppxPackage
answers.microsoft.com
Обложка: howtogeek.com
фото: howtogeek.com
Для удобства пользования используется следующая система, позволяющая наглядно представить все возможности реестра.
Используемые сокращения
HKLM = HKEY_LOCAL_MACHINE
HKCU = HKEY_CURRENT_USER
HKCR = HKEY_CLASSES_ROOT
- Оболочка Windows
- Системные и специальные папки
- Контекстное меню Проводника
- Новый ярлык
- Панель инструментов
- Меню Проводника
- Установка классического вида в Проводнике
- Связанные документы
- Проводник как два отдельных процесса
- Изменение цвета файла при подведении мыши
- Перезагрузка Windows
- Диски
Оболочка Windows
Надоел Проводник в качестве оболочки Windows? Можно поставить любую программу, которая будет служить в качестве такой оболочки, например, progman.exe, входящий в стандартную поставку Windows. Для этого поменяйте значение параметра Shell на progman.exe в разделе
HKCUSoftwareMicrosoftWindowsCurrentVersionPoliciesSystem
Когда захочется вернуть все назад, поменяйте указанное значение на explorer.exe
Системные и специальные папки
В Windows можно поменять место расположения системных и специальных папок (Принтеры, Рабочий стол, Избранное, SendTo и т.п.). Но просто так перенести их в другое место не удастся — при следующей загрузке они опять восстановятся на старом месте. Это связано с тем, что пути к этим папкам прописаны в реестре. Чтобы настроить расположение этих папок на вашем жестком диске, зайдите в раздел
HKCUSoftware MicrosoftWindowsCurrentVersionExplorerShell Folders
или
HKCUSoftware MicrosoftWindowsCurrentVersionExplorerUser Shell Folders
и поменяйте путь для нужных вам папок. Затем их можно будет спокойно перенести по прописанному вами адресу После перезагрузки изменения вступят в силу
Контекстное меню Проводника
- Блокировка контекстного меню
Чтобы сделать недоступным контекстное меню Проводника при щелчке правой кнопкой мыши, найдите ветвь:
HKCUSoftwareMicrosoftWindowsCurrentVersionPoliciesExplorer
— и создайте параметр типа DWORD NoViewContextMenu со значением 1
- Удаление команды Создать
Если вы хотите удалить команду Создать из контекстного меню Проводника, то удалите строковый параметр {D969A300-E7FF-11d0-A93B-00A0C90F2719} в разделе
HKCRDirectoryBackgroundshellexContextMenuHandlersNew
- Новые пункты «Копировать в папку» и «Переместить в папку»
Зачастую, возможностей стандартного контекстного меню файлов не хватает для различных задач пользователей. В Windows 2000/XP можно добавить еще пару пунктов, которые заложены в самой операционной системе, но по умолчанию не включены. В реестре Windows существует два раздела
{C2FBB630-2971-11d1-A18C-00C04FD75D13}
и {C2FBB631-2971-11d1-A18C-00C04FD75D13}которые отвечают за копирование и перемещение файлов в Windows. Эти две возможности, Копировать в папку и Переместить в папку, можно включить в контекстное меню файлов. Эти два пункта вызывают стандартное окно для копирования или перемещения файла, пользоваться которыми порой гораздо удобнее, чем открывать отдельное окно с нужным каталогом, а потом перетаскивать в него файлы.
Чтобы включить новые пункты в контекстное меню надо создать разделы и параметры в реестре:
для копирования: установить значение по умолчанию равным {C2FBB630-2971-11d1-A18C-00C04FD75D13} в разделеHKCR*shellexContextMenuHandlersCopyto
для перемещения: установить значение по умолчанию равным {C2FBB631-2971-11d1-A18C-00C04FD75D13} в разделе
HKCR*shellexContextMenuHandlersMoveto
В этом случае пункты меню появятся у всех файлов и папок. Чтобы добавить их только в файлы с конкретным расширением, надо добавлять записи в раздел shellex этих файлов. Так, для текстовых файлов это будет выглядеть таким образом:
для копирования
[HKCRtxtfileshellexContextMenuHandlersCopyto]
@=»{C2FBB630-2971-11d1-A18C-00C04FD75D13}»для перемещения
[HKCRtxtfileshellexContextMenuHandlersMoveto]
@=»{C2FBB631-2971-11d1-A18C-00C04FD75D13}»Изначально раздела shellex там нет. Надо создать его и все подразделы самостоятельно
Новый ярлык
В Проводнике или Мой компьютер через меню Файл-Создать-Ярлык вы можете получить доступ к дискам компьютера, даже если вы отключили контекстное меню Проводника. Чтобы не допустить появления мастера создания нового ярлыка, удалите или переименуйте раздел:
HKCR.lnkShellNew
Возможность создания нового ярлыка сохранится, но доступ к дискам будет перекрыт
Панель инструментов
- Настройка панели инструментов
Если щелкнуть правой кнопкой мыши на панели инструментов, то появлятся всплывающее меню, содержащее пункт Настройка, который позволяет настраивать панель инструментов. Чтобы скрыть этот пункт, создайте параметр типа DWORD NoToolbarCustomize со значением 1 в разделе
HKCUSoftwareMicrosoftWindowsCurrentVersionPoliciesExplorer
Подобный пункт будет удален также и в Internet Explorer
- Замена фона в панели инструментов в Проводнике
Существует возможность установки своего фона для панели инструментов в Проводнике. Для этого в разделе реестра
HKCUSOFTWAREMicrosoftInternet ExplorerToolbar
создайте строковый параметр BackBitmapShell, значением которого будет полное имя BMP-файла с нужной картинкой — она и замостится мозаикой на панелях окон
- Удаление кнопки Поиск из Проводника
Проводник Windows содержит кнопку Поиск на панели инструментов. Для удаления данной кнопки используйте параметр DWORD NoShellSearchButton со значением равным 1 в разделе
HKCUSOFTWAREMicrosoftWindowsCurrentVersionPoliciesExplorer
Также будет удалена эта кнопка из окна Мои документы, и других мест, использующих оболочку Windows
Меню Проводника
- Удаление пункта меню Файл из Проводника
Для удаления пункта меню Файл из Проводника используйте параметр типа DWORD NoFileMenu со значением 1 в разделе
HKCUSOFTFAREMicrosoftWindowsCurrentVersionPoliciesExplorer
Также будет удален этот пункт из окна Мои документы, Internet Explorer и других мест, использующих оболочку Windows
- Настройка вида папки
Для запрещения команды Настройка вида папки в меню Вид используйте параметр типа DWORD NoCustomizeWebView со значением 1 в разделе
HKCUSoftwareMicrosoftWindows CurrentVersionPoliciesExplorer
Установка классического вида в Проводнике
Проводник Windows содержит пункты меню, как Переход и Избранное, которые отражают новые Web-возможности Windows. Если нет необходимости использовать новые возможности, то можно использовать классический стиль окон оболочки и проводника, добавив параметр ClassicShell со значением DWORD равным 0x00000001 в раздел
HKCUSOFTWAREMicrosoftWindowsCurrentVersionPoliciesExplorer
Связанные документы
В последних версиях Windows появилось понятие сопоставленных файлов. Например, если вы собираетесь переместить или удалить html-документ, то будут также перемещены или удалены и сопоставленные с этим документом файлы, которые содержаться в папке ИмяДокумента.files. Если вы хотите отключить подобное поведение, то создайте параметр DWORD NoFileFolderConnection со значением 1 в разделе
HKCUSoftwareMicrosoftWindowsCurrentVersionExplorer
Проводник как два отдельных процесса
Как известно, Проводник выступает и в качестве оболочки Windows, и в качестве файл-менеджера. И хотя это повышает удобство, на использовании памяти это сказывается отнюдь не лучшим образом. При нормальных условиях Проводник отнимает целых 8 Мбайт памяти Windows. Из-за проблем с выделением памяти Windows использует двойную квоту памяти для Проводника, считая ее используемой разными программами. Чтобы избавиться от этой проблемы, «интегрированной» в систему, надо запустить Проводник как два отдельных процесса вместо одного. Для этого нужно изменить значение параметра DWORD SeparateProcess в разделе
HKEY_CURRENT_USERSoftwareMicrosoftWindowsCurrentVersionExplorerAdvanced
(«0» — один процесс, «1» — два процесса)
Изменение цвета файла при подведении мыши
Если в Проводнике используется веб-вид (в Windows XP этот стиль стоит по умолчанию), то при подведении курсора мыши к значку и имени файла или папки изменяется цвет текста. По умолчанию этот цвет совпадает со цветом выделенного файла. Можно задать другой цвет, отличающийся от цвета выделенного файла. Создайте строковый параметр HotTrackingColor в разделе
HKCUControl PanelColors
Данный параметр должен содержать цвет в формате RGB, который является комбинацией трех цветов: красного, зеленого и голубого (например, 255 0 0). Ниже приводится список некоторых цветов:
| красный | 255 0 0 |
| желтый | 255 255 0 |
| зеленый | 0 255 0 |
| голубой | 0 255 255 |
| синий | 0 0 255 |
| сиреневый | 255 0 255 |
После перезагрузки вы увидите, как изменяется цвет имени файла при наведении на него мыши
Перезагрузка Windows
- Перезагрузка после краха
Чтобы принудительно заставить Windows перегрузиться после краха в системе, измените значение параметра DWORD AutoReboot в разделе
HKLMSYSTEMCurrentControlSetControlCrashControl
с 0 на 1
- Перезагрузка оболочки
По умолчанию при ошибках оболочки (Explorer) в Windows перезагружается вся операционная система. Однако, существует возможность перезагружать только саму оболочку, тем самым не теряя данных, обрабатываемых другими приложениями. Для этого в разделе
HKCUSoftwareMicrosoftWindows NTCurrentVersionWinlogonM
надо изменить параметр DWORD AutoRestartShell
0 — перезагружается операционная система
1 — перезагружается только оболочка
Диски
- Изменение значков для разделов диска
Можно изменить вид значков и описание диска в окне Мой компьютер и Проводник. Для этого откройте раздел
HKLMSoftwareMicrosoftWindowsCurrentVersionExplоrer
и создайте новый подраздел DriveIcons. Далее в созданном подразделе необходимо создать подразделы с буквами дисков, чьи значки и описания вы собираетесь менять. Следующий шаг — создание в подразделах диска двух новых подразделов DefaultIcon и DefaultLabel.
В этих подразделах нужно изменить значения по умолчанию. В первом случае нужно указать путь к значку, а во втором — описание диска. Например, вот как будет выглядеть параметры в реестре для диска С
[HKEY_LOCAL_MACHINESOFTWAREMicrosoftWindowsCurrentVersionExplorerDriveIconsC DefaultIcon]
@=»explorer.exe,8″[HKEY_LOCAL_MACHINESOFTWAREMicrosoftWindowsCurrentVersionExplorerDriveIconsC DefaultLabel]
@=»Мой системный диск» - Скрытие значков дисков в окне Мой компьютер и Проводник
Если вы хотите скрыть значки дисков в окне Мой компьютер и Проводник, то откройте раздел
HKCUSoftwareMicrosoftWindowsCurrentVersionPoliciesExplоrer
и создайте параметр NoDrives типа DWORD с требуемым значением. Также будут скрыты эти значки и в стандартных окнах Открытия и Сохранения файлов. Тем не менее, пользователь по-прежнему имеет доступ к этим дискам (через команду Выполнить или печатая вручную адрес в адресной строке Проводника)
Данный параметр является набором битовых флагов. Каждый бит соответствует одному из 26 возможных имен дисков. Каждому диску присваиваются значения (hex): A -1; B — 2; C — 4 и т.д. Чтобы скрыть нужные вам диски, нужно сложить эти биты. Сложность состоит в переводе двоичного значения в шестнадцатеричное. Здесь приводится небольшой список возможных значений
0x03FFFFFF Скрывает все значки 0x3 Скрывает только диски A и B 0x4 Скрывает только диск C 0x8 Скрывает только диск D 0x7 Скрывает только диски A, B и C 0xF Скрывает только диски A, B, C и D 0x0 Видны все диски Можно использовать и десятичную систему. Смотри совет ниже.
- Запрет на доступ к содержимому выбранных дисков
Можно не скрывать сами значки дисков, но запретить пользователю доступ к файлам заданных дисков через Проводник, Мой компьютер, Выполнить или команду Dir. Откройте реестр и создайте параметр NoViewOnDrive типа DWORD в разделе
HKCUSoftwareMicrosoftWindowsCurrentVersionPoliciesExplorer
содержащий битовую маску для дисков. Например, диск A имеет бит 1, диск С — 4, диск D — 8. Таким образом, чтобы скрыть диски A и D, нужно сложить их значения 1 (A) + 8 (D) и установить значение 9.
Список всех дисков:
A: 1, B: 2, C: 4, D: 8, E: 16, F: 32, G: 64, H: 128, I: 256, J: 512, K: 1024, L: 2048, M: 4096, N: 8192, O: 16384, P: 32768, Q: 65536, R: 131072, S: 262144, T: 524288, U: 1048576, V: 2097152, W: 4194304, X: 8388608, Y: 16777216, Z: 33554432, Все диски: 67108863
- Вкладка Оборудование
Чтобы удалить вкладку Оборудование при просмотре свойств локального диска, создайте параметр типа DWORD NoHardwareTab в разделе
HKCUSoftwareMicrosoftWindowsCurrentVersionPoliciesExplorer
Рассмотрим некоторые хаки реестра как инструмент добавления полезных опций в систему Windows.
Чем без сомнения хорош реестр Windows, так это возможностью его редактирования, и теми дополнительными средствами управления, которые вы в результате этого получите. В этой статье мы рассмотрим некоторые любопытные хаки реестра.
Внимание. Не забудьте, работать с реестром Windows нужно очень осторожно, и не важно, что вы собираетесь делать: добавлять что-либо, удалять, или как-то изменять настройки системы. Так что первым делом проверьте, не забыли ли вы сделать резервную копию реестра и создать резервный образ системы. Каждое изменение реестра для функций Windows требует перезапуска компьютера; при изменении записи в реестре для какой-либо программы, обычно достаточно перезапуска этой программы.
Содержание статьи
- 1 Основы реестра Windows
- 2 Добавление в контекстное меню проводника опции «копировать/переместить в папку»
- 3 Добавление/Удаление в опцию «отправить в» своих программ
- 4 Добавление в контекстное меню опции дефрагментирования
- 5 Добавление в контекстное меню опции командной строки
- 6 Отображение перед названием тома буквы диска
- 7 Добавление в проводник FTP расположение
- 8 Изменение миниатюры программ на панели задач
- 9 Изменение панели задач в групповой политике
- 10 Запрет команды отключения ПК
- 11 Разблокирование скрытой учетной записи суперадминистратора
- 12 Сокрытие на панели управления неиспользуемых элементов
- 13 Активация Windows
- 14 Отключение клавиши Windows
- 15 Включать Num Lock при загрузке
- 16 Автоматически выгружать не используемые библиотеки
- 17 Отключить экран блокировки Windows 10
- 18 Удалить интернет-поисковик Bing
- 19 Показывать секунды в часах Панели задач
- 20 Удалить OneDrive
Основы реестра Windows
Реестр — база данных всех настроек и параметров конфигурации Windows, ваших аппаратных средств и всего установленного программного обеспечения. Это — основной файл (фактически серия файлов), который указывает операционной системе, что и где находится. Повторимся еще раз, если вы делаете изменения в реестре, вы должны сделать резервную копию файлов.
Работа с реестром осуществляется в редакторе реестра. Для его открытия пропишите в поиске regedit. Затем, в меню «Файл» щелкните по параметру «Экспорт» и сохраните резервную копию вашего файла реестра в каком-нибудь безопасном месте.
Если вам потребуется восстановить свои ключи реестра, также откройте редактор реестра и в меню «Файл», щелкните по параметру «Импорт». Вас спросят, какой файл вы хотите импортировать и затем попросят подтвердить это действие.
Внимание. Добавление ключей из резервной копии реестра, перезаписывает любые ранее там произведенные изменения.
Добавление в контекстное меню проводника опции «копировать/переместить в папку»
Хотя при щелчке по файлу или папке в контекстном меню проводника полезные команды «Вырезать» и «Копировать» уже включены, туда же можно добавить и опции «Копировать в папку» и «Переместить в папку».
Как добавить команду копирования в папку:
- Откройте редактор реестра, regedit.
- Переместитесь к ключу «HKEY_CLASSES_ROOTAllFilesystemObjectsshellexContextMenuHandlers».
- Щелкните правой кнопкой по ключу ContextMenuHandlers и создайте раздел с именем Copy to folder.
- Двойной щелчок по появившемся в правом окне параметру вызовет окно его значения по умолчанию, измените его на {C2FBB630-2971-11D1-A18C-00C04FD75D13}.
Чтобы добавить в контекстное меню ключ «Переместить в папку», повторите эти шаги, но создайте новый раздел Move to folder со значением по умолчанию {C2FBB631-2971-11D1-A18C-00C04FD75D13}.
Внимание. Не забудьте про скобки «{}», без них опция не работает.
Добавление/Удаление в опцию «отправить в» своих программ
Когда вы кликаете в проводнике по файлу или папке правой кнопкой, перед вами открывается опция, позволяющая отправить этот элемент в определенную программу, часть аппаратных средств или расположение. Причем программу или средство вы можете добавить или удалить самостоятельно. Для этого переместитесь в проводнике в расположение:
«C:Users[Имя пользователя]AppDataRoamingMicrosoftWindowsSendTo»
и вставьте сюда ярлыки на нужные вам приложения, устройства, сетевые расположения и так далее.
Добавление в контекстное меню опции дефрагментирования
Вы можете сделать так, чтобы при щелчке правой кнопкой на жестком диске, в контекстное меню проводника появилась опция дефрагментирования.
Этот инструмент запускается из командной строки.
Чтобы добавить опцию дефрагментации:
- Откройте редактор реестра.
- Переместитесь к ключу «HKEY_CLASSES_ROOTDriveshell».
- Создайте новый раздел под названным runas.
- Выделите его, дважды щелкните на значении с правой стороны и установите значение по умолчанию Defragment.
- Создайте подраздел runas под названием command.
- Дважды щелкните по значению подраздела command и измените его значение по умолчанию, на defrag %1 -v.
Добавление в контекстное меню опции командной строки
Также легко добавить в контекстное меню проводника командную строку.
- Перейдите к регистрационному ключу «HKEY_LOCAL_MACHINESoftwareClassesFolderShell».
- Создайте новый раздел под названием Command Prompt.
- Дважды щелкните по его значению и в настройках по умолчанию измените на Open Command
Другой вариант, если вы хотите что-то другое.
- Создайте подраздел Command Prompt под названием Command.
- Дважды щелкните по нему и значению по умолчанию измените на Cmd.exe /k pushd %L.
Где значение /k, вместо того, чтобы выполнить команду и закрыть открытое на экране окно, переключает его листы. Значение pushd содержит имя текущей папки, а переключатель %L открывает окно команд в этой папке.
Отображение перед названием тома буквы диска
Возможно вам понадобится отображение в проводнике буквы диска, что вы легко можете сделать, перейдя в нем же на вкладку «Вид». Выберите здесь опцию изменения параметров папок и в новом окне, во вкладке «Вид» отметьте опцию отображения буквы диска.
А также можно настроить отображение буквы диска перед названием тома:
- Откройте редактор реестра.
- Переместитесь к следующему ключу: «HKEY_LOCAL_MACHINESOFTWAREMicrosoftWindowsCurrentVersion
Explorer». - Щелкните правой кнопкой и создайте новый DWORD (32-бита) под названием ShowDriveLettersFirst.
- Дважды щелкните по нему и измените его значение с 0 до 4.
Добавление в проводник FTP расположение
Если вы работаете с веб-сервером, вы можете добавить прямую ссылку к своей FTP службе непосредственно в проводник. Это позволит вам управлять файлами на сервере, также, как на собственном ПК. Давая возможность перетаскивать и бросать файлы по FTP, а при необходимости и удалять, без потребности в отдельном программном обеспечении.
- В окне проводника, на ленте, щелкните по вкладке «Компьютер».
- Нажмите кнопку «Добавить сетевое расположение».
- Щелкните в появившемся окне по кнопке «Далее».
- Щелкните по «Выбрать пользовательское сетевое расположение» и нажмите далее.
- Введите название FTP своего сайта в формате ftp://ftp.moysite.ru и щелкните по далее.
- Если вы заходите на свой сайт по FTP с именем пользователя и паролем, снимите галку с поля анонимного пользователя и введите свое имя пользователя, щелкните далее.
- Назовите свое FTP соединение и щелкните далее.
- Оставьте это сетевое расположение открытым и нажмите кнопку «Финиш».
- В появившемся окне введите свой пароль для этого FTP соединения и дополнительно отметьте поле «Помнить пароль».
Теперь у вас есть прямой доступ к вашему сайту по FTP непосредственно в пределах проводника.
Изменение миниатюры программ на панели задач
Простой настройкой реестра вы можете изменить размер миниатюр предварительного просмотра рабочих программ в панели задач Windows 8.1
- Откройте редактор реестра, regedit.
- Переместитесь к ключу «HKEY_CURRENT_USERSoftwareMicrosoftWindowsCurrentVersion
Explorer Taskband». - Щелкните правой кнопкой и создайте новый DWORD (32-бита) под названием MinThumbSizePX.
- Дважды щелкните по этой записи и измените ее значение на нужный вам размер миниатюр (в пикселях). Например, если вы хотите огромные миниатюры, в 500 пикселей (измените число на 500), или хотите маленькие миниатюры, в 50 пикселей (измените значение на 50).
У 32-битного реестра DWORD для управления изображениями миниатюр есть и другие значения ключей:
- NumThumbnails (число изображений миниатюр)
- MinThumbSizePX (минимальный размер миниатюры)
- MaxThumbSizePX (максимальный размер миниатюры)
- TextHeightPX (текстовая высота заголовка миниатюры в пикселях)
- TopMarginPX (верхнее поле в пикселях)
- LeftMarginPX (левое поле в пикселях)
- RightMarginPX (правое поле в пикселях)
- BottomMarginPX (нижнее поле в пикселях)
- ThumbSpacingXPx (пространство по горизонтали между миниатюрами в пикселях)
- ThumbSpacingYPx (пространство по вертикали между миниатюрами в пикселях).
Изменение панели задач в групповой политике
Хотя не мало средств для изменения панели задач доступны простым щелчком правой кнопки и открытием свойств панели задач, в Windows 8.1 Pro, Enterprise, и RT Windows имеются и дополнительные.
Они находятся в групповой политике, открыть которую можно введя в поле поиска gpedit.msc.
Переместитесь в редакторе групповой политики к User ConfigurationAdministrative TemplatesStartMenu and Taskbar. Здесь вы увидите большое меню с дополнительными опциями, включая возможность выключения уведомлений и полное сокрытие области уведомлений.
Запрет команды отключения ПК
Иногда вам может понадобится запрет на выключение ПК; например, если у вас выполняется какая-то серьезная задача. Вы легко можете отключить возможность отключения компьютера.
- Найдите регистрационный ключ «HKEY_CURRENT_USERSoftwareMicrosoftWindowsCurrentVersion
PoliciesExplore». - Создайте новый DWORD и назовите его NoClose.
- Дайте этому DWORD значение 1.
Этот процесс не препятствует завершению работы ПК нажатием кнопки, но препятствует отключению компьютера стандартным способом.
Разблокирование скрытой учетной записи суперадминистратора
Хотя основные пользователи ПК всегда устанавливаются под учетной записью администратора, что позволяет им делать все необходимые изменения, иногда вам может понадобится и скрытая учетная запись суперадминистратора. Эта учетная запись не контролируется управлением учетных записей (UAC) и имеет такие полномочия, в которых вы, возможно, нуждаетесь, но они вам недоступны по причинам устойчивости и безопасности ОС.
Чтобы разблокировать эту учетную запись, из своей учетной записи Администратора, клавишами Win+X, откройте командную строку (администратор) и введите следующую команду: net user administrator /active:yes. При выходе из системы вам будет доступна учетная запись суперадминистратора. Когда вы внесете нужные вам изменения, отключите эту возможность прописав /active:no.
Сокрытие на панели управления неиспользуемых элементов
Панель управления в Windows 8.1, со всеми отображаемыми в ней средствами управления, может быть очень громоздкой. К счастью, некоторые из средств управления при желании можно удалить:
- Откройте редактор реестра, regedit.
- Переместитесь в редакторе реестра к HKEY_LOCAL_MACHINESOFTWAREMicrosoftWindows
CurrentVersionControl Paneldon’t load. - Здесь вы увидеть список уже скрытых элементов панели управления.
Чтобы скрыть дополнительный элемент, создайте новый строковой параметр именем .cpl, который соответствует нижеследующим.
Апплет панели управления — Имя
Опции доступа — access.cpl
Добавление новых аппаратных средств — hdwwiz.cpl
Свойства дисплея — desk.cpl
Игровые контролеры — joy.cpl
Свойства интернета — inetcpl.cpl
Свойства мыши — main.cpl
Сетевые соединения — ncpa.cpl
Источники данных ODBC — odbccp32.cpl
Свойства телефона и модема — telephon.cpl
Свойства электропитания — powercfg.cpl
Программы и функции — appwiz.cpl
Регион — intl.cpl
Звук — mmsys.cpl
Речь — sapi.cpl
Система — sysdm.cpl
Время и дата — timedate.cpl
Учетные записи пользователя — nusrmgr.cpl
Активация Windows
Если Вам понадобилось по каким-то причинам сбросить текущую активацию Windows, то Вам необходимо в разделе реестра
HKLMSOFTWAREMicrosoftWindowsNTCurrentVersionWPAEvents
изменить любую цифру в значении параметра OOBETimer. Это аннулирует текущую активацию. Далее запускаем активизацию системы, набираем в «Пуск -> Выполнить» следующее:
C:Windowssystem32oobemsoobe.exe /a
В окне «активизировать по телефону» вводим в окошке для серийника новый серийный номер.
Отключение клавиши Windows
На некоторых современных клавиатурах присутствует клавиша Windows (как правило, логотип-флажок Майкрософт). Некоторым пользователям она мешает при быстрой печати. Чтобы отключить ее, нужно в реестре найти ключ
HKEY_LOCAL_MACHINESYSTEMCurrentControlSetControlKeyboard Layout.
Создайте новый двоичный параметр, с заголовком Scancode Map и присвойте ему значение
00 00 00 00 00 00 00 00 03 00 00 00 00 00 5B E0 00 00 5C E0 00 00 00 00.
После перезагрузки клавиша Windows будет отключена.
Включать Num Lock при загрузке
Определяет состояние кнопки Num Lock при вводе логина и пароля. К примеру в Windows XP отключает Num Lock в любом случае, даже если в BIOS состояние Num Lock находится в положении включено, для того чтобы контролировать этот параметр используйте следующие настройки:
HKEY_USERS.DEFAULTControl PanelKeyboard
InitialKeyboardIndicators:DWORD =2 — Num Lock включен, 0 — выключен
Автоматически выгружать не используемые библиотеки
При выключении компьютера в памяти загружено много ненужных библиотек и поэтому компьютер может очень долго выключаться, можно настроить так, что при выключении компьютера эти библиотеки будут сами выгружаться. Если наблюдается нестабильная работа системы при включенной опции, отключите её. Используйте следующие настройки:
HKLMSOFTWAREMicrosoftWindowsCurrentVersionExplorer
AlwaysUnloadDLL:DWORD = 1 — выгружать библиотеки, 0 — не выгружать
Отключить экран блокировки Windows 10
используйте ключ:
HKEY_LOCAL_MACHINESOFTWAREPoliciesMicrosoftWindowsPersonalization.
Создайте новый DWORD и переименуйте: NoLockScreen. Через двойной клик по иконке введите параметр 1 . Чтобы восстановить опцию блокировки, внесите значение 0 .
Удалить интернет-поисковик Bing
Ключ: HKEY_CURRENT_USERSOFTWAREMicrosoftWindowsCurrentVersionSearch. Правым кликом на папку Search/Поиск выберите новый DWORD (32 бита), назовите BingSearchEnabled и задайте параметр отключения 0 .
Показывать секунды в часах Панели задач
Ключ: HKEY_CURRENT_USERSOFTWAREMicrosoftWindowsCurrentVersionExplorerAdvanced. Клик по свободному месту вкладки Advanced, выбрать Создать > Параметр DWORD (32 бита). По аналогии с ранее описанными алгоритмами сделать ренейм параметра: ShowSecondsInSystemClock и изменить его параметр (ввести значение 00000001).
Удалить OneDrive
Алгоритм удаления для 32-битной системы – ключ:
HKEY_CLASSES_ROOTCLSID{018D5C66-4533-4307-9B53-224DE2ED1FE6}.
Окно System.IsPinnedToNameSpaceTree – через двойной клик введите значение 0 > Ok.
Для 64-битной – ключ: HKEY_CLASSES_ROOTWow6432NodeCLSID{018D5C66-4533-4307-9B53-224DE2ED1FE6}.
Прочитали: 515

Но и сегодня в многочисленных обсуждениях противостояния версий Windows есть мнение, что система Windows 7 обладала большим удобством для пользователя в некоторых моментах. Однако, многие мелочи, которые могут показаться неудобными и непродуманными, и с которыми не хочется мириться, вполне можно изменить, что называется, «под себя».
Содержание статьи:
Те юзеры, которые в своём ежедневном использовании компьютера активно задействуют горячие клавиши Windows, прекрасно знают, что при нажатии сочетания клавиш Win + E на экране откроется Проводник Windows. Из вызванного окна уже можно было перейти как к любому локальному диску, так и к содержимому съёмных носителей. Слева же были доступны и Избранные папки проводника.
К этому, казалось, все уже привыкли, но после обновления или чистой установки системы Windows 10 (ранее мы рассматривали способ бесплатного обновления до Windows 10, представленный компанией Microsoft: Обновление Windows 7 и Windows 8/8.1 до Windows 10 после 29.07.2016) ситуация немного изменилась.
При открытии Проводника из меню приложений по нажатии на ярлык Этот компьютер вы по-прежнему увидите привычное окно. Но когда пользователь нажимает на клавиатуре сочетание Win + E, Проводник Windows теперь открывается на вкладке Быстрый доступ.
Больших проблем это не приносит, но лишних неудобств многим доставляет.
На самом деле, сделать открытие Проводника Windows 10 как в Windows 7 совсем не сложно. Нам необходимо проделать следующее….
Переходим в панели Проводника на вкладку Вид и нажимаем на кнопку Параметры
Здесь на первой вкладке Общие первый пункт — Открыть проводник для:
Устанавливаем у него параметр Этот компьютер вместо Быстрый доступ. Нажимаем кнопку OK.
Теперь, если мы нажмём сочетание клавиш Win + E, Проводник у нас откроется именно на закладке Этот компьютер.
Настройки Проводника Windows из реестра
Благодаря дружественному интерфейсу операционных систем семейства Windows, вышепроделанные манипуляции не должны вызвать затруднений даже у начинающих пользователей ПК. На деле же, при изменении нами каких-либо параметров в графической среде, эти действия влекут за собой основные изменения, происходящие в тех участках системы, которые скрыты от пользователя, таких, например, как системный реестр Windows.
То есть, чтобы изменить вид запуска Проводника, мы можем не идти в настройки, а воспользоваться редактором реестра.
Открываем редактор реестра Windows
- Запускаем утилиту Выполнить, перейдя в Пуск — Все программы — Стандартные (в Windows 10 утилита Выполнить находится в каталоге Служебные), либо зажав на клавиатуре клавиши Пуск (на некоторых клавиатурах она отмечается как Win) и R
- В открывшемся окне вбиваем команду
regedit
и жмём на клавишу Enter
В редакторе реестра переходим в следующую ветку:
HKEY_CURRENT_USERSoftwareMicrosoftWindowsCurrentVersionExplorerAdvanced
Жмём правой кнопочкой мышки на ветку Advanced или на пустом поле в правой части экрана и проходим по пунктам Создать — Параметр DWORD (32 бита). Пишем имя нового ключа LaunchTo, кликаем по нему двойным щелчком мыши и устанавливаем нужное нам значение параметра:
1 — если хотим запускать проводник с вкладки Этот компьютер
2 — если хотим запускать проводник с вкладки Быстрый доступ
Нажимаем кнопку OK
Конечно, в данном случае столь сложные действия не имеют особого смысла, через настройки сделать то же самое гораздо проще, но для общего ознакомления информация может пригодиться. Тем более, что бывают ситуации, в которых воздействовать на параметры через графический интерфейс попросту не представляется возможным, а вот реестр позволит нам внести необходимые изменения
Но способ с редактированием реестра тоже можно сделать быстрее и удобнее, поговорим об этом ниже.
Автоматизация настроек Проводника Windows. Создание reg-файлов
Выше мы отмечали, что каждой настройке в системе Windows соответствует изменение одного или нескольких ключей реестра. Теперь мы дополним это тем, что ключи реестра возможно править не вручную, а посредством создания и запуска специальных файлов, вносящих изменения в параметры реестра — reg-файлов (сокращение от registry).
reg-файлы можно отнести к исполнительным файлам системы Windows, на подобие bat-файлов командной строки, о которых мы подробно писали в статье Пакетные файлы (bat, батники) Windows. В рамках данной статьи мы не будем излишне глубоко рассматривать синтаксис подобных файлов и их применение, затронем только поднятую выше тему об изменении вида Проводника при запуске.
Чтобы создать рег-файл, который будет изменять упомянутый в предыдущей главе ключ LaunchTo, открываем любой текстовый редактор, допустим, стандартный Блокнот Windows. Вставляем в документ следующий код:
Windows Registry Editor Version 5.00 ;Запуск проводника на вкладке Этот компьютер [HKEY_CURRENT_USERSoftwareMicrosoftWindowsCurrentVersionExplorerAdvanced] "LaunchTo"=dword:00000001
где:
первая строка — заголовок reg-файлов для идентификации системой;
вторая строка — пользовательский комментарий;
третья строка — редактируемая ветка реестра;
четвёртая строка — добавляемый или изменяемый ключ и присваиваемый параметр.
После этого сохраняем документ с расширением *.reg
Теперь, если запустить этот файл, он создаст нужный нам параметр и Проводник будет запускаться с закладки Этот компьютер.
Ниже вы можете скачать два готовых файла реестра, изменяющих вид Проводника при запуске:
Этот компьютер: Проводник-Этот_компьютер
Быстрый доступ: Проводник-Быстрый_доступ
На этом мы заканчиваем рассмотрение способов изменения вида запуска Проводника Windows.
Быстрого вам запуска и дружественного интерфейса в ваш софт
Очень часто после лечения зараженного вирусами компьютера невозможно включить режим просмотра скрытых файлов и папок. Оказывается, что возможность отключения режима просмотра скрытых файлов и папок в ОС Windows присутствует изначально. Это не баг, а фича, которой чаще пользуются вирусы, а не пользователи системы.
Для включения возможности просмотра скрытых файлов и папок нужно немного поправить системный реестр.
Такое обычно бывает после заражение компьютера вирусом. Вирусы обычно лезут с тех сайтов, где что-то раздают бесплатно.
Включение показа скрытых файлов и папок в Windows:
За эту сомнительную windows-«фичу» отвечает 3 параметра системного реестра:
- Hidden находится в
HKEY_CURRENT_USERSoftwareMicrosoftWindowsCurrentVersionExplorerAdvanced - CheckedValue находится в
HKEY_LOCAL_MACHINESOFTWAREMicrosoftWindowsCurrentVersionExplorerAdvancedFolderHiddenSHOWALL - SuperHidden находится в
HKEY_CURRENT_USERSoftwareMicrosoftWindowsCurrentVersionExplorerAdvanced
Всем параметрам нужно присвоить значение 1. Чтобы отключить показ скрытых файлов и папок нужно присвоить соответственно 0. Все просто.
Но как гласит народная мудрость: «Хороший системный администратор – это ленивый системный администратор». Поэтому автоматизируем этот процесс:
- Создаем текстовый файл с названием: hidden_on.reg
- В файл помещаем код:
REGEDIT4 [HKEY_CURRENT_USERSoftwareMicrosoftWindowsCurrentVersionExplorerAdvanced] "Hidden"=dword:00000001 [HKEY_LOCAL_MACHINESOFTWAREMicrosoftWindowsCurrentVersionExplorerAdvancedFolderHiddenSHOWALL] "CheckedValue"=dword:00000001 [HKEY_CURRENT_USERSoftwareMicrosoftWindowsCurrentVersionExplorerAdvanced] "SuperHidden"=dword:00000001 - Запускаем hidden_on.reg на компьютере.
Если не хотите связываться с самостоятельным созданием файла, то скачайте его hidden_on.zip.
Теги: Настройка