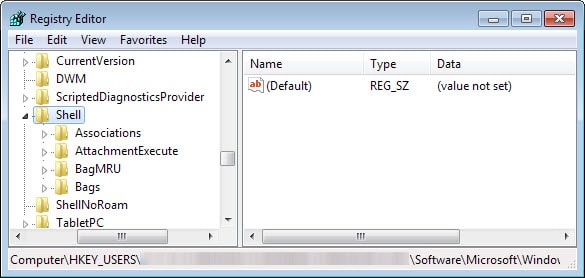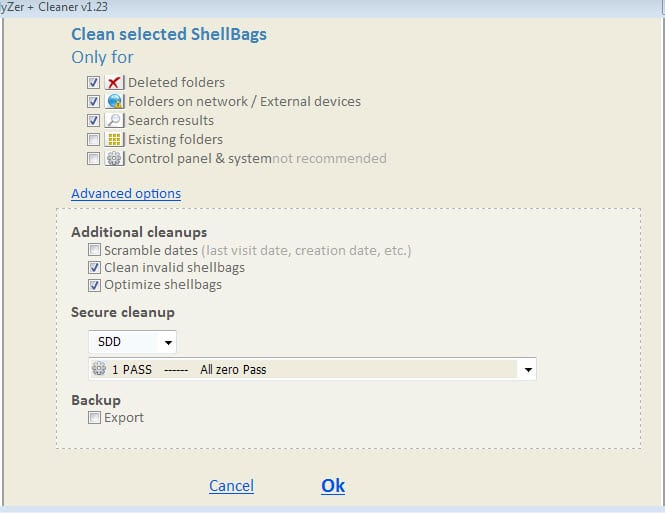СПРАВЛЯЕМСЯ С ПЕРЕМЕЩЕНИЯМИ ЯРЛЫКОВ В ХАОТИЧНОМ ПОРЯДКЕ НА РАБОЧЕМ СТОЛЕ
Сталкиваясь с такой проблемой, многие пользователи Windows теряются в догадках — в чём же может быть причина? А причин может быть несколько.
Столкнулись с перемещениями ярлыков? Проверяем самое элементарное!
Сперва рекомендую посмотреть — не сбились ли настройки рабочего стола? Для этого нажимаем правой клавишей мыши на любом свободном участке рабочего стола и выбираем раздел “Вид”, где нужно проверить наличие галочки напротив пункта “Упорядочить значки автоматически”, точнее — её отсутствие. Ведь, если галочка будет установлена, то как раз это и будет причиной того, что вы столкнулись с перемещениями ярлыков, потому что Windows, получив разрешение на это от вас (пусть даже вы это сделали и ненамеренно), разместит их по-своему.
Следующим шагом следует проверить компьютер на вирусы вашим антивирусом (их сейчас много, выбор велик и поэтому проверяйте тем, какому больше всего доверяете).
Дело в дровах?
Затем следует отправиться в “Диспетчер устройств” и в пункте “Мониторы” проверить какой тип драйвера установлен. Очень часто такая проблема встречается из-за несовместимости драйвера от Windows с параметрами вашего монитора. Дело в том, что Windows устанавливает свой универсальный драйвер для мониторов “Универсальный монитор PnP”, а он, бывает, конфликтует с некоторыми моделями мониторов. Для того, чтобы это проверить — нужно скачать с официальной страницы фирмы-производителя вашего монитора нужный вам драйвер с окончанием exe. Чтобы проделать данную операцию, необходимо знать модель вашего монитора. Далее стоит установить драйвер, перезагрузиться и посмотреть на то, как себя поведут ваши ярлыки.
Microsoft вам в помощь!
Проблема осталась? Попробуем скачать пакет библиотек от компании Microsoft под названием Visual C++, содержащие необходимые компоненты для игр и программ, особенно версии 2012, 2013 и 2015 года. Даже если выяснится, что причина не в этом, то не стоит расстраиваться. Эти библиотеки очень даже полезны для любого компьютера. Ниже делюсь с вами ссылкой с официального источника и сразу предупреждаю, что если скачка библиотек происходит с ошибкой или вовсе не происходит с выползающей ошибкой We’re sorry, this download is no longer available, то здесь прямая дорога к следующему- использовать для скачивания вашу учётную запись Microsoft, либо создать её за неимением.
В сети можно найти много страниц, где вы также без проблем можете скачать библиотеки Visual C++, но все перечислять их нет смысла, поэтому оставляю только официальную и, соответственно, самую безопасную
https://support.microsoft.com/ru-ru/help/2977003/the-latest-supported-visual-c-downloads
Кстати, если вы загружаете библиотеки для исправления ошибок при запуске программ или игр, то скачивайте и 32-битные версии (x86) и 64-битные (x64). Большинству программ требуются именно 32-битные версии, несмотря на разрядность вашей операционной системы.
А если обновиться?
Следующим выходом из создавшегося положения является обновление вашей Windows 10 с сохранением всех настроек. На скриншоте ниже в адресной строке указан адрес, по которому вы можете перейти на официальную страницу для скачки утилиты Media Creation Tool.
Собственно, чуть ниже она продублирована.
https://www.microsoft.com/en-gb/software-download/windows10
Не забудьте при запуске утилиты выбрать пункт “Обновить это компьютер сейчас”
Пробуем исправить, отключив всё лишнее!
Похожий способ называется “Чистая установка Windows”. Это не чистая установка системы, а режим, при котором стороннее программное обеспечение различных разработчиков отключено. Режим позволяет выявить неполадки в системе, не позволяющие работать ей стабильно. Что-то схожее с “Безопасным режимом”. У вас должны быть права администратора на том компьютере, который имеет неполадки. Нажимаем комбинацию Win+R и вводим фразу msconfig. Что позволит нам перейти в “Конфигурацию системы”.
На вкладке “Общие” отмечаем пункт “Выборочная установка”, если у вас он не выбран до этого. Дело в том, что если вы когда-то ранее настраивали сами или с помощью какой-либо программы автозапуск приложений в вашей операционной системе, то отметка уже будет выставлена. Остаётся убрать галочку с “Загружать элементы автозагрузки”.
Далее во вкладке “Службы” ставим галочку напротив пункта “Не отображать службы Microsoft”. В оставшимся списке, если он остался, смотрим на список программ от сторонних производителей и жмём “Отключить все”. Не забываем все наши действия подтверждать кнопками “Применить” и “OK”.
Теперь идём в “Автозагрузку” и нажимаем “Открыть диспетчер задач” и по очереди отключаем все оставшиеся сторонние службы правой клавишей мыши и выбрав “Отключить”. Windows 10 в отличие от Windows 7 не всегда отключает сразу одним махом все программы и поэтому доделываем эту работу вручную.
После перезагрузки у вас будет “Чистая среда” Windows 10. Ваш компьютер может на этот момент потерять некоторую функциональность, но после всё вернётся на круги своя. Если всё с вашими ярлыками нормализуется, то это подтвердит то, что проблема крылась в приложениях от Microsoft, так как другие мы все выключили. Отсюда уже можно отрываться и дальше, то есть брать и отключать по половине приложений за раз, потому что это более эффективно и быстрее поможет вам определить программу-виновника.
После перезагрузки выбирайте вторую половину программ, если в первой половине она не определилась. И так до тех пор, пока она обозначится. Соответственно, ту половину списка, где она определённо присутствует, вы снова делите на две половинки и так до победного конца. Можно проверить запуск разных программ, посмотреть и выявить конфликты между приложениями. Чтобы вернуть всё на месте после поиска проблем, следует всё проделать в обратной последовательности.
Загрузятся все нужные файлы, проверятся обновления вашей системы. На ваш компьютер устанавливается операционная система в зависимости от той версии, какая у вас сейчас — Домашняя или Pro, но никакие данные не стираются.
Немного воспоминаний
Хотя перед этим можно немного проанализировать ваши последние действия и быть может, вы вспомните, что, например, проблема с ярлыками возникла после установки какой-то определённой программы, особенно если это — непроверенные программы-оптимизаторы системы или всевозможные «чистилки». Если такие программы присутствуют, то прежде всего удалите их и только после этого приступайте к последним рекомендациям в этой статье, так как проблема после удаления может отпасть сама собой и больше с перемещениями ярлыков вы не столкнётесь.
Идём в редактор реестра
Последний способ — эффективный и не требует никаких обновлений, никаких длительных поисков «программы-зловреда», но иногда может привести к небольшим сбоям в других областях вашей системы. Поэтому решать вам. Я же советую только перед следующими действиями всё же выполнить бэкап (образ системы), чтобы в случае аварийной ситуации вернуть всё на место. Этот способ особенно подойдёт тем, у кого установлена антивирусная программа Eset. С ней чаще всего конфликтует Windows. Из-за этого бывает и появляется наша проблема.
Итак, правим реестр. Спускаемся в редактор реестра по следующей ветке
HKEY_CURRENT_USERSoftwareMicrosoftWindowsShellBags1Desktop
Нажимаем “Да” для подтверждения входа и заходим в нужную нам дверцу. Там мы берём и удаляем все параметры. Расставляем значки на рабочем столе так как нам нужно и обновляем рабочий стол (правой клавишей по свободному участку и выбираем ”Обновить”).
Перезагружаемся и ещё раз проверяем — осталась ли проблема с перемещениями ярлыков или нет.
Почти всё!
Если это способ вам не помог, то переходим к последнему, который уже наверняка должен решить проблему с перемещениями ярлыков. Если он тоже окажется бессилен, то делайте откат к последней нормальной точке восстановления, когда компьютер работал без сбоев или переустанавливайте систему начисто. А для следующей правки нам нужно найти две ветки и обе отредактировать.
⦁ HKEY_CLASSES_ROOTWow6432NodeCLSID{42aedc87-2188-41fd-b9a3-0c966feabec1}InProcServer32
⦁ HKEY_CLASSES_ROOTCLSID{42aedc87-2188-41fd-b9a3-0c966feabec1}InProcServer32
Узнаём имя своего профиля. Для этого жмём Win+R, вводим cmd, после в командой строке набираем systeminfo и нажимаем «Enter«, а уже там смотрим имя напротив пункта “Зарегистрированный владелец”.
Теперь нужно найти две ветки в реестре, указанные выше. Кстати, в 32-хразрядных системах будет только одна ветвь (имейте это в виду). Даём себе права для редактирования значения параметра системы. Жмём правой клавишей мыши на InProServer32 и клацаем на “Разрешения”.
Нажмите кнопку «Добавить» и введите то имя, которые мы с вами узнали до этого.
Далее вводим имя пользователя, нажимаем на кнопку “Проверить имена” и “ОК”.
Затем жмём “Дополнительно” и меняем владельца через кнопку “Изменить”.
Далее снова “Добавить”> Вводим имя пользователя> Проверить имена> ОК. Устанавливаем две галочки. Одну на “Заменить владельца подконтейнеров и объектов”. Другую на “Заменить все записи разрешений дочернего объекта наследуемыми от этого объекта”. После “Применить” и ”ОК”.
Теперь у нас есть права и мы меняем следующие значения.
Вот так у нас должно в итоге получиться.
После внесения изменений возвращаем прежнего владельца, то есть “Систему”. Своё имя пользователя удаляем через кнопку “Удалить» и жмём “ОК”. Затем перезагружаем компьютер для вступления в силу всех изменений.
Ну вот и всё! Надеюсь, что помог Вам в проблеме с перемещениями ярлыков! Удачи! Переходите в боковую панель или на главную страницу для поиска полезной для вас информации! Всем пока!
|
0 / 0 / 0 Регистрация: 27.12.2014 Сообщений: 15 |
|
|
1 |
|
После перезагрузки сбивается расположение ярлыков на рабочем столе12.09.2015, 16:39. Показов 98889. Ответов 99
При включении компьютера сбрасываются ярлыки рабочего стола. Видео
__________________
0 |
|
eastsida 1 / 1 / 2 Регистрация: 22.12.2014 Сообщений: 159 |
||||
|
30.09.2015, 13:10 |
81 |
|||
|
Спешу с вами поделиться радостью. Вчера когда я тоже в поисках решения наклацал в реестре вот это:
И что собственно ничего не дало (по крайней мере я пк не перезагружал), но оно мне сбило иконки в моем компьютере (они тупо стали в виде таблице и вернуть как было не представлялось возможным) тогда я попросил скинуть мне бэкап вашего реестра чтобы вернуть эти иконки как они были (в виде значков с полосками справа и внизу емкостью диска) и мне Technogen собственно скинул копию своего реестра вот этой ветки: Таким образом я решил проблему с ярлыками нижеследующим способом:
__________________
0 |
|
sergesneg 0 / 0 / 0 Регистрация: 16.03.2011 Сообщений: 23 |
||||
|
30.09.2015, 18:28 |
82 |
|||
|
Technogen, так как у меня много машин пришлось батник написать
Запустить и перегузится. Если не хотите, чтоб он в автозагрузке стоял, уберите строку reg add %KeyPath% /v «IconRest» /t REG_SZ /d %KeyParm% /f, ну и Set-ы с ней связанные можно убрать. Добавлено через 42 минуты Добавлено через 47 минут Код @Echo off
Echo Starting Sergesneg Icon Restore...
Rem When used in the operating system without the Russian language, you can comment out the bottom line
chcp 1251
Rem SID S-1-5-32-544 to the Administrators group
Rem The Russian-language OS for clarity SID can be replaced by the Администраторы
Set MyUser=S-1-5-32-544
Set KeyPath=HKEY_CLASSES_ROOTCLSID{42aedc87-2188-41fd-b9a3-0c966feabec1}InProcServer32
Set KeyParm="%%SystemRoot%%system32windows.storage.dll"
"%~dp0subinacl" /subkeyreg %KeyPath% /grant=%MyUser%=f
reg add %KeyPath% /v "" /t REG_EXPAND_SZ /d %KeyParm% /f
"%~dp0subinacl" /subkeyreg %KeyPath% /grant=%MyUser%=r
Set KeyPath=HKEY_CLASSES_ROOTWow6432NodeCLSID{42aedc87-2188-41fd-b9a3-0c966feabec1}InProcServer32
Set KeyParm="%%SystemRoot%%SysWOW64windows.storage.dll"
"%~dp0subinacl" /subkeyreg %KeyPath% /grant=%MyUser%=f
reg add %KeyPath% /v "" /t REG_EXPAND_SZ /d %KeyParm% /f
"%~dp0subinacl" /subkeyreg %KeyPath% /grant=%MyUser%=r
Set KeyPath=HKEY_CURRENT_USERSoftwareMicrosoftWindowsCurrentVersionRun
Set KeyParm="%~dp0IconRest.cmd"
Rem You can remove the line from the bottom, if you do not need to insert the OS startup
reg add %KeyPath% /v "IconRest" /t REG_SZ /d %KeyParm% /f
Set KeyPath=
Set KeyParm=
Set MyUser=
Echo .
Echo Ready
0 |
|
0 / 0 / 0 Регистрация: 01.10.2015 Сообщений: 2 |
|
|
01.10.2015, 19:10 |
83 |
|
тоже самое немогу сделать В реестре то я нашел эти разделы, пробовал там править циферки на такие как у вас вручную, но не дает..выдает ошибку сразу.
0 |
|
0 / 0 / 0 Регистрация: 16.03.2011 Сообщений: 23 |
|
|
01.10.2015, 19:33 |
84 |
|
superstar3645, А ты выше читал, здесь даже батники уже сделали готовые и ссылку на SubInACL.exe дали. А вообще если значки полетети по вине Eseta то, у некоторых после обновления всё на место возвращается. У меня, правда, такого не получилось, причём на всех компах.
0 |
|
0 / 0 / 0 Регистрация: 01.10.2015 Сообщений: 2 |
|
|
01.10.2015, 22:10 |
85 |
|
тобишь захожу в ветку и удаляю ее как описано ???1. Удалить ветку реестра [HKEY_CURRENT_USERSoftwareClassesLocal SettingsSoftwareMicrosoftWindowsShellBags и ненадо никаких прав получать??
0 |
|
9 / 3 / 0 Регистрация: 14.02.2011 Сообщений: 22 |
|
|
02.10.2015, 02:59 |
86 |
|
У пользователя eastsida была проблема другая.Уже писано-переписано, читайте.Чтобы не задавать одни и те же вопросы,я коротко выделю две проблемы: Возможно кстати можно было просто ключу HKEY_CLASSES_ROOTCLSID{42aedc87-2188-41fd-b9a3-0c966feabec1} временно дать «Полный доступ» СИСТЕМЕ.Я не пробовал.
0 |
|
0 / 0 / 0 Регистрация: 16.03.2011 Сообщений: 23 |
|
|
02.10.2015, 10:00 |
87 |
|
Я бы ещё к описанному Technogen, хотел добавить, перед удалением само собой разумеющийся факт, но некоторым и это туго доходит:
Возможно кстати можно было просто ключу HKEY_CLASSES_ROOTCLSID{42aedc87-2188-41fd-b9a3-0c966feabec1} временно дать «Полный доступ» СИСТЕМЕ.Я не пробовал. Я пробовал, ничё не даёт.
0 |
|
0 / 0 / 0 Регистрация: 04.10.2015 Сообщений: 1 |
|
|
06.10.2015, 14:45 |
88 |
|
Запустил CCleaner проверку реестра. Включил автоматическое исправление ошибок(с сохранением копии до исправления, на всякий случай). Перезагрузил систему. Получилось))). Значки стали на место.
0 |
|
0 / 0 / 0 Регистрация: 08.10.2015 Сообщений: 5 |
|
|
08.10.2015, 08:51 |
89 |
|
Та же проблема
0 |
|
0 / 0 / 0 Регистрация: 01.10.2015 Сообщений: 1 |
|
|
08.10.2015, 19:20 |
90 |
|
У меня проблема решилась проверкой на ошибки реестра как писал roseal, только не ccleaner, а Auslogics boost speed. Проблема решилась.
0 |
|
0 / 0 / 0 Регистрация: 29.11.2015 Сообщений: 2 |
|
|
29.11.2015, 19:06 |
91 |
|
у меня 2 учетных записи, при блокировки одной и входе в другую, в первой слетают ярлыки … при работе только в одной уч.записи (не входя в другую) все нормально… вышеперечисленные манипуляции не помогают
0 |
|
0 / 0 / 0 Регистрация: 10.12.2015 Сообщений: 1 |
|
|
10.12.2015, 23:28 |
92 |
|
Всем добра. После недавнего обновления начали при Alt+Tab самопроизвольно перемещаться значки на рабочем столе и меняться шрифт значков. прочитал тут советы.. Попробовал все.. Не помогает.. Подскажите куда еще двинуться?
0 |
|
0 / 0 / 0 Регистрация: 29.11.2015 Сообщений: 2 |
|
|
10.12.2015, 23:43 |
93 |
|
после изменения масштаба до 100% проблема со значками пропала … видео встроенное в проц I5 4460 драйвера 10.18.15.4279
0 |
|
4 / 4 / 0 Регистрация: 20.06.2011 Сообщений: 13 |
|
|
10.01.2016, 20:34 |
94 |
|
Два года была такая же проблема, оказалось что сбиваются значки не только после перезагрузки но и после отключения монитора, и сбиваются не только значки но и размер открытого окна. А корень проблемы крылся в связке подключения монитора через DisplayPort с видеокартой NVIDIA, оказывается, что NVIDIA и DisplayPort почему-то не дружат. Как только я это понял, то просто сменил кабель с DisplayPort на DVI и проблема исчезла.
0 |
|
0 / 0 / 0 Регистрация: 13.03.2015 Сообщений: 17 |
|
|
15.01.2016, 20:12 |
95 |
|
А мне чё-то никак. Как исправить? Миниатюры
0 |
|
0 / 0 / 0 Регистрация: 13.03.2015 Сообщений: 17 |
|
|
17.01.2016, 10:05 |
96 |
|
Исправил ССlaner. Спасибо ему)
0 |
|
0 / 0 / 0 Регистрация: 01.06.2016 Сообщений: 1 |
|
|
03.06.2016, 18:16 |
97 |
|
не помогло, стало хуже постоянно сортируются вправо значки рабочего стола
0 |
|
1 / 1 / 0 Регистрация: 15.04.2017 Сообщений: 2 |
|
|
29.12.2017, 00:22 |
98 |
|
Ничего не помогает, через какое то время ярлыки снова сбиваются.
0 |
|
0 / 0 / 0 Регистрация: 24.05.2020 Сообщений: 3 |
|
|
24.05.2020, 10:50 |
99 |
|
Глюк вернулся снова в 2020 году, после очередного обновления (win 10) (!) Остальные танцы с бубном и «решения», описанные в теме — не помогли, некоторые только усугубили ситуацию.
0 |
|
0 / 0 / 0 Регистрация: 23.07.2016 Сообщений: 4 |
|
|
08.01.2021, 00:32 |
100 |
|
Приветствую! Частное решение проблемы. История следующая:
0 |
Кликните правой кнопкой мыши в любом свободном месте «Рабочего стола» и в контекстном меню в разделе «Вид» уберите галочку напротив записи «Упорядочить значки автоматически». После перезагрузки вы найдете ярлыки рабочего стола на прежних местах.
Если ошибка по-прежнему повторяется, придется более глубоко вмешаться в работу системы. Сначала на всякий случай стоит сделать резервную копию Windows. Затем нужно нажать комбинацию клавиш [Windows] + [R] и ввести в окне «Выполнить» команду regedit.
В системном реестре перейдите по маршруту HKEY_CLASSES_ROOTCLSID{42aedc87-2188-41fdb9a3-0c966feabec1}InProcServer32, в левом столбце нажмите правой кнопкой мыши на папку InProcServer32 и выберите опцию «Разрешения».
В разделе «Имена групп и пользователей» отметьте свою учетную запись в Windows, в разделе «Разрешить» поставьте галочку напротив записи «Полный доступ» и сохраните нажатием кнопки «ОК».
Теперь в правом столбце дважды кликните на запись «(Standard)» и введите в качестве значения %SystemRoot%system32windows.storage.dll.
Пользователям 64-битной версии Windows 10 далее нужно перейти к маршруту HKEY_CLASSES_ROOTWow6432NodeCLSID{42aedc87-2188-41fd-b9a3-0c966feabec1}InProcServer32 и также изменить значение записи «(Standard)» на %SystemRoot%system32windows.storage.dll.
После повторного запуска компьютера все значки на рабочем столе должны остаться на своих местах.
Фото: компания-производитель
- Remove From My Forums
-
Question
-
I am in the middle of investigating how I can get UE-V to store the icon placement on the desktop so it roams with the user. I have found a few articles that tell me to add the following to an .xml template (or create a new one):
<Registry>
<Path Recursive=»true»>SoftwareMicrosoftWindowsShellBags1Desktop</Path>
</Registry>Now that seems logical if your icon placement is stored in registry values underneath that registry key. Normally that should be in REG_BINARY values named itempos(resolution)(numberofmonitors).
But here comes the thing I stumble upon in my testing environment, or actually two things, for which I cannot find any explanation or documentation for.I have two Windows 10 systems, both enterprise versions, one 1607 and one 1703.
On both version I can place whatever I want on the desktop and drag those icons around, there is no itempos registry value created.
On the 1703 version there is a REG_BINARY named IconLayouts, that is missing from the 1607 version.The lack of the itempos registry values make testing the EU-V template useless.
Does anybody know or can point me in the direction of documentation on these settings? I would like to know when exactly the itempos registry value is created and if the IconLayouts registry value is something new that comes with Windows 10 1703 and what it
does.
Answers
-
Hi Michiel van Heerde,
Under the path:
HKEY_CURRENT_USERSoftwareMicrosoftWindowsShellBags1Desktop
We can see these two registry values IconSize and IconLayouts, yes, as you said, IconLayouts only appears in 1703, I checked all my machines, including Windows 10 1607, 1511, Windows 7 even Windows Server 2016(1607 version), all of them
don’t have this IconLayouts value.About ItemPos[resolution] key, please refer to this link for more information.
http://www.williballenthin.com/forensics/shellbags/
Please Note: Since the website is not hosted by Microsoft, the link may change without notice. Microsoft does not guarantee the accuracy of this information.
Regards
Please remember to mark the replies as answers if they help.
If you have feedback for TechNet Subscriber Support, contact
tnmff@microsoft.com.-
Edited by
Thursday, July 27, 2017 6:17 AM
-
Marked as answer by
Michiel van Heerde
Friday, August 11, 2017 1:28 PM
-
Edited by
Сбивается расположение ярлыков windows 10
Некоторое время назад, на моём компьютере, заметил, что при перезагрузке сбивается расположение ярлыков на рабочем столе.
Содержание
- 1 Почему сбивается расположение ярлыков?
- 1.1 Сбиваются ярлыки? Обновите драйвер монитора
- 1.2 Не сохраняется расположение ярлыков? Правим системный реестр.
Почему сбивается расположение ярлыков?
Если вы столкнулись с проблемой перемещения ярлыков на рабочем столе, то в первую очередь нажмите правой кнопкой мышки в любом свободном месте рабочего стола, наведите курсор на пункт Вид и справа в раскрывающемся меню проверьте не установлена ли галочка в пункт Упорядочить значки по умолчанию.
В моём случае расположение ярлыков сбивалось после перезагрузки компьютера из-за того, что разрешение монитора заново инициализировалось при каждом перезапуске системы. Связано это было с тем, что драйвер монитора был установлен не совсем правильный. Дело в том, что Windows 10 при обновлении на новую версию установило свой универсальный драйвер для мониторов. В диспетчере устройств монитор определялся как Универсальный монитор PnP. Отсюда следовало, что нужно обновить драйвер для монитора.
Сбиваются ярлыки? Обновите драйвер монитора
Как это сделать? Расскажу на своём примере. У меня монитор от компании Samsung.
Мне это помогло. Если вам не помог данный способ, то приведу парочку других, которые могут помочь.
Не сохраняется расположение ярлыков? Правим системный реестр.
Это решение связано с правкой системного реестра. Я вообще не рекомендую редактировать реестр без бэкапа реестра, а ещё лучше без образа системы, с помощью которого можно вернуть систему в исходное положение.
- Открываем редактор системного реестра и находим ветку
HKEY_CURRENT_USERSoftwareMicrosoftWindowsShellBags1Desktop. В этой ветке удаляем все параметры. Потом расставляем ярлыки на рабочем столе по щучьему велению по своему хотению своему усмотрению, жмём кнопку Обновить (правой кнопкой по свободному месту рабочего стола и выбор пункта Обновить) и перезагружаем компьютер. - Если предыдущий способ не помог, воспользуйтесь этим. Тут будем редактировать следующие ветки в системном реестре:
HKEY_CLASSES_ROOTWow6432NodeCLSID{42aedc87-2188-41fd-b9a3-0c966feabec1}InProcServer32
HKEY_CLASSES_ROOTCLSID{42aedc87-2188-41fd-b9a3-0c966feabec1}InProcServer32- Сначала узнайте имя своего профиля (учетной записи). Для этого запускаем cmd и вводим команду systeminfo. Нужное нам имя будет напротив пункта Зарегистрированный владелец.
- Теперь запустите редактор системного реестра и найдите две ветки (в 32-х разрядных системах будет только одна ветка), которые я указывал выше. С обоими ветками нужно проделать одинаковые процедуры. А какие узнаете ниже.
- В первую очередь, нам нужно дать необходимые права пользователю для редактирования значения параметра по умолчанию. Для этого нажмите правой кнопкой мыши по InProcServer32 => Разрешения
- Нажмите кнопку Добавить и введите имя пользователя, которое мы с вами узнали выше.
Далее нажмите на Проверить имена => ОК
- Нажмите кнопку Дополнительно, далее в самом верху окна в пункте Владелец: СИСТЕМА нажмите на ссылку Изменить.
Далее также как и в предыдущем пункте Добавить => Ввести имя пользователя => Проверить имена => OK
- Установите галочки в опции «Заменить владельца подконтейнеров и объектов» и «Заменить все записи разрешений дочернего объекта наследуемыми от этого объекта».
Нажмите Применить => Да.
- Теперь, когда у нас есть права на изменение значений параметров указанных веток, осталось изменить значение с
%SystemRoot%system32shell32.dllна%SystemRoot%system32windows.storage.dll, то есть вместо shell32.dll в конце пишем windows.storage.dll - После внесения изменений в значения обязательно возвращаем владельца ветки, то есть как на шагах 3-5, но в качестве пользователя указываем СИСТЕМА. Своё имя пользователя удаляем нажав кнопку Удалить => ОК.
Чтобы изменения проделанные в системном реестре вступили в силу, необходимо перезагрузить компьютер.
- Сначала узнайте имя своего профиля (учетной записи). Для этого запускаем cmd и вводим команду systeminfo. Нужное нам имя будет напротив пункта Зарегистрированный владелец.
Итоги:
Настоятельно рекомендую сначала воспользоваться первым способом и только потом и только при наличии образа (бэкапа) для восстановления системы лезть в системный реестр.
На этом все! До новых встреч на страницах нашего проекта.
Если вам понравилась эта статья, то пожалуйста, оцените её и поделитесь ею со своими друзьями на своей странице в социальной сети.

Загрузка…
Перейти к содержанию
На чтение 3 мин. Просмотров 103 Опубликовано 28.04.2021
Рабочий стол – это специальная папка, в которой отображаются выбранные вами фоновые обои, а также ваши файлы, папки, документы, ярлыки и все подобные элементы, которые вы сохранили. Он появляется каждый раз, когда вы входите в Windows. В этой статье мы узнаем, как отключить функцию «Выровнять значки рабочего стола по сетке» для вашей учетной записи в Windows 10.
Совет: в более ранних версиях Windows на рабочем столе по умолчанию были включены важные значки – этот компьютер, сеть, панель управления и папка с файлами пользователя. Все они были видны по умолчанию. Однако в современных версиях Windows Microsoft скрыла большинство этих значков. В Windows 10 по умолчанию на рабочем столе присутствует только корзина. Кроме того, в меню «Пуск» Windows 10 также нет ссылок на эти значки. Вы можете включить классические значки рабочего стола следующим образом:
Включить значки рабочего стола в Windows 10
По умолчанию функция «Выровнять значки рабочего стола» включена. Если вы перетащите значки в любое место на рабочем столе, они будут привязаны к сетке и будут автоматически расположены. Можно отключить эту функцию и разместить значки на рабочем столе в любом месте на рабочем столе. Вот как отключить эту функцию.
Чтобы отключить выравнивание значков рабочего стола по сетке на рабочем столе в Windows 10 , сделайте следующее.
- Свернуть все открытые окна и приложения. Вы можете использовать сочетания клавиш Win + D или Win + M . Кроме того, вы можете щелкнуть правой кнопкой мыши панель задач и выбрать «Показать рабочий стол» из контекстного меню или щелкнуть левой кнопкой мыши дальний конец панели задач.
Совет: посмотрите, в чем разница между сочетаниями клавиш Win + D (Показать рабочий стол) и Win + M (Свернуть все) в Windows
- Щелкните правой кнопкой мыши пустое место на рабочем столе и выберите Просмотр – Выровнять значки по сетке . Эта команда переключит функцию Выровнять значки по сетке .
Если «Выровнять значки по сетке» отключено, галочка рядом с именем команды контекстного меню исчезнет.
Это довольно просто.
Эту функцию можно настроить с помощью специальной настройки реестра. Вот как это можно сделать.
Отключите выравнивание значков рабочего стола по сетке с помощью настройки реестра
- Откройте приложение редактора реестра.
- Перейдите к следующему разделу реестра.
HKEY_CURRENT_USER SOFTWARE Microsoft Windows Shell Bags 1 Desktop
Узнайте, как перейти к разделу реестра. одним щелчком мыши.
- Справа измените или создайте новый 32-битный Значение DWORD “FFlags”. Установите одно из следующих десятичных значений.
1075839520 – отключить автоматическое расположение значков и выравнивание значков по сетке
1075839525 – включить автоматическое расположение значков и выравнивание значков по сетке
1075839521 – включить Автоматическое расположение значков и отключение «Выровнять значки по сетке»
1075839524 – отключить автоматическое расположение значков, но включить «Выровнять значки по сетке»Примечание: даже если вы используете 64-разрядную версию Windows вы все равно должны создать 32-битное значение DWORD.
- Чтобы внести изменения Чтобы настройки реестра вступили в силу, необходимо перезапустить оболочку проводника.
Where do Windows XP/Vista/7/… save the positions of the icons on the desktop? Is there a built-in way to save the positions? Can I lock the position of certain items?
Ramhound
40.3k34 gold badges100 silver badges127 bronze badges
asked Jul 30, 2013 at 11:50
They are located in the registry under HKCUSoftwareMicrosoftWindowsShellBags1Desktop.
The key that should interest you is the ItemPosXXXxXXX(where XXX is your resolution).
The relevant values are Mode, LogicalViewMode, IconSize.
You can combine them as shown in the table:
Style Mode LogicalViewMode IconSize
X-Lg Icons 5 3 0x100
Lg Icons 5 3 0x60
Med Icons 5 3 0x30
Sm Icons 2 3 0x10
List 3 3 0x10
Details 4 1 0x10
Tiles 6 2 0x30
Update
Fortunately found an article that can help you. See: Windows Shellbag Forensics.
answered Aug 11, 2013 at 22:18
stderrstderr
10.1k2 gold badges30 silver badges48 bronze badges
3
Windows icons tend to move around, especially when screen resolution changes,
yet contains no built-in tools to undo such changes.
As registry information may vary for different versions of Windows,
better use a third-party utility rather than attempting to do it yourself.
An excellent utility to keep the icons in their place is the free and very versatile Iconoid.
answered Aug 11, 2013 at 20:24
harrymcharrymc
430k30 gold badges495 silver badges876 bronze badges
The icon positions are stored in the registry. Unfortunately I don’t have the exact location.
You could use this link to fix the position of the icons:
http://www.howtogeek.com/howto/windows-vista/save-and-restore-desktop-icon-layout-in-windows-vista/
It adds two entries to the context menu when you click your desktop: Save Desktop Icon Layout and Restore Desktop Icon Layout.
You can save the current position of the icons.
If something messes up the order you can restore them to the saved location.
answered Jul 30, 2013 at 12:50
Try export this key:
HKEY_CURRENT_USERSoftwareMicrosoftWindowsShellBags1Desktop
Then re-arrange your desktop, etc., then re-import.
answered Aug 11, 2013 at 21:47
1
The best application out there is ‘DesktopOK’.
Its free and saves icon positions at specific resolutions
so they don’t screw up when you RemoteDesktop to your PC.
Saves an unlimited amount of states.
answered Jan 20, 2015 at 5:51
I tried every remedy to the icon scrambling problem documented in perhaps a dozen relevant threads. Nothing worked. Then, I tried the export / import trick mentioned in Ben Lavender’s answer. This didn’t work either; not at first. But then a strange notion popped into my head. I added a slight twist gleaned from another conversation. To my delight, the slightly revised procedure worked. Here’s the exact sequence of operations:
- Export the
HKEY_CURRENT_USERSoftwareMicrosoftWindowsShellBags1Desktopkey
(as specified in Ben Lavender’s answer). - Arrange the desktop with appropriately-sized icons in their desired locations.
- Right click and select “Refresh” from the local menu.
- Import the saved registry key.
Step #3 made all the difference between failure and success.
answered Jul 2, 2017 at 19:06
2
I had similar problems — the import would not change anything. Then tried the below steps and it worked on Win 7:
- Export the registry entry
- Re-arrange one or more icons for testing
- Kill explorer.exe (using Task Manager or any other way)
- Import the previously exported registry entry
- Re-start explorer.exe
Voila — the icons are restored as per the imported registry entry.
Key step for the above to work were step#3 & 5.
answered Sep 5, 2022 at 16:27
1
Содержание
- После перезагрузки сбивается расположение ярлыков на рабочем столе
- Hkey current user software microsoft windows shell bags 1 desktop
- Answered by:
- Question
- Как прекратить перемещение ярлыков рабочего стола Windows 10 после перезагрузки
- Сбивается расположение ярлыков windows 10
- Почему сбивается расположение ярлыков?
- Сбиваются ярлыки? Обновите драйвер монитора
- Не сохраняется расположение ярлыков? Правим системный реестр.
- How to remove old Shellbag entries in Windows for privacy
После перезагрузки сбивается расположение ярлыков на рабочем столе
Помощь в написании контрольных, курсовых и дипломных работ здесь.

На рабочем столе, среди прочего, есть несколько ярлыков, созданных моей организацией, которые если.
От чего зависит расположение ярлыков на рабочем столе? (сбиваются после перезагрузки)
скажите от чего зависит расположение ярлыков на рабочем столе? я вот бывает расставлю все по местам.
Сбивается расположение ярлыков на рабочем столе
Проблема в следующем. Выставляю я ярлыки, папки, файлы на рабочем столе в удобном месте. После.
И что собственно ничего не дало (по крайней мере я пк не перезагружал), но оно мне сбило иконки в моем компьютере (они тупо стали в виде таблице и вернуть как было не представлялось возможным) тогда я попросил скинуть мне бэкап вашего реестра чтобы вернуть эти иконки как они были (в виде значков с полосками справа и внизу емкостью диска) и мне Technogen собственно скинул копию своего реестра вот этой ветки:
[HKEY_CURRENT_USERSoftwareClassesLocal SettingsSoftwareMicrosoftWindowsShellBags
Перед тем как вносить изменения в реестр с его ветки я решил сделать копию своей т.к. у меня она весила 37кб, а его 430кб. Сохранил в общем свою копию, своего реестра. И потом подумал на всякий случай удалю свою ветку, а то вдруг значения не заменятся на его и только зря добавлю 400кб. Ну взял удалил и тут случилось чудо, открыл мой компьютер, а там значки сбросились на дефолтные без всяких замен реестра. Потом думаю проблему хоть решил пойду спать. Каково было моё удивление когда я сегодня включаю ноутбук, а ярлыки на рабочем столе не смещены влево, а расставлены в тех местах где они стояли до возникновения вообще этой проблемы с автоупорядовачиванием и при обновлении и при перезагрузке они остаются на своих местах и в проводнике сортировка не сбрасывается на сортировку по имени.
Таким образом я решил проблему с ярлыками нижеследующим способом:
1. Удалить ветку реестра [HKEY_CURRENT_USERSoftwareClassesLocal SettingsSoftwareMicrosoftWindowsShellBags
2. Перезагрузить ПК.
Попробуйте у кого эта проблема с ярлыками.
Помощь в написании контрольных, курсовых и дипломных работ здесь.
Запустить и перегузится. Если не хотите, чтоб он в автозагрузке стоял, уберите строку reg add %KeyPath% /v «IconRest» /t REG_SZ /d %KeyParm% /f, ну и Set-ы с ней связанные можно убрать.
Таким образом можно добавлять и свои ветки реестра.
Здесь ссылка для закачки SubInACL.exe, без него у меня не получается. Мож, кто умный напишет скриптом? Обва файла должны лежать в одном каталоге.
Добавлено через 42 минуты
Автозапуск при загрузке можно вернуть командой:
reg delete HKEY_CURRENT_USERSoftwareMicrosoftWindowsCurrentVersion Run /v «IconRest»
У кого ОС не русская «Администраторы» нужно заменить сидом S-1-5-32-544
Добавлено через 47 минут
Модификация батника для иностранных ОС (не русских)
superstar3645, А ты выше читал, здесь даже батники уже сделали готовые и ссылку на SubInACL.exe дали.
А чтоб изменить разрешение вручную нужно в меню «правка» зайти в регедите, и админу галочку поставить или хоть выше посты прочитать, после изменения снять.
А вообще если значки полетети по вине Eseta то, у некоторых после обновления всё на место возвращается. У меня, правда, такого не получилось, причём на всех компах.
Источник
Hkey current user software microsoft windows shell bags 1 desktop
This forum has migrated to Microsoft Q&A. Visit Microsoft Q&A to post new questions.
Answered by:
Question
Now that seems logical if your icon placement is stored in registry values underneath that registry key. Normally that should be in REG_BINARY values named itempos(resolution)(numberofmonitors).
But here comes the thing I stumble upon in my testing environment, or actually two things, for which I cannot find any explanation or documentation for.
I have two Windows 10 systems, both enterprise versions, one 1607 and one 1703.
On both version I can place whatever I want on the desktop and drag those icons around, there is no itempos registry value created.
On the 1703 version there is a REG_BINARY named IconLayouts, that is missing from the 1607 version.
The lack of the itempos registry values make testing the EU-V template useless.
Does anybody know or can point me in the direction of documentation on these settings? I would like to know when exactly the itempos registry value is created and if the IconLayouts registry value is something new that comes with Windows 10 1703 and what it does.
Источник
Как прекратить перемещение ярлыков рабочего стола Windows 10 после перезагрузки
У новой Windows 10 бывает так, что после каждого нового запуска ярлыки на рабочем столе смещаются по сторонам экрана. Но этот баг можно быстро устранить.
Кликните правой кнопкой мыши в любом свободном месте «Рабочего стола» и в контекстном меню в разделе «Вид» уберите галочку напротив записи «Упорядочить значки автоматически». После перезагрузки вы найдете ярлыки рабочего стола на прежних местах.
Если ошибка по-прежнему повторяется, придется более глубоко вмешаться в работу системы. Сначала на всякий случай стоит сделать резервную копию Windows. Затем нужно нажать комбинацию клавиш [Windows] + [R] и ввести в окне «Выполнить» команду regedit.
В системном реестре перейдите по маршруту HKEY_CLASSES_ROOTCLSID<42aedc87-2188-41fdb9a3-0c966feabec1>InProcServer32, в левом столбце нажмите правой кнопкой мыши на папку InProcServer32 и выберите опцию «Разрешения».
В разделе «Имена групп и пользователей» отметьте свою учетную запись в Windows, в разделе «Разрешить» поставьте галочку напротив записи «Полный доступ» и сохраните нажатием кнопки «ОК».
Теперь в правом столбце дважды кликните на запись «(Standard)» и введите в качестве значения %SystemRoot%system32windows.storage.dll.
Пользователям 64-битной версии Windows 10 далее нужно перейти к маршруту HKEY_CLASSES_ROOTWow6432NodeCLSID<42aedc87-2188-41fd-b9a3-0c966feabec1>InProcServer32 и также изменить значение записи «(Standard)» на %SystemRoot%system32windows.storage.dll.
После повторного запуска компьютера все значки на рабочем столе должны остаться на своих местах.
Фото: компания-производитель
Источник
Сбивается расположение ярлыков windows 10
Некоторое время назад, на моём компьютере, заметил, что при перезагрузке сбивается расположение ярлыков на рабочем столе. 
Почему сбивается расположение ярлыков?
Если вы столкнулись с проблемой перемещения ярлыков на рабочем столе, то в первую очередь нажмите правой кнопкой мышки в любом свободном месте рабочего стола, наведите курсор на пункт Вид и справа в раскрывающемся меню проверьте не установлена ли галочка в пункт Упорядочить значки по умолчанию.
В моём случае расположение ярлыков сбивалось после перезагрузки компьютера из-за того, что разрешение монитора заново инициализировалось при каждом перезапуске системы. Связано это было с тем, что драйвер монитора был установлен не совсем правильный. Дело в том, что Windows 10 при обновлении на новую версию установило свой универсальный драйвер для мониторов. В диспетчере устройств монитор определялся как Универсальный монитор PnP. Отсюда следовало, что нужно обновить драйвер для монитора.
Сбиваются ярлыки? Обновите драйвер монитора
Как это сделать? Расскажу на своём примере. У меня монитор от компании Samsung.
Мне это помогло. Если вам не помог данный способ, то приведу парочку других, которые могут помочь.
Не сохраняется расположение ярлыков? Правим системный реестр.
Это решение связано с правкой системного реестра. Я вообще не рекомендую редактировать реестр без бэкапа реестра, а ещё лучше без образа системы, с помощью которого можно вернуть систему в исходное положение.
Чтобы изменения проделанные в системном реестре вступили в силу, необходимо перезагрузить компьютер.
Итоги:
Настоятельно рекомендую сначала воспользоваться первым способом и только потом и только при наличии образа (бэкапа) для восстановления системы лезть в системный реестр.
На этом все! До новых встреч на страницах нашего проекта.
Источник
How to remove old Shellbag entries in Windows for privacy
It keeps track of several information such as the size, view mode, icon, access time and date, and position of a folder when a user uses Windows Explorer.
What makes Shellbag information interesting is the fact that Windows does not delete them when the folder gets deleted which means that the information can be used to prove the existence of folders on the system.
Forensics use the information for instance to keep track of which folders a user has accessed. It can be used to look up when a folder was last visited, modified or created on a system.
The information can also be used to display contents of removable storage devices that were connected to the computer in the past, and also information of encrypted volumes that were mounted on the system before.
Overview
Shellbags are created when a user visits a folder on the operating system at least once. This means that they can be used to prove that a user has accessed a particular folder at least once before.
Windows saves the information to the following Registry keys:
If you analyze the BagMRU structure you will notice many integers stored under the main key. Windows stores information about the recently opened folders here. Each item is related to a sub-folder on the system which is identified by binary date stored in those sub-folders.
The Bags key on the other hand stores information about each folder including its display settings.
Additional information about the structure are provided by a paper called «Using Shellbag information to reconstruct user activities» which you can download with a click on the following link: p69-zhu.pdf
You can delete the Registry keys according to Microsoft to reset the settings for all folders:
On 64-bit systems additionally:
Afterwards, re-create the following keys:
On 64-bit systems additionally:
Software parsers
Software has been created to parse the information and display it in an easy to analyze way. There are quite a few programs available for that purpose. Some have been created to retrieve forensic evidence while others to clean the data for privacy.
Shellbag Analyzer & Cleaner is a free program by the makers of PrivaZer that can display and remove Shellbag related information.
You need to click on the analyze button to scan the system for Shellbag related information. The application displays all entries, existing ones and for folders that have been deleted, by default.
You can use the menu at the top to only display deleted folders, network folders, search results, existing folders or control panel and system folders.
Each entry is displayed with its name and path, the last time it was visited, its type, slot key in the Registry, creation, modification and access time and date, as well as windows position and size.
A click on clean displays options to remove specific types of information, but not individual entries, from the system. If you click on advanced options, you get additional features such as an option to overwrite the information, backup, or scramble the dates.
A success message is displayed in the end that informs you about the status of the operation.
Update: a new version of ShellBag Analyzer + Cleaner was released in April 2022. It introduced improved scans and scan speed, as well as an optimized user interface. End
Here are some alternatives that you can use instead:
Источник


























 Далее нажмите на Проверить имена => ОК
Далее нажмите на Проверить имена => ОК
 Далее также как и в предыдущем пункте Добавить => Ввести имя пользователя => Проверить имена => OK
Далее также как и в предыдущем пункте Добавить => Ввести имя пользователя => Проверить имена => OK Нажмите Применить => Да.
Нажмите Применить => Да.

 Совет: посмотрите, в чем разница между сочетаниями клавиш Win + D (Показать рабочий стол) и Win + M (Свернуть все) в Windows
Совет: посмотрите, в чем разница между сочетаниями клавиш Win + D (Показать рабочий стол) и Win + M (Свернуть все) в Windows