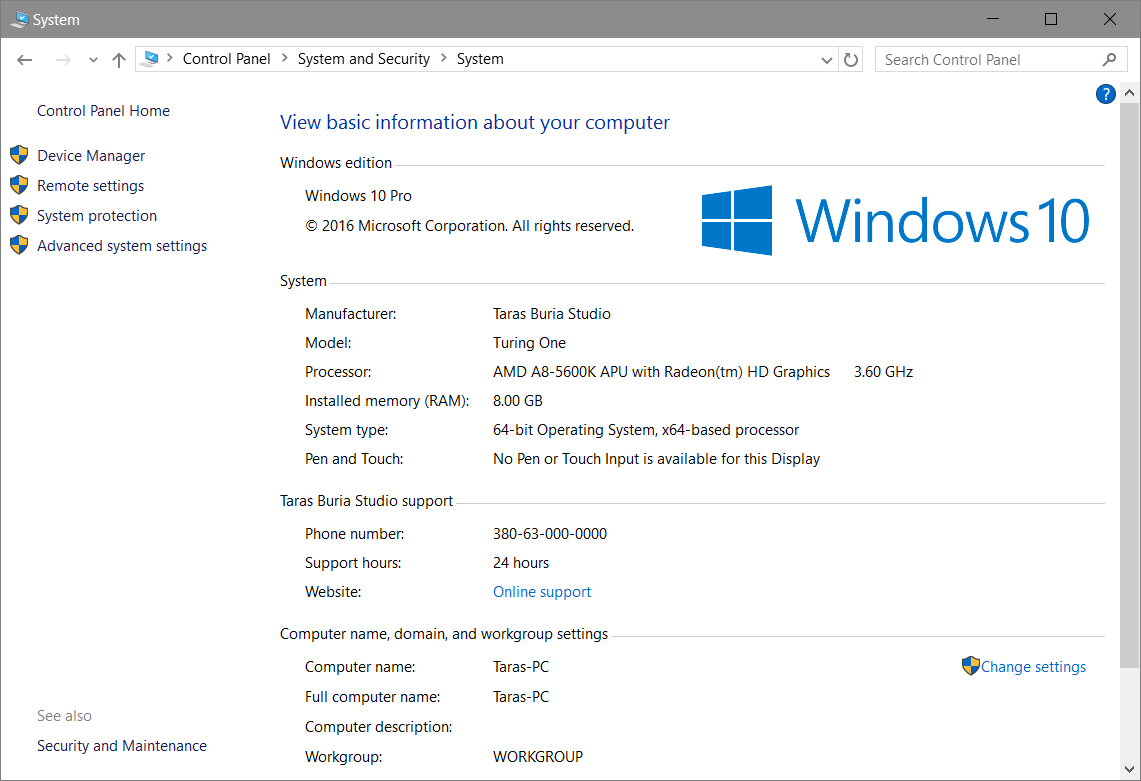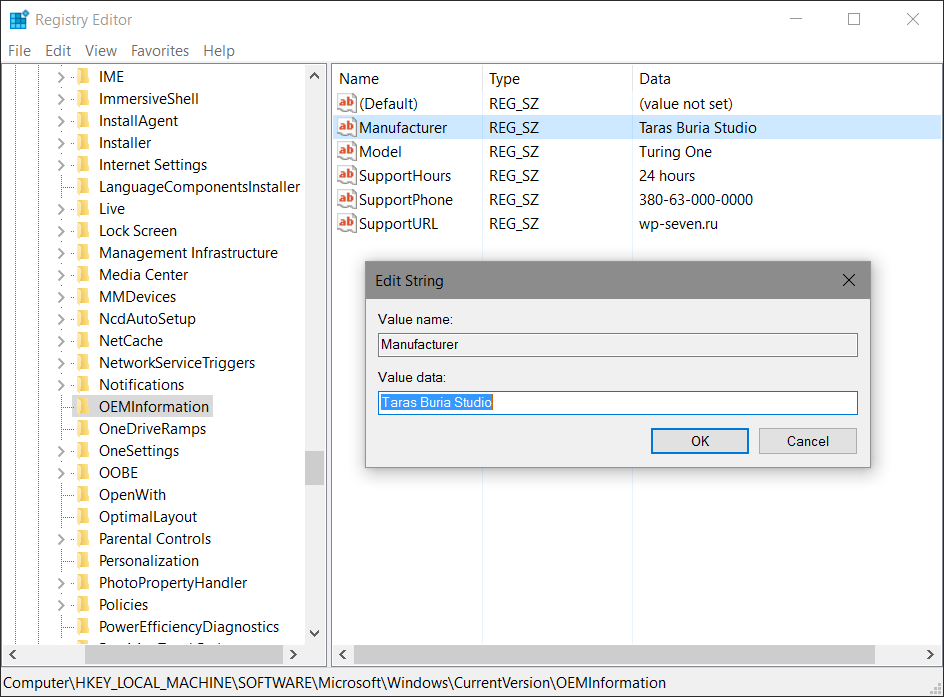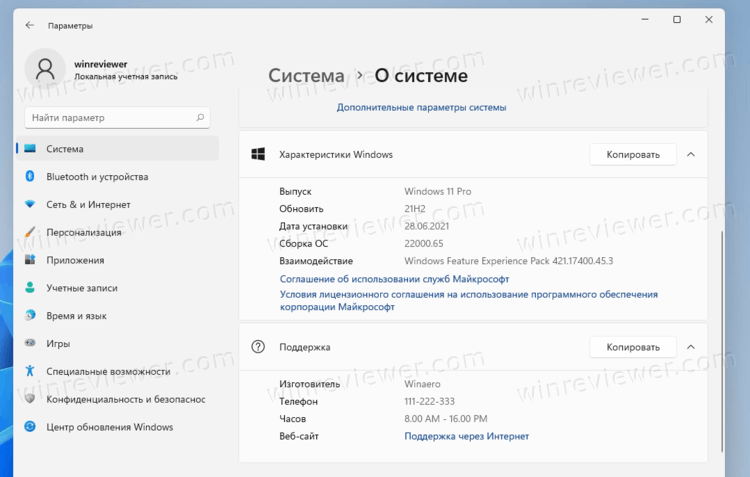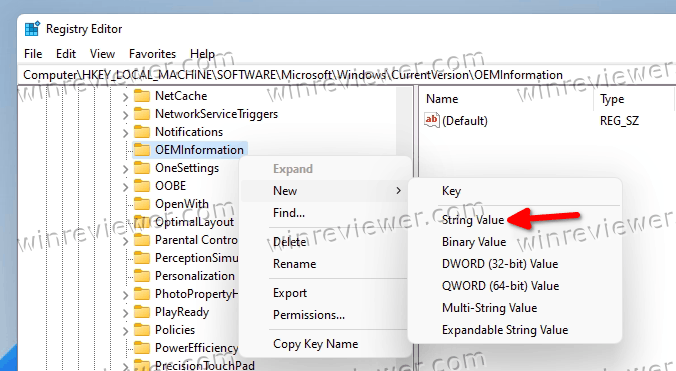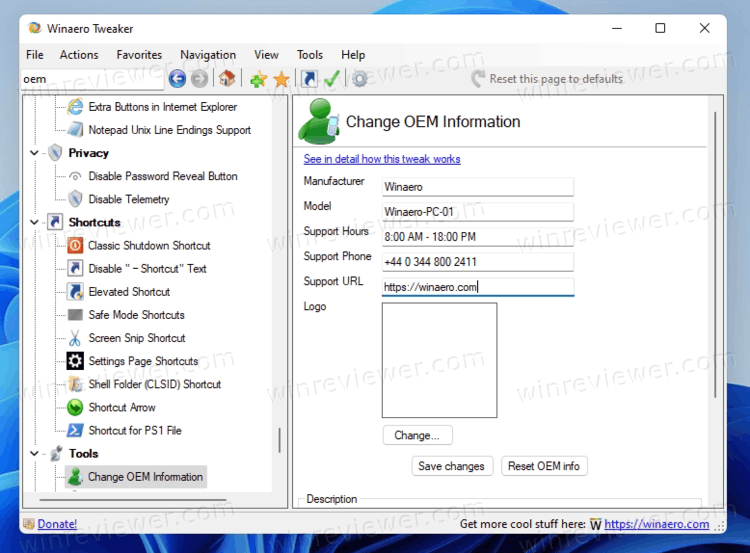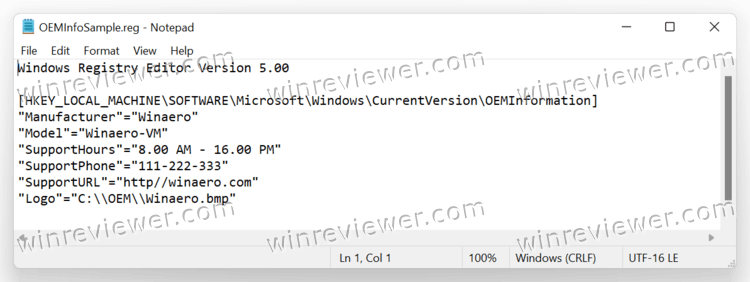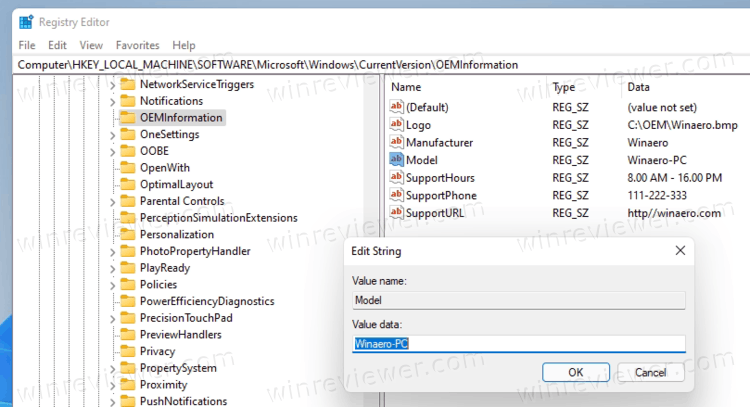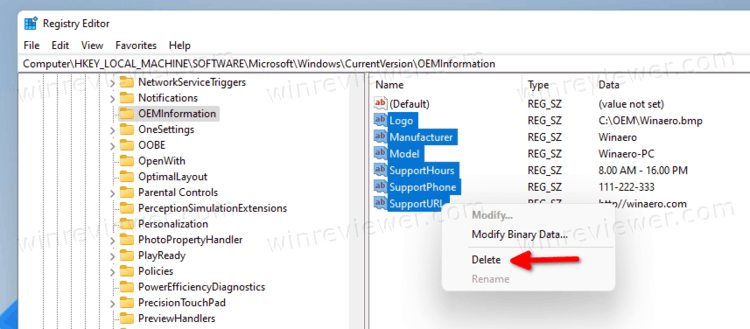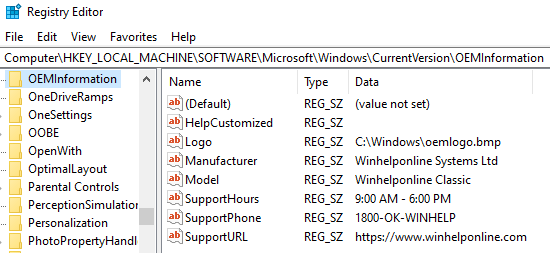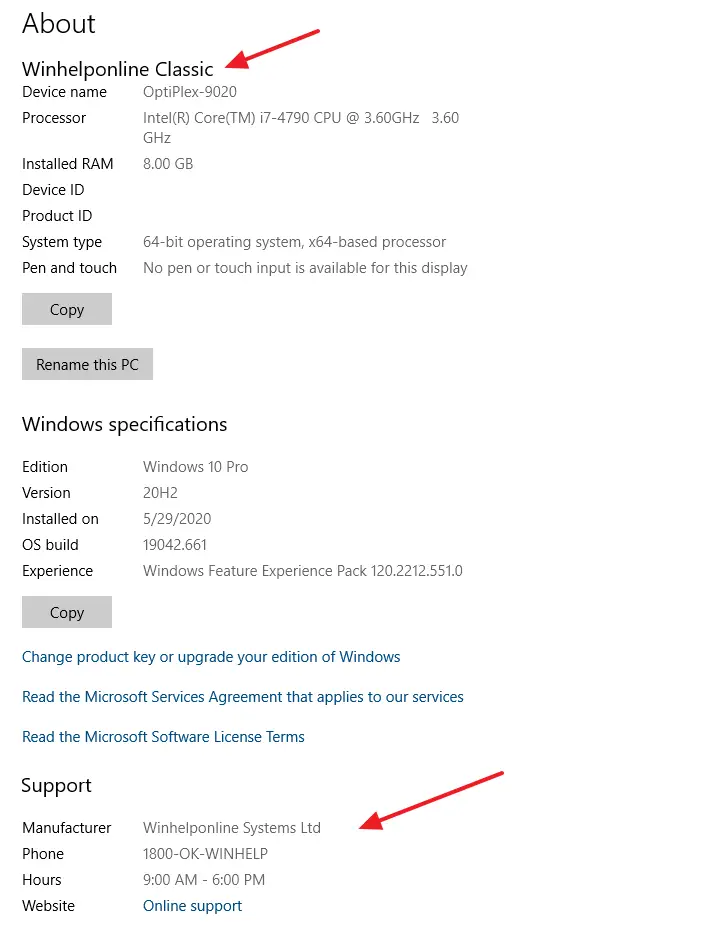Если в Windows 10 открыть свойства системы, в правой части окна можно будет увидеть блок так называемой OEM-информации или проще говоря сведений о компьютере. Эти данные обычно добавляются поставщиком оборудования или автором сборки и включают в себя модель компьютера, URL-адрес или номер телефона технической поддержки, логотип и прочую дополнительную информацию.
Все эти данные хранятся в системном реестре в доступном для редактирования виде, так что при желании или необходимости вы легко сможете их изменить.
Давайте же посмотрим, как это можно сделать.
Командой regedit откройте редактор реестра и перейдите по следующему пути:
HKEY_LOCAL_MACHINESOFTWAREMicrosoftWindowsCurrentVersionOEMInformation
Если ваша Windows не активирована легальным способом, скорее всего, последний подраздел будет пуст. Также он вообще может отсутствовать. В этом случаем вам нужно будет создать его вручную. В подразделе OEMInformation мы будем создавать строковые параметры, отвечающие за отображение OEM-информации в сведениях о системе.
• Параметр Manufacturer содержит сведения о производителе.
• Параметр Model содержит название модели компьютера.
• SupportHours отвечает за отображение времени работы технической поддержки.
• SupportPhone содержит номер телефона технической поддержки.
• Строковый параметр SUPPORTURL хранит ссылку на сайт разработчика или сборщика.
• Наконец, параметр Logo хранит путь к логотипу — квадратному изображению в формате BMP размером примерно 120х120 пикселей и глубиной цвета 32 бит.
Изменения должны будут вступить в силу сразу.
Если этого вдруг не произойдет, просто перезайдите в систему.
Оцените Статью:

Загрузка…
Если вы имели дело с компьютерами, на которых производитель предустанавливал Windows прямо из коробки, тогда наверняка обратили внимание, что в свойствах системы указаны не только характеристики устройства, но и некоторая информация о производителе. При желании вы можете отредактировать эти данные или даже добавить свои, если собираете компьютер сами или просто хотите добавить немного уникальности в свою «пекарню». Как изменить информацию о компьютере рассказывает эта инструкция.
Как добавить или изменить OEM-информацию на Windows 10
Инструкция предельно проста и потребует от вас добавления всего пары ключей в реестр вашего компьютера. Если вы неправильно укажите ключи или ошибочно введете параметры, ваш компьютер вряд ли перестанет работать, но все же помните, что ответственность за ваши действия лежит только на вас самих.
Нажмите Win + R и введите regedit. Затем перейдите по адресу:
HKEY_LOCAL_MACHINESOFTWAREMicrosoftWindowsCurrentVersionOEMInformation
Подсказка: на Windows 10 Creators Update и выше вы можете вставлять путь реестра прямо в адресную строку для мгновенного перехода.
Если ключ OEMInformation не существует, создайте его. Все последующие параметры будут создаваться через контекстное меню Создать – Строковый параметр. В нем надо указать название параметра и значение.
На собранных собственноручно компьютерах все данные по OEMInformation обычно отсутствуют, поэтому их надо создавать и прописывать самому. Указать можно любые параметры с любимы значениями по вашему желанию. Только учтите, что названия ключей должны соответствовать тем, что приведенные ниже. Их значения уже на ваше усмотрения. Destroyer9000, ololosh, DarkAngel, Minecrafter90lvl или что там еще модно сейчас писать.
- Manufacturer – производитель. К примеру, Samsung.
- Model – конкретная модель компьютера. Например, Swift 7.
- SupportHours – часы поддержки. Здесь указываются время, на протяжении которого оказывается техническая поддержка. Можно указать, если вы делаете компьютер для кого-то. К примеру, 9:00-17:00. Ключ ограничен 256 символами.
- SupportPhone – номер телефона технической поддержки. Ключ ограничен 256 символами.
- SupportURL – адрес сайта технической поддержки. Ссылка будет кликабельная в окне свойств системы.
- Logo – логотип производителя. Чтобы в окне свойств системы вам отображался логотип, его надо создать в формате BMP с разрешением 120х120 с глубиной цвета 32-бит. Поместите его на диске системы и укажите путь к файлу в значении ключа реестра.
Если эти значения уже прописаны, вы можете удалить их или отредактировать по своему усмотрению. После завершения всех процедур выйдите из системы и войдите обратно, чтобы изменения вступили в силу. Как вариант, можно просто перезагрузить процесс Explorer.exe в Диспетчере задач.
Обновил я как-то впервые винду после покупки ноута и обнаружил, что красивенький логотип производителя, отображаемый в Системе внезапно куда-то исчез.
Так я узнал, что такое OEM …
Гугл мне быстро объяснил, что потерянная мною красивенькая иконочка являлась частью OEM информации, которая была стерта после обновления винды (что собственно логично).
OEM (original equipment manufacturer – «оригинальный производитель оборудования») в винде характеризуется следующими параметрами:
- Manufacturer – производитель
- Model – модель устройства
- SupportHours – часы технической поддержки
- SupportPhone – номер телефона технической поддержки
- SupportURL – адрес сайта технической поддержки
- Logo – логотип производителя (из-за которого все и началось)
Всю эту информацию можно добавить или изменить ручками через реестр [HKEY_LOCAL_MACHINESOFTWAREMicrosoftWindowsCurrentVersionOEMInformation] используя строковые значения.
Ко всем параметрам есть ограничение в виде 256 символов на строку, а логотип же должен быть в формате .bmp и разрешением 120×120 пикселей.
Либо же для этих целей можно использовать уже готовые утилиты (в основном самописные).
Оба варианта мне не понравились, поскольку первый вариант предлагал делать все в лоб: руками, а во втором случае – стороннее, не сертифицированное ПО не вызывало доверие (мало ли что оно там с реестром понаделает)
Поэтому, я решил написать свое не сертифицированное ПО, но с одной оговоркой – выложить исходники, чтобы вышеуказанные недостатки отпали у тех, кто вдруг столкнется с такой же проблемой, что и я.
За пару вечеров получилось минималистичное приложение, выполняющее все возложенные на него функции.
Отдельно хотелось отметить кнопочку «Load config», позволяющую загрузить все OEM параметры из файла конфигурации (.exe.config)
Наверное, если бы не эта кнопочка, то поста бы и не было. Дело в том, что на текущем месте работы, мы иногда поставляем наше ПО вместе с железом, поэтому внесение OEM информации актуальная для нас задача (хотя странно, что об этом никто не задумался).
Сказано – сделано. Руководством одобрено. Теперь эта кроха трудится на благо
общества
компании.
В этом посте, помимо объяснения что такое OEM информация и как ее можно изменить, я больше хотел еще раз донести на простом примере простую мысль: Есть идея – реализуй! Не откладывай в ящик. Ведь проблема, с которой столкнулся ты, может быть актуальна и для других.
Вы можете добавить информацию OEM в Windows 11, чтобы она отображала логотип поставщика, его имя и другие сведения на странице «Система»> «О системе» в Параметрах. Он также отображается в классических свойствах системы.
Microsoft позволяет производителям размещать информацию OEM в разделе «О программе» в настройках Windows. Пользователи могут найти там подробную информацию о конкретной модели, ссылку на веб-сайт производителя, часы поддержки, телефон службы поддержки и тому подобное. Если у вас есть своя сборка ПК и вы хотите добавить немного личной информации о себе, эта статья расскажет вам как добавить информацию OEM в Windows 11.
Как и большинстве случаев со скрытыми настройками в Windows, мы начнём с открытия редактора реестра.
- Нажмите Win + R и введите команду
regedit. Есть и другие способы открыть редактор реестра, о которых мы рассказали в специальной статье. - Перейдите по следующему пути:
HKEY_LOCAL_MACHINE SOFTWARE Microsoft Windows CurrentVersion OEMInformation. - Теперь пора создать несколько строковых (REG_SZ) значений реестра со всеми необходимыми данными. Щелкните правой кнопкой мыши пустое место и выберите «Создать»> «Строка».
- Создайте один или несколько из перечисленных ниже ключей и соответствующим образом измените их значения.
Поддерживаемые значения
Вот вся информация, которую вы можете включить в раздел «О системе»:
Manufacturer. Изготовитель ПК. Например, MSI, ASUS, Microsoft.Model. Например, Ноутбук 2, Рабочий стол 4, TabletS и т. Д.SupportHours. Здесь вы можете указать время, когда вы будете доступны для запросов в службу поддержки.SupportPhone. Телефон. Опять же, все просто. Укажите телефон, по которому клиент сможет связаться с вами для получения поддержки.SupportURL. Веб-сайт. Если у вас есть веб-сайт, вы можете разместить его здесь. Пользователи ПК, на котором указано значение SupportURL в реестре, смогут щелкнуть ссылку на ваш веб-сайт в разделе «О программе» в Windows 11.Logo. Помимо текстовой информации OEM, вы можете разместить свой собственный логотип в разделе «О программе». Имейте в виду, что существуют некоторые ограничения. Вы можете использовать только BMP-файл размером 120×120 пикселей с 32-битной глубиной цвета. Поместите файл где-нибудь в каталогах ОС, а затем скопируйте путь к нему. Используйте его как данные значения логотипа.
C помощью Winaero Tweaker
Если вам немного сложно редактировать реестр Windows, вы можете использовать Winaero Tweaker с удобным пользовательским интерфейсом для более удобного редактирования. Загрузите Winaero Tweaker по этой ссылке.
Затем запустите приложение и найдите опцию Tools Change OEM Info section. Теперь заполните необходимые поля.
Готовые файлы реестра
Кроме того, вы можете загрузить готовые файлы реестра и заполнить всю информацию OEM для конкретного ПК с помощью обычного Блокнота. Существует также образец файла BMP, который вы можете использовать для своего логотипа.
- Загрузите файлы в ZIP-архиве по этой ссылке: Oem Info Sample
- Распакуйте архив в любую папку и при необходимости разблокируйте файлы.
- Щелкните правой кнопкой мыши файл reg и выберите «Открыть с помощью»> «Блокнот».
- Замените значения в кавычках на информацию о вашем OEM.
- Сохраните изменения, затем дважды щелкните файл и подтвердите изменения в реестре.
- Откройте настройки Windows (Win + I), перейдите в раздел «Система»> «О программе» и проверьте информацию о вашем OEM-производителе.
Как отредактировать или удалить OEM-информацию в Windows 11
- Откройте редактор реестра.
- Перейдите в
HKEY_LOCAL_MACHINE SOFTWARE Microsoft Windows CurrentVersion OEMInformation. - Отредактируйте любое существующее значение.
- Если вы хотите удалить информацию OEM, просто удалите все строковые значения в подразделе OEMInformation.
Готово! Вот как вы можете и добавить или удалить OEM-информацию в Windows 11.
Источник: Winaero
💡Узнавайте о новых статьях быстрее. Подпишитесь на наши каналы в Telegram и Twitter.
Судя по тому, что вы читаете этот текст, вы дочитали эту статью до конца. Если она вам понравилась, поделитесь, пожалуйста, с помощью кнопок ниже. Спасибо за вашу поддержку!
Информация OEM (производитель оригинального оборудования) в Windows включает сведения о поставщике, у которого вы приобрели компьютер. Он включает в себя производителя, модель, логотип, телефон службы поддержки, часы поддержки и URL-адрес службы поддержки для компьютера. На ПК, приобретенном у поставщика, уже будет вся информация, относящаяся к этому поставщику. Однако вы можете добавлять или редактировать информацию OEM на вашем компьютере. В этой статье мы покажем вам метод, с помощью которого вы можете добавлять или редактировать информацию о вашей системе.
OEM информация
Если ПК изготовлен по индивидуальному заказу, вы можете добавить свою собственную информацию о поддержке. Большинство организаций просто добавили бы свою информацию на компьютер. Есть также пользователи, которые просто хотят добавить свои собственные имена на свои персональные компьютеры для развлечения.
Информация OEM может быть изменена с помощью редактора реестра. Реестр Windows включает всю информацию, относящуюся к операционной системе, оборудованию и приложениям. Для создания недостающего ключа или значения параметра требуются некоторые технические шаги. Если информация уже доступна в вашей системе, вы можете просто отредактировать ее. Если он недоступен, вы можете добавить информацию, выполнив следующие действия.
- Удерживая клавишу Windows, нажмите R, чтобы открыть командное окно «Выполнить». Теперь введите «regedit» и нажмите клавишу Enter, чтобы открыть редактор реестра. Вам будет предложено UAC (Контроль учетных записей пользователей), выберите для него кнопку Да.
Открытие редактора реестра
- Вы можете создать резервную копию, прежде чем вносить какие-либо изменения в реестр. Щелкните меню «Файл» в строке меню и выберите параметр «Экспорт». Назовите файл и выберите местоположение. Теперь нажмите кнопку «Сохранить», чтобы создать резервную копию.
Создание резервной копии реестра
Примечание. Вы всегда можете восстановить резервную копию, щелкнув «Файл»> «Импорт». Затем выберите файл резервной копии, который вы создали ранее.
- Перейдите по следующему пути в окне редактора реестра: HKEY_LOCAL_MACHINE SOFTWARE Microsoft Windows CurrentVersion OEMInformation
- Чтобы добавить название производителя, щелкните правой кнопкой мыши на правой панели и выберите «Создать»> «Строковое значение». Назовите значение «Производитель».
Создание новых значений в реестре
- Дважды щелкните значение, чтобы открыть его. Теперь введите название производителя в данных значения.
Добавление названия производителя
- Если вы хотите добавить логотип, щелкните правой кнопкой мыши на правой панели и выберите «Создать»> «Строковое значение». Назовите это значение «Logo».
- Дважды щелкните значение логотипа, чтобы открыть его. Теперь добавьте путь к изображению в данных значения, как показано.
Добавление логотипа
- Чтобы добавить имя модели, щелкните правой кнопкой мыши на правой панели и выберите «Создать»> «Строковое значение». Назовите значение «Модель».
- Теперь дважды щелкните значение модели, чтобы открыть его. Измените данные значения на имя модели.
Добавление названия модели
- Если вы хотите указать часы поддержки, щелкните правой кнопкой мыши на правой панели и выберите «Создать»> «Строковое значение». Назовите это значение «SupportHours».
- Дважды щелкните значение SupportHours и соответствующим образом измените данные значения.
Добавление службы поддержки
- Вы также можете указать свой номер телефона, щелкнув правой кнопкой мыши на правой панели и выбрав «Создать»> «Строковое значение». Назовите значение «SupportPhone».
- Дважды щелкните значение SupportPhone и добавьте номер телефона в поле «Значение».
Добавление номера телефона
- Наконец, вы можете включить URL-адрес, щелкнув правой кнопкой мыши на правой панели и выбрав «Создать»> «Строковое значение». Назовите значение «SupportURL».
- Дважды щелкните значение SupportURL, чтобы открыть его. Теперь добавьте URL-адрес сайта в область данных значения.
Добавление URL-адреса веб-сайта
- Теперь вы можете закрыть окно редактора реестра. Изменения будут применены мгновенно, и вы сможете их просмотреть. Однако, если это не применимо, вам необходимо перезагрузить систему.
- Вы можете вернуться к информации по умолчанию, только удалив все созданные значения из реестра.
В операционной системе Windows имеется возможность указать в основных сведениях о вашем компьютере (в окне Система) информацию о производителе, включающую в себя логотип, модель, ссылку на официальный сайт, часы работы и телефон службы поддержки. Эту информацию можно изменить, удалить или наоборот добавить.
Далее в статье показаны действия которые нужно выполнить чтобы изменить информацию о компьютере в окне «Система».
Основные сведения о вашем компьютере отображаются в окне Система, открыть которое можно через панель управления: Панель управления > Все элементы панели управления > Система или нажав сочетание клавиш + X и выбрать пункт Система.
В Windows 8.1 эту информацию ещё можно посмотреть в разделе Компьютер и устройства > Сведения о компьютере панели «Параметры ПК», а в Windows 10 она доступна в приложении «Параметры» > Система > О системе.
Чтобы изменить, удалить или добавить информацию, воспользуемся редактором системного реестра (нажмите сочетание клавиш + R, в открывшемся диалоговом окне Выполнить введите regedit, нажмите клавишу Enter ↵). Перейдите в следующий раздел реестра:
HKEY_LOCAL_MACHINE\SOFTWARE\Microsoft\Windows\CurrentVersion\OEMInformation
Отредактируйте нужным образом каждый из доступных строковых параметров.
Если этот раздел оказался пустым и соответственно сведения о вашем компьютере не содержат информацию о производителе, то необходимо создать шесть строковых параметров со следующими именами:
- Manufacturer — название производителя
- Model — модель компьютера
- SupportHours — часы работы службы поддержки
- SupportPhone — телефон службы поддержки
- SupportURL — ссылка на официальный сайт
- Logo — логотип компании производителя
Для логотипа производителя нужно сначала подготовить небольшое изображение в формате BMP, а потом просто указать путь к нему в строке значения параметра. В значения этих параметров можно вписать всё что угодно.
Для того чтобы удалить информацию о производителе, достаточно удалить все имеющиеся в этом разделе строковые параметры.
Сегодня, статья вам расскажет о том, как изменить в Windows 10 OEM-сведения, так как бывают ситуации, при которых просто необходимо произвести некоторые изменения в OEM-сведения.
Если вы не понимаете, что такое «OEM-сведения», то поясняем… Данные сведения можно найти в свойствах системы, где правая часть окна имеет некоторую информацию – сведения о самой системе. Подобного рода сведения обычно прописывают поставщики программного обеспечения, либо, «мастера на все руки», которые собственноручно вносят сведения о «сборке», которую они создали на базе полной версии операционной системы.
Вообще, OEM-сведения могут иметь практически любые данные: контактный телефон, e-mail почту, url-сайта и даже логотип разработчика, так что умение управлять данными возможностями ОС, вам уж точно могут пригодиться.
Сразу скажем, что все данные о которых написано выше, располагаются в системном реестре, а следовательно, они вполне доступны для редактирования.
Вот так выглядят OEM-сведения до редактирования:
Для того, чтоб приступить к редактированию, вам необходимо использовать команду «regedit», которая позволит открыть «Редактор реестра», где возможно будет перейти по следующему пути из разделов: HKEY_LOCAL_MACHINESOFTWAREMicrosoftWindowsCurrentVersionOEMInformation.
При условии, что у вас лицензионная операционная система Windows 10, последний раздел у вас будет присутствовать изначально, но если же ОС у вас «пиратская» или же не активированная, то последнего раздела не будет и его придется создавать самостоятельно – вручную. Соответственно, именно в подразделе с названием «OEMInformation» мы и займемся созданием строковых параметров, которые, как раз и будут отображать визуально OEM-информацию.
Список параметров выглядит следующим образом:
• Manufacturer – это сведения о производителе.
• Model – это сведения о модели самого компьютера.
• SupportHours – отображает время работы технической поддержки.
• SupportPhone – отображает контактный номер телефона технической поддержки.
• SUPPORTURL – содержит ссылку на сайт разработчиков.
• Logo — хранит путь к логотипу — в данном случае, это квадратное изображение имеющее формат BMP и размер не превышающий 120х120 пикселей с глубиной цвета 32 бит.
Обратите внимание, что после того, как вы внесете изменения, они вступят в силу мгновенно и при условии, что вам удалось правильно изменить в Windows 10 OEM-сведения, не каких больше действий по внесению изменений в ОС предпринимать не придется!
Но как бы там не было, возможны ситуации, когда вам может потребоваться перезагрузка ОС, которая позволит окончательно расставить все точки над «И».
Производители компьютеров обычно включают информацию о своей торговой марке и логотипе OEM в апплет «Свойства системы» при предварительной установке Windows. В этой статье рассказывается, как изменить или добавить информацию OEM в окно свойств системы во всех версиях Windows, включая Windows 10.if(typeof __ez_fad_position!=’undefined’){__ez_fad_position(‘div-gpt-ad-winhelponline_com-medrectangle-3-0′)};if(typeof __ez_fad_position!=’undefined’){__ez_fad_position(‘div-gpt-ad-winhelponline_com-box-3-0’)};
В Windows 10 OEM-информация также отображается в современном приложении «Настройки» (страница «О вашем ПК»).
Как добавить информацию OEM в Windows
Чтобы добавить информацию OEM и логотип OEM в Windows, выполните следующие действия:
- Запустите редактор реестра, запустив regedit.exe
- Перейдите в следующую ветку реестра:
HKEY_LOCAL_MACHINE SOFTWARE Microsoft Windows CurrentVersion OEMInformation
(Если ключ OEMInformation отсутствует, вам придется создать его вручную.)
- Создайте эти строковые значения (REG_SZ) и добавьте соответствующие данные в соответствии с таблицей ниже:
Имя значения Данные Тип значения Логотип * REG_SZ Производитель <System manufacturer name> REG_SZ Модель <System Model number> REG_SZ ПоддержкаЧасов <Support hours> REG_SZ Поддержка по телефону <OEM Support Phone number> REG_SZ SupportURL <OEM Support URL> REG_SZ * Примечание. Логотип должен быть файлом BMP размером 120 × 120. Логотипы размером более 120 × 120 пикселей масштабируются до 120 × 120.
- Закройте редактор реестра.
Я настроил страницу с информацией о поддержке, заполнив ее образцами записей.
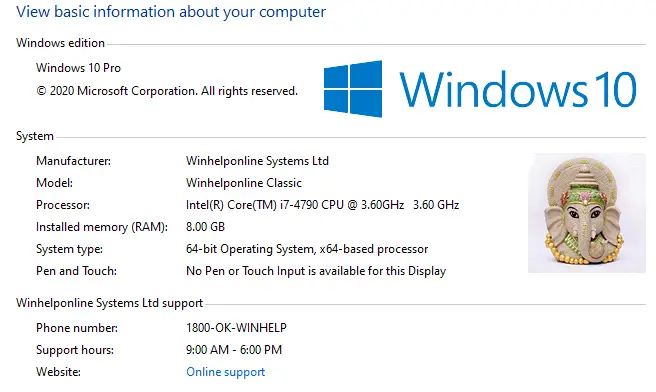
Примечание. Начиная с обновления Windows 10 v20H2, указанный выше интерфейс скрыт. Нажатие на Винки + Пауза-пауза вместо этого перенесет вас на современную страницу настроек. Microsoft постепенно переносит элементы из классической панели управления в пользовательский интерфейс настроек. Однако вы можете получить доступ к классической панели «Система», запустив эту команду оболочки из диалогового окна «Выполнить».
if(typeof __ez_fad_position!=’undefined’){__ez_fad_position(‘div-gpt-ad-winhelponline_com-medrectangle-4-0’)};
shell ::: {bb06c0e4-d293-4f75-8a90-cb05b6477eee}
И вот соответствующие записи реестра:
Windows 10 — страница настроек системы
В Windows 10 OEM-информация будет отображаться в классическом апплете «Системная информация» и на современной странице «Системные настройки» → «О программе». И вот как это отображается в Настройках → Система → О программе.
В системах Dell название «Производитель» читается как Dell , а гиперссылка «Онлайн-поддержка» ведет к www.dell.com/support/home. В разделе «Технические характеристики устройства» отображается название модели устройства Dell. При нажатии на URL-адрес поддержки откроется ссылка в Microsoft Edge.
Шаблон информации OEM — файл реестра
Вот образец файла .reg, если вы хотите автоматизировать настройку.
Редактор реестра Windows версии 5.00 [HKEY_LOCAL_MACHINE SOFTWARE Microsoft Windows CurrentVersion OEMInformation] "Модель" = "Vostro 3470" "Logo" = "c: windows system32 oem SystemLogo.bmp" "HelpCustomized" = dword: 00000001 "Производитель" = "Dell" "SupportURL" = "http://www.dell.com/support/home"
Однако после юбилейного обновления Windows 10 (версия 1607) логотип OEM устарел и не отображается на странице настроек. Этот логотип отображается в классической информации о системе или в Панели управления информацией о производительности и инструментах.if(typeof __ez_fad_position!=’undefined’){__ez_fad_position(‘div-gpt-ad-winhelponline_com-banner-1-0’)};