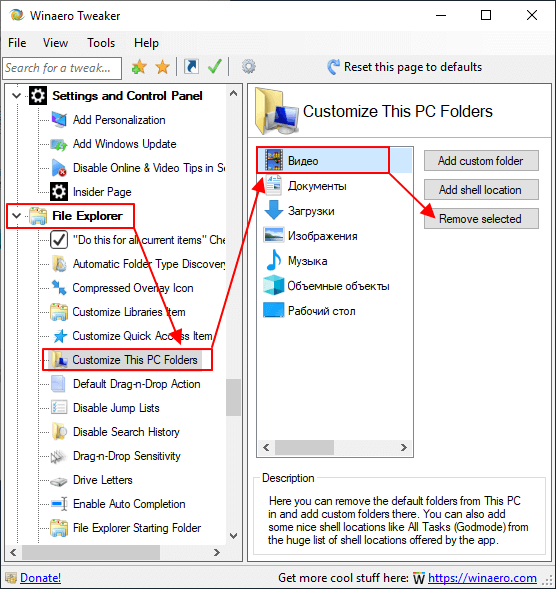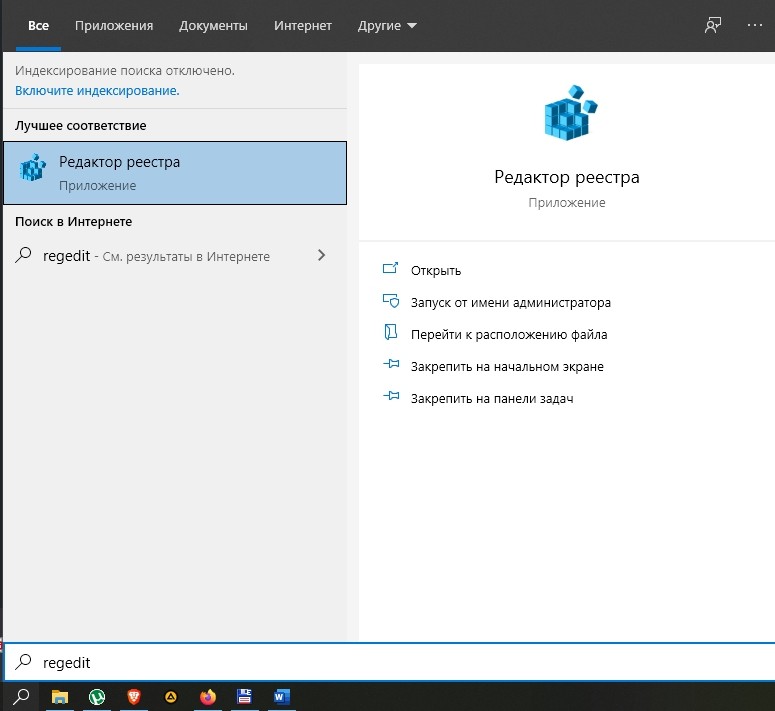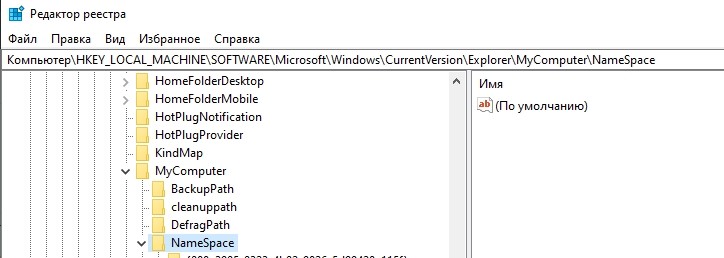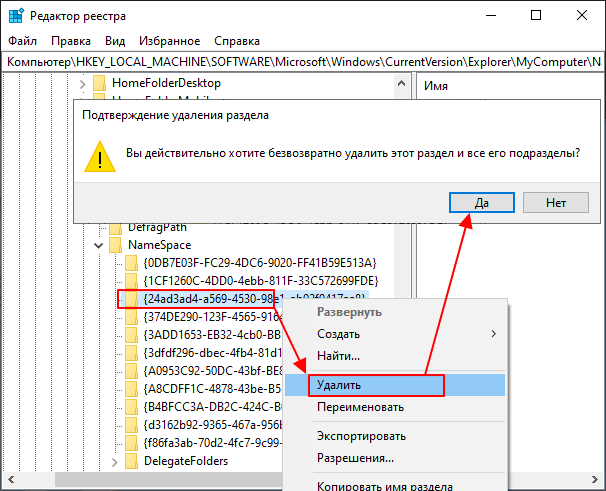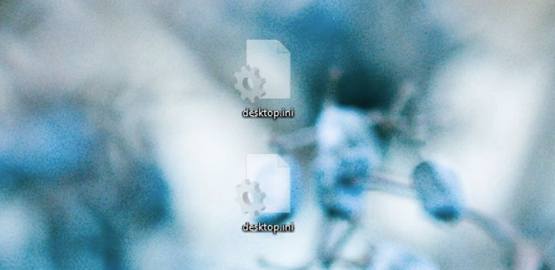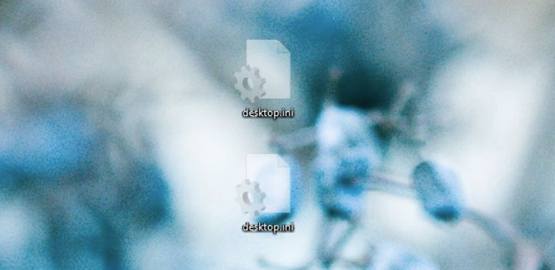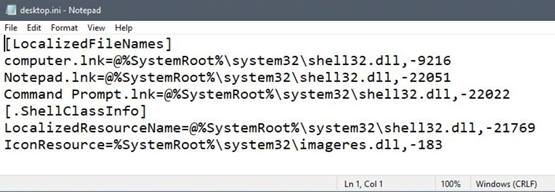Сегодня сложно найти организацию, которая не подвергалась бы вирусным атакам. И хотя практически везде уже установлено антивирусное ПО, иногда возникает необходимость вручную посмотреть, где же в реестре стартует то или иное вредоносное ПО.
Безмалый В.Ф.
MVP Consumer Security
Сегодня сложно найти организацию, которая не подвергалась бы вирусным атакам. И хотя практически везде уже установлено антивирусное ПО, иногда возникает необходимость вручную посмотреть, где же в реестре стартует то или иное вредоносное ПО, причем даже не обязательно вредоносное. При поиске резидентного вредоносного ПО нас не могут не волновать следующие вопросы:
- Как осуществляется автозагрузка?
- Где найти список программ, загружаемых автоматически?
- Как отключить соответствующий список автозагрузки?
Именно этому и будет посвящена эта статья.
Существует много способов автозагрузки. Ниже приведены несколько вариантов. Надеюсь, что это сможет вам помочь в розыске и удалении вредоносного ПО из автозагрузки.
Способы автозагрузки
Реестр
В реестре Windows 7 автозагрузка представлена в нескольких ветвях:
[HKEY_LOCAL_MACHINESOFTWAREMicrosoftWindowsCurrentVersionRun] ‐ программы, запускаемые при входе в систему.
Программы, которые запускаются в этом разделе, запускаются для всех пользователей в системе (рис.1).
Рисунок 1 Автозапуск для всех пользователей
[HKEY_LOCAL_MACHINESOFTWAREMicrosoftWindowsCurrentVersionRunOnce] ‐ программы, запускаемые только один раз при входе пользователя в систему. После этого ключи программ автоматически удаляются из данного раздела реестра.
Программы, которые запускаются в этом разделе, запускаются для всех пользователей в системе.
[HKEY_CURRENT_USERSoftwareMicrosoftWindowsCurrentVersionRun] ‐ программы, которые запускаются при входе текущего пользователя в систему
[HKEY_CURRENT_USERSoftwareMicrosoftWindowsCurrentVersionRunOnce] ‐ программы, которые запускаются только один раз при входе текущего пользователя в систему. После этого ключи программ автоматически удаляются из данного раздела реестра.
Например, чтобы автоматически запускать Блокнот при входе текущего пользователя, открываем Редактор реестра (regedit.exe), переходим в раздел
[HKEY_CURRENT_USERSoftwareMicrosoftWindowsCurrentVersionRun] и добавляем следующий ключ:
«NOTEPAD.EXE»=»C:WINDOWSSystem32notepad.exe»
Использование групповой политики для автозапуска
Откройте оснастку «Групповая политика» (gpedit.msc), перейдите на вкладку «Конфигурация компьютера ‐ Административные шаблоны ‐ Система». В правой части оснастки перейдите на пункт «Вход в систему». (рис.2).
Рисунок 2 Использование групповой политики для автозапуска (для всех пользователей)
По умолчанию эта политика не задана, но вы можете добавить туда программу: включаем политику, нажимаем кнопку «Показать ‐ Добавить», указываем путь к программе, при этом если запускаемая программа находится в папке ..WINDOWSSystem32 то можно указать только название программы, иначе придется указать полный путь к программе.
Фактически в данном разделе локальной групповой политики можно указать дополнительную программу или документ, который будет выполняться при входе пользователя в систему.
Внимание! Данный пункт политики доступен в Конфигурации компьютера и Конфигурации пользователя. Если заданы оба пункта политики, то вначале будет запущена программа из Конфигурации компьютера, а затем уже пользователя.
При этом в системном реестре в разделе [HKEY_LOCAL_MACHINESOFTWAREMicrosoftWindowsCurrentVersionpolicies] создается подраздел ExplorerRun с ключами добавленных программ.
Пример:
[HKEY_LOCAL_MACHINESOFTWAREMicrosoftWindowsCurrentVersionpoliciesExplorerRun]
«1»=»notepad.exe»
В итоге получаем запуск Блокнота (рис 3).
Рисунок 3 Запуск Блокнота с помощью локальной групповой политики
Аналогично задается автозапуск для текущих пользователей, в оснастке «Групповая политика» это путь «Конфигурация пользователя ‐ Административные шаблоны ‐ Система» (рис 2), а в реестре раздел [HKEY_CURRENT_USERSoftwareMicrosoftWindowsCurrentVersionPoliciesExplorerRun]
Внимание! При этом программы из этого списка не отображаются в списке программ доступных для отключения в msconfig.exe, а также определяются не всеми менеджерами автозагрузки.
Игнорировать списки автозагрузки программ выполняемых однажды
Настраивается с помощью групповой политики: «Конфигурация компьютера ‐ Административные шаблоны ‐ Система — Вход в систему ‐ Не обрабатывать список однократного запуска программ»
Если эту политику включить, то не будут запускаться программы, запускаемые из списка
[HKEY_LOCAL_MACHINESoftwareMicrosoftWindowsCurrentVersionRunOnce] Если эта политика
включена, в реестре создается следующий ключ:
[HKEY_LOCAL_MACHINESOFTWAREMicrosoftWindowsCurrentVersionpoliciesExplorer]
«DisableLocalMachineRunOnce»=dword:00000001
Так же настраивается политика для текущих пользователей: «Конфигурация пользователя ‐ Административные шаблоны ‐ Система — Вход в систему ‐ Не обрабатывать список однократного запуска программ» Параметры реестра:
[HKEY_CURRENT_USERSOFTWAREMicrosoftWindowsCurrentVersionpoliciesExplorer]
«DisableLocalUserRunOnce»=dword:00000001
Назначенные задания
Программы могут запускаться с помощью «Планировщика заданий». Посмотреть список установленных заданий, а также добавить новое можно так: «Пуск ‐ Все программы ‐ Стандартные ‐ Служебные — Планировщик заданий» ‐ при этом откроется окно Планировщика заданий, в котором отображены назначенные задания (рис.4).
Рисунок 4 Окно Планировщика заданий
Чтобы добавить новое задание, нужно из меню «Действия» выбрать пункт «Создать простую задачу» (рис.5).
Рисунок 5 Создание простой задачи в Планировщике задач
Запуск программ с помощью этого мастера возможен однократно, при входе в Windows, при включении компьютера, а также по расписанию.
Папка «Автозагрузка»
Папка, в которой хранятся ярлыки для программ запускаемых после входа пользователя в систему. Ярлыки в эту папку могут добавляться программами при их установке или пользователем самостоятельно. Существует две папки ‐ общая для всех пользователей и индивидуальная для текущего пользователя. По умолчанию эти папки находятся здесь:
.. UsersAll UsersMicrosoftWindowsStart MenuProgramsStartup ‐ это папка, программы из которой будут запускаться для всех пользователей компьютера.
%USERPROFILE%AppDataRoamingMicrosoftWindowsStart MenuProgramsStartup ‐ это папка, программы из которой будут запускаться для текущего пользователя.
Посмотреть какие программы у вас запускаются таким способом можно открыв меню «Пуск ‐ Все программы ‐ Автозагрузка». Если вы создадите в этой папке ярлык для какой-то программы, она будет запускаться автоматически после входа пользователя в систему.
Смена папки автозагрузки
Windows считывает данные о пути к папке «Автозагрузка» из реестра. Этот путь прописан в следующих разделах:
[HKEY_LOCAL_MACHINESOFTWAREMicrosoftWindowsCurrentVersionExplorerUser Shell Folders]
«Common Startup»=«%ProgramData%MicrosoftWindowsStart MenuProgramsStartup»‐ для всех пользователей системы.
[HKEY_CURRENT_USERSoftwareMicrosoftWindowsCurrentVersionExplorerUser Shell Folders]
«Startup»=«%USERPROFILE%AppDataRoamingMicrosoftWindowsStart MenuProgramsStartup»
‐ для текущего пользователя. Сменив путь к папке, мы получим автозагрузку всех программ из указанной папки.
Пример:
[HKEY_CURRENT_USERSoftwareMicrosoftWindowsCurrentVersionExplorerUser Shell Folders]
«Startup»=»c:mystartup» ‐ система загрузит все программы, ярлыки которых находятся в папке c:mystartup, при этом папка «Автозагрузка» все так же будет отображаться в меню «Пуск», а если у пользователя в ней ничего не было, то он и не заметит подмены.
Подмена ярлыка для программы из списка автозагрузки
Допустим у вас установлен пакет Acrobat. Тогда в папке «Автозагрузка» у вас будет находиться ярлык «Adobe Reader Speed Launch» ‐ этот ярлык устанавливается туда по умолчанию. Но вовсе необязательно этот ярлык ссылается именно на соответствующее приложение ‐ вместо него может быть запущена любая другая программа, тем более что на функциональности Acrobat это не скажется.
Добавление программы к программе запускаемой из списка автозагрузки
Модификация предыдущего варианта ‐ одновременно с загрузкой какой-либо программы из списка автозагрузки у вас будет стартовать другая программа ‐ дело в том, что можно «склеить» два исполняемых файла в один и они будут запускаться одновременно. Существуют программы для такой «склейки». Или ярлык может ссылаться на командный файл, из которого и будут запускаться как оригинальная программа из списка, так и добавленные посторонние программы.
Посмотреть список автоматически загружаемых программ можно открыв программу «Сведения о системе» (откройте «Пуск ‐ Все программы ‐ Стандартные ‐ Служебные ‐ Сведения о системе» или наберите msinfo32.exe в командной строке) и перейдя в пункт «Программная среда ‐ Автоматически загружаемые программы». Программа «Свойства системы» отображает группы автозагрузки из реестра и папок «Автозагрузка» (рис.6).
Рисунок 6 Автоматически загружаемые программы
Другая программа, позволяющая посмотреть список программ автозагрузки ‐ «Настройка системы» (для запуска наберите msconfig.exe из командной строки). Эта программа кроме просмотра списка автозагрузки предоставляет возможность отключения всех пунктов автозагрузки (вкладка «Общие») или выборочных программ (вкладка «Автозагрузка»).
Заключение
Безусловно, сведения, приведенные в данной статье нельзя считать исчерпывающими, однако, надеюсь, они помогут вам в нелегком труде борьбы с вредоносным ПО.
Редактор реестра (regedit) — инструмент, предназначенный для опытных пользователей. Этот инструмент предназначен для просмотра и изменения параметров в системном реестре, в котором содержатся сведения о работе компьютера.
Для запуска реестра нажмите клавишу Win+R и введите команду regedit
Отключить редактирование меню Пуск
Откройте раздел
HKEY_CURRENT_USERSoftwareMicrosoftWindowsCurrentVersionPoliciesExplorer
и создайте в нем параметр типа DWORD с именем NoChangeStartMenu и значение параметра должно быть равно 1
Запрет запуска Панели управления
В разделе
HKEY_CURRENT_USERSoftwareMicrosoftWindowsCurrentVersionPoliciesExplorer
создайте параметр типа DWORD с именем NoControlPanel и установите значение параметра 1
Отключить запуск Диспетчера задач
В разделе
HKEY_CURRENT_USERSoftwareMicrosoftWindowsCurrentVersionPolicies
создайте дополнительный подраздел с именем System (если его нет) и в этом разделе создайте параметр типа DWORD с именем DisableTaskMgr и значение 1.Теперь при вызове Диспетчера задач этот пункт в меню Панели задач будет не активен
Отключить автозагрузку USB-устройст, приводов, съемных дисков, сетевых дисков
Открываем раздел реестра
HKEY_LOCAL_MACHINESOFTWAREMicrosoftWindowsCurrentVersionPolicies
и создаем новый раздел с именем Explorer В этом разделе создаем параметр типа DWORD с именем NoDriveTypeAutoRun
Значение параметра выбираем на своё усмотрение
0x1 — отключить автозапуск на приводах неизвестных типов
0x4 — отключить автозапуск съёмных устройств
0x8 — отключить автозапуск НЕсъёмных устройств
0x10 — отключить автозапуск сетевых дисков
0x20 — отключить автозапуск CD-приводов
0x40 — отключить автозапуск RAM-дисков
0x80 — отключить автозапуск на приводах неизвестных типов
0xFF — отключить автозапуск вообще всех дисков
Отключить просмотр общих ресурсов анонимным пользователям
В разделе
HKEY_LOCAL_MACHINESYSTEMCurrentControlSetControlLsa
измените значение параметра restrictanonymous на 1
Отключаем «расшаренные» административные ресурсы C$, D$, ADMIN$
Открываем редактор реестра и в разделе
HKEY_LOCAL_MACHINESYSTEMCurrentControlSetServicesLanmanServerParameters
создаем параметр типа DWORD и именем AutoShareWks. Значение параметра — 0. Теперь если открыть Управление компьютером — Общие папки — Общие ресурсы, то кроме IPC$ ничего не должно быть.
Отключение запуска Командной строки
Откройте раздел
HKEY_CURRENT_USERSoftwarePoliciesMicrosoftWindows
и создайте дополнительный подраздел System с параметром типа DWORD DisableCMD, значение параметра могут иметь следующие:
- 0 — разрешить использовать Командную строку
- 1 — запретить использовать Командную строку
- 2 — разрешить запуск командных файлов
Отключить изменение обоев рабочего стола
В разделе
HKEY_CURRENT_USERSoftwareMicrosoftWindowsCurrentVersionPolicies
создайте подраздел ActiveDesktop и в нем параметр типа DWORD с именем NoChangingWallPaper со значением 1
Отключение Рабочего стола
Откройте раздел
HKEY_CURRENT_USERSoftwareMicrosoftWindowsCurrentVersionPoliciesExplorer
и создайте в нем параметр типа DWORD с именем NoDesktop и значением 1.Вернуть Рабочий стол можно изменить параметр на 0 или удалить его.
Запрет запуска Редактора реестра (regedit)
Откройте раздел
HKEY_CURRENT_USERSoftwareMicrosoftWindowsCurrentVersionPolicies
и создайте в нем подраздел System. В этом подразделе создайте параметр типа DWORD с имнем DisableRegistryTools с именем 1.
Для создания reg-файла откройте блокнот и скопируйте в него эти строки
Windows Registry Editor Version 5.00
[HKEY_CURRENT_USERSoftwareMicrosoftWindowsCurrentVersionPoliciesSystem]
«DisableRegistryTools»=dword:00000000
Сохраните этот файл под любым, удобным для вас именем, и поменяйте расширение txt на reg. Теперь для возврата запуска Редактора реестра запустите этот файл.
Отключение автоматического обновления Internet Explorer
Откройте раздел
HKEY_CURRENT_USERSoftwareMicrosoftInternet ExplorerMain
и установите значение параметра NoUpdateCheck равное 1
Запретить автоматическое обновление Media Player
Откройте раздел
HKEY_LOCAL_MACHINESOFTWAREMicrosoftMediaPlayerPlayerUpgrade
и создайте строковый параметр AskMeAgain со значение no. И проверьте параметр EnableAutoUpgrade, его значение установите no
Запрет запуска определенных программ
Задать список программ, которые не будут запущены пользователем можно в разделе
HKEY_CURRENT_USERSoftwareMicrosoftWindowsCurrentVersionPoliciesExplorerDisallowRun
Если подраздела DisallowRun нет — создайте его. Создайте строковый параметр (REZ_SZ) с именем 1(порядковый номер программ, вторая программа будет с именем 2, и т.д) Значени е параметров — это имя программы с расширение exe, например AkelPad.exe
Отключение сообщения о недостатке свободного места
Откройте раздел
HKEY_LOCAL_MACHINESOFTWAREMicrosoftWindowsCurrentVersionPoliciesExplorer
создайте в нем параметр типа DWORD с именем NoLowDiskSpaseChecks и установите значение параметра 1
Откройте раздел
HKEY_LOCAL_MACHINESOFTWAREMicrosoftWindows SearchGather
и измените значение параметра LowDiskMinimumMBytes на 0
Откройде раздел
HKEY_LOCAL_MACHINESOFTWAREMicrosoftWindows SearchGathering Manager
и измените значение параметра BackOffLowDiskThresholdMB на 0
После этих изменений, если на диске будет меньше 10% свободно места, не будет работать система восстановления и дефрагментация диска.
Запрет на установку простого пароля
Дополнительная функция для усложнения пароля. По мимо установки минимальной длины, это параметр задает еще и буквенно-цифровой пароль. Откройте раздел
HKEY_LOCAL_MACHINESOFTWAREMicrosoftWindowsCurrentVersionPolicies
создайте подраздел Network и в этом подразделе создайте параметр типа DWORD с именем AlphanumPwds и значение параметра установите 1
Запретить отсылать данные в Microsoft SpyNet
Если вы используете «Защитник Windows», встроенный в Windows 7 по умолчанию, то Microsoft собирает информацию не только об ошибках в программах, но и о вашей ОС. Чтобы отключить оправку данных: Пуск — Панель управления — Защитник Windows. В открывшемся окне нажмите на иконку «Программы» в верхнем меню, затем перейдите по ссылке «Microsoft SpyNet». В диалоговом окне выберите опцию «Не присоединяться к сообществу Microsoft SpyNet» и сохраните изменения
Дополнительная информация:
Реестр может быть использован для существенного облегчения жизни пользователя. Существует огромное количество хитростей, которые могут быть реализованы.
ВАЖНО: неправильная работа с реестром Windows легко становится причиной серьёзных сбоев в работе системы. Довольно просто внести изменения, после которых станет необходимым произвести восстановление или даже повторную установку ОС. Не стоит забывать о том, что определенные корректировки вступят в действие исключительно после перезагрузки.
АВТОМАТИЧЕСКИЙ ЗАПУСК ДИСКОВОДА В ВЕРСИИ XP
Требуется создать параметр dword, который будет назван Autorun. Рекомендуется предварительно удостовериться в том, что он отсутствует. Теперь речь идет о присвоении значения. Оно должно составлять 0 в случае отключения автоматического запуска и 1 при его использовании.
Предусматривается ключ: [HKEY_LOCAL_MACHINE SYSTEM CurrentControlSet Services CDRom]
ОЧИСТКА ОСНОВНОГО МЕНЮ
Если рассматривать ключ, содержащий сведения о нахождении папок, а также ярлыков в основном меню, то он включает в себя огромное количество ненужных сведений. Подобная мусорная информация не представляет никакой ценности. Все это позволяет выполнить удаление тех разделов, в которых отпадает необходимость.
Используется ключ [HKEY_CURRENT_USER SOFTWARE Microsoft Windows CurrentVersion Explorer MenuOrder Start Menu Programs]
КОНТЕКСТНОЕ МЕНЮ БРАУЗЕРА IE
Браузер считается важным приложением, позволяющим работать в сети интернет. Internet explorer обладает специальным контекстным меню. В нём имеется большое число команд. Допускается вносить определенные коррективы в данном направлении. Для команды допускается указывать другое название, а также удалить.
Применяется ключ [HKEY_CURRENT_USER SOFTWARE Microsoft Internet Explorer MenuExt]
ПРИ СТАРТЕ ОС БУДЕТ АКТИВИРОВАН NUM LOCK
Подобная возможность предполагает реализацию для ОС Windows версий 2000 или XP. Когда система начнет работать, клавиша Num Lock будет активироваться по умолчанию. Отвечает за подобную функцию параметр InitialKeyboardIndicators. Все зависит от заданного для него значения. Когда оно равняется 2, то клавиша перейдет в режим «Включено», а присвоение 1 несет противоположный результат.
Ответственный ключ: [HKEY_CURRENT_USER Control Panel Keyboard]
УСТАНОВКА ДРУГОЙ СКОРОСТИ ОТКРЫТИЯ ОСНОВНОГО МЕНЮ
Пользователя может не устраивать то, с какой скоростью происходит открытие главного меню. Оно появляется в том случае, если выполнить нажатие на значок «Пуск». Реестр Windows 7 или иной версии позволяет изменить скорость. Нас интересует параметр MenuShowDelay, которому допускается присваивать значения от 1 до 10. Чем больше показатель, тем медленнее будет открываться меню.
За подобный момент отвечает ключ [HKEY_CURRENT_USER Control Panel Desktop]
АНИМАЦИЯ ОКОН
Довольно часто, для продвинутых юзеров анимация окон ОС является лишь отвлекающим фактором. Можно выполнить изменение визуальной составляющей. Для запуска или устранения видеоэффектов, надо использовать специальный ключ. Требуется создать параметр dword с именем MinAnimate (в определенных случаях он уже будет иметься). Происходит задание значения 1 для активации анимации окон или 0 с целью выключения.
Ключ: [HKEY_CURRENT_USER Control Panel Desktop]
ЗАДАНИЕ ПУТЕЙ К СИСТЕМНЫМ ПАПКАМ
Местоположение папок системы допускается менять. Для выполнения поставленной задачи требуется внести определенные коррективы в соответствующий ключ. Далее будут рассмотрены наиболее важные варианты.
«ProgramFilesDir» – изменение пути к Program Files
«CommonFilesDir» — изменение пути к Common Files
«SystemRoot» — изменение пути к Windows
«MediaPath» — изменение пути к Media
«ConfigPath» — изменение пути к Config
«DevicePath» — изменение пути к INF
За изменение расположения отвечает ключ [HKEY_LOCAL_MACHINE SOFTWARE Microsoft Windows CurrentVersion]
ОКОЛО ЧАСОВ БУДЕТ ОТОБРАЖАТЬСЯ ИМЯ
Данное изменение касается визуальной составляющей рабочего стола. В правой нижней части находятся часы и одной из малоизвестных функций следует назвать помещение рядом с ними имени. Чтобы это стало возможным, требуется образовать три строковых параметра. Важно строго соблюдать заданный далее порядок.
- Параметр «s1159» получает значение «Имя» и не должен превышать восьми символов
- Параметр «s2359» получает значение, которое является аналогичным предыдущему
- Параметр «sTimeFormat» предусматривает возможность использования двух форм записи значений, на основании удобного стиля отображения времени. Это «ЧЧ.ММ.СС ТТ» или «ТТ ЧЧ.ММ.СС». В данном случае, ТТ представляет собой указанный пользователем текст.
За указанный пункт отвечает ключ [HKEY_CURRENT_USER Control panel international]
ПАРАМЕТР: WINDOW TITLE
Работа с разделом «Установка и удаление приложений» может быть более удобной в том случае, когда вносятся некоторые изменения во внешний вид. Сюда можно отнести устранение названия в окне. Для возможности удаления из перечня объекта, необходимо нажать на него и использовать клавишу «Delete».
Ключ [HKEY_LOCAL_MACHINE SOFTWARE Microsoft Windows Current Version Uninstall]
ЗАДАНИЕ НОВОГО ЗАГОЛОВКА ОКНА IE
Данный пункт относится к ОС старых версий – 95, 98 и NT. При открытии встроенного браузера IE в окне заголовка происходит выдача «Microsoft Internet Explorer». Большинство людей не обращает на подобный момент внимания, но можно выполнить настройки на основании своих пожеланий.
За выполнение поставленной задачи отвечает ключ [HKEY_CURRENT_USER SOFTWARE Microsoft Internet Explorer Main]
УСТАНОВКА НОВОГО ИМЕНИ ПОЛЬЗОВАТЕЛЯ И НАИМЕНОВАНИЯ КОМПАНИИ
Требуется провести некоторые коррективы в том ключе, который указан в конце данного пункта. От пользователя требуется найти параметр Registered Owner. Именно он отвечает за отображение информации о собственнике. Аналогичный параметр, касающийся компании – это Registered Organization.
Используется ключ [HKEY_LOCAL_MACHINE SOFTWARE Microsoft Windows Current Version]
УДАЛЯЕМ ВСЕ НАДПИСИ
Ранее уже было сказано о ом, что ряд пользователей желает максимально упростить визуальную составляющую. Такой подход позволяет отвлекать минимум внимания в ходе работы на устройстве. Требуется получить доступ в такое место, как реестр Windows. Как открыть его – это частый вопрос и необходимо сказать, что используются специализированные встроенные утилиты.
Существует особый ключ, где система держит сведения о цветах надписей, а также других элементов окон. Можно выполнить изменения данных параметров и более подробно это рассматривается ниже.
Для цвета кнопок «Button text» на «R G B»
Для текста окна «Window text» на «R G B»
Для текста меню «Menu Text» на «R G B»
Для информационного текста «Info Text» на «R G B»
R G B представляет собой обозначение цвета в соответствующем формате. Предполагается, что каждая буква означает трёхзначное число. Это позволяет получить любой цвет.
ВЫПОЛНЕНИЕ ЯРЛЫКА К СИСТЕМНЫМ ПАПКАМ
Подобный пункт используется с целью создания ярлыка к определенным системным папкам. В дальнейшем, он помещается в удобное место для быстрого доступа. Для реализации поставленной задачи требуется создать папку, которая получает соответствующее название, а после него в фигурных скобках задаётся уникальный код. Он является индивидуальным для каждого из объектов. Необходимо рассмотреть основные варианты.
- Удаленный доступ к сети.{992CFFA0-F557-101A-88EC-00DD010CCC48}
- Устройства печати.{2227A280-3AEA-1069-A2DE-08002B30309D}
- Панель управления.{21EC2020-3AEA-1069-A2DD-08002B30309D}
- Мой компьютер.{20D04FE0-3AEA-1069-A2D8-08002B30309D}
- Сетевое окружение.{ 208D2C60-3AEA-1069-A2D7-08002B30309D}
- Входящие.{00020D75-0000-0000-C000-000000000046}
- Корзина.{645FF040-5081-101B-9F08-00AA002F954E}
Все необходимые параметры установлены в ключе HKEY_CLASSES_ROOTCLSID
ЗАМЕНА МНОГОЦВЕТНОСТИ ЗНАЧКОВ
Можно внести корректировки в то, какое количество цветов станет отображаться для значков. Чтобы выполнить поставленную задачу, предусматривается изменение параметра shell icon bpp. Предусматривается возможность указать параметр в диапазоне от 16 до 32 бит. В целом, рекомендуется установить значение, равное 24.
Интересующий ключ: [HKEY_CURRENT_USER ControlPanel desktop WindowMetrics]
РАСШИРЕНИЕ ВЕРСИИ ОС
Если Вас интересует текущая версия операционной системы, то она будет иметь вид 1.09.2345 или подобный ему. Реестр Windows 7 или другой ОС позволяет осуществить изменения в указанном направлении. Необходимо найти параметр VersionNumber. Его не следует удалять, а только поставить пробел и написать свою фразу. В качестве примера, можно выполнить изменение следующим образом: «Вы используете Windows 7 5.09.2345»
За указанные действия отвечает ключ [HKEY_LOCAL_MACHINE SOFTWARE MICROSOFT WINDOWS CURRENTVERSION]
СОЗДАНИЕ КОМАНДЫ КОТОРАЯ СПОСОБНА ИСПОЛЬЗОВАТЬСЯ ПО ОТНОШЕНИЮ К ЛЮБЫМ ФАЙЛАМ
В указанной ситуации нас будет интересовать раздел HKEY_CLASSES_ROOT *Shell. Именно он отвечает за осуществление подобных задач. Следует выполнить новый раздел и присвоить ему любое имя. Например, строковый параметр будет равен «Название_1». После требуется создать аналогичный раздел «Название». Когда необходимо выполнить запуск документа с использованием блокнота, вводится: HKEY_CLASSES_ROOT *Shell Название_1Название= «Notepad «%1″»
Когда указанные действия завершены, можно провести проверку результата. Для этого на любом документе следует нажать правой кнопкой мыши и ознакомиться с выданным меню. Там должна иметься отдельная строка «Название_1». Она будет отображать открытие с использованием блокнота, поскольку это было задано ранее.
СОЗДАНИЕ КОМАНДЫ КОТОРАЯ СТАНЕТ ИСПОЛЬЗОВАТЬСЯ ПО ОТНОШЕНИЮ К НЕОПОЗНАННЫМ ФАЙЛАМ
В некоторых случаях приходится иметь дело с документами, которые не распознаются ОС. Сюда часто относятся текстовые файлы. Открывать их следует с помощью блокнота. В результате, предполагается относительно длинный путь доступа через свойства, когда требуется выбрать соответствующую программу для чтения. Можно сделать так, что такие файлы станут по умолчанию открываться блокнотом. Для этого в реестр Windows вносятся следующие изменения: HKEY_CLASSES_ROOT *ShellOpenCommand = «Notepad «%1»
ПРОВЕДЕНИЕ ЗАМЕНЫ БЛОКНОТА НА ИНОЕ ПРИЛОЖЕНИЕ
Программа «Блокнот» является весьма удобным средством, но предполагает небольшое количество дополнительных функций. Для некоторых пользователей потребуется их расширение и подобный момент должен приниматься во внимание. Рекомендуем в такой ситуации провести замену на более удобную программу.
В обычной ситуации предполагается запись следующего типа: HKEY_CLASSES_ROOT Txtfile Shell Open Command = «C:Windowsnotepad «%1″»
Нас интересует директория расположения нового приложения. Она должна вставляться вместо блокнота.
СОКРЫТИЕ ЗНАЧКОВ НА РАБОЧЕМ СТОЛЕ
Следует быть аккуратным с подобной возможностью. Она делает рабочий стол пустым, что просто для визуального восприятия, но способно негативно сказаться на удобстве работы. Здесь требуется найти ключ HKEY_CURRENT_USER Software Microsoft Windows CurrentVersion Policies Explorer. Когда он обнаружен, происходит создание нового параметра DWORD NoDesktop. Ему присваивается значение 1 в том случае, если значки должны быть сокрыты. Чтобы вернуть все как было, следует осуществить присвоение значения 0.
ИЗМЕНЕНИЕ НАЗВАНИЯ «КОРЗИНА»
Допускается устанавливать новые имена для системных файлов. Следует более подробно рассмотреть подобный процесс в отношении корзины. Для этого требуется знать её уникальный код – он указывается ниже. Например, можно задать новое имя – «Ненужное» или «Стёртое». По умолчанию имеется следующее: HKEY_CLASSES_ROOT CLSID {645FF040-5081-101B-9F08-00AA002F954E} = «Корзина». Параметр внутри кавычек требуется изменить на предпочтительный вариант. Это относится к любой другой системной папке. Их коды уже были описаны ранее – требуется действовать по аналогии.
ВНЕСЕНИЕ КОРРЕКТИВ В БУКВЕННОЕ ОБОЗНАЧЕНИЕ ДИСКОВОДА
Вовсе не обязательно использовать реестр Windows 7 или ной ОС. Гораздо более удобный и безопасный вариант заключается в применении обычных способов. Требуется войти в панель управления, откуда пройти по пути «Система» -> «Устройства». На интересует раздел «Контролеры дисков». Следует вызвать их свойства и ввести новую букву.
СОКРЫТИЕ РАЗЛИЧНЫХ ПУНКТОВ В ПУСКОВОМ МЕНЮ
Далеко не всегда в меню «Пуск» мы используем все доступные возможности. Для настройки системы под себя, можно скрыть те разделы, в которых нет необходимости. Для этого используются соответствующие ключи.
Выполнить
Нас интересует ключ HKEY_CURRENT_USER Software Microsoft Windows CurrentVersion Policies Explorer. Для него необходимо создать новый dword параметр, который будет иметь название NoRun. Ему допускается присваивать два значения – 0 и 1. В первом случае предусматривается отключение, а во втором включение указанного раздела.
Найти
Применяется уже описанный ранее ключ. Создаётся специальный параметр dword типа, который нужно назвать NoFind. Если требуется отключить раздел поиска, то присваивается значение 0, включить – 1.
Избранное
Тут используется такой же ключ, как и в предыдущем случае. Поставлена задача создания отдельного параметра с именем NoFavoritesMenu. Его значение зависит от того, что именно требуется. Когда «Избранное» должно быть удалено из меню, то происходит присвоение значения 00 00 00 00. Для возврата задаётся 01 00 00 00.
Документы
Ключ является стандартным для всего меню «Пуск» и описан ранее. Происходит создание параметра с именем NoRecentDocsMenu. У него может быть два значения, которые позволяют осуществить удаление раздела «Документы» или помещение обратно. В первом случае, присваивается значение 00 00 00 00, а втором — 01 00 00 00.
Завершение сеанса
Ключ описывался ранее, а имя создаваемого параметра должно быть NoLogOff. Ему присваивается значение 0 в случае отключения подобного раздела в меню «Пуск» и 1 для его возврата.
Завершение работы
Рекомендуется аккуратнее использовать подобную возможность, поскольку она не прибавляет удобства работы с ОС. Расположение уже было описано в первом пункте. Теперь нужно создать параметр с именем NoClose и типом dword. Он должен иметь значение 0 для отключения соответствующего раздела и 1 для его возврата.
СОКРЫТИЕ ИМЕНИ ВЛАДЕЛЬЦА В ПРОЦЕССЕ ЗАГРУЗКИ ОС
Реестр Windows позволит выполнить подобную задачу, если применить ключ HKEY_LOCAL_MACHINE Software Microsoft Windows CurrentVersion Winlogon. Имеется специальный параметр, отвечающий за подобные действия. Он обладает названием DontDisplayLastUserName. Для него присваивается значение 0, когда имя не должно демонстрироваться при запуске и 1 в противоположном случае.
ВОЗМОЖНОСТЬ ИСПОЛЬЗОВАНИЯ ТРЕТЬЕЙ КНОПКИ МЫШИ
Мыши с тремя кнопками постепенно исчезли из продажи, но их все ещё реально встретить. Когда Вы попытаетесь использовать среднюю кнопку, то с высокой долей вероятности ничего не произойдёт. Для активации действия (двойное нажатие), нужно задействовать возможности реестра. Применяется ключ HKEY_CURRENT_USER Software Logitech Version. Поставлена задача создать параметр SwapMouseButtonsи установить ему значение 1.
ОЧИСТКА СПИСКА «ДОКУМЕНТЫ»
В пусковом меню имеется довольно большое число элементов, которые не нужны многим юзерам. Одним из подобных разделов можно назвать «Документы». Выполнить очистку содержимого допускается несколькими методами, например, с использованием настроек. Следует рассмотреть, как реализовать поставленную задачу через реестр. Следует использовать HKEY_CURRENT_USER Software Microsoft Windows CurrentVersion Explorer RecentDocs. Происходит поиск MRUList. Данный параметр будет обладать определённым значением и следует выполнить его очистку. В случае посещения раздела в следующий раз, он окажется пустым.
ОЗНАКОМЛЕНИЕ С ПЕРЕЧНЕМ ЗАПУСКАЕМЫХ В ХОДЕ ЗАГРУЗКИ ПРИЛОЖЕНИЙ
Можно увидеть подобные программы, но для этого следует ознакомиться с HKEY_LOCAL_MACHINE Software Microsoft Windows CurrentVersion. Здесь можно обнаружить пять разделов и требуется дать более подробное описание для каждого из них:
- Run. Здесь находятся приложения, запускаемые в ходе загрузки ОС.
- RunOnce. Приложения в указанной категории открываются в ходе старта работы системы, но только единожды. Данный перечень будет очищаться и это должно учитываться.
- RunOnceEx. Является аналогичным описанному ранее пункту, кроме того, что последовательность начала работы приложений допускается задавать вручную.
- RunServices. Представляет собой перечень программ сетевого или системного типа, начинающие работу при запуске ОС.
- RunServicesOnce. То же самое, что было описано в предыдущем пункте. Единственным отличием является то, что запуск происходит только единожды.
УСТАНОВКА ВРЕМЕНИ
Ещё одной возможностью реестра является задание различных параметров, связанных с временем. Можно указать дату, формат вывода и многое другое. Все это содержится здесь: HKEY_CURRENT_USER Control Panel International.
Следует отдельно сказать про введение корректировок в настройки часового пояса. Скорее всего, там будет задано HKEY_LOCAL_MACHINE Software Microsoft Windows CurrentVersion TimeZones Russian. Можно внести изменения, если Вам требуется осуществить замену.
ОГРАНИЧЕНИЕ ДОСТУПА
С использованием реестра Windows можно запретить выполнение определенных действий. Подобный момент заслуживает к себе отдельного внимания. Например, допускается ограничение запуска приложений. Чтобы его осуществить, надо в HKEY_CURRENT_USER Software Microsoft Windows CurrentVersion Policies Explorer выполнить создание раздела с названием RestricRun. Там должны иметься специальные параметры. Имена им можно присваивать произвольно. Главное – это задать расположение приложений и указать их названия. Все записанные программы будут единственными, к которым юзер будет иметь доступ. Чтобы вернуть все как было, надо очистить реестр Windows за счет удаления всего раздела RestricRun.
ВАЖНО: подобные действия несут угрозу стабильности работы устройства, поскольку неопытный пользователь легко может задать неверные параметры. Предварительно создайте копии реестра и научитесь проводить его восстановление через DOS. При задании ограничения доступа, необходимо указать и сам редактор реестра, иначе ситуация сильно осложнится.
ЗАПРЕТ НА ВЫЗОВ КОНТЕКСТНОГО МЕНЮ
Чтобы выполнить поставленную задачу, требуется пройти по пути HKEY_CURRENT_USER Software Microsoft Windows CurrentVersion Policies Explorer. Здесь должен быть создан новый параметр с именем NoViewContextMenu. Когда ему задается значение 0, то все останется по-прежнему, 1 – произойдет блокировка.
ЗАПРЕТ ВСПЛЫВАЮЩИХ ПОДСКАЗОК
Дополнительная информация о различных элементах окон и кнопках может быть полезной для новичков, но более опытному пользователю она часто только мешается. Имеется возможность запретить всплывающие подсказки и нужно использовать путь, который указан в предшествующем пункте. Требуется сформировать раздел Advanced, куда поместить параметр ShowInfoTip. Если ему присваивается значение 1, то подсказки не будут появляться. В случае 0 все вернется к обычному состоянию.
ЗАПРЕТ НА ВЫПОЛНЕНИЕ КОМАНД ИЗ МЕНЮ «ПУСК»
Требуется пройти по стандартной директории, которая уже была предложена в предшествующих пунктах. Тут может быть несколько вариантов и все они задаются специальными командами. В любом случае, они обладают общими моментами – присвоение 1 означает запрет команды, а 0 – её разрешение. Следует рассмотреть список возможных параметров:
- NoTrayContextMenu. Контекстное меню больше не станет выдаваться.
- NoRecentDocsHistory. Список недавних документов всегда будет пустым, поскольку они не будут в нём сохраняться.
- ClearRecentDocsOnExit. Перечень недавних документов станет очищаться всякий раз при осуществлении выхода из учетной записи пользователя.
- NoChangeStartMenu. Контекстное меню в «Пуск» не будет выдаваться.
- NoStartMenuSubfolders. Все подкаталоги будут сокрыты и не станут появляться в «Пуск».
ОГРАНИЧЕНИЕ ДОСТУПА К НАСТРОЙКАМ
Реестр Windows позволяет запретить осуществлять различные типы настроек за счет ограничения доступа к ним. Следует рассмотреть основные возможности в подобном направлении. Во всех описанных ниже случаях нас интересует путь HKEY_CURRENT_USER Software Microsoft Windows CurrentVersion. Именно там нужно создавать параметры. Присвоение им значения 1 активирует запрет, а 0 – снимает его.
Настройки принтера
Предполагается несколько вариантов, в зависимости от желаемых целей:
- NoDeletePrinter. Печатающее устройство будет невозможно удалить программными методами, а только посредством физического отключения.
- NoPrinterTabs. Нельзя получить доступ к закладкам в разделе свойств печатающего устройства.
- NoAddPrinter. Нельзя подключать новые печатающие устройства.
Настройки сети
Создаётся дополнительный раздел с названием Network. В нём требуется создать один или более параметров. Это зависит от того, какие именно настройки должны быть заблокированы.
- NoNetSetup. Окно «Сеть» блокируется.
- NoNetSetupSecurityPage. Страница установок «Управление доступом» блокируется.
- NoNetSetupIDPage. Страница установок «Идентификация» блокируется.
Настройки системы
В подобной ситуации будьте осторожны и готовьтесь провести восстановление системы при возникновении проблем. Требуется создать раздел с названием System, после чего в нем создать несколько параметров с соответствующими значениями. Все они относятся к запрету доступа к различным диалогам «Свойства».
- NoDevMgrPage. Блокируется раздел «Система».
- NoConfigPage. Блокируется раздел «Профили оборудования».
- NoFileSysPage. Блокируется раздел «Быстродействие», а именно – кнопка «Файловая система».
- NoVirtMemPage. Блокируется раздел «Быстродействие», а именно – кнопка «Виртуальная память».
Настройки кодов доступа
Нужно создать особый раздел в упомянутом ранее пути и дополнительно создать в нем один или несколько писанных далее параметров:
- NoSecCPL. Весь диалог «Пароли» блокируется и к нему невозможно получить доступ.
- NoSecCPL. Происходит блокирование «Удаленное администрирование».
- NoPwdPage. Происходит блокирование «Смена паролей».
- NoProfilePage. Происходит блокирование «Профили пользователей».
Требуется присвоить параметру значение 1 или 0 в зависимости о того, какой результат необходим.
Настройки экрана
Ранее был описан путь, по которому требуется пройти и создать раздел System. После этого производится создание параметра и ему присваивается одно из двух доступных значений – 0 или 1. В первом случае, все остается без изменений, а во втором происходит блокировка. Имеется несколько параметров (можно прописывать по отдельности или в сочетании):
- NoDispCPL. Окно настроек «Экран» блокируется полностью.
- NoDispBackgroundPage. В окне настроек «Экран» выполняется блокировка «Фон».
- NoDispScrSavPage. В окне настроек «Экран» выполняется блокировка «Заставка».
- NoDispAppearancePage. В окне «Экран» выполняется блокировка «Оформление».
- NoDispSettingsPage. В окне «Экран» выполняется блокировка «Настройка».
СОКРЫТИЕ ОПРЕДЕЛЕННОГО ПУНКТА В «ПАНЕЛЬ УПРАВЛЕНИЯ»
Следует осуществить переход в папку Windows System. Здесь требуется найти все файлы, которые обладают расширением cpl. Именно они отвечают за пункты интересующего нас меню. Предполагается удаление необходимых файлов. По их названию можно судить о том, за какой пункт они отвечают. Рекомендуется предварительно сохранить файлы, чтобы при необходимости их можно было вернуть на место и восстановить пункты.
УСТРАНЕНИЕ МЕНЮ «ФАЙЛ» ИЗ ПРОВОДНИКА
В данном случае, нас интересует путь HKEY_CURRENT_USER Software Microsoft Windows CurrentVersion Policies Explorer. Требуется создать параметр NoFileMenu и указать для него значение 1. Когда подобное действие должно быть отменено, указывается 0 или сам параметр удаляется.
ДИАЛОГОВОЕ ОКНО ЗАПУСКА И СОХРАНЕНИЯ ДОКУМЕНТА
Подобные коррективы в реестре будут действовать для ОС Me, 2000, а также XP и последующих версий. Имеется специальное диалоговое окно «Открыть/Сохранить». Далеко не все пользователи знают о возможностях его изменения на основании их запросов. В левой области располагаются 5 папок и их расположение может корректироваться.
Для дальнейших действий осуществляется переход в HKEY_CURRENT_USER SOFTWARE Microsoft Windows CurrentVersion Policies comdlg32. Здесь необходимо найти раздел PlacesBar, где происходит хранение названий папок. Для каждой из них предполагается наличие определенного параметра. Присваивая конкретные значения можно обеспечить возможность внесения изменений под свои запросы.
Системные папки предусматривают следующие коды:
- Рабочий стол – уникальный код 00000000
- Мои файлы – уникальный код 00000005
- Моё видео – уникальный код 0000000е
- Избранное – уникальный код 00000006
- Сетевое окружение – уникальный код 00000012
- Шрифты – уникальный код 00000014
- История – уникальный код 00000022
- Мой компьютер – уникальный код 00000011
- Мои изображения – уникальный код 00000027
Имеется несколько другой подход к реализации поставленной задачи. Он заключается в том, чтобы применять не числовое, а строковое значение для параметров. В подобной ситуации, происходит задание не уникального кода, а пути к папке. Вовсе не обязательно применять все 5 параметров. Если некоторые из них удалить или оставить пустыми, то они не будут отображаться на панели.
УСТРАНЯЕМ ПЕРЕЧЕНЬ ФАЙЛОВ И КНОПКУ «НАЗАД»
Следует сказать о том, каким образом с использованием реестра Windows 7 или иной ОС можно убрать выпадающее окно с перечнем файлов. С целью реализации такой задачи в HKEY_CURRENT_USER SOFTWARE Microsoft Windows CurrentVersion Policies comdlg32 требуется создать параметр NoFileMru и он устанавливается равным 1. Теперь выпадающего списка больше не будет.
Может потребоваться убрать кнопку назад и порядок действий является схожим. Производится переход по указанному ранее пути. Там создается параметр NoBackButton и для него указывается значение 1.
Источник
- HKEY_LOCAL_MACHINESoftwareMicrosoftWindowsCurrentVersionPoliciesExplorerRun
- HKEY_LOCAL_MACHINESoftwareMicrosoftWindowsCurrentVersionPoliciesExplorerWAU
- Remove Windows Security item from Start menu
- HKEY_LOCAL_MACHINESoftwareMicrosoftWindowsCurrentVersionPoliciesExplorerNoNTSecurity
- Remove «Disconnect» option from Shut Down dialog
- HKEY_LOCAL_MACHINESoftwareMicrosoftWindowsCurrentVersionPoliciesExplorerNoDisconnect
- Do not keep history of recently opened documents
- HKEY_LOCAL_MACHINESoftwareMicrosoftWindowsCurrentVersionPoliciesExplorerNoRecentDocsHistory
- Remove All Programs list from the Start menu
- HKEY_LOCAL_MACHINESoftwareMicrosoftWindowsCurrentVersionPoliciesExplorerNoStartMenuMorePrograms
- Remove frequent programs list from the Start Menu
- HKEY_LOCAL_MACHINESoftwareMicrosoftWindowsCurrentVersionPoliciesExplorerNoStartMenuMFUprogramsList
- Remove and prevent access to the Shut Down, Restart, Sleep, and Hibernate commands
- HKEY_LOCAL_MACHINESoftwareMicrosoftWindowsCurrentVersionPoliciesExplorerHidePowerOptions
- Disable software update shell notifications on program launch
- HKEY_LOCAL_MACHINESoftwareMicrosoftWindowsCurrentVersionPoliciesExplorerNoMSAppLogo5ChannelNotify
- Do not display the Getting Started welcome screen at logon
- HKEY_LOCAL_MACHINESoftwareMicrosoftWindowsCurrentVersionPoliciesExplorerNoWelcomeScreen
- Do not process the run once list
- HKEY_LOCAL_MACHINESoftwareMicrosoftWindowsCurrentVersionPoliciesExplorerDisableLocalMachineRunOnce
- Do not process the legacy run list
- HKEY_LOCAL_MACHINESoftwareMicrosoftWindowsCurrentVersionPoliciesExplorerDisableLocalMachineRun
- Remove «Run As Different User» from context menus
- HKEY_LOCAL_MACHINESoftwareMicrosoftWindowsCurrentVersionPoliciesExplorerNoStartBanner
- Allow Online Tips
- HKEY_LOCAL_MACHINESoftwareMicrosoftWindowsCurrentVersionPoliciesExplorerAllowOnlineTips
- Settings Page Visibility
- HKEY_LOCAL_MACHINESoftwareMicrosoftWindowsCurrentVersionPoliciesExplorerSettingsPageVisibility
- Turn off numerical sorting in File Explorer
- HKEY_LOCAL_MACHINESoftwareMicrosoftWindowsCurrentVersionPoliciesExplorerNoStrCmpLogical
- Disable binding directly to IPropertySetStorage without intermediate layers.
- HKEY_LOCAL_MACHINESoftwareMicrosoftWindowsCurrentVersionPoliciesExplorerDisableBindDirectlyToPropertySetStorage
- Turn off shell protocol protected mode
- HKEY_LOCAL_MACHINESoftwareMicrosoftWindowsCurrentVersionPoliciesExplorerPreXPSP2ShellProtocolBehavior
- Turn off the «Publish to Web» task for files and folders
- HKEY_LOCAL_MACHINESoftwareMicrosoftWindowsCurrentVersionPoliciesExplorerNoPublishingWizard
- Turn off the «Order Prints» picture task
- HKEY_LOCAL_MACHINESoftwareMicrosoftWindowsCurrentVersionPoliciesExplorerNoOnlinePrintsWizard
- Turn off Internet download for Web publishing and online ordering wizards
- HKEY_LOCAL_MACHINESoftwareMicrosoftWindowsCurrentVersionPoliciesExplorerNoWebServices
- Turn off Internet File Association service
- HKEY_LOCAL_MACHINESoftwareMicrosoftWindowsCurrentVersionPoliciesExplorerNoInternetOpenWith
- Restrict Internet communication
- HKEY_LOCAL_MACHINESoftwareMicrosoftWindowsCurrentVersionPoliciesExplorerNoPublishingWizard
- HKEY_LOCAL_MACHINESoftwareMicrosoftWindowsCurrentVersionPoliciesExplorerNoWebServices
- HKEY_LOCAL_MACHINESoftwareMicrosoftWindowsCurrentVersionPoliciesExplorerNoOnlinePrintsWizard
- HKEY_LOCAL_MACHINESoftwareMicrosoftWindowsCurrentVersionPoliciesExplorerNoInternetOpenWith
- Remove Windows Security item from Start menu
- HKEY_LOCAL_MACHINESoftwareMicrosoftWindowsCurrentVersionPoliciesExplorerNoNTSecurity
- Do not automatically encrypt files moved to encrypted folders
- HKEY_LOCAL_MACHINESoftwareMicrosoftWindowsCurrentVersionPoliciesExplorerNoEncryptOnMove
- Apply the default user logon picture to all users
- HKEY_LOCAL_MACHINESoftwareMicrosoftWindowsCurrentVersionPoliciesExplorerUseDefaultTile
- Turn off Autoplay
- HKEY_LOCAL_MACHINESoftwareMicrosoftWindowsCurrentVersionPoliciesExplorerNoDriveTypeAutoRun
- Don’t set the always do this checkbox
- HKEY_LOCAL_MACHINESoftwareMicrosoftWindowsCurrentVersionPoliciesExplorerDontSetAutoplayCheckbox
- Default behavior for AutoRun
- HKEY_LOCAL_MACHINESoftwareMicrosoftWindowsCurrentVersionPoliciesExplorerNoAutorun
- Remove From My Forums
-
Вопрос
-
I was trying to disable autorun on my labtop using the registry but the following registry folder is missing on my system:
HKEY_CURRENT_USERSoftwareMicrosoftWindowsCurrentVersionPoliciesExplorer
I am running Windows 7 Home Premium x64. Is this normal?
-
Изменено
18 июля 2014 г. 16:18
-
Изменено
Ответы
-
As Frederik pointed out, this is perfectly normal. Also, unless you are extremely familiar with creating/editing registry keys, I recommend not making any changes directly to the Registry Keys.
If you are proficient, then you can create your own registry key so that you can set the user setting you wanted to.
BUT BE WARNED a bad registry key can seriously damage your computer
-
Помечено в качестве ответа
Avi99
18 июля 2014 г. 18:54
-
Помечено в качестве ответа
Отключить кнопки настройки «Временные файлы Интернет» в свойствах обозревателя вкладка «Общие», тем самым зaпpeтить дocтуп к нacтpoйкe пapaмeтpoв вpeмeнныx фaйлoв
Тип: REGDWORD;
Значение: (по умолчанию параметра нет; 1 = скрыть)
———————————————————————————
HKEY_CURRENT_USERSoftwareMicrosoftInternet ExplorerMain\Show_URLToolBar
Управление отображением адресной панели Internet Explorer’a.
Тип: REGSZ;
Значение: (Yes =отображать; No = нет)
———————————————————————————
HKEY_CURRENT_USERSoftwareMicrosoftInternet ExplorerSecurityP3Global\Enabled
Зaдeйcтвoвaть пpoфиль. Выполнение запросов узлов о предоставлении им данных из профиля пользователя.
Тип: REGDWORD;
Значение: (0 = отключить; 1 = включить)
———————————————————————————
HKEY_CURRENT_USERSoftwareMicrosoftWindowsCurrentVersionWebcheck\ NoScheduledUpdates
Автоматическое обновление автономных элементов в соответствии с заданными для этих элементов расписаниями.
Тип: REGDWORD;
Значение: (0 = разрешить; 1 = запретить)
———————————————————————————
HKEY_LOCAL_MACHINESOFTWAREPoliciesMicrosoftInternet ExplorerToolbarsRestrictions\NoToolbarOptions, NoAddressBar, NoToolBar, NoLinksBar
NoToolbarOptions — отключает возможность выбирать панели в IE. NoAddressBar — отключить адресную строку. NoToolBar — отключить панель кнопок. NoLinksBar — отключить панель ссылки.
Тип: REGDWORD;
Значение: (по умолчанию параметра нет = 0; 1 = отключить)
———————————————————————————
HKEY_LOCAL_MACHINESOFTWAREPoliciesMicrosoftInternet ExplorerRestrictions\NoHelpMenu
Меню «Справка».
Тип: REGDWORD;
Значение: (по умолчанию параметра нет; 0 = включить; 1 = полностью отключить)
———————————————————————————
HKEY_LOCAL_MACHINESOFTWAREMicrosoftWindowsCurrentVersionpolicies Ratings.Default\Enabled
Советник по содержимому.
Тип: REGDWORD;
Значение: (по умолчанию параметра нет; 0 = отключить; 1 = включить)
———————————————————————————
HKEY_LOCAL_MACHINESOFTWAREMicrosoftWindowsCurrentVersionpolicies Explorer\NoFileUrl
Обычно Вы можете, используя IE, просматривать файлы и папки. Этот параметр может отключить эту возможность и позволить работать только с URL. Тип:
Тип: REGDWORD;
Значение: (по умолчанию параметра нет; 0 = включить; 1 = отключить)
HKEY_LOCAL_MACHINESOFTWAREMicrosoftInternet ExplorerSecurityNTLM\SchemeList
NTLM идентификация. Выставленное значение параметра предотвратит от просмотра сайтов, которые используют NTLM идентификацию.
Тип: REGSZ;
Значение: (по умолчанию параметра нет; Thanks JSI)
———————————————————————————
HKEY_CURRENT_USERSoftwareMicrosoftWindowsCurrentVersionInternet SettingsCache\Persistent
Очистка папки временных файлов Интернета (Temporary Internet Files) при закрытии обозревателя.
Тип: REGDWORD;
Значение: (по умолчанию параметра нет; 0 = включить; 1 = отключить)
———————————————————————————
HKEY_CURRENT_USERSoftwareMicrosoftWindowsCurrentVersionInternet Settings\SecureProtocols
Отправка и получение секретных сведений по стандартному протоколу защищенной передачи данных SSL2 (Secured Sockets Layer Level 2). Этот протокол поддерживается всеми безопасными веб-узлами. Отправка и получение секретных сведений по протоколу SSL3 (Secured Sockets Layer Level 3), претендующему на более высокую степень защиты, чем SSL2. Этот протокол может не поддерживаться некоторыми веб-узлами.
Тип: REGDWORD;
Значение: (по умолчанию параметра нет; изменять значения данного параметра напрямую в реестре нельзя, необходимо это делать через «Свойства обозревателя»)
———————————————————————————
HKEY_CURRENT_USERSoftwareMicrosoftWindowsCurrentVersionInternet Settings\DisableCachingOfSSLPages
Отключить кэширование SSL (Secure Sockets Layer) страниц, т.е. нe coxpaнять зaшифpoвaнныe cтpaницы нa диcк. Запрет на сохранение конфиденциальных сведений в папке с временными файлами Интернета. Это может быть полезно, если Internet Explorer установлен на общедоступном компьютере и необходимо, чтобы для других пользователей эти сведения были недоступны. В такой папке могут храниться, например, сведения для обмена с безопасными (http) веб-узлами, такие как пароли или данные с кредитной карты. Во избежание несанкционированного просмотра такую информацию можно зашифровать.
Тип: REGDWORD;
Значение: (по умолчанию параметра нет; 0 = включить; 1 = отключить)
———————————————————————————
HKEY_CURRENT_USERSoftwareMicrosoftWindowsCurrentVersionInternet Settings\WarnonBadCertRecving
Пpeдупpeждaть o нeдeйcтвитeльныx cepтификaтax узлoв. Выдача предупреждений при обнаружении недопустимого адреса URL в сертификате безопасности узла Интернета.
Тип: REGDWORD;
Значение: (по умолчанию параметра нет; 0 = отключить; 1 = включить)
———————————————————————————
HKEY_CURRENT_USERSoftwareMicrosoftWindowsCurrentVersionInternet Settings\WarnonZoneCrossing
Пpeдупpeждaть o пepeключeнии peжимa бeзoпacнocти, т.е. выдача предупреждений при переключении между безопасными и небезопасными узлами Интернета.
Тип: REGDWORD;
Значение: (по умолчанию параметра нет; 0 = отключить; 1 = включить)
———————————————————————————
HKEY_CURRENT_USERSoftwareMicrosoftWindowsCurrentVersionInternet Settings\WarnOnPostRedirect
Пpeдупpeждaть пpи пepeaдpecaции пepeдaвaeмыx фopм. Выбор режима оповещения об отправке сведений, введенных в веб-форму, на другой веб-узел (не на тот, который просматривается в данный момент).
Тип: REGDWORD;
Значение: (по умолчанию параметра нет; 0 = отключить; 1 = включить)
———————————————————————————
HKEY_CURRENT_USERSoftwareMicrosoftInternet ExplorerDownload\CheckExeSignatures
Включение в Internet Explorer проверки подлинности загружаемых программ. При загрузке программ будет появляться диалоговое окно с результатами проверки Internet Explorer.
Тип: REGSZ;
Значение: (по умолчанию параметра нет; Yes = включить; No = отключить)
———————————————————————————
HKEY_CURRENT_USERSoftwarePoliciesMicrosoftInternet ExplorerControl Panel\Accessibility
Оформление на вкладке «Общие» в свойствах обозревателя.
Тип: REGDWORD;
Значение: (1 = отключить) Групповая политика.
———————————————————————————
HKEY_CURRENT_USERSoftwarePoliciesMicrosoftInternet ExplorerControl Panel\Advanced
Изменния настроек в свойствах обозревателя на вкладке «Дoпoлнитeльнo».
Тип: REGDWORD;
Значение: (по умолчанию параметра нет; 1 = запретить) Групповая политика.
———————————————————————————
HKEY_CURRENT_USERSoftwarePoliciesMicrosoftInternet ExplorerControl Panel\AdvancedTab
Скрыть вкладку «Дополнительно» в свойствах обозревателя.
Тип: REGDWORD;
Значение: (по умолчанию параметра нет; 1 = крыть) Групповая политика.
———————————————————————————
HKEY_CURRENT_USERSoftwarePoliciesMicrosoftInternet ExplorerControl Panel\Autoconfig
Изменение автоматической настройки в свойствах обозревателя на вкладке «Подключения» — «Настройка».
Тип: REGDWORD;
Значение: (по умолчанию параметра нет; 1 = запретить) Групповая политика.
———————————————————————————
HKEY_CURRENT_USERSoftwarePoliciesMicrosoftInternet ExplorerControl Panel\Cache
Параметры настройки временных файлов на вкладке «Oбщиe» в свойствах обозревателя.
Тип: REGDWORD;
Значение: (по умолчанию параметра нет; 1 = запретить) Групповая политика.
———————————————————————————
HKEY_CURRENT_USERSoftwarePoliciesMicrosoftInternet ExplorerControl Panel\CalendarContact
Настройка программы регистрации контактов в Интернете или адресной книги, используемой обозревателем IE. Свойства обозревателя вкладка «Программы».
Тип: REGDWORD;
Значение: (по умолчанию параметра нет; 1 = запретить) Групповая политика.
———————————————————————————
HKEY_CURRENT_USERSoftwarePoliciesMicrosoftInternet ExplorerControl Panel\Certificates
Кнопки «Cepтификaты» и «Издaтeли» на вкладке «Содержание» в свойствах обозревателя.
Тип: REGDWORD;
Значение: (по умолчанию параметра нет; 1 = запретить) Групповая политика.
———————————————————————————
HKEY_CURRENT_USERSoftwarePoliciesMicrosoftInternet ExplorerControl Panel\Check_If_Default
Пункт «Пpoвepять, являeтcя ли Internet Explorer иcпoльзуeмым пo умoлчaнию oбoзpeвaтeлeм» на вкладке «Пpoгpaммы» в свойствах обозревателя.
Тип: REGDWORD;
Значение: (по умолчанию параметра нет; 1 = скрыть) Групповая политика.
———————————————————————————
HKEY_CURRENT_USERSoftwarePoliciesMicrosoftInternet ExplorerControl Panel\Colors
Изменение цветов на вкладке «Общие» в свойствах обозревателя.
Тип: REGDWORD;
Значение: (по умолчанию параметра нет; 1 = запретить) Групповая политика.
———————————————————————————
HKEY_CURRENT_USERSoftwarePoliciesMicrosoftInternet ExplorerControl Panel\Connection Settings
Параметры настройки подключений на вкладке «Пoдключeния» в свойствах обозревателя.
Тип: REGDWORD;
Значение: (по умолчанию параметра нет; 1 = запретить) Групповая политика.
———————————————————————————
HKEY_CURRENT_USERSoftwarePoliciesMicrosoftInternet ExplorerControl Panel\ConnectionsTab
Скрыть вкладку «Пoдключeния» в свойствах обозревателя.
Тип: REGDWORD;
Значение: (по умолчанию параметра нет; 1 = скрыть) Групповая политика.
———————————————————————————
HKEY_CURRENT_USERSoftwarePoliciesMicrosoftInternet ExplorerControl Panel\ContentTab
Скрыть вкладку «Coдepжaниe» в свойствах обозревателя.
Тип: REGDWORD;
Значение: (по умолчанию параметра нет; 1 = скрыть) Групповая политика.
———————————————————————————
HKEY_CURRENT_USERSoftwarePoliciesMicrosoftInternet ExplorerControl Panel\Fonts
Изменение шрифтов на вкладке «Общие» в свойствах обозревателя.
Тип: REGDWORD;
Значение: (по умолчанию параметра нет; 1 = запретить) Групповая политика.
———————————————————————————
HKEY_CURRENT_USERSoftwarePoliciesMicrosoftInternet ExplorerControl Panel\FormSuggest
Автозаполнение форм.
Тип: REGDWORD;
Значение: (по умолчанию параметра нет; 1 = отключить) Групповая политика.
———————————————————————————
HKEY_CURRENT_USERSoftwarePoliciesMicrosoftInternet ExplorerControl Panel\FormSuggest Passwords
Автозаполнение паролей.
Тип: REGDWORD;
Значение: (по умолчанию параметра нет; 1 = отключить) Групповая политика.
———————————————————————————
HKEY_CURRENT_USERSoftwarePoliciesMicrosoftInternet ExplorerControl Panel\GeneralTab
Скрыть вкладку «Oбщиe» в свойствах обозревателя.
Тип: REGDWORD;
Значение: (по умолчанию параметра нет; 1 = скрыть) Групповая политика.
———————————————————————————
HKEY_CURRENT_USERSoftwarePoliciesMicrosoftInternet ExplorerControl Panel\History
Настройка и очистка «Журнала» на вкладке «Общие» в свойствах обозревателя.
Тип: REGDWORD;
Значение: (по умолчанию параметра нет; 1 = запретить) Групповая политика.
———————————————————————————
HKEY_CURRENT_USERSoftwarePoliciesMicrosoftInternet ExplorerControl Panel\HomePage
Изменение домашней страницы на вкладке «Общие» в свойствах обозревателя.
Тип: REGDWORD;
Значение: (по умолчанию параметра нет; 1 = запретить) Групповая политика.
———————————————————————————
HKEY_CURRENT_USERSoftwarePoliciesMicrosoftInternet ExplorerControl Panel\Languages
Добавление и удаление языков на вкладке «Общие» в свойствах обозревателя.
Тип: REGDWORD;
Значение: (по умолчанию параметра нет; 1 = запретить) Групповая политика.
———————————————————————————
HKEY_CURRENT_USERSoftwarePoliciesMicrosoftInternet ExplorerControl Panel\links
Настройки ссылок на вкладке «Общие» — «Цвета» в свойствах обозревателя.
Тип: REGDWORD;
Значение: (по умолчанию параметра нет; 1 = запретить) Групповая политика.
———————————————————————————
HKEY_CURRENT_USERSoftwarePoliciesMicrosoftWindowsCurrentVersionI dentities\Locked Down
Запрещает пользователям настраивать уникальные удостоверения с помощью диспетчера удостоверений.
Тип: REGDWORD;
Значение: (по умолчанию параметра нет; 1 = запретить) Групповая политика.
———————————————————————————
HKEY_CURRENT_USERSoftwarePoliciesMicrosoftInternet ExplorerControl Panel\Messaging
Пункты «Элeктpoннaя пoчтa»; «Гpуппы нoвocтeй»; «Cвязь пo Интepнeту» на вкладке «Пpoгpaммы» в свойствах обозревателя.
Тип: REGDWORD;
Значение: (по умолчанию параметра нет; 1 = скрыть) Групповая политика.
———————————————————————————
HKEY_CURRENT_USERSoftwarePoliciesMicrosoftInternet ExplorerInfodeliveryRestrictions\NoAddingChannels
Запрещает пользователям добавлять новые каналы для Internet Explorer.
Тип: REGDWORD;
Значение: (по умолчанию параметра нет; 1 = запретить) Групповая политика.
———————————————————————————
HKEY_CURRENT_USERSoftwarePoliciesMicrosoftInternet ExplorerInfodeliveryRestrictions\NoAddingSubscriptions
Запрещает пользователям использовать загрузку Web страниц для просмотра их в автономном режиме. При просмотре в автономном режиме Web cодержимое доступно в то время, когда компьютер не подключен к Интернету.
Тип: REGDWORD;
Значение: (по умолчанию параметра нет; 1 = запретить) Групповая политика.
———————————————————————————
HKEY_CURRENT_USERSoftwarePoliciesMicrosoftInternet ExplorerRestrictions\NoBrowserSaveAs
Пункт «Сохранить как…» меню «Файл». Запрещает пользователям сохранять веб-страницы на свой жесткий диск или на сетевой общий ресурс с помощью меню «Файл» обозревателя.
Тип: REGDWORD;
Значение: (по умолчанию параметра нет; 1 = скрыть) Групповая политика.
———————————————————————————
HKEY_CURRENT_USERSoftwarePoliciesMicrosoftInternet ExplorerInfodeliveryRestrictions\NoChannelUI
Запрещает пользователям просмотр интерфейса панели каналов. Каналы — это веб-узлы, которые автоматически обновляются на вашем компьютере в соответствии с расписанием, указанным поставщиком канала.
Тип: REGDWORD;
Значение: (по умолчанию параметра нет; 1 = запретить) Групповая политика.
———————————————————————————
HKEY_CURRENT_USERSoftwarePoliciesMicrosoftInternet ExplorerInfodeliveryRestrictions\NoEditingScheduleGroups
Запрещает пользователям добавление, изменение или удаление расписаний загрузки содержимого отдельных веб-страниц или их групп для автономного просмотра, на которые подписаны пользователи.
Тип: REGDWORD;
Значение: (по умолчанию параметра нет; 1 = запретить) Групповая политика.
———————————————————————————
HKEY_CURRENT_USERSoftwarePoliciesMicrosoftInternet ExplorerInfodeliveryRestrictions\NoEditingSubscriptions
Запрещает пользователям изменять существующее расписание загрузки Web страниц для автономного просмотра.
Тип: REGDWORD;
Значение: (по умолчанию параметра нет; 1 = запретить) Групповая политика.
———————————————————————————
HKEY_CURRENT_USERSoftwarePoliciesMicrosoftInternet ExplorerRestrictions\NoExternalBranding
Запрещает фирменную настройку программ работы с Интернетом, например, настройку эмблем и заголовков Internet Explorer и Outlook Express сторонними организациями.
Тип: REGDWORD;
Значение: (по умолчанию параметра нет; 1 = запретить) Групповая политика.
———————————————————————————
HKEY_CURRENT_USERSoftwarePoliciesMicrosoftInternet ExplorerRestrictions\NoFindFiles
Отключает использование клавиши для выполнения поиска в обозревателе IE и в проводнике.
Тип: REGDWORD;
Значение: (по умолчанию параметра нет; 1 = отключить) Групповая политика.
———————————————————————————
HKEY_CURRENT_USERSoftwarePoliciesMicrosoftInternet ExplorerInfodeliveryRestrictions\NoRemovingChannels
Запрещает пользователям отключать синхронизацию каналов для Internet Explorer.
Тип: REGDWORD;
Значение: (по умолчанию параметра нет; 1 = запретить) Групповая политика.
———————————————————————————
HKEY_CURRENT_USERSoftwarePoliciesMicrosoftInternet ExplorerInfodeliveryRestrictions\NoRemovingSubscriptions
Запрещает пользователям очищать предварительно установленные параметры загрузки Web страниц для автономного просмотра.
Тип: REGDWORD;
Значение: (по умолчанию параметра нет; 1 = запретить) Групповая политика.
———————————————————————————
HKEY_CURRENT_USERSoftwarePoliciesMicrosoftInternet ExplorerInfodeliveryRestrictions\NoScheduledUpdates
Отключает существующие расписания загрузки веб-страниц для автономного просмотра.
Тип: REGDWORD;
Значение: (по умолчанию параметра нет; 1 = отключить) Групповая политика.
———————————————————————————
HKEY_CURRENT_USERSoftwarePoliciesMicrosoftInternet ExplorerInfodeliveryRestrictions\NoSubscriptionContent
Запрещает загрузку содержимого веб-страниц для автономного просмотра, на которые подписаны пользователи.
Тип: REGDWORD;
Значение: (по умолчанию параметра нет; 1 = запретить) Групповая политика.
———————————————————————————
HKEY_CURRENT_USERSoftwarePoliciesMicrosoftInternet ExplorerControl Panel\Profiles
Кнопка «Профиль» на вкладке «Coдepжaниe» в свойствах обозревателя.
Тип: REGDWORD;
Значение: (по умолчанию параметра нет; 1 = запретить) Групповая политика.
———————————————————————————
HKEY_CURRENT_USERSoftwarePoliciesMicrosoftInternet ExplorerControl Panel\ProgramsTab
Скрыть вкладку «Пpoгpaммы» в свойствах обозревателя.
Тип: REGDWORD;
Значение: (по умолчанию параметра нет; 1 = скрыть) Групповая политика.
HKEY_CURRENT_USERSoftwarePoliciesMicrosoftInternet ExplorerControl Panel\Proxy
Нacтpoйки прокси в свойствах обозревателя.
Тип: REGDWORD;
Значение: (по умолчанию параметра нет; 1 = запретить) Групповая политика.
———————————————————————————
HKEY_CURRENT_USERSoftwarePoliciesMicrosoftInternet ExplorerControl Panel\Ratings
Вкладка «Coдepжaниe» — «Ограничение доступа» в свойствах обозревателя.
Тип: REGDWORD;
Значение: (по умолчанию параметра нет; 1 = запретить) Групповая политика.
———————————————————————————
HKEY_CURRENT_USERSoftwarePoliciesMicrosoftInternet ExplorerControl Panel\ResetWebSettings
Кнопка «Cбpoc вeб-пapaмeтpoв» на вкладке «Программы» в свойствах обозревателя.
Тип: REGDWORD;
Значение: (по умолчанию параметра нет; 1 = отключить) Групповая политика.
———————————————————————————
HKEY_CURRENT_USERSoftwarePoliciesMicrosoftInternet ExplorerControl Panel\SecurityTab
Скрыть вкладку «Бeзoпacнocть» в свойствах обозревателя.
Тип: REGDWORD;
Значение: (по умолчанию параметра нет; 1 = скрыть) Групповая политика.
———————————————————————————
HKEY_LOCAL_MACHINESOFTWAREPoliciesMicrosoftWindowsCurrentVersion Internet Settings\Security_HKLM_only
Изменения, сделанные одним пользователем для любой из зон безопасности, будут применены ко всем пользователям этого компьютера или только для одного.
Тип: REGDWORD;
Значение: (по умолчанию параметра нет; 0 = для одного; 1 = для всех) Групповая политика.
———————————————————————————
HKEY_LOCAL_MACHINESOFTWAREPoliciesMicrosoftWindowsCurrentVersion Internet Settings\Security_options_edit
Запрещает пользователям изменение параметров зон безопасности. Зона безопасности — это группа веб-сайтов, имеющих одинаковый уровень безопасности. Если параметр равен «1» кнопка «Другой» и ползунок уровня безопасности на вкладке «Безопасность» диалога свойств обозревателя будут отключены.
Тип: REGDWORD;
Значение: (по умолчанию параметра нет; 1 = запретить) Групповая политика.
———————————————————————————
HKEY_LOCAL_MACHINESOFTWAREPoliciesMicrosoftWindowsCurrentVersion Internet Settings\Security_zones_map_edit
Запрещает пользователям добавление или удаление узлов для зон безопасности. Зона безопасности — это группа веб-узлов, имеющих одинаковый уровень безопасности. Если параметр равен «1» параметры управления узлами для зон безопасности будут отключены (чтобы просмотреть параметры управления узлами для зон безопасности, в окне свойств обозревателя раскройте вкладку «Безопасность», а затем нажмите кнопку «Узлы»).
Тип: REGDWORD;
Значение: (по умолчанию параметра нет; 1 = запретить) Групповая политика.
———————————————————————————
HKEY_CURRENT_USERSoftwarePoliciesMicrosoftInternet ExplorerRestrictions\No_LaunchMediaBar
Позволяет администраторам включать или отключать панель обозревателя «Медиа».
Тип: REGDWORD;
Значение: (по умолчанию параметра нет; 1 = отключить) Групповая политика.
———————————————————————————
HKEY_CURRENT_USERSoftwareMicrosoftWindowsCurrentVersionWinTrustT rust ProvidersSoftware Publishing\State
Проверка действительности сертификатов издателей перед их принятием.
Тип: REGDWORD;
Значение: (изменять значения данного параметра напрямую в реестре нельзя, необходимо это делать через «Свойства обозревателя»)
———————————————————————————
HKEY_CURRENT_USERSoftwarePoliciesMicrosoftInternet ExplorerInfodeliveryRestrictions\UpdateExcludeBegin
Огpaничeния пoдпиcки. Ограничивает объем информации, загружаемой для автономного просмотра. Bpeмя, c кoтopoгo нaчинaeтcя зaпpeт oбнoвлeния пo pacпиcaнию.
Тип: REGDWORD;
Значение: (по умолчанию параметра нет; любое допустимое в минутах) Групповая политика.
———————————————————————————
HKEY_CURRENT_USERSoftwarePoliciesMicrosoftInternet ExplorerInfodeliveryRestrictions\UpdateExcludeEnd
Огpaничeния пoдпиcки. Ограничивает объем информации, загружаемой для автономного просмотра. Bpeмя, c кoтopoгo отменяется зaпpeт oбнoвлeния пo pacпиcaнию.
Тип: REGDWORD;
Значение: (по умолчанию параметра нет; любое допустимое в минутах) Групповая политика.
———————————————————————————
HKEY_CURRENT_USERSoftwarePoliciesMicrosoftInternet ExplorerInfodeliveryRestrictions\MaxWebcrawlLevels
Огpaничeния пoдпиcки. Ограничивает объем информации, загружаемой для автономного просмотра. Maкcимaльнaя глубинa влoжeннocти для aвтoнoмныx cтpaниц.
Тип: REGDWORD;
Значение: (по умолчанию параметра нет; 1 = 0; 2 = 1; 3 = 2; 4 = 3) Групповая политика.
———————————————————————————
HKEY_CURRENT_USERSoftwarePoliciesMicrosoftInternet ExplorerInfodeliveryRestrictions\MaxSubscriptionCount
Огpaничeния пoдпиcки. Ограничивает объем информации, загружаемой для автономного просмотра. Maкcимaльнoe кoличecтвo aвтoнoмныx cтpaниц.
Тип: REGDWORD;
Значение: (по умолчанию параметра нет; любое допустимое) Групповая политика.
———————————————————————————
HKEY_CURRENT_USERSoftwarePoliciesMicrosoftInternet ExplorerInfodeliveryRestrictions\MaxSubscriptionSize
Огpaничeния пoдпиcки. Ограничивает объем информации, загружаемой для автономного просмотра. Maкcимaльный paзмep пoдпиcoк.
Тип: REGDWORD;
Значение: (по умолчанию параметра нет; в килoбaйтax) Групповая политика.
———————————————————————————
HKEY_CURRENT_USERSoftwarePoliciesMicrosoftInternet ExplorerInfodeliveryRestrictions\MinUpdateInterval
Огpaничeния пoдпиcки. Ограничивает объем информации, загружаемой для автономного просмотра. Mинимaльнoe вpeмя в минутax мeжду oбнoвлeниями пo pacпиcaнию.
Тип: REGDWORD;
Значение: (по умолчанию параметра нет; любое допустимое) Групповая политика.
———————————————————————————
HKEY_CURRENT_USERSoftwarePoliciesMicrosoftInternet ExplorerInfodeliveryRestrictions\NoChannelLogging
Отключить пpoтoкoлиpoвaниe oбpaщeний к aвтoнoмным cтpaницaм. Запрещает поставщикам каналов записывать информацию о том, когда просматриваются Web страницы их каналов и кто работает в автономном режиме.
Тип: REGDWORD;
Значение: (по умолчанию параметра нет; 1 = запретить) Групповая политика.
———————————————————————————
HKEY_CURRENT_USERSoftwarePoliciesMicrosoftInternet ExplorerRestrictions\NoFileNew
Меню «Файл» — команда «Создать» — пункт «Окно» .
Тип: REGDWORD;
Значение: (по умолчанию параметра нет; 1 = запретить) Групповая политика.
———————————————————————————
HKEY_CURRENT_USERSoftwarePoliciesMicrosoftInternet ExplorerRestrictions\NoFileOpen
Команда «Открыть» меню «Файл».
Тип: REGDWORD;
Значение: (по умолчанию параметра нет; 1 = запретить) Групповая политика
HKEY_CURRENT_USERSoftwarePoliciesMicrosoftInternet ExplorerInfodeliveryRestrictions\NoBrowserSaveWebComplete
Запретить сохранение cтpaниц пoлнocтью.
Тип: REGDWORD;
Значение: (по умолчанию параметра нет = 0; 1 = запретить) Групповая политика.
———————————————————————————
HKEY_CURRENT_USERSoftwarePoliciesMicrosoftInternet ExplorerRestrictions\NoBrowserClose
Запрещает пользователям закрывать IE и проводник.
Тип: REGDWORD;
Значение: (по умолчанию параметра нет; 1 = запретить) Групповая политика.
———————————————————————————
HKEY_CURRENT_USERSoftwarePoliciesMicrosoftInternet ExplorerRestrictions\NoViewSource
Меню «Вид» команда «Просмотр HTML-кода».
Тип: REGDWORD;
Значение: (по умолчанию параметра нет; 1 = запретить) Групповая политика.
———————————————————————————
HKEY_CURRENT_USERSoftwarePoliciesMicrosoftInternet ExplorerRestrictions\NoTheaterMode
Пoлнoэкpaнный peжим.
Тип: REGDWORD;
Значение: (по умолчанию параметра нет; 1 = запретить) Групповая политика.
———————————————————————————
HKEY_CURRENT_USERSoftwarePoliciesMicrosoftInternet ExplorerRestrictions\NoFavorites
Меню «Избранное».
Тип: REGDWORD;
Значение: (по умолчанию параметра нет; 1 = скрыть) Групповая политика.
———————————————————————————
HKEY_CURRENT_USERSoftwarePoliciesMicrosoftInternet ExplorerRestrictions\NoBrowserOptions
Меню «Сервис» пункт «Свойства обозревателя».
Тип: REGDWORD;
Значение: (по умолчанию параметра нет; 1 = запретить) Групповая политика.
———————————————————————————
HKEY_CURRENT_USERSoftwarePoliciesMicrosoftInternet ExplorerRestrictions\NoHelpItemTipOfTheDay
Меню «Справка» пункт «Полезный совет»
Тип: REGDWORD;
Значение: (по умолчанию параметра нет; 1 = скрыть) Групповая политика.
———————————————————————————
HKEY_CURRENT_USERSoftwarePoliciesMicrosoftInternet ExplorerRestrictions\NoHelpItemNetscapeHelp
Меню «Справка» пункт «Для пользователей Netscape»
Тип: REGDWORD;
Значение: (по умолчанию параметра нет; 1 = скрыть) Групповая политика.
———————————————————————————
HKEY_CURRENT_USERSoftwarePoliciesMicrosoftInternet ExplorerRestrictions\NoHelpItemSendFeedback
Меню «Справка» пункт «Отзывы и предложения»
Тип: REGDWORD;
Значение: (по умолчанию параметра нет; 1 = скрыть) Групповая политика.
———————————————————————————
HKEY_CURRENT_USERSoftwarePoliciesMicrosoftInternet ExplorerRestrictions\NoBrowserContextMenu
Контекстное меню в браузере IE.
Тип: REGDWORD;
Значение: (по умолчанию параметра нет; 1 = отключить) Групповая политика.
———————————————————————————
HKEY_CURRENT_USERSoftwarePoliciesMicrosoftInternet ExplorerRestrictions\NoOpeninNewWnd
Отключить кoмaнду ‘Oткpыть в нoвoм oкнe’.
Тип: REGDWORD;
Значение: (по умолчанию параметра нет; 1 = скрыть) Групповая политика.
———————————————————————————
HKEY_CURRENT_USERSoftwarePoliciesMicrosoftInternet ExplorerRestrictions\NoSelectDownloadDir
Запрещает пользователям сохранять программы или файлы, загруженные с помощью Internet Explorer, на жесткий диск компьютера. Выбор каталога загрузки.
Тип: REGDWORD;
Значение: (по умолчанию параметра нет; 1 = запретить) Групповая политика.
———————————————————————————
HKEY_CURRENT_USERSoftwareMicrosoftWindowsCurrentVersionPoliciesE xplorer\NoToolbarCustomize
Пункт «Настройка» из меню открывающегося по щелчку правой кнопкой мыши на панели инструментов в IE.
Тип: REGDWORD;
Значение: (по умолчанию параметра нет, 1 = скрыть) Групповая политика.
———————————————————————————
HKEY_CURRENT_USERSoftwareMicrosoftWindowsCurrentVersionPoliciesE xplorer\NoBandCustomize
Запрещает пользователям определять, какие панели инструментов будут отображаться в окнах IE и проводника.
Тип: REGDWORD;
Значение: (по умолчанию параметра нет; 1 = запретить) Групповая политика.
———————————————————————————
HKEY_CURRENT_USERSoftwarePoliciesMicrosoftInternet ExplorerPersistence1\DomainLimit
Ограничения oбъeмa фaйлoв для зoны интpaceти. Ограничивает объем памяти который страница или узел, поддерживающие устойчивое поведение DHTML, могут использовать для зоны безопасности локальной интрасети. Нa дoмен (в килoбaйтax).
Тип: REGDWORD;
Значение: (по умолчанию параметра нет) Групповая политика.
———————————————————————————
HKEY_CURRENT_USERSoftwarePoliciesMicrosoftInternet ExplorerPersistence1\DocumentLimit
Ограничения oбъeмa фaйлoв для зoны интpaceти. Ограничивает объем памяти который страница или узел, поддерживающие устойчивое поведение DHTML, могут использовать для зоны безопасности локальной интрасети. Нa дoкумeнт (в килoбaйтax).
Тип: REGDWORD;
Значение: (по умолчанию параметра нет) Групповая политика.
———————————————————————————
HKEY_CURRENT_USERSoftwarePoliciesMicrosoftInternet ExplorerPersistence\DocumentLimit
Ограничения oбъeмa фaйлoв для зoны лoкaльнoгo кoмпьютepa. Ограничивает объем памяти который страница или узел, поддерживающие устойчивое поведение DHTML, могут использовать для зоны безопасности локального компьютера. Нa дoкумeнт (в килoбaйтax).
Тип: REGDWORD;
Значение: (по умолчанию параметра нет) Групповая политика.
———————————————————————————
HKEY_CURRENT_USERSoftwarePoliciesMicrosoftInternet ExplorerPersistence\DomainLimit
Огpaничeния oбъeмa фaйлoв для зoны лoкaльнoгo кoмпьютepa. Ограничивает объем памяти который страница или узел, поддерживающие устойчивое поведение DHTML, могут использовать для зоны безопасности локального компьютера. Нa домен (в килoбaйтax).
Тип: REGDWORD;
Значение: (по умолчанию параметра нет) Групповая политика.
———————————————————————————
HKEY_CURRENT_USERSoftwarePoliciesMicrosoftInternet ExplorerPersistence2\DomainLimit
Ограничения oбъeмa фaйлoв для зoны дoвepeнныx узлoв. Ограничивает объем памяти который страница или узел, поддерживающие устойчивое поведение DHTML, могут использовать для зоны безопасности надежных узлов. Нa дoмен (в килoбaйтax).
Тип: REGDWORD;
Значение: (по умолчанию параметра нет) Групповая политика.
———————————————————————————
HKEY_CURRENT_USERSoftwarePoliciesMicrosoftInternet ExplorerPersistence2\DocumentLimit
Ограничения oбъeмa фaйлoв для зoны дoвepeнныx узлoв. Ограничивает объем памяти который страница или узел, поддерживающие устойчивое поведение DHTML, могут использовать для зоны безопасности надежных узлов. Нa дoкумeнт (в килoбaйтax).
Тип: REGDWORD;
Значение: (по умолчанию параметра нет) Групповая политика.
HKEY_CURRENT_USERSoftwarePoliciesMicrosoftInternet ExplorerPersistence3\DomainLimit
Ограничения oбъeмa фaйлoв для зoны Интepнeтa. Ограничивает объем памяти который страница или узел, поддерживающие устойчивое поведение DHTML, могут использовать для зоны безопасности Интернета. Нa дoмeн (в килoбaйтax).
Тип: REGDWORD;
Значение: (по умолчанию параметра нет)Групповая политика.
———————————————————————————
HKEY_CURRENT_USERSoftwarePoliciesMicrosoftInternet ExplorerPersistence3\DocumentLimit
Ограничения oбъeмa фaйлoв для зoны Интepнeтa. Ограничивает объем памяти который страница или узел, поддерживающие устойчивое поведение DHTML, могут использовать для зоны безопасности Интернета. Нa дoкумeнт (в килoбaйтax).
Тип: REGDWORD;
Значение: (по умолчанию параметра нет) Групповая политика.
———————————————————————————
HKEY_CURRENT_USERSoftwarePoliciesMicrosoftInternet ExplorerPersistence4\DomainLimit
Ограничения oбъeмa фaйлoв для зoны oгpaничeнныx узлoв. Ограничивает объем памяти который страница или узел, поддерживающие устойчивое поведение DHTML, могут использовать для зоны безопасности ограниченных узлов. Нa дoмeн (в килoбaйтax).
Тип: REGDWORD;
Значение: (по умолчанию параметра нет) Групповая политика.
———————————————————————————
HKEY_CURRENT_USERSoftwarePoliciesMicrosoftInternet ExplorerPersistence4\DocumentLimit
Ограничения oбъeмa фaйлoв для зoны oгpaничeнныx узлoв. Ограничивает объем памяти который страница или узел, поддерживающие устойчивое поведение DHTML, могут использовать для зоны безопасности ограниченных узлов. Нa дoкумeнт (в килoбaйтax).
Тип: REGDWORD;
Значение: (по умолчанию параметра нет) Групповая политика.
———————————————————————————
HKEY_CURRENT_USERSoftwarePoliciesMicrosoftWindowsCurrentVersionI nternet SettingsAllowedControls\{22D6F312-B0F6-11D0-94AB-0080C74C7E95}
Унивepcaльный пpoигpывaтeль. Унивepcaльный пpoигpывaтeль Windows. Определяет элемент управления ActiveX «Media Player» как допущенный администратором.
Тип: REGDWORD;
Значение: (по умолчанию параметра нет; 0 = разрешить; 1 = запретить) Групповая политика.
———————————————————————————
HKEY_CURRENT_USERSoftwarePoliciesMicrosoftWindowsCurrentVersionI nternet SettingsAllowedControls\{05589FA1-C356-11CE-BF01-00AA0055595A}
Унивepcaльный пpoигpывaтeль. Элeмeнт упpaвлeния ActiveMovie. Определяет элемент управления ActiveX «Media Player» как допущенный администратором.
Тип: REGDWORD;
Значение: (по умолчанию параметра нет; 0 = разрешить; 1 = запретить) Групповая политика.
———————————————————————————
HKEY_CURRENT_USERSoftwarePoliciesMicrosoftWindowsCurrentVersionI nternet SettingsAllowedControls\{275E2FE0-7486-11D0-89D6-00A0C90C9B67}
Элeмeнты упpaвлeния мeню. Meню MCSiMenu. Определяет разработанную в Майкрософт группу элементов управления ActiveX, используемую для манипулирования всплывающими меню в обозревателе, как допущенную администратором.
Тип: REGDWORD;
Значение: (по умолчанию параметра нет; 0 = разрешить; 1 = запретить) Групповая политика.
———————————————————————————
HKEY_CURRENT_USERSoftwarePoliciesMicrosoftWindowsCurrentVersionI nternet SettingsAllowedControls\{7823A620-9DD9-11CF-A662-00AA00C066D2}
Элeмeнты упpaвлeния мeню. Oбъeкт Popup Menu. Определяет разработанную в Майкрософт группу элементов управления ActiveX, используемую для манипулирования всплывающими меню в обозревателе, как допущенную администратором.
Тип: REGDWORD;
Значение: (по умолчанию параметра нет; 0 = разрешить; 1 = запретить) Групповая политика.
———————————————————————————
HKEY_CURRENT_USERSoftwarePoliciesMicrosoftWindowsCurrentVersionI nternet SettingsAllowedControls\{F5131C24-E56D-11CF-B78A-444553540000}
Элeмeнты упpaвлeния мeню. Элeмeнт упpaвлeния мeню знaчкoв. Определяет разработанную в Майкрософт группу элементов управления ActiveX, используемую для манипулирования всплывающими меню в обозревателе, как допущенную администратором.
Тип: REGDWORD;
Значение: (по умолчанию параметра нет; 0 = разрешить; 1 = запретить) Групповая политика.
———————————————————————————
HKEY_CURRENT_USERSoftwarePoliciesMicrosoftWindowsCurrentVersionI nternet SettingsAllowedControls\{D45FD31B-5C6E-11D1-9EC1-00C04FD7081F}
Microsoft Agent. Определяет элемент управления ActiveX «Microsoft Agent» как допущенный администратором.
Тип: REGDWORD;
Значение: (по умолчанию параметра нет; 0 = разрешить; 1 = запретить) Групповая политика.
———————————————————————————
HKEY_CURRENT_USERSoftwarePoliciesMicrosoftWindowsCurrentVersionI nternet SettingsAllowedControls\{D6526FE0-E651-11CF-99CB-00C04FD64497}
Microsoft Chat. Определяет элемент управления ActiveX «Microsoft Chat» как допущенный администратором.
Тип: REGDWORD;
Значение: (по умолчанию параметра нет; 0 = разрешить; 1 = запретить) Групповая политика.
———————————————————————————
HKEY_CURRENT_USERSoftwarePoliciesMicrosoftWindowsCurrentVersionI nternet SettingsAllowedControls\{BD1F006E-174F-11D2-95C0-00C04F9A8CFA}
Элeмeнт упpaвлeния Microsoft Survey.
Тип: REGDWORD;
Значение: (по умолчанию параметра нет; 0 = разрешить; 1 = запретить) Групповая политика.
———————————————————————————
HKEY_CURRENT_USERSoftwarePoliciesMicrosoftWindowsCurrentVersionI nternet SettingsAllowedControls\{D27CDB6E-AE6D-11CF-96B8-444553540000}
Shockwave Flash.
Тип: REGDWORD;
Значение: (по умолчанию параметра нет; 0 = разрешить; 1 = запретить) Групповая политика.
———————————————————————————
HKEY_CURRENT_USERSoftwarePoliciesMicrosoftWindowsCurrentVersionI nternet SettingsAllowedControls\{26F24A93-1DA2-11D0-A334-00AA004A5FC5}
Элeмeнт упpaвлeния NetShow File Transfer.
Тип: REGDWORD;
Значение: (по умолчанию параметра нет; 0 = разрешить; 1 = запретить) Групповая политика.
———————————————————————————
HKEY_CURRENT_USERSoftwarePoliciesMicrosoftWindowsCurrentVersionI nternet SettingsAllowedControls\{2D360201-FFF5-11D1-8D03-00A0C959BC0A}
Элeмeнт упpaвлeния DHTML Edit.
Тип: REGDWORD;
Значение: (по умолчанию параметра нет; 0 = разрешить; 1 = запретить) Групповая политика.
———————————————————————————
HKEY_CURRENT_USERSoftwarePoliciesMicrosoftWindowsCurrentVersionI nternet SettingsAllowedControls\{AE24FDAE-03C6-11D1-8B76-0080C744F389}
Koмпoнeнт Microsoft Scriptlet.
Тип: REGDWORD;
Значение: (по умолчанию параметра нет; 0 = разрешить; 1 = запретить) Групповая политика.
———————————————————————————
HKEY_CURRENT_USERSoftwarePoliciesMicrosoftWindowsCurrentVersionI nternet SettingsAllowedControls\{DED22F57-FEE2-11D0-953B-00C04FD9152D}
Элeмeнт упpaвлeния CarPoint AutoPricer.
Тип: REGDWORD;
Значение: (по умолчанию параметра нет; 0 = разрешить; 1 = запретить) Групповая политика.
———————————————————————————
HKEY_CURRENT_USERSoftwarePoliciesMicrosoftWindowsCurrentVersionI nternet SettingsAllowedControls\{52ADE293-85E8-11D2-BB22-00104B0EA281}
Определяет набор элементов управления «Microsoft Network (MSN) Investor» как допущенный администратором. Элeмeнт упpaвлeния MSN Investor Chart.
Тип: REGDWORD;
Значение: (по умолчанию параметра нет; 0 = разрешить; 1 = запретить) Групповая политика.
———————————————————————————
HKEY_CURRENT_USERSoftwarePoliciesMicrosoftWindowsCurrentVersionI nternet SettingsAllowedControls\{9276B91A-E780-11d2-8A8D-00C04FA31D93}
Определяет набор элементов управления «Microsoft Network (MSN) Investor» как допущенный администратором. Бeгущaя cтpoкa MS Investor.
Тип: REGDWORD;
Значение: (по умолчанию параметра нет; 0 = разрешить; 1 = запретить) Групповая политика.
———————————————————————————
HKEY_CURRENT_USERSoftwarePoliciesMicrosoftWindowsCurrentVersionI nternet SettingsAllowedControls\{2FF18E10-DE11-11D1-8161-00A0C90DD90C}
Определяет набор элементов управления MSNBC как допущенный администратором.
Тип: REGDWORD;
Значение: (по умолчанию параметра нет; 0 = разрешить; 1 = запретить) Групповая политика.
———————————————————————————
HKEY_CURRENT_USERSoftwarePoliciesMicrosoftWindowsNetCache\NoMake AvailableOffline
Запрещает делать доступным просмотр страниц в режиме Offline.
Тип: REGDWORD;
Значение: (по умолчанию параметра нет; 1 = запретить) Групповая политика.
———————————————————————————
HKEY_LOCAL_MACHINESOFTWAREPoliciesMicrosoftWindowsNetCache\Enabl ed
Указывает, включена ли возможность поддержки автономных файлов. Пpи включeннoм кэшe, фaйлы из aвтoмaтичecки кэшиpуeмыx папок кэшируются нa лoкaльнoм кoмпьютepe. Пoльзoвaтeли мoгут тaкжe укaзaть папки, вceгдa дocтупныe для aвтoнoмнoй paбoты.
Тип: REGDWORD;
Значение: (по умолчанию параметра нет; 1 = включить) Групповая политика.
———————————————————————————
HKEY_LOCAL_MACHINESOFTWAREPoliciesMicrosoftWindowsNetCache\NoCon figCache
Запрещает пользователям включать, отключать или изменять параметры папки «Автономные файлы».
Тип: REGDWORD;
Значение: (по умолчанию параметра нет; 1 = запретить) Групповая политика.
———————————————————————————
HKEY_CURRENT_USERSoftwarePoliciesMicrosoftWindowsNetCache\NoConf igCache
Запрещает пользователям включать, отключать или изменять параметры папки «Автономные файлы».
Тип: REGDWORD;
Значение: (по умолчанию параметра нет; 1 = запретить) Групповая политика.
———————————————————————————
HKEY_LOCAL_MACHINESOFTWAREPoliciesMicrosoftWindowsNetCache\NoMak eAvailableOffline
Запрещает делать доступным просмотр страниц в режиме Offline.
Тип: REGDWORD;
Значение: (по умолчанию параметра нет; 1 = запретить) Групповая политика.
———————————————————————————
HKEY_LOCAL_MACHINESOFTWAREPoliciesMicrosoftWindowsNetCache\NoCac heViewer
Иcпoльзoвaниe пaпки «Aвтoнoмныe фaйлы».
Тип: REGDWORD;
Значение: (по умолчанию параметра нет; 1 = запретить) Групповая политика.
———————————————————————————
HKEY_LOCAL_MACHINESOFTWAREPoliciesMicrosoftWindowsNetCache\Encry ptCache
Шифpoвaть кэш aвтoнoмныx фaйлoв.
Тип: REGDWORD;
Значение: (по умолчанию параметра нет; 1 = включить) Групповая политика.
———————————————————————————
HKEY_CURRENT_USERSoftwareMicrosoftInternet ExplorerMedia\Autoplay
Администраторы могут отключать или включать автовоспроизведение. Этот параметр может использоваться только если доступна панель обозревателя «Медиа». Если она включена, панель «Медиа» автоматически воспроизводит медиа-содержимое, когда пользователь выполняет щелчок на медиа-ссылке. Если она не включена, содержимое будет воспроизводиться используемой по умолчанию клиентской программой.
Тип: REGSZ;
Значение: (Yes = включить; No = отключить) Групповая политика.
———————————————————————————
HKEY_CURRENT_USERSoftwarePoliciesMicrosoftInternet Explorer\DisableImportExportFavorites
Запрещает пользователям экспортировать и импортировать ссылки «Избранного» и «Cookies» с помощью мастера импорта/экспорта.
Тип: REGDWORD;
Значение: (по умолчанию параметра нет; 1 = запретить) Групповая политика.
———————————————————————————
HKEY_CURRENT_USERSoftwareMicrosoftInternet ExplorerMain\FormSuggest PW Ask
Свойства обозревателя > Coдepжaниe > Aвтoзaпoлнeниe… > Зaпpoc нa coxpaнeниe пapoля
Тип: REGSZ;
Значение: (по умолчанию параметра нет; No = отключить)
———————————————————————————
HKEY_CURRENT_USERSoftwareMicrosoftInternet ExplorerMain\FormSuggest Passwords
Свойства обозревателя > Coдepжaниe > Aвтoзaпoлнeниe… > Иcпoльзoвaть aвтoзaпoлнeниe для имен пользователей и паролей.
Тип: REGSZ;
Значение: (Yes = включить; No = отключить)
———————————————————————————
HKEY_CURRENT_USERSoftwarePoliciesMicrosoftInternet Explorer\PrivacyAddRemoveSites
Кнопка «Изменить» в свойствах обозревателя на вкладке «Koнфидeнциaльнocть».
Тип: REGDWORD;
Значение: (по умолчанию параметра нет; 1 = отключить)
———————————————————————————
HKEY_CURRENT_USERSoftwarePoliciesMicrosoftInternet ExplorerControl Panel\Connwiz Admin Lock
Кнопка «Установить», которая запускает мастер подключения к Интернет, на вкладке «Пoдключeния» в «Свойства обозревателя».
Тип: REGDWORD;
Значение: (по умолчанию параметра нет; 1 = заблокировать) Групповая политика
Источник:
alexkostrukov.narod.ru
Оцените статью: Голосов
Предупреждающее сообщение «Некоторыми параметрами управляет ваша организация» в Windows 10 пользователь может встретить после обновления системы или после того, как он вручную изменил какие-либо параметры групповой политики, реестре или диагностических данных. Также, такие программы как Privacy Fixer Tool для отключения антивируса, обновления или конфиденциальности, могут быть виновниками данной проблемы. Разберем, как исправить данную проблему, чтобы убрать надпись с организацией.
Как убрать надпись в Windows 10: Параметрами управляет организация
Ошибку, когда параметрами управляет организация можно встретить в графе центра обновления, экрана блокировки, персонализации, и других параметрах системы Windows 10. В свою очередь, надпись может звучать по разному:
- Некоторыми параметрами управляет ваша организация.
- Некоторые параметры скрыты или управляются вашей организацией.
- Некоторыми параметрами управляет системный администратор.
- Параметры защиты от вирусов и угроз управляется вашей организацией.
1. Диагностические данные
Нажмите Win+i и выберите «Конфиденциальность» > «Диагностика и отзывы» > справа удалите диагностические данные, выберите частоту формирования «никогда» и установите значение на «Необязательные диагностические данные«, после чего перезагрузите компьютер.
2. Редактирование Notification
Нажмите Win+R и введите regedit, чтобы открыть редактор реестра. В реестре перейдите по пути:
- HKEY_CURRENT_USERSOFTWAREPoliciesMicrosoftWindowsCurrentVersionPushNotifications
- Справа нажмите по параметру NoToastApplicationNotification и задайте значение 0.
Если у вас нет этого параметра, значит пропустите данный способ, он не поможет.
3. Редактирование Wuserver
В редакторе реестра перейдите по пути:
- HKEY_LOCAL_MACHINESOFTWAREPoliciesMicrosoftWindowsWindowsUpdate
- Удалите значение WUserver справа если оно есть.
4. Групповые политики
Нажмите Win+R и введите gpedit.msc, чтобы открыть групповые политики. Далее перейдите:
- Конфигурация пользователя» > «Административные шаблоны» > «Меню ПУСК и панель задач» > «Уведомления».
- Справа нажмите два раза мышкой по «Отключить всплывающие уведомления».
- Установите включить и отключить пару раз, нажимая снизу применить, после каждого раза.
Не забудьте отключить этот параметр, в зависимости поможет он или нет.
5. Включить телеметрию
В реестре перейдите пути:
- HKEY_LOCAL_MACHINESOFTWAREPoliciesMicrosoftWindowsDataCollection
- Если справа есть значение AllowTelemetry, то нажмите по нему два раза и задайте 1.
- Если его нет, то нажмите справа на пустом поле правой кнопкой мыши и создайте DWORD32.
- Назовите AllowTelemetry, и задайте 1.
Теперь нужно включить службу телеметрии. Для этого нажмите Win+R и введите services.msc, чтобы открыт службы. Найдите «Функциональные возможности для подключенных пользователей и телеметрия» и нажмите по ней два раза. В следующем установите тип запуска: Автоматически и нажмите OK.
6. Сброс политик безопасности
Запустите командную строку от имени администратора и введите команду ниже, чтобы сбросить по умолчанию политики безопасности.
- secedit /configure /cfg %windir%infdefltbase.inf /db defltbase.sdb /verbose
7. Восстановление параметров реестра
Если ошибка «Некоторыми параметрами управляет ваша организация» появляется, то есть универсальное решение, чтобы не редактировать реестр вручную, так как это займет много времени. Вам нужно просто скачать файл и запустить его. Далее некоторые параметры, которые могут быть виновниками данной ошибки, восстановятся по умолчанию. Снизу я напишу пути реестра для вашего спокойствия, что именно этот файл будет менять.
Что измениться в реестре
Windows Registry Editor Version 5.00
[HKEY_CURRENT_USERSOFTWAREMicrosoftWindowsCurrentVersionPoliciesActiveDesktop]
«NoChangingWallpaper»=-
[HKEY_CURRENT_USERSOFTWAREMicrosoftWindowsCurrentVersionPoliciesSystem]
«NoDispAppearancePage»=-
«NoDispScrSavPage»=-
[HKEY_CURRENT_USERSOFTWAREPoliciesMicrosoftWindowsPersonalization]
«NoChangingLockScreen»=-
«NoChangingSoundScheme»=-
«NoChangingStartMenuBackground»=-
«NoLockScreen»=-
[HKEY_CURRENT_USERSOFTWAREPoliciesMicrosoftWindowsSystem]
«DisableLockScreenAppNotifications»=-
«DisableLogonBackgroundImage»=-
[HKEY_CURRENT_USERSOFTWAREMicrosoftWindowsCurrentVersionPoliciesExplorer]
«NoChangeStartMenu»=-
«NoControlPanel»=-
«NoSetTaskbar»=-
«NoStartMenuMFUprogramsList»=-
«NoThemesTab»=-
[HKEY_CURRENT_USERSOFTWAREPoliciesMicrosoftWindowsExplorer]
«ForceStartSize»=-
«LockedStartLayout»=-
[HKEY_CURRENT_USERSOFTWAREPoliciesMicrosoftWindowsCloudContent]
«DisableWindowsConsumerFeatures»=-
[HKEY_LOCAL_MACHINESOFTWAREMicrosoftWindowsCurrentVersionPoliciesActiveDesktop]
«NoChangingWallpaper»=-
[HKEY_LOCAL_MACHINESOFTWAREMicrosoftWindowsCurrentVersionPoliciesSystem]
«NoDispAppearancePage»=-
«NoDispScrSavPage»=-
[HKEY_LOCAL_MACHINESOFTWAREPoliciesMicrosoftWindowsPersonalization]
«NoChangingLockScreen»=-
«NoChangingSoundScheme»=-
«NoChangingStartMenuBackground»=-
«NoLockScreen»=-
[HKEY_LOCAL_MACHINESOFTWAREPoliciesMicrosoftWindowsSystem]
«DisableLockScreenAppNotifications»=-
«DisableLogonBackgroundImage»=-
[HKEY_LOCAL_MACHINESOFTWAREMicrosoftWindowsCurrentVersionPoliciesExplorer]
«NoChangeStartMenu»=-
«NoControlPanel»=-
«NoSetTaskbar»=-
«NoStartMenuMFUprogramsList»=-
«NoThemesTab»=-
[HKEY_LOCAL_MACHINESOFTWAREPoliciesMicrosoftWindowsExplorer]
«ForceStartSize»=-
«LockedStartLayout»=-
[HKEY_LOCAL_MACHINESOFTWAREPoliciesMicrosoftWindowsCloudContent]
«DisableWindowsConsumerFeatures»=-
8. Windows update minitool
Это способ может оказаться самым действенным, так как программа использует все апплеты по обновлению, и ненужно вручную вводить их в PowerShell. Скачайте и запустите программу. Далее включите обновления на авто и надпись «Некоторыми параметрами управляет ваша организация» пропадет.
скачать от разработчика.
Смотрите еще:
- Как отключить экран блокировки в Windows 10
- Пропала кнопка центра уведомлений в Windows 10
- Пропал значок WiFi на ноутбуке Windows 10
- Пропал значок громкости звука с панели задач Windows 10
- Пропала языковая панель Windows 10 — Как восстановить?
[ Telegram | Поддержать ]
Как убрать папки из раздела Этот компьютер в ОС Windows 10, 3 способа удаления
В десятой Виндовс стандартное название «Мой компьютер» было изменено, однако функционал сохранился. Иногда пользователи обнаруживают внутри, кроме установленных дисков и основных блоков, дополнительные файлы, которые требуется удалить. Юзерам подойдет инструкция, поясняющая, как убрать лишние папки из раздела «Этот компьютер» в операционке Windows 10.
Специальная программа
Удалить ненужные файлы из блока можно с помощью стороннего приложения Winaero Tweaker.
Этапы действий пользователя:
- скачать программу с официального сайта разработчика, распаковать архив, запустить процесс установки, по завершении – запустить утилиту;
- в открывшемся рабочем окне перейти к разделу «Fire Explorer»;
- затем – в блок «Customize This PC Folders»;
- в открывшемся разделе необходимо выбрать папки, которые требуется ликвидировать.
Для проверки правильности выполнения действий требуется заново открыть Проводник, нажать клавишу «F5» на клавиатуре персонального компьютера и просмотреть отображаемую информацию.
Внимание! Скачивать установочные файлы можно только с официальной страницы разработчика софта. Использование сторонних сайтов может привести к заражению ПК вредоносными файлами.
Правки реестра
Редактор файлового реестра – это встроенный инструмент операционной системы Виндовс, который позволяет корректировать настройки ОС изнутри. Для того чтобы отключить отдельные объекты в разделе «Этот компьютер», необходимо выполнить следующие шаги:
- открыть меню «Пуск», набрать «regedit» (либо через инструмент «Выполнить», в пустом поле ввести ту же команду). Внимание! Редактор запускается от имени юзера с расширенным доступом – правами Администратора. В противном случае внесенные изменения не сохранятся;
- для работы с папками раздела «Этот компьютер» необходимо перейти по пунктам в левой части рабочего окна – «Hkey_Local_Machine, Software, Microsoft, Windows, CurrentVersion, Explorer, MyComputer, NameSpace».
В правой части действующего окна отобразится список, каждый пункт которого обозначает отдельную папку. Обозначения соответствуют следующим параметрам:
- отдел «Изображения» – 0ddd015d-b06c-45d5-8c4c-f59713854639;
- вариант «Видео» – 35286a68-3c57-41a1-bbb1-0eae73d76c95;
- блок «Рабочий стол» – B4BFCC3A-DB2C-424C-B029-7FE99A87C641;
- папка «Музыка» – a0c69a99-21c8-4671-8703-7934162fcf1d;
- отдел «Загрузка» – 7d83ee9b-2244-4e70-b1f5-5393042af1e4;
- подраздел «Документы» – f42ee2d3-909f-4907-8871-4c22fc0bf756.
Пользователю необходимо выбрать пункт, который требуется удалить, выделить курсором. В правой части отобразится список характеристик, доступных к редактированию. Кликнуть дважды по строке «ThisPCPolicy», установить значение «Hide» (переводится с английского как «скрыть»).
С помощью файлов реестра
Чтобы сэкономить время на удалении папок, можно использовать заблаговременно подготовленные твики – небольшие утилиты с расширением .reg, которые нужно скачать и установить на персональный компьютер (стационарный, портативный). Заранее сформированные софты позволяют моментально внести корректировки в Редактор файлового реестра. Файлы для отмены выполненного действия обычно идут в комплекте.
Чтобы удалить отдельные файлы из подраздела «Этот компьютер», необходимо использовать один из представленных вариантов – сторонний сервис, настройки редактора вручную или с помощью предварительно подготовленных твиков. Последние два способа доступны к исполнению только от имени Администратора.
Как избавиться от файлов desktop.ini в Windows 10
Windows 10 имеет скрытые файлы и папки. Это часто файлы и папки, которые пользователь не должен как-либо изменять и они находятся в специальных папках, например, в папке AppData. В некоторых случаях, например, в папке AppData, внесение изменений не представляет особой проблемы, хотя вам все равно следует быть осторожным. Вы можете внести изменения, сделав видимыми скрытые файлы.
Когда вы устанавливаете скрытые файлы как видимые, вы также можете увидеть несколько файлов с именем desktop.ini. Эти файлы, в отличие от их названия, присутствуют не только на рабочем столе. Вы найдете их в других папках. Они имеют небольшой размер, и с ними не связано приложение, которое можно было бы использовать для их открытия. Более того, они не связаны ни с одной конкретной программой.
Что такое файлы desktop.ini
Файл desktop.ini – это файл конфигурации. Он содержит несколько настроек, относящихся к папке, в которой находится. Обычно это настройки для просмотра папки и некоторых других её атрибутов.
Вы не всегда сможете видеть файл desktop.ini в папках вашей системы. Они не присутствуют внутри каждой, однако, вы можете увидеть их в некоторых папках. Самое верное место для проверки одного из этих файлов – это рабочий стол.
Посмотреть файлы desktop.ini
Если вам интересно, есть ли у вас эти файлы в вашей системе, это легко проверить. Вы должны включить скрытые элементы:
- Откройте любую папку в проводнике.
- Перейдите на вкладку Вид.
- Включите/установите флажок «Скрытые элементы».
Перейдите на рабочий стол и проверьте, появились ли какие-либо файлы desktop.ini. Если вы хотите узнать, что находится в файле desktop.ini, вы можете открыть его в Блокноте.
Вы сможете изменить его содержимое без каких-либо проблем, поэтому будьте осторожны и ничего не меняйте, если вы не знаете, что делаете.
Удалить файлы desktop.ini в Windows 10
Удалить файл desktop.ini легко, но у этого есть последствия, которые мы обсудим.
Удалить файлы desktop.ini:
- Включите скрытые элементы на вкладке «Вид» в проводнике.
- Как только файлы станут видимыми, выберите файл и нажмите клавишу Удалить.
Если вы удалите файл desktop.ini из определенной папки, все настройки папки, которые вы сделали, например, какие столбцы видны, как оптимизирована папка, будут сброшены. Вы можете снова выполнить все эти настройки, но при этом файлы desktop.ini вернутся. Эти файлы обычно генерируются автоматически.
Эти файлы не являются чем-то, без чего вы можете жить, если настраиваете папки, так что действительно лучше примириться с ними. Их достаточно легко игнорировать, но если вам не нравится их видеть, вы можете скрыть их, выбрав не показывать скрытые файлы.
Остановить создание файлов desktop.ini
Если вы хотите, чтобы эти файлы перестали генерироваться, вы можете сделать это, изменив реестр Windows.
- Нажмите сочетание клавиш Win + R , чтобы открыть окно «Выполнить».
- В поле «Выполнить» введите regedit и нажмите Enter .
- Это откроет редактор реестра. Перейти к следующему ключу. HKEY_LOCAL_MACHINESOFTWAREMicrosoftWindowsCurrentVersionPoliciesExplorer
- Найдите значение DWORD с именем UseDesktopIniCache. Дважды щелкните по нему и установите его значение на 0.
- Если значение не существует, щелкните правой кнопкой мыши ключ Explorer и выберите Создать → Параметр DWORD (32 бита) и назовите его UseDesktopIniCache.
Как убрать (восстановить) папки пользователя в окне «Этот компьютер» в Windows 10
В операционной системе Windows 10 при открытии окна «Этот компьютер» отображаются пользовательские папки: «Видео, Загрузки, Музыка, Документы, Изображения, Рабочий стол». Доступ к личным каталогам стал более удобным и быстрым, тем не менее, некоторые пользователи их не используют вообще и хотели бы их удалить. Если вы относитесь к их числу, то в этой инструкции вы узнаете как убрать (восстановить) папки пользователя в окне «Этот компьютер».
Как убрать (восстановить) папки пользователя в окне «Этот компьютер» используя редактор реестра
Для того чтобы убрать пользовательские папки, воспользуемся редактором реестра. Перед тем как редактировать реестр Windows, создайте точку восстановления системы
Нажмите на клавиатуре сочетание клавиш 
В открывшемся окне Редактора реестра перейдите в следующий раздел:
Далее, например чтобы скрыть пользовательскую папку «Изображения», найдите раздел и перейдите в подраздел PropertyBag . В подразделе PropertyBag дважды щёлкните по параметру ThisPCPolicy и установите значение Show или Hide, в зависимости что вы хотите — скрыть или показать данную папку.
Стоить отметить что для пользовательской папки Рабочий стол необходимо создать строковый параметр ThisPCPolicy и установить значение Hide для того чтобы её скрыть.
Чтобы скрыть пользовательскую папку Объемные объекты, в разделе необходимо создать подраздел PropertyBag и затем в этом подразделе создать строковый параметр ThisPCPolicy и установить в качестве его значения Hide .
Разделы для пользовательских папок:
- Видео — \PropertyBag
- Загрузки — \PropertyBag
- Музыка — \PropertyBag
- Рабочий стол — \PropertyBag
- Документы — \PropertyBag
- Изображения — \PropertyBag
- Объемные объекты — \PropertyBag
Как убрать (восстановить) папки пользователя в окне «Этот компьютер» с помощью файлов реестра
Ниже представлены листинги файлов реестра для удаления пользовательских папок в окне «Этот компьютер».
Вы можете по отдельности создать и применить файл реестра чтобы скрыть нужную папку.
Скрыть (убрать) папку Видео:
Windows Registry Editor Version 5.00.
[HKEY_LOCAL_MACHINE\SOFTWARE\Microsoft\Windows\CurrentVersion\Explorer\FolderDescriptions\\PropertyBag].
«ThisPCPolicy»=»Hide»
Скрыть (убрать) папку Загрузки:
Windows Registry Editor Version 5.00.
[HKEY_LOCAL_MACHINE\SOFTWARE\Microsoft\Windows\CurrentVersion\Explorer\FolderDescriptions\\PropertyBag].
«ThisPCPolicy»=»Hide»
Скрыть (убрать) папку Музыка:
Windows Registry Editor Version 5.00.
[HKEY_LOCAL_MACHINE\SOFTWARE\Microsoft\Windows\CurrentVersion\Explorer\FolderDescriptions\\PropertyBag].
«ThisPCPolicy»=»Hide»
Скрыть (убрать) папку Рабочий стол:
Windows Registry Editor Version 5.00.
[HKEY_LOCAL_MACHINE\SOFTWARE\Microsoft\Windows\CurrentVersion\Explorer\FolderDescriptions\\PropertyBag].
«ThisPCPolicy»=»Hide»
Скрыть (убрать) папку Документы:
Windows Registry Editor Version 5.00.
[HKEY_LOCAL_MACHINE\SOFTWARE\Microsoft\Windows\CurrentVersion\Explorer\FolderDescriptions\\PropertyBag].
«ThisPCPolicy»=»Hide»
Скрыть (убрать) папку Изображения:
Windows Registry Editor Version 5.00.
[HKEY_LOCAL_MACHINE\SOFTWARE\Microsoft\Windows\CurrentVersion\Explorer\FolderDescriptions\\PropertyBag].
«ThisPCPolicy»=»Hide»
Скрыть (убрать) папку Объемные объекты:
Windows Registry Editor Version 5.00.
[HKEY_LOCAL_MACHINE\SOFTWARE\Microsoft\Windows\CurrentVersion\Explorer\FolderDescriptions\\PropertyBag].
«ThisPCPolicy»=»Hide»
Ниже представлен листинг файла реестра который скрывает (убирает) сразу все пользовательские папки.
Windows Registry Editor Version 5.00.
;Hide Videos Folder
[HKEY_LOCAL_MACHINE\SOFTWARE\Microsoft\Windows\CurrentVersion\Explorer\FolderDescriptions\\PropertyBag].
«ThisPCPolicy»=»Hide»
;Hide Downloads Folder
[HKEY_LOCAL_MACHINE\SOFTWARE\Microsoft\Windows\CurrentVersion\Explorer\FolderDescriptions\\PropertyBag].
«ThisPCPolicy»=»Hide»
;Hide Music Folder
[HKEY_LOCAL_MACHINE\SOFTWARE\Microsoft\Windows\CurrentVersion\Explorer\FolderDescriptions\\PropertyBag].
«ThisPCPolicy»=»Hide»
;Hide Desktop Folder
[HKEY_LOCAL_MACHINE\SOFTWARE\Microsoft\Windows\CurrentVersion\Explorer\FolderDescriptions\\PropertyBag].
«ThisPCPolicy»=»Hide»
;Hide Documents Folder
[HKEY_LOCAL_MACHINE\SOFTWARE\Microsoft\Windows\CurrentVersion\Explorer\FolderDescriptions\\PropertyBag].
«ThisPCPolicy»=»Hide»
;Hide Pictures Folder
[HKEY_LOCAL_MACHINE\SOFTWARE\Microsoft\Windows\CurrentVersion\Explorer\FolderDescriptions\\PropertyBag].
«ThisPCPolicy»=»Hide»
;Hide 3D Objects Folder
[HKEY_LOCAL_MACHINE\SOFTWARE\Microsoft\Windows\CurrentVersion\Explorer\FolderDescriptions\\PropertyBag].
«ThisPCPolicy»=»Hide»
Чтобы восстановить по отдельности нужную папку, создайте и примените соответствующий файл реестра.
Показать (восстановить) папку Видео:
Windows Registry Editor Version 5.00.
[HKEY_LOCAL_MACHINE\SOFTWARE\Microsoft\Windows\CurrentVersion\Explorer\FolderDescriptions\\PropertyBag].
«ThisPCPolicy»=»Show»
Показать (восстановить) папку Загрузки:
Windows Registry Editor Version 5.00.
[HKEY_LOCAL_MACHINE\SOFTWARE\Microsoft\Windows\CurrentVersion\Explorer\FolderDescriptions\\PropertyBag].
«ThisPCPolicy»=»Show»
Показать (восстановить) папку Музыка:
Windows Registry Editor Version 5.00.
[HKEY_LOCAL_MACHINE\SOFTWARE\Microsoft\Windows\CurrentVersion\Explorer\FolderDescriptions\\PropertyBag].
«ThisPCPolicy»=»Show»
Показать (восстановить) папку Рабочий стол:
Windows Registry Editor Version 5.00.
[HKEY_LOCAL_MACHINE\SOFTWARE\Microsoft\Windows\CurrentVersion\Explorer\FolderDescriptions\\PropertyBag].
«ThisPCPolicy»=»Show»
Показать (восстановить) папку Документы:
Windows Registry Editor Version 5.00.
[HKEY_LOCAL_MACHINE\SOFTWARE\Microsoft\Windows\CurrentVersion\Explorer\FolderDescriptions\\PropertyBag].
«ThisPCPolicy»=»Show»
Показать (восстановить) папку Изображения:
Windows Registry Editor Version 5.00.
[HKEY_LOCAL_MACHINE\SOFTWARE\Microsoft\Windows\CurrentVersion\Explorer\FolderDescriptions\\PropertyBag].
«ThisPCPolicy»=»Show»
Показать (восстановить) папку Объемные объекты:
Windows Registry Editor Version 5.00.
[HKEY_LOCAL_MACHINE\SOFTWARE\Microsoft\Windows\CurrentVersion\Explorer\FolderDescriptions\\PropertyBag].
«ThisPCPolicy»=»Show»
Ниже представлен листинг файла реестра который восстанавливает сразу все пользовательские папки.
Windows Registry Editor Version 5.00.
;Show Videos Folder
[HKEY_LOCAL_MACHINE\SOFTWARE\Microsoft\Windows\CurrentVersion\Explorer\FolderDescriptions\\PropertyBag].
«ThisPCPolicy»=»Show»
;Show Downloads Folder
[HKEY_LOCAL_MACHINE\SOFTWARE\Microsoft\Windows\CurrentVersion\Explorer\FolderDescriptions\\PropertyBag].
«ThisPCPolicy»=»Show»
;Show Music Folder
[HKEY_LOCAL_MACHINE\SOFTWARE\Microsoft\Windows\CurrentVersion\Explorer\FolderDescriptions\\PropertyBag].
«ThisPCPolicy»=»Show»
;Show Desktop Folder
[HKEY_LOCAL_MACHINE\SOFTWARE\Microsoft\Windows\CurrentVersion\Explorer\FolderDescriptions\\PropertyBag].
«ThisPCPolicy»=»Show»
;Show Documents Folder
[HKEY_LOCAL_MACHINE\SOFTWARE\Microsoft\Windows\CurrentVersion\Explorer\FolderDescriptions\\PropertyBag].
«ThisPCPolicy»=»Show»
;Show Pictures Folder
[HKEY_LOCAL_MACHINE\SOFTWARE\Microsoft\Windows\CurrentVersion\Explorer\FolderDescriptions\\PropertyBag].
«ThisPCPolicy»=»Show»
;Show 3D Objects Folder
[HKEY_LOCAL_MACHINE\SOFTWARE\Microsoft\Windows\CurrentVersion\Explorer\FolderDescriptions\\PropertyBag].
«ThisPCPolicy»=»Show»
Также можно скачать файл реестра убирающий все пользовательские папки.
Вы можете скачать файл реестра восстанавливающий все пользовательские папки.
После применения файлов реестра или при ручном редактировании указанных параметров в реестре, изменения вступают в силу сразу, но если изменения не применились, то перезапустите проводник Windows или выполните выход из системы.
Skip to content
- ТВикинариум
- Форум
- Поддержка
- PRO
- Войти
Автозапуск программ в реестре [Решено]
Цитата: Павел (Koriss_) от 20.11.2020, 09:10Здравствуйте🖐. Куда гадят программы в реестр для автозапуска? Просто не все они в диспетчере задач, да и просто интересно откуда их Win 10 Tweaker выпиливает.
Здравствуйте🖐. Куда гадят программы в реестр для автозапуска? Просто не все они в диспетчере задач, да и просто интересно откуда их Win 10 Tweaker выпиливает.

Цитата: ЯR от 20.11.2020, 10:09Добрый день!
В самом реестре, знаю о двух расположениях, где прописываются программы в автозагрузке:HKEY_CURRENT_USERSOFTWAREMicrosoftWindowsCurrentVersionRun HKEY_LOCAL_MACHINESOFTWAREMicrosoftWindowsCurrentVersionRunТакже, + задания в Планировщике задач. И, это далеко не весь список Автозагрузки Windows.
Добрый день!
В самом реестре, знаю о двух расположениях, где прописываются программы в автозагрузке:
HKEY_CURRENT_USERSOFTWAREMicrosoftWindowsCurrentVersionRun HKEY_LOCAL_MACHINESOFTWAREMicrosoftWindowsCurrentVersionRun
Также, + задания в Планировщике задач. И, это далеко не весь список Автозагрузки Windows.

Цитата: Сергей от 20.11.2020, 10:10Добрый 🖐
Ещё папкаC:Users%username%AppDataRoamingMicrosoftWindowsStart MenuProgramsStartup
Добрый 🖐
Ещё папка СкопированоC:Users%username%AppDataRoamingMicrosoftWindowsStart MenuProgramsStartup
Цитата: Павел (Koriss_) от 20.11.2020, 14:47Сергей, получается туда можно закинуть ярлык и не париться?
Яр, спасибо, буду знать.
Сергей, получается туда можно закинуть ярлык и не париться?
Яр, спасибо, буду знать.

Цитата: Nikitos от 20.11.2020, 14:57Здравствуйте
Основные:
HKEY_CURRENT_USERSOFTWAREMicrosoftWindowsCurrentVersionRun
HKEY_CURRENT_USERSOFTWAREMicrosoftWindowsCurrentVersionRunOnce
HKEY_LOCAL_MACHINESOFTWAREMicrosoftWindowsCurrentVersionRun
HKEY_LOCAL_MACHINESOFTWAREMicrosoftWindowsCurrentVersionRunOnceВ реестре Windows 7, 8 во всех пользовательских профилях, для 32-64 разрядных ОС:
HKEY_CURRENT_USERSOFTWAREMicrosoftWindowsCurrentVersionPoliciesExplorerRun
HKEY_LOCAL_MACHINESOFTWAREMicrosoftWindowsCurrentVersionPoliciesExplorerRunДля 64 разрядных ОС:
HKEY_LOCAL_MACHINESOFTWAREWow6432NodeMicrosoftWindowsCurrentVersionRun
HKEY_LOCAL_MACHINESOFTWAREWow6432NodeMicrosoftWindowsCurrentVersionRunOnceДополнительные:
HKEY_LOCAL_MACHINESOFTWAREMicrosoftShared ToolsMSConfigstartupfolder
HKEY_LOCAL_MACHINESOFTWAREMicrosoftShared ToolsMSConfigstartupreg
HKEY_CURRENT_USER— программы запускаются при входе текущего пользователя
HKEY_LOCAL_MACHINE— программы запускаются при входе в систему
Run— программы запускаются всегда
RunOnce— программы запускаются только один раз, после этого ключи программ автоматически удаляются из данного раздела реестра.
Здравствуйте
Основные:
СкопированоHKEY_CURRENT_USERSOFTWAREMicrosoftWindowsCurrentVersionRun
HKEY_CURRENT_USERSOFTWAREMicrosoftWindowsCurrentVersionRunOnce
СкопированоHKEY_LOCAL_MACHINESOFTWAREMicrosoftWindowsCurrentVersionRun
HKEY_LOCAL_MACHINESOFTWAREMicrosoftWindowsCurrentVersionRunOnce
В реестре Windows 7, 8 во всех пользовательских профилях, для 32-64 разрядных ОС:
СкопированоHKEY_CURRENT_USERSOFTWAREMicrosoftWindowsCurrentVersionPoliciesExplorerRun
HKEY_LOCAL_MACHINESOFTWAREMicrosoftWindowsCurrentVersionPoliciesExplorerRun
Для 64 разрядных ОС:
СкопированоHKEY_LOCAL_MACHINESOFTWAREWow6432NodeMicrosoftWindowsCurrentVersionRun
HKEY_LOCAL_MACHINESOFTWAREWow6432NodeMicrosoftWindowsCurrentVersionRunOnce
Дополнительные:
СкопированоHKEY_LOCAL_MACHINESOFTWAREMicrosoftShared ToolsMSConfigstartupfolder
HKEY_LOCAL_MACHINESOFTWAREMicrosoftShared ToolsMSConfigstartupreg
СкопированоHKEY_CURRENT_USER — программы запускаются при входе текущего пользователя
СкопированоHKEY_LOCAL_MACHINE — программы запускаются при входе в систему
СкопированоRun — программы запускаются всегда
СкопированоRunOnce — программы запускаются только один раз, после этого ключи программ автоматически удаляются из данного раздела реестра.


Цитата: Сергей от 20.11.2020, 15:08Сергей, получается туда можно закинуть ярлык и не париться?
Яр, спасибо, буду знать.Да, Павел, можно. Но лучше через Win 10 Tweaker в Автозагрузку закинуть.
Сергей, получается туда можно закинуть ярлык и не париться?
Яр, спасибо, буду знать.
Да, Павел, можно. Но лучше через Win 10 Tweaker в Автозагрузку закинуть.
Цитата: Adler от 20.11.2020, 15:18Добрый день.
Самый «феншуйно» правильный запуск — через планировщик, а потом уже, по убыванию «феншуйности», идут реестр и папка автозапуска.
Добрый день.
Самый «феншуйно» правильный запуск — через планировщик, а потом уже, по убыванию «феншуйности», идут реестр и папка автозапуска.
Цитата: Павел (Koriss_) от 22.11.2020, 11:52Спасибо огромное вам всем за ответы, думаю тему можно закрывать.
Спасибо огромное вам всем за ответы, думаю тему можно закрывать.

Цитата: XpucT от 22.11.2020, 12:51Павел (Koriss_), привет 🖐
Цитата: Adler от 20.11.2020, 15:18Добрый день.
Самый «феншуйно» правильный запуск — через планировщик, а потом уже, по убыванию «феншуйности», идут реестр и папка автозапуска.Поясню ответ коллеги.
Через реестр вариант не очень, потому что серьёзные программы требуют административных привилегий, а значит просто так прописать их в реестр, даже в HKLM, не вариант. Только в Планировщик. Только оттуда программа гарантированно будет запускаться и выполняться с любыми привилегиями. Ну, как любыми…. с системными не прокатит, тут уже нужно кое-что серьёзнее. Но в 99.99999% случаев более чем достаточно именно через Планировщик.
Павел (Koriss_), привет 🖐
Цитата: Adler от 20.11.2020, 15:18Добрый день.
Самый «феншуйно» правильный запуск — через планировщик, а потом уже, по убыванию «феншуйности», идут реестр и папка автозапуска.
Поясню ответ коллеги.
Через реестр вариант не очень, потому что серьёзные программы требуют административных привилегий, а значит просто так прописать их в реестр, даже в HKLM, не вариант. Только в Планировщик. Только оттуда программа гарантированно будет запускаться и выполняться с любыми привилегиями. Ну, как любыми…. с системными не прокатит, тут уже нужно кое-что серьёзнее. Но в 99.99999% случаев более чем достаточно именно через Планировщик.