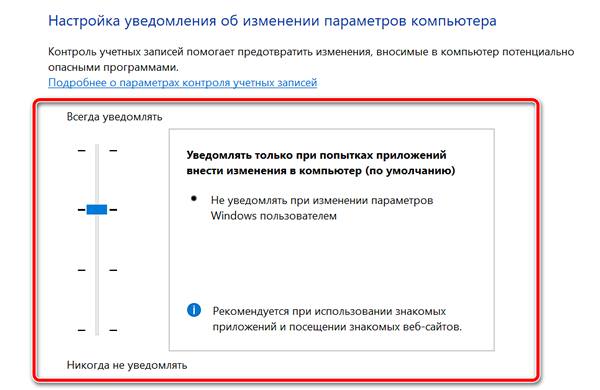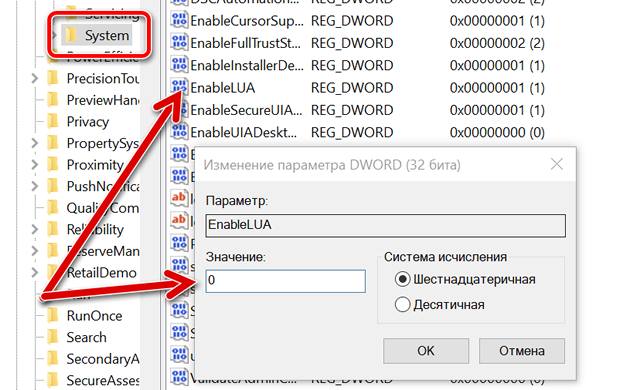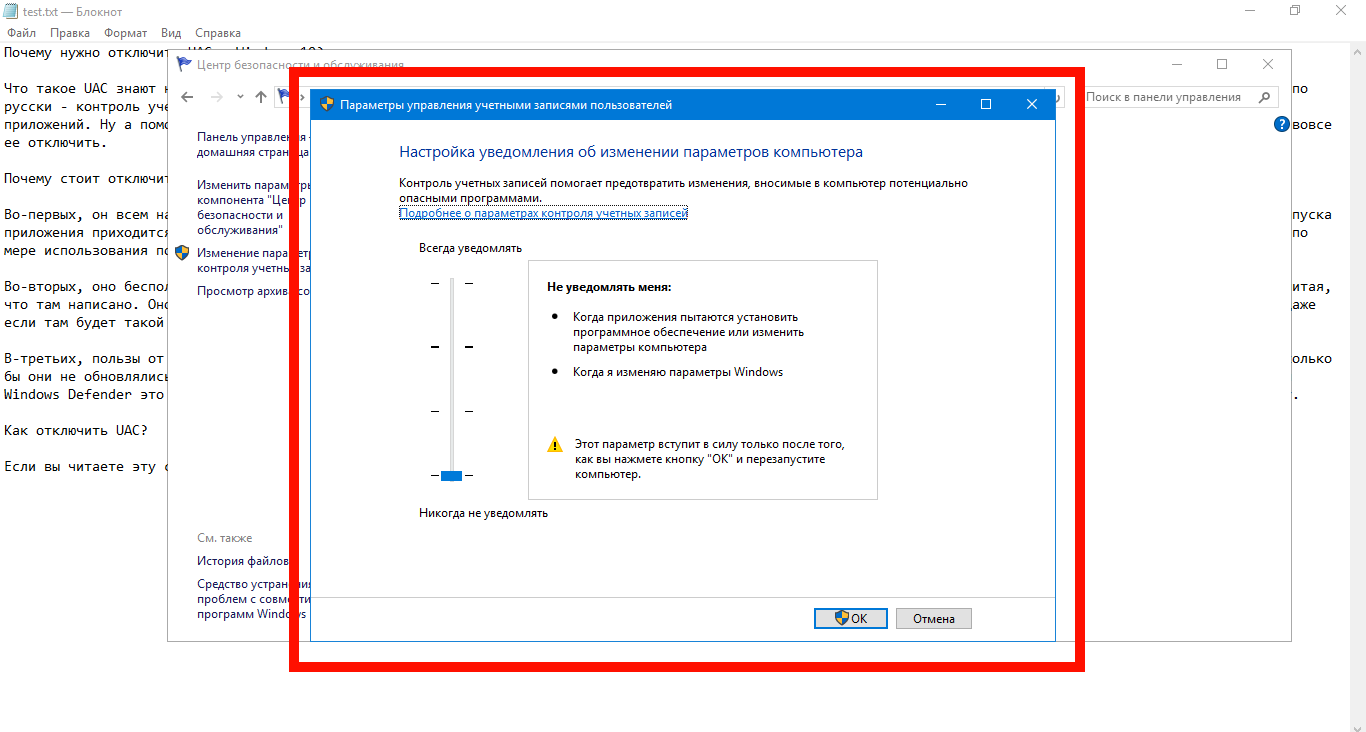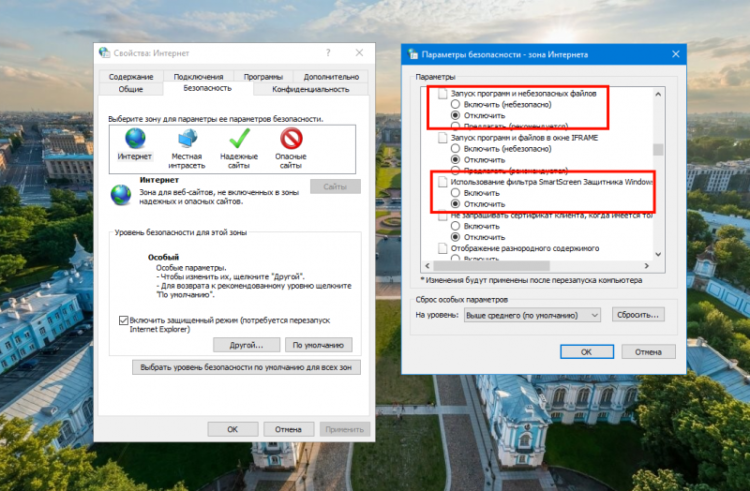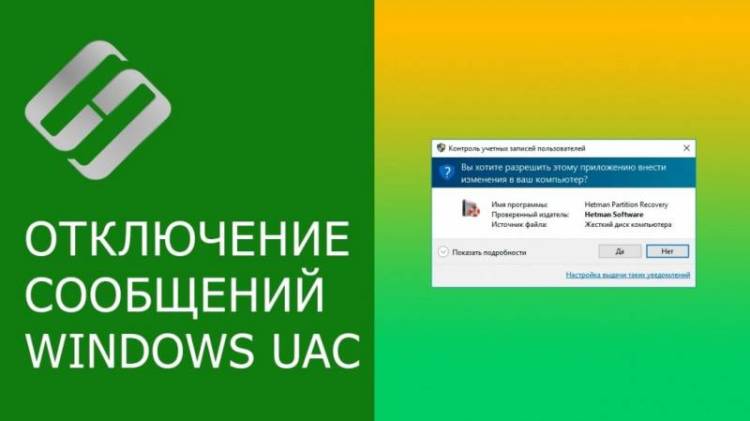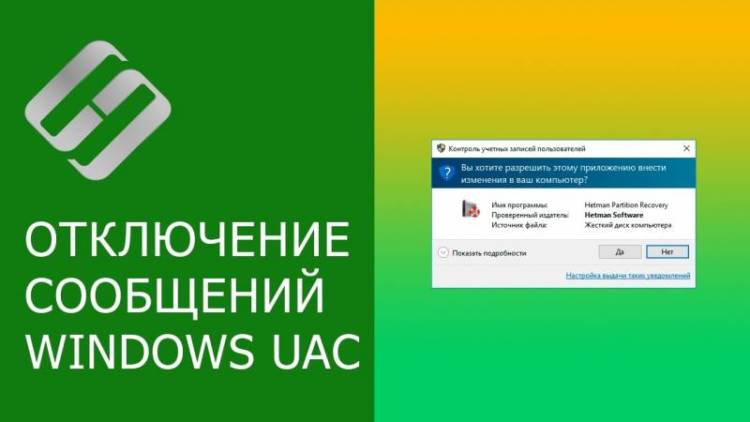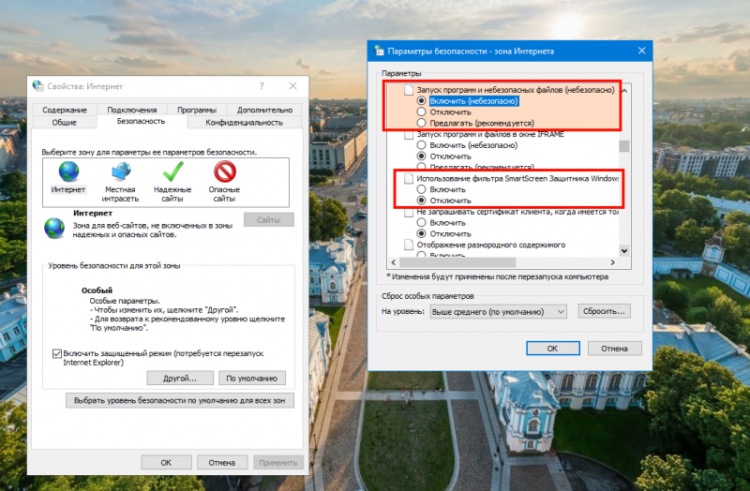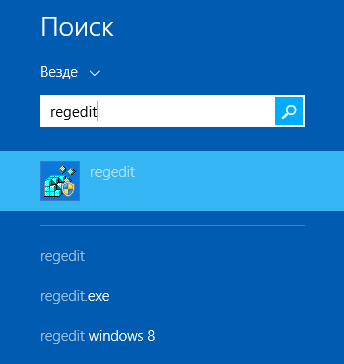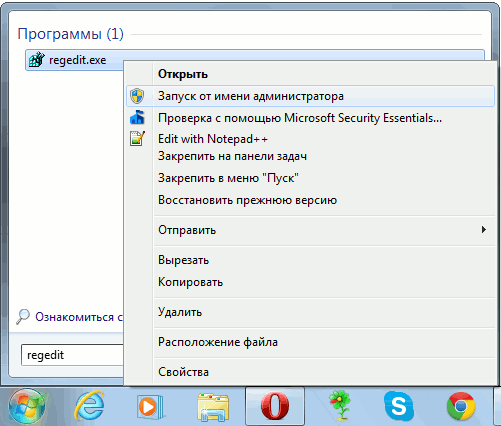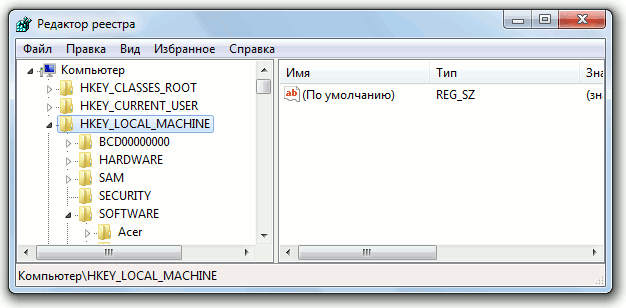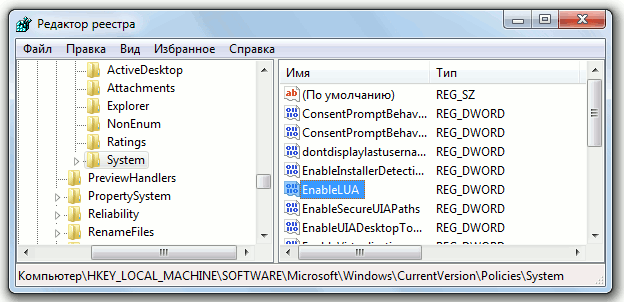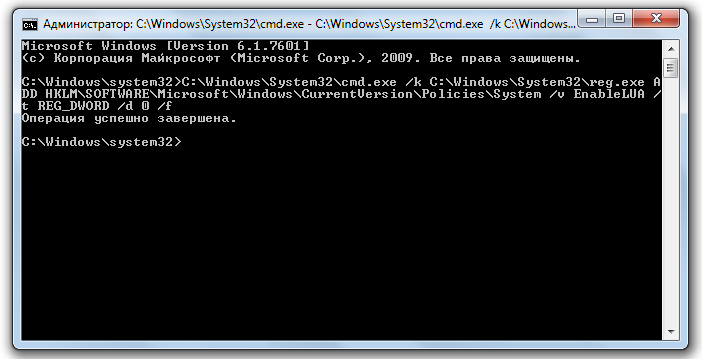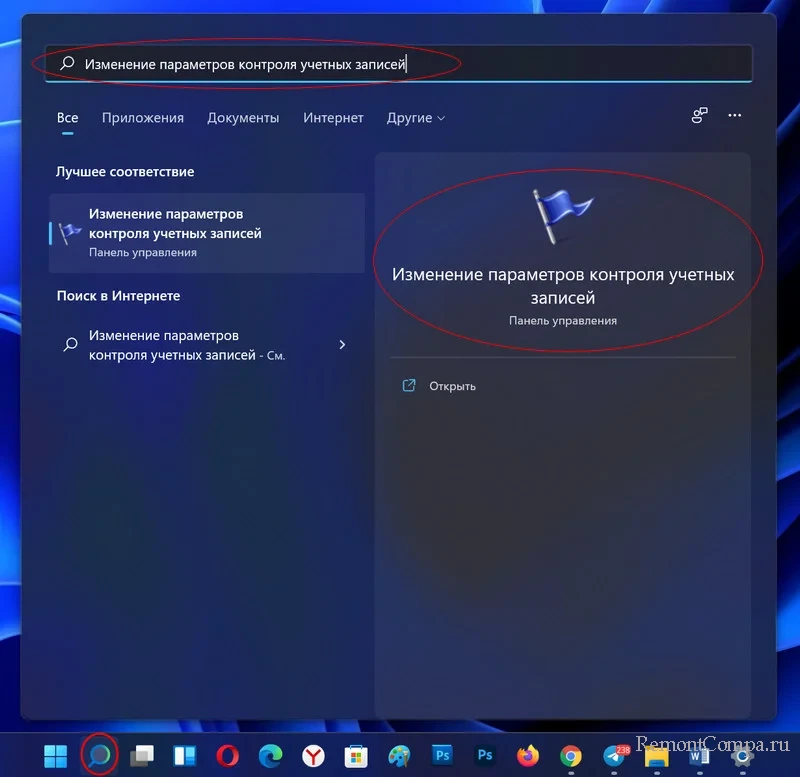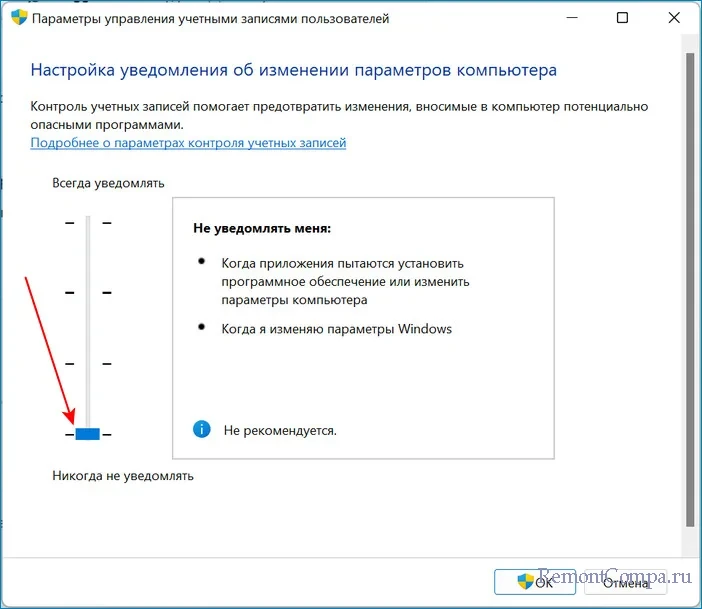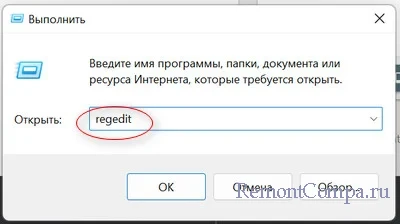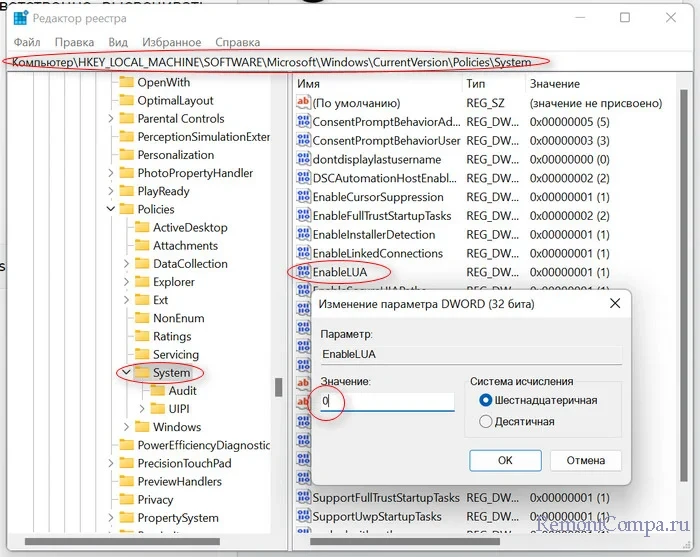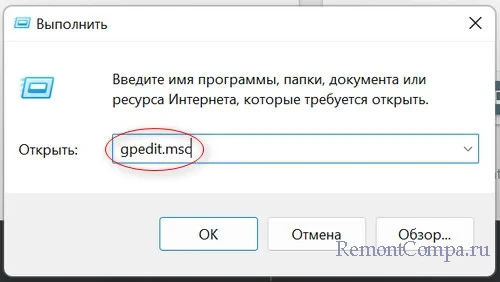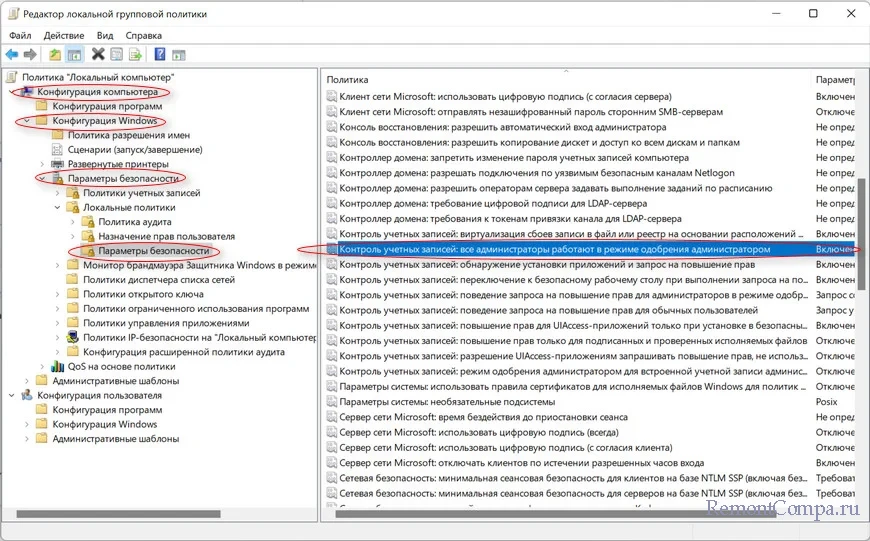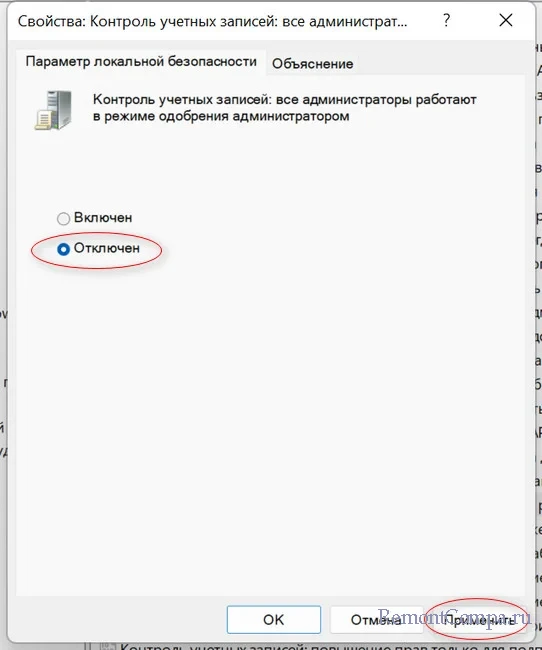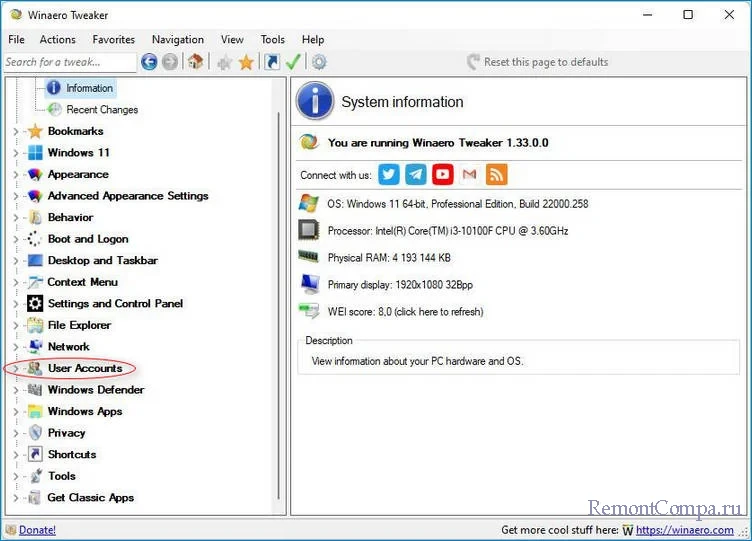В этой статье показаны действия, с помощью которых можно отключить UAC (User Account Control — Контроль учетных записей) в операционной системе Windows 8.1 и Windows 10.
Ранее уже был описан способ о том как отключить UAC с помощью инструмента Windows Контроль учетных записей. Далее будут рассмотрены методы отключения UAC для опытных пользователей с помощью редактора системного реестра и командной строки.
Отключение UAC в Редакторе реестра (regedit.exe)
Откройте редактор реестра, для этого нажмите сочетание клавиш + R, в открывшемся окне Выполнить введите (скопируйте и вставьте) regedit и нажмите кнопку OK.
В открывшемся окне редактора реестра перейдите в следующий раздел:
HKEY_LOCAL_MACHINE\SOFTWARE\Microsoft\Windows\CurrentVersion\Policies\System
В правой части окна редактора реестра дважды щелкните левой кнопкой мыши по параметру EnableLUA и в открывшемся окне измените значение 1 на 0, нажмите кнопку OK.
Для сохранения новых параметров UAC необходимо перезагрузить компьютер, о чем вы будете уведомлены всплывающей подсказкой центра поддержки.
После выполнения данных действий Контроль учетных записей (UAC) на вашем компьютере будет отключён.
Отключение UAC в командной строке
Данный способ отключения UAC портирует параметры и значения в системный реестр Windows
Нажмите сочетание клавиш + X и в появившемся контекстном меню выберите пункт Командная строка (администратор).
В открывшемся окне «Администратор: Командная строка» введите следующую команду и нажмите клавишу Enter ↵.
C:\Windows\System32\cmd.exe /k C:\Windows\System32\reg.exe ADD HKLM\SOFTWARE\Microsoft\Windows\CurrentVersion\Policies\System /v EnableLUA /t REG_DWORD /d 0 /f
Для сохранения новых параметров UAC необходимо перезагрузить компьютер, о чем вы будете уведомлены всплывающей подсказкой центра поддержки.
После перезагрузки компьютера UAC будет полностью отключен.
Для того чтобы включить UAC введите или скопируйте и вставьте в командной строке открытой от имени администратора следующую команду:
C:\Windows\System32\cmd.exe /k C:\Windows\System32\reg.exe ADD HKLM\SOFTWARE\Microsoft\Windows\CurrentVersion\Policies\System /v EnableLUA /t REG_DWORD /d 1 /f
Также для отключения контроля учетных записей можно создать и применить файл реестра следующего содержания:
Windows Registry Editor Version 5.00.
[HKEY_LOCAL_MACHINE\SOFTWARE\Microsoft\Windows\CurrentVersion\Policies\System]
«ConsentPromptBehaviorAdmin»=dword:00000000
«EnableLUA»=dword:00000000
«PromptOnSecureDesktop»=dword:00000000
Для включения контроля учетных записей, создайте и примените файл реестра следующего содержания:
Windows Registry Editor Version 5.00.
[HKEY_LOCAL_MACHINE\SOFTWARE\Microsoft\Windows\CurrentVersion\Policies\System]
«ConsentPromptBehaviorAdmin»=dword:00000005
«EnableLUA»=dword:00000001
«PromptOnSecureDesktop»=dword:00000001
Также можно скачать zip-архивы с файлами реестра.
- Скачать zip-архив с файлом реестра для отключения UAC.
- Скачать zip-архив с файлом реестра для включения UAC.
Что интересного в этой статье:
- Отключение UAC Windows 10 в Панели управления
- Отключение UAC в Windows 10 через реестр
- Пошаговое видео: как отключить контроль учётных записей пользователей в Windows:
Если Вам надоели всплывающие сообщения Контроля учетных записей пользователей, требующие подтверждение запуска некоторых приложений, то Вам стоит ознакомиться с этой статьёй. Я приведу 4 способа отключения надоедливости этого контроля, которые каждый из Вас сможет повторить у себя на компьютере. Рассмотрим также как понизить степень назойливости контроля учетных записей пользователей, не отключая его полностью. Рассмотрим, почему это наиболее предпочтительный способ.
Прежде всего выясним, что такое Контроль учетных записей.
Контроль учетных записей или UAC – это важный компонент безопасности Windows 10, необходимый для защиты от вредоносного кода и нежелательных программ. Каждый раз, при запуске сомнительной программы или внесении изменений в настройки операционной системы, UAC открывает всплывающее окно на темном фоне с требованием подтвердить действие. В предыдущих версиях операционной системы Windows такого оповещения не было вплоть до Windows Vista, с которой и начинается история существования Контроля учетных записей. UAC служит для уменьшения уязвимости системы и снижения вероятности кражи конфиденциальной информации.
Я не рекомендуем отключать UAC на системах, которые используются неопытными пользователями, на системах, которые используются преимущественно для хранения важных учетных данных, личной информации такой как пароли доступа или любой другой персональной информации. Помните, в случае отключения Контроля учётных записей уровень общей защищённости системы от внешних угроз неизбежно снижается.
Отключение UAC Windows 10 в Панели управления
Способ отключить или изменить UAC самый быстрый и не требующий запуска каких-либо команд. Чтобы им воспользоваться, необходим открыть Панель управления.
Сделать это можно:
- нажав правой кнопкой мыши на «Пуск» и выбрав «Параметры» (в Windows 10) или Панель управления (в Windows 7).
- нажав «Пуск» и потом — иконку с шестерёнкой («Параметры»)
В Панели управления находим раздел Учетные записи пользователей.
Далее открываем подраздел с таким же названием.
Следующее окно — страница Управления Вашей учетной записью. Нажимаем на ссылку Изменить параметры контроля учетных записей.
Теперь самое главное. Чтобы полностью отключить UAC тащим бегунок левой кнопкой мыши в самый низ и нажимаем OK.
Но я от себя рекомендую не делать этого, а попробовать для начала поставить бегунок хотя бы на один уровень выше. Это позволит оставить защиту компьютера включенной и работающей пусть даже не так эффективно как в верхнем положении.
Ещё полезные статьи о работе с Windows 10:
👉 4 способа завершить работу компьютера. Как это сделать, как профи
👉 Как сбросить Windows 10 до заводских настроек
Отключение UAC в Windows 10 через реестр
Отключение UAC и выбор любого из четырех вариантов работы Контроля учетных записей Windows 10 возможен и с помощью редактора реестра. Откройте Пуск и наберите regedit и нажмите Enter.
Параметры работы UAC определяются тремя ключами, которые находятся в разделе КомпьютерHKEY_LOCAL_MACHINESOFTWAREMicrosoftWindowsCurrentVersionPoliciesSystem:
КомпьютерHKEY_LOCAL_MACHINESOFTWAREMicrosoftWindowsCurrentVersionPoliciesSystem
Эти параметры типа DWORD отвечают за режимы работы UAC: PromptOnSecureDesktop, EnableLUA, ConsentPromptBehaviorAdmin. Изменять их значения можно по двойному клику на каждом. При это откроется окно, которой нужно указать цифирное значение параметра и нажать кнопку OK.
Далее привожу значения каждого из ключей в том порядке, как они указаны для разных вариантов оповещений контроля учетных записей.
- Всегда уведомлять — 1, 1, 2 соответственно. (например, PromptOnSecureDesktop — 1, EnableLUA — 1, ConsentPromptBehaviorAdmin — 2);
- Уведомлять при попытках приложений изменить параметры (значения по умолчанию) — 1, 1, 5;
- Уведомлять без затемнения экрана — 0, 1, 5;
- Отключить UAC и не уведомлять — 0, 1, 0;
После изменения значений реестра перезагрузите компьютер, для того чтобы новые параметры UAC вступили в силу.
Также для отключения контроля учетных записей вы можете создать и применить файл реестра следующего содержания:
Windows Registry Editor Version 5.00
[HKEY_LOCAL_MACHINESOFTWAREMicrosoftWindowsCurrentVersionPoliciesSystem] «ConsentPromptBehaviorAdmin»=dword:00000000 «EnableLUA»=dword:00000000
«PromptOnSecureDesktop»=dword:00000000
Пошаговое видео: как отключить контроль учётных записей пользователей в Windows:
Контроль учетных записей пользователей Windows, также известный как UAC, является интегрированной функцией во всех операционных системах Microsoft, которая позволяет вам контролировать компьютер, запрашивая разрешение, прежде чем вносить изменения, требующие прав администратора.
Прежде чем объяснять, как отключить контроль учетных записей Windows, следует сказать, что UAC всегда должен быть активным, поскольку он может предотвращать и блокировать несанкционированные изменения, которые могут поставить под угрозу безопасность компьютера.
Контроль учетных записей можно отключить несколькими способами: в настройках UAC, в системном реестре или в командной строке.
Отключить контроль учетных записей Windows в настройках
- Нажмите на клавиатуре компьютера клавиши Win (это клавиша с логотипом Windows) и R одновременно. Откроется окно «Выполнить».
- В поле Открыть: введите useraccountcontrolsettings и нажмите кнопку ОК.
- Откроется окно настроек контроля учетных записей Windows.
- Теперь переведите селектор до «Никогда не уведомлять».
- Нажмите ОК.
Чтобы завершить процедуру и отключить контроль учетных записей Windows, вы должны перезагрузить компьютер.
Отключить контроль учетных записей Windows в реестре
Чтобы отключить UAC, мы можем использовать редактор реестра Windows (→ что такое реестр Windows).
Важно: редактор реестра может быть запущен только с учетной записью администратора.
- Нажмите на клавиатуре компьютера клавиши Win (это клавиша с логотипом Windows) и R одновременно. Откроется окно «Выполнить».
- В поле Открыть: введите regedit и нажмите ОК. Откроется редактор реестра.
Перед изменением реестра рекомендуется создать резервную копию (→ как сделать резервную копию реестра Windows) или точку восстановления, которую можно использовать в случае проблем (→ как создать точку восстановления Windows).
- На левой панели найдите этот ключ: HKEY_LOCAL_MACHINE SOFTWARE Microsoft Windows CurrentVersion Policies System
- На правой панели найдите элемент EnableLUA и дважды кликните по нему.
- Откроется окно «Изменение параметра DWORD».
- В поле Значение: поменяйте 1 на 0.
- Нажмите ОК.
- Закройте редактор реестра.
Чтобы завершить процедуру и отключить контроль учетных записей Windows, необходимо перезагрузить компьютер.
Отключите контроль учетных записей с помощью командной строки
- Откройте командную строку Windows от имени администратора.
- Скопируйте и вставьте следующую команду в командную строку:
C:WindowsSystem32cmd.exe /k %windir%System32reg.exe ADD HKLMSOFTWAREMicrosoftWindowsCurrentVersionPoliciesSystem /v EnableLUA /t REG_DWORD /d 0 /f - Нажмите Enter на клавиатуре компьютера.
Чтобы завершить процедуру и отключить контроль учетных записей Windows, вы должны перезагрузить компьютер.
Что произойдет, если отключить контроль учетных записей
В заключение руководства мы объясним, что произойдет, если вы решили отключить контроль учетных записей Windows.
- Вы больше не будете получать никаких уведомлений о том, нужно ли разрешить или запретить изменения, требующие административных прав.
- Если вы используете стандартную учетную запись пользователя, вы не сможете вносить изменения, требующие авторизации администратора, поскольку они будут автоматически заблокированы.
- Если вы используете учетную запись администратора, некоторые программы могут вносить изменения в компьютер без предварительного разрешения.
Важное замечание: единственный пользователь Windows, на которого не распространяется UAC, – это Супер Администратор, который по соображениям безопасности отключен по умолчанию (→ что такое учетная запись Супер Администратора и как её включить).
Опубликовано 29.10.2017 Обновлено
Что такое UAC знают не все пользователи Windows, однако сталкиваться с ним приходится постоянно. Вообще аббревиатура расшифровывается как User Account Control или, если говорить по-русски, контроль учетных записей.
Как заявляют разработчики, UAC контролирует загрузку приложений в операционной системе и препятствует запуску вредоносных приложений, ну а помогает ему супер экран, снабженный искусственным интеллектом, под названием Smart Screen и Windows Defender. Несмотря на все похвалы со стороны Microsoft’a, у меня есть несколько доводов, чтобы отключить все эти агрегаты.
Почему стоит отключить User Account Control?
- Во-первых, он всем надоедает. Бесконечно вылезают окна с вопросом, хотим ли мы запустить то или иное приложение, а бывают даже такие ситуации, когда для запуска софта приходится кликать по одинаковым окнам несколько раз, что жутко бесит. Мало того, при включенном UAC программы выполняются с ограниченным доступом и если нам по мере использования понадобятся права администратора, то софтину придется перезапускать.
- Во-вторых, он бесполезен, хотя бы потому, что когда вылезает окно с запросом, пользователи в автоматическом режиме нажимают ”ДА”, даже не читая, что там написано. Эти тупые окна до того всем надоели, что никто уже в принципе не смотрит на эти предупреждения. Это происходит интуитивно на подсознательном уровне и даже если там будет такой вопрос: ”Форматировать все диски и перезагрузить компьютер?” – юзер нажмет ”ДА”.
- В-третьих, пользы от этих запросов вообще никакой. Разработчики троянов и различной малвари уже давно научились обходить стандартные средства защиты Windows, сколько бы они не обновлялись. И вообще, Microsoft – это не антивирусная лаборатория, поэтому ни о какой хорошей защите не может идти и речи. Весь этот UAC, Smart Screen и Windows Defender это всего лишь игрушки, которые сделаны для того, чтобы операционная система не загнулась сразу же после первого подключения к Интернету.
Как отключить UAC?
Если вы читаете эту статью, значит UAC вас достал, а значит нужно его отключить. Дабы вы не напрягались и не искали эту информацию, выкладываю простую инструкцию.
Инструкция по отключению UAC
Вообще в панели управления есть опция отключения, но с ее помощью не получится полностью вырубить эту субстанцию. На скриншоте как раз она.
Для полного отключения нам понадобится вызвать редактор реестра. Итак, нажимаем клавиши Win + R и в появившееся окно вводим regedit. Далее переходим в этот раздел
HKEY_LOCAL_MACHINE\SOFTWARE\Microsoft\Windows\CurrentVersion\Policies\System
где находим параметр EnableLUA и меняем его значение на 0. В центре уведомлений сразу же появится запрос на перезагрузку компьютера и мы конечно же перезагружаемся. После такой операции запросы на запуск программ от UAC не будут нас беспокоить.
Инструкция по отключению Smart Screen
Однако Smart Screen будет нас по-прежнему доставать, поэтому мы отключим и его. Запускаем редактор реестра, как написано выше, и переходим по этому пути
HKEY_LOCAL_MACHINE\SOFTWARE\Policies\Microsoft\Windows\System
В этом разделе создаем параметр DWORD (32 бита), причем для ОС с любой разрядностью. Параметру задаем имя EnableSmartScreen и присваиваем ему значение 0.
Далее открываем панель управления и нажимаем ”Свойства браузера”. Переходим на вкладку Безопасность -> Другой. Тут ищем следующие пункты ”запуск программ и небезопасных файлов”, ”использование фильтра Smart Screen”, первое включаем, а второе отключаем. Опять перезагружаем машину.
После выполнения всех процедур все всплывающие окна с запросами о разрешении запуска программ или запроса прав администратора исчезнут. По поводу Windows Defender беспокоиться не стоит – он, осознав свою бесполезность, отключится сам, когда вы установите любую антивирусную программу.
Что еще нужно сделать?
Отключив все это, не забудьте установить себе на компьютер хороший, а лучше всего коммерческий антивирус. Наша редакция рекомендует использовать комбайны от ведущих антивирусных вендоров – DrWeb или Kaspersky.

Содержание
- Hkey local machine software microsoft windows currentversion policies system
- Отключение UAC через реестр
- Отключение UAC через командную строку
- Отключение UAC через реестр или командную строку в Windows 8.1 и 10
- Отключение UAC в Редакторе реестра (regedit.exe)
- Отключение UAC в командной строке
- Описание работы диспетчера вложений, который входит в систему Microsoft Windows
- Сводка
- Введение
- Методы решения проблем при неудачной попытке загрузить файл или программу
- Настройка диспетчера вложений
- Скрытие средств для удаления сведений о зоне
- Дополнительная информация
- Параметры безопасности реестра windows 7
Hkey local machine software microsoft windows currentversion policies system
Мы уже писали о том как отключить UAC с помощью инструмента Windows «Контроль учетных записей». Специально для более опытных пользователей, мы рассмотрим методы отключения UAC с помощью редактора системного реестра или через командную строку Windows.
Отключение UAC через реестр
Запуск Regedit в Windows 8.1
Запуск Regedit в Windows 7
После запуска утилиты RegEdit, открывайте ветки реестра в следующей последовательности, как это показано на скриншоте ниже: HKEY_LOCAL_MACHINE Software Microsoft Windows CurrentVersion Policies System.
В папке System выберите параметр EnableUA.
Двойным кликом откройте окно свойств EnableUA и поменяйте значение 1 на 0, затем нажмите ОК. Для сохранения новых параметров UAC необходимо перезагрузить компьютер.
После выполнения данных действий «Контроль учетных записей» (UAC) на вашем компьютере будет отключён. Во избежании серьезного снижения безопасности системы, мы рекомендуем установить на компьютер одну из популярных антивирусных программ. Мы рассмотрели лучшие бесплатные антивирусы в отдельном обзоре. О том, как поддерживать реестр Windows в порядке, читайте в статье Очистка и дефрагментация реестра.
Отключение UAC через командную строку
Для отключения UAC с помощью командной строки Windows, запустите командную строку (введите аббревиатуру cmd в поисковой строке Windows), введите следующую команду и нажмите Enter:
C:WindowsSystem32cmd.exe /k C:WindowsSystem32reg.exe ADD HKLMSOFTWAREMicrosoftWindowsCurrentVersionPoliciesSystem /v EnableLUA
/t REG_DWORD /d 0 /f
После перезагрузки компьютера UAC будет полностью деактивирован. Для повторного включения UAC введите в cmd.exe следующую команду:
C:WindowsSystem32cmd.exe /k C:WindowsSystem32reg.exe ADD HKLMSOFTWAREMicrosoftWindowsCurrentVersionPoliciesSystem /v EnableLUA
/t REG_DWORD /d 1 /f
О том, как поддерживать реестр Windows в порядке, читайте в статье Очистка и дефрагментация реестра. Если же ваш компьютер или ноутбук начал тормозить — рекомендуем ознакомиться с подробными рекомендациями по оптимизации Windows, на нашем сайте.
Источник
Отключение UAC через реестр или командную строку в Windows 8.1 и 10
Ранее уже был описан способ о том как отключить UAC с помощью инструмента Windows Контроль учетных записей. Далее будут рассмотрены методы отключения UAC для опытных пользователей с помощью редактора системного реестра и командной строки.
Отключение UAC в Редакторе реестра (regedit.exe)
Откройте редактор реестра, для этого нажмите сочетание клавиш 
В открывшемся окне редактора реестра перейдите в следующий раздел:
В правой части окна редактора реестра дважды щелкните левой кнопкой мыши по параметру EnableLUA и в открывшемся окне измените значение 1 на 0, нажмите кнопку OK.
Для сохранения новых параметров UAC необходимо перезагрузить компьютер, о чем вы будете уведомлены всплывающей подсказкой центра поддержки.
После выполнения данных действий Контроль учетных записей (UAC) на вашем компьютере будет отключён.
Отключение UAC в командной строке
Данный способ отключения UAC портирует параметры и значения в системный реестр Windows
Нажмите сочетание клавиш 
В открывшемся окне «Администратор: Командная строка» введите следующую команду и нажмите клавишу Enter ↵.
C:\Windows\System32\cmd.exe /k C:\Windows\System32\reg.exe ADD HKLM\SOFTWARE\Microsoft\Windows\CurrentVersion\Policies\System /v EnableLUA /t REG_DWORD /d 0 /f
Для сохранения новых параметров UAC необходимо перезагрузить компьютер, о чем вы будете уведомлены всплывающей подсказкой центра поддержки.
После перезагрузки компьютера UAC будет полностью отключен.
Для того чтобы включить UAC введите или скопируйте и вставьте в командной строке открытой от имени администратора следующую команду:
C:\Windows\System32\cmd.exe /k C:\Windows\System32\reg.exe ADD HKLM\SOFTWARE\Microsoft\Windows\CurrentVersion\Policies\System /v EnableLUA /t REG_DWORD /d 1 /f
Также для отключения контроля учетных записей можно создать и применить файл реестра следующего содержания:
Windows Registry Editor Version 5.00.
[HKEY_LOCAL_MACHINE\SOFTWARE\Microsoft\Windows\CurrentVersion\Policies\System]
«ConsentPromptBehaviorAdmin»=dword:00000000
«EnableLUA»=dword:00000000
«PromptOnSecureDesktop»=dword:00000000
Для включения контроля учетных записей, создайте и примените файл реестра следующего содержания:
Windows Registry Editor Version 5.00.
[HKEY_LOCAL_MACHINE\SOFTWARE\Microsoft\Windows\CurrentVersion\Policies\System]
«ConsentPromptBehaviorAdmin»=dword:00000005
«EnableLUA»=dword:00000001
«PromptOnSecureDesktop»=dword:00000001
Также можно скачать zip-архивы с файлами реестра.
Источник
Описание работы диспетчера вложений, который входит в систему Microsoft Windows
Сводка
Эта статья описывает диспетчер вложений в Windows. В ней приведены методы для настройки диспетчера и обходные решения для двух его проблем.
Введение
Диспетчер вложений в составе системы Microsoft Windows защищает компьютер от опасных вложений, получаемых по электронной почте или скачиваемых из Интернета.
В случае если диспетчер вложений обнаруживает вложение, которое может быть небезопасным, он предотвращает открытие такого файла или выдает предупреждение при его открытии. Дополнительную информацию о диспетчере см. в разделе Дополнительные сведения.
Методы решения проблем при неудачной попытке загрузить файл или программу
Многие пользователи сталкиваются с проблемами при попытке загрузить файл или программу из Интернета. Это обусловлено несколькими причинами. Ниже приведены два способа решения проблем при появлении сообщений о том, что загружаемый файл заблокирован, либо сообщений «Не удалось выполнить антивирусную проверку» или «Обнаружен вирус».
Вы не можете скачивать файлы, если параметр «Скачивание файла» в параметрах безопасности Интернета отключен. Чтобы проверить параметры безопасности Интернета, выполните следующие действия:
Откройте окно Свойства браузера.
Windows 7
Нажмите кнопку Пуск, выберите Программы, затем откройте папку Стандартные.
Выберите пункт Выполнить.
Введите inetcpl.cpl и нажмите кнопку ОК.
Windows 8 или Windows 10
На начальном экране введите inetcpl.cpl и нажмите клавишу ВВОД.
В окне Свойства браузера откройте вкладку Безопасность, затем щелкните значок зоны Интернет (значок глобуса) и нажмите кнопку Другой.
В окне Параметры безопасности перейдите вниз к пункту Загрузка > Скачивание файла.
Прокрутите список к пункту Прочее > Запуск программ и небезопасных файлов.
Установите флажок Предлагать (рекомендуется).
При попытке открыть или сохранить файл или программу из Интернета могут появляться сообщения об ошибке «Не удалось выполнить антивирусную проверку» или «Обнаружен вирус». В большинстве случаев это вызвано работой антивирусной программы а не операционной системой Windows. Если вы уверены в безопасности и надежности источника, с которого пытаетесь скачать файл, временно отключите сканирование вирусов и сразу же после завершения скачивания программы или файла включите его обратно. При этом будьте очень осторожны. В противном случае ваш компьютер может подвергнуться вирусной атаке.
Откройте редактор реестра.
Windows 7
Нажмите кнопку Пуск, выберите Программы, затем откройте папку Стандартные.
Выберите пункт Выполнить.
Введите regedit.exe и нажмите кнопку ОК.
Windows 8 или Windows 10
На начальном экране введите regedit.exe и нажмите клавишу ВВОД.
Найдите следующие подразделы реестра: HKEY_CURRENT_USERSoftwareMicrosoftWindowsCurrentVersionPoliciesAttachments
Если не отображается подраздел Attachments, щелкните правой кнопкой мыши значок Политики, выберите команду Создать, выберите Раздел, затем в качестве имени раздела укажите Attachments.
Щелкните правой кнопкой мыши раздел Attachments, выберите команду Создать, а затем — Параметр DWORD (32 бита).
Укажите в качестве имени параметра ScanWithAntiVirus и нажмите клавишу ВВОД.
Щелкните правой кнопкой мыши параметр DWORD ScanWithAntiVirus, затем нажмите кнопку Изменить.
В поле Значение введите 1 и нажмите кнопку ОК.
Закройте редактор реестра.
Чтобы изменения вступили в силу, выйдите из системы Windows и снова зайдите в нее.
Откройте или сохраните программу или файл, которые не удалось загрузить.
Примечание. Советуем установить для подраздела ScanWithAntiVirus значение 3, чтобы включить сканирование вирусов сразу после открытия или сохранения программы или файла.
Настройка диспетчера вложений
Некоторые функции диспетчера вложений можно настроить с помощью групповой политики или локального реестра.
Этот параметр политики позволяет управлять уровнем риска по умолчанию для типов файлов. Чтобы полностью изменить уровень риска для вложенных файлов, может понадобиться также настроить логику доверия для вложенных файлов.
Высокий риск
Если вложение находится в списке типов файлов с высоким риском и получено из зоны ограниченных узлов, Windows блокирует доступ пользователя к файлу. Если файл получен из зоны Интернета, Windows выдает предупреждение, прежде чем пользователь получит доступ к файлу.
Средний риск
Если вложение находится в списке типов файлов со средним риском, Windows не выдает предупреждение (независимо от сведений о зоне), прежде чем пользователь получит доступ к файлу.
Низкий риск
Если вложение находится в списке типов файлов с низким риском, Windows не выдает предупреждение (независимо от сведений о зоне), прежде чем пользователь получит доступ к файлу.
Если политика включена, можно указать уровень риска по умолчанию для различных типов файлов. Если политика отключена, Windows по умолчанию устанавливает средний уровень риска. Если политика не задана, Windows по умолчанию устанавливает средний уровень риска.
User ConfigurationAdministrative TemplatesWindows ComponentsAttachment Manager
Высокий (6150)
или
Средний (6151)
или
Примечание. По умолчанию значение параметра DefaultFileTypeRisk равно «Средний» (6151).
Этот параметр политики позволяет управлять тем, помечает ли Windows вложенные файлы, содержащие сведения о зоне происхождения. Эти зоны происхождения — Интернет, интрасеть или локальная зона. Чтобы этот параметр политики работал, файловая система NTFS должна функционировать правильно. В системах с FAT32 параметр работать не будет, и уведомление об этом не выдается. Если сведения о зонах не сохраняются, Windows не может правильно оценить степень риска. Если политика включена, Windows не помечает вложенные файлы с учетом сведений о зоне. Если политика отключена, Windows помечает вложенные файлы с учетом сведений о зоне. Если политика не задана, Windows помечает вложенные файлы с учетом сведений о зоне.
User ConfigurationAdministrative TemplatesWindows ComponentsAttachment Manager
Примечание. По умолчанию значение параметра DefaultFileTypeRisk равно 2 (отключен).
Скрытие средств для удаления сведений о зоне
Этот параметр политики позволяет указать, могут ли пользователи вручную удалить информацию о зоне из сохраненных вложенных файлов, нажав кнопку
Разблокировать на вкладке Свойства файла или установив флажок в диалоговом окне Предупреждение о безопасности. Удаление сведений о зоне позволяет пользователям открывать потенциально опасные вложенные файлы, ранее заблокированные Windows. Если политика включена, Windows скрывает флажок и кнопку Разблокировать. Если политика отключена, Windows отображает флажок и кнопку Разблокировать. Если политика не задана, Windows отображает флажок и кнопку Разблокировать.
User ConfigurationAdministrative TemplatesWindows ComponentsAttachment Manager
Примечание. По умолчанию значение параметра DefaultFileTypeRisk равно 0 (отключен).
Эти параметры политики позволяют настроить список типов файлов с низким, средним и высоким риском. Список включения для файлов с высоким риском является более приоритетным по сравнению со списками включения для файлов со средним и высоким риском. Также расширение входит в более чем один список включения. Если политика включена, можно создать пользовательский список типов файлов с низким, средним и высоким уровнем риска. Если политика отключена, Windows использует встроенный список типов файлов. Если политика не задана, Windows использует встроенный список типов файлов.
User ConfigurationAdministrative TemplatesWindows ComponentsAttachment Manager
HighRiskFileTypes
ModRiskFileTypes
LowRiskFileTypes
User ConfigurationAdministrative TemplatesWindows ComponentsAttachment Manager
Тип файла (1)
или
Обработчик (2)
или
Оба (3)
Примечание. По умолчанию значение параметра DefaultFileTypeRisk равно «Обработчик» (2).
Этот параметр политики позволяет управлять поведением при уведомлении для зарегистрированных антивирусных программ. Если зарегистрированы несколько программ, оповещены будут все. Если зарегистрированная антивирусная программа уже выполняет проверки при доступе или сканирует файлы, когда они попадают на сервер электронной почты компьютера, дополнительные вызовы будут избыточны. Если эта политика включена, Windows поручит зарегистрированной антивирусной программе просканировать вложенный файл, когда пользователь его открывает. Если антивирусной программе не удастся выполнить проверку, открыть вложение будет невозможно. Если политика отключена, Windows не вызывает зарегистрированную антивирусную программу при открытии вложенных файлов. Если политика не задана, Windows не вызывает зарегистрированную антивирусную программу при открытии вложенных файлов.
User ConfigurationAdministrative TemplatesWindows ComponentsAttachment Manager
Отключен (1)
или Необязательный (2) или
Примечание. По умолчанию значение параметра DefaultFileTypeRisk равно 1 (отключен). Если параметру присвоено значение «Необязательно (2)», все средства проверки вызываются даже после того, как одно из них сообщит об обнаружении.
Для получения дополнительной информации щелкните приведенный ниже номер статьи базы знаний Майкрософт:
182569 Записи реестра зон безопасности Internet Explorer для опытных пользователей
Дополнительная информация
Следующие параметры определяют, будет ли открытие файла предотвращено или выдано предупреждение при его открытии:
Тип используемой программы.
Тип открываемого или загружаемого файла.
Установка уровня безопасности зоны Интернета, из которой производится загрузка файла.
Примечание. Настроить зоны Интернета можно в браузере Microsoft Internet Explorer на вкладке Безопасность. Для просмотра зон Интернета выберите пункт меню Сервис, далее Свойства браузера, а затем откройте закладку Безопасность. Разделяют четыре зоны Интернета:
Диспетчер вложений использует программный интерфейс (API) IAttachmentExecute для определения типа файла, сопоставлений файла и выбора наиболее приемлемого действия для него.
Приложения Microsoft Outlook Express и Microsoft Internet Explorer используют диспетчер вложений для обработки вложений электронной почты и скачивания данных из Интернета.
Диспетчер вложений классифицирует получаемые или загружаемые файлы по типу и расширению файла. Типы файлов классифицируются по группам риска, диспетчер вложений выделяет группу высокого, среднего и низкого риска. При сохранении на жесткий диск компьютера файла из программы, использующей диспетчер вложений, одновременно сохраняются сведения о зоне Интернета для данного файла. Например, при сохранении на жесткий диск компьютера сжатого файла (ZIP), вложенного в электронное сообщение, сведения о зоне Интернета сохраняются одновременно с сохранением сжатого файла. При попытке извлечения содержимого сжатого файла или выполнения файла действие не выполняется. Сведения о зоне Интернета сохраняются одновременно с сохранением файла только в случае, если файловой системой жесткого диска является NTFS.
Заблокированный файл из известного источника может при необходимости быть открыт. Чтобы открыть заблокированный файл, выполните следующие действия:
Щелкните заблокированный файл правой кнопкой мыши и выберите команду
Свойства.
На вкладке Общие нажмите кнопку
Разблокировать.
При попытке загрузить или открыть файл с веб-узла, находящегося в зоне ограниченного Интернета, может появиться сообщение о том, что файл заблокирован.
При попытке открыть файл высокого уровня риска с узла, находящегося в зоне Интернета с безопасностью уровня «Интернет», может появиться предупреждающее сообщение, однако файлы данного типа доступны для открытия.
Типы файлов, включаемых диспетчером вложений в группу высокого риска, перечислены ниже:
Источник
Параметры безопасности реестра windows 7
Для запуска реестра нажмите клавишу Win + R и введите команду regedit
Примечание: Корпорация Майкрософт настоятельно рекомендует создать резервную копию системного реестра перед внесением в него какие-либо изменений, а также изменять только те параметры, назначение которых вам известно, или на которые вам указали
Примечание: Для большинство параметров требуется перезагрузка, чтобы изменения вступили в силу.
Отключить редактирование меню Пуск
Откройте раздел
и создайте в нем параметр типа DWORD с именем NoChangeStartMenu и значение параметра должно быть равно 1
Запрет запуска Панели управления
В разделе
создайте параметр типа DWORD с именем NoControlPanel и установите значение параметра 1
Отключить запуск Диспетчера задач
В разделе
создайте дополнительный подраздел с именем System (если его нет) и в этом разделе создайте параметр типа DWORD с именем DisableTaskMgr и значение 1.Теперь при вызове Диспетчера задач этот пункт в меню Панели задач будет не активен
Отключить автозагрузку USB-устройст, приводов, съемных дисков, сетевых дисков
Открываем раздел реестра
и создаем новый раздел с именем Explorer В этом разделе создаем параметр типа DWORD с именем NoDriveTypeAutoRun
Отключить просмотр общих ресурсов анонимным пользователям
В разделе
измените значение параметра restrictanonymous на 1
Отключаем «расшаренные» административные ресурсы C$, D$, ADMIN$
Открываем редактор реестра и в разделе
Отключение запуска Командной строки
Откройте раздел
и создайте дополнительный подраздел System с параметром типа DWORD DisableCMD, значение параметра могут иметь следующие:
Отключить изменение обоев рабочего стола
В разделе
создайте подраздел ActiveDesktop и в нем параметр типа DWORD с именем NoChangingWallPaper со значением 1
Отключение Рабочего стола
Откройте раздел
и создайте в нем параметр типа DWORD с именем NoDesktop и значением 1.Вернуть Рабочий стол можно изменить параметр на или удалить его.
Запрет запуска Редактора реестра (regedit)
Откройте раздел
и создайте в нем подраздел System. В этом подразделе создайте параметр типа DWORD с имнем DisableRegistryTools с именем 1.
Примечание. Если не сделать экспорт этого раздела где параметр DisableRegistryTools имеет значение , или не создать заранее reg-файл, для возврата запуска Редактора реестра, то запуск будет невозможен.
Для создания reg-файла откройте блокнот и скопируйте в него эти строки
Windows Registry Editor Version 5.00
Сохраните этот файл под любым, удобным для вас именем, и поменяйте расширение txt на reg. Теперь для возврата запуска Редактора реестра запустите этот файл.
Отключение автоматического обновления Internet Explorer
Откройте раздел
и установите значение параметра NoUpdateCheck равное 1
Запретить автоматическое обновление Media Player
Откройте раздел
и создайте строковый параметр AskMeAgain со значение no. И проверьте параметр EnableAutoUpgrade, его значение установите no
Запрет запуска определенных программ
Задать список программ, которые не будут запущены пользователем можно в разделе
Отключение сообщения о недостатке свободного места
Откройте раздел
создайте в нем параметр типа DWORD с именем NoLowDiskSpaseChecks и установите значение параметра 1
Откройте раздел
и измените значение параметра LowDiskMinimumMBytes на
Откройде раздел
HKEY_LOCAL_MACHINESOFTWAREMicrosoftWindows SearchGathering Manager
и измените значение параметра BackOffLowDiskThresholdMB на
После этих изменений, если на диске будет меньше 10% свободно места, не будет работать система восстановления и дефрагментация диска.
Запрет на установку простого пароля
Дополнительная функция для усложнения пароля. По мимо установки минимальной длины, это параметр задает еще и буквенно-цифровой пароль. Откройте раздел
создайте подраздел Network и в этом подразделе создайте параметр типа DWORD с именем AlphanumPwds и значение параметра установите 1
Дополнительная информация:
Источник
Содержание
- Способ 1: Изменение параметров UAC
- Способ 2: Редактирование реестра
- Способ 3: Консоль Виндовс 11
- Способ 4: Редактор групповой политики
- Способ 5: Winaero Tweaker
- Вопросы и ответы
Способ 1: Изменение параметров UAC
Как и другие элементы обеспечения безопасности Виндовс, контроль учетных записей (UAC) в основном направлен на снижение воздействия на нее вредоносных программ. Запуск на компьютере приложений или процессов с низким уровнем доверия обычно сопровождается запросом на внесение ими изменений, а это, видимо, не всех устраивает. Компания Microsoft, по понятным причинам, не рекомендует трогать эту функцию, но способы отключить UAC все же оставила.
- С помощью поискового поля находим раздел «Изменение параметров контроля учетных записей» и перемещаемся туда.
- Из четырех уровней безопасности здесь включен второй, т.е. запросы будут появляться во всех случаях, кроме тех, когда параметры Windows 11 меняет юзер.
Во время получения запроса затемняется экран и, если это занимает много времени, можно спуститься на уровень ниже, чтобы просто получать уведомления. Нам же нужно полностью отключить UAC, поэтому переключаемся на первый уровень и подтверждаем действие.
Этот вариант удобен тем, что потом можно продолжить работу без перезагрузки компьютера, чего не скажешь о следующих способах.
Способ 2: Редактирование реестра
Если вы ищете другой метод, то отключить функцию можно в системном реестре.
- Жмем на клавиатуре «Windows+R» вызываем окно «Выполнить», вписываем код
regeditи подтверждаем действие. - В адресное поле вставляем следующий путь и нажимаем «Enter».
HKEY_LOCAL_MACHINESOFTWAREMicrosoftWindowsCurrentVersionPoliciesSystem - Нам нужна запись «EnableLUA» в правой области редактора. Щелкаем по ней дважды,
в поле «Значение» ставим ноль, кликаем «OK» и перезагружаем ПК.

Способ 3: Консоль Виндовс 11
Редактировать реестр можно через консоль операционной системы. Для этого подойдет и «Командная строка», но в данном примере мы воспользуемся PowerShell.
- Кликаем меню «Пуск» правой кнопкой мышки и запускаем Windows PowerShell с повышенными правами. Если искомая оснастка отсутствует в списке, используем поиск.
- Копируем строку ниже и вставляем ее щелчком правой кнопки мышки в окно консоли, а когда операция завершится, перезагружаем устройство.
reg ADD HKLMSOFTWAREMicrosoftWindowsCurrentVersionPoliciesSystem /v EnableLUA /t REG_DWORD /d 0 /f - Чтобы затем включить UAC, делаем то же самое, но в строке меняем «0» на «1».

Используя вышеуказанный код, можно создать ярлыки на включение и отключение UAC. Это, конечно, немного ускорит процесс, но перезагружать систему все равно придется.
- На Рабочем столе создаем ярлык,
копируем и вставляем строку со значением ноль,
придумываем имя и сохраняем настройки.
- Теперь открываем контекстное меню ярлыка и запускаем его с правами администратора. Останется только перезагрузить компьютер.
- Для создания второго ярлыка повторяем все действия, используя строку со значением один.
- С виду ярлыки будут одинаковые, поэтому лучше поменять значок хотя бы одного, чтобы было удобнее их различать. Открываем «Свойства» ярлыка,
жмем «Сменить значок»,
выбираем подходящий из списка доступных
и применяем изменения.

Способ 4: Редактор групповой политики
Этот метод подойдет, только если на компьютере установлена Windows 11 версии «Pro» и выше.
- С помощью утилиты
gpedit.mscвызываем «Редактор групповой политики». - Выбираем папку «Конфигурация компьютера», а затем двойными кликами по очереди открываем все ее подразделы как показано на скриншоте ниже.
- Дважды щелкаем «Контроль учетных записей: все администраторы»,
отключаем опцию, применяем изменения и перезапускаем устройство.

Способ 5: Winaero Tweaker
Существуют сторонние решения, которые помогут выполнить стоящую перед нами задачу, и об одном из них мы собираемся рассказать. Winaero Tweaker – бесплатная программа с широкой функциональностью. Например, она дает возможность настраивать параметры, которые Microsoft тщательно скрывает, а также повышает эффективность некоторых системных инструментов путем расширения контекстного меню, опций, команд и т.д.
Скачать Winaero Tweaker с официального сайта
- Запускаем софт, находим и выделяем раздел «User Accounts», дважды кликаем по «Disable UAC»,
отключаем контроль учетных записей и подтверждаем изменения перезагрузкой системы.
- В этом же окне можно открыть настройки UAC,
чтобы отключить функцию без необходимости перезагружать Виндовс 11.

Еще статьи по данной теме:
Помогла ли Вам статья?
- HKEY_LOCAL_MACHINESoftwareMicrosoftWindowsCurrentVersionPoliciesSystemAudit
- HKEY_LOCAL_MACHINESoftwareMicrosoftWindowsCurrentVersionPoliciesSystemCredSSP
- HKEY_LOCAL_MACHINESoftwareMicrosoftWindowsCurrentVersionPoliciesSystemKDC
- HKEY_LOCAL_MACHINESoftwareMicrosoftWindowsCurrentVersionPoliciesSystemKerberos
- HKEY_LOCAL_MACHINESoftwareMicrosoftWindowsCurrentVersionPoliciesSystemSAM
- Exclude credential providers
- HKEY_LOCAL_MACHINESoftwareMicrosoftWindowsCurrentVersionPoliciesSystemExcludedCredentialProviders
- Assign a default domain for logon
- HKEY_LOCAL_MACHINESoftwareMicrosoftWindowsCurrentVersionPoliciesSystemDefaultLogonDomain
- Configure the mode of automatically signing in and locking last interactive user after a restart or cold boot
- HKEY_LOCAL_MACHINESoftwareMicrosoftWindowsCurrentVersionPoliciesSystemAutomaticRestartSignOnConfig
- Sign-in and lock last interactive user automatically after a restart
- HKEY_LOCAL_MACHINESoftwareMicrosoftWindowsCurrentVersionPoliciesSystemDisableAutomaticRestartSignOn
- Report when logon server was not available during user logon
- HKEY_LOCAL_MACHINESoftwareMicrosoftWindowsCurrentVersionPoliciesSystemReportControllerMissing
- Disable or enable software Secure Attention Sequence
- HKEY_LOCAL_MACHINESoftwareMicrosoftWindowsCurrentVersionPoliciesSystemSoftwareSASGeneration
- Display information about previous logons during user logon
- HKEY_LOCAL_MACHINESoftwareMicrosoftWindowsCurrentVersionPoliciesSystemDisplayLastLogonInfo
- Show first sign-in animation
- HKEY_LOCAL_MACHINESoftwareMicrosoftWindowsCurrentVersionPoliciesSystemEnableFirstLogonAnimation
- Turn off Windows Startup sound
- HKEY_LOCAL_MACHINESoftwareMicrosoftWindowsCurrentVersionPoliciesSystemDisableStartupSound
- Hide entry points for Fast User Switching
- HKEY_LOCAL_MACHINESoftwareMicrosoftWindowsCurrentVersionPoliciesSystemHideFastUserSwitching
- Display highly detailed status messages
- HKEY_LOCAL_MACHINESoftwareMicrosoftWindowsCurrentVersionPoliciesSystemVerboseStatus
- Remove Boot / Shutdown / Logon / Logoff status messages
- HKEY_LOCAL_MACHINESoftwareMicrosoftWindowsCurrentVersionPoliciesSystemDisableStatusMessages
- Always use classic logon
- HKEY_LOCAL_MACHINESoftwareMicrosoftWindowsCurrentVersionPoliciesSystemLogonType
- Apply UAC restrictions to local accounts on network logons
- HKEY_LOCAL_MACHINESoftwareMicrosoftWindowsCurrentVersionPoliciesSystemLocalAccountTokenFilterPolicy
- Turn off background refresh of Group Policy
- HKEY_LOCAL_MACHINESoftwareMicrosoftWindowsCurrentVersionPoliciesSystemDisableBkGndGroupPolicy
- Apply UAC restrictions to local accounts on network logons
- HKEY_LOCAL_MACHINESoftwareMicrosoftWindowsCurrentVersionPoliciesSystemLocalAccountTokenFilterPolicy
- Last Logged On User
- HKEY_LOCAL_MACHINESoftwareMicrosoftWindowsCurrentVersionPoliciesSystemDontDisplayLastUserName
- Allow Microsoft accounts to be optional
- HKEY_LOCAL_MACHINESoftwareMicrosoftWindowsCurrentVersionPoliciesSystemMSAOptional
- Timeout for hung logon sessions during shutdown
- HKEY_LOCAL_MACHINESoftwareMicrosoftWindowsCurrentVersionPoliciesSystemShutdownSessionTimeout
- Turn off legacy remote shutdown interface
- HKEY_LOCAL_MACHINESoftwareMicrosoftWindowsCurrentVersionPoliciesSystemDisableShutdownNamedPipe
- Allow logon scripts when NetBIOS or WINS is disabled
- HKEY_LOCAL_MACHINESoftwareMicrosoftWindowsCurrentVersionPoliciesSystemAllow-LogonScript-NetbiosDisabled
- Run startup scripts visible
- HKEY_LOCAL_MACHINESoftwareMicrosoftWindowsCurrentVersionPoliciesSystemHideStartupScripts
- Run startup scripts asynchronously
- HKEY_LOCAL_MACHINESoftwareMicrosoftWindowsCurrentVersionPoliciesSystemRunStartupScriptSync
- Run shutdown scripts visible
- HKEY_LOCAL_MACHINESoftwareMicrosoftWindowsCurrentVersionPoliciesSystemHideShutdownScripts
- Run Windows PowerShell scripts first at user logon, logoff
- HKEY_LOCAL_MACHINESoftwareMicrosoftWindowsCurrentVersionPoliciesSystemRunUserPSScriptsFirst
- Run Windows PowerShell scripts first at computer startup, shutdown
- HKEY_LOCAL_MACHINESoftwareMicrosoftWindowsCurrentVersionPoliciesSystemRunComputerPSScriptsFirst
- Run logon scripts synchronously
- HKEY_LOCAL_MACHINESoftwareMicrosoftWindowsCurrentVersionPoliciesSystemRunLogonScriptSync
- Maximum wait time for Group Policy scripts
- HKEY_LOCAL_MACHINESoftwareMicrosoftWindowsCurrentVersionPoliciesSystemMaxGPOScriptWait
- Block launching Universal Windows apps with Windows Runtime API access from hosted content.
- HKEY_LOCAL_MACHINESoftwareMicrosoftWindowsCurrentVersionPoliciesSystemBlockHostedAppAccessWinRT
Наверное, абсолютно все пользователи при открытии какой-либо программы сталкивались с окном UAC, в котором спрашивалось о разрешении запускаемой утилите вносить изменения на ПК. Возникает окно, когда программа пробует запуститься от имени администратора. По факту это сделано ради безопасности пользователя, но сделано достаточно неудобно и навязчиво. По этой причине большинство юзеров хотели бы деактивировать данную возможность. Есть несколько способов разобраться с UAC. Давайте рассмотрим их.
Наперво необходимо открыть окно UAC. Делается это несколькими приемами.
1. Заходим в поиск системы и вводим «Изменение параметров контроля учетных записей» зайти в него.
2. Кликнуть «Win+R», написать: UserAccountControlSettings.exe Щелкнуть «Ok».
3. В поиске системы ввести «Панель управления» и зайти. Далее входим в «Центр безопасности и обслуживания». Дальше кликаем «Изменение параметров контроля учетных записей».
Зашли в регулировку UAC. Далее нам нужно отключить сам контроль.
Тут нам необходимо ползунок по левую сторону переместить в нижнее положение, которое называется «Никогда не уведомлять» и нажать «Ок».
Также можно воспользоваться вторым снизу положением. При таком раскладе уведомления всё-таки будут появляться, но исключительно в ситуациях, когда сторонние приложения способны изменять на уровне системы.
Положение третье снизу — состояние по умолчанию.
Самое верхнее положение — максимальный уровень безопасности. Тут каждое действие, которое вносит изменения в систему будет контролироваться и, соответственно, высвечивать неприятное нам окно.
1. Жмем «Win+R», пишем regedit и щелкаем «Ок».
2. Двигаемся по маршруту
HKEY_LOCAL_MACHINESOFTWAREMicrosoftWindowsCurrentVersionPoliciesSystem3. Ищем EnableLUA и в качестве значения указываем 0. «Ок».
4. Перезапускаем устройство.
1. Щелкаем «Win+R», пишем gpedit.msc. «Ок».
2. Жмем «Конфигурация компьютера», «Конфигурация Windows», «Параметры безопасности».
3. Следующим шагом будет «Локальные политики», «Параметры безопасности».
4. «Контроль учетных записей: все…» находится справа, активируем его.
5. Ставим чекбокс на «Отключен».
6. Щелкаем «Ok» и перезапускаем ПК.
Мы рассмотрели простейшие стандартные методы, однако есть множество сторонних утилит, с помощью которых можно выключить UAC, например, Winaero Tweaker. Такой метод также рассмотрим.
1. Скачиваем и устанавливаем приложение. Скачать можно по ссылке
https://winaero.com/winaero-tweaker/amp/
2. Слева в разделе «User Accounts» выбираем «Disable UAC».
3. Справа ставим отметку на «Disable UAC».
4. В конце нажимаем «Reboot Now» и дожидаемся перезагрузки ПК.
В конце хотелось бы подытожить. Не желательно отключать контроль UAC, так как безопасность превыше всего конечно. В первую очередь это касается неопытных юзеров. Однако, способы как мы видим существуют и если вам действительно это нужно, то данная статья может вам быть полезной.
На чтение 5 мин Просмотров 4.5к.
Чтобы повысить уровень безопасности от действий программ и других пользователей, в Windows 10 введён контроль учётных записей — User Account Control (UAC).
Эта служба контроля учётных записей выдаёт запрос на разрешение, если какому-то приложению или даже пользователю необходимо изменить параметры компьютера. UAC блокирует работу команд, если у программы или пользователя недостаточно прав.
Какой ты инструмент? Пройди тест и узнаешь
Содержание
- Как отключить контроль учётных записей UAC в панели управления Windows 10
- Изменение параметров контроля учётных записей UAC в редакторе реестра
- Деактивация контроль учётных записей UAC в командной строке
- Как отключить контроль учётных записей UAC в редакторе локальной групповой политики Windows 10
- Как обойти UAC с помощью планировщика заданий
- Выключение UAC через консоль PowerShell
- Отключение UAC в Windows 10 с помощью сторонних утилит
- Видеоинструкция отключения контроля учётных записей (UAC)
Как отключить контроль учётных записей UAC в панели управления Windows 10
Наиболее простым способом, как отключить UAC — с помощью панели управления.
- Для этого нажмите на лупу и вбейте “Панель управления”
- Для удобства нахождения нужной функции в опции «Просмотр» выбирают категорию «Мелкие значки».
- Найдите строку «Учётные записи пользователей» и нажмите на нее
- Нажмите на “Изменение параметров контроля учётных записей”
- Далее откроется дополнительное окно настройки уведомлений, установкой рычажка в нижнее положение предлагается полностью отключить UAC.
- А если вы хотите не выключать его, а просто настроить, то поводите ползунок по полоске, и вы увидите, что в рамке переключения будут указаны положения, которые примет компьютер в случае активизации режима оповещений контроля учётных записей. Далее подтвердите действие нажав на «ОК».
Пройди тест на тему “Легенды 90-х” вспомни, что из этого было у тебя?
Изменение параметров контроля учётных записей UAC в редакторе реестра
Осуществить отключение контроля учётных записей Windows возможно через реестр, вернее через его редактирование. С помощью панели задач необходимо открыть окно выполнения команд.
- На клавиатуре зажмите клавиши Win+R и в полученном окне в строчке вбейте “regedit” и нажмите “ОК”
- Откроется редактор реестра. Вам необходимо выбрать путь: “HKEY_LOCAL_MACHINESOFTWAREMicrosoftWindowsCurrentVersionPoliciesSystem” найти файл “EnableLUA”, открыть его двойным нажатием, поменять цифру 1 на 0 и нажать “ОК“
- После перезагрузки компьютера виртуализация UAC не будет ограничивать доступ приложений в защищённые позиции системных ресурсов. Для возврата ПК в исходное положение в окне этой функции устанавливают 1.
Деактивация контроль учётных записей UAC в командной строке
Есть ещё вариант, как отключить UAC в Windows 10 — через командную строку с правами администратора.
- Для этого нажмите ПКМ на Пуск и выберите командная строка (администратор)
- Введите команду: reg ADD HKLMSOFTWAREMicrosoftWindowsCurrentVersionPoliciesSystem /v EnableLUA /t REG_DWORD /d 0 /f
После нажатия клавиши Enter закрывают командную строку и перезапускают ПК.
Волга или Победа? А ты знаком с советским автопромом? Проверь себя в увлекательном тесте!
Как отключить контроль учётных записей UAC в редакторе локальной групповой политики Windows 10
Отключение UAC можно реализовать через службу локальной групповой политики, деактивировав её. Для этого необходимо запустить окно «Создание задачи», как описывалось выше.
- Нажмите клавиши Win+R и запустите задачу gpedit.msc
- В открывшемся окне выбирают путь:Конфигурация компьютера;
Конфигурация Windows;
Параметры Безопасности;
Локальные политики;
Параметры безопасности. - В строке «Контроль учётных записей: все администраторы работают в режиме одобрения администратором» необходимо выключить. Для этого двойным щелчком левой кнопки мыши открывают окно свойств, в котором ставят галочку в разделе отключён.
- Для возврата системы таким же способом включают службу. После перезагрузки компьютер будет использовать выбранный режим.
Отличишь кринж от краша? Пройди увлекательный тест и узнай это!
Как обойти UAC с помощью планировщика заданий
Чтобы отключить контроль учётных записей UAC в Windows 10 для определённого приложения или программы, можно использовать функцию планировщик заданий. Этот вариант подходит, когда нет возможности отключить блокировку другими вариантами.
- Для этого запустите планировщик заданий. Нажмите клавиши Win+R и введите команду taskschd.msc
- В окне диспетчера задач щелкните ПКМ по строчке “Планировщик задач” и выберите «Создать задачу».
- В дополнительно открывшемся окне нужно ввести имя задачи и поставить галочку:”Выполнить с наивысшими правами”
- После этого в окне «Создание задачи» выбирают подвкладку «Действия» и активируют опцию «Создать». В следующем окне «Создание действий» кнопкой «Обзор» выбираем требуемую программу для беспрепятственной её работы на ОС.
- Далее правой кнопкой мыши щёлкайте на рабочем столе и создавайте “Ярлык”
- В открывшемся окне вставьте путь:C:WindowsSystem32schtasks.exe /run / TN имя той задачи, которая вводилась ранее.
- После этого придают имя ярлыку и подтверждают опцией «Готово».
Супер тест на тему “Деньги” и как вы умеете с ними дружить?
Выключение UAC через консоль PowerShell
Есть ещё один простой способ выключить контроль учётных записей пользователя.
- Сделать это можно через консоль PowerShell, вставив это слово в строку поисковика на панели задач. Причём запуск службы UAC необходимо производить от имени администратора.
- В появившейся консоли командной строки вставить цифровое значение 0 и нажать Enter.
- Вернуть систему в исходное положение можно таким же способом, но только цифрой 1.
Отключение UAC в Windows 10 с помощью сторонних утилит
Для отключения UAC или настройке службы контроля учётных записей удобно использовать специальные утилиты. UAC Tweak при её установке настроит систему Windows 10 по желанию пользователя.
Дальнейший интерфейс управления программой напоминает окно настройки UAC, производимое через панель задач.
Службу контроля учётных записей можно отключить или откорректировать различным способом. При этом учитывают тот факт, что настройки приоритета для программ неизвестного производителя могут навредить работе Windows и произвести потерю конфиденциальности.
Видеоинструкция отключения контроля учётных записей (UAC)
( 2 оценки, среднее 3 из 5 )