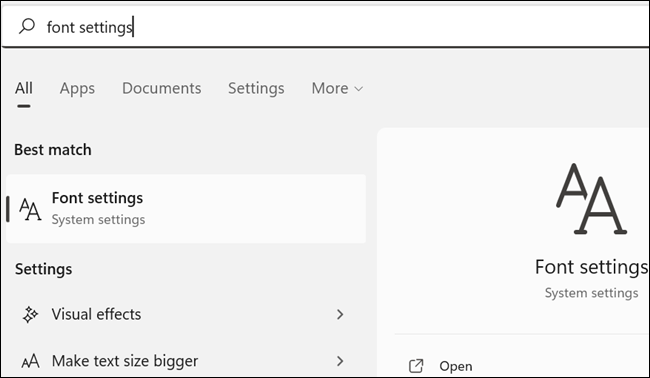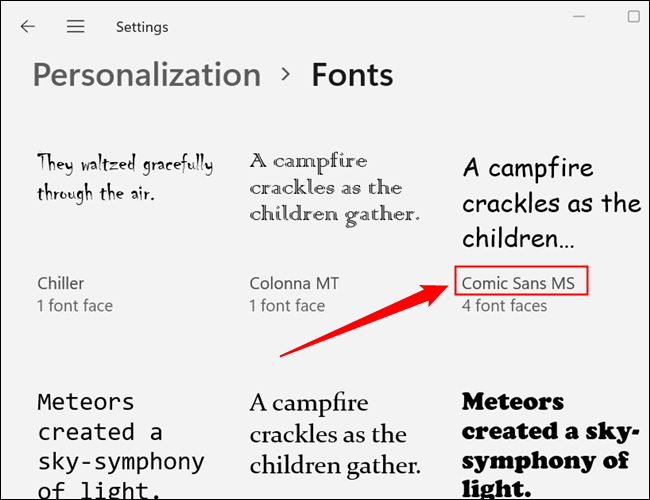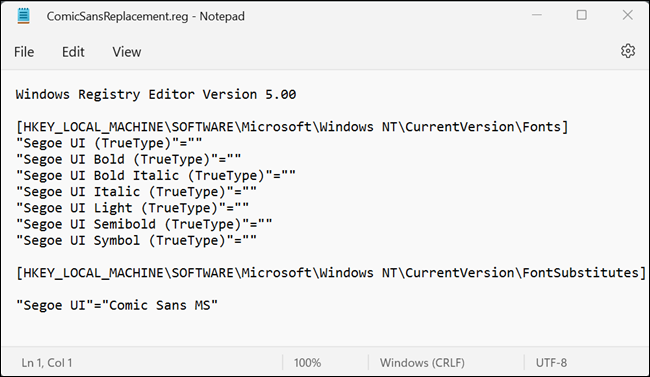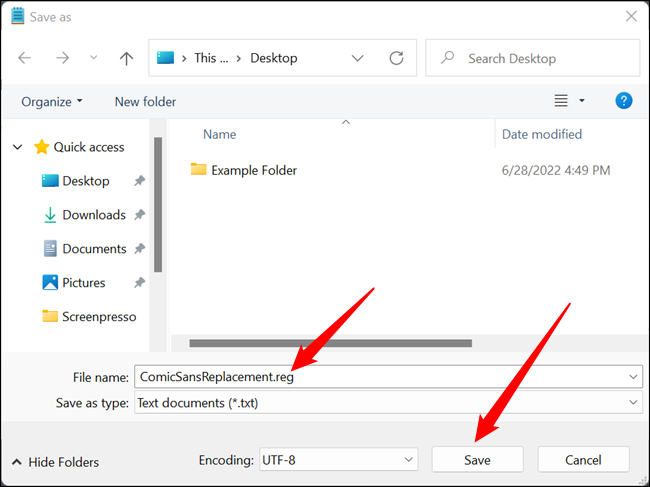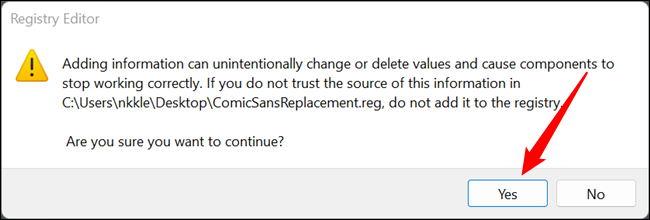В этой статье поделюсь своим решение проблемы с некорректной отображением шрифтов в Windows 7, требующей восстановления всех стандартных шрифтов в Windows 7. Предыстория вопроса такова: недавно искал себе новые оригинальные шрифты для использования в графическом редакторе, скачал себе их целую гору, но тут заметил, что при добавлении нового шрифта в систему, если имеется совпадение, то оригинальный шрифт заменяется новым (инструкция как установить шрифты в windows 7 здесь). В результате такой деятельности, в половине системных панелях и приложениях стало невозможно работать из-за того, что они заговорили на незнакомых мне языках :).
Быстрое гугление по запросам «восстановить системные шрифты в Windows 7» и «стандартные шрифты для Win 7», особого результате не дало, предложенные решения не помогfkb (естественно, переустановка системы меня не устраивала). Поэтому я решил пойти своим путем и для начала просто скопировал оригинальные шрифты с заведомо нормальной системы (напомню, что шрифты хранятся в каталоге %windir%fonts ) и заменил ими шрифты на своей системе. Решение помогло лишь отчасти, работать в системе стало возможно, появилась родные мне кириллические символы, однако параметры шрифтов оставляли желать лучшего. Во-первых, изменился размер некоторых шрифтов, либо же их написание перестало соответствовать оригиналу, либо шрифт почему-то стал жирным.
Однако мне удалось понять, как победить и эту проблему. Для этого необходимо сбросить параметры шрифтов в реестре, для чего скачайте приложенный ниже файл, позволяющий восстановить ассоциации для стандартных шрифтов в Windows 7. Скачать его можно тут:
Данный файл представляет собой экспортированное содержимое ветки реестра HKEY_LOCAL_MACHINESOFTWAREMicrosoftWindows NTCurrentVersionFonts в Win 7. После применения данного .reg файла систему нужно перезагрузить, о чудо! проблема со шрифтами должна пропасть!
Т.е. последовательность, которая помогла мне восстановить стандартные системные шрифты в Windows 7 такова:
- замена шрифтов в каталоге %windir%fonts на шрифты с «чистой» системы
- экспорт ветки реестра HLMSOFTWAREMicrosoftWindows NTCurrentVersionFonts
- перезагрузка
Надеюсь, если у вас тоже слетели шрифты, то это решение поможет и вам. В любом случае, если найдете альтернативную методику, которая помогла именно в вашей ситуацией – не стесняйтесь, делитесь в комментариях. По идее инструкция подойдет и в тех случаях, когда случайно удалили нужный шрифт, а после того, как его нашли и скопировали назад, глюки не пропадают.
PS. Если под рукой нет чистой Windows 7, архив со стандартными шрифтами можно скачать тут : http://narod.ru/disk/52061075001.99f42303cf1a0ac70dc978dd20406657/original_fonts.zip.html, размер архива около 350 Мб.
В случае непреднамеренной замены, очистки каталога C:WindowsFonts или удаления стандартных шрифтов, используемых Windows 10, понадобится их восстановление. Пользователь может самостоятельно исправить неполадки и вернуть своей ОС нормальные символы вместо нечитаемых. Для подписи заголовков, ярлыков, значков, окон, написания текста, по умолчанию, Виндовс 10 применяет шрифт Segoe UI.
Через Командную строку
Как быстро восстановить файлы (Fonts), установленные ОС по умолчанию:
- активировать Командную строчку на администраторских правах;
- написать: control /name Microsoft.Fonts;
- откроется консоль Панель управления подпункт «Параметры шрифта»;
- нажать на строчку «Восстановление параметров шрифта по умолчанию».
Важно! Этот простой способ позволит быстро восстановить стандартные символы и удалить с ПК сторонние. Если не хватает файлов типа «fon» или «ttf», то этот метод восстановления не сработает. Удаленные символы можно взять из образа Вин 10 или из готового каталога из интернета.
Как восстановить на ПК поврежденные служебные данные:
- активировать Командную строчку на администраторских правах;
- напечатать в окошке: sfc /scannow;
- запустить сканирование и перезагрузить ноутбук;
- для восстановления файлов можно задать команду: DISM /Online /Cleanup-Image /RestoreHealth.
Как выполнить установку шрифтовых компонентов:
- скачать нужные символы на ПК;
- активировать Командную строчку на администраторских правах;
- зарегистрировать скачанные шрифтовые компоненты:
reg add «HKLMSOFTWAREMicrosoftWindows NTCurrentVersionFonts» /v «FontName (TrueType)» /t REG_SZ /d FontName.ttf /f;
- скопировать: copy «FontName.ttf» «%WINDIR%Fonts»;
- выполнить перезапуск ПК.
Вариант установки новых шрифтовых компонентов через PowerShell:
- активировать инструмент на администраторских правах;
- предварительно скачать на ПК новые символы;
- для регистрации новых символов написать: $fonts = (New-Object -ComObject Shell.Application).Namespace(0x14);
- для копирования написать: dir fonts/*.ttf | %{ $fonts.CopyHere($_.fullname) };
- перезапустить ноутбук.
Как найти или изменить шрифтовые символы:
- активировать сервис «Выполнить»;
- в окошке написать: regedit;
- откроется «Редактор…»;
- пройтись:
HKEY_LOCAL_MACHINE SOFTWARE Microsoft Windows NT CurrentVersion Console TrueTypeFont;
- в TrueTypeFont находится список шрифтовых компонентов, распознаваемых Командной строчкой;
- запомнить название;
- активировать Командную строчку на администраторских правах;
- открыть «Свойства» («Properties») консоли;
- перейти во вкладку «Font» («Шрифт»);
- отыскать в списке шрифт, который будет использоваться в консоли;
- выбрать его и нажать на «ОК».
С использованием Панели управления
Как вернуть Вин 10 стандартные шрифтовые символы:
- активировать Панель управления;
- отыскать подпункт «Шрифты»;
- подпункт «Параметры шрифта»;
- кликнуть по строчке «Восстановление параметров шрифта по умолчанию»;
- нажать на «ОК».
Важно! Использование возможностей консоли Панель управления позволяет убрать с ПК посторонние символы и оставить исключительно стандартные. Если были случайно удалены или заменены шрифтовые файлы с маркировкой «fon» или «ttf», то восстановление или сброс к ранним настройкам не поможет. Придется извлекать потерянные символы из образа Виндовса или скачивать из интернета. Пользователям необходимо знать, что Win 10 защищен блокировкой при попытке установить сторонние шрифтовые файлы.
Извлечение файлов из образов
Как извлечь стандартные шрифтовые символы из ISO-образа Виндовса:
- создать установочный носитель с ISO текущей редакции Win 10;
- подсоединить носитель к ПК (разместится, например, на диске D);
- активировать утилиту PowerShell на административных правах;
- для копирования компонентов с D написать:
Copy-Item D:sourcesinstall.wim C:Distr;
- когда вместо «wim» отображается «esd», написать:
dism /export-image /SourceImageFile:c:distrinstall.esd /SourceIndex:4 /DestinationImageFile: c:distrinstall.wim /Compress:max /CheckIntegrity;
- для перемещения «install.wim» в подкаталог «Distrwim» написать:
dism /mount-wim /wimfile:c:Distrinstall.wim /index:1 /mountdir:C:Distrwim;
- для быстрого копирования компонентов из «Distrwim» в подкаталог «Win Fonts» написать:
Copy-Item -path C:DistrwimWindowsFonts -Destination C:Windows -recurse –container –force;
- для отключения WIM написать:
dism /unmount-wim /mountdir:C:Distrwim /discard;
- закрыть Powershell;
- перезагрузить ПК.
Важно! Если в момент извлечения файлов утилита DISM сигнализирует об ошибке, будто бы у пользователя нет прав подключать и изменять образ, рекомендуется проверить свойства install.wim. Возможно, активирована опция «Read-Only» (деактивировать).
Если после извлечения шрифтовых данных из образа Вин 10 ошибки с символами на компьютере не пропали, придется воспользоваться возможностями консоли Службы. Пользователю нужно сбросить кэш шрифтов.
Как выполнить очистку Font Cache:
- вызвать инструмент «Выполнить»;
- написать: services.msc;
- откроется окошко «Службы»;
- отыскать в списке «Windows Font Cache Service» или «Служба кэша шрифтов Windows»;
- вызвать для этого сервиса окошко «Свойства»;
- в «Общие» нажать на «Стоп»;
- закрыть служебную консоль;
- активировать Проводник;
- в поисковике написать: C:WindowsServiceProfilesLocalServiceAppDataLocalFontCache;
- в последнем подпункте под названием «Font Cache» отыскать файлы формата «DAT» и каждый удалить;
- перейти в папку под названием «C: Windows System 32»;
- найти и убрать компонент «FNTCACHE.dat»;
- перезапустить ПК.
Готовые архивы со стандартными шрифтами
Если слетели шрифтовые компоненты Вин 10, а у пользователя нет готового ISO-образа, можно скачать каталог со стандартными символами для ПК с другого ноутбука или из интернета. Для отладки Win 10 разрешается воспользоваться файлами из готового архива, такими как «OrigFonts-win10-1803.zip».
Как пользоваться готовым архивом:
- скачать каталог для своей версии Вин 10;
- распаковать файлы;
- выполнить копирование шрифтовых компонентов в подкаталог «C:WindowsFonts»;
- перезагрузить ноутбук.
Важно! Для отладки символов рекомендуется скачать «win10-default-fonts-reg.zip». В этом сборнике есть «fonts.reg» со всеми нужными шрифтами для «Fonts» из виндовского реестра «Current Version Fonts». В «FontSubstitutes.reg» этого архива содержатся настройки ассоциаций для «Current Version Font Substitutes».
Как выполнить установку шрифта с использованием сторонней утилиты:
- отыскать в интернете нужную программу (например, Font Massive Pack, FonTemp, Fast Font Preview);
- скачать утилиту на ПК;
- из предложенного списка выбрать понравившийся шрифт;
- установить его средствами утилиты.
Бесплатные менеджеры шрифтов помогают искать нужные символы в интернете и добавлять их на ПК (например, утилита FontNet Explorer). Правда, Виндовс, по мере загрузки сторонних приложений, часто засоряется новыми шрифтами. Очистить ОС от лишних символов поможет утилита FontFrenzy. Приложение NexusFont позволяет воспользоваться данными без загрузки файлов в ОС.
Всем привет.
Думаю что некоторые из вас встречали ситуацию когда в операционной системе некорректно отображается шрифт.
Доступные шрифты в операционной системе хранятся в папке Ваш диск:WindowsFonts
Просмотреть список установленных шрифтов можно в Панели управления в разделе — Шрифты.
Где хранится информация о шрифтах в реестре.
Данную информацию вы можете найти в разделе
[HKEY_LOCAL_MACHINESOFTWAREMicrosoftWindows NTCurrentVersionFonts]
Если данный раздел содержит малое количество значений или вообще не содержит значений, то вы можете экспортировать данный раздел с рабочего компьютера.
Однако, хочу подчеркнуть, что необходимо тщательно проверить папку Fonts на компьютере с которого вы будете экспортировать данный раздел.
Все потому, что на эталонном компьютере могут быть дополнительные шрифты установленные вместе с приложениями.
Будьте осторожны и сделайте резервную копию своей ветки реестра. И скопируйте недостающие шрифты.
Отмечу, что копирование у меня получилось только при загрузке с LiveCD.
В общем случае, при импорте данной ветки на компьютер с отсутствующими шрифтами, достаточно было выйти из системы и шрифты стали отображаться.
Если у Вас были другие случае по некорректному отображению шрифтов — пожалуйста расскажите об этом в сообществе.
Hi, everybody.
I think that some of you have met the situation in which the operating system displays incorrect font.
Available fonts in the operating system are stored in the folder Your drive:WindowsFonts
You can view a list of installed fonts in Сontrol Panel — Fonts.
Where font information is stored in the registry.
This information can be found in the section
[HKEY_LOCAL_MACHINESOFTWAREMicrosoftWindows NTCurrentVersionFonts]
If this section contains a small number of values or no values at all, you can export this section from your desktop.
However, I want to emphasize that it is necessary to check carefully the Fonts folder on the computer from which you will export this section.
This is because the reference computer may have additional fonts installed with the applications.
Be careful and make a backup of your registry branch. And copy the missing fonts.
I will note that copying at me turned out only at loading with LiveCD.
In General, when importing this branch to a computer with missing fonts, it was enough to log out and the fonts were displayed.
If you have had other cases of incorrect font rendering — please tell us about it in the community.
Стандартно в операционной системе Windows 10 для всех элементов используется шрифт Segoe UI. К сожалению, изменить его в настройках параметров ОС нельзя — такой возможности просто нет. Для изменения системного шрифта придётся прибегнуть к работе с реестром или запуску сторонних приложений, созданных специально для этих целей. Эта статья поможет изменить шрифт на компьютере с Windows 10 тремя способами разной степени сложности, плюс имеется отдельный пункт о том, как вернуть шрифт по умолчанию.
Изменение шрифта в Windows 10 с помощью редактора реестра
Заменить стандартный шрифт в операционной системе можно при помощи редактора реестра — преимущество данного способа в том, что пользователю не нужно загружать дополнительный софт.
Перед тем, как приступить к процессу замены, пользователю нужно найти название нужного ему шрифта:
- откройте проводник;
- введите в адресную строку C:WindowsFonts;
- просмотрите варианты, выбрав подходящий шрифт;
- запишите его название в блокнот (например, Times New Roman).
Теперь можно приступать к процессу замены стандартного системного шрифта.
Пошаговая инструкция:
- нажмите клавиши Windows + R на клавиатуре;
- в появившемся окне введите команду regedit, после чего нажмите на кнопку «ОК»;
- перейдите по адресу HKEY_LOCAL_MACHINESOFTWAREMicrosoftWindows NTCurrentVersionFonts (можно скопировать и вставить в адресную строку, либо открыть нужный раздел в ручном режиме);
- найдите в списке шрифт Segoe UI и все его вариации;
- нажмите два раза левой клавишей мыши на Segoe UI;
- в открывшемся окне удалите всё содержимое из поля «Значение», нажмите «ОК»;
- повторите процедуру для всех вариаций шрифта Segoe UI, кроме Segoe UI Emoji;
- перейдите по адресу HKEY_LOCAL_MACHINESOFTWAREMicrosoftWindows NTCurrentVersionFontSubstitutes (можно скопировать и вставить в адресную строку этого же окна);
- в правом окне нажмите правой клавишей мыши, после чего выберите пункт меню «Создать» и кликните по «Строковый параметр»;
- введите название параметра «Segoe UI»;
- введите в поле «Значение» название необходимого для замены шрифта, которое было записано на этапе подготовки (с учётом заглавных букв);
- нажмите «ОК»;
- закройте редактор реестра, после чего перезагрузите компьютер.
Важное уточнение: шрифт в меню «Пуск» и «Параметры» не меняется, он останется стандартным.
Изменение шрифта в Windows 10 с помощью программы Winaero Tweaker
Если пользователь по каким-то причинам не желает работать с редактором реестра, можно воспользоваться специальной полностью бесплатной программой Winaero Tweaker, которая позволяет настраивать внешний вид операционной системы Windows 10. Важно уточнить, что если предыдущий способ заменял все системные шрифты ОС на один выбранный вариант, то настройка при помощи ПО более гибкая.
Пошаговая инструкция:
- перейдите на официальный сайт Winaero Tweaker;
- пролистайте вниз до ссылки Download Winaero Tweaker, кликните по ней;
- вновь пролистайте до ссылки Click here to download the file, кликните по ней;
- извлеките файлы из загруженного архива;
- установите приложение на свой компьютер;
- нажмите правой клавишей мыши на ярлык, выберите пункт меню «Запустить от имени администратора»;
- в окне приложения в меню слева выберите пункт «Advanced Appearance Settings»;
- кликните по одному из пунктов данного меню, например, «Icons»;
- в окне справа кликните по кнопке «Change font»;
- в появившемся окне выберите тот шрифт, который вам нравится;
- нажмите «ОК»;
- повторите данную процедуру со всеми пунктами меню «Advanced Appearance Settings»;
- закройте программу;
- перезагрузите компьютер.
Пункт меню «Advanced Appearance Settings» позволяет настраивать шрифты отдельно для определённых элементов системы. То есть, пользователь может выбрать один шрифт для иконок, другой — для заголовков окон, а третий в качестве системного шрифта.
Список доступных для настройки элементов:
- Icons — подписи иконок;
- Menus — меню программ;
- Message Font — шрифт для сообщений программ;
- Statusbar Font — шрифт для строки состояния;
- System Font — системный шрифт (заменяет Segoe UI на любой другой);
- Window Title Bars — шрифт для заголовка окон.
В случае, если пользователь захочет отказаться от изменённых шрифтов, нужно лишь открыть меню «Advanced Appearance Settings», кликнуть по пункту «Reset Advanced Appearance» и в окне справа нажать на единственную кнопку «Reset Advanced Appearance settings». После этого нужно перезагрузить компьютер.
Изменение шрифта в Windows 10 с помощью программы Advanced System Font Changer
Если предыдущее приложение обладает целой россыпью функций для кастомизации операционной системы Windows 10, то программа Advanced System Font Changer создана специально для изменения системных шрифтов. Соответственно, интерфейс и сам процесс работы в данном случае немного проще.
Пошаговая инструкция:
- скачайте программу Advanced System Font Changer с официального сайта разработчика;
- запустите загруженный exe-файл от имени администратора;
- в первом появившемся окне нажмите «Да» и сохраните файл в любое удобное для вас место (программа спросит, хотите ли вы сохранить стандартные настройки системы, чтобы потом, при необходимости, восстановить их);
- после этого на экране появится главное меню приложения со списком доступных элементов для настройки;
- кликните по одному из пунктов, например, «Menu»;
- откроется меню выбора шрифта;
- выберите тот вариант, который необходим;
- нажмите «ОК»;
- повторите процедуру для всех элементов, которые необходимо настроить;
- закройте приложение;
- перезагрузите компьютер.
Список доступных для настройки элементов:
- Title bar — шрифт для заголовка окон;
- Menu — меню программ;
- Message box — шрифт для сообщений программ;
- Palette title — шрифт для заголовков панелей в окнах;
- Icon — подписи иконок;
- Tooltip — шрифт для строки состояния.
В случае, если пользователь захочет отказаться от изменённых шрифтов, ему нужно нажать на кнопку «Default» в правом верхнем углу приложения.
Восстановление до стандартных шрифтов
В случае, если после проделанных манипуляций пользователь захочет восстановить стандартный шрифт, нужно будет выполнить лишь несколько простых команд:
- откройте проводник;
- введите в адресную строку C:WindowsFonts;
- слева в меню кликните по пункту «Параметры шрифтов»;
- нажмите на кнопку «Восстановить параметры шрифтов по умолчанию»;
- перезагрузите компьютер.
- 10 приложений, которые нужно сразу установить на новый компьютер
- 5 альтернатив «Проводника» в Windows: они лучше и по функциям, и по дизайну
- 15 тем для Windows 10, меняющих систему до неузнаваемости. Долго искал четвёртую!
- 3 программы, которые прокачают Пуск в Windows 10. Он станет удобнее и функциональнее
- 7 бесплатных утилит для Windows, о которых знают только продвинутые пользователи
Изменить шрифт в Windows 10 не так-то просто, как могло бы показаться на первый взгляд. Проблема в том, что операционная система не предоставляет возможности вручную выбрать тот шрифт, который больше нравится. Установить другой шрифт возможно и на Windows 10, но нужно либо использовать дополнительные программы, либо редактировать реестр. Рассмотрим оба варианта, так как у каждого есть свои достоинства и недостатки.
Как поменять шрифт в Windows 10?
Главное достоинство данного подхода заключается в том, что программы позволяют установить шрифт в Windows 10 на конкретные элементы по-отдельности. К примеру, можно поставить один шрифт на меню, другой – на отображение иконок, а третий – на меню заглавия в окнах. Плюс еще и в том, что программами пользоваться на порядок удобнее, чем все делать вручную.
Advanced System Font Changer
Простая программа с интуитивно понятным интерфейсом, но на английском языке. Разобраться в ней не составит труда, но для наглядности все равно прикрепляем инструкцию.
Как изменить шрифт в Windows 10:
- Скачиваем и запускаем программу. Можно скачать с любого надежного источника, например, отсюда.
- Нажимаем на крайнюю справа кнопку «Change Default Font».
- Разворачиваем список доступных в Windows 10 шрифтов и выбираем любой из них.
- Жмем на кнопку «Ок» и по желанию меняем размер шрифтов для разных элементов меню в операционной системе.
Winaero Tweaker
Бесплатная программа для замены шрифтов по умолчанию в Windows 10. Ничем не уступает предыдущей утилите, при этом ей можно пользоваться в портативной версии, то есть установка на компьютер на обязательна. Аналогично аналогу, умеет менять шрифты только для отдельных элементов системы навигации.
Как поменять шрифт в Windows 10:
- Устанавливаем программу Winaero Tweaker (можно с официального сайта, так как она бесплатная).
- Запускаем утилиту и ищем блок под названием «Advanced Appearance Settings».
- Видим внутри заголовка ряд вложенных элементов, нажимаем по ним и видим кнопку «Change Font».
- Выбираем из списка подходящий шрифт и применяем изменения.
Через реестр
Способ подразумевает то, что мы будем менять шрифт по умолчанию в Windows 10 вручную. При этом придется работать с реестром. Мы обязаны вас предупредить, что изменение неправильных параметров в реестре может привести к серьезным последствиям для системы. Если же все делать по инструкции, проблем не возникнет. Зато не придется устанавливать дополнительные программы.
Как сменить шрифт в Windows 10 при помощи реестра:
- Нажимаем комбинацию клавиш Win + R, в строку выполнить вводим Regedit и нажимаем «Ок».
- Идем по пути HKEY_LOCAL_MACHINESOFTWAREMicrosoftWindows NTCurrentVersionFonts.
- Двойным щелчком открываем все строковые параметры Segoi UI и удаляем в них значения. Исключение — Segoe UI Emoji, его трогать не нужно.
- В другой папке этого же каталога (CurrentVersion) открываем папку FontSubstitutes.
- Нажимаем правой кнопкой мыши по свободному месту в рабочей области справа и создаем строковый параметр Segoe UI.
- В качестве значения указываем название шрифта, который хотим установить. Их можно посмотреть, если ввести в поиск Windows 10 запрос «Шрифты». Важно соблюсти регистр и точно ввести название.
- Закрываем реестр, выходим из системы и входим заново. Только после этого изменения вступят в силу.
На самом деле можно сделать все перечисленное немного быстрее с помощью команд. Существует способ передать последовательность команд для изменения параметров, но для этого нужно создавать файл. Просто скопируйте данные ниже в новый текстовый документ (создайте на рабочем столе или где-нибудь еще). Главное – при сохранении указать расширение reg (нажать «Сохранить как», выбрать «Все файлы»). Затем останется запустить файл и разрешить изменение реестра.
Windows Registry Editor Version 5.00
[HKEY_LOCAL_MACHINESOFTWAREMicrosoftWindows NTCurrentVersionFonts]
«Segoe UI (TrueType)»=»»
«Segoe UI Black (TrueType)»=»»
«Segoe UI Black Italic (TrueType)»=»»
«Segoe UI Bold (TrueType)»=»»
«Segoe UI Bold Italic (TrueType)»=»»
«Segoe UI Historic (TrueType)»=»»
«Segoe UI Italic (TrueType)»=»»
«Segoe UI Light (TrueType)»=»»
«Segoe UI Light Italic (TrueType)»=»»
«Segoe UI Semibold (TrueType)»=»»
«Segoe UI Semibold Italic (TrueType)»=»»
«Segoe UI Semilight (TrueType)»=»»
«Segoe UI Semilight Italic (TrueType)»=»»
[HKEY_LOCAL_MACHINESOFTWAREMicrosoftWindows NTCurrentVersionFontSubstitutes]
«Segoe UI»=»Наименование нового шрифта»
Как установить новый шрифт?
Нужно помнить, что перечисленные выше способы позволяют изменять стандартный шрифт операционной системы только на тот, что уже был ранее установлен в Windows. Иными словами, вам нужно заранее установить тот шрифт, который вы будете использовать. Его можно скачать с магазина Microsoft или с интернета. Вы можете скачать шрифты для Windows 10 бесплатно с сайта Azfonts.net. Здесь большой выбор шрифтов и удобное деление на категории, по которым проще подобрать оптимальный вариант.
Если с тем, как скачать шрифт для Windows 10 все более-менее понятно, то нужно объяснить, как его устанавливать. Все просто, можно нажать правой кнопкой мыши по шрифту в формате TTF и нажать «Установить». Можно двойным кликом открыть файл, в нем отобразятся примеры использования, а затем в меню справа выбрать «Установить».
Теперь вы знаете все необходимое, чтобы добавить новый шрифт в Windows 10, а затем установить его. Хоть Microsoft немного и вставляет палки в колеса, не позволяя менять их через обычное меню, но это все еще реально. В первый раз процедура займет 5 минут, а при повторе действий во второй раз – меньше минуты.
Windows 11 довольно элегантна по сравнению с Windows 10, но что, если вы решите, что вам не нравится шрифт или вы просто хотите что-то другое? Вот как вы можете использовать реестр для изменения системного шрифта Windows 11.
Содержание
- Как создать файл REG для изменения Системный шрифт по умолчанию
- Найдите или установите нужный шрифт
- Создайте REG-файл
- Используйте REG-файл для изменения системного шрифта по умолчанию
- Изменить системный шрифт по умолчанию обратно на Segoe
Как создать файл REG для изменения Системный шрифт по умолчанию
Внимание! Будьте осторожны при редактировании реестра. Небрежное удаление ключей или изменение значений может привести к поломке Windows 11. Если вы внимательно будете следовать нашим инструкциям, все будет в порядке.
Windows 11 не поддерживает изменение системного шрифта по умолчанию с помощью любого из обычные средства: вы не можете сделать это в окне «Шрифты», в специальных возможностях ничего нет, и в панели управления нет даже устаревшей опции. Это означает, что нам придется изменить реестр Windows.
Найдите или установите нужный шрифт
Первое, что вам нужно сделать, это определить, какой шрифт вам нужен. Вы можете просмотреть шрифты, которые уже установлены на вашем ПК, перейдя в окно «Шрифты».
Нажмите кнопку «Пуск», введите “настройки шрифта” в строку поиска, затем нажмите “Настройки шрифтов” Кроме того, вы можете открыть приложение «Настройки» и перейти к разделу «Персонализация» > Шрифты
Прокрутите список установленных шрифтов и посмотрите, не понравились ли они вам. Если ни один из них этого не делает, не беспокойтесь — вы всегда можете установить дополнительные шрифты.
Сначала нам нужно получить правильное имя шрифта, который мы хотим использовать. Прокрутите вниз в окне шрифтов, пока не найдете его, затем запишите имя. Скажем, например, мы хотим использовать самый противоречивый шрифт в мире: Comic Sans. Правильное название — “Comic Sans MS” в нашем примере.
Создайте REG-файл
Вы можете изменить реестр напрямую с помощью редактора реестра (Regedit), или вы можете написать предопределенный файл реестра (REG-файл), который будет автоматически применять определенные изменения при двойном щелчке по нему. Поскольку этот конкретный взлом реестра требует изменения множества строк, эффективнее просто написать REG-файл, чем просматривать реестр вручную.
Для этого шага нужен обычный текстовый редактор. Блокнот отлично подойдет, если у вас нет какой-либо конкретной программы, которую вы хотите использовать.
Откройте Блокнот и вставьте в окно следующий текст:
Windows Registry Editor Version 5.00 [HKEY_LOCAL_MACHINESOFTWAREMicrosoftWindows NTCurrentVersionFonts] "Segoe UI (TrueType)"="" "Segoe UI Bold (TrueType)"="" "Segoe UI Bold Italic (TrueType)"="" "Segoe UI Italic (TrueType)"="" "Segoe UI Light (TrueType)"="" "Segoe UI Semibold (TrueType)"="" "Segoe UI Symbol (TrueType)"="" [HKEY_LOCAL_MACHINESOFTWAREMicrosoftWindows NTCurrentVersionFontSubstitutes]«Segoe UI»=»НОВЫЙ ШРИФТ»
Изменить «НОВЫЙ ШРИФТ» для правильного имени любого шрифта, который вы хотите. Вот как это выглядит для нашего примера Comic Sans:
После того, как вы правильно заполните его, перейдите в верхнюю левую часть и нажмите «Файл». > Сохранить как. Назовите файл как хотите (в идеале как-нибудь логично), затем поместите “.reg” в конце. Крайне важно, чтобы вы использовали “.reg” расширение файла — иначе не получится. Нажмите “Сохранить” и все готово.
Используйте REG-файл для изменения системного шрифта по умолчанию
Все, что вам нужно сделать, это дважды щелкните созданный файл REG. Вы получите всплывающее предупреждение о том, что использование ненадежного REG-файла может нанести вред вашему компьютеру.
Вы можете доверять этому REG-файлу с тех пор, как мы его написали, и вы видели все, что он делает. Как правило, вы не должны доверять случайным файлам REG, которые вы найдете в Интернете, не проверив их предварительно. Нажмите “Да” затем перезагрузите компьютер. Когда перезапуск завершится, вы будете использовать новый системный шрифт по умолчанию.
Изменить системный шрифт по умолчанию обратно на Segoe
Конечно, вы не навсегда застрянете с новым шрифтом после его изменения. Вы можете легко изменить его обратно в любое время. Вам нужно создать еще один REG-файл, как мы это делали раньше, за исключением того, что вы будете использовать другой код. Скопируйте и вставьте во второй REG-файл следующее:
Windows Registry Editor Version 5.00 [HKEY_LOCAL_MACHINESOFTWAREMicrosoftWindows NTCurrentVersionFonts] "Segoe UI (TrueType)"="segoeui.ttf" "Segoe UI Black (TrueType)"="seguibl.ttf" "Segoe UI Black Italic (TrueType)"="seguibli.ttf" "Segoe UI Bold (TrueType)"="segoeuib.ttf" "Segoe UI Bold Italic (TrueType)"="segoeuiz.ttf" "Segoe UI Emoji (TrueType)"="seguiemj.ttf" "Segoe UI Historic (TrueType)"="seguihis.ttf" "Segoe UI Italic (TrueType)"="segoeuii.ttf" "Segoe UI Light (TrueType)"="segoeuil.ttf" "Segoe UI Light Italic (TrueType)"="seguili.ttf" "Segoe UI Semibold (TrueType)"="seguisb.ttf" "Segoe UI Semibold Italic (TrueType)"="seguisbi.ttf" "Segoe UI Semilight (TrueType)"="segoeuisl.ttf" "Segoe UI Semilight Italic (TrueType)"="seguisli.ttf" "Segoe UI Symbol (TrueType)"="seguisym.ttf" "Segoe MDL2 Assets (TrueType)"="segmdl2.ttf" "Segoe Print (TrueType)"="segoepr.ttf" "Segoe Print Bold (TrueType)"="segoeprb.ttf" "Segoe Script (TrueType)"="segoesc.ttf" "Segoe Script Bold (TrueType)"="segoescb.ttf" [HKEY_LOCAL_MACHINESOFTWAREMicrosoftWindows NTCurrentVersionFontSubstitutes] "Segoe UI"=-
Затем сохраните его, как мы делали это раньше. Запустите REG-файл, нажмите “Да” в предупреждении, а затем перезагрузите компьютер. Ваш системный шрифт вернется в нормальное состояние.
Файл REG для восстановления системного шрифта до шрифта по умолчанию всегда будет одним и тем же, независимо от того, какой шрифт вы выбрали ранее. Поскольку он всегда один и тот же, мы включили его сюда на случай, если вы не хотите создавать еще один самостоятельно.
RestoreDefaultSystemFont.zip

В этой инструкции подробно о способах смены шрифтов в Windows 11: для всей системы в целом (с некоторыми ограничениями) или для отдельных её элементов, таких как заголовки окон, подписи к иконкам, текст в окнах и другие. Также вас могут заинтересовать другие статьи по настройке оформления Windows 11.
Изменение шрифта Windows 11 вручную в реестре
Первый способ предполагает внесение изменений в реестр Windows 11 и подмену стандартного шрифта Segoe UI выбранным вами шрифтом, установленным в системе. При этом шрифт будет изменён для всех системных элементов, но останется прежним для приложений UWP: встроенных, например «Параметры» и скачанных из магазина Microsoft Store.
Внимание: настоятельно рекомендую создать точку восстановления системы на случай, если результат вам не понравится, чтобы быстро откатить сделанные изменения.
Шаги для изменения шрифта будут следующими:
- В Параметры — Персонализация — Шрифты выберите нужный вам шрифт. Далее потребуется имя этого шрифта (отмечено стрелкой на скриншоте).
- Создайте файл .reg со следующим содержимым. Для создания можно запустить блокнот и вставить следующий текст, заменив имя шрифта на нужное:
Windows Registry Editor Version 5.00 [HKEY_LOCAL_MACHINESOFTWAREMicrosoftWindows NTCurrentVersionFonts] "Segoe UI (TrueType)"="" "Segoe UI Bold (TrueType)"="" "Segoe UI Bold Italic (TrueType)"="" "Segoe UI Italic (TrueType)"="" "Segoe UI Light (TrueType)"="" "Segoe UI Semibold (TrueType)"="" "Segoe UI Symbol (TrueType)"="" [HKEY_LOCAL_MACHINESOFTWAREMicrosoftWindows NTCurrentVersionFontSubstitutes] "Segoe UI"="Имя Нужного Шрифта"
- Сохраните файл с расширением .reg. Если это делается в блокноте, в поле «Тип файла» выберите «Все файлы» и укажите любое имя файла с расширением .reg.
- «Запустите» созданный файл и согласитесь с добавлением данных в реестр.
Перезагрузите компьютер и в результате вы увидите, что шрифты изменились:
Как было отмечено выше: результат применения своего шрифта не всегда выглядит наилучшим образом и, кроме этого, в отдельных приложениях Windows 11 будут сохранены стандартные шрифты.
Для отката сделанных изменений тем же образом можно использовать .reg файл следующего содержания:
Windows Registry Editor Version 5.00 [HKEY_LOCAL_MACHINESOFTWAREMicrosoftWindows NTCurrentVersionFonts] "Segoe UI (TrueType)"="segoeui.ttf" "Segoe UI Black (TrueType)"="seguibl.ttf" "Segoe UI Black Italic (TrueType)"="seguibli.ttf" "Segoe UI Bold (TrueType)"="segoeuib.ttf" "Segoe UI Bold Italic (TrueType)"="segoeuiz.ttf" "Segoe UI Emoji (TrueType)"="seguiemj.ttf" "Segoe UI Historic (TrueType)"="seguihis.ttf" "Segoe UI Italic (TrueType)"="segoeuii.ttf" "Segoe UI Light (TrueType)"="segoeuil.ttf" "Segoe UI Light Italic (TrueType)"="seguili.ttf" "Segoe UI Semibold (TrueType)"="seguisb.ttf" "Segoe UI Semibold Italic (TrueType)"="seguisbi.ttf" "Segoe UI Semilight (TrueType)"="segoeuisl.ttf" "Segoe UI Semilight Italic (TrueType)"="seguisli.ttf" "Segoe UI Symbol (TrueType)"="seguisym.ttf" "Segoe MDL2 Assets (TrueType)"="segmdl2.ttf" "Segoe Print (TrueType)"="segoepr.ttf" "Segoe Print Bold (TrueType)"="segoeprb.ttf" "Segoe Script (TrueType)"="segoesc.ttf" "Segoe Script Bold (TrueType)"="segoescb.ttf" [HKEY_LOCAL_MACHINESOFTWAREMicrosoftWindows NTCurrentVersionFontSubstitutes] "Segoe UI"=-
Изменения шрифта элементов Windows 11 в Winaero Tweaker
Winaero Tweaker — удобная утилита для тонкой настройки Windows 11 и Windows 10. Помимо прочего, она позволяет изменить шрифты (начертание, размер, включить полужирный шрифт) отдельных элементов системы:
- Скачайте Winaero Tweaker с официального сайта разработчика https://winaero.com/winaero-tweaker/ и установите программу.
- Запустив утилиту, перейдите к разделу «Advanced Appearance Settings». В этом разделе вы можете изменить шрифты для отдельных элементов: Icons, Window Title Bars и других, либо для системы целиком (пункт «System Font»).
- По завершении изменения настроек достаточно будет их применить, чтобы изменения вступили в силу.
Здесь же есть полезный пункт для сброса выполненных изменений — «Reset Advanced Appearance» на случай, если результат вас не впечатлил. Если интересно, можно прочесть и про другие возможности Winaero Tweaker.
Advanced System Font Changer
Ещё одна бесплатная программа, специально предназначенная для изменения шрифта элементов Windows 11 — Advanced System Font Changer, которую можно скачать с сайта разработчика: https://www.wintools.info/index.php/advanced-system-font-changer
В утилите присутствует русский язык интерфейса, который можно включить в пункте меню «Languages». А уже после его включения каких-либо вопросов о том, как именно пользоваться утилитой, думаю не возникнет: нажимаем по текущему шрифту элемента, для которого требуется внести изменения, выбираем нужные параметры.
После того, как вы настроили нужные шрифты, просто нажмите «Применить», чтобы увидеть результат их изменения. Помимо прочего, утилита позволяет сохранять настроенные профили шрифтов Windows, загружать их, быстро переключаться между несколькими сохраненными наборами настроек.