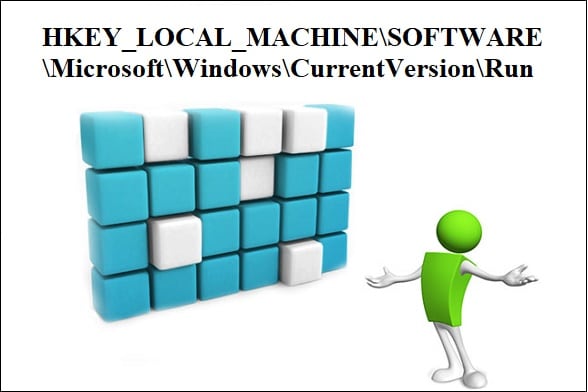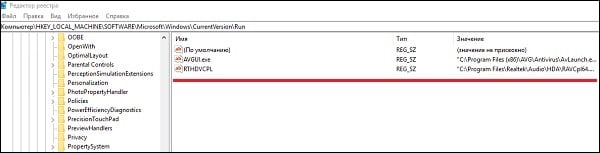Аннотация
В данной статье описано, как разделы реестра Run, RunOnce, RunServices, RunServicesOnce и RunOnceSetup связаны друг с другом и с папкой «Автозагрузка». Также в статье описывается порядок загрузки данных разделов.
Сведения, содержащиеся в этой статье, являются дополнением к следующей статье базы знаний Майкрософт:
137367 Назначение разделов «Run» системного реестра WindowsСм. в данной статье подробные сведения о каждом из этих разделов.
Дополнительная информация
В операционных системах Microsoft Windows 95, Windows 98 и Windows Millennium Edition (Me), в которых поддерживаются все разделы, данные разделы загружаются в следующем порядке:
HKEY_LOCAL_MACHINESoftwareMicrosoftWindowsCurrentVersionRunServicesOnce
HKEY_LOCAL_MACHINESoftwareMicrosoftWindowsCurrentVersionRunServices
<Запрос на вход>
HKEY_LOCAL_MACHINESoftwareMicrosoftWindowsCurrentVersionRunOnce
HKEY_LOCAL_MACHINESoftwareMicrosoftWindowsCurrentVersionRun
HKEY_CURRENT_USERSoftwareMicrosoftWindowsCurrentVersionRun
Папка «Автозагрузка»
HKEY_CURRENT_USERSoftwareMicrosoftWindowsCurrentVersionRunOnceЗа исключением раздела HKEY_LOCAL_MACHINE…RunOnce, все разделы и записи в них загружаются асинхронно. Таким образом, все записи в разделах RunServices и RunServicesOnce могут выполняться одновременно.
Записи раздела HKEY_LOCAL_MACHINE…RunOnce загружаются синхронно, в неопределенном порядке.
Поскольку раздел HKEY_LOCAL_MACHINE…RunOnce загружается синхронно, все его записи должны быть загружены до того, как загрузятся записи разделов HKEY_LOCAL_MACHINE…Run, HKEY_CURRENT_USER…Run, HKEY_CURRENT_USER…RunOnce и папки «Автозагрузка».
Разделы RunServicesOnce и RunServices загружаются до входа пользователя в систему Windows 95, Windows 98 или Windows Me. Поскольку эти два раздела запускаются неодновременно с диалоговым окном входа в систему, их запуск может продолжаться и после входа пользователя. Однако, поскольку раздел HKEY_LOCAL_MACHINE…RunOnce должен загружаться синхронно, его записи не начнут загружаться, пока не закончится загрузка разделов RunServicesOnce и RunServices.
Так как конфигурация системы может быть различной (например, компьютер может быть сконфигурирован на автоматический вход в систему), следует иметь в виду, что загрузка приложения, которое зависит от других приложений, выполняющихся по завершении загрузки данных разделов, начнется только после полной загрузки этих приложений. В остальном же приведенное выше описание относится также к Microsoft Windows NT 4.0, Windows 2000 и Windows XP.
Примечания.
-
Система Windows NT 3.51 не поддерживает разделы RunOnce.
-
При запуске Windows 2000 и Windows XP в безопасном режиме разделы RunOnce игнорируются.
Ссылки
Дополнительные сведения о разделе реестра RunOnceEx см. в следующей статье базы знаний Майкрософт:
232487 Описание раздела реестра RunOnceEx (эта ссылка может указывать на содержимое полностью или частично на английском языке)Дополнительные сведения см. также в следующей статье базы знаний Майкрософт:
137367Назначение разделов «Run» системного реестра Windows
Нужна дополнительная помощь?
Дата статьи: 29.01.2014
Автор:
Память остается важной частью не только для нас, людей, но и для компьютеров. Чем больше памяти в компьютере, тем быстрее он работает и обрабатывает информацию. Однако, если компьютер имеет ограниченный объем памяти (даже если и наоборот!), то вся она быстро заполняется множеством процессов и программ, которые операционная система запускает без вашего ведома и согласия.
Если вы не обнаружили никаких ярлыков программ в папке Автозагрузка, но программы все равно запускаются автоматически при старте Windows 7, это совсем не означает, что их нельзя отыскать.
Реестр Windows содержит большое количество различных параметров системы. Среди них есть и те, которые отвечают за автозапуск программ.
Для того, чтобы удалить нежелательные программы из автозапуска Windows 7, запустите Редактор реестра и выполните следующие действия:
- Поочередно просмотрите следующие ключи, которые содержат информацию о загружаемых при старте системы программах:
HKEY_LOCAL_MACHINESOFTWAREMicrosoftWindowsCurrentVersionRUN
- HKEY_USERS.DEFAULTSOFTWAREMicrosoftWindowsCurrentVersionRUN
- HKEY_CURRENT_USERSOFTWAREMicrosoftWindowsCurrentVersionRUN
Как вы уже увидели на скриншотах выше, в некоторых из них сейчас содержатся те программы, которые запускаются при старте системы. Вы можете с легкостью удалить любую необходимую, просто выделив строку с названием программы и нажав на клавишу Delete на клавиатуре.
Внимание! Будьте действительно уверены в своих действиях и помните, что удалив тот или иной параметр, вам будет сложно восстановить его вручную (если вы конечно не системный администратор или человек, который вдоль и поперек изучил реестр Windows 7).
Однако, в случае если вы все же удалили нужную программу, вы с легкостью сможете вернуть все на прежнее место, воспользовавшись советом по восстановлению реестра.
Как видим, удалить автоматически запускаемые программы из реестра Windows весьма просто.
Остались вопросы?
Если у Вас что-то не получилось или остались вопросы по данной проблеме — обратитесь к автору и он Вам поможет.
Владимир
Системный администратор
Linux (Ubuntu,Debian,Fedora), MS Windows (Server/Desktop), PHP.
Решение IT-проблем любой сложности.
Удаление программ из автозапуска в Windows 7 может быть произведено при помощи редактирования параметров реестра в стандартной для операционных систем Microsoft утилите «Редактор реестра». Данная программа предлагает достаточно инструментов для управления значениями системного реестра и дает возможность отредактировать параметры автозагрузки.

Чтобы перейти к нужной ветке в реестре для редактирования списка запускаемых вместе со стартом системы программ, необходимо открыть приложение «Редактор реестра». Чтобы выполнить запуск приложения в Windows 7, нажмите меню «Пуск» — «Все программы» — «Стандартные» — «Выполнить». В появившемся окне введите запрос regedit.exe. В случае правильного выполнения вышеперечисленных действий перед вами появится окно новой программы, в котором будут отображены ветки реестра. Вы также можете вызвать «Редактор реестра», введя в строке поиска «Все программы» меню «Пуск» запрос «Выполнить». После этого в появившемся окне также введите regedit.exe и нажмите Enter для перехода.
Для перемещения по дереву реестра в окне редактора используйте схему, отображенную в левой части окна программы. Чтобы переместиться в нужную секцию для редактирования автозагрузки, перейдите в раздел HKEY_LOCAL_MACHINE. Далее выберите каталоги SOFTWARE – Microsoft – Windows – CurrentVersion – RUN. Как только вы перейдете в данный раздел, в правой части окна будут отображены базовые параметры, доступные для редактирования в системе. В самой левой колонке таблицы будет отображаться название приложения. В секции «Значение» будет указано расположение файла, который запускается при включении системы. Вы можете изменить данные значения или при желании удалить имеющийся в списке ключ программы, если вы хотите навсегда удалить приложение из автозагрузки. Для этого кликните правой клавишей мыши на соответствующем наименовании и выберите пункт «Удалить».
Если в представленном списке вы не нашли нужной программы, воспользуйтесь другими ключами для ее поиска. Например, зачастую приложения размещают данные об автозагрузке в секции HKEY_CURRENT_USER – SOFTWARE – Microsoft – Windows – Current Version – RUN. Также в системе существует еще одна ветка, которая отвечает за запуск программ при запуске системы по адресу HKEY_USERS — .DEFAULT – SOFTWARE – Microsoft – Windows – CurrentVersion – RUN.
После завершения удаления ненужных ключей закройте окно программы и произведите перезагрузку системы. Если операция была произведена верно, удаленная из реестра программа не появится после загрузки «Рабочего стола». Если же вы захотите, чтобы приложение запускалось при включении компьютера как раньше, перейдите к разделу настроек используемого приложения и воспользуйтесь параметром «Автозагрузка». Для редактирования параметров системы вы также можете воспользоваться утилитой msconf.exe, доступной для вызова из меню «Выполнить» раздела «Пуск».
Многие сталкивались с порно баннерами, блокирующими экран, кому то необходимо прописать запуск программ без полной загрузки системы, а кто то просто хочет самостоятельно проверить компьютер на наличие разных лишних программ в автозапуске, которые сразу и не видны. Этому и посвящена статья ниже.
Утилита системной конфигурации MSConfig.exe
Начиная с Windows версии 98, Microsoft поставляет утилиту «MSConfig.exe», предоставляющую удобный интерфейс для управления файлами, запускающимися при загрузке Windows. Она находится в каталоге установки Windows. Ее можно запустить из диалогового окна «Выполнить». В ней нет возможности добавлять новый элемент с именем приложения или документа для автозапуска, но можно отключать, не удаляя, любой пункт из находящихся в списках. Есть еще одна интересная возможность — проверка правильности пути, соответствующего элементу автозапуска, и удаление из списков элементов, пути к которым не верны. Возможности этого приложение достаточно убогие и годятся для пользователей системы, но никак не для администраторов. Далее в статье я, по необходимости, буду ссылаться на эту утилиту.
Автозапуск из файлов инициализации
Изложение мест автозапуска будет вестись в хронологическом порядке, начиная с первых версий Windows и устаревших технологий. Файлы инициализации достались в наследство от 16-битных версий Windows 3.x. Microsoft несколько раз декларировала, что она избавляется от устаревших файлов, но на самом деле они до сих пор обрабатываются при запуске.
В файле «Win.ini» в разделе «[windows]» есть два параметра, которые могут служить местом для автозапуска. Первый параметр это «load», второй — это «run». Содержимое по умолчанию для них — это пустая строка. Имена файлов в них не должны содержать пробелов, указание полного имени файла в двойных кавычках не допускается. В них можно перечислить несколько имен файлов через запятую. Обычно они используются для загрузки драйверов, но могут загружать «троянских коней» или «клавиатурных шпионов».
Еще один файл инициализации, который может быть использован для автоматического запуска программ, — это файл «System.ini». В этом файле в разделе «[boot]» есть параметр «shell», который хранит имя оболочки Windows. Значение по умолчанию этого параметра — «Explorer.exe». Значение «shell» может содержать список приложений для автоматического запуска как параметры командной строки «Explorer.exe». Приложение «Explorer.exe» обрабатывает командную строку и пытается запускать приложения или документы, перечисленные в командной строке. Требования к формату параметра «shell» такие же, как и у вышеупомянутых параметров файла «Win.ini». В последнее время этот параметр начал широко использоваться для запуска сетевых червей. Это делает локализацию трудно обнаруживаемой, т.к. администраторы забывают просматривать этот параметр как место для запуска деструктивных приложений.
Утилита «MSConfig.exe» позволяет просматривать состояние и редактировать содержимое этих трех параметров: «load», «run», «shell», находящихся в файлах инициализации.
Папки автозапуска
Первая папка, которая отрабатывается после завершения загрузки Windows, — это папка «Автозагрузка», которая может хранить список ярлыков (*.lnk) приложений или документов. Ее состояние можно увидеть, выйдя из меню «Пуск» в подменю «Программы». Это — папка, относящаяся к «Текущему пользователю».
Чтобы найти ее размещение, сначала надо найти в системном реестре ключ «HKEY_CURRENT_USER SOFTWARE Microsoft Windows CurrentVersion Explorer User Shell Folders», хранящий размещение всех измененных папок, и отыскать там параметр «Startup» строкового типа. Если искомый параметр отсутствует, то ее размещение по умолчанию на жестком диске прописано в системном реестре в параметре «Startup» ключа «HKEY_CURRENT_USER SOFTWARE Microsoft Windows CurrentVersion Explorer Shell Folders».
Ярлыки к приложениям, находящимся в папке «Автозагрузка», отображаются в программе для настройки системы «MSConfig.exe». Если отключить автоматический запуск какого-нибудь элемента через «MSConfig.exe», то в папке «Программы» (она же и подменю в меню «Пуск») будет создана папка с названием «Отключенные элементы запуска», куда «MSConfig.exe» и переместит отключенный элемент. Для того чтобы временно исключить ярлык из автоматической загрузки, я прибегаю к более простому способу: у необходимого ярлыка я выставлю атрибут «скрытый» и при следующей загрузке он пропускается.
Следующая папка — это «Общая» для всех пользователей папка «Автозагрузки» (Common Startup Folder), которая также отрабатывается после загрузки Windows в поисках ярлыков с документами или приложениями. Увидеть ее в подменю «Пуск» можно в Windows NT или 2000. В Windows 9.x, ME ее содержимое не отображается. Она должна хранить ярлыки общие для профилей всех пользователей. В документации Microsoft (MSDN) сказано, что эта папка создавалась для Windows. Однако ее содержимое отрабатывается, даже если Windows 95, 98, ME работают в однопользовательском режиме.
В системном реестре ее размещение на жестком диске прописано в строковом параметре «Common Startup» ключа «HKEY_LOCAL_MACHINE SOFTWARE Micro-soft Windows CurrentVersion Explorer Shell Folders», который хранит измененные пути папок. При отсутствии этого параметра следует посмотреть размещение этой папки по умолчанию в параметре «Common Startup» ключа «HKEY_LOCAL_MA-CHINE SOFTWARE Microsoft Windows CurrentVersion Explorer Shell Folders».
Список исполнимых файлов, находящихся в «Общей» (для профилей всех пользователей) папке «Автозагрузка» также показываются «MSConfig.exe». Если отключить автоматический запуск какого-нибудь элемента через «MSConfig.exe», то в той же папке, где находится папка «Общего запуска», будет создана папка с названием «Отключенные элементы запуска», куда утилитой «MSConfig.exe» будут перемещены отключенные элементы запуска.
Администраторам следует обращать внимание на содержимое этой папки как место для возможного запуска приложений.
Системный реестр: автозапуск, общий для всех версий Windows
В системном реестре Windows есть ветвь «SOFTWARE Microsoft Windows CurrentVersion», содержащая несколько групп для автоматического запуска приложений. Все эти группы могут быть как в разделе HKEY_LOCAL_MACHINE, так и в разделе HKEY_CURRENT_USER. Изложение будет общим, и все может быть экстраполировано на оба этих раздела. Если Windows используется как многопользовательская среда, другими словами, это либо Windows версий NT/2000/XP, либо 95, 98, ME с задействованными профилями пользователей, то группы запуска следует искать также в разделе «HKEY_USERS .Default». Это раздел общий для всех пользователей системы. Если Windows 95, 98, ME работают в однопользовательском режиме, то раздел «HKEY_USERS .Default» идентичен разделу HKEY_CURRENT_USER.
Итак, я приведу полные пути к ключам: «SOFTWARE Microsoft Windows CurrentVersion Run», «SOFTWARE Microsoft Windows CurrentVersion RunOnce», «SOFTWARE Microsoft Windows CurrentVersion RunOnceEx», «SOFTWARE Microsoft Windows CurrentVersion RunOnce Setup», «SOFTWARE Microsoft Windows CurrentVersion RunServices», «SOFTWARE Microsoft Windows CurrentVersion RunServicesOnce», которые могут содержать строковые параметры, с именами приложений или документов запускающиеся при старте системы. Раздел реестра «RunOnce» не поддерживается в Windows NT 3.5. Имена строковых параметров, содержащихся в этих ключах, могут быть произвольными.
Далее я приведу несколько правил, ориентируясь на которые можно лучше понять процесс и очередность запуска приложений, прописанных в тех или иных местах автозапуска:
Ключи, содержащиеся в разделе HKEY_LOCAL_MACHINE, отрабатываются раньше соответствующих ключей, находящихся в разделе HKEY_CURRENT_USER.
Содержимое ключей системного реестра «RunServices», «RunServicesOnce» обрабатывается раньше параметров ключей «Run», «RunOnce».
Запуск «RunServices» и «RunServicesOnce» происходит до выдачи окна регистрации пользователя, далее идет асинхронно с диалогом регистрации и может продолжаться и после успешно проведенной регистрации. Приложения, прописанные в параметры системного реестра, содержащиеся в ключах «RunServices» и «RunServicesOnce», запускаются асинхронно, и поэтому может возникнуть ситуация, когда они будут работать одновременно.
Запуск приложений или документов, как это следует из самого названия, прописанных в ключах «RunOnce» и «RunServicesOnce», происходит один раз, независимо от того, был он успешным или нет. Параметр, находящийся в ключе «RunOnce» или «RunServicesOnce», удаляется до запуска приложения, имя которого он содержит.
Параметры, содержащиеся в ключах «Run», «RunOnce», запускаются синхронно и в неопределенном порядке, но после того, как закончило загрузку содержимое «RunServices» и «RunServicesOnce».
Ключи системного реестра обрабатываются в следующем порядке. Первыми отрабатывается содержимое «RunServices» и «RunServicesOnce» раздела HKEY_LOCAL_MACHINE. Далее выдается окно регистрации пользователя в системе. После этого операционная система переходит к обработке ключей «RunOnce» и «Run» раздела HKEY_LO-CAL_MACHINE, далее «Run» раздела HKEY_CURRENT_USER. Следующими запускаются элементы, содержащиеся в папке «Автозагрузка». После этого наступает очередь параметров ключа «RunOnce» раздела HKEY_CURRENT_USER.
Списками параметров, автоматически запускающих приложения при старте Windows, находящихся в ключах «RunServices» и «Run», можно управлять с помощью приложения для настройки системы «MSConfig.exe». Если отключить какой-либо элемент из списка, то «MSConfig.exe» переместит этот элемента в ключ «RunServices-» или «Run-» соответственно.
Следует обратить внимание на ключ «Setup», который может содержаться в ключе «RunOnce» как в разделе HKEY_LOCAL_MACHINE, так и в разделе HKEY_CURRENT_USER. Этот ключ используется как мастером установки Windows, так и мастером «установки — удаления» программ. При отработке параметров, содержащихся в этом ключе, отображается диалоговое окно с индикатором прогресса. Имя параметра используется как имя пункта в диалоговом окне. Аналогично содержимому ключа «RunOnce», пункты ключа «RunOnce Setup» удаляются и запускаются один раз.
Еще один ключ системного реестра, на который следует обратить внимание, — это «RunOnceEx». Приведу отличия запуска параметров, находящихся в «RunOnceEx» от запуска параметров, содержащихся в ключах системного реестра «RunOnce» и «Run».
Параметры, находящиеся в ключе «RunOnceEx», запускаться не будут. Для автоматической отработки необходимо создать в нем ключ реестра, и уже в нем должны быть параметрами с именами приложений. Ключи и параметры, находящиеся в ключе «RunOnceEx», сортируются в алфавитном порядке для того, чтобы принудительно придать им строго определенный порядок запуска. Другими словами, элемент, находящийся выше по алфавиту, будет запущен раньше, независимо от того, когда он был добавлен в ключ «RunOnceEx». Приложения или файлы сценариев должны или сами себя завершать, или не требовать отдельного вмешательства для завершения, пока не завершится один элемент запуска или остановится дальнейшая отработка списка, или загрузка Windows остановится в ожидании принудительного завершения запущенного приложения. Для приложений, запущенных из ключа «RunOnceEx», в отличие от ключей «RunOnce» и «Run», отдельные процессы не создаются.
Содержимое ключей «RunOnce», «RunOnceEx», «RunOnce Setup» и «RunServicesOnce» приложением настройки системы «MSConfig.exe» не отображается.
Особенности автозапуска в Windows NT/2000/XP
В добавление к вышеперечисленным ключам, для Windows версий NT, 2000 и XP специфичен еще один ключ системного реестра — «Software Microsoft Windows NT CurrentVersion Windows Run», который может находиться в разделах LO-CAL_MACHINE или HKEY_CURRENT_USER.
В ключе «Software Microsoft Windows NT CurrentVersion Windows» могут находиться два строковых параметра «Load» и «Run», которые могут хранить списки приложений для автоматического запуска.
Эти параметры аналогичны одноименным параметрам из файла инициализации «Win.ini». При установке Windows NT (2000) поверх Windows 95, 98 значения параметров из «Win.ini» раздела «[windows]» переносятся в соответствующие параметры ключа «Software Microsoft Windows NT CurrentVersion Windows». Если в параметре указывается несколько файлов, то имена должны быть разделены пробелами. Поэтому в них невозможно прописать путь к файлу, содержащим пробелы, — двойные кавычки не принимаются. «Значение по умолчанию» для этих параметров — пробел. Программы, запущенные из параметра «Load», минимизируются при запуске.
Особенности автозапуска в Windows ME/2000/XP
У Windows версий ME, 2000 и XP появляется еще один список автозагрузки программ или документов, запускающихся после регистрации пользователя в системе, который может размещаться как в разделе HKEY_LOCAL_MACHINE, так и в разделе HKEY_CURRENT_USER. Он размещается в строковых параметрах ключа «Software Microsoft Windows CurrentVersion Policies Explorer Run». Имена параметров для этого ключа имеют особенность: они должны быть представлены в виде порядковых номеров, начиная с «1». Список, находящийся в разделе HKEY_LOCAL_MACHINE, будет отработан раньше списка раздела HKEY_CURRENT_USER.
Автозапуск при отработке Windows Logon
Отдельная группа Windows Logon для управления инициализацией при регистрации пользователя появляется в Windows NT и далее развивается Microsoft для Windows версий 2000 и XP. Параметры Winlogon находятся в системном реестре в ключе «SOFTWARE Microsoft Windows NT CurrentVersion Winlogon» раздела HKEY_LOCAL_MACHINE. Все описываемые в статье параметры, относящиеся к Winlogon, имеют строковый тип.
Параметр Shell
Параметр «Shell», отвечающий за программную оболочку, присутствует в ветви реестра «Winlogon» в версиях Windows NT, 2000 и XP.
Этот строковый параметр определяет список исполнимых файлов, обеспечивающих для операционной системы интерфейс пользователя и которые должны быть запущены вместе с программной оболочкой.
По умолчанию Windows запускает программы, перечисленные в параметре «Userinit», расположенном в ветви «Winlogon», включая и сам «Userinit.exe». Если же по какой-то причине «Winlogon» процесс не смог запустить программы, определенные в параметре «Userinit», тогда «Winlogon» переходит непосредственно к обработке исполнимых файлов, имена которых записаны в параметре «Shell».
Значение по умолчанию параметра «Shell» может варьироваться. Это — «taskman, progman, wowexec» для Windows NT и «Explorer.exe» для Windows 2000, XP.
Параметр System
Этот параметр присутствует в Windows версий NT, 2000 и XP. Он содержит список имен исполнимых файлов, запускаемых Winlogon в системном контексте во время инициализации системы. Этот список можно варьировать, редактируя значение этого параметра.
Значение по умолчанию этого параметра — «lsass.exe, spoolss.exe» для Windows NT, и «lsass.exe» для Windows 2000, XP. Интересно замечание Microsoft, приведенное в MSDN: «Этот параметр появляется, но не используется самой Windows 2000».
Параметр VmApplet
Параметр «VmApplet», запускающий приложение «Панели управления» для настройки конфигурации системы, специфичен для Windows версий 2000 и XP.
Он содержит список или один исполнимый файл, которые Winlogon-процесс запускает для того, чтобы пользователь мог скорректировать настройки виртуальной памяти, если на системном томе отсутствует страничный файл подкачки. В этом параметре не обязательно указывать расширения для имен файлов.
Значение по умолчанию этого параметра — «rundll32 shell32, Control_RunDLL «sysdm.cpl»». Не стоит без нужды и изменять значение этого параметра, потому что это может привести к изменению настроек виртуальной памяти в Windows 2000, XP.
Параметр Userinit
«Userinit» (инициализация пользователя) специфичен для версий Windows NT, 2000 и XP.
Значение этого параметра содержит исполнимые файлы, которые запускаются процессом WinLogon в контексте пользователя, при регистрации пользователя в системе.
По умолчанию Winlogon запускает «Userinit.exe», который ответственен за запуск программной оболочки и исполняет файлы сценариев для регистрации, переустанавливает сетевые соединения и затем запускает «Explorer.exe».
Значение по умолчанию параметра «Userinit»: «userinit, nddeagnt.exe» для Windows NT, «userinit» для Windows 2000, XP. Приложение «nddeagnt.exe» необходимо для запуска NetDDE — сетевого динамического обмена данными.
Расширения в именах файлов, перечисленных в этом параметре, не обязательны.
Значение этого параметра можно изменять, добавляя или убирая программы из списка.
Если необходимо запустить приложение до загрузки интерфейса пользователя вместе с «проводником» Windows, то для этого можно заменить «Userinit.exe» на имя своей программы, не забыв включить в приложение код для запуска «Userinit.exe», или поступить еще проще, создав исполнимый файл для пакетной обработки с именем «userinit.bat», со списком программ для запуска и в одной из строк прописать собственно «Userinit.exe».
P.S. Информация, систематизированная в этой статье, была адресована в первую очередь администраторам Windows-систем, а не хакерам. Все сведения, приведенные в статье, содержатся в том или ином виде в официальной документации Microsoft.
Содержание
- Редактирование параметров автозагрузки через реестр Windows 10
- Редактирование параметров автозагрузки через Редактор локальной групповой политики
- Вопросы и ответы
Существование автозагрузки в Windows 10 позволяет пользователям не запускать все необходимые программы, которые должны работать фоном, при входе в систему, поскольку это будет происходить автоматически. Однако все эти приложения еще нужно добавить в автозагрузку, чтобы средство знало, какие из них открывать. Сделать это можно разными способами, но некоторых юзеров интересует выполнение поставленной задачи именно через редактор реестра.
В первую очередь предлагаем остановиться на стандартном способе работы с редактором реестра, который подойдет абсолютно всем обладателям операционной системы Виндовс 10 любой сборки. Принцип добавления программ заключается в создании соответствующего параметра и присвоении ему специального значения, но давайте разберем все по порядку, начав с перехода к нужному ключу.
- Запустите утилиту «Выполнить» любым удобным способом. Например, ее можно отыскать через поиск в «Пуске» или достаточно будет просто нажать комбинацию Win + R.
- Затем в появившемся окне введите
regeditи нажмите на Enter. - Перейдите по пути
HKEY_LOCAL_MACHINESoftwareMicrosoftWindowsCurrentVersionRun, чтобы попасть в общий раздел автозагрузки. Если вас интересует только текущий пользователь, путь обретет видHKEY_CURRENT_USERSoftwareMicrosoftWindowsCurrentVersionRun. - Теперь в корне конечной папки вы видите все строковые параметры со значениями, отвечающими за запуск программ. Обычно название параметра говорит о том, за какую программу он отвечает, а в значении прописывается путь к исполняемому файлу.
- Если вы хотите самостоятельно создать такой параметр, добавив ПО, щелкните ПКМ по пустому месту, в появившемся контекстном меню наведите курсор на «Создать» и выберите «Строковый параметр».
- Задайте ему характерное название, чтобы в будущем не запутаться, а после этого дважды щелкните по строке левой кнопкой мыши для перехода к изменению значения.
- В случае, когда полный путь к исполняемому файлу неизвестен или вы не можете его запомнить, перейдите по пути его расположения самостоятельно, откройте свойства и скопируйте строку «Расположение».
- Вставьте ее в поле «Значение», обязательно дописав в конце формат файла EXE, поскольку это необходимо для корректного запуска.
Все изменения, производимые в редакторе реестра, вступают в силу при следующем запуске сеанса операционной системы, поэтому вам достаточно будет перезагрузить компьютер, чтобы новые программы, добавленные в автозапуск, стартовали вместе с Виндовс.
Редактирование параметров автозагрузки через Редактор локальной групповой политики
Некоторые пользователи знают о существовании отдельной оснастки под названием Редактор локальной групповой политики. В нем реализованы все те же функции, которые можно выполнять через редактор реестра, однако здесь настройки происходят путем взаимодействия с графическим интерфейсом, что значительно упрощает всю процедуру. Однако отметим, что такой компонент присутствует только в Windows 10 Pro и Enterprise, поэтому обладателям других сборок не получится запустить или дополнительно установить этот редактор. При добавлении программ в автозагрузку через упомянутую оснастку создается точно такие же параметры в реестре, о которых мы уже говорили ранее, из-за чего мы предлагаем изучить и данный метод.
- Откройте утилиту Выполнить (Win + R) и напишите в поле
gpedit.msc, после чего нажмите по клавише Enter. - Воспользуйтесь левой панелью, чтобы перейти по пути «Конфигурация компьютера» — «Административные шаблоны» — «Система».
- В корне папки выберите раздел «Вход в систему».
- Среди списка всех доступных параметров отыщите строку «Выполнять эти программы при входе в систему».
- Задайте состояние этого параметра «Включено», отметив галочкой соответствующий пункт, чтобы можно было приступить к его настройке.
- Теперь давайте займемся добавлением программ в автозагрузку. Для этого щелкните по кнопке «Показать».
- В строках «Значение» вы можете указывать полный путь к файлу, чтобы параметр знал, какой исполняемый файл запускать. Доступно создание неограниченного числа таких строк, но учтите, что большое количество приложений автозагрузки значительно влияет на скорость старта операционной системы.
- После внесения всех изменений не забудьте нажать на «Применить», чтобы сохранить их. После этого перезапустите компьютер, чтобы новые программы стартовали автоматически.

Если вас заинтересовала тема автозагрузки в рассмотренной операционной системе, рекомендуем ознакомиться и с другими тематическими материалами на нашем сайте, где вы найдете объяснение многих понятий и детальные инструкции по выполнению различных задач. Начать прочтение можно, кликнув по одной из расположившихся далее ссылок.
Подробнее:
Где находится папка «Автозагрузка» в Windows 10
Убираем торрент-клиент из автозагрузки Windows 10
Добавление приложений в автозагрузку в Windows 10
Отключение автозапуска программ в Windows 10
В рамках сегодняшней статьи вы узнали о расположении раздела автозагрузки программного обеспечения в редакторе реестра и оснастке, которая позволяет управлять локальными групповыми политиками. Теперь остается только реализовать свои цели, используя эти самые меню.
Еще статьи по данной теме:
Помогла ли Вам статья?
Сегодня сложно найти организацию, которая не подвергалась бы вирусным атакам. И хотя практически везде уже установлено антивирусное ПО, иногда возникает необходимость вручную посмотреть, где же в реестре стартует то или иное вредоносное ПО.
Безмалый В.Ф.
MVP Consumer Security
Сегодня сложно найти организацию, которая не подвергалась бы вирусным атакам. И хотя практически везде уже установлено антивирусное ПО, иногда возникает необходимость вручную посмотреть, где же в реестре стартует то или иное вредоносное ПО, причем даже не обязательно вредоносное. При поиске резидентного вредоносного ПО нас не могут не волновать следующие вопросы:
- Как осуществляется автозагрузка?
- Где найти список программ, загружаемых автоматически?
- Как отключить соответствующий список автозагрузки?
Именно этому и будет посвящена эта статья.
Существует много способов автозагрузки. Ниже приведены несколько вариантов. Надеюсь, что это сможет вам помочь в розыске и удалении вредоносного ПО из автозагрузки.
Способы автозагрузки
Реестр
В реестре Windows 7 автозагрузка представлена в нескольких ветвях:
[HKEY_LOCAL_MACHINESOFTWAREMicrosoftWindowsCurrentVersionRun] ‐ программы, запускаемые при входе в систему.
Программы, которые запускаются в этом разделе, запускаются для всех пользователей в системе (рис.1).
Рисунок 1 Автозапуск для всех пользователей
[HKEY_LOCAL_MACHINESOFTWAREMicrosoftWindowsCurrentVersionRunOnce] ‐ программы, запускаемые только один раз при входе пользователя в систему. После этого ключи программ автоматически удаляются из данного раздела реестра.
Программы, которые запускаются в этом разделе, запускаются для всех пользователей в системе.
[HKEY_CURRENT_USERSoftwareMicrosoftWindowsCurrentVersionRun] ‐ программы, которые запускаются при входе текущего пользователя в систему
[HKEY_CURRENT_USERSoftwareMicrosoftWindowsCurrentVersionRunOnce] ‐ программы, которые запускаются только один раз при входе текущего пользователя в систему. После этого ключи программ автоматически удаляются из данного раздела реестра.
Например, чтобы автоматически запускать Блокнот при входе текущего пользователя, открываем Редактор реестра (regedit.exe), переходим в раздел
[HKEY_CURRENT_USERSoftwareMicrosoftWindowsCurrentVersionRun] и добавляем следующий ключ:
«NOTEPAD.EXE»=»C:WINDOWSSystem32notepad.exe»
Использование групповой политики для автозапуска
Откройте оснастку «Групповая политика» (gpedit.msc), перейдите на вкладку «Конфигурация компьютера ‐ Административные шаблоны ‐ Система». В правой части оснастки перейдите на пункт «Вход в систему». (рис.2).
Рисунок 2 Использование групповой политики для автозапуска (для всех пользователей)
По умолчанию эта политика не задана, но вы можете добавить туда программу: включаем политику, нажимаем кнопку «Показать ‐ Добавить», указываем путь к программе, при этом если запускаемая программа находится в папке ..WINDOWSSystem32 то можно указать только название программы, иначе придется указать полный путь к программе.
Фактически в данном разделе локальной групповой политики можно указать дополнительную программу или документ, который будет выполняться при входе пользователя в систему.
Внимание! Данный пункт политики доступен в Конфигурации компьютера и Конфигурации пользователя. Если заданы оба пункта политики, то вначале будет запущена программа из Конфигурации компьютера, а затем уже пользователя.
При этом в системном реестре в разделе [HKEY_LOCAL_MACHINESOFTWAREMicrosoftWindowsCurrentVersionpolicies] создается подраздел ExplorerRun с ключами добавленных программ.
Пример:
[HKEY_LOCAL_MACHINESOFTWAREMicrosoftWindowsCurrentVersionpoliciesExplorerRun]
«1»=»notepad.exe»
В итоге получаем запуск Блокнота (рис 3).
Рисунок 3 Запуск Блокнота с помощью локальной групповой политики
Аналогично задается автозапуск для текущих пользователей, в оснастке «Групповая политика» это путь «Конфигурация пользователя ‐ Административные шаблоны ‐ Система» (рис 2), а в реестре раздел [HKEY_CURRENT_USERSoftwareMicrosoftWindowsCurrentVersionPoliciesExplorerRun]
Внимание! При этом программы из этого списка не отображаются в списке программ доступных для отключения в msconfig.exe, а также определяются не всеми менеджерами автозагрузки.
Игнорировать списки автозагрузки программ выполняемых однажды
Настраивается с помощью групповой политики: «Конфигурация компьютера ‐ Административные шаблоны ‐ Система — Вход в систему ‐ Не обрабатывать список однократного запуска программ»
Если эту политику включить, то не будут запускаться программы, запускаемые из списка
[HKEY_LOCAL_MACHINESoftwareMicrosoftWindowsCurrentVersionRunOnce] Если эта политика
включена, в реестре создается следующий ключ:
[HKEY_LOCAL_MACHINESOFTWAREMicrosoftWindowsCurrentVersionpoliciesExplorer]
«DisableLocalMachineRunOnce»=dword:00000001
Так же настраивается политика для текущих пользователей: «Конфигурация пользователя ‐ Административные шаблоны ‐ Система — Вход в систему ‐ Не обрабатывать список однократного запуска программ» Параметры реестра:
[HKEY_CURRENT_USERSOFTWAREMicrosoftWindowsCurrentVersionpoliciesExplorer]
«DisableLocalUserRunOnce»=dword:00000001
Назначенные задания
Программы могут запускаться с помощью «Планировщика заданий». Посмотреть список установленных заданий, а также добавить новое можно так: «Пуск ‐ Все программы ‐ Стандартные ‐ Служебные — Планировщик заданий» ‐ при этом откроется окно Планировщика заданий, в котором отображены назначенные задания (рис.4).
Рисунок 4 Окно Планировщика заданий
Чтобы добавить новое задание, нужно из меню «Действия» выбрать пункт «Создать простую задачу» (рис.5).
Рисунок 5 Создание простой задачи в Планировщике задач
Запуск программ с помощью этого мастера возможен однократно, при входе в Windows, при включении компьютера, а также по расписанию.
Папка «Автозагрузка»
Папка, в которой хранятся ярлыки для программ запускаемых после входа пользователя в систему. Ярлыки в эту папку могут добавляться программами при их установке или пользователем самостоятельно. Существует две папки ‐ общая для всех пользователей и индивидуальная для текущего пользователя. По умолчанию эти папки находятся здесь:
.. UsersAll UsersMicrosoftWindowsStart MenuProgramsStartup ‐ это папка, программы из которой будут запускаться для всех пользователей компьютера.
%USERPROFILE%AppDataRoamingMicrosoftWindowsStart MenuProgramsStartup ‐ это папка, программы из которой будут запускаться для текущего пользователя.
Посмотреть какие программы у вас запускаются таким способом можно открыв меню «Пуск ‐ Все программы ‐ Автозагрузка». Если вы создадите в этой папке ярлык для какой-то программы, она будет запускаться автоматически после входа пользователя в систему.
Смена папки автозагрузки
Windows считывает данные о пути к папке «Автозагрузка» из реестра. Этот путь прописан в следующих разделах:
[HKEY_LOCAL_MACHINESOFTWAREMicrosoftWindowsCurrentVersionExplorerUser Shell Folders]
«Common Startup»=«%ProgramData%MicrosoftWindowsStart MenuProgramsStartup»‐ для всех пользователей системы.
[HKEY_CURRENT_USERSoftwareMicrosoftWindowsCurrentVersionExplorerUser Shell Folders]
«Startup»=«%USERPROFILE%AppDataRoamingMicrosoftWindowsStart MenuProgramsStartup»
‐ для текущего пользователя. Сменив путь к папке, мы получим автозагрузку всех программ из указанной папки.
Пример:
[HKEY_CURRENT_USERSoftwareMicrosoftWindowsCurrentVersionExplorerUser Shell Folders]
«Startup»=»c:mystartup» ‐ система загрузит все программы, ярлыки которых находятся в папке c:mystartup, при этом папка «Автозагрузка» все так же будет отображаться в меню «Пуск», а если у пользователя в ней ничего не было, то он и не заметит подмены.
Подмена ярлыка для программы из списка автозагрузки
Допустим у вас установлен пакет Acrobat. Тогда в папке «Автозагрузка» у вас будет находиться ярлык «Adobe Reader Speed Launch» ‐ этот ярлык устанавливается туда по умолчанию. Но вовсе необязательно этот ярлык ссылается именно на соответствующее приложение ‐ вместо него может быть запущена любая другая программа, тем более что на функциональности Acrobat это не скажется.
Добавление программы к программе запускаемой из списка автозагрузки
Модификация предыдущего варианта ‐ одновременно с загрузкой какой-либо программы из списка автозагрузки у вас будет стартовать другая программа ‐ дело в том, что можно «склеить» два исполняемых файла в один и они будут запускаться одновременно. Существуют программы для такой «склейки». Или ярлык может ссылаться на командный файл, из которого и будут запускаться как оригинальная программа из списка, так и добавленные посторонние программы.
Посмотреть список автоматически загружаемых программ можно открыв программу «Сведения о системе» (откройте «Пуск ‐ Все программы ‐ Стандартные ‐ Служебные ‐ Сведения о системе» или наберите msinfo32.exe в командной строке) и перейдя в пункт «Программная среда ‐ Автоматически загружаемые программы». Программа «Свойства системы» отображает группы автозагрузки из реестра и папок «Автозагрузка» (рис.6).
Рисунок 6 Автоматически загружаемые программы
Другая программа, позволяющая посмотреть список программ автозагрузки ‐ «Настройка системы» (для запуска наберите msconfig.exe из командной строки). Эта программа кроме просмотра списка автозагрузки предоставляет возможность отключения всех пунктов автозагрузки (вкладка «Общие») или выборочных программ (вкладка «Автозагрузка»).
Заключение
Безусловно, сведения, приведенные в данной статье нельзя считать исчерпывающими, однако, надеюсь, они помогут вам в нелегком труде борьбы с вредоносным ПО.
Реестр ОС Виндовс – это огромная база данных, содержащая сведения о настройках и параметрах установленного программного обеспечения, предустановках, профилях пользователей, других системных инструментах. Важную роль, связанную с загрузкой операционной системы Виндовс занимает ветка HKEY_LOCAL_MACHINESOFTWAREMicrosoftWindowsCurrentVersionRun, в которой находится ряд ключевых параметров, отвечающих за автоматическую загрузку в системе тех или иных программных компонентов. Ниже перечислим наиболее часто встречающиеся параметры в данной ветке, а также опишем, за активацию каких программ они отвечают.
Содержание
- Какие параметры могут быть в данной ветке
- Adobe Reader Speed Laucher
- ATICCC
- AvastUI
- AVGUI.EXE
- Bitdefender Wallet Agent
- CTFMON.EXE
- Daemon Tools Lite
- Egui
- Google Chrome
- Google Update
- Guard mail.ru
- HotKeysCmds
- Igfxtray
- iTunesHelper
- QuickTime Task
- RtHDVCpl.exe
- Skype
- SkyDrive
- uTorrent
- Wmagent.exe
- Заключение
Какие параметры могут быть в данной ветке
Как известно, в рассматриваемой ветке реестра находится перечень программ, автоматически запускаемых при входе в систему. При этом программы из данной ветке запускаются для учёток всех пользователей, независимо администратор вы или гость.
Обычно в правом окне параметров слева расположение название (имя) запускаемой программы (параметра), а справа в столбике «Значение» – путь к ней на диске и ключ, с которым запускается соответствующий исполняемый файл (к примеру, «C:Program FilesRealtekAudioHDARAVCpl64.exe» –s).
Столбик с названием «Тип» отвечает за идентификацию типов данных в системном реестре. В рассматриваемой нами ветке мы обычно видим «REG_SZ», означающий обычную строку кодировки «Юникод» любой длины.
Наиболее же часто в рассматриваемой нами ветке встречаются следующие параметры:
Adobe Reader Speed Laucher
Обеспечивает автоматическую активацию и ускоренную загрузку программы Adobe Reader, включая и её обновление.
ATICCC
Автоматически запускает «ATI Catalyst™ Control Center» — комплекс софта и драйверов для видеокарт АТИ Radeon. Ныне данная программа известна под названием «AMD Radeon Software Crimson».
AvastUI
Запускает популярный антивирус Avast, причём в Диспетчере задач можно увидеть сразу несколько одноимённых процессов.
AVGUI.EXE
Рассматриваемый параметр отвечает за автоматический старт антивируса AVG.
Bitdefender Wallet Agent
Запускает менеджер паролей, обеспечивающий конфиденциальность и безопасный серфинг в сети.
CTFMON.EXE
Контролирует языковую панель и альтернативный пользовательский ввод в ряде систем ОС Виндовс.
Daemon Tools Lite
Отвечает за автоматический старт программы «Daemon Tools Lite” — программы-эмулятора CD/DVD-дисководов, позволяющая создавать виртуальные дисководы и работать с образами дисков.
Egui
Выполняет автоматический запуск популярного антивируса «ESET NOD32».
Google Chrome
Данный параметр предназначен не столько для запуска браузера Хром, сколько для проверки обновлений для данного браузера.
Google Update
Отвечает за запуск служебного сервиса от компании Гугл, призванного своевременно обновлять программные продукты от Гугл на ПК пользователя.
Guard mail.ru
Нежелательная программа, закидывающая ПК рекламным софтом, удаляющая без вашего желания программы Яндекса, QIP и Рамблера, а также в ряде случаев модифицирующая ваши поисковые настройки. Нежелательный гость на ПК.
HotKeysCmds
Программа для дополнительной настройки драйверов чипсетов Intel.
Igfxtray
Выводит иконку Intel Graphics на панель задач в системном трее. Активно взаимодействует с графическими чипсетами от Интел.
iTunesHelper
Программа, которая отслеживает подключение к вашему ПК с iPhone/iPod. Если подключение будет обнаружено, будет автоматически запущена iTunes.
QuickTime Task
Модуль мультимедийного проигрывателя, способного воспроизводить различные типы видео. Поскольку в большинстве случаев видеофайлы системно привязываются к тому или иному плееру, в автоматическом запуске указанного модуля обычно нет необходимости.
RtHDVCpl.exe
Отвечает за загрузку диспетчера Realtek HD – дополнительного программного инструмента для гибкой настройки звука под звуковые карты Realtek.
Skype
Отвечает за автоматический старт популярной программы «Скайп», позволяющей осуществлять текстовую, голосовую и видеосвязь.
SkyDrive
Обеспечивает запуск служебной программы облачного хранилища SkyDrive, и подключение к последнему.
uTorrent
Обеспечивает автоматический запуск популярного торрент-клиента «uTorrent», работающего в фоне.
Wmagent.exe
Агент системы WebMoney, служит для вывода различных уведомлений (к примеру, о получении перевода) в данной платёжной системе.
Заключение
Выше мы разобрали ряд часто встречающихся параметров ветки HKEY_LOCAL_MACHINESOFTWAREMicrosoftWindowsCurrentVersionRun. Разумеется, данный список далеко не полон, существуют ещё множество программ, автостарт который осуществляется с помощью функционала указанной ветки. Местоположение программ, находящихся в данной ветке, часто зависит от настроек пользователя и особенностей ПК, при этом большинство из указанных параметров в автозагрузке можно легко удалить без какого-либо вреда для пользовательской системы.