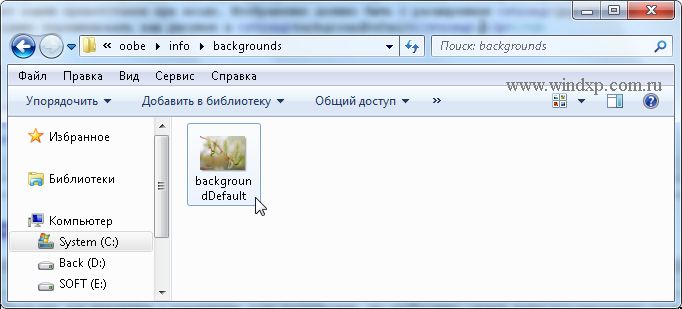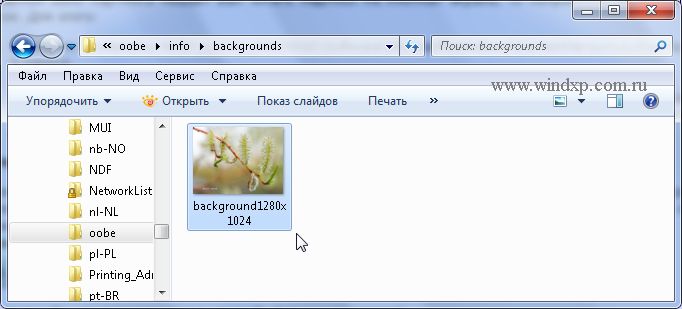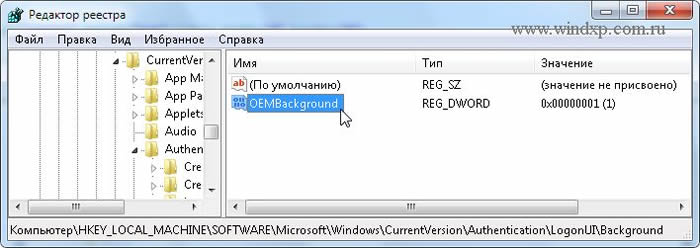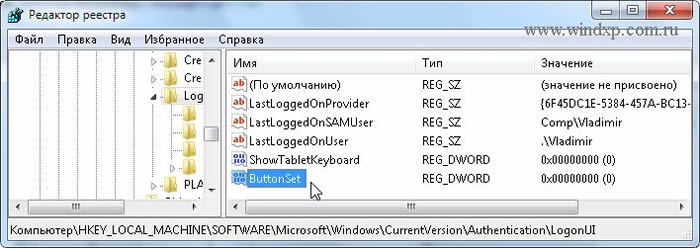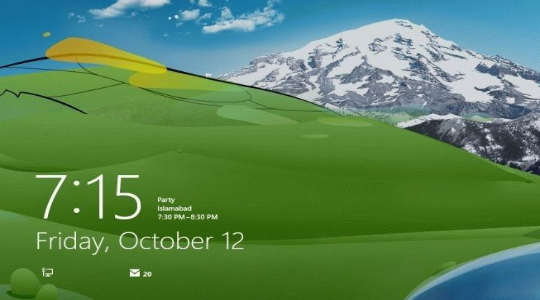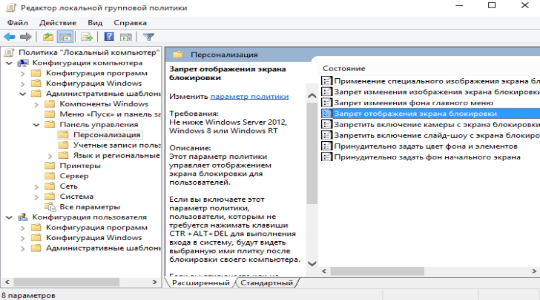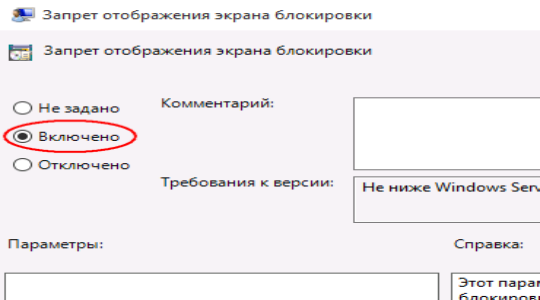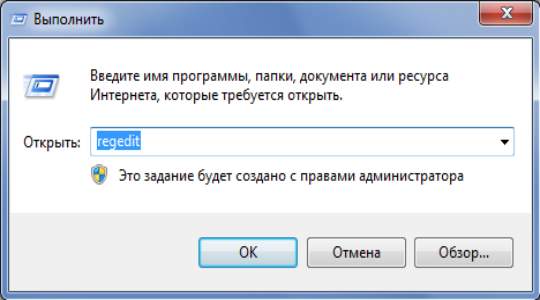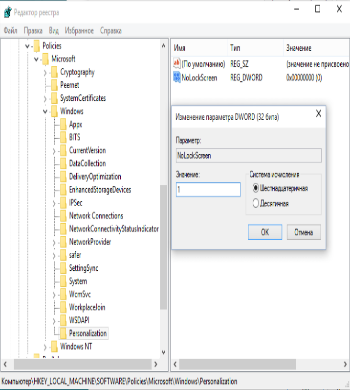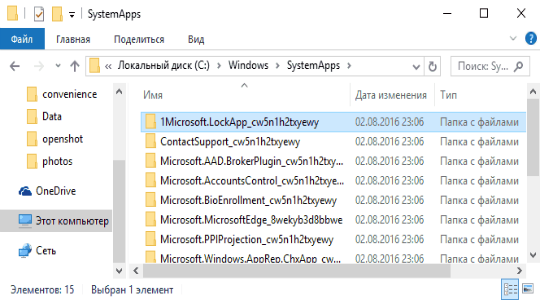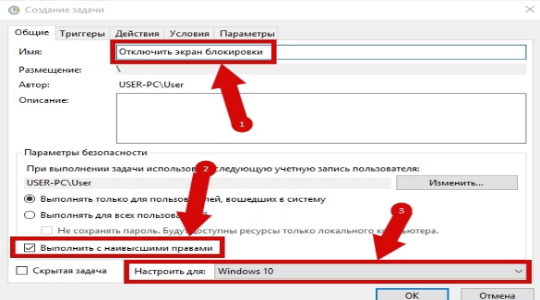Такой информации в AD нет, в данном примере LastLogontimeStamp — это для учетной записи компьютере, а не пользователя.
Я знаю два варианта, кто подскажет еще, буду благодарен. Оба варианта имеют свои ограничения.
1) Использовать реестр ( данный параметр отключается в GPO, и во многих средах отключен администратором):
- Windows XP
- Key: HKLMSOFTWAREMicrosoftWindows NTCurrentVersionWinLogon
- Value(s): DefaultUserName
- Key: HKLMSOFTWAREMicrosoftWindows NTCurrentVersionWinLogon
- Windows 7
- Key:
HKLMSOFTWAREMicrosoftWindowsCurrentVersionAuthenticationLogonUI - Value: LastLoggedOnUser
- Key:
PS # Get-Item HKLM:SOFTWAREMicrosoftWindowsCurrentVersionAuthenticationLogonUI
Hive: HKEY_LOCAL_MACHINESOFTWAREMicrosoftWindowsCurrentVersionAuthentication
Name Property
---- --------
LogonUI ShowTabletKeyboard : 0
LastLoggedOnProvider : {6F45DC1E-5384-457A-BC13-2CD81B0D28ED}
LastLoggedOnSAMUser : WINPCАлександр
LastLoggedOnUser : .Александр
PS # (Get-ItemProperty HKLM:SOFTWAREMicrosoftWindowsCurrentVersionAuthenticationLogonUI -Name LastLoggedOnSAMU
ser).LastLoggedOnSAMUser
WINPCАлександр
2) Использовать eventlog и событие под номером 4624(для Vista и старше). Требуется убедиться, что включен аудит. Так же надо определиться, какой logon type требуется —
https://www.ultimatewindowssecurity.com/securitylog/encyclopedia/event.aspx?eventID=4624
Для фильтра возьмем 2,7,9:
Get-WinEvent -FilterHashtable @{ID='4624';LogName="Security"} -MaxEvents 1 Message : An account was successfully logged on. Subject: Security ID: S-1-5-18 Account Name: WINPC$ Account Domain: WORKGROUP Logon ID: 0x3e7 Logon Type: 7 New Logon: Security ID: S-1-5-21-911943506-3822758996-3146309554-1000 Account Name: Александр Account Domain: WINPC Logon ID: 0xc229415 Logon GUID: {00000000-0000-0000-0000-000000000000} Process Information: Process ID: 0x208 Process Name: C:WindowsSystem32winlogon.exe Network Information: Workstation Name: WINPC Source Network Address: 127.0.0.1 Source Port: 0 Detailed Authentication Information: Logon Process: User32 Authentication Package: Negotiate Transited Services: - Package Name (NTLM only): - Key Length: 0 PS # Get-WinEvent -FilterHashtable @{ID='4624';LogName="Security"} -MaxEvents 1).Properties[5] .Value Александр
Для фильтра по logon type:
$filter = "*[System[EventID=4624] and EventData[Data[@Name='LogonType']=2 or Data[@Name='LogonType']=7 or Data[@Name='LogonType']=12]]" (Get-WinEvent -FilterXPath $filter -MaxEvents 1).Properties[5].Value
Оба варианта поддерживает удаленное выполнение:
1) Тут стоит учесть,что служба удаленный реестр отключенна по умолчанию с Vista и выше.
$srv = "WINPC"
$key = "SOFTWAREMicrosoftWindowsCurrentVersionAuthenticationLogonUI"
$type = [Microsoft.Win32.RegistryHive]::LocalMachine
[Microsoft.Win32.RegistryKey]::OpenRemoteBaseKey($type, $srv).OpenSubKey($key).GetValue("LastLoggedOnSAMUser")
2) -ComputerName PCNAme
-
Предложено в качестве ответа
Vector BCOModerator
21 декабря 2014 г. 14:38 -
Помечено в качестве ответа
KazunEditor
29 декабря 2014 г. 7:16
Skip to content
На чтение 3 мин. Просмотров 8.6k. Опубликовано 03.09.2019
Если у вас несколько учетных записей пользователей и вы используете Windows 10 Technical Preview, может произойти ошибка. Это заставит ваш компьютер автоматически входить в последнюю учетную запись пользователя, не предоставляя вам выбора.
Но, к счастью, есть решение для этого решения.

Содержание
- Как отключить автоматический вход в Windows 10?
- Решение 1. Редактор реестра.
- Решение 2. Изменить локальные групповые политики
- Решение 3. Проверьте правильность выбора в secpol.msc
- Решение 4: Закройте программы и ALT + F4
Как отключить автоматический вход в Windows 10?
- Редактор реестра Tweak
- Изменить локальные групповые политики
- Проверьте правильную опцию в secpol.msc
- Закрыть программы и ALT + F4
Решение 1. Редактор реестра.
- Перейти к поиску и введите regedit
- Открыть редактор реестра
-
Перейдите к следующему ключу:
HKEY_LOCAL_MACHINE SOFTWARE Microsoft Windows CurrentVersion Authentication LogonUI UserSwitch

- Проверьте «включен» DWORD
-
Установите значение Enabled равным 1
- Теперь мы должны убедиться, что значение Enabled останется равным 1, поскольку в компьютере есть определенные процессы, которые могут автоматически возвращать значение Enabled в 0, даже если вы вручную установите его в 1.
- Закройте редактор реестра и нажмите одновременно клавиши Windows и R
-
В окне «Выполнить» введите следующее и нажмите Enter: netplwiz
- Окна учетных записей пользователей будут отображаться со списком всех пользователей вашего компьютера
-
Установите флажок Пользователи должны ввести имя пользователя и пароль для использования этого компьютера и нажать кнопку «ОК».
Решение 2. Изменить локальные групповые политики
Если исправление редактора реестра не сработало, попробуйте изменить одну локальную групповую политику. Это решение, вероятно, является лучшим решением для этой проблемы, и оно должно работать и в других версиях Windows. Вот что вам нужно сделать:
- В поле поиска введите изменить групповую политику и откройте редактор локальной групповой политики.
- В редакторе локальных групповых политик выберите «Конфигурация пользователя», «Параметры Windows и сценарии» (вход/выход из системы).
- Нажмите Выход и перейдите в Свойства -> нажмите Добавить
- Задайте имя сценария: C: WindowsSystem32reg.exe
-
Задайте параметры сценария:
HKLM SOFTWARE Microsoft Windows CurrentVersion Authentication LogonUI UserSwitch v Включен t REG_DWORD/d 1/f
- Нажмите OK и закройте редактор локальной групповой политики.
Решение 3. Проверьте правильность выбора в secpol.msc
- Нажмите клавишу Windows и R и введите secpol.msc
- Перейдите в раздел Локальные политики -> Параметры безопасности -> Интерактивный вход в систему: не отображать последний вход
Приложение secpol.msc отсутствует в Windows 10 Home.
Решение 4: Закройте программы и ALT + F4
- Закройте все приложения
- Нажмите ALT + F4
- Выберите Завершение работы
Эта настройка должна решить ваши проблемы с входом в систему, так как вы получите список всех пользователей, которые используют ваш компьютер при входе в систему. Если у вас есть какие-либо вопросы или предложения, пожалуйста, поделитесь ими с нами в комментариях.
Если Вам наскучил стандартный экран приветствия Windows, то это легко исправить. Перед тем, как приступить к изменениям, хочу предупредить, что необходимо сделать точку восстановления системы и создать резервную копию системного реестра, так как придется вносить изменения в реестр и неправильные действия могут привести к краху операционной системы.
1. Открываем проводник Windows и смотрим папку C:WindowsSystem32oobe. В папке oobe создаем папку info и папке info, создаем папку backgrounds. У нас должен получится такой путь
C:WindowsSystem32oobeinfobackgrounds
.
В папку backgrounds копируем изображение, которое будет вашим приветствием при входе. Изображение должно быть с расширением jpg и не превышать 256Кб. После этого необходимо переименовать ваш рисунок в backgroundDefault.
Теперь необходимо подогнать изображение под ваше разрешение рабочего стола. Для этого меняем имя файла на такое background1280x1024, где 1280×1024 и есть расширение рабочего стола.
2. Следующий этап — это изменения в реестре, необходимые для включения этого изменения.
Для запуска реестра нажмите клавишу Win+R и введите команду regedit. Находим раздел
HKEY_LOCAL_MACHINESOFTWAREMicrosoftWindowsCurrentVersionAuthentication
LogonUIBackground
В этом разделе находится параметр типа DWORD OEMBackground. По умолчанию значение параметра равно 0. Мы его меняем на 1. Правой клавишей на параметре Изменить и вводим значение 1
Примечание если параметра OEMBackground нет, его надо создать.
3. Теперь настраиваем вид кнопок на вашем изображении. Открываем раздел
HKEY_LOCAL_MACHINESOFTWAREMicrosoftWindowsCurrentVersionAuthenticationLogonUI
в создаем параметр типа DWORD с именем ButtonSet
Значение параметра можно менять в зависимости от того, как выглядят ваши кнопки
Значение 0 — по умолчанию
Значение 1 — для светлых тонов рисунка.
Значение 2 — для темных тонов рисунка.
На этом все. Осталось перезагрузиться и наслаждаться Вашим экраном приветствия. Для отмены удалите созданные папки и ключи реестра, то есть все верните на прежнее место. Удачи!
В Windows 10/11 и Windows Server 2019/2016/2012R2 на экране входа в систему (logon screen, экран приветствия) по-умолчанию отображается только учетная запись последнего пользователя, который логинился на компьютере. Вы можете настроить различное поведение этой функции на экране приветствия: можно показать имя пользователя, скрыть его или даже вывести список всех локальных или активных доменных пользователей компьютера (сервера).
Содержание:
- Как скрыть имя последнего пользователя на экране приветствия Windows?
- Показать список всех локальных пользователей на экране входа в Windows
- Вывести список доменных пользователей на экране входа в Windows
- Как скрыть пользователя на экране приветствия Windows?
Как скрыть имя последнего пользователя на экране приветствия Windows?
Конечным пользователям удобно, когда на экране входа в Windows отображается имя учетной записи и его не нужно набирать вручную. Но это облегчает задачу злоумышленнику, получившему доступ к компьютеру. Для входа в систему ему нужно только подобрать правильный пароль. Для этого есть различные способы социальной инженерии, брутфорса или банального приклеенного листочка с паролем на мониторе.
Вы можете отключить отображение имени последнего пользователя на экране входа Windows через GPO. Откройте редактор доменных
(gpmc.msc
) или локальных политик (gpedit.msc) и перейдите в раздел Конфигурация компьютера -> Конфигурация Windows -> Параметры безопасности -> Локальные политики -> Параметры безопасности (Computer Configuration -> Windows Settings -> Security Settings -> Local Policies -> Security Options). Включите политику “Интерактивный вход в систему: Не отображать учетные данные последнего пользователя” (Interactive logon: Do not display last user name). По умолчанию эта политика отключена.
Вы можете скрыть имя последнего пользователя на экране входа через реестр. Для этого в ветке HKEY_LOCAL_MACHINESOFTWAREMicrosoftWindowsCurrentVersionPoliciesSystem создайте параметр dontdisplaylastusername типа DWORD и значением 1.
Имя пользователя также отображается на компьютере, если его экран заблокирован (нажатием Win+L или через GPO блокировки экрана). Вы можете скрыть имя пользователя на заблокированном компьютере. Для этого в этом же разделе GPO нужно включить политику “Интерактивный вход в систему: отображать сведения о пользователе, если сеанс заблокирован” (Interactive logon: Display user information when the session is locked) и выбрать значение “Не отображать сведения о пользователе” (Do not display user information).
Этой политике соответствует ключ реестра в той же ветке DontDisplayLockedUserId со значением 3.
Другие возможные значения этого параметра:
- 1 — показывать отображаемое имя, домен и имя пользователя;
- 2 — показывать только отображаемое имя;
- 3 — не отображать сведения о пользователе.
Теперь на экране входа в компьютер и на экране блокировки Windows отображаются пустые поля для ввода имени пользователя и пароля.
Показать список всех локальных пользователей на экране входа в Windows
По умолчанию современные версии Windows (проверено на Windows 11 21H2 и Windows 10 21H1) всегда показывают список включенных локальных пользователей в левом нижнем углу. Не отображаются только скрытые (см. ниже) или отключенные пользователи.
Чтобы авторизоваться на компьютере, пользователю достаточно лишь щелкнуть по нужной учетной записи и указать ее пароль. Это работает только на компьютерах, не включенных в домен Active Directory.
Если для учетной записи пользователя не задан пароль, то будет выполнен автоматический вход систему, даже если не настроен автологон.
Если список локальных пользователей не отображается на экране входа компьютере, проверьте настройки следующих локальных политик (в редакторе локальной GPO
gpedit.msc
должны быть заданы следующие политики).
- Interactive Logon: Do not display last signed-in =
Disabled
(Computer Configuration -> Windows Settings -> Security Settings -> Local Policies -> Security Options) - • Enumerate local users on domain-joined computers (Перечислить локальных пользователей на компьютерах, подключенных к домену) =
Enabled
(Computer Configuration -> Administrative Templates -> System -> Logon /Конфигурация компьютера -> Административные шаблоны -> Вход в систему) – политика позволяет вывести список локальных пользователей на доменных компьютерах - Do not enumerate connected users on domain-joined computer =
Disabled/Not Configured
(в этом же разделе GPO)
Перезагрузите компьютер, чтобы применить новые настройки групповых политик.
В некоторых старых билдах Windows 10 (от 1609 до 1903), была другая проблема с отображением всех локальных пользователей на экране приветствия Windows.
Чтобы показать список пользователей нужно в ветке реестра HKEY_LOCAL_MACHINESOFTWAREMicrosoftWindowsCurrentVersionAuthenticationLogonUIUserSwitch изменить значение параметра Enabled на 1. Эта опция разрешает сменить текущего пользователя на экране приветствия Windows 10. Однако при каждом входе Windows меняла значение этого параметра на 0.
Чтобы исправить эту проблему, нужно было создать задание планировщика, который при каждом входе менял значение параметра на 0.
Новое задание планировщика можно создать с помощью PowerShell.
$Trigger= New-ScheduledTaskTrigger -AtLogOn
$User= "NT AUTHORITYSYSTEM"
$Action= New-ScheduledTaskAction -Execute "PowerShell.exe" -Argument "Set-ItemProperty -Path HKLM:SOFTWAREMicrosoftWindowsCurrentVersionAuthenticationLogonUIUserSwitch -Name Enabled -Value 1"
Register-ScheduledTask -TaskName "UserSwitch_Enable" -Trigger $Trigger -User $User -Action $Action -RunLevel Highest –Force
Убедитесь, что новое задание появилось в планировщике Windows (
taskschd.msc
).

get-ItemProperty -Path 'HKLM:SOFTWAREMicrosoftWindowsCurrentVersionAuthenticationLogonUIUserSwitch' -Name Enabled
Вывести список доменных пользователей на экране входа в Windows
Если одним компьютером пользуется несколько пользователей, вы можете отобразить на экране приветствия список пользователей с активными сессиями. Активная сессия подразумевает, что пользователи выполнили вход на компьютер. Это может быть общий компьютера (работает в режиме переключения пользователей), кассы, киоски, Windows Server RDS хосты или его аналоги на десктопных версия Windows 11 и 10).
Проверьте, что в разделе GPO Computer Configuration -> Windows Settings -> Security Settings -> Local Policies -> Security Options отключены политики:
- Interactive logon: Don’t display last signed-in: Disabled
- Interactive logon: Don’t display username at sign in: Disabled
Затем отключите политики в разделе Computer Configuration -> Administrative Templates -> System -> Logon:
- Block user from showing account details on sign-in: Disabled
- Do not enumerate connected users on domain-joined computer: Disabled
После этого на экране приветствия будет отображаться список пользователей, которые выполнили вход в систему. Здесь будут отображаться как активные сессии, так и сессии пользователей со статусом disconnected (например по RDP таймауту). Пользователю достаточно один раз выполнить вход, а после этого просто выбрать учетную запись из списка и ввести пароль.
Обратите внимание, что на доменных компьютерах настройками групповых политик могут управлять администраторы домена. Если к компьютеру не применяется один из параметров локальной GPO, проверьте, возможно она переопределена доменными GPO. Для получения результирующих настроек групповых политик используйте
rsop.msc
или gpresult.
Как скрыть пользователя на экране приветствия Windows?
На экране входа в Windows всегда отображаются пользователи, которые входят в одну из следующих локальных групп: Администраторы, Пользователи, Опытные пользователи, Гости.
Отключенные пользователи не отображаются на экране приветствия.
Однако вы можете скрыть определенных пользователей в списке на экране входа в систему через реестр. Для этого нужно создать ветку реестра
HKLMSOFTWAREMicrosoftWindows NTCurrentVersionWinlogonSpecialAccountsUserList
. Для каждого пользователя, которого вы хотите скрыть нужно создать DWORD параметр с именем пользователя и значением 0.
Список локальных пользователей можно вывести в PowerShell или cmd:
Net user
Или:
Get-LocalUser | where {$_.enabled –eq $true}
Чтобы скрыть определенного пользователя на экране приветствия Windows 11 или 10 (например, user1), выполните команду:
reg add "HKLMSOFTWAREMicrosoftWindows NTCurrentVersionWinlogonSpecialAccountsUserList" /t REG_DWORD /f /d 0 /v user1
Если нужно опять показать пользователя на экране входа, нужно удалить это параметр реестра или изменить его значение на 1.
Если на компьютере включен аккаунт встроенного администратора Windows, и это не единственный аккаунт с правами локального администратора на компьютере (!!!), вы можете скрыть его:
reg add "HKLMSOFTWAREMicrosoftWindows NTCurrentVersionWinlogonSpecialAccountsUserList" /t REG_DWORD /f /d 0 /v administrator
Если вы хотите скрыть всех пользователи, кроме последнего вошедшего на компьютер, настройте следующие параметры GPO в разделе Computer Configuration -> Administrative Templates -> System -> Logon:
- Enumerate local users on domain—joined computers =
Disabled
(Computer Configuration -> Administrative Templates -> System -> Logon /Конфигурация компьютера -> Административные шаблоны -> Вход в систему) – политика позволяет вывести список локальных пользователей на доменных компьютерах - Do not enumerate connected users on domain-joined computer =
Enabled
Экран блокировки отображается прежде, чем вы получите доступ к окну входа в аккаунт. Здесь следует уверенно разделять экран блокировки и входа. Обычно оно появляется при запуске ПК или переключении рабочих аккаунтов.
На экране блокировки отображаются обои, время и некоторая другая базовая информация, а с недавнего времени может появляться и реклама. Конечно, в наших широтах рекламодателей, которые способны себе позволить такую компанию, не так то и много, но они все равно могут появиться.
В общем подход к платной системе Windows довольно странный. За ОС люди итак платят деньги и при этом цена немаленькая, достигает 150$. Мало того, что реклама показывается, так пользователя ещё и пытаются ограничить в своих правах убрать её, блокируя некоторые способы. Тем не менее, всегда найдутся обходные пути, и мы их рассмотрим.
Способы выполнения блокировки
Всего можно выделить 4 ключевых способа:
- С помощью редактора групповых политик;
- Через реестр;
- Удаление папки, где находится экран блокировки Windows 10;
- Создание задачи.
Сразу отметим, что не каждый метод в полной мере поможет ответить на то, как отключить экран блокировки в Windows 10. Первые способы работоспособны, но если у вас домашняя версия или профессиональная, то могут быть осложнения в процедуре, ведь необходимые разделы недоступны пользователю.
Читайте также: Удаленный рабочий стол Windows 10: подключение и настройка
Третий вариант самый простой и довольно эффективный, а последний немного сложнее, но полностью рабочий и правильный.
Использование групповых политик
Прежде вам следует убедиться, что ваша система не Home или Pro, иначе лучше перейти к другому варианту. Затем следует:
- Нажмите Win + R и введите gpedit.msc;
- Разверните список «Конфигурация компьютера»;
- Далее следуйте на «Административные шаблоны», а затем «Панель управления»;
- Выделите «Персонализация» и справа дабл клик на параметр «Запрет отображения экрана блокировки»;
- Установите значение «Включено».
Блокировка экрана Windows должна исчезнуть, вместо него сразу переходить на экран входа. Таким образом можно проще использовать систему, а не довольствоваться старым положением дел. Из-за своей ограниченности, подход сложно назвать универсальным, поэтому рекомендуется применять и другие варианты.
[tip]Читайте также: Как в Windows 10 убрать поиск с панели задач?[/tip]
Удаление из реестра
Вариант способен оказать быструю помощь и при этом довольно просто. Единственным недостатком является то, что Windows автоматически проверяет состояние необходимого параметра и, если он отключен пользователем, то меняет значение. Таким образом, для полного отключения необходимо каждый раз менять параметр снова, что довольно неудобно, но как временное решение подойдёт.
- Win + R и внесите regedit;
- Здесь нужно поочерёдно следовать пути HKEY_LOCAL_MACHINE/SOFTWARE/Policies/Microsoft/Windows/Personalization;
- Параметру NoLockScreen следует задать значение 1;
- Также пройдите по HKEY_LOCAL_MACHINE SOFTWARE Microsoft Windows CurrentVersion Authentication LogonUI SessionData;
- Параметр AllowLockScreen замените на 0.
Если какого-то раздела в пути не будет, то нужно его создать. Именно благодаря этому способу и рекомендуется удалять экран блокировки, но в другой форме. Последний, четвертый способ, выполняет ту же процедуру, только автоматически, не трогая пользователя постоянно.
Удаление папки
Сам экран блокировки является такой же программой, как и любые другие функции Windows. Таким образом, не обязательно устанавливать запрет на использование приложения, ведь его можно просто удалить. При этом система не ругается на отсутствие файлов, в виде ошибок, а отказывается от загрузки указанного экрана.
Так как удаление является более радикальным решением, то сперва можно заменить название папки, что должно оказать подобный эффект.
- Следуйте в раздел C:WindowsSystemApps;
- Необходимо найти папку, которая носит название Microsoft.LockApp_cw5n1h2txyewy;
- Добавьте любую цифру или букву к имени.
С точки зрения простоты — способ самый оптимальный, но чтобы избежать потенциальных проблем, лучше использовать стандартные средства Windows.
Читайте также: Оптимизация работы Windows 10
Создание задачи
ОС Windows поддерживает выполнение процедур в автоматическом порядке и она способна использовать заданные правила для этих действий. Сами пользователи редко пользуются подобным функционалом, обычно здесь размещаются команды от программ, но в данном случае возможность довольно полезна.
- Запустите планировщик заданий с помощью поисковой строки;
- Клик по кнопке справа «Создать задачу»;
- В разделе имя можно указать любые слова, главное задать флажок для «Выполнить с наивысшими правами» и указать «Настроить для…», чтобы стояло значение Windows 10;
- Необходимо добавить 2 триггера (момента срабатывания задания): при входе и при разблокировке;
- Затем укажите на вкладке «Действие» процедуру «Запуск программы»;
- В разделе «Программа или сценарий» нужно установить слово reg;
- В строке «Добавить аргументы» внесите add HKLMSOFTWAREMicrosoftWindowsCurrentVersionAuthenticationLogonUISessionData /t REG_DWORD /v AllowLockScreen /d 0 /f.
Так каждый раз, когда должно появляться окно с блокировкой, будет происходить изменение параметров и отключаться данный функционал.
Используя предложенные способы удаления назойливого и бесполезного окна, существенно увеличится скорость использования ПК. С этого момента реклама и бесконечные блокировки остались в прошлом.
Если у Вас остались вопросы по теме «Как отключить экран блокировки Windows 10?», то можете задать их в комментариях
Одной из особенностей Windows 10 является наличие экрана блокировки выполненного в мобильном стиле. Этот компонент неплохо выглядит на планшетных устройствах, но на ноутбуках и стационарных компьютерах это дополнительный этап для входа в систему. Поэтому, если вы привыкли к классическому входу в Windows, экран блокировки можно легко отключить.
Рассмотрим 2 способа отключения экрана блокировки в зависимости от версии операционной системы.
Отключение экрана блокировки через редактор реестра
Смотрите также: “Как показать или скрыть скрытые файлы и папки в Windows 10”
Провести процедуру отключения блокировки экрана таким способом несложно. Потребуется лишь поменять значение одного из параметров системного реестра под названием “AllowLockScreen” с 1 на 0.
- Чтобы запустить редактор реестра, нажимаем клавиши Win+R, набираем команду “regedit” и нажимаем Enter.
- Далее переходим по адресу: HKEY_LOCAL_MACHINESOFTWAREMicrosoftWindowsCurrentVersionAuthenticationLogonUISessionData.
- Двойным щелчком мыши по параметру “AllowLockScreen” открываем его свойства, меняем значение на 0 и кликаем OK для сохранения настроек.
Примечание: Сложность данного метода заключается в том, что результат будет хоть и положительным, но, к сожалению, временным. После перезагрузки ПК значение параметра “AllowLockScreen” автоматически сменится обратно на единицу. Можно, конечно, выполнять эту процедуру после каждой загрузки ПК, но согласитесь, это весьма неудобно. Можно также прописать bat-ник, выполняющий процедуру замены значения и поставить его в автозагрузку, но это уже довольно сложно.
Использование сторонних программ
Если использования стандартного инструмента «Windows»
для вас не достаточно, то подумайте об использовании программы
«Multi Monitor Tool»
. Это бесплатная утилита от
, которая позволяет управлять несколькими дисплеями. Она имеет довольно много функций, включая возможность деактивации или полного отключения любого дисплея. Этот инструмент работает только при наличии двух или более дисплеев.
Запустите «Multi Monitor Tool»
и из списка отображаемых на нем подключенных дисплеев выберите свой внешний монитор. Щелкните на нем правой кнопкой мыши и выберите
«Отключить выбранные мониторы»
или
«Turn Off Monitors»
. Эта опция применима только к выбранному вами монитору. Чтобы обратно включить монитор, щелкните правой кнопкой мыши на нем еще раз и выберите параметры
«Включить выбранные мониторы»
или
«Turn On Monitors»
.
Этот метод имеет небольшое неудобство: когда вы включаете или отключаете внешний монитор при помощи инструмента «Multi Monitor Tool»
, то служба
«Windows»
не запоминает, какой из них был вашим основным, а какой вашим вторичным монитором. Монитор, который вы подключаете, всегда будет приниматься как дополнительный монитор.
Чтобы это исправить вам придётся перейти в приложение «Параметры»
в
«Windows 10»
, и в разделе
«Система»
во вкладке
«Дисплей»
снова установить первичный и вторичный мониторы. Но выполнять такую процедуру каждый раз не слишком удобно. Вместо этого вы можете сохранить текущую конфигурацию монитора и загрузить ее после подключения второго монитора. Все ваши собственные настройки дисплея сразу вернуться обратно после отключения внешнего монитора.
Перед сохранением текущей конфигурации монитора, настройте свои дисплеи именно так, как вам нравится. Затем откройте «Multi Monitor Tool»
, в строке главного меню нажмите раздел
«Файл»
и выберите вкладку
«Сохранить конфигурацию мониторов»
. Введите в окне название конфигурационного файла и нажмите кнопку
«Сохранить»
. Чтобы загрузить сохраненную конфигурацию мониторов, перейдите в раздел
«Файл»
главного меню и выберите вкладку
«Загрузить конфигурацию мониторов»
.
Выберите необходимый загрузочный файл и нажмите кнопку «Открыть»
. Сохраненная конфигурация мониторов будет загружена.
Использование Планировщика заданий для отключения экрана блокировки
Есть и более простой путь для решения поставленной задачи. Для этого выполняем следующие шаги:
- Открываем строку поиска для нахождения и запуска планировщика заданий.
- В открывшемся окне нажимаем на кнопку “Создать задачу…”.
- Настраиваем параметры новой задачи:
- задаем ей соответствующе имя, например, “Отключение экрана блокировки”.
- ставим галочку напротив пункта “Выполнить с наивысшими правами”.
- в параметре “Настроить для” щелкаем по текущему варианту и из раскрывшегося перечня выбираем свою операционную систему, в нашем случае, Windows 10.
- Затем переходим во вкладку “Триггеры” и создаем два новых триггера, нажав кнопку “Создать…” внизу окна.
- первый триггер имеет следующие настройки: начать задачу при входе в систему, для любого пользователя.
- второй триггер: начать задачу при разблокировании рабочей станции, и, также, для любого пользователя.
- в итоге, когда у нас созданы 2 триггера, движемся дальше.
- Переходим во вкладку “Действия” и создаем новое, нажав соответствующую кнопку.
- выбираем параметр “Запуск программы”.
- в поле “Программа или сценарий” указываем значение “reg”.
- в строке под названием “Добавить аргументы” пишем следующий адрес: add HKLMSOFTWAREMicrosoftWindowsCurrentVersionAuthenticationLogonUISessionData /t REG_DWORD /v AllowLockScreen /d 0 /f.
- Подтверждаем внесенные изменения нажатием кнопки OK.
В результате проделанных действий экран блокировки больше не будет появляться на компьютере в ситуациях, перечисленных в 4 шаге согласно созданным триггерам. Можно это проверить, нажав клавиши Win+L, после чего сразу же будет предложено ввести пароль для входа в систему.
Как быстро заблокировать ПК?
После этого при длительном простое ПК будет блокироваться. Чтобы получить к нему доступ, вам придется ввести придуманный пароль. Чтобы быстро включить блокировку, вы можете воспользоваться одним из методов:
- Нажатием комбинации клавиш Win+L.
- Через меню «Пуск». Найдите иконку.
- Нажатием на Ctrl+Alt+Del, после чего выбрать пункт «Заблокировать».
- С помощью команды rundll32.exe user32.dll, LockWorkStation, которая вставляется в Проводник.
- В «Диспетчере задач» открыть вкладку «Пользователи», кликнуть ПКМ по имени учетной записи и выбрать строку «Отключить».
- Поставить блокировку экрана на компьютере также можно через командную строку. Для этого запустите cmd от имени администратора и вставьте команду %SystemRoot%system32rundll32.exe USER32.DLL LockWorkStation, нажмите Enter. После этого компьютер мгновенно заблокируется.
- Еще один вариант — это создание специального bat-файла. Для этого откройте стандартный Блокнот и вставьте в него строку %SystemRoot%system32rundll32.exe USER32.DLL LockWorkStation. Затем сохраните файл с любым названием и поменяйте его разрешение на .bat через функцию переименования. После этого при запуске данного файла Windows 10 будет блокироваться.
Удаление LockApp для деактивации экрана блокировки
Смотрите также: “Герцовка монитора в Windows 10: как узнать или изменить”
Существует еще один метод отключения экрана блокировки в Windows 10. Суть способа состоит в том, чтобы удалить из системы программу, которая отвечает за запуск блокировки экрана.
- Для того чтобы найти эту программу, открываем папку “Microsoft.LockApp_cw5n1h2txyewy”, полный путь к которой выглядит следующим образом: C:WindowsSystemAppsMicrosoft.LockApp_cw5n1h2txyewy.
- Для отключения блокировки вовсе не обязательно удалять программу, достаточно просто переименовать папку, после чего система не сможет определить путь к ней, и, соответственно, не сможет запустить процесс блокировки экрана.
Примечание: Для осуществления данных действий необходимо работать из учетной записи, обладающей правами администратора.
Если вы хотите отключить монитор просто потому, что вам не нужен расширенный рабочий стол в течение короткого периода времени, вы можете просто зеркально отобразить свои дисплеи. В итоге вы получите результат, при котором и внутренний, и внешний дисплеи будут показывать вам одинаковое изображение. Нет никакой разницы, какой дисплей будет называться основным, а какой будет вторичным. Все открытые приложения будут одинаково отражаться на обоих экранах.
Чтобы зеркально отобразить ваши экраны, нажмите сочетание клавиш «Windows + P»
. В появившемся меню
«Проецировать»
в правой части экрана будет предложено четыре варианта совместного использования двух мониторов. Выберите опцию
«Повторяющийся»
для одновременного отображения одной и той же картинки на двух мониторах сразу. Применяя повторные нажатия сочетаний клавиш
«Windows + P»
вы сможете переключаться между предложенными опциями совместной работы мониторов или использовать управление мышкой для выбора нужной опции. Такой способ будет работать для операционных систем
«Windows 7»
и выше.
Когда вы снова решите расширить изображение на два экрана, «Windows»
будет помнить, какой из дисплеев был основным, а какой – вторым.
Отключение выбранного экрана
Если же вы хотите отключить монитор на более длительное время или по какой-либо другой причине, вы можете воспользоваться другими опциями стандартного приложения для работы с мониторами «Windows»
. У вас есть возможность временно отключить подачу изображения на любой монитор по вашему выбору, и работать только на одном из них, а второй будет выключен.
Чтобы отключить монитор нажмите сочетание клавиш «Windows + P»
. Во всплывающем меню в правой части экрана вы можете выбрать нужную опцию отключения монитора:
«Только экран компьютера»
– эта опция отключает второй монитор и оставляет главным экран вашего компьютера;
«Только второй экран»
– эта опция соответственно отключает основной экран вашего компьютера и передает сигнал только на второй монитор.
В соответствии с вашими требованиями и временной необходимостью выберите нужную опцию и активируйте ее, используя сочетание клавиш «Windows + P»
или при помощи мышки.
Когда у вас возникнет необходимость опять использовать совместно два монитора или вам понадобиться расширенный рабочий стол, вы сможете воспользоваться последней из предложенных опций для подачи изображения на два экрана. Используя сочетание клавиш «Windows + P»
вызовите всплывающее меню
«Проецировать»
и активируйте опцию
«Расширить»
.
Подача изображения на два монитора будет возобновлена.
Настройка через редактор локальной групповой политики
Несмотря на то, что в домашней версии Windows 10 данный редактор не предусмотрен, а также, с помощью него, как мы упомянули выше, отключить экран блокировки начиная с определенных версий уже невозможно, все же упомянуть о данном методе нужно.
- Вызываем окно “Выполнить”, нажав клавиши Win+R. Набираем команду “gpedit.msc” и жмем Enter.
- В открывшемся окне редактора раскрываем содержимое папки “Персонализация”, которая расположена по пути: Конфигурация компьютераАдминистративные шаблоныПанель Управления. Затем двойным щелчком открываем свойства строки “Запрет отображения экрана блокировки”.
- Ставим отметку напротив пункта “Включено” и подтверждаем действие нажатием кнопки OK.
( 2 оценки, среднее 4 из 5 )