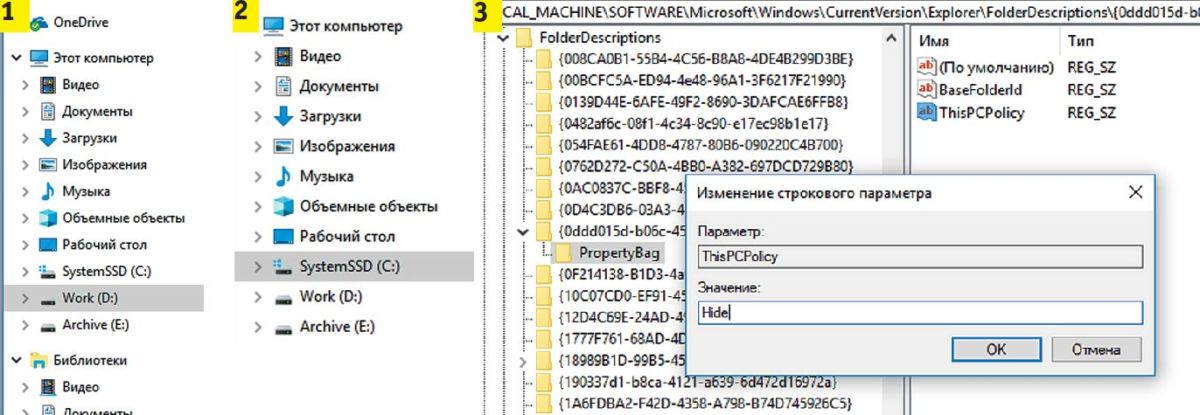В операционной системе Windows 10 при открытии окна «Этот компьютер» отображаются пользовательские папки: «Видео, Загрузки, Музыка, Документы, Изображения, Рабочий стол». Доступ к личным каталогам стал более удобным и быстрым, тем не менее, некоторые пользователи их не используют вообще и хотели бы их удалить. Если вы относитесь к их числу, то в этой инструкции вы узнаете как убрать (восстановить) папки пользователя в окне «Этот компьютер».
Как убрать (восстановить) папки пользователя в окне «Этот компьютер» используя редактор реестра
Для того чтобы убрать пользовательские папки, воспользуемся редактором реестра. Перед тем как редактировать реестр Windows, создайте точку восстановления системы
Нажмите на клавиатуре сочетание клавиш + R и в открывшемся окне Выполнить введите regedit и нажмите клавишу Enter ↵.
В открывшемся окне Редактора реестра перейдите в следующий раздел:
HKEY_LOCAL_MACHINE\SOFTWARE\Microsoft\Windows\CurrentVersion\Explorer\FolderDescriptions
Далее, например чтобы скрыть пользовательскую папку «Изображения», найдите раздел {0ddd015d-b06c-45d5-8c4c-f59713854639} и перейдите в подраздел PropertyBag. В подразделе PropertyBag дважды щёлкните по параметру ThisPCPolicy и установите значение Show или Hide, в зависимости что вы хотите — скрыть или показать данную папку.
Стоить отметить что для пользовательской папки Рабочий стол необходимо создать строковый параметр ThisPCPolicy и установить значение Hide для того чтобы её скрыть.
Чтобы скрыть пользовательскую папку Объемные объекты, в разделе {31C0DD25-9439-4F12-BF41-7FF4EDA38722} необходимо создать подраздел PropertyBag и затем в этом подразделе создать строковый параметр ThisPCPolicy и установить в качестве его значения Hide.
Разделы для пользовательских папок:
- Видео — {35286a68-3c57-41a1-bbb1-0eae73d76c95}\PropertyBag
- Загрузки — {7d83ee9b-2244-4e70-b1f5-5393042af1e4}\PropertyBag
- Музыка — {a0c69a99-21c8-4671-8703-7934162fcf1d}\PropertyBag
- Рабочий стол — {B4BFCC3A-DB2C-424C-B029-7FE99A87C641}\PropertyBag
- Документы — {f42ee2d3-909f-4907-8871-4c22fc0bf756}\PropertyBag
- Изображения — {0ddd015d-b06c-45d5-8c4c-f59713854639}\PropertyBag
- Объемные объекты — {31C0DD25-9439-4F12-BF41-7FF4EDA38722}\PropertyBag
Как убрать (восстановить) папки пользователя в окне «Этот компьютер» с помощью файлов реестра
Ниже представлены листинги файлов реестра для удаления пользовательских папок в окне «Этот компьютер».
Вы можете по отдельности создать и применить файл реестра чтобы скрыть нужную папку.
Скрыть (убрать) папку Видео:
Windows Registry Editor Version 5.00.
[HKEY_LOCAL_MACHINE\SOFTWARE\Microsoft\Windows\CurrentVersion\Explorer\FolderDescriptions\{35286a68-3c57-41a1-bbb1-0eae73d76c95}\PropertyBag].
«ThisPCPolicy»=»Hide»
Скрыть (убрать) папку Загрузки:
Windows Registry Editor Version 5.00.
[HKEY_LOCAL_MACHINE\SOFTWARE\Microsoft\Windows\CurrentVersion\Explorer\FolderDescriptions\{7d83ee9b-2244-4e70-b1f5-5393042af1e4}\PropertyBag].
«ThisPCPolicy»=»Hide»
Скрыть (убрать) папку Музыка:
Windows Registry Editor Version 5.00.
[HKEY_LOCAL_MACHINE\SOFTWARE\Microsoft\Windows\CurrentVersion\Explorer\FolderDescriptions\{a0c69a99-21c8-4671-8703-7934162fcf1d}\PropertyBag].
«ThisPCPolicy»=»Hide»
Скрыть (убрать) папку Рабочий стол:
Windows Registry Editor Version 5.00.
[HKEY_LOCAL_MACHINE\SOFTWARE\Microsoft\Windows\CurrentVersion\Explorer\FolderDescriptions\{B4BFCC3A-DB2C-424C-B029-7FE99A87C641}\PropertyBag].
«ThisPCPolicy»=»Hide»
Скрыть (убрать) папку Документы:
Windows Registry Editor Version 5.00.
[HKEY_LOCAL_MACHINE\SOFTWARE\Microsoft\Windows\CurrentVersion\Explorer\FolderDescriptions\{f42ee2d3-909f-4907-8871-4c22fc0bf756}\PropertyBag].
«ThisPCPolicy»=»Hide»
Скрыть (убрать) папку Изображения:
Windows Registry Editor Version 5.00.
[HKEY_LOCAL_MACHINE\SOFTWARE\Microsoft\Windows\CurrentVersion\Explorer\FolderDescriptions\{0ddd015d-b06c-45d5-8c4c-f59713854639}\PropertyBag].
«ThisPCPolicy»=»Hide»
Скрыть (убрать) папку Объемные объекты:
Windows Registry Editor Version 5.00.
[HKEY_LOCAL_MACHINE\SOFTWARE\Microsoft\Windows\CurrentVersion\Explorer\FolderDescriptions\{31C0DD25-9439-4F12-BF41-7FF4EDA38722}\PropertyBag].
«ThisPCPolicy»=»Hide»
Ниже представлен листинг файла реестра который скрывает (убирает) сразу все пользовательские папки.
Windows Registry Editor Version 5.00.
;Hide Videos Folder
[HKEY_LOCAL_MACHINE\SOFTWARE\Microsoft\Windows\CurrentVersion\Explorer\FolderDescriptions\{35286a68-3c57-41a1-bbb1-0eae73d76c95}\PropertyBag].
«ThisPCPolicy»=»Hide»
;Hide Downloads Folder
[HKEY_LOCAL_MACHINE\SOFTWARE\Microsoft\Windows\CurrentVersion\Explorer\FolderDescriptions\{7d83ee9b-2244-4e70-b1f5-5393042af1e4}\PropertyBag].
«ThisPCPolicy»=»Hide»
;Hide Music Folder
[HKEY_LOCAL_MACHINE\SOFTWARE\Microsoft\Windows\CurrentVersion\Explorer\FolderDescriptions\{a0c69a99-21c8-4671-8703-7934162fcf1d}\PropertyBag].
«ThisPCPolicy»=»Hide»
;Hide Desktop Folder
[HKEY_LOCAL_MACHINE\SOFTWARE\Microsoft\Windows\CurrentVersion\Explorer\FolderDescriptions\{B4BFCC3A-DB2C-424C-B029-7FE99A87C641}\PropertyBag].
«ThisPCPolicy»=»Hide»
;Hide Documents Folder
[HKEY_LOCAL_MACHINE\SOFTWARE\Microsoft\Windows\CurrentVersion\Explorer\FolderDescriptions\{f42ee2d3-909f-4907-8871-4c22fc0bf756}\PropertyBag].
«ThisPCPolicy»=»Hide»
;Hide Pictures Folder
[HKEY_LOCAL_MACHINE\SOFTWARE\Microsoft\Windows\CurrentVersion\Explorer\FolderDescriptions\{0ddd015d-b06c-45d5-8c4c-f59713854639}\PropertyBag].
«ThisPCPolicy»=»Hide»
;Hide 3D Objects Folder
[HKEY_LOCAL_MACHINE\SOFTWARE\Microsoft\Windows\CurrentVersion\Explorer\FolderDescriptions\{31C0DD25-9439-4F12-BF41-7FF4EDA38722}\PropertyBag].
«ThisPCPolicy»=»Hide»
Чтобы восстановить по отдельности нужную папку, создайте и примените соответствующий файл реестра.
Показать (восстановить) папку Видео:
Windows Registry Editor Version 5.00.
[HKEY_LOCAL_MACHINE\SOFTWARE\Microsoft\Windows\CurrentVersion\Explorer\FolderDescriptions\{35286a68-3c57-41a1-bbb1-0eae73d76c95}\PropertyBag].
«ThisPCPolicy»=»Show»
Показать (восстановить) папку Загрузки:
Windows Registry Editor Version 5.00.
[HKEY_LOCAL_MACHINE\SOFTWARE\Microsoft\Windows\CurrentVersion\Explorer\FolderDescriptions\{7d83ee9b-2244-4e70-b1f5-5393042af1e4}\PropertyBag].
«ThisPCPolicy»=»Show»
Показать (восстановить) папку Музыка:
Windows Registry Editor Version 5.00.
[HKEY_LOCAL_MACHINE\SOFTWARE\Microsoft\Windows\CurrentVersion\Explorer\FolderDescriptions\{a0c69a99-21c8-4671-8703-7934162fcf1d}\PropertyBag].
«ThisPCPolicy»=»Show»
Показать (восстановить) папку Рабочий стол:
Windows Registry Editor Version 5.00.
[HKEY_LOCAL_MACHINE\SOFTWARE\Microsoft\Windows\CurrentVersion\Explorer\FolderDescriptions\{B4BFCC3A-DB2C-424C-B029-7FE99A87C641}\PropertyBag].
«ThisPCPolicy»=»Show»
Показать (восстановить) папку Документы:
Windows Registry Editor Version 5.00.
[HKEY_LOCAL_MACHINE\SOFTWARE\Microsoft\Windows\CurrentVersion\Explorer\FolderDescriptions\{f42ee2d3-909f-4907-8871-4c22fc0bf756}\PropertyBag].
«ThisPCPolicy»=»Show»
Показать (восстановить) папку Изображения:
Windows Registry Editor Version 5.00.
[HKEY_LOCAL_MACHINE\SOFTWARE\Microsoft\Windows\CurrentVersion\Explorer\FolderDescriptions\{0ddd015d-b06c-45d5-8c4c-f59713854639}\PropertyBag].
«ThisPCPolicy»=»Show»
Показать (восстановить) папку Объемные объекты:
Windows Registry Editor Version 5.00.
[HKEY_LOCAL_MACHINE\SOFTWARE\Microsoft\Windows\CurrentVersion\Explorer\FolderDescriptions\{31C0DD25-9439-4F12-BF41-7FF4EDA38722}\PropertyBag].
«ThisPCPolicy»=»Show»
Ниже представлен листинг файла реестра который восстанавливает сразу все пользовательские папки.
Windows Registry Editor Version 5.00.
;Show Videos Folder
[HKEY_LOCAL_MACHINE\SOFTWARE\Microsoft\Windows\CurrentVersion\Explorer\FolderDescriptions\{35286a68-3c57-41a1-bbb1-0eae73d76c95}\PropertyBag].
«ThisPCPolicy»=»Show»
;Show Downloads Folder
[HKEY_LOCAL_MACHINE\SOFTWARE\Microsoft\Windows\CurrentVersion\Explorer\FolderDescriptions\{7d83ee9b-2244-4e70-b1f5-5393042af1e4}\PropertyBag].
«ThisPCPolicy»=»Show»
;Show Music Folder
[HKEY_LOCAL_MACHINE\SOFTWARE\Microsoft\Windows\CurrentVersion\Explorer\FolderDescriptions\{a0c69a99-21c8-4671-8703-7934162fcf1d}\PropertyBag].
«ThisPCPolicy»=»Show»
;Show Desktop Folder
[HKEY_LOCAL_MACHINE\SOFTWARE\Microsoft\Windows\CurrentVersion\Explorer\FolderDescriptions\{B4BFCC3A-DB2C-424C-B029-7FE99A87C641}\PropertyBag].
«ThisPCPolicy»=»Show»
;Show Documents Folder
[HKEY_LOCAL_MACHINE\SOFTWARE\Microsoft\Windows\CurrentVersion\Explorer\FolderDescriptions\{f42ee2d3-909f-4907-8871-4c22fc0bf756}\PropertyBag].
«ThisPCPolicy»=»Show»
;Show Pictures Folder
[HKEY_LOCAL_MACHINE\SOFTWARE\Microsoft\Windows\CurrentVersion\Explorer\FolderDescriptions\{0ddd015d-b06c-45d5-8c4c-f59713854639}\PropertyBag].
«ThisPCPolicy»=»Show»
;Show 3D Objects Folder
[HKEY_LOCAL_MACHINE\SOFTWARE\Microsoft\Windows\CurrentVersion\Explorer\FolderDescriptions\{31C0DD25-9439-4F12-BF41-7FF4EDA38722}\PropertyBag].
«ThisPCPolicy»=»Show»
Также можно скачать файл реестра убирающий все пользовательские папки.
Вы можете скачать файл реестра восстанавливающий все пользовательские папки.
После применения файлов реестра или при ручном редактировании указанных параметров в реестре, изменения вступают в силу сразу, но если изменения не применились, то перезапустите проводник Windows или выполните выход из системы.
Содержание
- Как настроить Проводник Windows
- Избавляемся от двойных папок
- Отключаем ненужные новинки от Microsoft
- Комплексный твик реестра для Windows 7 + бонус: Перенос пользовательских данных
- Быстрая настройка Windows
- Советы по работе с реестром Windows 7
- Радикальное проникновение: получаем полномочия
- Расширение контекстного меню
- Обновление Security Essentials
- Изменение положения букв для дисков
- Отключение всплывающих подсказок
- Редактирование списка «Открыть с помощью…»
- Предотвращение доступа к USB-устройствам
- Запуск очистки диска из контекстного меню
- Ускоритель анимации курсора мыши
- Поиск в интернете из меню «ПУСК»
- Деактивация «AeroSnap»
- Инструментарий от Microsoft для профессионалов
- Настройки оболочки windows7 в реестре
- Контекстное меню Проводника
- Новости
- Отправить
- Связанные документы
- Вкладка «Подробно»
- Изменение цвета файла при подведении мыши
- Панель навигации
- Новый ярлык
- Меню Проводника
- Вкладка «Предыдущие версии»
- Перезагрузка Windows
- Проводник как два отдельных процесса
- Оболочка Windows
- Системные и специальные папки
- Контакты
- Рабочий стол
- Панель инструментов
Как настроить Проводник Windows
Последняя Windows скрывает в своем реестре множество возможностей, не видимых пользователю. Одна из них – расширенная настройка Проводника. В статье мы покажем, как избавиться от двойных папок и функций, которые навязывает Microsoft.
Уже с версии 95 многие пользователи Windows почувствовали на себе опеку Microsoft. Все началось безобидно с папки «Мои файлы» Сюда, по заявлениям корпорации, пользователь должен был сохранять свою личную информацию. С этой поры в Проводнике система по умолчанию отображала эту директорию первой в списке. Однако с точки зрения безопасности неразумно хранить систему и персональные данные на одном и том же разделе или диске. При повреждениях оборудования или вирусной атаке будет скомпрометирована не только система, но и сокровенные сведения.
Все это в Microsoft уже изменили, и сейчас Проводник Windows 10 на Панели быстрого доступа отображает папку «OneDrive», непосредственно связанную с облаком, принадлежащим корпорации. OneDrive, конечно, спасает при поломках жесткого диска, однако не отличается щепетильностью в вопросах конфиденциальности.
Проводник наряду с браузером является наиболее часто вызываемой программой. К сожалению, компания Microsoft адаптировала его лишь под тех пользователей, которые хранят свои данные в таких системных папках, как «Документы», «Загрузки» или «OneCloud». Те же, кто предпочитает работать в файловой системе посредством дисков, должен отключить эти навязанные инстанции — иначе при каждом вызове Проводника сначала придется прокручивать экран до нужной директории.
Избавляемся от двойных папок
Многие пользователи при первом вызове Проводника в «десятке» недоумевают: им кажется, что у них двоится в глазах, поскольку некоторые папки, например «Документы» и «Изображения» в диспетчере файлов отображаются как на Панели быстрого доступа, так и сразу под ней в разделе «Этот компьютер». При этом диски, образующие файловую структуру, сместились глубоко вниз.
Урезать Панель быстрого доступа легко позволяет опция контекстного меню «Удалить из панели быстрого доступа». После чего следует зайти в реестр, напечатав в строке поиска, расположенной внизу Рабочего стола, запрос «regedit» и открыв соответствующую утилиту Windows.
Генеральная уборка Проводника
Отключаем ненужные новинки от Microsoft
В Windows 10 в Проводнике по умолчанию отображается папка «Объемные объекты». Среди прочего, она предназначена для хранения файлов приложения Microsoft 3D Builder, которым мало кто пользуется.
Если вы не пользуетесь облачным сервисом от Microsoft, вероятно, вам мешает папка OneDrive на Панели быстрого доступа и среди дисков ПК. Ее также можно удалить через regedit.
Резервное копирование реестрa
Перед внесением изменений в реестр необходимо сделать копию этой базы данных. Если во время вмешательства что-то пойдет не так, ошибку будет сложно обнаружить — реестр слишком массивен и сложен.
Полный бэкап предлагает сама утилита Windows regedit, однако часто копию нельзя снова импортировать, поскольку система в этот момент использует какие-то разделы. Гораздо проще создать точку восстановления системы. Такой «снимок» будет служить в качестве архива реестра.
Частичный бэкап разделов реестра, в которые планируется вносить изменения, чаще всего является самым разумным решением. Для этого в regedit необходимо зайти в соответствующую папку и выбрать опцию «Экспорт». Утилита создаст специальный файл REG со всеми сохраненными разделами, который затем можно снова запустить двойным щелчком мыши.
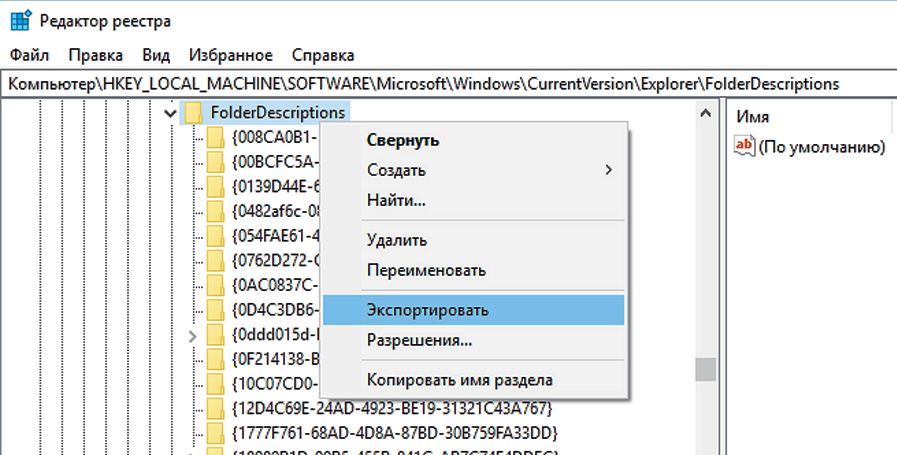
Источник
Комплексный твик реестра для Windows 7 + бонус: Перенос пользовательских данных
Быстрая настройка Windows
Установка операционной системы Windows стала обыденным делом для многих пользователей. Кто-то использует оригинальные образы, а кто-то экспериментирует со сборками — разницы особой нет. Если идти стандартным путём, а не развёртыванием из подготовленного образа, то процесс установки не должен вызвать проблем на исправном железе. После нескольких перезагрузок мы видим чистый рабочий — дальше нас ждёт настройка.
Можно долго и нудно настраивать различные параметры системы по разным аплетам Панели управления и др., ставя и снимая галочки, прописывая нужные параметры. Но есть и более быстрый путь — применить все необходимые настройки «в два клика» — через готовый файл настроек реестра. Про твики реестра Windows системные администраторы должны знать. Наверняка у многих есть свой набор настроек, собранных в *.reg файле. С помощью твиков можно не только быстро настроить «чистую» операционную систему, но и переиначить параметры рабочей машины без переустановки ОС.
Свой *.reg файл твиков реестра я составлял несколько лет. Основа была взята с форума OSZone, но много добавил и своего. Часть твиков была найдена опытным путём с помощью программы RegShot 1.8.2. Также кое-что было найдено в недрах документации Microsoft. Я буквально подряд проходил некоторые ветки реестра и искал информацию по неизвестным ключам настройки. Основная цель данных твиков — это повышение быстродействия, высвобождение памяти и создание удобства в работе.
Как видите, довольно много пунктов, но все они содержат описание, так что каждый выберет то, что ему нужно. Для тех, кто не знает как воспользоваться: копируете в текстовый файл данные твики (можно не все, но обязательно с верхней строчкой) и сохраняете. После у текстового файла нужно поменять расширение с *.txt на *.reg, а также учтите, что некоторые твики требуют права Администратора.
Бонус: Перемещение пользовательских данных.
По-умолчанию пользовательские данные на компьютерах под управлением Windows 7 хранятся в папке C:Users%username%, что неудобно. Внутри папки пользователя есть несколько под-папок, которые за некоторое время у «неряшливых» пользователей значительно «разрастаются» в объёме. Вот эти папки: Рабочий стол, Загрузки, Документы, Музыка, Изображения, Видеозаписи. Я предлагаю сразу после переустановки Windows перенести эти папки на диск D:. Конечно, можно это сделать и вручную — в свойствах каждой из папок изменить её местоположение. А можно воспользоваться моим командным файлом, который «бережно» скопирует всё содержимое на новое место и изменить нужные параметры реестра.
Как видите, всё довольно просто — перечисленные выше «важные» папки создаются в корне диска D:. Это решение удобно применять для однопользовательского домашнего компьютера. Чтобы воспользоваться, нужно сохранить текст в файл с раширением *.cmd. Кодировка должна быть OEM 866.
Благодарю за внимание. Может кому пригодиться.
Источник
Советы по работе с реестром Windows 7
Включить все права, увеличить функциональность ОС, заблокировать надоедливые предупреждения — все это можно сделать, воспользовавшись нашими советами.
Включить все права, увеличить функциональность ОС, заблокировать надоедливые предупреждения — все это можно сделать, воспользовавшись нашими советами.

Пять основных разделов составляют базу данных реестра операционной системы: в разделе HKEY_LOCAL_MACHINE находятся настройки Windows, в разделе HKEY_USERS — данные конкретного пользователя и настройки по умолчанию. Раздел HKEY_CURRENT_USER является подразделом HKEY_USERS. HKEY_CURRENT_CONFIG содержит актуальную информацию о системе, которая обновляется при каждом запуске ОС. Раздел HKEY_CLASSES_ROOT включает в себя типы файлов и определяет их связь с теми или иными программами. Вносить любые изменения в реестр Windows можно, только обладая правами администратора. А в «семерке» зачастую требуются даже более широкие полномочия доверенного установщика (TrustedInstaller) — подробнее об этом читайте дальше.
Внимание.
Неправильно указанные параметры либо удаление какого-то из ключей могут привести к фатальным для операционной системы последствиям. Обязательно создайте резервную копию реестра, прежде чем предпринимать какие-либо действия с ним. Для этого используйте сочетание клавиш «Win+R», в открывшемся диалоговом окне «Выполнить» введите «regedit» и нажмите клавишу «Enter». В окне редактора реестра откройте меню «Файл | Экспортировать». В следующем диалоговом окне наберите какое-нибудь легко запоминающееся имя для создаваемого файла — например, registry_backup_komp. Обратите внимание на то, чтобы в разделе «Область экспорта» была активирована опция «Весь реестр».
После выбора места сохранения файла реестра щелкните по кнопке «Сохранить». Вы также можете создать копию любого из разделов реестра, прежде чем приступить к его редактированию. Двойной клик по экспортированному файлу позволит вам легко вернуться к исходному состоянию реестра.
Радикальное проникновение: получаем полномочия
Даже администраторы не имеют права изменять системные файлы в операционной системе. Радикальное вмешательство возможно лишь после того, как пользователь с полномочиями владельца примет на себя полный доступ и всю ответственность за совершаемые действия.
Windows 7 является ограничивающей все и вся операционной системой.
Это касается и возможностей манипулирования системными файлами и папками. Даже администраторы обладают урезанными полномочиями в отношении некоторых файлов, а полный доступ имеют лишь пользователи TrustedInstaller и «Система». Таким способом Windows защищается от вредоносных программ, модифицирующих системные файлы.
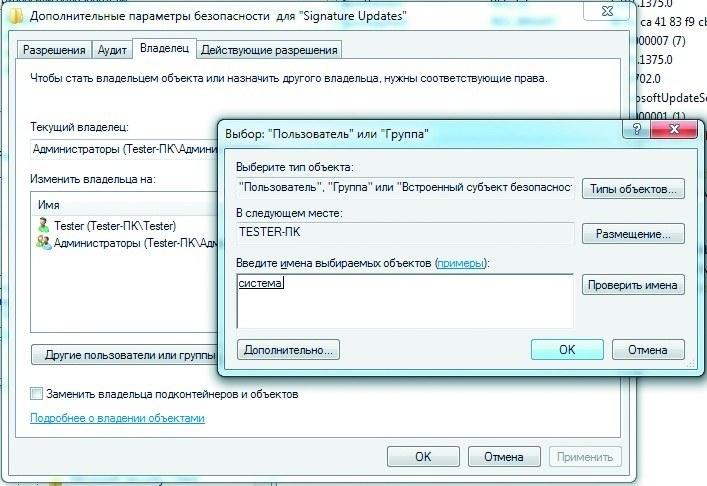
Путем переназначения владельца и прав на объект вы можете управлять правами доступа и позволять изменять защищенные области Если вы захотите предпринять кардинальные изменения в своей операционной системе, вам придется сначала получить права особо доверенного пользователя и разрешить самому себе полный и безраздельный доступ. Речь идет о доступе как к файлам, так и ключам реестра. Для этого правой кнопкой мыши кликните по нужному объекту (файлу или папке в Проводнике, ключу в редакторе реестра) и в контекстном меню выберите «Свойства» («Разрешения…» в реестре). На вкладке «Безопасность» нажмите кнопку «Дополнительно» и перейдите на вкладку «Владелец». Обратите внимание на поле «Текущий владелец», где пока указана «Система» или TrustedInstaller — обязательно запомните его. Укажите в поле ниже «Изменить владельца на…» свою учетную запись, нажмите «Применить» и «ОК». Вы вернетесь к предыдущему окну «Безопасность», где под верхним списком нужно нажать кнопку «Добавить», затем ввести имя своей учетной записи и кликнуть по «OK». Теперь в поле «Группы и пользователи» выберите свою запись, а в «Разрешениях для группы» в колонке «Разрешить» поставьте галочку «Полный доступ» и нажмите «ОК». Так вы получите полные и безраздельные права на использование нужного объекта.
После внесения необходимых изменений в файл или ключ реестра не забудьте вернуть объекту прежнего владельца и права. Для этого на вкладке «Владелец» нажмите кнопку «Другие пользователи», в поле ввода напишите «Система» либо «NT ServiceTrustedInstaller» (в зависимости от того, какого владельца вы возвращаете) и нажмите «ОК». Затем описанным выше способом восстановите для него полные права доступа.
Расширение контекстного меню
Обновление Security Essentials
Пользователи ноутбуков, которые часто задействуют спящий режим либо попросту выключают свой лэптоп (например, при переезде из офиса домой и обратно), могут и пропустить запланированный момент обновления. А необходимость запускать его каждый раз вручную, рискуя просто забыть об этом, может в конце концов надоесть.
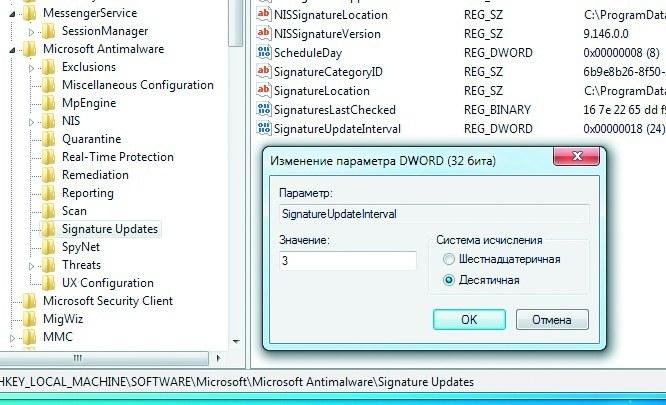
Задайте в реестре более короткий период для обновления сигнатур Microsoft Security Essentials Благодаря небольшой доработке системного реестра вы сумеете уменьшить интервал между обновлениями и повысить вероятность того, что ваш компьютер в нужное время окажется включенным. Итак, вначале для изменения частоты обновлений вам потребуются полномочия владельца для ключа «Signature Updates» (см.
выше). Затем выделите ключ, дважды кликните в правом окне редактора реестра по значению «SignatureUpdateInterval» и введите новый параметр — например, «3» (в десятичной системе счисления). Теперь Security Essentials будет запрашивать новые сигнатуры с сервера каждые три часа. После этого вы можете вернуть полномочия в исходное состояние.
Изменение положения букв для дисков
Отключение всплывающих подсказок
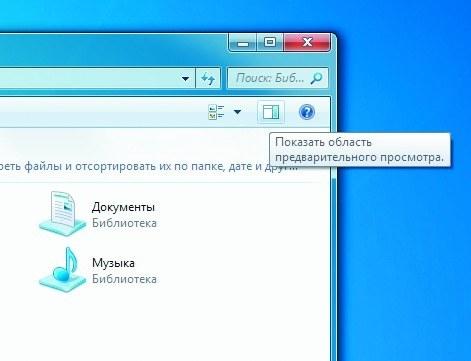
Определенная запись в реестре позволяет избавиться от надоедливых всплывающих подсказок Если вы пользуетесь одной из домашних версий операционной системы, деактивация рекомендаций возможна только путем вмешательства в реестр. Для этого в правой части окна дважды кликните по параметру «ShowInfoTip», измените его значение на «0» — и после перезагрузки вы будете избавлены от советов. Если в реестре отсутствует такой параметр, то вам необходимо создать его командой «Создать | Строковый параметр DWORD».

В редакторе групповой политики можно отключить различные элементы интерфейса, в том числе и вплывающие подсказки В более дорогих версиях Windows подсказки можно отключить через редактор групповой локальной политики. Для этого нажмите сочетание клавиш «Win+R» и введите в командной строке «gpedit.msc». Перейдите на строку «Конфигурация пользователя | Административные шаблоны | Меню «Пуск» и Панель задач | Отключить всплывающие уведомления…». Откройте данный параметр, выберите «Отключить» и нажмите «ОК». После этого вы будете избавлены от нервирующих подсказок, появляющихся в самый неподходящий момент.
Редактирование списка «Открыть с помощью…»
Последовательность расположения программ в списке зависит от частоты использования каждой из них.
К сожалению, пользователь Windows не имеет возможности без каких-либо хитростей удалить ненужные записи из этого списка. Подобная опция пригодилась бы, например, если вы не хотите открывать какой-либо тип файлов какой-то конкретной программой. Как всегда, на помощь приходит возможность подправить реестр. В приведенном выше ключе находятся все зарегистрированные в Windows типы файлов — каждый, соответственно, в виде подключа. Найдите нужный вам тип файлов и зайдите в раздел «OpenWithList». Он содержит программы, которые ассоциированы с данным видом документов. Каждому назначена своя буква.
Откройте запись MRUList (Most Recently Used) и удалите там буквы программ, которые вам больше не нужны.
Предотвращение доступа к USB-устройствам
Запуск очистки диска из контекстного меню
После этого создайте ключ под названием command. Снова дважды кликните по параметру Standard и замените помеченную в нем последовательность символов на «cleanmgr.exe /d %1». После выхода из редактора реестра вы сразу сможете вызвать запрос на очистку носителя из контекстного меню. Для этого правой кнопкой кликните по нужному вам диску в «Проводнике» и в контекстном меню выберите пункт «Очистить диск».
Ускоритель анимации курсора мыши
Таким же образом можно ускорить появление и других меню — «Пуск» или контекстного. Для этого нужно выбрать подходящее вам значение для параметра HKEY_CURRENT_USERControl PanelDesktopMenuShowDelay.
Поиск в интернете из меню «ПУСК»
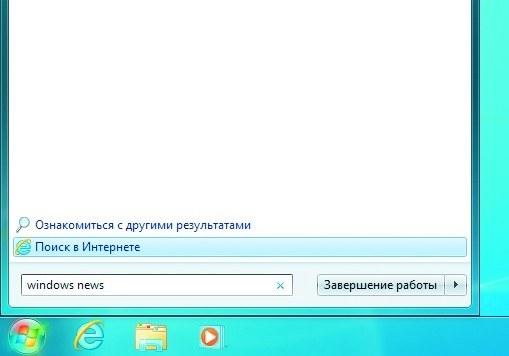
Кликнув по строке «Поиск в Интернете», вы можете отправить свой запрос из меню «Пуск» прямо на поисковый сервер Теперь вы можете использовать окно поиска в меню «Пуск» для быстрой отправки поисковых запросов в Интернет. Для этого откройте меню «Пуск» (можно при помощи соответствующей кнопки с логотипом Windows на клавиатуре), напечатайте слово для поиска и нажмите на «Поиск в Интернете». Windows запустит веб-браузер и отправит ваш запрос поисковой службе, выбранной вами по умолчанию. Результаты, как обычно, отобразятся в окне браузера.
Деактивация «AeroSnap»
Инструментарий от Microsoft для профессионалов
Бесплатные инструменты позволят вам значительно улучшить «иммунитет» своей операционной системы. Например, с помощью встроенного редактора реестра вы сможете настроить Windows согласно своим предпочтениям. При этом стабильность работы компьютера практически не будет затронута. Для облегчения всех действий можно прибегнуть к бесплатным утилитам от Microsoft, которые мы собрали на DVD, прилагающемся к данному номеру журнала.
Защита от хакеровс помощью EMET. Windows 7 оснащена действенными функциями для защиты от хакерских атак — например, средством предотвращения исполнения данных (Data Execution Prevention, DEP). Оно запрещает программе выполнять любые команды в области памяти, помеченной как «только для данных».
Другая технология — Adress Space Layout Randomization (ASLR) — случайным образом изменяет расположение различных критичных структур приложения в отведенном ему адресном пространстве. Однако проблема заключается в том, что зачастую многие из установленных пользователем программ попросту не задействуют предлагаемые операционной системой средства защиты.
Ведь их включение должно быть изначально предусмотрено разработчиком еще на стадии программирования приложения. Ситуация поправима при помощи бесплатного средства под названием Enhanced Mitigation Experience Toolkit (EMET) от Microsoft.
Воспользовавшись им, вы сможете самостоятельно повысить защищенность программ, выполняющихся на вашем компьютере. Новая версия данного инструмента обладает графической оболочкой, поэтому теперь не нужно быть опытным пользователем и уметь вводить в командную строку правильные команды. К тому же EMET 2 содержит подробную документацию (правда, только на английском языке), а видеофильм (тоже на английском) расскажет вам о первых шагах при работе с этим инструментом (http://technet.microsoft.com/en-us/security/ff859539.aspx). На практике с помощью EMET можно сделать некоторые программы несколько безопаснее. Например, упоминаемая в связи с наличием многочисленных дыр «читалка» PDF-файлов Adobe Reader становится более защищенной благодаря EMET 2.
К сожалению, не все утилиты совместимы с усилившимися механизмами защиты операционной системы, так что при их работе могут возникнуть проблемы, выявить которые зачастую помогает только метод «научного тыка». Например, Google Chrome несовместим с EMET 2, и если вы решите настроить в утилите безопасное использование данного браузера, то он моментально «слетит».
Attack Surface Analyzer. Еще одним инструментом от компании Microsoft является утилита для анализа изменений системы после установки ПО — Attack Surface Analyzer. Задуманная для разработчиков, она может применяться и простыми пользователями на домашних компьютерах. Бесплатная программа с помощью двух снимков состояния системы («до» и «после»), а также нескольких тестов выявляет изменения, внесенные в ОС в процессе установки какого-либо приложения.
Это может быть полезным для детального анализа результатов инсталляции ПО и предотвращения возможных нежелательных последствий.
Attack Surface Analyzer способен таким образом выявлять дыры в системе безопасности Windows, возникающие в результате модификации ОС зловредной программой. В противном случае эти уязвимости остались бы нераскрытыми и маскировались под некую службу операционной системы. По данным Microsoft, ее программисты сами охотно пользуются данной утилитой.
Источник
Настройки оболочки windows7 в реестре
Контекстное меню Проводника
Чтобы сделать недоступным контекстное меню Проводника при щелчке правой кнопкой мыши, в разделе HKCUSoftwareMicrosoftWindowsCurrentVersionPoliciesExplorer создайте DWORD-параметр NoViewContextMenu со значением 1.
Удаление команды Создать
Если вы хотите удалить команду Создать из контекстного меню Проводника, то удалите строковый параметр в разделе
Новые пункты «Копировать в папку» и «Переместить в папку» (Windows 2000/XP)
Зачастую, возможностей стандартного контекстного меню файлов не хватает для различных задач пользователей. В Windows 2000/XP можно добавить еще пару пунктов, которые заложены в самой операционной системе, но по умолчанию не включены.
Новости
Чтобы включить новые пункты в контекстное меню надо создать разделы и параметры в реестре:
для копирования: установить значение по умолчанию равным в разделе
для перемещения: установить значение по умолчанию равным в разделе
В этом случае пункты меню появятся у всех файлов и папок. Чтобы добавить их только в файлы с конкретным расширением, надо добавлять записи в раздел shellex этих файлов. Так, для текстовых файлов это будет выглядеть таким образом:
Изначально раздела shellex там нет. Надо создать его и все подразделы самостоятельно.
Запуск от имени администратора
Если щелкнуть правой кнопкой мыши в Проводнике на исполняемом файле или его ярлыке, то в контекстном меню появляется команда Запуск от имени администратора (Run as. ). Чтобы запретить появление этой команды, нужно в разделе HKCUSoftwareMicrosoftWindowsCurrentVersionPoliciesExplorer создать DWORD-параметр HideRunAsVerb со значением 1
Отправить
Меню Отправить обычно используется для пересылки файлов по электронной почте, но редко используется для перенаправления файлов на другие диски. Поэтому список дисков является для многих лишним. Однако в папке Отправить записей, отвечающих за диски, не существует. Для удаления списка дисков в разделе HKCUSoftwareMicrosoftWindowsCurrentVersionPoliciesExplorer создайте параметр DWORD NoDrivesInSendToMenu со значением 1.
Связанные документы
В последних версиях Windows появилось понятие сопоставленных файлов. Например, если вы собираетесь переместить или удалить html-документ, то будут также перемещены или удалены и сопоставленные с этим документом файлы, которые содержаться в папке ИмяДокумента.files. Если вы хотите отключить подобное поведение, то создайте параметр DWORD NoFileFolderConnection со значением 1 в разделе
Вкладка «Подробно»
У файлов и папок при вызове диалогового окна Свойства через контекстное меню есть вкладка Подробно.
Удаление вкладки Подробно
Чтобы удалить вкладку Подробно, нужо удалить подраздел <883373c3-bf89-11d1-be35-080036b11a03>из ветви реестра HKCR*shellexPropertySheetHandlers
Тонкая настройка
prop:«отображаемые метаданные;отображаемые метаданные;отображаемые метаданные»
В качестве метаданных параметр FullDetails поддерживает ключевые слова, добавляющие определенные поля на вкладку Подробно:
Параметр FullDetails может находиться в одной из следующих ветвей реестра:
А также в конкретных расширениях файлов, например, в разделе HKCRSystemFileAssociations.xps хранится информация для файлов XPS
Изменение цвета файла при подведении мыши
Если в Проводнике используется веб-вид (в Windows XP этот стиль стоит по умолчанию), то при подведении курсора мыши к значку и имени файла или папки изменяется цвет текста. По умолчанию этот цвет совпадает со цветом выделенного файла. Можно задать другой цвет, отличающийся от цвета выделенного файла. Создайте строковый параметр HotTrackingColor в разделе
Данный параметр должен содержать цвет в формате RGB, который является комбинацией трех цветов: красного, зеленого и голубого (например, 255 0 0).
Ниже приводится список некоторых цветов:
| красный | 255 0 0 |
| желтый | 255 255 0 |
| зеленый | 0 255 0 |
| голубой | 0 255 255 |
| синий | 0 0 255 |
| сиреневый | 255 0 255 |
После перезагрузки вы увидите, как изменяется цвет имени файла при наведении на него мыши.
Панель навигации
Если вы хотите убрать значки Библиотеки из панели навигации, то в разделе реестра HKEY_CLASSES_ROOTCLSID<031e4825-7b94-4dc3-b131-e946b44c8dd5>ShellFolder измените значение параметра типа DWORD Attributes на b090010d. После перезагрузки компьютера в панели навигации Проводника вы уже не увидите значка Библиотеки, хотя сами библиотеки останутся на месте и будут доступны. Если вы хотите восстановить значение по умолчанию и вернуть значки Библиотеки на место, то используйте значение b080010d.
Скрытие значка Домашняя группа
Чтобы скрыть значок Домашняя группа из панели навигации Проводника, необходимо в разделе реестра HKEY_CLASSES_ROOTCLSID\ShellFolder изменить значение параметра типа DWORD Attributes на b094010c. После перезагрузки компьютера значок из панели навигации Проводника исчезнет. Чтобы вернуть значок на место, установите для данного параметра значение b084010c.
Скрытие значка Компьютер
Мы можем скрыть также значок Компьютер из панели навигации Проводника. Для данной операции необходимо в разделе HKEY_CLASSES_ROOTCLSID<20d04fe0-3aea-1069-a2d8-08002b30309d>ShellFolder изменить значение параметра типа DWORD Attributes на b094010c. После перезагрузки компьютера значок из панели навигации Проводника исчезнет. Чтобы вернуть значок на место, установите для данного параметра значение b084010c.
Следует отметить, что при использовании описанного трюка исчезнет значок Компьютер и с Рабочего стола.
Скрытие значка Сеть
Теперь займемся удалением значка Сеть из панели навигации. В разделе HKEY_CLASSES_ROOTCLSID\ShellFolder изменить значение параметра типа DWORD Attributes на b0940064. После перезагрузки компьютера значок из панели навигации Проводника исчезнет. Чтобы вернуть значок Сеть на место, установите для данного параметра значение b0040064.
Скрытие значка Избранное
Следующим объектом для экспериментов станет значок Избранное. В разделе HKEY_CLASSES_ROOTCLSID<323ca680-c24d-4099-b94d-446dd2d7249e>ShellFolder вам нужно изменить значение параметра типа DWORD Attributes на a9400100. После перезагрузки компьютера значок из панели навигации Проводника исчезнет. Чтобы вернуть значок Избранное на место, установите для данного параметра значение a0900100.
Новый ярлык
В Проводнике или Мой компьютер через меню Файл-Создать-Ярлык вы можете получить доступ к дискам компьютера, даже если вы отключили контекстное меню Проводника. Чтобы не допустить появления мастера создания нового ярлыка, удалите или переименуйте раздел:
Возможность создания нового ярлыка сохранится, но доступ к дискам будет перекрыт.
Меню Проводника
Удаление пункта меню Файл из Проводника
Для удаления пункта меню Файл из Проводника используйте DWORD-параметр NoFileMenu со значением 1 в разделе HKCUSOFTWAREMicrosoftWindowsCurrentVersionPoliciesExplorer
Также будет удален этот пункт из окна Мои документы, Internet Explorer и других мест, использующих оболочку Windows
Чтобы скрыть вкладку Настройка из свойств папки, используйте параметр типа DWORD NoCustomizeWebView со значением 1 в разделе HKCUSoftwareMicrosoftWindows CurrentVersionPoliciesExplorer
Вкладка «Предыдущие версии»
Вкладку можно скрыть «грубым способом»: в разделе HKEY_CLASSES_ROOTAllFilesystemObjectsshellexPropertySheetHandlers нужно удалить подраздел <596ab062-b4d2-4215-9f74-e9109b0a8153>и перезагрузить компьютер.
Перезагрузка Windows
Перезагрузка после краха
Чтобы принудительно заставить Windows перегрузиться после краха в системе, измените значение параметра DWORD AutoReboot в разделе
По умолчанию при ошибках оболочки (Explorer) в Windows перезагружается вся операционнная система. Однако, существует возможность перезагружать только саму оболочку, тем самым не теряя данных, обрабатываемых другими приложениями. Для этого в разделе
Проводник как два отдельных процесса
Как известно, Проводник выступает и в качестве оболочки Windows, и в качестве файл-менеджера. И хотя это повышает удобство, на использовании памяти это сказывается отнюдь не лучшим образом. При нормальных условиях Проводник отнимает целых 8 Мбайт памяти Windows. Из-за проблем с выделением памяти Windows использует двойную квоту памяти для Проводника, считая ее используемой разными программами. Чтобы избавиться от этой проблемы, «интегрированной» в систему, надо запустить Проводник как два отдельных процесса вместо одного. Для этого нужно изменить значение параметра DWORD SeparateProcess в разделе
Оболочка Windows
Отключение анимации общих элементов управления и окон
В Проводнике в левой панели стандартные папки отображаются в двух состояниях: папка открыта или закрыта. Кроме того, папка, содержимое которой открыто в правой части панели Проводника, считается активной и имеет выделенное состояние. Но, при большом количестве папок активная папка не сразу бросается в глаза. Можно поступить следующим образом – присвоить папке, имеющей статус Активная, свой заметный значок. Обратите внимание, что данная настройка будет работать не только в Проводнике, но и в меню Все программы кнопки Пуск, а также в редакторе реестра, который также использует древовидный интерфейс Проводника.
Чтобы изменения вступили полностью, желательно полностью перезагрузить компьютер. Если вы захотите восстановить прежнюю функциональность, то удалите строковый параметр 4 в разделе Shell Icons.
Оболочка Windows
Надоел Проводник в качестве оболочки Windows? Можно поставить любую программу, которая будет служить в качестве такой оболочки, например, progman.exe, входящий в стандартную поставку Windows. Для этого поменяйте значение параметра Shell на progman.exe в разделе HKCUSoftwareMicrosoftWindowsCurrentVersionPoliciesSystem Когда захочется вернуть все назад, поменяйте указанное значение на explorer.exe.
Системные и специальные папки
Если в Проводнике открыть пользовательскую папку (C:ПользователиИмяПользователя), то можно увидеть в ней ряд специальных папок с собственными значками, например, папки Контакты, Загрузки, Сохраненные игры и т.д.
Мы можем настроить значки для некоторых папок по собственному вкусу, но Windows не предоставляет механизма для прямого вмешательства в настройки папки. Поэтому нам на помощь снова придет редактор реестра.
Контакты
Стандартными средствами мы не сможем установить свой значок для папки Контакты, так как в свойствах папки отсутствует вкладка Настройки. Чтобы вернуть вкладку на место, нужно в разделе HKLMSOFTWAREMicrosoftWindowsCurrentVersionExplorerFolderDescriptions<56784854-c6cb-462b-8169-88e350acb882>PropertyBag поменять у параметра типа DWORD NoCustomize значение на 0. Теперь если вы вызовите контекстное меню у папки и выберите команду Свойства, то в открывшемся диалоговом окне Свойства: Контакты увидите новую вкладку Настройка, при помощи которой сможете выбрать новое изображение для папки. Соответственно, чтобы снова скрыть вкладку Настройка, нужно присвоить параметру NoCustomize значение 1.
Рабочий стол
После перезагрузки изменения вступят в силу
Изменение пути для папки Program Files
Панель инструментов
Настройка панели инструментов
Если щелкнуть правой кнопкой мыши на панели инструментов, то появлятся всплывающее меню, содержащее пункт Настройка, который позволяет настраивать панель инструментов. Чтобы скрыть этот пункт, создайте параметр типа DWORD NoToolbarCustomize со значением 1 в разделе
Подобный пункт будет удален также и в Internet Explorer
Замена фона в панели инструментов в Проводнике
Существует возможность установки своего фона для панели инструментов в Проводнике. Для этого в разделе реестра
Для замены фона не только в Проводнике, но и в Internet Explorer смотрите Замена фона в панели инструментов в Internet Explorer
Удаление кнопки Поиск из Проводника
Проводник Windows содержит кнопку Поиск на панели инструментов. Для удаления данной кнопки используйте параметр DWORD NoShellSearchButton со значением равным 1 в разделе
Также будет удалена эта кнопка из окна Мои документы, и других мест, использующих оболочку Windows.
Источник
Если открыть в ОС Windows 10 в Проводнике раздел — «Этот компьютер», в дополнение к вашему диску С:, проводник также покажет полдюжины файлов, папок, среди которых есть папки «Видео, Документы, Загрузки, Изображения, Музыка, Объёмные объекты, Рабочий стол».
В итоге мы получаем несколько дублей данных папок, может кому-то из пользователей это нравится, но я решил навести порядок и настроить папки, удалив лишние — Видео, Документы, Загрузки, Изображения, Музыка, Объёмные объекты, Рабочий стол.
Многие с радостью избавились бы от этих папок. Есть хороший способ скрыть эти папки в Windows 10.
Способы, которые работали в 8.x, основанные на реестре Windows больше не работают поскольку Корпорация Microsoft изменила ключи в реестре. Но зная новые ключи, возможность скрыть папки «Изображения, Рабочий стол, Документы, Музыка и др.» с помощью реестра Windows 10 все таки осталась.
Два способа — Как удалить папки Видео, Документы, Загрузки, Изображения, Музыка, Объёмные объекты, Рабочий стол -из Этот компьютер в Windows 10
Способ 1
Как удалить папки из Этот компьютер в Windows 10
1. Откройте редактор реестра.
Перейдите в следующую ветку реестра:
HKEY_LOCAL_MACHINESOFTWAREMicrosoftWindowsCurrentVersionExplorerMyComputerNameSpace
Примечание: Рекомендуем сделать резервную копию реестра перед внесением изменений.
2. Ниже перечислены разделы реестра для папок, которые отображаются в Этот компьютер
Удалить папку «Загрузки»:
HKEY_LOCAL_MACHINESOFTWAREMicrosoftWindowsCurrentVersionExplorerMyComputerNameSpace{088e3905-0323-4b02-9826-5d99428e115f}
Удалить папку «Изображения»:
HKEY_LOCAL_MACHINESOFTWAREMicrosoftWindowsCurrentVersionExplorerMyComputerNameSpace{24ad3ad4-a569-4530-98e1-ab02f9417aa8}
Удалить папку «Музыка»:
HKEY_LOCAL_MACHINESOFTWAREMicrosoftWindowsCurrentVersionExplorerMyComputerNameSpace{3dfdf296-dbec-4fb4-81d1-6a3438bcf4de}
Удалить папку «Документы»:
HKEY_LOCAL_MACHINESOFTWAREMicrosoftWindowsCurrentVersionExplorerMyComputerNameSpace{d3162b92-9365-467a-956b-92703aca08af}
Удалить папку «Видео»:
HKEY_LOCAL_MACHINESOFTWAREMicrosoftWindowsCurrentVersionExplorerMyComputerNameSpace{f86fa3ab-70d2-4fc7-9c99-fcbf05467f3a}
Удалить папку «Рабочий стол»:
HKEY_LOCAL_MACHINESOFTWAREMicrosoftWindowsCurrentVersionExplorerMyComputerNameSpace{B4BFCC3A-DB2C-424C-B029-7FE99A87C641}
Удалить папку «Объёмные объекты»:
HKEY_LOCAL_MACHINESOFTWAREMicrosoftWindowsCurrentVersionExplorerMyComputerNameSpace{0DB7E03F-FC29-4DC6-9020-FF41B59E513A}
3. После удаления выбранных вами разделов реестра, практически мгновенно, соответствующая папка исчезнет из проводника, но останется в левой панели Этот компьютер, пока вы не перезагрузите проводник или ваш ПК.
Способ 2
Как скрыть папки в навигационном меню Этот компьютер в Проводнике Windows 10.
1 Шаг: Откройте редактор реестра, нажав на клавиатуре сочетание клавиш Win + R и введя в диалоговом окне Выполнить — regedit нажмите Enter.
2 Шаг: В редакторе реестра перейдите или скопируйте и вставьте следующий путь:
HKEY_LOCAL_MACHINESOFTWAREMicrosoftWindowsCurrentVersionExplorerFolderDescriptions
3 Шаг: В разделе реестра «FolderDescriptions», вы увидите папки с длинными именами, например {0ddd015d-b06c-45d5-8c4c-f59713854639} – данная отвечает за папку Изображения.
Для того чтобы включить или отключить отображение папок в пункте Этот компьютер
Необходимо изменить Параметры для следующих папок.
▪ Изображения: {0ddd015d-b06c-45d5-8c4c-f59713854639} PropertyBag
▪ Видео: {35286a68-3c57-41a1-bbb1-0eae73d76c95} PropertyBag
▪ Рабочий стол: {B4BFCC3A-DB2C-424C-B029-7FE99A87C641} PropertyBag
▪ Музыка: {a0c69a99-21c8-4671-8703-7934162fcf1d} PropertyBag
▪ Загрузка: {7d83ee9b-2244-4e70-b1f5-5393042af1e4} PropertyBag
▪ Документы: {f42ee2d3-909f-4907-8871-4c22fc0bf756} PropertyBag
4 Шаг: Найдите и перейдите в необходимый раздел согласно указанным названиям
5 Шаг: В папке PropertyBag найдите запись ThisPCPolicy, дважды кликните на ней и установите значение Show или Hide, в зависимости что вы хотите — показать или скрыть данную папку.
Примечание: Вы должны знать, что для папки рабочего стола необходимо создать новый Строковой параметр с именем запись ThisPCPolicy
и установить его значение Show или Hide, чтобы показать или скрыть папку Рабочий стол.
Надеюсь это поможет.
Рекомендуем: Как в Windows 10 удалить папку «Объемные объекты»
- Remove From My Forums
-
Question
-
Dear All,
I would like to disable the access to known folders using shell:::{KnownFolderID} on Windows 10 Enterprise:
- From Internet Explorer or File Explorer
- For the local users (except admins)
- Not only «Camera Roll like» folder but also all the Control Panel items
I already tested several approaches but I did not obtain what I was expecting:
- GPO — Hide specific control panel items -> does not prevent using shell:::{KnownFolderID}
- GPO — Disable known folder -> Work Partially like for «Camera Roll» if you delete manually the folder as it prevents its creation
- Registry — HKLMSOFTWAREMicrosoftWindowsCurrentVersionExplorerFolderDescriptions{………}PropertyBag] —
ThisPCPolicy = Hide -> does not work
So I am a bit out of ideas :-/
Any help appreciated
I would like to thank you in advance,
Best Regards,
Yop
-
Edited by
Thursday, November 9, 2017 12:38 PM
Answers
-
Hi Joy,
So here is a little update according to the tests and research I have made so far.
1. Playing with group permissions does not work for «virtual folders»
2. GPOs does not block the Shell: command
- Prohibit access to Control Panel and PC settings: is circumvented by the Windows Shell: command
- Disable Known Folders: prevent only the creation of the folder, the folder needs to be deleted, does not work for all Known folders
3. Modifying the registry:
- HKLMSoftwareMicrosoftWindowsCurrentVersionExplorerFolderDescriptions{KnownFolderID}PropertyBag
- HKLMSoftwareWOW6432NodeMicrosoftWindowsCurrentVersionExplorerFolderDescriptions{KnownFolderID}PropertyBag
and adding a key «ThisPCPolicy» type String with Value «Hide» does not work either for all the KnownFolderID.
The only solution I have found is to:
- Create a New Key Named «Blocked» in HKCUSoftwareMicrosoftWindowsCurrentVersionShell Extensions
- Create a REG-SZ with Name= {KnownFolderID} and Data= KnownFolder Name
And voilà,
Kr,
Yop
-
Marked as answer by
Yopplay
Tuesday, November 28, 2017 11:07 AM
Вы можете удалить папки из Этот компьютер в Windows 10, все или какие-то определенные, если вы ими не пользуетесь и они вам мешают. Если открыть в ОС Windows 10 в Проводнике раздел — «Этот компьютер», кроме вашего диска С:, в директории будут папки «Видео, Документы, Загрузки, Изображения, Музыка, Объёмные объекты, Рабочий стол».
Они являются ссылками на директории, расположенные в вашем профиле пользователя. Это довольно удобно, так как вы можете быстро получить доступ к своим файлам, просто открыв Проводник, например, используя комбинацию клавиш Win+E.
Чтобы изменить состав папок в расположении «Этот компьютер», нужно немного поправить реестр. Однако, прежде приступить, я хотел бы отметить более быстрое решение — вы можете воспользоваться Winaero Tweaker. В левой части под категорией «File Explorer» выберите «Customize This PC Folders» как показано на скриншоте ниже:
Просто выберите папки, которые вы хотите убрать и нажмите «Remove selected».
Вы можете скачать приложение здесь: Скачать Winaero Tweaker.
Если же вы предпочитаете удалять папки вручную, вы можете сделать это с помощью настройки реестра.
- Откройте Редактор реестра.
- Перейдите в следующую ветку реестра:
HKEY_LOCAL_MACHINESOFTWAREMicrosoftWindowsCurrentVersionExplorerMyComputerNameSpace. Можно выполнить переход одним кликом. - Здесь удалите следующие подразделы:
Готово!
Значения подразделов указаны ниже.
- Объемные объекты:
{0DB7E03F-FC29-4DC6-9020-FF41B59E513A} - Рабочий стол:
{B4BFCC3A-DB2C-424C-B029-7FE99A87C641} - Документы:
{A8CDFF1C-4878-43be-B5FD-F8091C1C60D0}и{d3162b92-9365-467a-956b-92703aca08af} - Загрузки:
{374DE290-123F-4565-9164-39C4925E467B}и{088e3905-0323-4b02-9826-5d99428e115f} - Музыка:
{1CF1260C-4DD0-4ebb-811F-33C572699FDE}и{3dfdf296-dbec-4fb4-81d1-6a3438bcf4de} - Изображения:
{3ADD1653-EB32-4cb0-BBD7-DFA0ABB5ACCA}и{24ad3ad4-a569-4530-98e1-ab02f9417aa8} - Видео:
{A0953C92-50DC-43bf-BE83-3742FED03C9C}и{f86fa3ab-70d2-4fc7-9c99-fcbf05467f3a}
Если вы пользуетесь 64-х битной версией Windows, повторите пункты выше в следующей ветке реестра:
HKEY_LOCAL_MACHINESOFTWAREWow6432NodeMicrosoftWindowsCurrentVersionExplorerMyComputerNameSpace
Готовые файлы Реестра
Для экономии времени вы можете скачать готовые *REG файлы:
Скачать файлы реестра
В архиве вы найдете следующие файлы.
Папка Windows 10 32-bit <— здесь находятся файлы для 32-битной Windows 10
- This PC — remove all folders.reg — удалить все папки разом
- This PC — Add all folders.reg — восстановить все удалённые папки
Папка Windows 10 32-bitRemove Certain Folders <— здесь находятся файлы для удаления отдельных папок в 32-битной Windows 10
- This PC — Remove Videos.reg — удалить папку «Видео»
- This PC — Remove Pictures.reg — удалить папку «Изображения»
- This PC — Remove Music.reg — удалить папку «Музыка»
- This PC — Remove Downloads.reg — удалить папку «Загрузки»
- This PC — Remove Documents.reg — удалить папку «Документы»
- This PC — Remove Desktop.reg — удалить папку «Рабочий стол»
- This PC — Remove 3D Objects.reg — удалить папку «Трехмерные объекты»
А также файлы, чтобы вернуть всё, как было.
- This PC — Add Videos.reg — восстановить папку «Видео»
- This PC — Add Pictures.reg — восстановить папку «Изображения»
- This PC — Add Music.reg — восстановить папку «Музыка»
- This PC — Add Downloads.reg — восстановить папку «Загрузки»
- This PC — Add Documents.reg — восстановить папку «Документы»
- This PC — Add Desktop.reg — восстановить папку «Рабочий стол»
- This PC — Add 3D Objects.reg — восстановить папку «Трехмерные объекты»
В папке Windows 10 64-bit находится всё то же самое, но для 64-разрядной операционной системы.
Параметр ThisPCPolicy в реестре
В новейших сборках Windows 10, если я не ошибаюсь, начиная с версии 1607 «Anniversary Update», Microsoft добавила новый метод отображения или скрытия папок оболочки в «Этот компьютер» с использованием значения реестра ThisPCPolicy, который хранится в следующей ветви:
HKEY_LOCAL_MACHINESOFTWAREMicrosoftWindowsCurrentVersionExplorerFolderDescriptions{GUID}PropertyBag
{GUID} — это название подразделов, которые указаны выше.
Значение реестра «ThisPCPolicy» принимает два значения:
- Если оно установлено равным Show (Показать), соответствующая папка отображается s «Этом компьютере»
- значение Hide (Скрыть) прячет папку.
💡Узнавайте о новых статьях быстрее. Подпишитесь на наши каналы в Telegram и Twitter.
Судя по тому, что вы читаете этот текст, вы дочитали эту статью до конца. Если она вам понравилась, поделитесь, пожалуйста, с помощью кнопок ниже. Спасибо за вашу поддержку!
The next ones are some of the well known folders under the “FolderDescriptions” registry key
for which the “ParsingName” value is functional and used:
{0ddd015d-b06c-45d5-8c4c-f59713854639} (Local Pictures)
{35286a68-3c57-41a1-bbb1-0eae73d76c95} (Local Videos)
{7d83ee9b-2244-4e70-b1f5-5393042af1e4} (Local Downloads)
{a0c69a99-21c8-4671-8703-7934162fcf1d} (Local Music)
{f42ee2d3-909f-4907-8871-4c22fc0bf756} (Local Documents)
{A52BBA46-E9E1-435f-B3D9-28DAA648C0F6} (OneDrive)
I say that the “ParsingName” is used and functional because changing its value for the above folders changes the shell folder that is opened by Explorer when writing a path in Win key + R command.
For clarity I make one example:
The default “ParsingName” value for the {A52BBA46-E9E1-435f-B3D9-28DAA648C0F6} (OneDrive) folder is “shell:::{018D5C66-4533-4307-9B53-224DE2ED1FE6}”, that is, when you type “C:UsersUsernameOneDrive” in Win key + R command the OneDrive
shell folder pinned under the root Desktop virtual folder is opened and selected in Explorer tree.
If I change the “ParsingName” value from “shell:::{018D5C66-4533-4307-9B53-224DE2ED1FE6}” to “shell:::{20D04FE0-3AEA-1069-A2D8-08002B30309D}”, when you type “C:UsersUsernameOneDrive” in Win key + R command the “This Pc” virtual
shell folder pinned under the root Desktop virtual folder is opened and selected in Explorer tree. (Instead of the original OneDrive shell folder)
The same is true for all the above folders.
Now I created and registered a new custom known folder with the help of the Com interface
IKnownFolderManager::RegisterFolder, specifying a particular namespace shell path in the “pszParsingName” value of the
KNOWNFOLDER_DEFINITION structure used to create the new known folder.
Despite the creation of the new known folder was successful and the “ParsingName” value was correctly created in registry too its value is not used and functional.
I desperately need to make the “ParsingName” value functional for custom known folder.
Thanks a lot for any help
-
Edited by
Wednesday, February 19, 2020 5:00 PM
syntax error -
Moved by
Jeanine ZhangMicrosoft contingent staff
Thursday, February 20, 2020 1:36 AM