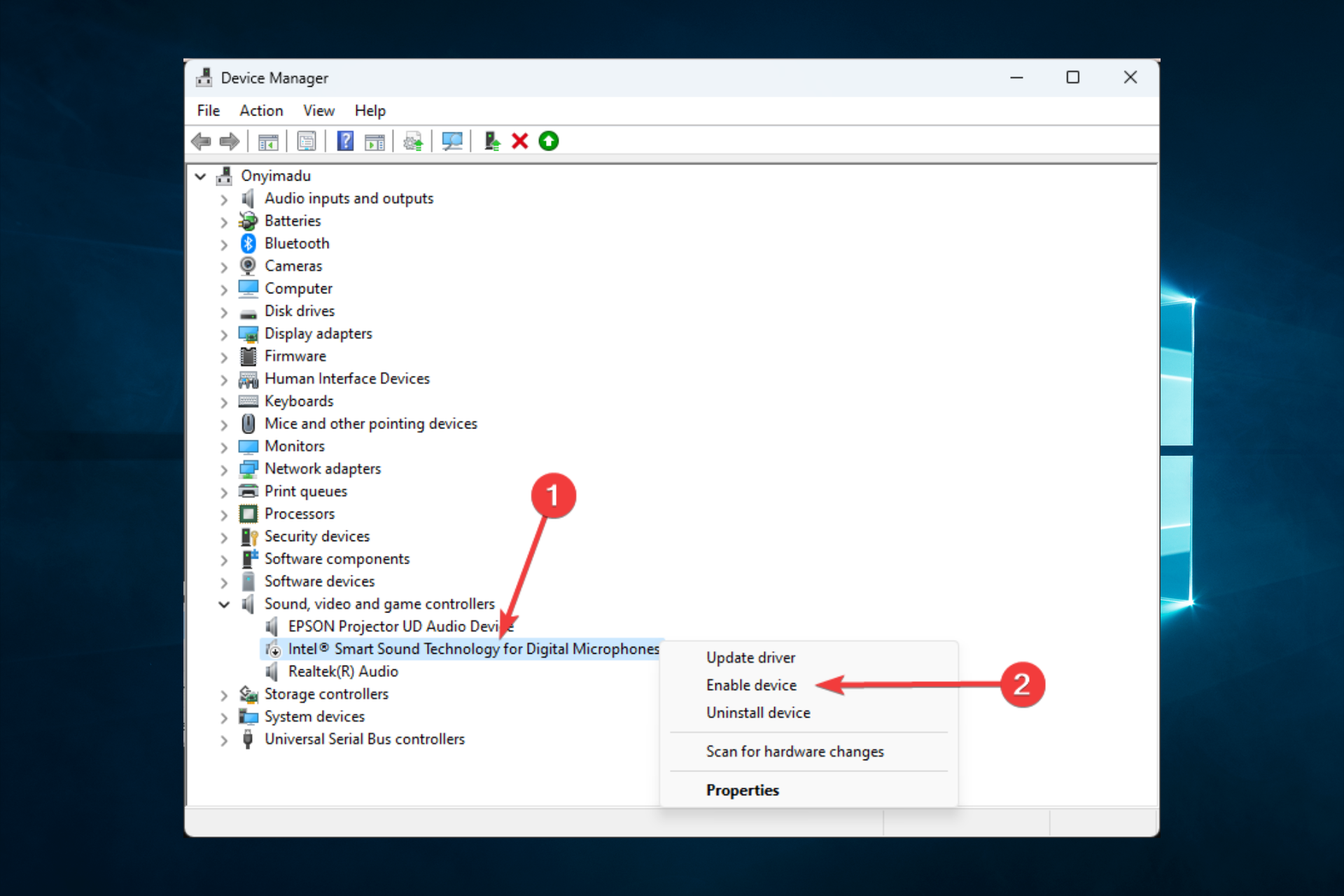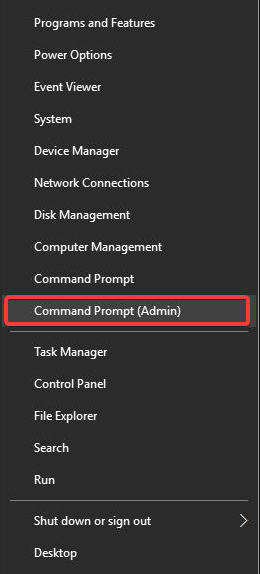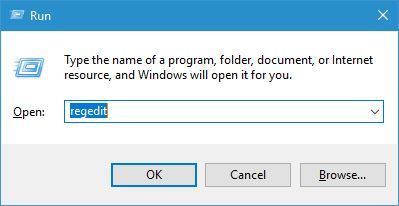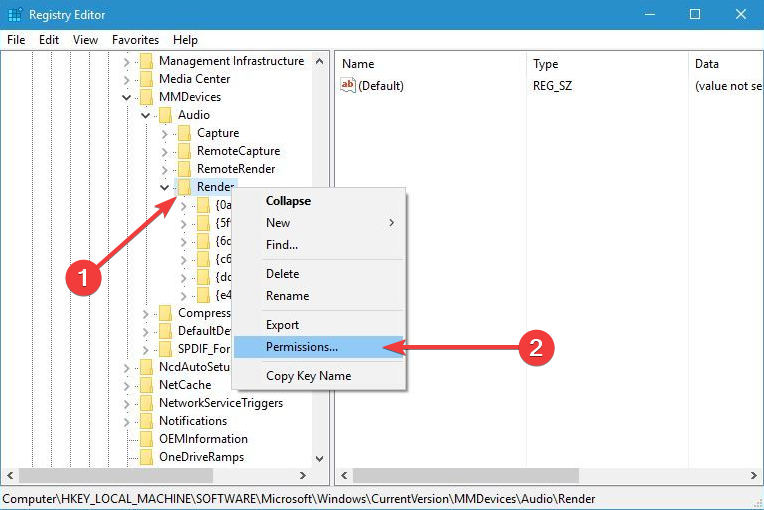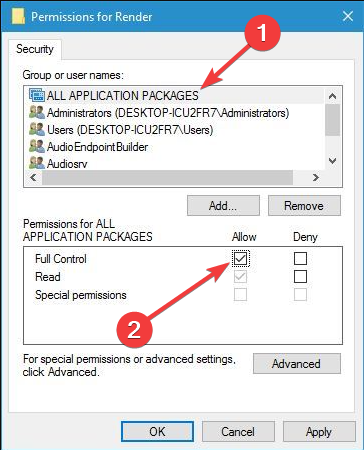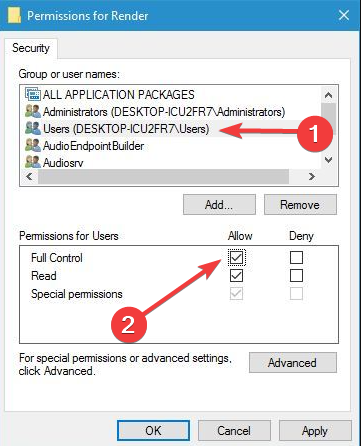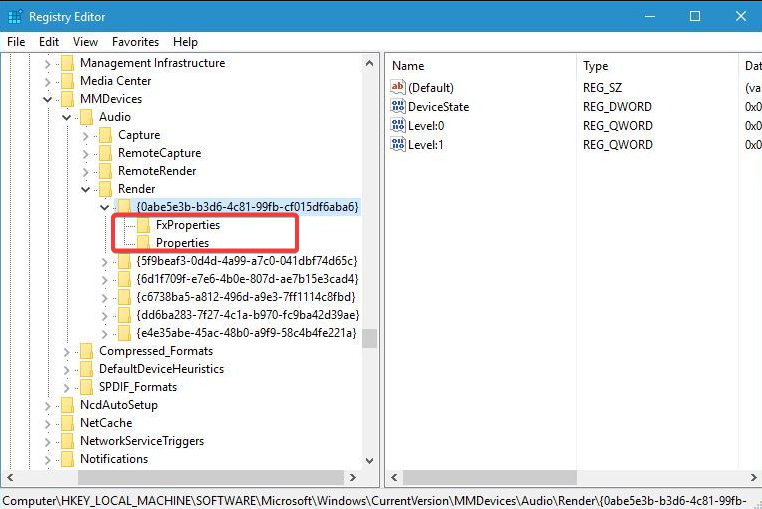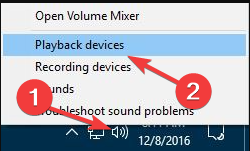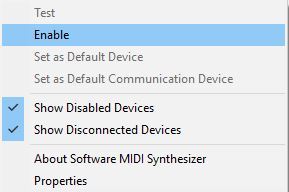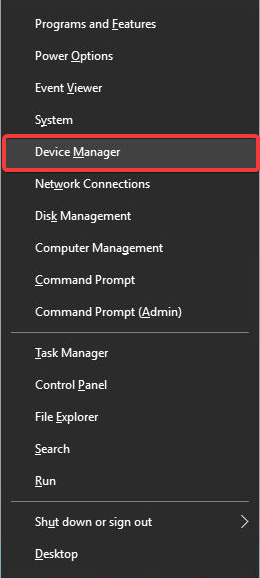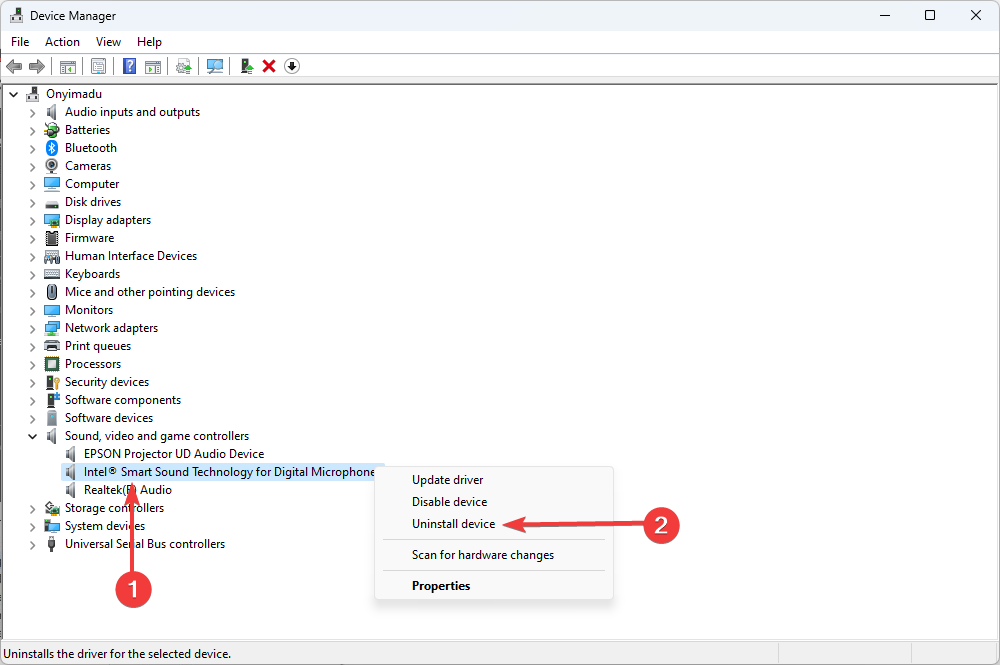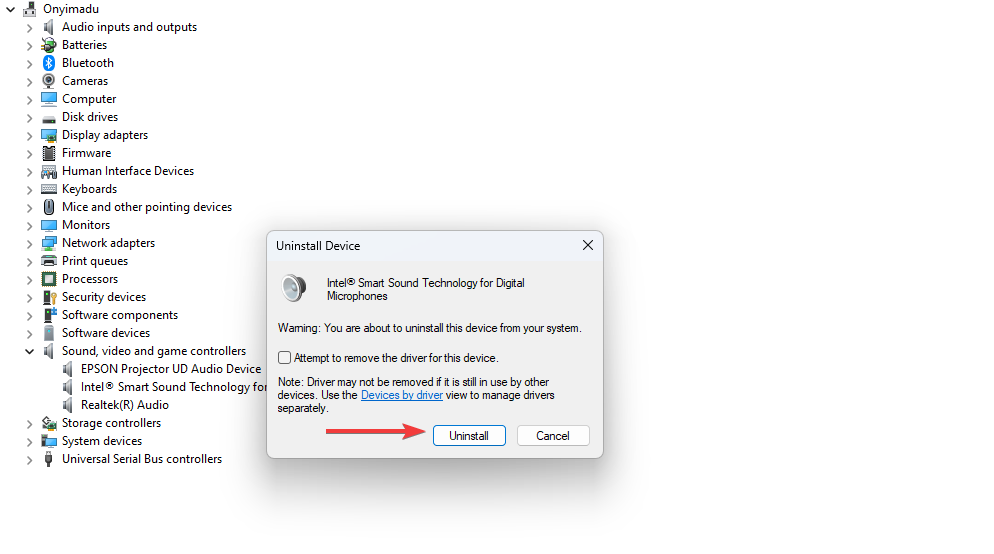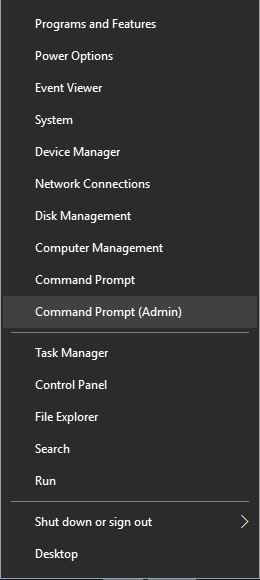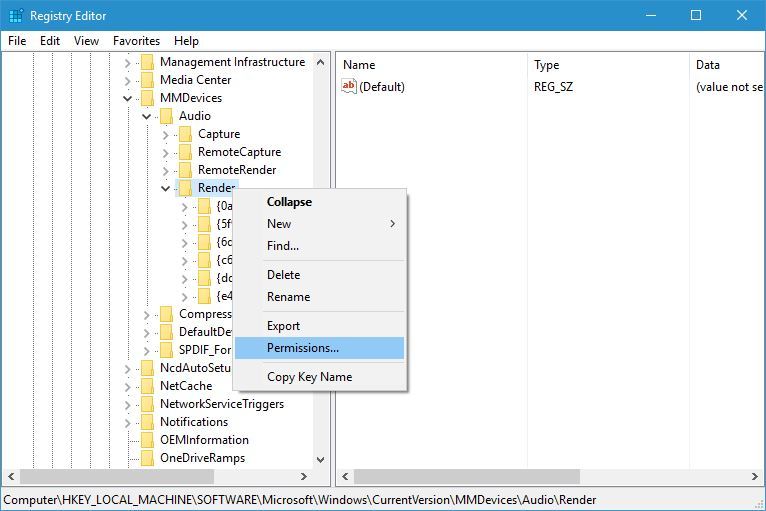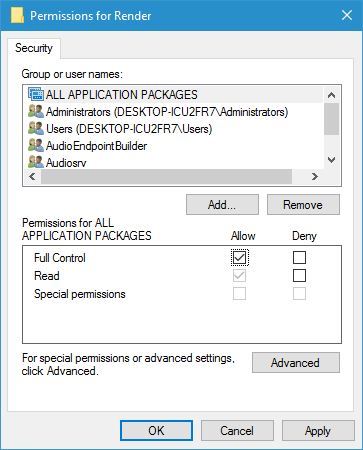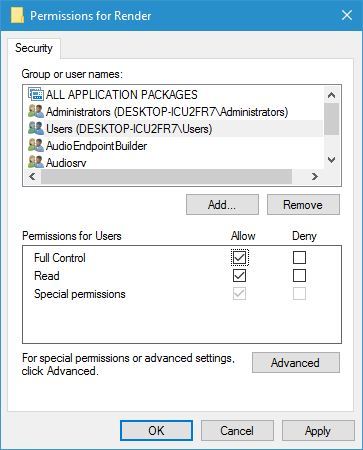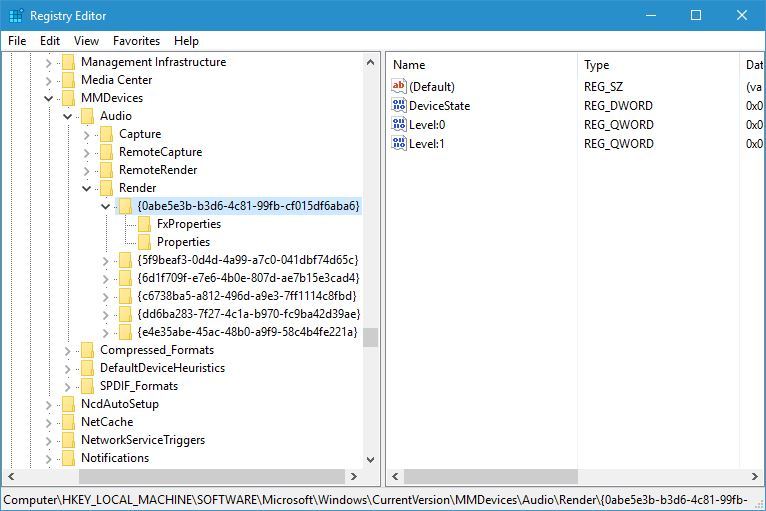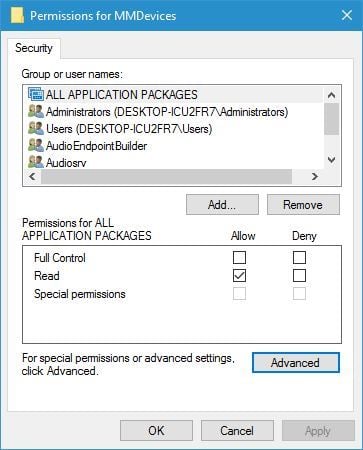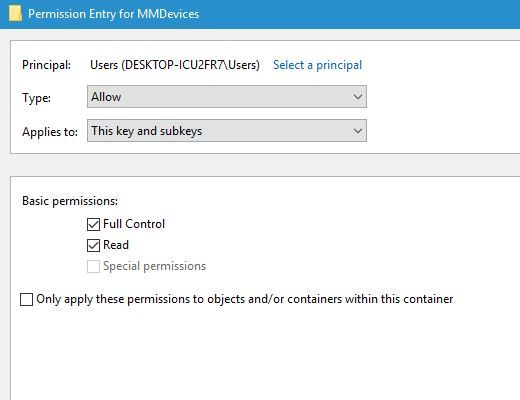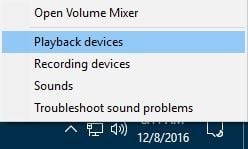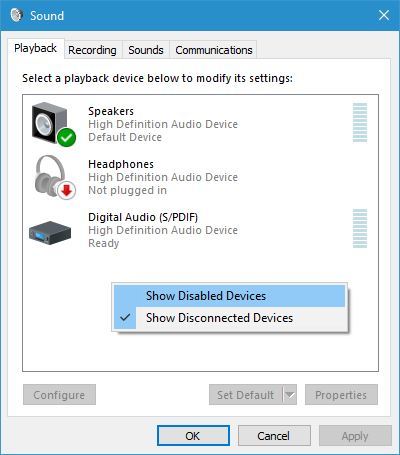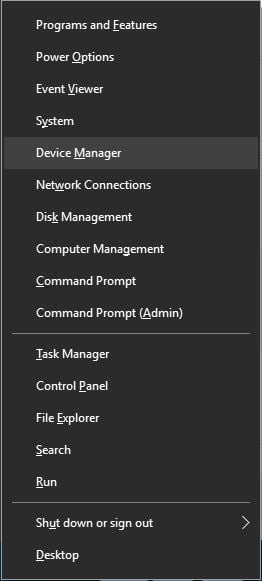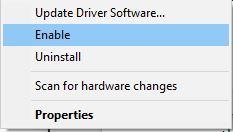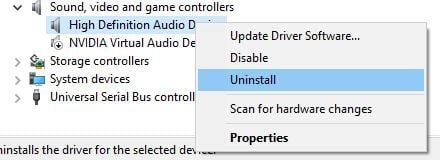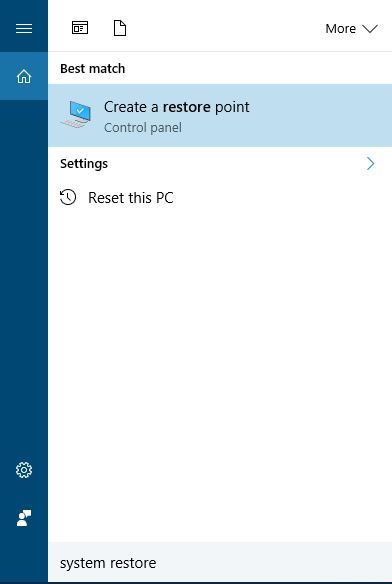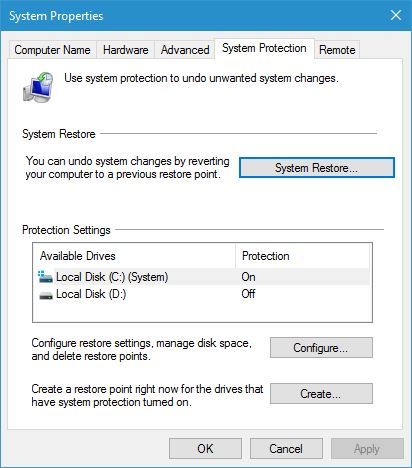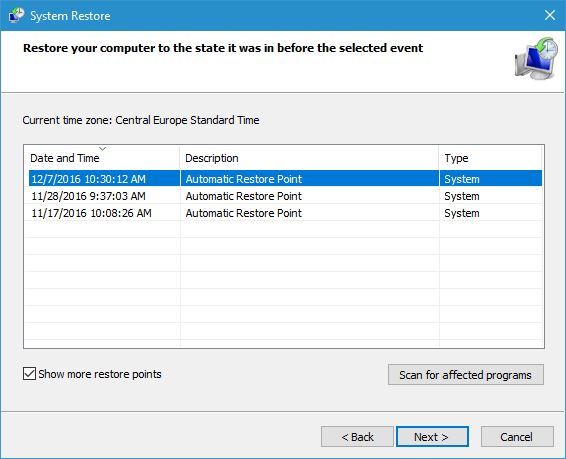Simple scripts on the command prompt can resolve the problem
by Milan Stanojevic
Milan has been enthusiastic about technology ever since his childhood days, and this led him to take interest in all PC-related technologies. He’s a PC enthusiast and he… read more
Updated on December 12, 2022
Reviewed by
Alex Serban
After moving away from the corporate work-style, Alex has found rewards in a lifestyle of constant analysis, team coordination and pestering his colleagues. Holding an MCSA Windows Server… read more
- The audio device you selected is currently turned off in Windows is a problem you may face, but it can usually be resolved in a few steps.
- We recommend manually enabling the audio device; as a last resort, you may reset or restore the system.
XINSTALL BY CLICKING THE DOWNLOAD FILE
This software will repair common computer errors, protect you from file loss, malware, hardware failure and optimize your PC for maximum performance. Fix PC issues and remove viruses now in 3 easy steps:
- Download Restoro PC Repair Tool that comes with Patented Technologies (patent available here).
- Click Start Scan to find Windows issues that could be causing PC problems.
- Click Repair All to fix issues affecting your computer’s security and performance
- Restoro has been downloaded by 0 readers this month.
Did you stumble upon the error message the audio device you selected is currently turned off in Windows? We have prepared all you need to know.
Audio is a big part of our multimedia experience, but audio problems can occur on Windows 10.
Users reported the Audio device is disabled message on their PC, and today we’re going to show you how to fix this problem on Windows 10.
Why am I getting The audio device you selected is currently turned off in Windows error?
There are a few reasons why a user might encounter this error message. However, in most cases, it is because of any of the following:
- Disabled devices – This is an obvious trigger. You actually may have accidentally disabled your sound device on Windows 10.
- Configuration issues – It is also possible that the device can no longer be enabled because of some wrong configurations.
- Outdated drivers – In some cases, you may struggle because you have obsolete or corrupted audio drivers.
The solutions we will explore will include enabling an audio device on Windows 10 and other valuable tips to ensure you can fix this problem.
So, let us go right to them.
How can I fix The audio device you selected is currently turned off in Windows error?
- Use Command Prompt
- Use Registry Editor
- Make sure that your audio device is enabled
- Check if the audio device is enabled in the Device Manager
- Uninstall your audio driver
1. Use Command Prompt
- Press Windows Key + X to open the Win + X menu and choose Command Prompt (Admin).
- When Command Prompt starts, you need to enter the following commands and hit Enter after each one:
net localgroup Administrators /add networkservicenet localgroup Administrators /add localservice
- Lastly, close Command Prompt and restart your PC.
Command Prompt is a powerful command-line tool that allows you to change your system quickly. For example, if you are getting an Audio device is a disabled error message, you might be able to fix it by using Command Prompt.
2. Use Registry Editor
- Press Windows Key + R and enter regedit, then Press Enter.
- When Registry Editor opens, in the left pane, navigate to the key below:
HKEY_LOCAL_MACHINESOFTWAREMicrosoftWindowsCurrentVersionMMDevicesAudioRender - Then, Right-click Render and choose Permissions from the menu.
- In the Group or user names section, select ALL APPLICATION PACKAGES group and check Full Control in the Allow column.
- Now select the Users group and check Full Control in Allow column. Click Apply and OK to save changes.
- Expand the Render key, and you’ll see several subkeys with their names inside curly brackets. Right-click the first subkey; in our example, it’s {0abe5e3b-b3d6-4c81-99fb-cf015df6aba6}, and choose Permissions. Then repeat steps 4 and 5.
- Now expand the first subkey, {0abe5e3b-b3d6-4c81-99fb-cf015df6aba6} in our example, and change the permissions for FxProperites and Properties keys as we showed you in Steps 4 and 5.
- Repeat these steps for all subkeys that are inside the Render key. Also, change the permissions of all FxProperties and Properties keys.
- Finally, close Registry Editor and restart your PC.
According to users, you can fix the Audio device is a disabled message by modifying your registry. Certain groups don’t have the necessary permissions to access some keys in your registry, and that can cause this error to appear.
Some PC issues are hard to tackle, especially when it comes to corrupted repositories or missing Windows files. If you are having troubles fixing an error, your system may be partially broken.
We recommend installing Restoro, a tool that will scan your machine and identify what the fault is.
Click here to download and start repairing.
Before you start modifying your registry, we have to warn you that modifying the registry can be potentially dangerous.
We strongly recommend exporting your registry and using that file as a backup in case anything goes wrong.
3. Make sure that your audio device is enabled
- Right-click the Volume icon in the bottom right corner of the Taskbar and choose Playback devices from the menu.
- When the Sound window opens, right-click the space and choose Show Disabled Devices.
- Finally, check if your Playback device appears on the list. If your audio device is grayed out, it’s disabled. To enable the device, right-click it and choose Enable from the menu.
4. Check if the audio device is enabled in the Device Manager
- Press Windows Key + X and choose Device Manager from the list.
- When Device Manager opens, locate your audio device and ensure it’s enabled. If not, right-click the device and choose Enable device from the menu.
After enabling your audio device, the problem should be resolved entirely.
Device Manager allows you to disable your devices quickly, so you might want to check in Device Manager if your device is disabled.
- Windows couldn’t find your audio device [Fixed]
- Failed to Determine Source Edition Type: 5 Ways to Fix It
- Fix: This Page Isn’t Eligible to Have a Username [Facebook]
- Why Can’t I Download Netflix on My Laptop & How to Fit It
- How to Fix Trust This Computer Not Showing Up on iPhone & Mac
5. Uninstall your audio driver
- Press Windows Key + X and choose Device Manager from the list.
- Locate your audio device, right-click it and choose Uninstall device from the menu.
- Select Uninstall when the confirmation dialog appears.
- Lastly, close Device Manager and restart your PC.
After your PC restarts, the default audio driver will be automatically installed. However, if the issue persists, go to your motherboard or sound card manufacturer’s website and download the latest driver for your audio device.
So, if you’re getting the Audio device is disabled error message, you might be able to fix it by uninstalling your audio driver. However, your audio driver can become corrupted, and that can cause this error to appear.
Sometimes Audio device is disabled error can appear because you installed an update to your PC or if you made a specific system change. If your computer started showing this error recently, you might use System Restore to restore it. This usually would not be necessary in most cases.
Also, for extreme situations, you may perform a Windows 10 factory reset.
The Audio device is disabled error can prevent you from enjoying multimedia on your Windows 10 PC. However, one of our solutions can quickly solve this error.
Still having issues? Fix them with this tool:
SPONSORED
If the advices above haven’t solved your issue, your PC may experience deeper Windows problems. We recommend downloading this PC Repair tool (rated Great on TrustPilot.com) to easily address them. After installation, simply click the Start Scan button and then press on Repair All.
Newsletter
Аудио — большая часть нашего мультимедийного опыта, но проблемы со звуком могут возникать в Windows 10. Пользователи сообщили, что аудиоустройство отключено на их ПК, и сегодня мы собираемся показать вам, как решить эту проблему в Windows 10.
Что делать, если мое аудиоустройство отключено?
Содержание:
- Использовать командную строку
- Использовать редактор реестра
- Убедитесь, что ваше аудиоустройство включено
- Проверьте, включено ли аудиоустройство в диспетчере устройств
- Удалите ваш аудио драйвер
- Выполните восстановление системы
- Сбросить Windows 10
1. Используйте командную строку
Командная строка — это мощный инструмент командной строки, который позволяет быстро вносить изменения в вашу систему. Если вы получаете звуковое устройство с отключенным сообщением об ошибке, вы можете исправить его с помощью командной строки.
Для этого выполните следующие действия:
- Нажмите клавиши Windows + X, чтобы открыть меню Win + X, и выберите « Командная строка» («Администратор»).
- При запуске командной строки вам необходимо ввести следующие команды:
- Администраторы net localgroup / добавить сетевой сервис
- net localgroup Администраторы / добавить локальный сервис
- Выход
- После выполнения этих команд закройте командную строку и перезагрузите компьютер.
После перезагрузки ПК проблема с аудиоустройством должна быть решена.
2. Используйте редактор реестра
По словам пользователей, вы можете исправить аудиоустройство отключенным сообщением, изменив свой реестр. По-видимому, определенные группы не имеют необходимых разрешений для доступа к некоторым ключам в реестре, и это может привести к появлению этой ошибки.
Прежде чем вы начнете изменять реестр, мы должны предупредить вас, что изменение реестра может быть потенциально опасным.
Мы настоятельно рекомендуем экспортировать реестр и использовать этот файл в качестве резервной копии на случай, если что-то пойдет не так. Чтобы отредактировать реестр, сделайте следующее:
- Нажмите Windows Key + R и введите regedit. Нажмите OK или нажмите Enter.
- Когда откроется редактор реестра, в левой панели перейдите к
HKEY_LOCAL_MACHINESOFTWAREMicrosoftWindowsCurrentVersionMMDevicesAudioRender
- Щелкните правой кнопкой мыши Render и выберите Permissions из меню.
- В разделе « Группа или имена пользователей » выберите группу ВСЕ ПАКЕТЫ ПРИЛОЖЕНИЙ и установите флажок Полный доступ в столбце Разрешить.
- Теперь выберите группу « Пользователи » и отметьте « Полный доступ» в столбце « Разрешить». Нажмите Apply и OK, чтобы сохранить изменения.
- Разверните ключ Render, и вы увидите несколько подключей, которые имеют свое имя в фигурных скобках. Щелкните правой кнопкой мыши первый подраздел, в нашем примере это {0abe5e3b-b3d6-4c81-99fb-cf015df6aba6}, и выберите « Разрешения». Повторите шаги 4 и 5.
- Теперь разверните первый подраздел, это {0abe5e3b-b3d6-4c81-99fb-cf015df6aba6} в нашем примере, и измените разрешения для ключей FxProperites и Properties, как мы показали вам в шагах 4 и 5.
- Повторите эти шаги для всех подразделов, которые находятся внутри ключа Render. Также обязательно измените разрешения всех ключей FxProperties и Properties.
- Закройте редактор реестра и перезагрузите компьютер.
Другим способом решения этой проблемы является поиск в реестре ключа MMDevices и изменение настроек разрешений для всех их подразделов. Для этого выполните следующие действия:
- Откройте редактор реестра.
- Когда откроется редактор реестра, найдите ключ MMDevices. Должно быть доступно два ключа. Вы можете легко найти ключ с помощью сочетания клавиш Ctrl + F.
- Найдя ключ MMDevices, щелкните его правой кнопкой мыши и выберите « Разрешения». Теперь нажмите кнопку « Дополнительно».
- Выберите группу пользователей из списка и дважды щелкните по ней.
- Установите флажок Полный контроль и убедитесь, что для параметра Применимо к задан этот ключ и подразделы. Сохраните изменения, нажав кнопку « Применить» и « ОК».
- Повторите эти шаги для обоих ключей MMDevices.
После этого закройте редактор реестра и перезагрузите компьютер. Как только ваш компьютер перезагрузится, проблема должна быть решена.
3. Убедитесь, что ваше аудиоустройство включено
Ваше аудиоустройство может автоматически отключиться, если вы устанавливаете определенное программное обеспечение, поэтому важно проверить, действительно ли аудиоустройство отключено. Для этого выполните следующие действия:
- Щелкните правой кнопкой мыши значок громкости в правом нижнем углу панели задач и выберите « Воспроизведение устройств» из меню.
- Когда откроется окно « Звук», щелкните правой кнопкой мыши пустое место и выберите « Показать отключенные устройства».
- Теперь проверьте, отображается ли ваше устройство воспроизведения в списке. Если ваше аудиоустройство затенено, это означает, что оно отключено. Чтобы включить устройство, щелкните его правой кнопкой мыши и в меню выберите « Включить».
После включения аудиоустройства проверьте, устранена ли проблема.
4. Проверьте, включено ли аудиоустройство в диспетчере устройств.
Диспетчер устройств позволяет легко отключать ваши устройства, поэтому вы можете проверить в Диспетчере устройств, отключено ли ваше устройство. Для этого выполните следующие действия:
- Нажмите Windows Key + X и выберите Диспетчер устройств из списка.
- Когда откроется диспетчер устройств, найдите аудиоустройство и убедитесь, что оно включено. Если нет, щелкните правой кнопкой мыши устройство и выберите « Включить» в меню.
После включения аудиоустройства проблема должна быть полностью решена.
5. Удалите аудио драйвер
Если вы получаете сообщение об ошибке «Отключено аудиоустройство», вы можете исправить его, удалив аудио драйвер. Ваш аудио драйвер может быть поврежден, и это может привести к появлению этой ошибки. Чтобы устранить проблему, убедитесь, что все внешние звуковые устройства отключены. После этого вам необходимо удалить ваш аудио драйвер. Для этого выполните следующие действия:
- Откройте диспетчер устройств.
- Найдите ваше аудиоустройство, щелкните его правой кнопкой мыши и выберите « Удалить» из меню.
- Выберите OK, когда появится диалоговое окно подтверждения. Если доступно, установите флажок Удалить программное обеспечение драйвера для этого устройства.
- После удаления драйвера закройте диспетчер устройств и перезагрузите компьютер.
После перезагрузки ПК аудио драйвер по умолчанию будет установлен автоматически. Проверьте, правильно ли работает драйвер по умолчанию. Если проблема не устранена, перейдите на веб-сайт производителя материнской платы или звуковой карты и загрузите последнюю версию драйвера для вашего аудиоустройства. После этого проверьте, решена ли проблема.
6. Выполните восстановление системы
Иногда аудиоустройство отключено, ошибка может появиться из-за того, что вы установили обновление на свой ПК, или если вы сделали определенное изменение системы. Если ваш компьютер начал показывать эту ошибку недавно, обязательно используйте Восстановление системы для ее восстановления. Для этого выполните следующие действия:
- Нажмите Windows Key + S и введите восстановление системы. Выберите « Создать точку восстановления».
- Откроется окно « Свойства системы». Нажмите кнопку восстановления системы.
- Появится окно восстановления системы. Нажмите Далее.
- Установите флажок Показать больше точек восстановления и выберите одну из доступных точек восстановления. Нажмите кнопку Далее.
- Следуйте инструкциям на экране, чтобы завершить процесс.
После восстановления системы проверьте, устранена ли проблема.
ЧИТАЙТЕ ТАКЖЕ:
- Изменить воспроизведение звука по умолчанию в Windows 10 Anniversary Update
- Исправлено: Conexant HD Audio не работает в Windows 10
- Исправить проблемы с VIA HD Audio в Windows 10
- 7 лучших инструментов для редактирования аудио файлов в Windows 10
- Проблемы со звуком в Windows 10: как их исправить
Содержание
- Найти ветку реестра hklm software microsoft windows currentversion mmdevices audio render
- What to do if my audio device is disabled?
- 1. Use Command Prompt
- 2. Use Registry Editor
- 3. Make sure that your audio device is enabled
- 4. Check if the audio device is enabled in Device Manager
- Run a System Scan to discover potential errors
- 5. Uninstall your audio driver
- 6. Perform a System Restore
- 7. Reset Windows 10
Найти ветку реестра hklm software microsoft windows currentversion mmdevices audio render

Всем привет!
Помогите кто может.Нужно найти параметр реестра в ветке HKLM не зная полного пути к нему и создать переменную с полным путём к этому параметру.В пути к параметру есть который меняется при переустановке Windows и на каждом компьютере он тоже разный.Нашёл несколько скриптов в интернете. «Скрипт 1» — не работает с REG_BINARY но с SZ и DWORD работает. «Скрипт 2» — работает с BINARY но не знаю как написать поиск пути к параметру и создание переменной. Пытался объединить оба скрипта не вышло.
Сообщения: 26992
Благодарности: 7877
Если же вы забыли свой пароль на форуме, то воспользуйтесь данной ссылкой для восстановления пароля.
Сообщения: 26992
Благодарности: 7877
» width=»100%» style=»BORDER-RIGHT: #719bd9 1px solid; BORDER-LEFT: #719bd9 1px solid; BORDER-BOTTOM: #719bd9 1px solid» cellpadding=»6″ cellspacing=»0″ border=»0″> » width=»100%» style=»BORDER-RIGHT: #719bd9 1px solid; BORDER-LEFT: #719bd9 1px solid; BORDER-BOTTOM: #719bd9 1px solid» cellpadding=»6″ cellspacing=»0″ border=»0″>
Сообщения: 1663
Благодарности: 917
Сообщения: 84
Благодарности: 7
Последний раз редактировалось krot183, 10-02-2014 в 21:49 .
» width=»100%» style=»BORDER-RIGHT: #719bd9 1px solid; BORDER-LEFT: #719bd9 1px solid; BORDER-BOTTOM: #719bd9 1px solid» cellpadding=»6″ cellspacing=»0″ border=»0″> 
Сообщения: 26992
Благодарности: 7877
» width=»100%» bgcolor=»#C6DEFF» style=»BORDER-RIGHT: #719bd9 1px solid; BORDER-LEFT: #719bd9 1px solid; BORDER-BOTTOM: #719bd9 1px solid;» cellpadding=»6″ cellspacing=»0″ border=»0″>

Всем привет!
Помогите кто может.Нужно найти параметр реестра в ветке HKLM не зная полного пути к нему и создать переменную с полным путём к этому параметру.В пути к параметру есть который меняется при переустановке Windows и на каждом компьютере он тоже разный.Нашёл несколько скриптов в интернете. «Скрипт 1» — не работает с REG_BINARY но с SZ и DWORD работает. «Скрипт 2» — работает с BINARY но не знаю как написать поиск пути к параметру и создание переменной. Пытался объединить оба скрипта не вышло.
Сообщения: 26992
Благодарности: 7877
Если же вы забыли свой пароль на форуме, то воспользуйтесь данной ссылкой для восстановления пароля.
» width=»100%» style=»BORDER-RIGHT: #719bd9 1px solid; BORDER-LEFT: #719bd9 1px solid; BORDER-BOTTOM: #719bd9 1px solid» cellpadding=»6″ cellspacing=»0″ border=»0″>
Сообщения: 26992
Благодарности: 7877
Сообщения: 1663
Благодарности: 917
» width=»100%» style=»BORDER-RIGHT: #719bd9 1px solid; BORDER-LEFT: #719bd9 1px solid; BORDER-BOTTOM: #719bd9 1px solid» cellpadding=»6″ cellspacing=»0″ border=»0″> » width=»100%» style=»BORDER-RIGHT: #719bd9 1px solid; BORDER-LEFT: #719bd9 1px solid; BORDER-BOTTOM: #719bd9 1px solid» cellpadding=»6″ cellspacing=»0″ border=»0″>
Сообщения: 84
Благодарности: 7
Последний раз редактировалось krot183, 10-02-2014 в 21:49 .

Сообщения: 26992
Благодарности: 7877

- Download Restoro PC Repair Tool that comes with Patented Technologies (patent available here).
- Click Start Scan to find Windows issues that could be causing PC problems.
- Click Repair All to fix issues affecting your computer’s security and performance
- Restoro has been downloaded by 0 readers this month.
Audio is a big part of our multimedia experience, but audio problems can occur on Windows 10. Users reported the Audio device is disabled message on their PC, and today we’re going to show you how to fix this problem on Windows 10.
What to do if my audio device is disabled?
Table of contents:
1. Use Command Prompt
Command Prompt is a powerful command-line tool that allows you to make changes to your system quickly. If you are getting Audio device is a disabled error message, you might be able to fix it by using Command Prompt.
To do that, follow these steps:
- Press Windows Key + X to open the Win + X menu and choose Command Prompt (Admin).
- When Command Prompt starts you need to enter the following commands:
- net localgroup Administrators /add networkservice
- net localgroup Administrators /add localservice
- exit
- After running those commands, close Command Prompt and restart your PC.
Once your PC restarts, the problem with the audio device should be resolved.
2. Use Registry Editor
According to users, you can fix Audio device is a disabled message by modifying your registry. Apparently, certain groups don’t have the necessary permissions to access some keys in your registry, and that can cause this error to appear.
Before you start modifying your registry, we have to warn you that modifying the registry can be potentially dangerous.
We strongly recommend to export your registry and use that file as a backup in case anything goes wrong. To edit your registry, do the following:
- Press Windows Key + R and enter regedit. Click OK or press Enter.
- When Registry Editor opens, in left pane navigate to HKEY_LOCAL_MACHINESOFTWAREMicrosoftWindowsCurrentVersionMMDevicesAudioRender
- Right-click Render and choose Permissions from the menu.
- In Group or user names section select ALL APPLICATION PACKAGES group and check Full Control in Allow column.
- Now select Users group and check Full Control in Allow column. Click Apply and OK to save changes.
- Expand the Render key and you’ll see several subkeys that have their name inside curly brackets. Right-click the first subkey, in our example it’s , and choose Permissions. Repeat steps 4 and 5.
- Now expand the first subkey, it’s in our example, and change the permissions for FxProperites and Properties keys as we showed you in Steps 4 and 5.
- Repeat these steps for all subkeys that are inside the Render key. Also, be sure to change the permissions of all FxProperties and Properties keys.
- Close Registry Editor and restart your PC.
Another way to fix this problem is to search your registry for MMDevices key and change the permission settings for all their subkeys. To do that, follow these steps:
- Open Registry Editor.
- When Registry Editor opens, search for MMDevices key. There should be two keys available. You can easily search for a key by using Ctrl + F shortcut.
- After you find MMDevices key, right-click it and choose Permissions. Now click the Advanced button.
- Select Users group from the list and double click it.
- Check Full control option and make sure that Applies to is set to This key and subkeys. Save changes by clicking Apply and OK buttons.
- Repeat these steps for both MMDevices keys.
After you’re done, close Registry Editor and restart your PC. Once your PC restarts, the issue should be resolved.
3. Make sure that your audio device is enabled
Your audio device can become disabled automatically if you’re installing certain software, therefore it’s important that you check if the audio device is actually disabled. To do that, follow these steps:
- Right-click the Volume icon in the bottom right corner in the Taskbar and choose Playback devices from the menu.
- When Sound window opens, right click the empty space and choose Show Disabled Devices.
- Now check if your Playback device appears on the list. If your audio device is grayed out, it means that it’s disabled. To enable the device, right-click it choose Enable from the menu.
After enabling your audio device, check if the problem is resolved.
4. Check if the audio device is enabled in Device Manager
Run a System Scan to discover potential errors
Device Manager allows you to disable your devices easily, so you might want to check in Device Manager if your device is disabled. To do that, follow these steps:
- Press Windows Key + X and choose Device Manager from the list.
- When Device Manager opens, locate your audio device and make sure that it’s enabled. If not, right-click the device and choose Enable from the menu.
After enabling your audio device the problem should be completely resolved.
5. Uninstall your audio driver
If you’re getting the Audio device is disabled error message, you might be able to fix it by uninstalling your audio driver. Your audio driver can become corrupted, and that can cause this error to appear. To fix the problem, be sure that all external sound devices are disconnected. After that, you need to uninstall your audio driver. To do that, follow these steps:
- Open Device Manager.
- Locate your audio device, right-click it and choose Uninstall from the menu.
- Select OK when confirmation dialog appears. If available, check to Remove driver software for this device option.
- After the driver is uninstalled, close Device Manager and restart your PC.
After your PC restarts, the default audio driver will be automatically installed. Check if the default driver is working properly. If the issue still persists, go to your motherboard or sound card manufacturer’s website and download the latest driver for your audio device. After doing that, check if the problem is resolved.
6. Perform a System Restore
Sometimes Audio device is disabled error can appear because you installed an update to your PC, or if you made a certain system change. If your computer started showing this error recently, be sure to use System Restore to restore it. To do that, follow these steps:
- Press Windows Key + S and enter system restore. Select Create a restore point option.
- The System Properties window will now appear. Click System Restore button.
- System Restore window will now appear. Click Next.
- Check Show more restore points and select one of the available restore points. Click the Next button.
- Follow the instructions on the screen to complete the process.
After your system is restored, check if the problem is resolved.
7. Reset Windows 10
If the problem still persists, you might have to reset Windows 10. Reset is a similar procedure to clean install, so if you decide to do it, be sure to back up all important files.
To complete the reset process you might have to use Windows 10 installation media, so be sure to have one prepared.
To reset your system, do the following:
- Open the Start Menu and click the Power button. Hold down the Shift key and choose the Restart option.
- Now you’ll see three options available. Choose Troubleshoot > Reset this PC.
- Now you can choose between two options, Keep my files and Remove everything. Both these options will remove your installed applications, but the former will save your documents.
- After you choose the desired option, you might be asked to insert Windows 10 installation media, so be sure to do that.
- Select Only the drive where Windows is installed > Just remove my files.
- Click the Reset button and wait while reset process is completed.
If the problem still persists, be sure to repeat the reset process, but choose to Remove everything option instead of Keep my files. For detailed instructions on how to reset Windows 10, we advise you to read our article regarding Windows 10 factory reset.
The Audio device is disabled error can prevent you from enjoying in multimedia on your Windows 10 PC. However, you can easily solve this error by using one of our solutions.
Adblock
detector
В Windows 10 устройством вывода звука по умолчанию является устройство, которое Windows использует для воспроизведения звука — это могут быть динамики, наушники, гарнитура Bluetooth или другие аудиоустройства, подключенные или встроенные в ПК. В этом посте мы покажем вам, как включить или отключить устройство вывода звука в Windows 10.
Включение или отключение устройства вывода звука
Мы можем включить или отключить устройство вывода звука в Windows 10 5 быстрыми и простыми способами. Мы исследуем эту тему с помощью методов, описанных ниже в этом разделе:
- Через приложение Настройки (Свойства устройства)
- Через приложение Настройки (Управление звуковыми устройствами)
- Через диспетчер устройств
- Через устройства воспроизведения
- Через редактор реестра
Давайте посмотрим на описание пошагового процесса применительно к каждому из методов.
1]Приложение «Настройки» (Свойства устройства)
Чтобы включить или отключить устройство вывода звука в Windows 10 через приложение «Настройки» (Свойства устройства), выполните следующие действия:
- Нажмите клавишу Windows + I, чтобы открыть Настройки.
- Щелкните Система.
- Щелкните Звук на левой панели.
- На правой панели выберите устройство вывода звука (например, динамики) в разделе «Вывод»,
- Щелкните ссылку Свойства устройства.
- Установите (отключить) или снимите (по умолчанию — включить) флажок Отключить по требованию.
- По завершении выйдите из приложения «Настройки».
2]Приложение «Настройки» (Управление звуковыми устройствами)
Чтобы включить или отключить устройство вывода звука в Windows 10 через приложение «Настройки» (Управление звуковыми устройствами), выполните следующие действия:
- Нажмите клавишу Windows + I, чтобы открыть Настройки.
- Щелкните Система.
- Щелкните Звук на левой панели.
- На правой панели щелкните ссылку «Управление звуковыми устройствами» в разделе «Вывод».
- Нажмите на свое устройство вывода звука в разделе «Устройства вывода»,
- Нажмите кнопку «Включить» (по умолчанию) или «Отключить» в соответствии с требованиями.
- По завершении выйдите из приложения «Настройки».
3]Диспетчер устройств
Чтобы включить или отключить устройство вывода звука в Windows 10 через диспетчер устройств, выполните следующие действия:
Для этого метода вы должны войти в систему как администратор, чтобы иметь возможность выполнять задачу.
- Нажмите клавишу Windows + R, чтобы вызвать диалоговое окно «Выполнить».
- В диалоговом окне «Выполнить» введите devmgmt.msc и нажмите Enter, чтобы открыть диспетчер устройств.
- В диспетчере устройств прокрутите список установленных устройств вниз и разверните раздел Аудиовходы и выходы.
- Щелкните правой кнопкой мыши устройство вывода звука и выберите Включить устройство или Отключить устройство по требованию.
- Нажмите Да в запросе для подтверждения.
- По завершении выйдите из диспетчера устройств.
4]Устройства воспроизведения
Чтобы включить или отключить устройство вывода звука в Windows 10 через устройства воспроизведения, выполните следующие действия:
- Нажмите клавишу Windows + R, чтобы вызвать диалоговое окно «Выполнить».
- В диалоговом окне «Выполнить» скопируйте и вставьте приведенную ниже команду и нажмите Enter, чтобы открыть настройки звука.
rundll32.exe shell32.dll, Control_RunDLL mmsys.cpl ,, 0
- Щелкните вкладку Воспроизведение.
- Щелкните правой кнопкой мыши пустую область в поле устройств воспроизведения и убедитесь, что у вас установлен флажок «Показать отключенные устройства».
- Щелкните правой кнопкой мыши устройство вывода звука и выберите «Включить» или «Отключить» по требованию.
- Когда закончите, нажмите OK.
- Закройте панель настроек звука.
5]Редактор реестра
Чтобы включить или отключить устройство вывода звука в Windows 10 через редактор реестра, выполните следующие действия:
Поскольку это операция реестра, рекомендуется создать резервную копию реестра или создать точку восстановления системы в качестве необходимых мер предосторожности. После этого вы можете действовать следующим образом:
HKEY_LOCAL_MACHINE SOFTWARE Microsoft Windows CurrentVersion MMDevices Audio Render
- В этом месте под клавишей Render на левой панели разверните один за другим подраздел GUID и щелкните папку «Свойства», пока не найдете свое устройство вывода звука, показанное на правой панели (в данном случае Realtek High Definition Audio).
- Теперь щелкните подраздел GUID для устройства вывода звука.
- На правой панели дважды щелкните запись DeviceState, чтобы изменить ее свойства.
- Введите 1 или 10000001 в поле «Значение» для включения или отключения соответственно в соответствии с требованием.
- Нажмите OK или Enter, чтобы сохранить изменения.
- Закройте редактор реестра.
Вот и все!
.
My original post that I had submitted to the scripting guys, because I am trying to finish a script, was declared as needing to be posted to another forum.
The second time I posted this question, I posted it in the Windows 7 Media forums… and was redirected here by a link provided in the only response provided. Hopefully, I will finally find my answer here; In what seems to be a vista forum… Please, I do not
wish to be redirected again.
I need this for an AHK (AutoHotKey) script that I am working on that will toggle between my two enabled audio playback and recording devices.
Going through the sound device GUI is tedious as I swap devices multiple times a day.
Please remember, I need the Win7 x64 registry location for these keys. The answer posted here: Where
is the registry key for the default audio device in Windows 7 did not help me as it only answers the question for Windows 7 32 bit.
I thought that it would be these locations below… but after swapping devices, and refreshing the registry, the values never changed.
HKEY_LOCAL_MACHINESOFTWAREWow6432NodeMicrosoftWindowsCurrentVersionMMDevicesDefaultDeviceHeuristicsDefaultRole_0Factor_1Capture
HKEY_LOCAL_MACHINESOFTWAREWow6432NodeMicrosoftWindowsCurrentVersionMMDevicesDefaultDeviceHeuristicsDefaultRole_0Factor_1Render
If I was using 32 bit windows… my AutoHotKey script would look something like this… Unfortunately I am in 64 bit.
; Toggle Sound Devices
^+PgUp::
RegRead, Device, HKEY_CURRENT_USER, SoftwareMicrosoftMultimediaSound Mapper, Playback
if(Device = "Realtek HD Audio output")
{
RegWrite, REG_SZ, HKEY_CURRENT_USER, SoftwareMicrosoftMultimediaSound Mapper, Playback, Sound Blaster World of Warcraft Wireless Headset
Device := "SoundBlaster"
}
else
{
RegWrite, REG_SZ, HKEY_CURRENT_USER, SoftwareMicrosoftMultimediaSound Mapper, Playback, Realtek HD Audio output
Device := "Realtek"
}
ToolTip, % "Sound Device: " Device
SetTimer, ResetToolTip, 1000
return
; Clear the ToolTip
ReSetToolTip:
ToolTip
SetTimer, ReSetToolTip, Off
return
Added later on in the day:
I just ran a program that reports changes to the registry from taking 2 snapshots… I took a snapshot with realtek as my default device… and then a snapshot with my SoundBlaster wireless headset as the default device…
Nothing changed in the registry. This is quite frustrating.
Is there nowhere in the windows 7 x64 registry where the default audio playback and recording devices are located???
Is there a specific config file that is targeted by mmsys.cpl (the sound devices manager???)
-
Edited by
Saturday, August 18, 2012 12:51 AM
Звук — большая часть нашего мультимедийного опыта, но проблемы со звуком могут возникать в Windows 10 . Пользователи сообщили, что аудиоустройство отключено на их ПК, и сегодня мы собираемся показать вам, как решить эту проблему в Windows 10.
Что делать, если мое аудиоустройство отключено?
Содержание:
- Использовать командную строку
- Использовать редактор реестра
- Убедитесь, что ваше аудиоустройство включено
- Проверьте, включено ли аудиоустройство в диспетчере устройств
- Удалите свой аудио драйвер
- Выполните восстановление системы
- Сбросить Windows 10
1. Используйте командную строку
Командная строка — это мощный инструмент командной строки, который позволяет быстро вносить изменения в вашу систему. Если вы получаете звуковое устройство с отключенным сообщением об ошибке, вы можете исправить его с помощью командной строки.
Для этого выполните следующие действия:
- Нажмите клавиши Windows + X, чтобы открыть меню Win + X, и выберите « Командная строка» («Администратор») .
- При запуске командной строки вам необходимо ввести следующие команды:
- Администраторы net localgroup / добавить сетевой сервис
- net localgroup Администраторы / добавить локальный сервис
- выход
- После выполнения этих команд закройте командную строку и перезагрузите компьютер.
После перезагрузки ПК проблема с аудиоустройством должна быть решена.
2. Используйте редактор реестра
По словам пользователей, вы можете исправить аудиоустройство отключенным сообщением, изменив свой реестр. По-видимому, определенные группы не имеют необходимых разрешений для доступа к некоторым ключам в реестре, и это может привести к появлению этой ошибки.
Прежде чем вы начнете изменять реестр, мы должны предупредить вас, что изменение реестра может быть потенциально опасным.
Мы настоятельно рекомендуем экспортировать реестр и использовать этот файл в качестве резервной копии на случай, если что-то пойдет не так. Чтобы отредактировать реестр, сделайте следующее:
- Нажмите Windows Key + R и введите regedit . Нажмите OK или нажмите Enter .
- Когда откроется редактор реестра , в левой панели перейдите к
HKEY_LOCAL_MACHINESOFTWAREMicrosoftWindowsCurrentVersionMMDevicesAudioRender - Щелкните правой кнопкой мыши Render и выберите Permissions из меню.
- В разделе « Группа или имена пользователей » выберите группу ВСЕ ПАКЕТЫ ПРИЛОЖЕНИЙ и установите флажок Полный доступ в столбце Разрешить .
- Теперь выберите группу « Пользователи » и отметьте « Полный доступ» в столбце « Разрешить» . Нажмите Apply и OK, чтобы сохранить изменения.
- Разверните ключ Render, и вы увидите несколько подключей, которые имеют свое имя в фигурных скобках. Щелкните правой кнопкой мыши первый подраздел, в нашем примере это {0abe5e3b-b3d6-4c81-99fb-cf015df6aba6} , и выберите « Разрешения». Повторите шаги 4 и 5 .
- Теперь разверните первый подраздел, это {0abe5e3b-b3d6-4c81-99fb-cf015df6aba6} в нашем примере, и измените разрешения для ключей FxProperites и Properties, как мы показали вам в шагах 4 и 5 .
- Повторите эти шаги для всех подразделов, которые находятся внутри ключа Render . Также обязательно измените разрешения всех ключей FxProperties и Properties .
- Закройте редактор реестра и перезагрузите компьютер.
Нужно изменить свои разрешения Cortana? С этим руководством это очень просто!
Другим способом решения этой проблемы является поиск в реестре ключа MMDevices и изменение настроек разрешений для всех их подразделов. Для этого выполните следующие действия:
- Откройте редактор реестра .
- Когда откроется редактор реестра, найдите ключ MMDevices . Должно быть доступно два ключа. Вы можете легко найти ключ с помощью сочетания клавиш Ctrl + F.
- Найдя ключ MMDevices, щелкните его правой кнопкой мыши и выберите « Разрешения». Теперь нажмите кнопку « Дополнительно» .
- Выберите группу пользователей из списка и дважды щелкните по ней.
- Установите флажок Полный контроль и убедитесь, что для параметра Применимо к задан этот ключ и подразделы . Сохраните изменения, нажав кнопку « Применить» и « ОК» .
- Повторите эти шаги для обоих ключей MMDevices.
После этого закройте редактор реестра и перезагрузите компьютер. Как только ваш компьютер перезагрузится, проблема должна быть решена.
3. Убедитесь, что ваше аудиоустройство включено
Ваше аудиоустройство может автоматически отключиться, если вы устанавливаете определенное программное обеспечение, поэтому важно проверить, действительно ли аудиоустройство отключено. Для этого выполните следующие действия:
- Щелкните правой кнопкой мыши значок громкости в правом нижнем углу панели задач и выберите « Воспроизведение устройств» из меню.
- Когда откроется окно « Звук» , щелкните правой кнопкой мыши пустое место и выберите « Показать отключенные устройства» .
- Теперь проверьте, отображается ли ваше устройство воспроизведения в списке. Если ваше аудиоустройство затенено, это означает, что оно отключено. Чтобы включить устройство, щелкните его правой кнопкой мыши и в меню выберите « Включить» .
После включения аудиоустройства проверьте, устранена ли проблема.
4. Проверьте, включено ли аудиоустройство в диспетчере устройств.
Диспетчер устройств позволяет легко отключать ваши устройства, поэтому вы можете проверить в Диспетчере устройств, отключено ли ваше устройство. Для этого выполните следующие действия:
- Нажмите Windows Key + X и выберите Диспетчер устройств из списка.
- Когда откроется диспетчер устройств , найдите аудиоустройство и убедитесь, что оно включено. Если нет, щелкните правой кнопкой мыши устройство и выберите « Включить» в меню.
После включения аудиоустройства проблема должна быть полностью решена.
Хотите улучшить качество звука в наушниках? Попробуйте одно из этих приложений для наушников!
5. Удалите аудио драйвер
Если вы получаете сообщение об ошибке «Отключено аудиоустройство», вы можете исправить его, удалив аудио драйвер. Ваш аудио драйвер может быть поврежден, и это может привести к появлению этой ошибки. Чтобы устранить проблему, убедитесь, что все внешние звуковые устройства отключены. После этого вам необходимо удалить ваш аудио драйвер. Для этого выполните следующие действия:
- Откройте диспетчер устройств .
- Найдите ваше аудиоустройство, щелкните его правой кнопкой мыши и выберите « Удалить» из меню.
- Выберите OK, когда появится диалоговое окно подтверждения. Если доступно, установите флажок Удалить программное обеспечение драйвера для этого устройства .
- После удаления драйвера закройте диспетчер устройств и перезагрузите компьютер.
После перезагрузки ПК аудио драйвер по умолчанию будет установлен автоматически. Проверьте, правильно ли работает драйвер по умолчанию. Если проблема не устранена, перейдите на веб-сайт производителя материнской платы или звуковой карты и загрузите последнюю версию драйвера для вашего аудиоустройства. После этого проверьте, решена ли проблема.
6. Выполните восстановление системы
Иногда аудиоустройство отключено, ошибка может появиться из-за того, что вы установили обновление на свой ПК, или если вы сделали определенное изменение системы. Если ваш компьютер начал показывать эту ошибку недавно, обязательно используйте Восстановление системы для ее восстановления. Для этого выполните следующие действия:
- Нажмите Windows Key + S и введите восстановление системы . Выберите « Создать точку восстановления» .
- Откроется окно « Свойства системы» . Нажмите кнопку восстановления системы .
- Появится окно восстановления системы . Нажмите Далее .
- Установите флажок Показать больше точек восстановления и выберите одну из доступных точек восстановления. Нажмите кнопку Далее .
- Следуйте инструкциям на экране, чтобы завершить процесс.
После восстановления системы проверьте, устранена ли проблема.
Нужна хорошая программа для записи звука? Вот наши лучшие выборы!
7. Сбросить Windows 10
Если проблема не устранена, возможно, вам придется перезагрузить Windows 10. Сброс — аналогичная процедура для чистой установки , поэтому, если вы решите это сделать, обязательно сделайте резервную копию всех важных файлов.
Для завершения процесса сброса вам может понадобиться установочный носитель Windows 10 , поэтому обязательно подготовьте его.
Чтобы перезагрузить систему, сделайте следующее:
- Откройте меню «Пуск» и нажмите кнопку питания . Удерживая клавишу Shift, выберите вариант « Перезагрузка» .
- Теперь вы увидите три варианта. Выберите « Устранение неполадок»> «Сбросить этот компьютер» .
- Теперь вы можете выбрать один из двух вариантов: Сохранить мои файлы и Удалить все . Оба эти варианта удалят ваши установленные приложения, но первый сохранит ваши документы.
- После того, как вы выберете нужную опцию, вас могут попросить вставить установочный носитель Windows 10, поэтому обязательно сделайте это.
- Выберите Только диск, на котором установлена Windows> Просто удалите мои файлы .
- Нажмите кнопку « Сброс» и дождитесь завершения процесса сброса.
Если проблема все еще сохраняется, обязательно повторите процесс сброса, но выберите вариант «Удалить все» вместо «Сохранить мои файлы». Для получения подробных инструкций о том, как выполнить сброс Windows 10, мы рекомендуем вам прочитать нашу статью, касающуюся заводских настроек Windows 10 .
Аудиоустройство отключено, ошибка может помешать вам наслаждаться мультимедиа на ПК с Windows 10. Однако вы можете легко устранить эту ошибку, воспользовавшись одним из наших решений.
Примечание редактора: этот пост был первоначально опубликован в декабре 2016 года и с тех пор обновлен для свежести и точности.
ЧИТАЙТЕ ТАКЖЕ:
- Изменить воспроизведение звука по умолчанию в Windows 10 Anniversary Update
- Исправлено: Conexant HD Audio не работает в Windows 10
- Исправить проблемы с VIA HD Audio в Windows 10
- 7 лучших инструментов для редактирования аудио файлов в Windows 10
- Проблемы со звуком в Windows 10: как их исправить
On all the Windows 10 computers I re-image, I want to disable the option in Sound for giving exclusive control to each device to applications. I have located the registry keys and values:
- HKLMSoftwareMicrosoftWindowsCurrentVersionMMDevicesAudioCaptureRANDOM_STRINGProperties
- HKLMSoftwareMicrosoftWindowsCurrentVersionMMDevicesAudioRenderRANDOM_STRINGProperties
Within each of these keys (1st one is for Mics and 2nd is for Speakers) their are the two DWORD-32 values in each:
- {b3f8fa53-0004-438e-9003-51a46e139bfc},3
- {b3f8fa53-0004-438e-9003-51a46e139bfc},4
I want to basically make a batch script that will find these two values and set them to 0 for each audio devices. I’ll have it run via Task Scheduler or something to make sure it gets new devices too.
The problem for me is that RANDOM_STRING portion of each path. Each one is ~25 random characters; it looks similar to the value names with the ,# at the end. I know how to change a value via a specific path, but here their is that randomized key name, and then new ones as new devices are plugged in.
Is their any way for me to create a batch file (or VBS/PowerShell) that will search the registry (or just Audio to narrow it down quicker) for those two values, and change their values to 0? Or if any other ways of going about this if so?
An example of the process I’d like (or again, something else similar):
- Search for the DWORD-32 value «{b3f8fa53-0004-438e-9003-51a46e139bfc},3» within
the path
«HKLMSoftwareMicrosoftWindowsCurrentVersionMMDevicesAudio»
and all the sub-keys within. - Set the value of the DWORD-32 value
«{b3f8fa53-0004-438e-9003-51a46e139bfc},3» to 0. - Search for the DWORD-32 value «{b3f8fa53-0004-438e-9003-51a46e139bfc},4» within
the path
«HKLMSoftwareMicrosoftWindowsCurrentVersionMMDevicesAudio»
and all the sub-keys within. - Set the value of the DWORD-32 value
«{b3f8fa53-0004-438e-9003-51a46e139bfc},4» to 0.
asked Jul 29, 2016 at 12:49
2
I hope you know what are you doing. Manipulating registry is very risky. If you are absolutely sure, take a look at this script:
ls 'HKLM:SoftwareMicrosoftWindowsCurrentVersionMMDevicesAudioCapture*Properties' | `
where {$_.Property -contains '{b3f8fa53-0004-438e-9003-51a46e139bfc},3'} | `
Get-ItemProperty -Name '{b3f8fa53-0004-438e-9003-51a46e139bfc},3'
#Set-ItemProperty -Name '{b3f8fa53-0004-438e-9003-51a46e139bfc},3' -Value 0
Make sure this script (with Get-ItemProperty) gets only desired keys. To change values, replace last line with commented one. Make sure you have proper permissions. And finally: do it at you own risk 
answered Jul 29, 2016 at 13:47
Paweł DylPaweł Dyl
8,7881 gold badge10 silver badges27 bronze badges
0
I was unable to get the other answer working. I am trying to ban the Netflix app from being unbearably loud (which it does if it gets exclusive control of the sound device) every time I reinstall the geforce drivers (when the exclusive control resets).
So:
Get-ChildItem -recurse -path 'HKLM:SOFTWAREMicrosoftWindowsCurrentVersionMMDevicesAudioRender'| `
Foreach-Object { if ($_.Property -eq '{b3f8fa53-0004-438e-9003-51a46e139bfc},3') {$_|Get-ItemProperty -Name '{b3f8fa53-0004-438e-9003-51a46e139bfc},3'} }`
Gives me this output:
{b3f8fa53-0004-438e-9003-51a46e139bfc},3 : 0
PSPath : Microsoft.PowerShell.CoreRegistry::HKEY_LOCAL_MACHINESOFTWAREMicrosoft
WindowsCurrentVersionMMDevicesAudioRender{94743724-8af1-4abc-8d45-275
7184ec5f2}Properties
PSParentPath : Microsoft.PowerShell.CoreRegistry::HKEY_LOCAL_MACHINESOFTWAREMicrosoft
WindowsCurrentVersionMMDevicesAudioRender{94743724-8af1-4abc-8d45-275
7184ec5f2}
PSChildName : Properties
PSProvider : Microsoft.PowerShell.CoreRegistry
{b3f8fa53-0004-438e-9003-51a46e139bfc},3 : 0
PSPath : Microsoft.PowerShell.CoreRegistry::HKEY_LOCAL_MACHINESOFTWAREMicrosoft
WindowsCurrentVersionMMDevicesAudioRender{b4ed07ae-0ee7-4ffb-8370-8bb
08a59a941}Properties
PSParentPath : Microsoft.PowerShell.CoreRegistry::HKEY_LOCAL_MACHINESOFTWAREMicrosoft
WindowsCurrentVersionMMDevicesAudioRender{b4ed07ae-0ee7-4ffb-8370-8bb
08a59a941}
PSChildName : Properties
PSProvider : Microsoft.PowerShell.CoreRegistry
This looks good.
To write it the Get-ItemProperty needs to change to Set-ItemProperty but it results in a security error, please consult https://stackoverflow.com/a/35844259/308851 to take ownership of the relevant key.
answered May 29, 2021 at 7:25
chxchx
11.1k7 gold badges52 silver badges125 bronze badges