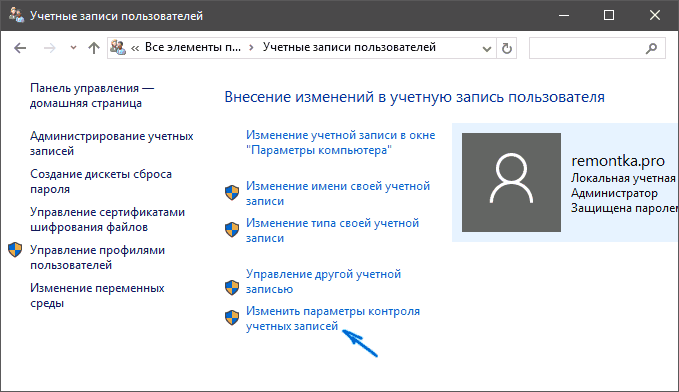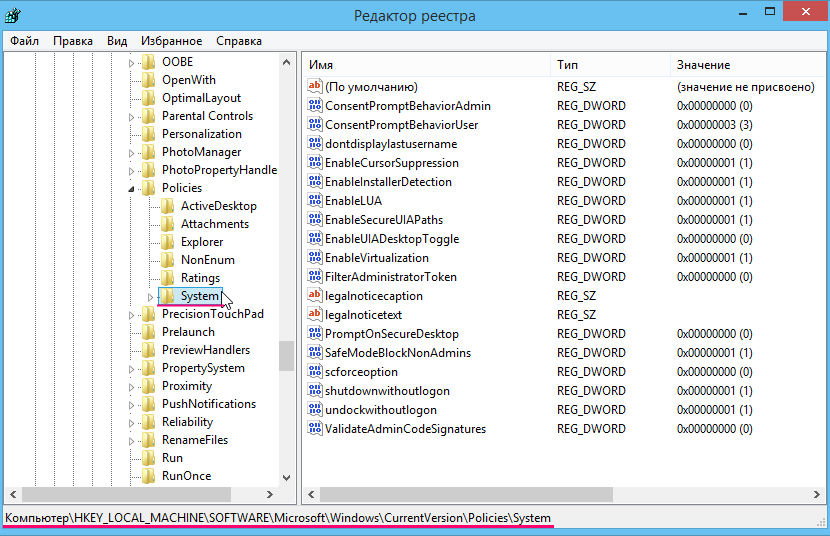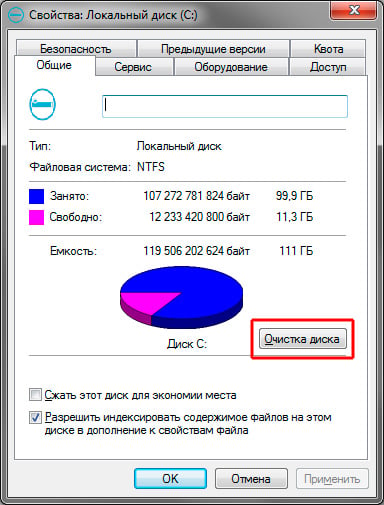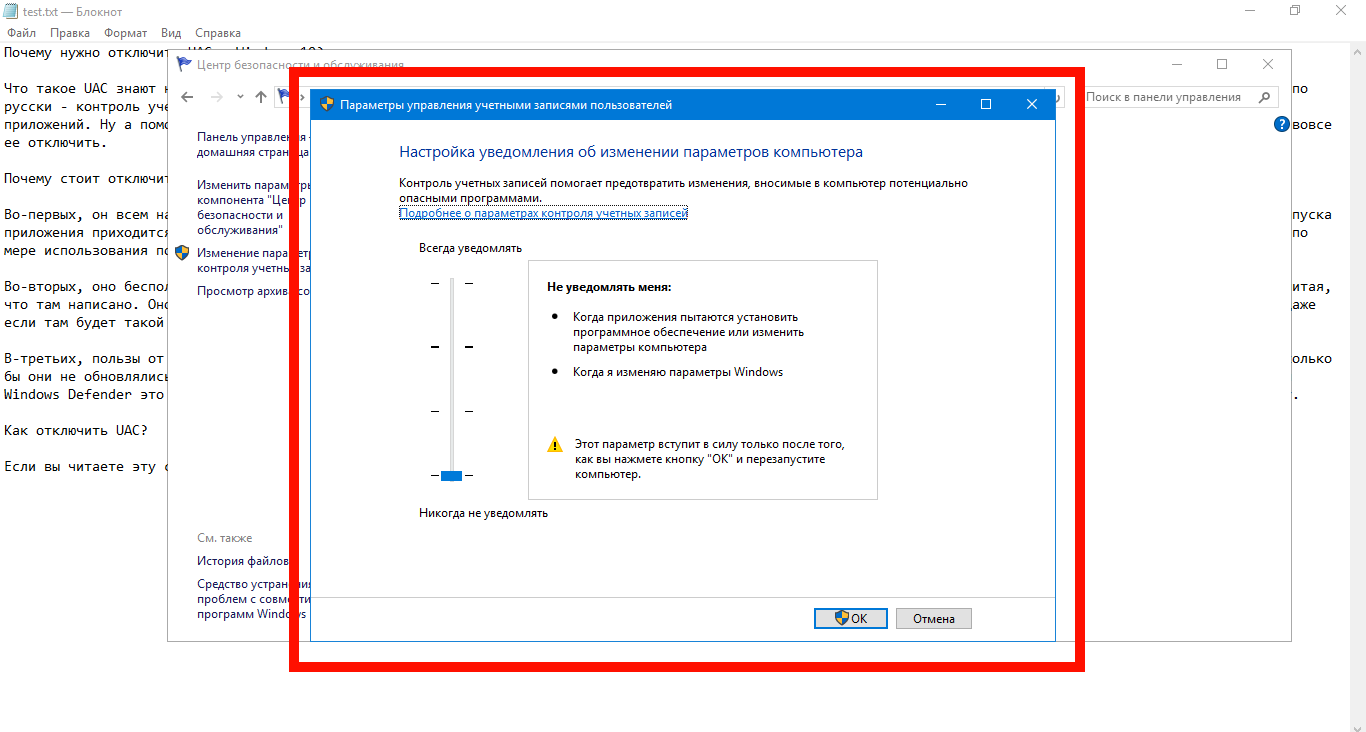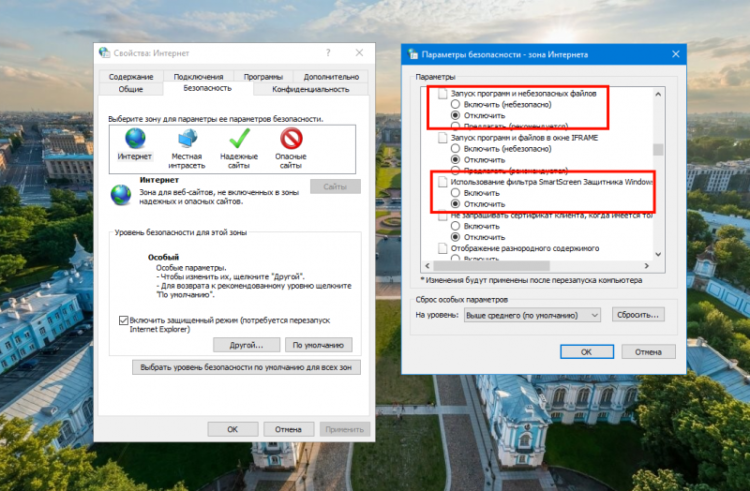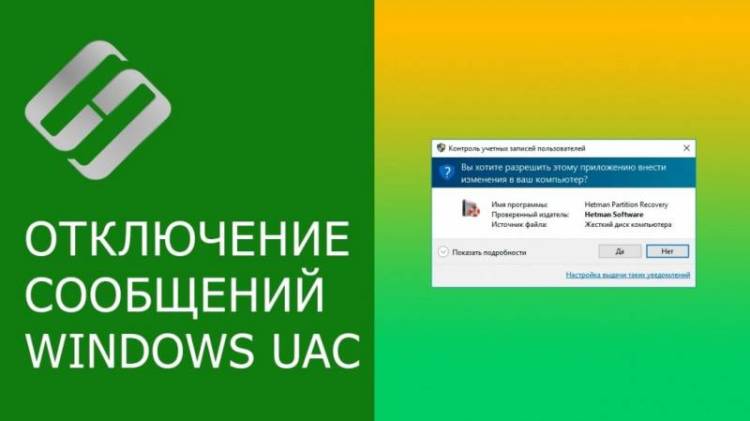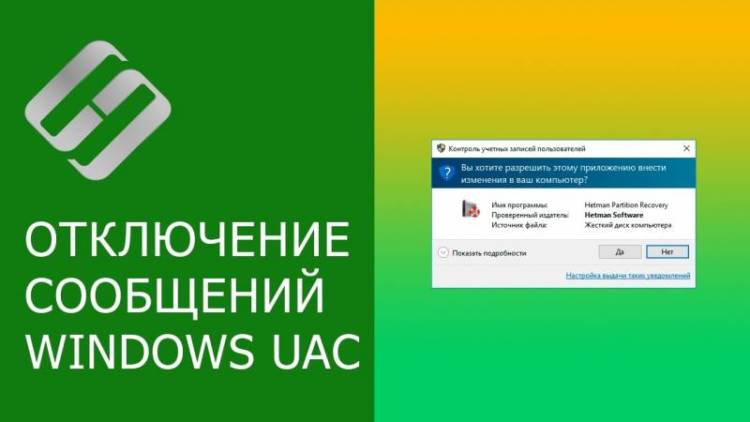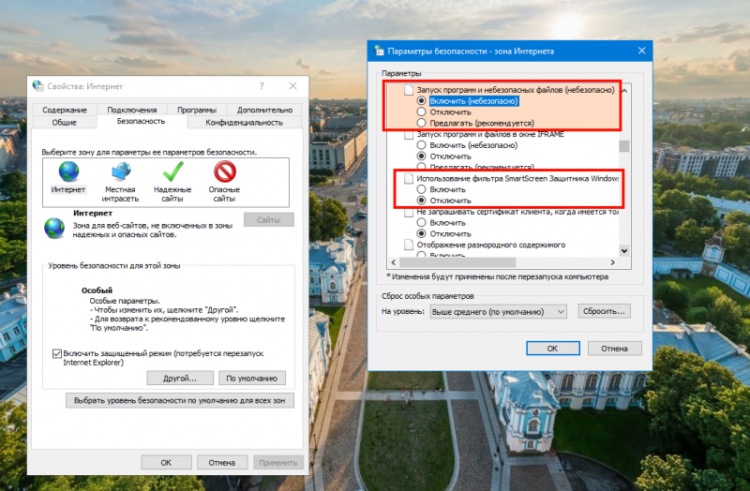В этой статье показаны действия, с помощью которых можно отключить UAC (User Account Control — Контроль учетных записей) в операционной системе Windows 8.1 и Windows 10.
Ранее уже был описан способ о том как отключить UAC с помощью инструмента Windows Контроль учетных записей. Далее будут рассмотрены методы отключения UAC для опытных пользователей с помощью редактора системного реестра и командной строки.
Отключение UAC в Редакторе реестра (regedit.exe)
Откройте редактор реестра, для этого нажмите сочетание клавиш + R, в открывшемся окне Выполнить введите (скопируйте и вставьте) regedit и нажмите кнопку OK.
В открывшемся окне редактора реестра перейдите в следующий раздел:
HKEY_LOCAL_MACHINE\SOFTWARE\Microsoft\Windows\CurrentVersion\Policies\System
В правой части окна редактора реестра дважды щелкните левой кнопкой мыши по параметру EnableLUA и в открывшемся окне измените значение 1 на 0, нажмите кнопку OK.
Для сохранения новых параметров UAC необходимо перезагрузить компьютер, о чем вы будете уведомлены всплывающей подсказкой центра поддержки.
После выполнения данных действий Контроль учетных записей (UAC) на вашем компьютере будет отключён.
Отключение UAC в командной строке
Данный способ отключения UAC портирует параметры и значения в системный реестр Windows
Нажмите сочетание клавиш + X и в появившемся контекстном меню выберите пункт Командная строка (администратор).
В открывшемся окне «Администратор: Командная строка» введите следующую команду и нажмите клавишу Enter ↵.
C:\Windows\System32\cmd.exe /k C:\Windows\System32\reg.exe ADD HKLM\SOFTWARE\Microsoft\Windows\CurrentVersion\Policies\System /v EnableLUA /t REG_DWORD /d 0 /f
Для сохранения новых параметров UAC необходимо перезагрузить компьютер, о чем вы будете уведомлены всплывающей подсказкой центра поддержки.
После перезагрузки компьютера UAC будет полностью отключен.
Для того чтобы включить UAC введите или скопируйте и вставьте в командной строке открытой от имени администратора следующую команду:
C:\Windows\System32\cmd.exe /k C:\Windows\System32\reg.exe ADD HKLM\SOFTWARE\Microsoft\Windows\CurrentVersion\Policies\System /v EnableLUA /t REG_DWORD /d 1 /f
Также для отключения контроля учетных записей можно создать и применить файл реестра следующего содержания:
Windows Registry Editor Version 5.00.
[HKEY_LOCAL_MACHINE\SOFTWARE\Microsoft\Windows\CurrentVersion\Policies\System]
«ConsentPromptBehaviorAdmin»=dword:00000000
«EnableLUA»=dword:00000000
«PromptOnSecureDesktop»=dword:00000000
Для включения контроля учетных записей, создайте и примените файл реестра следующего содержания:
Windows Registry Editor Version 5.00.
[HKEY_LOCAL_MACHINE\SOFTWARE\Microsoft\Windows\CurrentVersion\Policies\System]
«ConsentPromptBehaviorAdmin»=dword:00000005
«EnableLUA»=dword:00000001
«PromptOnSecureDesktop»=dword:00000001
Также можно скачать zip-архивы с файлами реестра.
- Скачать zip-архив с файлом реестра для отключения UAC.
- Скачать zip-архив с файлом реестра для включения UAC.
Несколько кликов — и подтверждать свои действия больше не придётся.
Что такое контроль учётных записей в Windows 10 и как он работает
Контроль учётных записей, или UAC (User Account Control), — это встроенный компонент Windows для защиты от изменений, которые могут нанести потенциальный вред компьютеру. Когда пользователь или программа пытаются скорректировать системные файлы и настройки, UAC уведомляет об этом и требует подтверждения действий.
Предусмотрено четыре уровня контроля. При включении самого жёсткого будут отображаться уведомления при изменении параметров пользователем и программами. Второй уровень предусматривает сообщения только при попытке изменений программами. Третий тоже подразумевает слежение за действиями утилит, но без затемнения экрана. А четвёртый — это полное отключение функции.
В целях безопасности по умолчанию включён второй уровень контроля учётных записей. При желании его можно перенастроить или отключить вовсе.
Что будет, если отключить контроль учётных записей в Windows 10
После деактивации UAC больше не нужно будет разрешать действия, которые требуют прав администратора. Соответственно, уведомления об этом перестанут отображаться.
Однако владельцы стандартных учётных записей пользователей — если они есть на компьютере — не смогут внести никаких изменений, требующих права администратора.
Также стоит понимать, что после этого потенциальные злоумышленники смогут корректировать системные настройки на ПК.
Как отключить контроль учётных записей в Windows 10 через панель управления
Самый простой и наглядный способ, который доступен и в Windows 10, и в любых других версиях ОС.
Начните набирать в поиске «контроль» и выберите из подсказок «Изменение параметров контроля учётных записей».
Переместите ползунок в нижнее положение, нажмите OK, а затем «Да» для подтверждения действия.
Как отключить контроль учётных записей в Windows 10 через командную строку
Ещё один вариант, который работает не только в Windows 10, но и в остальных версиях ОС.
Введите в поиске cmd и кликните «Запуск от имени администратора».
Скопируйте и вставьте в открывшееся окно команду reg ADD HKLMSOFTWAREMicrosoftWindowsCurrentVersionPoliciesSystem /v EnableLUA /t REG_DWORD /d 0 /f.
Как отключить контроль учётных записей в Windows 10 через Редактор локальной групповой политики
Если у вас Windows 10 Pro или Enterprise, то вам доступен ещё один вариант.
Нажмите клавиши Win + R для открытия диалогового окна «Выполнить», введите gpedit.msc и кликните OK.
Перейдите с помощью бокового меню в раздел «Конфигурация компьютера» → «Конфигурация Windows» → «Параметры безопасности» → «Локальные политики» → «Параметры безопасности».
Отыщите в списке строку «Контроль учётных записей: все администраторы работают в режиме одобрения администратором». Затем дважды кликните по ней, выберите значение «Отключён» и нажмите OK.
Читайте также 💻💿🖥
- Как настроить автозагрузку Windows 10, чтобы компьютер не тормозил
- Как настроить файл подкачки Windows 10
- Как отключить гибернацию в Windows 10
- Что делать, если не запускается Windows
- Восстановление Windows 10: что сделать, чтобы всё удалось
На чтение 5 мин Просмотров 4.5к.
Чтобы повысить уровень безопасности от действий программ и других пользователей, в Windows 10 введён контроль учётных записей — User Account Control (UAC).
Эта служба контроля учётных записей выдаёт запрос на разрешение, если какому-то приложению или даже пользователю необходимо изменить параметры компьютера. UAC блокирует работу команд, если у программы или пользователя недостаточно прав.
Какой ты инструмент? Пройди тест и узнаешь
Содержание
- Как отключить контроль учётных записей UAC в панели управления Windows 10
- Изменение параметров контроля учётных записей UAC в редакторе реестра
- Деактивация контроль учётных записей UAC в командной строке
- Как отключить контроль учётных записей UAC в редакторе локальной групповой политики Windows 10
- Как обойти UAC с помощью планировщика заданий
- Выключение UAC через консоль PowerShell
- Отключение UAC в Windows 10 с помощью сторонних утилит
- Видеоинструкция отключения контроля учётных записей (UAC)
Как отключить контроль учётных записей UAC в панели управления Windows 10
Наиболее простым способом, как отключить UAC — с помощью панели управления.
- Для этого нажмите на лупу и вбейте “Панель управления”
- Для удобства нахождения нужной функции в опции «Просмотр» выбирают категорию «Мелкие значки».
- Найдите строку «Учётные записи пользователей» и нажмите на нее
- Нажмите на “Изменение параметров контроля учётных записей”
- Далее откроется дополнительное окно настройки уведомлений, установкой рычажка в нижнее положение предлагается полностью отключить UAC.
- А если вы хотите не выключать его, а просто настроить, то поводите ползунок по полоске, и вы увидите, что в рамке переключения будут указаны положения, которые примет компьютер в случае активизации режима оповещений контроля учётных записей. Далее подтвердите действие нажав на «ОК».
Пройди тест на тему “Легенды 90-х” вспомни, что из этого было у тебя?
Изменение параметров контроля учётных записей UAC в редакторе реестра
Осуществить отключение контроля учётных записей Windows возможно через реестр, вернее через его редактирование. С помощью панели задач необходимо открыть окно выполнения команд.
- На клавиатуре зажмите клавиши Win+R и в полученном окне в строчке вбейте “regedit” и нажмите “ОК”
- Откроется редактор реестра. Вам необходимо выбрать путь: “HKEY_LOCAL_MACHINESOFTWAREMicrosoftWindowsCurrentVersionPoliciesSystem” найти файл “EnableLUA”, открыть его двойным нажатием, поменять цифру 1 на 0 и нажать “ОК“
- После перезагрузки компьютера виртуализация UAC не будет ограничивать доступ приложений в защищённые позиции системных ресурсов. Для возврата ПК в исходное положение в окне этой функции устанавливают 1.
Деактивация контроль учётных записей UAC в командной строке
Есть ещё вариант, как отключить UAC в Windows 10 — через командную строку с правами администратора.
- Для этого нажмите ПКМ на Пуск и выберите командная строка (администратор)
- Введите команду: reg ADD HKLMSOFTWAREMicrosoftWindowsCurrentVersionPoliciesSystem /v EnableLUA /t REG_DWORD /d 0 /f
После нажатия клавиши Enter закрывают командную строку и перезапускают ПК.
Волга или Победа? А ты знаком с советским автопромом? Проверь себя в увлекательном тесте!
Как отключить контроль учётных записей UAC в редакторе локальной групповой политики Windows 10
Отключение UAC можно реализовать через службу локальной групповой политики, деактивировав её. Для этого необходимо запустить окно «Создание задачи», как описывалось выше.
- Нажмите клавиши Win+R и запустите задачу gpedit.msc
- В открывшемся окне выбирают путь:Конфигурация компьютера;
Конфигурация Windows;
Параметры Безопасности;
Локальные политики;
Параметры безопасности. - В строке «Контроль учётных записей: все администраторы работают в режиме одобрения администратором» необходимо выключить. Для этого двойным щелчком левой кнопки мыши открывают окно свойств, в котором ставят галочку в разделе отключён.
- Для возврата системы таким же способом включают службу. После перезагрузки компьютер будет использовать выбранный режим.
Отличишь кринж от краша? Пройди увлекательный тест и узнай это!
Как обойти UAC с помощью планировщика заданий
Чтобы отключить контроль учётных записей UAC в Windows 10 для определённого приложения или программы, можно использовать функцию планировщик заданий. Этот вариант подходит, когда нет возможности отключить блокировку другими вариантами.
- Для этого запустите планировщик заданий. Нажмите клавиши Win+R и введите команду taskschd.msc
- В окне диспетчера задач щелкните ПКМ по строчке “Планировщик задач” и выберите «Создать задачу».
- В дополнительно открывшемся окне нужно ввести имя задачи и поставить галочку:”Выполнить с наивысшими правами”
- После этого в окне «Создание задачи» выбирают подвкладку «Действия» и активируют опцию «Создать». В следующем окне «Создание действий» кнопкой «Обзор» выбираем требуемую программу для беспрепятственной её работы на ОС.
- Далее правой кнопкой мыши щёлкайте на рабочем столе и создавайте “Ярлык”
- В открывшемся окне вставьте путь:C:WindowsSystem32schtasks.exe /run / TN имя той задачи, которая вводилась ранее.
- После этого придают имя ярлыку и подтверждают опцией «Готово».
Супер тест на тему “Деньги” и как вы умеете с ними дружить?
Выключение UAC через консоль PowerShell
Есть ещё один простой способ выключить контроль учётных записей пользователя.
- Сделать это можно через консоль PowerShell, вставив это слово в строку поисковика на панели задач. Причём запуск службы UAC необходимо производить от имени администратора.
- В появившейся консоли командной строки вставить цифровое значение 0 и нажать Enter.
- Вернуть систему в исходное положение можно таким же способом, но только цифрой 1.
Отключение UAC в Windows 10 с помощью сторонних утилит
Для отключения UAC или настройке службы контроля учётных записей удобно использовать специальные утилиты. UAC Tweak при её установке настроит систему Windows 10 по желанию пользователя.
Дальнейший интерфейс управления программой напоминает окно настройки UAC, производимое через панель задач.
Службу контроля учётных записей можно отключить или откорректировать различным способом. При этом учитывают тот факт, что настройки приоритета для программ неизвестного производителя могут навредить работе Windows и произвести потерю конфиденциальности.
Видеоинструкция отключения контроля учётных записей (UAC)
( 2 оценки, среднее 3 из 5 )
Содержание
- Способы деактивации
- Способ 1: Настройка учетных записей
- Способ 2: «Командная строка»
- Способ 3: «Редактор реестра»
- Вопросы и ответы
UAC – это функция контроля записей, призванная обеспечить дополнительный уровень безопасности при выполнении рискованных операций на компьютере. Но не все пользователи считают подобную защиту оправданной и желают отключить её. Разберемся, как это сделать на ПК под управлением Виндовс 7.
Читайте также: Выключение UAC в Виндовс 10
Способы деактивации
К операциям, контролируемым UAC, относится запуск некоторых системных утилит (редактор реестра и пр.), сторонних приложений, инсталляция нового софта, а также любое действие от лица администратора. В таком случае контроль учетных записей инициирует активацию окошка, в котором требуется осуществить подтверждение пользователем выполнения конкретной операции, нажав кнопку «Да». Это позволяет защитить ПК от неконтролируемых действий вирусов или злоумышленников. Но некоторые юзеры считают такие средства предосторожности излишними, а действия по подтверждению – утомительными. Поэтому они и желают отключить предупреждение системы безопасности. Определим различные способы выполнения данной задачи.
Имеется несколько методов отключения UAC, но нужно уяснить, что каждый из них действует только тогда, когда юзер выполняет их, зайдя в систему под учетной записью, имеющей административные права.
Способ 1: Настройка учетных записей
Наиболее простой вариант выключить оповещения UAC выполняется путем манипуляций в окошке настроек учетных записей юзеров. В то же время, имеется ряд вариантов действий для открытия данного инструмента.
- Прежде всего, переход можете осуществить через иконку вашего профиля в меню «Пуск». Кликайте «Пуск», а затем жмите на названный выше значок, который должен располагаться в правой верхней части блока.
- В открывшемся окошке кликайте по надписи «Изменение параметров…».
- Далее перейдите к бегунку регулировки выдачи сообщений о производимых в ПК корректировках. Тяните его до крайнего нижнего предела — «Никогда не уведомлять».
- Щелкайте «OK».
- Перезагрузите ПК. При следующем включении появление окна оповещений UAC будет отключено.
Также необходимое для отключения окошко параметров можно открыть через «Панель управления».
- Кликайте «Пуск». Перемещайтесь в «Панель управления».
- Перейдите по пункту «Система и безопасность».
- В блоке «Центр поддержки» кликайте по «Изменение параметров…».
- Запустится окошко настроек, где следует провести все те манипуляции, о которых говорилось ранее.
Следующий вариант перехода в окошко настройки осуществляется через область поиска в меню «Пуск».
- Кликайте «Пуск». В области поиска вбейте такую надпись:
UACСреди результатов выдачи в блоке «Панель управления» отобразится надпись «Изменение параметров…». Кликайте по ней.
- Откроется знакомое окно параметров, где нужно выполнить все те же действия.
Ещё один вариант перехода в настройки изучаемого в данной статье элемента осуществляется через окошко «Конфигурация системы».
- Для того чтобы попасть в «Конфигурацию системы», воспользуемся инструментом «Выполнить». Вызовите его, набрав Win+R. Внесите выражение:
msconfigЖмите «OK».
- В запустившемся окошке конфигурации перейдите в раздел «Сервис».
- В перечне различных системных инструментов отыщите наименование «Настройка контроля учетных записей». Выделите его и жмите «Запуск».
- Запустится окошко настроек, где проводите уже известные нам манипуляции.
Наконец, переместиться к инструменту можно и непосредственно введя команду в окошке «Выполнить».
- Вызовите «Выполнить» (Win+R). Внесите:
UserAccountControlSettings.exeЖмите «OK».
- Запускается окошко параметров учетных записей, где следует произвести уже оговоренные выше манипуляции.
Способ 2: «Командная строка»
Выключить средство контроля учетных записей можно путем введения команды в «Командную строку», которая была запущена с административными правами.
- Жмите «Пуск». Переходите во «Все программы».
- Зайдите в каталог «Стандартные».
- В перечне элементов кликайте правой кнопкой мышки (ПКМ) по наименованию «Командная строка». Из раскрывшегося списка щелкайте «Запуск от имени администратора».
- Окошко «Командной строки» активировано. Внесите такое выражение:
C:WindowsSystem32cmd.exe /k %windir%System32reg.exe ADD HKLMSOFTWAREMicrosoftWindowsCurrentVersionPoliciesSystem /v EnableLUA /t REG_DWORD /d 0 /fЩелкайте Enter.
- После отображения надписи в «Командной строке», говорящей о том, что операция успешно завершена, перезагрузите устройство. Повторно включив ПК, вы уже не обнаружите появляющихся окон UAC при попытке запуска софта.
Урок: Запуск «Командной строки» в Виндовс 7
Способ 3: «Редактор реестра»
Выключить UAC можно также путем внесения корректировок в реестре, использовав его редактор.
- Для активирования окошка «Редактор реестра» применяем инструмент «Выполнить». Вызовите его, использовав Win+R. Введите:
RegeditКликните «OK».
- «Редактор реестра» открыт. В его левой области расположены инструменты навигации по разделам реестра, представленные виде каталогов. Если данные каталоги скрыты, щелкните по надписи «Компьютер».
- После того, как разделы отобразятся, кликайте по папкам «HKEY_LOCAL_MACHINE» и «SOFTWARE».
- Затем заходите в раздел «Microsoft».
- После этого поочередно щелкайте «Windows» и «CurrentVersion».
- Наконец, последовательно перейдите по веткам «Policies» и «System». Выделив последний раздел, перемещайтесь в правую часть «Редактора». Ищите там параметр под названием «EnableLUA». Если в поле «Значение», которое относится к нему, установлено число «1», то это означает, что UAC включен. Мы должны сменить данное значение на «0».
- Для редактирования параметра щелкайте по наименованию «EnableLUA» ПКМ. Из перечня выбирайте «Изменить».
- В запустившемся окошке в области «Значение» ставьте «0». Жмите «OK».
- Как видим, теперь в «Редакторе реестра» напротив записи «EnableLUA» отображается значение «0». Для применения корректировок, чтобы UAC был полностью отключен, следует перезагрузить ПК.
Как видим, в Виндовс 7 имеется три основных метода выключения функции UAC. По большому счету, каждый из этих вариантов равнозначный. Но прежде, чем использовать один из них, хорошо подумайте, так ли сильно вам мешает данная функция, ведь её отключение существенно ослабит защиту системы от вредоносных программ и злоумышленников. Поэтому рекомендуется проводить только временную деактивацию данного компонента на период выполнения определенных работ, но не постоянную.
Еще статьи по данной теме:
Помогла ли Вам статья?
Если хотите узнать все о UAC в ОС Windows, то в статье собрана вся актуальная информация. После прочтения станет понятно, для чего нужна эта функция, как ее выключить, стоит ли это делать и как после всего включить ее снова.
Содержание
- Что такое UAC
- Для чего используется
- Зачем отключать UAC?
- Способы отключения UAC
- Используем панель управления
- Как отключить службу при помощи командной строки
- Отключение UAC в Windows 10 через реестр
- Отключение UAC в Windows 10 с помощью сторонних утилит
- Способы отключения
- Windows Server 2012
- Windows Vista
- Почему не стоит полностью выключать защиту
- Как удалить имеющиеся обновления в десятке?
- Очистка старых файлов после обновления Windows
- Включение и настройка КУЗ в Windows 10
- Заключение
Что такое UAC
Эту функцию можно считать информационной. Она уведомляет пользователя при выполнении действия для которого нужны права Администратора системы. При этом на экране появляется сообщение характера: “Разрешить следующей программе внести изменения на этом компьютере?”. Можно подтвердить или запретить эту манипуляцию.
Для чего используется
Контроль учетных записей внедрили для защиты ОС от запуска вредоносного кода. Благодаря ему пользователь в курсе важных событий в отношении программ: установки, удалении, модификации. Обратная сторона медали: не каждый разберется, что именно запрашивает UAC. Новичков это сбивает с толку.
Зачем отключать UAC?
Отключать стоит в том случае, если надоели постоянные запросы об изменениях в системе. Это касается неопытных пользователей, которым все равно трудно каждый раз оценивать адекватность запроса, они и так не разберутся, будет совершаться рутинное действие или это вирус “ломает” ОС.
В исключительных случаях Контроль учётной записи деактивируют, чтобы избавиться от сбоев конкретной программы. При таких обстоятельствах после устранения неполадки с проблемным приложением UAC активируют опять.
Способы отключения UAC
UAC Windows 10 отключить можно многими способами, как в седьмой или восьмой версии. Разберем их по отдельности от простых к более сложным.
Используем панель управления
На примере десятой версии Виндовс все выполняется так:
- клик правой кнопкой мышки на Пуск, выбор в контекстном меню строки “Панель управления”;
- в верхней части появившегося окна в блоке “Просмотр” установите “Значки”, а “Категории”;
- в основной части окна отыщите и зайдите в “Учетные записи пользователей”;
- клик на строке “Изменить параметры контроля” – она находится в нижней части окна;
- в новом окне передвиньте ползунок на самую нижнюю позицию и сохраните изменения нажатием на “ОК”;
- система спросит, нужно ли выполнить запись новых настроек – подтвердите действие.
Есть быстрый способ попасть в необходимое меню Панели управления. Для этого:
- зажмите комбинацию Win+R;
- скопируйте команду UserAccountControlSettings;
- подтвердите запуск нажатием на Enter.
Итог – откроется окно “Параметры управления учетными …”.
Как отключить службу при помощи командной строки
Чтобы UAC Windows 7 отключить, действуйте по следующему алгоритму:
- зажмите комбинацию Win+R, скопируйте в окошко команду cmd, запустите ее нажатием на Enter;
- в новое окно скопируйте запрос: C:WindowsSystem32cmd.exe /k C:WindowsSystem32reg.exe ADD HKLMSOFTWAREMicrosoftWindowsCurrentVersionPoliciesSystem /v EnableLUA
/t REG_DWORD /d 0 /f; - запустите его нажатием на Enter;
- перезагрузите компьютер, чтобы настройки вступили в силу.
Для включения службы UAC все выполняйте как по ранее указанному алгоритму, но запускайте чуть другую команду: C:WindowsSystem32cmd.exe /k C:WindowsSystem32reg.exe ADD HKLMSOFTWAREMicrosoftWindowsCurrentVersionPoliciesSystem /v EnableLUA
/t REG_DWORD /d 1 /f.
Отключение UAC в Windows 10 через реестр
Для этого делайте такие шаги:
- зажмите комбинацию Win+R, введите команду regedit и нажмите Enter – запустится Редактор реестра;
- в левой панели Редактора следуйте по пути HKEY_LOCAL_MACHINE => SOFTWARE => Microsoft => Windows => CurrentVersion => Policies => System;
- двойным кликом измените значения следующих параметров в правой панели Редактора: PromptOnSecureDesktop, EnableLUA, ConsentPromptBehaviorAdmin, а требуемые новые параметры следовательно: 0, 1, 0;
- после каждого изменения параметра сохраняйте изменения кликом на “ОК”;
- чтобы настройки активировались перегрузите компьютер.
Как отключить UAC для определенной программы в Windows 10? Есть способ, для которого нужно править реестр. Итог – программа будет запускаться и/или изменять системные настройки без оповещений со стороны UAC, хотя он не будет отключен в рамках всей системы. Действовать нужно в такой последовательности:
- В Редакторе реестра перейдите в следующую ветку: HKEY_CURRENT_USER => SOFTWARE => Microsoft => Windows NT => CurrentVersion => AppCompatFlags => Layers.
- В правой части окна клик правой кнопкой мышки на пустом пространстве: “Создать” => “Строковый параметр”. У этого параметра должно быть название, которое совпадает с путем к исполняемому файлу. Например, для Скайпа это будет C:Program FilesCPUIDSkypeSkype.exe. В каждом случае нужно заходить в папку с установленным приложением и копировать содержимое адресной строки.
- После создания параметра кликнуть правой кнопкой мышки => “Изменить”. Откроется окно и в строку “Значение” скопируйте RunAsInvoker, сохраните изменения нажатием на “ОК”. Теперь UAC не станет надоедать при открытии этого приложения.
Если нужно отключить Контроль для нескольких приложений, то процедуру можно упростить. Для этого:
- создаете текстовый документ;
- копируете в негоWindows Registry Editor Version 5.00[HKEY_CURRENT_USERSOFTWAREMicrosoftWindows NTCurrentVersionAppCompatFlagsLayers]
“C:\Program Files\Skype\Skype.exe”=”RUNASINVOKER”
- в этом примере “C:\Program Files\Skype\Skype.exe” замените на путь к исполняемому файлу, в отношении которого отключается UAC;
- обратите внимание, что используются двойные наклонные черточки;
- изменяете расширение файла на .reg;
- двойной клик на этом файле и подтвердите внесение изменений нажатием на “Да”.
Отключение UAC в Windows 10 с помощью сторонних утилит
Подойдет утилита UAC Tweak. Запустите ее после скачивания и установки. Если возникнет ошибка, то зайдите в свойства исполняемого файла и активируйте режим совместимости с Windows Vista. После старта UAC Tweak появится окно, подобное настройкам Контроля учетных записей в Панели управления, но в более лаконичной форме. Нужно только поставить отметку напротив нижней строчки.
Способы отключения
Для менее распространенных версий ОС Windows полностью отключить Контроль можно по подобному алгоритму, что и для более популярных Виндовс.
Windows Server 2012
Чтобы в Windows Server 2012 UAC отключить Windows выполняйте следующее:
- Зайдите в “Панель управления”, “Учетные записи …”, “Изменение параметров …”.
- В новом окне клик на “Включение или отключение …” => “Продолжить”.
- Снимите отметку с “Использовать контроль учетных …”, сохраните изменения кликом на “ОК”.
- Система сделает запрос на перезагрузку. Если уже сейчас нужно деактивировать UAC, то выберите пункт “Перезапустить потом”.
Windows Vista
- Зажмите комбинацию Windows+R, введите в окне msconfig, запустите нажатием на Enter.
- В возникшем окне перейдите на вкладку “Сервис”.
- В списке найдите пункт “Отключить контроль учетных записей …”.
Почему не стоит полностью выключать защиту
Потому что снизится уровень надзора пользователя за устойчивостью ОС к вредоносному ПО. Если вирус “захочет” изменить системные настройки, то с отключенным UAC пользователь не узнает, что поступил такой запрос – он фактически выполнится незаметно.
Как удалить имеющиеся обновления в десятке?
Случается, что при отключенном UAC устанавливаются апдейты ОС, которые вызывают нестабильность системы. Устранить это можно за счет их удаления следующим образом:
- Зажмите комбинацию Win+I и перейдите в меню “Обновление и безопасность”.
- В новом окне следуйте по пути: “Центр обновления Windows” => “Журнал обновлений” => “Удалить обновления”.
- Отобразится перечень проинсталлированных обновлений. Выделяйте нужное и сверху жмите “Удалить”. Если нужно выделить и очистить все – зажмите комбинацию клавиш Ctrl+A.
Очистка старых файлов после обновления Windows
- Введите в системном поиске запрос “Очистка диска” и запустите соответствующую утилиту.
- В новом окне укажите локальный диск, где установлена ОС.
- Клик на “Очистить системные файлы”.
- Снова укажите диск с Виндовс.
- Поставьте отметку в списке напротив строчки “Предыдущие установки Windows”.
- Запустите процесс нажатием на “ОК” внизу окна.
Включение и настройка КУЗ в Windows 10
Самый простой способ включения UAC через Панель управления. Необходимо добраться до окна “Параметры управления учетными …” и поднять ползунок из самого нижнего уровня. Подробная инструкция по открытию соответствующего окна находится в этом блоке статьи. Разберем детальнее параметры, которые устанавливаются при помощи ползунка в окне от самого нижнего до верхнего:
- Контроль полностью отключен. Никаких оповещений о запросе выполнения действий с правами Администратора возникать не будет.
- Уведомление появляется, но экран не затемняется. UAC включен и при его срабатывании появляется информационное сообщение с запросом на выполнение действий, но рабочая область дисплея не блокируется.
- Уведомление появляется, экран затемняется.
- Уведомления возникают не только при изменении системных настроек, но и при выполнении действий любыми инсталляторами.
Заключение
- UAC – не антивирус, но помогает защитить ОС от вредоносного ПО.
- Не выключайте опцию без прямой необходимости.
- Если UAC мешает только при работе в определенной программе, то отключите функцию лишь для этого приложения.
- Если Контроль деактивировался в рамках всей системы, то после выполнения действий, ради которых все затевалось, активируйте системный компонент снова.
- На главную
- Статьи
- Как отключить контроль учётных записей в Windows 10
При работе в Windows 10 невозможно не соблюдать ограничения, накладываемые контролем учётных записей (User Account Control или UAC). Технология безопасности помогает защитить компьютер от вредоносных программ, но в то же время требует частого подтверждения действий со стороны пользователя.
2021-12-03 12:15:0714

При работе в Windows 10 невозможно не соблюдать ограничения, накладываемые контролем учётных записей (User Account Control или UAC). Технология безопасности помогает защитить компьютер от вредоносных программ, но в то же время требует частого подтверждения действий со стороны пользователя. Если это раздражает, можно временно отключить функцию, воспользовавшись одним из нескольких методов.
Что такое UAC?
User Account Control в Windows 10 является неотъемлемой частью безопасности ОС. Когда сторонняя утилита пытается внести изменения в компьютер, он вмешивается и запрашивает подтверждение. Принятие позволяет приложению временно действовать с полными правами пользователя, то есть правами Администратора.
Каждый раз, когда нужно открыть или установить софт, в элементе управления UAC будут отображаться следующие сообщения: «Разрешить программе вносить изменения в компьютер?» и «Щелкните «Да», чтобы продолжить».
Безопасно ли отключать UAC?
По умолчанию контроль учётных записей должен быть включен. И не зря. В нормальных условиях пользователь получит запрос на подтверждение различных действий, прежде чем они смогут произойти на компьютере. В частности, при установке программ, открытии редактора реестра и изменении основных настроек системы.
Без этого контроля взлом компьютера вредоносным ПО может быть тривиальным делом. Приложения не требуют разрешения пользователя для внесения изменений в систему, соответственно, они могут вносить какие угодно изменения без их ведома.
Многие предпочитают в целом отключить UAC. Ведь каждый раз, когда нужно выполнить конкретные задачи, постоянно отображаются запросы, что кажется навязчивым. Но делать это следует только в определенных обстоятельствах. Например, если есть учётная запись без прав Администратора и отдельная администраторская для выполнения любых задач по установке или настройке или нужно устранить возникшие неполадки ПО.
Как отключить UAC в Windows 10?
Есть 4 основных метода. Рекомендуется отключать User Account Control через Панель управления, и этот способ стоит использовать в первую очередь, потому что он считается самым простым, а вероятность совершить ошибку в процессе нулевая.
Панель управления
Необходимо выполнить несколько шагов:
- Для открытия системного инструмента нажать Win + R, и вписать в поле окна «Выполнить» команду control. Клацнуть по клавише Enter.
- Перейти в раздел «Учётные записи пользователей».
- Здесь выбрать опцию «Изменить параметры контроля учётных записей».
- Можно сразу снизить уровень до минимума, то есть до «Никогда не уведомлять». Нажать кнопку «Ок».
- Разрешить этому приложению вносить изменения на устройстве, щелкнув по «Да».
- Перезагрузить устройство.
В этом же окне можно вернуть настройки обратно, передвинув ползунок до рекомендуемого уровня и кликнув по «Ок».
Редактор реестра
Опытные пользователи могут отключить UAC через реестр, если по какой-то причине они не хотят использовать Панель управления или доступ к ней ограничен.
- Для открытия реестра вызвать диалоговое окно, нажав клавиши Win + R. Вписать в поле поиска команду regedit.exe, а затем кликнуть по «Ок».
- Разрешить этому приложению вносить изменения на устройстве, нажав «Да».
- В разделе HKEY_LOCAL_MACHINE перейти в папку Software – Microsoft – Windows – CurrentVersion – Policies – System.
- В списке справа найти файл под названием EnableLUA. Активировать его открытие, дважды щелкнув по нему левой кнопкой мыши – в новом окне изменить значение параметра на «0». Для сохранения настроек кликнуть по «Ок».
- Перезагрузить устройство.
Редактор локальной групповой политики
В Windows 10 для пользователей открыт доступ к gpedit. Здесь все устроено так же, как и в реестре, но более интуитивно-понятный и безопасный интерфейс:
- Чтобы открыть Редактор, в диалоговое окно (Win + R) вставить команду msc и нажать Enter.
- Перейти в папку «Конфигурация Windows» – «Параметры безопасности» – «Локальные политики» – «Параметры безопасности».
- Прокрутить страницу вниз, чтобы найти файл «Контроль учётных записей пользователей: все администраторы работают в режиме одобрения администратором».
- Кликнуть по нему дважды левой кнопкой мыши, чтобы активировать открытие.
- Переместить переключатель на «Отключен». Нажать «Применить», а затем – «Ок».
- Перезагрузить устройство.
Командная строка
Редактирование настроек в Панели управления, но проще и быстрее:
- Запустить командную строку от имени Администратора (Win + R – cmd – Ctrl + Shift + Enter).
- Разрешить этому приложению вносить изменения на устройстве, клацнув по «Да».
- В открывшемся окне в место мигающего курсора вставить следующую команду без кавычек:
«reg.exe ADD HKLMSOFTWAREMicrosoftWindowsCurrentVersionPoliciesSystem /v EnableLUA /t REG_DWORD /d 0 /f».
- Нажать Enter для совершения операции.
- Перезагрузить устройство.
Завершив выполняемую задачу, настоятельно рекомендуется снова включить UAC. В последнем случае необходимо заменить значение «0» на «1».
Как автоматически отклонять запросы на повышение уровня UAC?
Эту процедуру можно выполнить через реестр или групповую политику.
В групповой политике нужно перейти по пути «Конфигурация Windows» – «Параметры безопасности» – «Локальные политики» – «Параметры безопасности». В последнем разделе среди файлов справа найти «Контроль учётных записей: поведение запроса на повышение прав для обычных пользователей». Дважды кликнуть по файлу и выбрать вариант автоматического отклонения запросов. Применить изменения, нажать «Ок» и выйти из программы. Обязательно перезагрузить ПК.
В Редакторе реестра следует перейти к разделу System (HKEY_LOCAL_MACHINE – Software – Microsoft – Windows – CurrentVersion – Policies). Справа найти файл ConsentPromptBehaviorUser, дважды щелкнуть по нему и изменить его значение на «0». В конце клацнуть по кнопке «Ок» и перезагрузить ПК.

Ваш покорный слуга — компьютерщик широкого профиля: системный администратор, вебмастер, интернет-маркетолог и много чего кто. Вместе с Вами, если Вы конечно не против, разовьем из обычного блога крутой технический комплекс.
Опубликовано 29.10.2017 Обновлено
Что такое UAC знают не все пользователи Windows, однако сталкиваться с ним приходится постоянно. Вообще аббревиатура расшифровывается как User Account Control или, если говорить по-русски, контроль учетных записей.
Как заявляют разработчики, UAC контролирует загрузку приложений в операционной системе и препятствует запуску вредоносных приложений, ну а помогает ему супер экран, снабженный искусственным интеллектом, под названием Smart Screen и Windows Defender. Несмотря на все похвалы со стороны Microsoft’a, у меня есть несколько доводов, чтобы отключить все эти агрегаты.
Почему стоит отключить User Account Control?
- Во-первых, он всем надоедает. Бесконечно вылезают окна с вопросом, хотим ли мы запустить то или иное приложение, а бывают даже такие ситуации, когда для запуска софта приходится кликать по одинаковым окнам несколько раз, что жутко бесит. Мало того, при включенном UAC программы выполняются с ограниченным доступом и если нам по мере использования понадобятся права администратора, то софтину придется перезапускать.
- Во-вторых, он бесполезен, хотя бы потому, что когда вылезает окно с запросом, пользователи в автоматическом режиме нажимают ”ДА”, даже не читая, что там написано. Эти тупые окна до того всем надоели, что никто уже в принципе не смотрит на эти предупреждения. Это происходит интуитивно на подсознательном уровне и даже если там будет такой вопрос: ”Форматировать все диски и перезагрузить компьютер?” – юзер нажмет ”ДА”.
- В-третьих, пользы от этих запросов вообще никакой. Разработчики троянов и различной малвари уже давно научились обходить стандартные средства защиты Windows, сколько бы они не обновлялись. И вообще, Microsoft – это не антивирусная лаборатория, поэтому ни о какой хорошей защите не может идти и речи. Весь этот UAC, Smart Screen и Windows Defender это всего лишь игрушки, которые сделаны для того, чтобы операционная система не загнулась сразу же после первого подключения к Интернету.
Как отключить UAC?
Если вы читаете эту статью, значит UAC вас достал, а значит нужно его отключить. Дабы вы не напрягались и не искали эту информацию, выкладываю простую инструкцию.
Инструкция по отключению UAC
Вообще в панели управления есть опция отключения, но с ее помощью не получится полностью вырубить эту субстанцию. На скриншоте как раз она.
Для полного отключения нам понадобится вызвать редактор реестра. Итак, нажимаем клавиши Win + R и в появившееся окно вводим regedit. Далее переходим в этот раздел
HKEY_LOCAL_MACHINE\SOFTWARE\Microsoft\Windows\CurrentVersion\Policies\System
где находим параметр EnableLUA и меняем его значение на 0. В центре уведомлений сразу же появится запрос на перезагрузку компьютера и мы конечно же перезагружаемся. После такой операции запросы на запуск программ от UAC не будут нас беспокоить.
Инструкция по отключению Smart Screen
Однако Smart Screen будет нас по-прежнему доставать, поэтому мы отключим и его. Запускаем редактор реестра, как написано выше, и переходим по этому пути
HKEY_LOCAL_MACHINE\SOFTWARE\Policies\Microsoft\Windows\System
В этом разделе создаем параметр DWORD (32 бита), причем для ОС с любой разрядностью. Параметру задаем имя EnableSmartScreen и присваиваем ему значение 0.
Далее открываем панель управления и нажимаем ”Свойства браузера”. Переходим на вкладку Безопасность -> Другой. Тут ищем следующие пункты ”запуск программ и небезопасных файлов”, ”использование фильтра Smart Screen”, первое включаем, а второе отключаем. Опять перезагружаем машину.
После выполнения всех процедур все всплывающие окна с запросами о разрешении запуска программ или запроса прав администратора исчезнут. По поводу Windows Defender беспокоиться не стоит – он, осознав свою бесполезность, отключится сам, когда вы установите любую антивирусную программу.
Что еще нужно сделать?
Отключив все это, не забудьте установить себе на компьютер хороший, а лучше всего коммерческий антивирус. Наша редакция рекомендует использовать комбайны от ведущих антивирусных вендоров – DrWeb или Kaspersky.