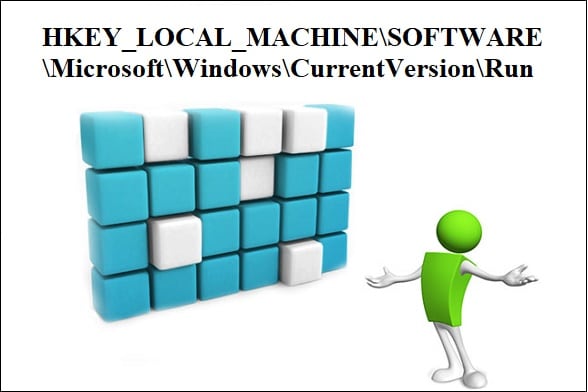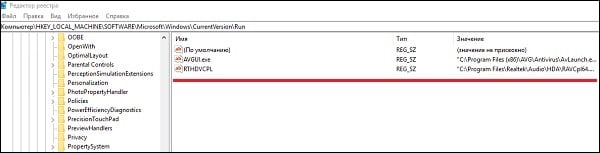Для удобства пользования используется следующая система, позволяющая наглядно представить все возможности реестра.
Используемые сокращения
HKLM = HKEY_LOCAL_MACHINE
HKCU = HKEY_CURRENT_USER
HKCR = HKEY_CLASSES_ROOT
- Вход в Windows
- Регистрационные данные
- Путь установки Windows
- Диспетчер задач Windows
- Синий Экран Смерти
- Сообщение при загрузке
- Восстановление системы
- Панель переключателя задач
- Всплывающие подсказки
- Пароль после ждущего режима
- Автозагрузка
- Контекстное меню панели задач
- Диалоговое окно открытия и сохранения файла
- Добавление нового пункта в меню «Создать»
Продолжение: страница 1…2…3…4…
Вход в Windows
- Автоматический вход в Windows
Существует возможность автоматического входа в Windows, минуя экран приветствия. Учтите, что данный способ не совсем безопасен, так как любой может войти в систему, если не требуется вводить пароль. Для автоматического входа в систему требуется изменить строковый параметр AutoAdminLogon на 1 в разделе
HKLMSoftwareMicrosoftWindowsCurrentVersionWinlogon
Также необходимо установить строковые значения DefaultUserName и DefaultPassword в этом же разделе равными имени пользователя и пароля, которые используются для входа в Windows. Возможно, вам также придется установить строковое значение DefaultDomainName, если ваш компьютер используется как домен. Однако, вы должны понимать, что при автоматическом входе любой пользователь, получивший доступ к вашем компьютеру, может узнать ваш пароль, который хранится в реестре в открытом виде.
- Лимит на число попыток автоматического входа в Windows.
Данная настройка является логическим продолжением предыдущей настройки. Можно задать число попыток для автоматического входа в Windows. В этом случае в том же разделе надо создать параметр Dword AutoLogonCount и присвоить ему некоторое значение. Например, если вы присвоите значение 5, то система пять раз автоматически войдет в Windows. Причем, при каждом входе данный параметр в реестре будет автоматически уменьшаться на единицу. Когда значение параметра достигнет 0, ключи AutoLogonCount и DefaultPassword будут удалены из реестра, а параметру AutoAdminLogo будет присвоено значение 0. - Экран приветствия
Существует возможность замены экрана приветствия без модификации самого файла logonui.exe, в котором содержится внешний вид экрана. Для этого скачайте из интернета или создайте самостоятельно такой экран. Затем в разделе
HKLM/SOFTWARE/Microsoft/Windows NT/CurrentVersion/WinLogon
создайте строковый параметр UIHost, в котором и пропишите полный путь к вашему новому файлу
- ClearType
Совет для пользователей ноутбуков или жидкокристаллических мониторов. Для дисплеев такого типа Microsoft разработала технологию ClearType, значительно улучшающую восприятие текста. Но эта опция в настройках экрана включается отдельно для каждого пользователя и не работает до тех пор, пока профиль пользователя не загружен (экран приветствия, например). Чтобы включить этот режим и для экрана приветствия, нужно открыть раздел:
HKU.DEFAULTControl PanelDesktop
и установить значения 2 для параметров FontSmoothing и FontSmoothingType и значение 1 для параметра FontSmoothingOrientation
Регистрационные данные
Если вы нажмете на пункт меню О программе в Проводнике или в других программах, поставляемых с Windows, то увидите, кто обладает правом использования этой копии. Также эти данные можно увидеть в апплете Система Панели управления. Возможно, вам компьютер достался от вашего босса Пупкина, и вы страстно хотели бы изменить регистрационные данные. Для этого нужно изменить строковые параметры RegisteredOwner (Ваше имя) и RegisteredOrganization (название организации) в разделе
HKLMSOFTWAREMicrosoftWindowsNTCurrentVersion
Путь установки Windows
Иногда приходится переустанавливать Windows с разных мест — с жесткого диска, с компакт-диска, с записывающего CD-RW. Но Windows запоминает путь инсталляционных файлов, что порой создает проблему. Чтобы «обмануть» Windows, используйте в разделе
HKLMSOFTWAREMicrosoftWindowsCurrentVersionSetup
строковый параметр SourcePath, указав в нем ваш путь
Диспетчер задач Windows
Чтобы запретить пользователю возможность запуска Диспетчера задач Windows, установите значение параметра типа DWORD DisableTaskMgr в разделе
HKCUSoftwareMicrosoftWindowsCurrentVersionPoliciesSystem
равным 1
Синий Экран Смерти
Если вы хотите полюбоваться на культовый Синий Экран Смерти — Blue Screen of Death (BSOD) в любое время, то откройте раздел
HKLMSYSTEMCurrentControlSetServisesi8042prtParameters
и присвойте параметру типа DWORD CrashOnCtrlScroll значение 1
Удерживая правую клавишу Ctrl, нажмите два раза на клавишу Scroll Lock и вы увидите этот синий экран
Сообщение при загрузке
Можно настроить систему таким образом, чтобы при загрузке выводилось окно с вашим сообщением. Для этого откройте раздел
HKLMSoftwareMicrosoftWindowsNTCurrentVersionWinlogon
и создайте строковый параметр LegalNoticeCaption и введите вашу строку, которая будет выводиться в заголовке вашего сообщения, а для текста самого сообщения используйте строковый параметр LegalNoticeText в том же разделе. Теперь перед входом в систему появится созданное вами сообщение
Восстановление системы
Восстановление системы используется для отмены конфигурации Windows. Программа позволяет вернуть настройки компьютера в более раннее состояние (контрольная точка). Все описываемые настройки являются параметрами DWORD и происходят в разделе
HKLMSoftwareMicrosoftWindows NTCurrentVersionSystemRestore
- CompressionBurst — задает время сжатия в секундах при простое системы. Восстановление системы сохраняет данные в течение данного времени и прекращает свою работу до следующего периода простоя системы
- DiskPersent — указывает, какой объем дискового пространства будет использовать программа. Для дисков с объемом более 4 Гигабайт по умолчанию используется 12 процентов
- DSMax — указывает, какой объем дискового пространства будет использовать программа. Для дисков с объемом менее 4 Гигабайт по умолчанию используется 400 мегабайт
- DSMin — указывает минимальное количество свободного дискового пространства, которое потребуется программе восстановления системы для создания точек восстановления
- RestoreStatus — статус последней операции восстановления системы (0 — ошибка, 1 — успешное восстановление, 2 — прерванная операция)
- RPGlobalInterval — число секунд, в течении которого программа ожидает перед созданием новой контрольной точки. По умолчанию — 24 часа (86400)
- RPLifeInterval— число секунд, в течении которого программа хранит точки восстановления перед их удалением. По умолчанию 90 дней (7776000)
- RPSessionInterval — число секунд, в течении которого ожидает перед созданием новой контрольной точки при включенном компьютере. По умолчанию установлено 0 (выключено), вы можете установить свое значение (например, интервал в один час), чтобы программа создавала контрольные точки через заданный интервал
- ThawInterval — число секунд, в течении которого программа ожидает перед возобновлением своей работы, если появился свободный объем дискового пространства.
Панель переключателя задач
- Отключение панели переключателя задач
Чтобы отключить панель переключателя задач (который выводится по Alt+Tab), надо в разделе
HKCUControl PanelDesktop
присвоить строковому параметру CoolSwitch значение 0 (чтобы включить — значение 1)
- Изменение числа строк и колонок
Чтобы изменить число строк и колонок, показываемое на панели переключателя задач (который выводится по Alt+Tab), надо в разделе
HKCUControl PanelDesktop
отредактировать значения строковых параметров CoolSwitchRows и CoolSwitchColumns соответственно
Всплывающие подсказки
- Описания папок и файлов на Рабочем столе и в Проводнике
Если подвести указатель какому-нибудь элементу рабочего стола или оболочки, то открывается небольшое окно, содержащее текст описания этого элемента. Чтобы запретить появление этих окон, нужно присвоить параметру типа DWORD ShowInfoTip значение 0 в разделе
HKCUSoftwareMicrosoftWindowsCurrentVersionExplorerAdvanced
- Всплывающие подсказки на панели задач
Windows XP показывает всплывающие подсказки для начинающих пользователей. Чтобы отключить подсказки, нужно присвоить параметру типа DWORD EnableBalloonTips значение 0 в разделе
HKCUSoftwareMicrosoftWindowsCurrentVersionExplorerAdvanced
Пароль после ждущего режима
Можно настроить систему таким образом, чтобы при включении компьютера после Ждущего режима появлялось диалоговое окно с приглашением ввести пароль. Для этого в разделе
HKCUSoftwarePoliciesMicrosoftWindowsSystemPower
создаем параметр типа DWORD PromptPasswordOnResume со значением 1
Автозагрузка
- Что скрывается в автозагрузке?
Существует несколько способов прописать программу в автозагрузку. Самый простой — скопировать программу или ярлык в папку Автозагрузка. Но существует другой способ — через реестр. Этим способом часто пользуются вредоносные программы (вирусы, трояны, шпионы) Сперва откройте раздел
HKLMSoftwareMicrosoftWindowsCurrentVersion.
Найдите там подразделы Run, RunOnce В этих разделах есть строковые ключи (некоторые разделы пустые), отвечающие за запуск программ. Название ключа может быть произвольным, а в качестве значения у них указывается запускаемая программа, если надо — то с параметрами. Обратите внимание на разделы, в названии которых присутствует «Once». Это разделы, в которых прописываются программы, запуск которых надо произвести всего один раз. Например, при установке новых программ некоторые из них прописывают туда ключи, указывающие на какие-нибудь настроечные модули, которые запускаются сразу после перезагрузки компьютера. Такие ключи после своего запуска автоматически удаляются.
Внимательно проверьте, что за программы у вас запускаются. Подумайте, все ли они нужны вам при загрузке и лишнее просто удалите. Это позволит значительно ускорить загрузку Windows. В разделе
HKCUSOFTWAREMicrosoftWindowsCurrentVersion
есть только два подраздела, отвечающие за автозагрузку: Run и Runonce. Изначально они пустые, так что все записи сделаны другими программами
- Запрет на автозагрузку
Существуют способы наложения запрета на автозагрузку программ через записи в реестре, указанные выше. Используются параметры типа DWORD. Все параметры должны храниться в разделе
HKLMSoftwareMicrosoftWindowsCurrentVersionPoliciesExplorer
Для запрета запуска программ, прописанных в подразделе Run раздела LOCAL MACHINE используется параметр DisableLocalMachineRun со значением 1. В этом случае система игнорирует содержимое списка Run, находящегося в LOCAL MACHINE.
Аналогично действует запрет списка Run Once для LOCAL MACHINE. За состояние этой политики отвечает параметр DisableLocalMachineRunOnce. Система игнорирует содержимое RunOnce в LOCAL MACHINE.
Для запрета списка Run раздела CURRENT USER используется параметр DisableCurrentUserRun.
Для запрета списка Run Once раздела CURRENT USER используется параметр DisableCurrentUserRunOnce
Контекстное меню панели задач
Если вы хотите запретить контекстное меню панели задач, то откройте раздел
HKCUSoftwareMicrosoftWindowsCurrentVersionPoliciesExplоrer
и создайте параметр типа DWORD NoTrayContextMenu со значением 1
Диалоговое окно открытия и сохранения файла
Windows XP имеет новое диалоговое окно «ОткрытьСохранить файл», которое можно изменить по Вашему желанию.
В левой части диалогового окна расположены пять системных папок, которые можно поменять местами или изменить на те, которыми вы часто пользуетесь. Создайте в ветви
HKCUSOFTWAREMicrosoftWindowsCurrentVersionPoliciescomdlg32
раздел «PlacesBar». В нем хранятся имена папок. Как я уже говорил, их пять. И у каждой свой параметр. У первой Place0, у второй Place1, а у пятой Place4. Системные папки имеют значение типа DWORD:
| Название папки | Значение |
| Рабочий стол | 00000000 |
| Мои документы | 00000005 |
| Мои рисунки | 00000027 |
| Мои видеозаписи | 0000000e |
| Мой компьютер | 00000011 |
| Избранное | 00000006 |
| Мое сетевое окружение | 00000012 |
| Шрифты | 00000014 |
| History | 00000022 |
Папки могут быть и обычные, где строковое значение параметра Place указывает путь к папке. Например: Place1=»C:WindowsSystems»
Если вы не используете все пять параметров, а только часть из них, например Place0 и Place1, то в левой части диалогового окна будут отображаться столько же папок
- Старый вид диалогового окна
Чтобы вернуться к старому виду диалогового окна Windows 95/98, создайте строковый параметр NoPlacesBar со значением 1 (или любым другим) в
HKCUSOFTWAREMicrosoftWindowsCurrentVersionPoliciescomdlg32
- Убираем кнопку Назад
Чтобы убрать кнопку Назад из Общего диалогового окна, создайте параметр NoBackButton типа DWORD со значением 1 в
HKCUSOFTWAREMicrosoftWindowsCurrentVersionPoliciescomdlg32
- Списки последних открытых и сохранённых файлов в стандартных окнах открытия и сохранения файлов
Каждый раз, когда мы пользуемся стандартными диалоговыми окнами, то Windows сохраняет список последних открытых и сохранённых файлов в реестре. Порой эти записи слишком разрастаются. Кроме того, возможно вам не хотелось бы оставлять следы своей деятельности на компьютере. Этот список можно безболезненно удалить (или часть записей). Данный список хранится по адресу
HKCUSOFTWAREMicrosoftWindowsCurrentVersionExplorerComDlg32
Добавление нового пункта в меню «Создать»
Пункт контекстного меню «Создать» появляется, если щелкнуть на Рабочем столе или в Проводнике на свободном месте открытой папки. Существует возможность добавления нового пункта в это меню. Например, если вы веб-дизайнер, то было бы удобно иметь пункт Документ HTML, который позволит вам сразу создать заготовку для вашей странички.
Разобъем работу на несколько этапов. Для начала найдем каталог ShellNew в папке Windows. Там хранятся заготовки для файлов, которые создаются с помощью контекстного меню. Например, если у вас установлен Microsoft Office, то вы увидите в этом каталоге файлы-заготовки для Word и Exce.
Следующий шаг — создайте в папке файл, например index.html. Внутри него напишите шаблон вашей странички. Например, так:
Мой заголовок
Третий этап. Работаем с реестром. Итак, ищем раздел
HKEY_CLASSES_ROOT.html
и создаем раздел ShellNew. В этом разделе создаем строковый параметр FileName в качестве значения которого надо указать имя созданного нами шаблона (index.html). После перезагрузки в контекстном меню появится новый пункт.
Существуют и другие способы. Можно не создавать шаблон файла. Он может быть и пустым, но тогда вместо параметра FileName надо создать пустой строковый параметр NullFile
Сегодня мы займемся ускорением нашей системы собственно своими ручками, не для муки ради, а для самообразования…
Для начала заходим в свойства Системы (Пуск-Настройка-Панель Управления-Система) заходим на вкладку Дополнительно — Быстродействие, нажав на кнопку Параметры первым делом отключаем все визуальные эффекты (но если все же ты любишь красоту и голубые стандартные оттенки то можешь зайти в свойства Экрана там же в Панели Управления и на вкладке Оформление, выбрать стиль Windows Xp и все станет вновь голубеньким и красивым только без анимированного сворачивания окон и т.п., т.е. красота без эффектов) после чего в том же окне возле Визуальных Эффектов есть вкладка Дополнительно в которой можно настроить параметры Виртуальной памяти. Ты ведь наверное знаешь сколько у тебя оперативки?? Если нет то на первой же вкладке свойств Системы-Общие ты найдешь нужную тебе информацию, узнал?? Теперь идем дальше, достаешь калькулятор и умножаешь объем оперативной памяти на 2, а если ты любишь играть в игры то на 2,5.. Полученный результат забиваешь в Особый размер (к примеру у меня 1Гб ОЗУ(1Гб равен 1000Мб) умножаем на 2 получаем 2Гб т.е. 2000Мб) в Исходный размер и Максимальный размер полученный результат, если у тебя есть еще и логический диск.. то это вообще замечательно, файл подкачки расположи на нем. Так.. чего то я углубился..
Перейдем к рукам – твикерам итак лезем в реестр (Пуск — Выполнить вбиваем regedit и жмем Enter).
Итак отключаем Автоматическое обновление:
(Панель управления — Система — Автоматическое обновление.)
(HKLM – HKEY_LOCAL_MACHINE)
HKLMSOFTWAREMicrosoftWindowsCurrentVersionWindowsUpdateAuto Update
DWORD AUOptions
DWORD AUState
Windows XP использует следующие значения:
Отключить автоматические обновления:
AUOptions = 1
AUState = 7
Включить поддержку UDMA-66 на чипсетах Intel:
HKLMSystemCurrentControlSetControlClass{4D36E96A-E325-11CE-BFC1-08002BE10318}000
DWORD EnableUDMA66, значение 1 или 0
undefined
undefinedПримечание: прежде чем применить опцию, убедись, что твое устройство поддерживает UDMA-66 и используется 80-pin кабель. Данная возможность не должна использоваться для UDMA-100, необходимо установить драйвера контролера IDE.
undefined
undefined
Отключить слежение Windows XP за пользователем:
Windows XP постоянно записывает действия пользователя, какие программы он запускал, какие открывал документы и т.д. В целях безопасности данную опцию можно отключить.
HKCUSoftwareMicrosoftWindowsCurrentVersionPoliciesExplorer
DWORD NoInstrumentation, значение 1 — отключить слежение, значение 0 — включить
undefined
undefinedПримечание: НЕ БУДЕТ СОХРАНЯТЬСЯ список часто вызываемых программ (в меню Пуск), недавние документы и пр.
undefined
undefined
Путь к дистрибутиву Windows:
Windows не дает стандартными способами изменить путь к дистрибутиву, но вы можете изменить его с помощью данной опции.
HKLMSOFTWAREMicrosoftWindowsCurrentVersionSetup
STRING SourcePath, полный путь к дистрибутиву, например d: или d:installxpsp2
Отключить встроенный отладчик Dr. Watson:
Отключает встроенного отладчика Windows XP (программа обнаружения ошибок). Если текущим отладчиком не является Dr. Watson, он будет также отключен. Если опция выключена, то при ошибке в программе, будет выводиться соответствующее сообщение об ошибке с кнопками ОК и Отмена, при нажатии ОК — приложение завершается, а при нажатии на отмену запускается отладчик.
undefined
undefinedПримечание: можно отключить вывод окошка совсем см. опцию Сообщения об ошибках
undefined
undefined
HKLMSOFTWAREMicrosoftWindows NTCurrentVersionAeDebug
DWORD Auto, значение 1 или 0
Сообщения об ошибках:
Данный параметр задает, какие сообщения об ошибках будут выводиться на экран
HKLMSYSTEMCurrentControlSetControlWindows
DWORD ErrorMode, может принимать следующие значения
0 — Показывать все ошибки (По умолчанию)
1 — Только ошибки приложений, системные отключены
2 — Отключить все сообщения об ошибках
Это была система, теперь переходим к
Проводнику (ведь кто то им же пользуется):
Отключить сообщение о недостатке свободного места на диске:
Не выдавать сообщение о недостатке места на диске. Имеет смысл использовать данную опцию на дисках малого размера.
HKCUSoftwareMicrosoftWindowsCurrentVersionPoliciesExplorer
DWORD NoLowDiskSpaceChecks, значение 1 — сообщение отключено, 0 — включено
Анимация при сворачивании и разворачивании окон:
На медленном компьютере рекомендуется отключить данную опцию. Изменения вступят в силу только после перезагрузки.
HKCUControl PanelDesktopWindowMetrics
STRING MinAnimate, «1» — анимация включена, «0» — выключена. Обратите внимание, параметр имеет строковое значение, а не DWORD.
Запускать окна Проводника в отдельном процессе:
Включение данной опции позволяет запускать окна Проводника в разных процессах, это увеличит стабильность системы, но требует больше памяти.
HKCUSoftwareMicrosoftWindowsCurrentVersionExplorerAdvanced
DWORD SeparateProcess, 1 — окна проводника запускаются в различных процессах, 0 — используется один процесс
Автоматически перезапускать Проводник при ошибках:
HKLMSoftwareMicrosoftWindows NTCurrentVersionWinlogon
DWORD AutoRestartShell, 1 — Проводник автоматически перезапускается, 0 — не перезапускается
Удалить стрелки у ярлыков:
Удаляет стрелки в левом нижнем углу у ярлыков.
HKLMSOFTWAREClasseslnkfile — ярлыки Windows XP
HKLMSOFTWAREClassespiffile — ярлыки DOS программ
STRING IsShortcut, значение «1» — На ярлыке присутствуют стрелки, удаление этого параметра — отключает стрелки на ярлыках
Не добавлять «Ярлык для…» для создаваемых ярлыков:
HKCUSoftwareMicrosoftWindowsCurrentVersionExplorer
BINARY link, значение hex:00,00, 00,00 — не добавлять
undefined
undefinedПримечание: после включения опции не следует создавать ярлыки до перезагрузки компьютера, т.к. Windows изменит значение параметра.
undefined
undefined
undefined
undefinedПримечание: в Windows Server 2003 этот параметр по умолчанию включен.
undefined
undefined
Отключить автозапись состояния окон проводника:
Отключает запись положения и размеров окон проводника. Чтобы изменения вступили в силу необходимо перезагрузиться.
HKCUSoftwareMicrosoftWindowsCurrentVersionPoliciesExplorer
BINARY NoSaveSettings, значение hex: 01,00,00,00 — отключить автозапись, удаление значения — включает автозапись
Не показывать папки документов в «Моем компьютере»:
Не показывать папки «Мои документы», «Общие документы» и т.д. Для удаления папок из «Моего компьютера» необходимо удалить ключ:
HKLMSOFTWAREMicrosoftWindowsCurrentVersionExplorerMyComputer NameSpaceDelegateFolders{59031a47-3f72-44a7-89c5-5595fe6b30ee}
Чтобы вернуть папки на место, создай этот ключ заново.
Отображать содержимое окна при перетаскивании:
Если данная опция отключена, то вместо самого окна передвигается только его контур. Отключи эту опцию, если это очень загружает систему. Чтобы изменения вступили в силу необходимо перезагрузиться.
HKCUControl PanelDesktop
STRING DragFullWindows, значение «1» — отображать содержимое, «0» — отображать только контур. Обратите внимание, параметр имеет строковое значение, а не DWORD.
Запретить кэширование изображений (thumbnails):
Windows XP создает скрытые файлы Thumbs.db, для последующего быстрого вывода изображений, с помощью данной опции можно отключить эту возможность.
HKCUSoftwareMicrosoftWindowsCurrentVersionExplorerAdvanced
DWORD DisableThumbnailCache, значение 1 — отключить кэширование, 0 — включить
Сглаживать неровности экранных шрифтов:
Улучшает отображение шрифтов на мониторе компьютера. Сглаживание Clear Type в основном используется для ЖК-дисплеев, т.к. на обыкновенных мониторах он будет смотреться размыто.
HKCUControl PanelDesktop
STRING FontSmoothing, «2» — использовать сглаживание шрифтов, «0» — не использовать
DWORD FontSmoothingType, может принимать следующие значения:
0 — Не использовать сглаживание
1 — Стандартное сглаживание
2 — Сглаживание Clear Type
Использовать свой редактор для открытия файлов неизвестного типа:
Открытие не зарегистрированных типов файлов с помощью своей программы. Используй префикс «%1» для подстановки имени файла.
HKLMSOFTWAREClassesUnknownshell%open%command
значение по умолчанию — путь к файлу, например
D:softtxtbloknot.exe %1
SOFTWAREClassesUnknownshell
значение по умолчанию — %open%
%open% — любое имя
Контекстное меню проводника:
Добавить пункт меню «Копировать в папку…»
С помощью данного меню можно быстро скопировать папку или файл в любое место.
HKEY_CLASSES_ROOTAllFilesystemObjectsshellexContextMenuHandlersCopy To
Для появления пункта меню, необходимо указать параметр по умолчанию {C2FBB630-2971-11D1-A18C-00C04FD75D13}, чтобы удалить пункт меню, удали ключ.
Добавить пункт меню «Переместить в папку…»:
С помощью данного меню можно быстро переместить папку или файл в любое место.
HKEY_CLASSES_ROOTAllFilesystemObjectsshellexContextMenuHandlersMove To
Для появления пункта меню, необходимо указать параметр по умолчанию {C2FBB631-2971-11D1-A18C-00C04FD75D13}, чтобы удалить пункт меню, удали ключ.
Пункт меню «Отправить»:
Позволяет быстро отправлять объекты проводника различным приложениям, например, почтовому клиенту или редактору текстовых файлов.
HKEY_CLASSES_ROOTAllFilesystemObjectsshellexContextMenuHandlersSend To
Для появления пункта меню, необходимо указать параметр по умолчанию {7BA4C740-9E81-11CF-99D3-00AA004AE837}, чтобы удалить пункт меню, удалите ключ.
Удалить пункт из контекстного меню папок:
Некоторые приложения без вашего желания добавляют свои пункты в контекстное меню папок, что делает меню большим и не удобными так же можно удалить некоторые из пунктов.
HKLMSOFTWAREClassesDirectoryshell — в данном разделе храниться информация о контекстном меню папок.
Добавить новый пункт в контекстное меню папок:
Добавляет новый пункт в контекстное меню папок.
HKLMSOFTWAREClassesDirectoryshell
В этом разделе необходимо создать новый ключ, например:
HKLMSOFTWAREClassesDirectoryshellFar Manager
В значении по умолчанию укажи название программы, например «Total Commander», далее необходимо создать подключ с названием «command», например:
HKLMSOFTWAREClassesDirectoryshellTotal Commandercommand
В значении по умолчанию указать путь к файлу с параметрами при необходимости, например:
c:program filesfarwincmd.exe %1
Панель задач:
Автоматически скрывать иконки в трее :
Очень удобная опция, если у вас постоянно находится много иконок программ в системном трее. Также эту опцию можно настроить, щелкнув правой кнопкой мыши на панели задач и выбрав в контекстном меню пункт Свойства. При установке Windows, параметр отсутствует.
HKCUSoftwareMicrosoftWindowsCurrentVersionExplorer
DWORD EnableAutoTray, значение 1 (или удаление параметра) — скрывать иконки, 0 — все иконки отображаются
Cкрыть все значки в трее:
Убирает значки всех приложений в системном трее. Если опция включена, то в свойствах «Панели задач и меню Пуск» раздел «Область уведомлений» будет недоступен.
HKCUSoftwareMicrosoftWindowsCurrentVersionPoliciesExplorer
DWORD NoTrayItemsDisplay, значение 1 — скрыть все значки
Группировать сходные кнопки на панели задач:
Признак группировки окон одинакового типа в одну кнопку. В дальнейшем при щелчке на эту кнопку появится меню, в котором можно выбрать программу. Также эту опцию можно настроить, щелкнув правой кнопкой мыши на панели задач и выбрав в контекстном меню пункт Свойства. Значение отсутствует при установке Windows.
HKCUSoftwareMicrosoftWindowsCurrentVersionExplorerAdvanced
DWORD TaskbarGlomming, значение 1 (или удаление значения) — группировать окна, 0 — не группировать
Следующий параметр влияет на порядок группировки приложений:
HKCUSoftwareMicrosoftWindowsCurrentVersionExplorerAdvanced
DWORD TaskbarGroupSize, может принимать следующие значения:
0 — группировать окна, начиная со «старых» окон, когда на панели задач мало места
1 — группировать окна, начиная с «новых» окон, когда на панели задач мало места
2 — группировать в любом случае, если есть не менее двух подобных окон
3 — группировать в любом случае, если есть не менее трех подобных окон и т.д.
undefined
undefinedПримечание: значение 0 используется по умолчанию.
undefined
undefined
Мигание кнопок на панели задач
HKCUControl PanelDesktop
DWORD ForegroundLockTimeout, значение 0 — немедленно, по умолчанию Windows XP использует 200 секунд (200000 миллисекунд)
Число миганий кнопки на панели задач
HKCUControl PanelDesktop
DWORD ForegroundFlashCount, значение 0 — заставит мигать кнопку бесконечно, по умолчанию Windows XP использует значение 3
Меню Пуск:
Убрать имя пользователя из меню Пуск
Убирает имя пользователя из меню Пуск (только если меню в стиле XP). Чтобы изменения вступили в силу, необходимо перезагрузиться.
HKCUSoftwareMicrosoftWindowsCurrentVersionPoliciesExplorer
DWORD NoUserNameInStartMenu, значение 1 — убирает имя пользователя, 0 — показывать имя пользователя
Удалить пункт меню Выход из системы (Logoff)
Запретить выход из системы из меню Пуск. Чтобы изменения вступили в силу, необходимо перезагрузиться.
HKCUSoftwareMicrosoftWindowsCurrentVersionPoliciesExplorer
DWORD StartMenuLogoff, значение 1 — удаляет кнопку из меню
Удалить список часто используемых программ
Не путай данный параметр с «Недавно использовавшимися документами». Данный параметр убирает часто использующиеся программы, которые появляются в меню пуск, в левом столбце (только в стиле Windows XP). Чтобы изменения вступили в силу, необходимо перезагрузиться.
HKCUSoftwareMicrosoftWindowsCurrentVersionPoliciesExplorer
DWORD NoStartMenuMFUprogramsList, значение 1 — удаляет список
Не вести историю открытия документов
Не вести историю «Недавно использовавшихся документов». Windows XP создает в папке Documents and Settings%USERNAME%Recent ярлыки к запускаемым программам.
HKCUSoftwareMicrosoftWindowsCurrentVersionPoliciesExplorer
DWORD NoRecentDocsHistory, значение 1 — история открытия документов не ведется
Очистка списка недавно использовавшихся документов
Очитка списка происходит во время выхода из системы (logout) или перезагрузки компьютера.
HKCUSoftwareMicrosoftWindowsCurrentVersionPoliciesExplorer
DWORD ClearRecentDocsOnExit, значение 1 — список очищается
Раскрывать меню при наведении и задержки указателя
Если опция включена, меню автоматически раскрывается наведении и задержки указателя, иначе необходимо щелкнуть левой кнопкой мыши для его открытия.
HKCUSoftwareMicrosoftWindowsCurrentVersionExplorerAdvanced
DWORD Start_AutoCascade, значение 1 — раскрывать меню автоматически, 0 — только после щелчка мыши.
Выделять недавно установленные программы
Подсвечивать недавно установленные программы. Чтобы изменения вступили в силу, необходимо перезагрузиться.
HKCUSoftwareMicrosoftWindowsCurrentVersionExplorerAdvanced
DWORD Start_NotifyNewApps, значение 1 — раскрывать меню автоматически, 0 — только после щелчка мыши.
Не показывать общие ярлыки (All Users)
Не добавлять в меню Пуск общие ярлыки. Папка с общими ярлыками находится Documents and SettingsAll UsersГлавное меню
HKCUSoftwareMicrosoftWindowsCurrentVersionPoliciesExplorer
DWORD NoCommonGroups, значение 1 — ярлыки из общего меню не добавляются
Количество ярлыков в меню «Пуск — Документы»
Количество ярлыков, которое будет отображаться в папке «Недавно использовавшиеся документы». По умолчанию Windows XP использует 15 ярлыков.
HKCUSoftwareMicrosoftWindowsCurrentVersionPoliciesExplorer
DWORD MaxRecentDocs, значение — количество ярлыков
Элементы меню Пуск
Использовать прокрутку для меню Программы
Если прокрутка включена, то меню все программы будет в один столбец и для навигации по нему необходимо подвести курсор мыши к краю экрана. Иначе при большом количестве установленных программ может появиться два и более столбцов.
HKCUSoftwareMicrosoftWindowsCurrentVersionExplorerAdvanced
DWORD Start_ScrollPrograms, значение 0 — не использовать прокрутку меню, 1 — использовать
Команда «Выполнить»
Отображать/скрыть пункт меню выполнить
HKCUSoftwareMicrosoftWindowsCurrentVersionExplorerAdvanced
DWORD Start_ShowRun, значение 0 -скрыть пункт меню, 1 — показывать
Меню «Избранное»
Показывать/скрыть пункт меню избранного Internet Explorer. Его удобно использовать, если вы работаете с Internet Explorer, если вы работаете с другим браузером, который использует свою папку избранного, этот пункт меню зачастую теряет смысл. Пункт меню «Избранное» по умолчанию ссылается на папку Documents and Settings%USERNAME%Избранное.
HKCUSoftwareMicrosoftWindowsCurrentVersionExplorerAdvanced
DWORD StartMenuFavorites, значение 0 — не отображать пункт меню, 1 — отображать как ссылку, 2 — отображать как меню
Мои документы
Эта папка по умолчанию находится в Documents and Settings%USERNAME%Мои документы
HKCUSoftwareMicrosoftWindowsCurrentVersionExplorerAdvanced
DWORD Start_ShowMyDocs, значение 0 — не отображать пункт меню, 1 — отображать как ссылку, 2 — отображать как меню
Мой компьютер
HKCUSoftwareMicrosoftWindowsCurrentVersionExplorerAdvanced
DWORD Start_ShowMyComputer, значение 0 — не отображать пункт меню, 1 — отображать как ссылку, 2 — отображать как меню
Мои рисунки
Эта папка по умолчанию находится в Documents and Settings%USERNAME%Мои документыМои рисунки
HKCUSoftwareMicrosoftWindowsCurrentVersionExplorerAdvanced
DWORD Start_ShowMyPics, значение 0 — не отображать пункт меню, 1 — отображать как ссылку, 2 — отображать как меню
Моя музыка
Эта папка по умолчанию находится в Documents and Settings%USERNAME%Моя музыка
HKCUSoftwareMicrosoftWindowsCurrentVersionExplorerAdvanced
DWORD Start_ShowMyMusic, значение 0 — не отображать пункт меню, 1 — отображать как ссылку, 2 — отображать как меню
Панель управления
HKCUSoftwareMicrosoftWindowsCurrentVersionExplorerAdvanced
DWORD Start_ShowControlPanel, значение 0 — не отображать пункт меню, 1 — отображать как ссылку, 2 — отображать как меню
Поиск
HKCUSoftwareMicrosoftWindowsCurrentVersionExplorerAdvanced
DWORD Start_ShowSearch, значение 0 — не отображать пункт меню, 1 — отображать
Разрешить перетаскивание объектов
Разрешить перетаскивание объектов с помощью мышки.
HKCUSoftwareMicrosoftWindowsCurrentVersionExplorerAdvanced
DWORD Start_EnableDragDrop, значение 1 — разрешить перетаскивание объектов, 0 — запретить
Сетевое окружение
HKCUSoftwareMicrosoftWindowsCurrentVersionExplorerAdvanced
DWORD Start_ShowNetPlaces, значение 0 — не отображать пункт меню, 1 — отображать
Сетевые подключения
Ссылка на данную папку находится в Панели управления.
HKCUSoftwareMicrosoftWindowsCurrentVersionExplorerAdvanced
DWORD Start_ShowNetConn, значение 0 — не отображать пункт меню, 1 — ссылка на папку сетевых подключений, 2 — отображать как меню «Подключение»
Справка и поддержка
HKCUSoftwareMicrosoftWindowsCurrentVersionExplorerAdvanced
DWORD Start_ShowHelp, значение 0 — не отображать пункт меню, 1 — отображать
Отображать пункт меню Недавние документы
Эта папка по умолчанию находится в Documents and Settings%USERNAME%Recent
HKCUSoftwareMicrosoftWindowsCurrentVersionExplorerAdvanced
DWORD Start_ShowRecentDocs, значение 0 — не отображать пункт меню, 1 — отображать как ссылку, 2 — отображать как меню
Большие значки в главном меню
Вид отображения значков в главном меню. Этот параметр влияет только на левый столбец меню в стиле XP.
HKCUSoftwareMicrosoftWindowsCurrentVersionExplorerAdvanced
DWORD Start_LargeMFUIcons, значение 0 — в меню отображаются маленькие значки, 1 — большие
Классический вид меню
Параметры меню классического типа сохраняются в строковом виде. Значение «YES» означает, что опция включена. Другие значения игнорируются (т.е. считается, что опция выключена). Для выключения опции рекомендуется ставить параметр «NO».
undefined
undefinedПримечание: в данном случае значения параметров «YES», «Yes» и «yes» — разные, используй только «YES» чтобы опция вступила в силу.
undefined
undefined
Использовать прокрутку для меню «Программы»
Если прокрутка включена, то меню все программы будет в один столбец и для навигации по нему необходимо подвести курсор мыши к краю экрана. Иначе при большом количестве установленных программ может появиться два и более столбцов.
HKCUSoftwareMicrosoftWindowsCurrentVersionExplorerAdvanced
STRING StartMenuScrollPrograms, значение «YES» — прокрутка меню используется
Использовать сокращенные меню
Если опция включена, то сначала появляется меню, содержащее часто используемые пункты меню.
HKCUSoftwareMicrosoftWindowsCurrentVersionExplorerAdvanced
DWORD IntelliMenus, значение 1 — использовать сокращенные меню, 0 — не использовать
Мелкие значки в главном меню
HKCUSoftwareMicrosoftWindowsCurrentVersionExplorerAdvanced
DWORD Start_LargeIcons, если параметр существует — используются большие иконки (Windows XP в качестве значения параметра использует 1), удалите параметр, чтобы использовать маленькие значки
Отображать команду «Выполнить»
HKCUSoftwareMicrosoftWindowsCurrentVersionExplorerAdvanced
DWORD StartMenuRun, значение 1 — отображать пункт меню, 0 — не отображать
Отображать команду «Завершение сеанса»
HKCUSoftwareMicrosoftWindowsCurrentVersionExplorerAdvanced
DWORD StartMenuLogoff, значение 1 — отображать пункт меню, 0 — не отображать
Отображать меню «Администрирование»
HKCUSoftwareMicrosoftWindowsCurrentVersionExplorerAdvanced
STRING StartMenuAdminTools, значение «YES» — отображать пункт меню
Отображать папку «Избранное»
HKCUSoftwareMicrosoftWindowsCurrentVersionExplorerAdvanced
DWORD StartMenuFavorites, значение 1 — отображать пункт меню, 0 — не отображать
Разрешить перетаскивание объектов
HKCUSoftwareMicrosoftWindowsCurrentVersionExplorerAdvanced
DWORD StartMenuChange, значение 1 — разрешить перетаскивание
Раскрывать «Панель управления»
HKCUSoftwareMicrosoftWindowsCurrentVersionExplorerAdvanced
STRING CascadeControlPanel, значение «YES» — раскрывать меню
Раскрывать папку «Мои документы»
HKCUSoftwareMicrosoftWindowsCurrentVersionExplorerAdvanced
STRING CascadeMyDocuments, значение «YES» — раскрывать меню
Раскрывать папку «Мои рисунки»
HKCUSoftwareMicrosoftWindowsCurrentVersionExplorerAdvanced
STRING CascadeMyPictures, значение «YES» — раскрывать меню
Раскрывать папку «Принтеры»
HKCUSoftwareMicrosoftWindowsCurrentVersionExplorerAdvanced
STRING CascadePrinters, значение «YES» — раскрывать меню
Раскрывать «Сетевые подключения»
HKCUSoftwareMicrosoftWindowsCurrentVersionExplorerAdvanced
STRING CascadeNetworkConnections, значение «YES» — раскрывать меню
Задержка выпадения меню
Влияет на скорость показа меню Пуск и скорость выделения объектов в проводнике, если используется одинарный щелчок. По умолчанию задержка равна 400 миллисекунд. Чтобы изменения вступили в силу, необходимо перезагрузиться.
HKCUControl PanelDesktop
STRING MenuShowDelay, значение в миллисекундах, например «400». Обрати внимание, параметр имеет строковое значение, а не DWORD.
undefined
undefinedПримечание: в Windows 2003 Server значение «0» приводит к высокой нагрузке процессора при обращении к меню. Лучше использовать значение «1» вместо «0».
undefined
undefined
и еще: Прежде чем использовать все это на деле не забудь сделать копию для
Восстановления Системы.
Внимание!
Читайте другие интересные статьи на эту тему в разделе ‘Статьи и Книги’.
Так же в разделе ‘Полезное’ много интересной информации
Оцените статью: Голосов
Гигантское количество проблем в операционных системах Windows возникает из-за повреждения системных файлов. Для восстановления критичных файлов предусмотрена функция защиты системных файлов. Система сама мониторит изменения особо важных файлов и заменяет их эталонными версиями из образа установки (хранилища компонентов Windows), если те были изменены или повреждены сторонним софтом. Однако, если поврежден образ установки или повреждены не критичные но значимые файлы, ОС Windows требуется помощь. Помочь можно с помощью утилит SFC и DISM. Ниже подробный мануальчик по восстановлению ОС с использованием этих утилит.
1. SFC. (System Files Checker)
Утилита для восстановления номер раз. Восстанавливает файлы системы из образа установки. Присутствует во всех версиях Windows начиная с Windows 2000. Механика работы программы отличается в зависимости от версии ОС, но общий принцип один и тот же — программа проверяет целостность системных файлов и отменяет обнаруженные изменения. Эталоны файлов программка может брать из нескольких источников.
Список источников в порядке убывания.
Для версий до Windows XP включительно:
1. Папка %WinDir%System32Dllcache
2. Путь к дистрибутиву указанный в параметре SourcePath ветки реестра HKLMSoftwarePoliciesMicrosoftWindows NTSetup
3. Путь к дистрибутиву указанный в параметре SourcePath ветки реестра HKLMSoftwareMicrosoftWindowsCurrentVersionSetup
4. CD-ROM.
Для версий начиная с Windows Vista и выше:
1. Папка %WinDir%winsxsBackup
2. Путь к дистрибутиву указанный в параметре SourcePath ветки реестра HKLMSOFTWAREMicrosoftWindowsCurrentVersionSetup
3. Путь к дистрибутиву указанный в параметре SourcePath ветки реестра HKLMSOFTWAREMicrosoftWindows NTCurrentVersionWinlogon
4. Путь к дистрибутиву указанный в параметре SourcePath ветки реестра HKLMSoftwarePoliciesMicrosoftWindows NTWindows File Protection
5. Путь к дистрибутиву указанный в параметре SourcePath ветки реестра HKLMSOFTWAREMicrosoftWindowsCurrentVersionSetupServicePackSourcePath
6. CD-ROM.
Применение программы:
1. Сканировать текущую ОС немедленно с восстановлением поврежденных файлов.
sfc /scannow
2. Сканировать текущую ОС немедленно без восстановлением поврежденных файлов.
sfc /verifyonly
3. Сканировать автономную ОС немедленно с восстановлением поврежденных файлов.
sfc /scannow /OFFWINDIR=<автономная папка Windows> /OFFBOOTDIR=<автономная папка загрузки>
4. Сканировать отдельный файл
sfc /SCANFILE=C:windowssystem32kernel32.dll
Если программа пишет ошибки восстановления, детальную информацию можно посмотреть в журнале. Журнал выполнения пишется в папку %windir%logscbscbs.log.
DISM (Deployment Image Servicing and Management).
Утилита для восстановления номер два. DISM проверяет и восстанавливает хранилище компонентов Windows (то место откуда sfc берет файлы для восстановления). Утилита присутствует начиная с Windows Vista, однако возможность восстановления хранилища из коробки работает только начиная с Windows 8. Для восстановления хранилища в Windows 7 с помощью DISM, нужно установить обновление KB2966583. Скачать можно с оф.сайта или отсюда.
В отличии от SFC, DISM может подключиться к серверам Майкрософт и взять эталонные файлы оттуда.
Команды для Windows 8 и выше:
Проверить наличие признака повреждения хранилища компонентов образа Windows (флага CBS):
DISM /Online /Cleanup-Image /CheckHealth
Полное сканирование хранилища компонентов на наличие повреждений в системных образа Windows:
DISM /Online /Cleanup-Image /ScanHealth
Восстановление поврежденных компонентов:
DISM /Online /Cleanup-Image /RestoreHealth
В Windows 7 отсутствует возможность проверки флага CBS, а команды сканирования и восстановления объединены в одну:
DISM /Online /Cleanup-Image /ScanHealth
Также как и SFC, dism может восстановить образ используя установочные файлы Windows. Для этого нужно указать путь до .wim или .esd файла и индекс образа в ключе /source
Индекс можно узнать powershell-командой
Get-WindowsImage -ImagePath «D:sourcesinstall.wim»
Команда восстановления будет выглядеть примерно так:
DISM /online /cleanup-image /restorehealth /source:WIM:E:sourcesinstall.wim:1
DISM /online /cleanup-image /restorehealth /source:ESD:E:sourcesinstall.esd:1
где 1 — индекс образа.
Чтобы dism не искал файлы на серверах Microsoft, а сразу брал их из файла установки можно дописать ключ /limitaccess
DISM /online /cleanup-image /restorehealth /source:WIM:E:sourcesinstall.wim:1 /limitaccess
DISM /online /cleanup-image /restorehealth /source:ESD:E:sourcesinstall.esd:1 /limitaccess
Можно еще восстановить образ автономной ОС. Чтобы это сделать, вместо ключа /Online написать ключ /Image:<путь до ОС>. Например
dism /image:C: /Cleanup-Image /RestoreHealth /Source:WIM:E:sourcesinstall.wim:1
Если программа пишет ошибки восстановления, детальную информацию также можно посмотреть в журнале. Журнал выполнения пишется в папку %windir%LogsDISMdism.log.
Иногда DISM выдает ошибку 0x800f081f Не удалось найти исходные файлы хотя образ точно тот. Лечится очисткой компонентов образа системы с помощью команды:
Dism.exe /online /Cleanup-Image /StartComponentCleanup
Общий алгоритм для восстановления системных файлов.
Насколько я понял, dism не восстанавливает сами системные файлы, он работает только с хранилищем компонентов Windows. После восстановления хранилища компонентов либо ОС сама подменит нужные системные файлы, либо их нужно заменить с помощью sfc. Вообщем, алгоритм действий примерно следующий:
1. Восстановление с помощью sfc.
sfc /scannow
2. Если sfc пишет ошибки, запускаем сначала dism по завершении снова sfc.
DISM /Online /Cleanup-Image /RestoreHealth
sfc /scannow
3. Если в пункте 2 тоже возникают ошибки, открываем логи и разбираемся.
- Содержание статьи
- Вступление
- Типы данных в реестре
- HKEY_LOCAL_MACHINE (HKLM)
- HKLMHardware
- HKLMSAM
- HKLMSecurity
- HKLMSoftware
- HKLMSystemCurrentControlSet
- HKEY_USERS (HKU)
- HKEY_CURRENT_CONFIG (HKCC)
- HKEY_CURRENT_USER (HKCU)
- HKEY_CLASSES_ROOT (HKCR)
- Комментарии к статье ( 1 шт )
- Добавить комментарий
Вступление
В данной статье будут рассмотрены основные ветки реестра Windows, а также их назначение. Список корневых разделов можно увидеть ниже:
- HKEY_LOCAL_MACHINE (HKLM)
- HKEY_USERS
- HKEY_CURRENT_CONFIG
- HKEY_CURRENT_USER
- HKEY_CLASSES_ROOT
Типы данных в реестре
В реестре могут храниться данные семи типов:
- REG_BINARY хранит произвольные двоичные данные в «сыром» виде, без переформатирования и синтаксического разбора. Эти данные можно просматривать в двоичном или шестнадцатеричном виде при помощи редактора реестра.
- REG_DWORD хранит параметры, представленные восьмибайтными (длинные) целыми числами. Этот тип данных обычно применяется, когда параметр обозначает счетчик или интервал. Еще одно его применение в качестве флага (0 — флаг снят, 1 — установлен).
- REG_SZ представляет собой обычную строку в кодировке Unicode любой длины. Наиболее часто в этом типе данных хранится информация, которая будет читаться пользователем, пути доступа, названия устройств и т.п.
- REG_EXPAND_SZ — вид REG_SZ, используемый приложениями для хранения конструкций вида %SystemRoot%System32, например. При чтении этой строки Windows заменяет %SystemRoot% на имя папки, куда она установлена.
- REG_MULTI_SZ представляет собой набор произвольного количества параметров типа REG_SZ. В этом типе данных хранится, например, список IP адресов, назначенных сетевому интерфейсу.
- REG_FULL_RESOURCE_DESCRIPTOR применяется для кодирования информации о системных ресурсах, необходимых для какого-либо из устройств.
- REG_NONE служит как семафор, т.е. параметр существует, но не содержит ни какого значения. Некоторые приложения проверяют наличие этого параметра и, исходя из результата проверки, выполняют или не выполняют действие.
При добавлении параметров в реестр нужно обязательно использовать тот тип данных, который указан в источнике, откуда взята информация о необходимости добавить параметр. Если тип данных не будет соответствовать тому, который ожидает найти приложение в указанном месте, то последствия могут быть непредсказуемыми.
HKEY_LOCAL_MACHINE (HKLM)
Раздел HKEY_LOCAL_MACHINE (HKLM) — хранит все настройки, относящиеся к локальному компьютеру. Например, в подразделе HARDWARE хранятся записи операционной системы и драйверов и совместно используемая (разделяемая) информация о физических устройствах, обнаруживаемых операционной системой во время загрузки (как и остальных устройств Plug-and-Play, которые могут быть добавлены после загрузки операционной системы). Приложения должны хранить здесь данные только в том случае, когда они относятся ко всем, кто пользуется компьютером. Например, драйвер принтера может хранить здесь набор настроек принтера, применяемых по умолчанию, и копировать эти данные для каждого профиля пользователя при входе пользователя в систему.
HKLMHardware
В разделе HKLMHardware хранится информация об устройствах, обнаруженных в компьютере. Все параметры этого раздела хранятся не на жестком диске, а в оперативной памяти. Когда компьютер распознает запуск устройства, он нумерует найденное устройство, исследуя шину и отдельные классы устройств (например, порты или клавиатуру). В этом разделе имеются три основных подраздела:
- Подраздел Descriptions содержит описания центральных процессоров, процессоров для операций вещественными числами («с плавающей точкой») и многофункциональных устройств компьютера.
- Подраздел DeviceMap сопоставляет устройства драйверам. Например, DeviceMapvideo имеет параметр с именем DeviceVideo1, содержащий строку REGISTRYMachineSYSTEMControlSet001ServicesmnmddDevice0, являющуюся указателем на место, где хранятся параметры для драйвера этого видеоконтроллера.
- В подразделе ResourceMap имеются три основных подраздела. Один — для уровня аппаратных абстракций (HAL, hardware abstraction layer), применяемый при отслеживании найденных устройств. Второй — для Plug-and-Play Manager, для записи устройств, про которые известно, как с ними работать. Третий — для отображения объема оперативной памяти.
Могут быть и дополнительные подразделы, в зависимости от конфигурации компьютера. Например, компьютеры с поддержкой интерфейса управления питанием (ACPI), будут иметь подраздел ACPI, содержащий информацию о конкретных возможностях ACPI на этом компьютере.
HKLMSAM
В разделе HKLMSAM хранятся локальные учетные записи или группы, созданные на компьютере. Раздел скрыт.
HKLMSecurity
В разделе HKLMSecurity содержится всевозможная информация, относящаяся к защите. Формат не документирован. Используется для кэширования верительных данных для входа в систему, настроек политики и разделяемых секретных данных сервера. Подраздел SecuritySAM содержит копию большинства данных из HKLMSAM
HKLMSoftware
Раздел HKLMSoftware — является корнем структуры подразделов, хранящих глобальную (в пределах компьютера) информацию приложений и компонент. Программы создают свои собственные подразделы в HKLMSoftware для храниения своей служебной информации. В разделе HKLMSoftwareMicrosoftWindowsCurrentVersion хранится большинство данных о настройках пользовательского интерфейса (GUI). Подраздел HKLMSoftwareMicrosoftWindows NTCurrentVersion, среди прочих, содержит разделы для автоматического восстановления, для шифруемой файловой системы, для редактора конфигурации безопасности, для терминальных служб и т.д
HKLMSystemCurrentControlSet
Последним действием фазы загрузки Windows является обновление реестра, которое должно зафиксировать набор служб и управляющих настроек, применявшийся при последней успешной загрузке. CurrentControlSet всегда указывает на набор управляющих настроек, используемых системой в текущий момент. В HKLMSystem есть много подразделов ControlSetXXX, каждый из которых описывает набор управляющих настроек, существовавших в какой-либо момент времени, независимо от того, была ли загрузка успешной или нет. CurrentControlSet является указателем на последний набор управляющих настроек, при котором загрузка была успешной. Поскольку трудно определить сразу, какая из загрузок была успешной, то операционная система и приложения пользуются указателем CurrentControlSet.
В разделе, описывающем набор управляющих настроек, среди прочих, имеются четыре следующих раздела:
- Control — Содержит управляющую информацию для служб и системных инструментальных средств. Например, ControlBackupRestoreKeysNotToRestore содержит список разделов, которые утилита Backup на должна восстанавливать при восстановлении реестра.
- Enum — Содержит по одному элементу данных для каждого из найденных системой устройств. Если устройство имелось на на момент загрузки, то оно будет включено в этот список.
- Hardware Profiles — Содержит по одному элементу данных для каждого из профилей оборудования, найденных на компьютере. Как и сам HKLMSystem, каждый профиль имеет порядковый номер, начинающийся с 0001. HKLMSystemHardware ProfilesCurrent всегда указывает на профиль, выбранный при загрузке.
- HKLMSystemMountedDevices — Тома динамических дисков зависят от наличия информации о текущей конфигурации о логических томах на диске. Приложения и оснастки берут эту информацию из службы Logical Volume Manager, которая хранит свой список смонтированных и доступных устройств и подразделе MountedDevices
HKEY_USERS (HKU)
Раздел HKEY_USERS (HKU) — содержит записи для каждого из пользователей, когда-либо входивших в систему. Владельцем каждой из этих записей является соответствующая пользовательская учетная запись, там содержатся настройки профиля этого пользователя. Если используются групповая политика, то задаваемые в ней настройки применяются здесь к профилям отдельных пользователей.
HKEY_CURRENT_CONFIG (HKCC)
Раздел HKEY_CURRENT_CONFIG (HKCC) — хранит информацию о текущей загрузочной конфигурации компьютера. В частности, здесь хранится информация о текущем наборе системных служб и об устройствах, имевшихся во время загрузки. На самом деле, этот корневой раздел является указателем на раздел внутри HKLM.
HKEY_CURRENT_USER (HKCU)
Раздел HKEY_CURRENT_USER (HKCU) указывает на профиль текущего пользователя (вошедшего в данный момент в систему) внутри HKU. Microsoft требует, чтобы приложения хранили все предпочтения пользователей в подразделах под HKCU. Например, HKCUSoftwareMicrosoftWindowsCurrentVersionAppletsPaint содержит личные настройки пользователей программы Paint.
HKEY_CLASSES_ROOT (HKCR)
Раздел HKEY_CLASSES_ROOT (HKCR) — сопоставляет расширения файлов и идентификаторы классов OLE. Фактически он указывает на HKLMSoftwareClasses. Система использует эти соответствия чтобы определить, какие приложения или компоненты нужно использовать при открытии или создании тех или иных типов файлов или объектов данных.
Реестр ОС Виндовс – это огромная база данных, содержащая сведения о настройках и параметрах установленного программного обеспечения, предустановках, профилях пользователей, других системных инструментах. Важную роль, связанную с загрузкой операционной системы Виндовс занимает ветка HKEY_LOCAL_MACHINESOFTWAREMicrosoftWindowsCurrentVersionRun, в которой находится ряд ключевых параметров, отвечающих за автоматическую загрузку в системе тех или иных программных компонентов. Ниже перечислим наиболее часто встречающиеся параметры в данной ветке, а также опишем, за активацию каких программ они отвечают.
Содержание
- Какие параметры могут быть в данной ветке
- Adobe Reader Speed Laucher
- ATICCC
- AvastUI
- AVGUI.EXE
- Bitdefender Wallet Agent
- CTFMON.EXE
- Daemon Tools Lite
- Egui
- Google Chrome
- Google Update
- Guard mail.ru
- HotKeysCmds
- Igfxtray
- iTunesHelper
- QuickTime Task
- RtHDVCpl.exe
- Skype
- SkyDrive
- uTorrent
- Wmagent.exe
- Заключение
Какие параметры могут быть в данной ветке
Как известно, в рассматриваемой ветке реестра находится перечень программ, автоматически запускаемых при входе в систему. При этом программы из данной ветке запускаются для учёток всех пользователей, независимо администратор вы или гость.
Обычно в правом окне параметров слева расположение название (имя) запускаемой программы (параметра), а справа в столбике «Значение» – путь к ней на диске и ключ, с которым запускается соответствующий исполняемый файл (к примеру, «C:Program FilesRealtekAudioHDARAVCpl64.exe» –s).
Столбик с названием «Тип» отвечает за идентификацию типов данных в системном реестре. В рассматриваемой нами ветке мы обычно видим «REG_SZ», означающий обычную строку кодировки «Юникод» любой длины.
Наиболее же часто в рассматриваемой нами ветке встречаются следующие параметры:
Adobe Reader Speed Laucher
Обеспечивает автоматическую активацию и ускоренную загрузку программы Adobe Reader, включая и её обновление.
ATICCC
Автоматически запускает «ATI Catalyst™ Control Center» — комплекс софта и драйверов для видеокарт АТИ Radeon. Ныне данная программа известна под названием «AMD Radeon Software Crimson».
AvastUI
Запускает популярный антивирус Avast, причём в Диспетчере задач можно увидеть сразу несколько одноимённых процессов.
AVGUI.EXE
Рассматриваемый параметр отвечает за автоматический старт антивируса AVG.
Bitdefender Wallet Agent
Запускает менеджер паролей, обеспечивающий конфиденциальность и безопасный серфинг в сети.
CTFMON.EXE
Контролирует языковую панель и альтернативный пользовательский ввод в ряде систем ОС Виндовс.
Daemon Tools Lite
Отвечает за автоматический старт программы «Daemon Tools Lite” — программы-эмулятора CD/DVD-дисководов, позволяющая создавать виртуальные дисководы и работать с образами дисков.
Egui
Выполняет автоматический запуск популярного антивируса «ESET NOD32».
Google Chrome
Данный параметр предназначен не столько для запуска браузера Хром, сколько для проверки обновлений для данного браузера.
Google Update
Отвечает за запуск служебного сервиса от компании Гугл, призванного своевременно обновлять программные продукты от Гугл на ПК пользователя.
Guard mail.ru
Нежелательная программа, закидывающая ПК рекламным софтом, удаляющая без вашего желания программы Яндекса, QIP и Рамблера, а также в ряде случаев модифицирующая ваши поисковые настройки. Нежелательный гость на ПК.
HotKeysCmds
Программа для дополнительной настройки драйверов чипсетов Intel.
Igfxtray
Выводит иконку Intel Graphics на панель задач в системном трее. Активно взаимодействует с графическими чипсетами от Интел.
iTunesHelper
Программа, которая отслеживает подключение к вашему ПК с iPhone/iPod. Если подключение будет обнаружено, будет автоматически запущена iTunes.
QuickTime Task
Модуль мультимедийного проигрывателя, способного воспроизводить различные типы видео. Поскольку в большинстве случаев видеофайлы системно привязываются к тому или иному плееру, в автоматическом запуске указанного модуля обычно нет необходимости.
RtHDVCpl.exe
Отвечает за загрузку диспетчера Realtek HD – дополнительного программного инструмента для гибкой настройки звука под звуковые карты Realtek.
Skype
Отвечает за автоматический старт популярной программы «Скайп», позволяющей осуществлять текстовую, голосовую и видеосвязь.
SkyDrive
Обеспечивает запуск служебной программы облачного хранилища SkyDrive, и подключение к последнему.
uTorrent
Обеспечивает автоматический запуск популярного торрент-клиента «uTorrent», работающего в фоне.
Wmagent.exe
Агент системы WebMoney, служит для вывода различных уведомлений (к примеру, о получении перевода) в данной платёжной системе.
Заключение
Выше мы разобрали ряд часто встречающихся параметров ветки HKEY_LOCAL_MACHINESOFTWAREMicrosoftWindowsCurrentVersionRun. Разумеется, данный список далеко не полон, существуют ещё множество программ, автостарт который осуществляется с помощью функционала указанной ветки. Местоположение программ, находящихся в данной ветке, часто зависит от настроек пользователя и особенностей ПК, при этом большинство из указанных параметров в автозагрузке можно легко удалить без какого-либо вреда для пользовательской системы.