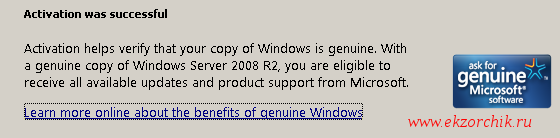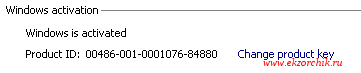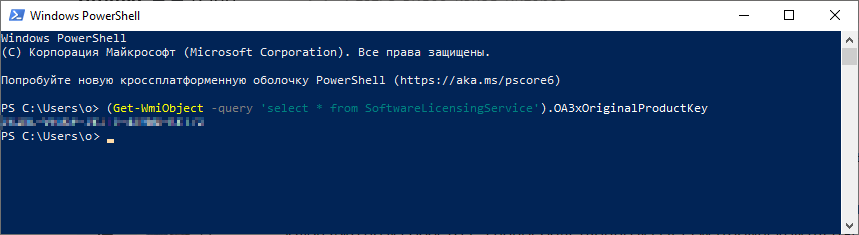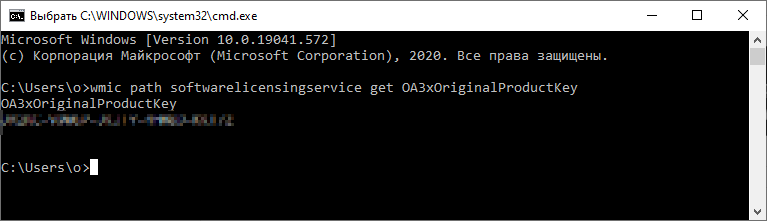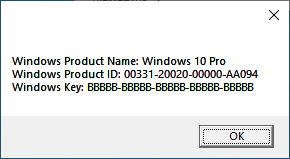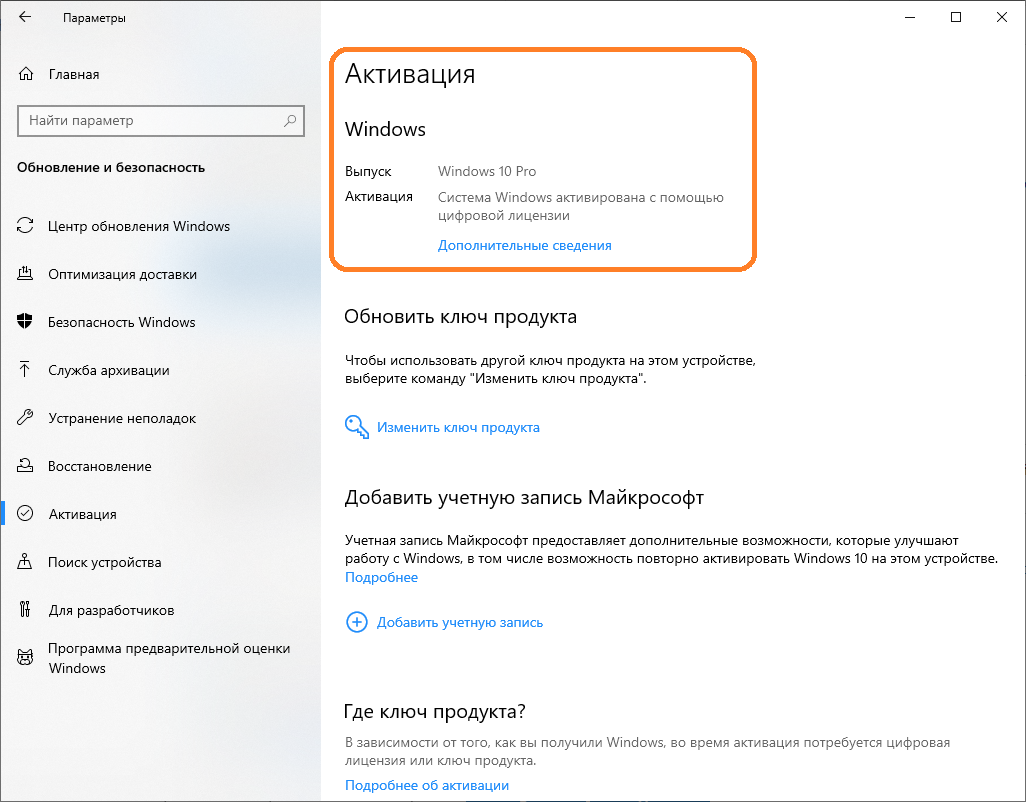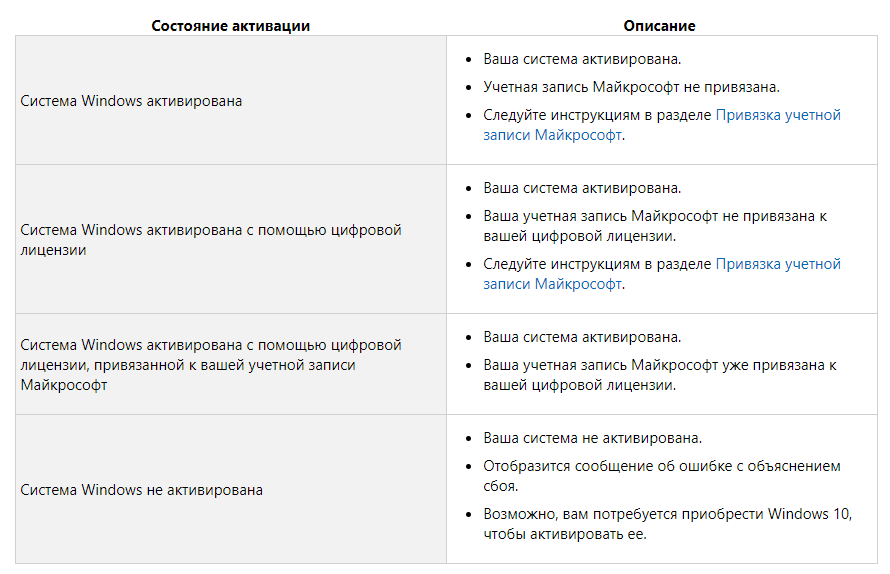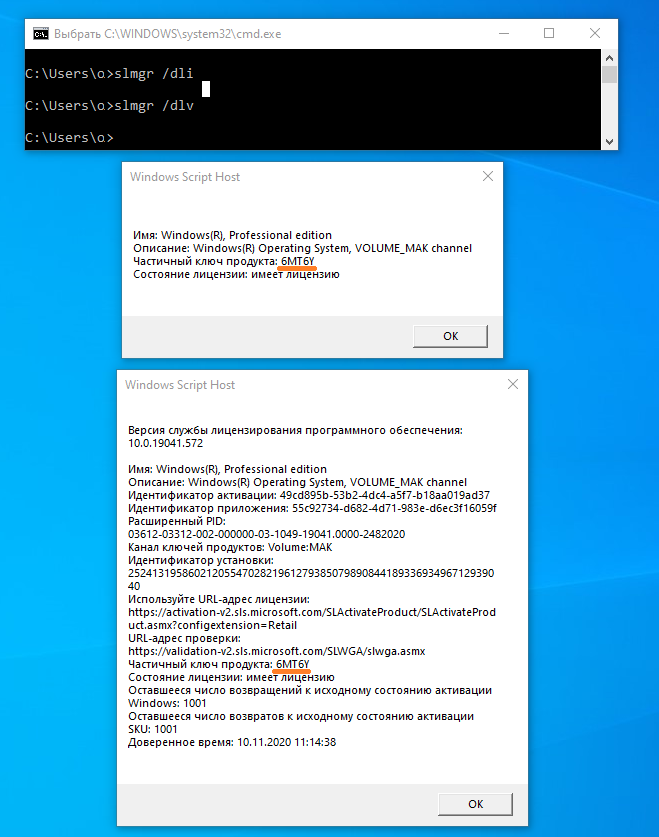Прочитано:
18 188
Ранее на блоге я показывал, что нужно чтобы в локальной сети развернуть KMS сервис, все шаги с которыми мне пришлось столкнуться, как поставить, какие правила в брандмауэер добавить и многое другое. Но вот я движусь дальше, а дальше у меня разбор действий если в локальной сети нет или не хочется использовать DNS, пусть все будет проделываться вручную.
Зачем это надо? — ведь избавление от рутины это и есть признак профессионализма Вас как системного администратора. Но я подхожу к этой теме по другому — я хочу знать кому была произведена активация Windows или Office, в моем подчинения я люблю чтобы все было по уму и с конкретикой, бездумная автоматизация это излишне, да и учет нужен. Итак, чтобы активировать Windows 7 SP1 Профессиональная/Server 2008 R2 Std/Ent, как x86 или же x64 вручную, к примеру рабочая станция не в домене нужно выполнение следующих условий:
1) Установлено обновление Windows6.1-KB2757817-x64.msu & Windows6.1-KB2757817-x86.msu
2) Установлен Патч TimeZone (Windows6.1-KB2998527-x64.msu & Windows6.1-KB2998527-x86.msu) и правильно выставлен часовой пояс.
- На Server 2008 R2 SP1 Standard / Enterprise: (UTC +03:00) Moscow, St. Petersburg, Volgograd)
- На Windows 7 SP1 Профессиональная: (UTC +03:00) Волгоград, Москва, Санкт-Петербург (RTZ 2)
3) Время синхронизировано с сервером времени
4) После в командной строке с правами Администратора по синтаксису ниже:
Прописываем KMS-сервер активации для рабочей станции в ручную:
C:UsersAdministrator>slmgr /skms srv-dc.polygon.local:1688
C:UsersAdministrator>slmgr /dlv (/dli) — и в отчете видно, что данная станция активирована посредством VOLUME_MAB_B_channel
Ключи реестра ответственные за активацию Windows на рабочей станции:
HKLMSOFTWAREMicrosoftWindows NTCurrentVersionSoftwareProtectionPlatform
KeyManagementServiceName: REG_SZ → srv-dc.polygon.local
KeyManagementServicePort: REG_SZ → 1688
- Удалить текущий ключ лицензирования:
C:UsersAdministrator>slmgr /upk
- Удалить product key из реестра:
C:UsersAdministrator>slmgr /cpky
- Сбросить счетчик Windows активации
C:UsersAdministrator>slmgr /rearm
Ключи реестра ответственные за активацию Microsoft Office 2010 на рабочей станции:
C:UsersAdministrator>cd "%ProgramFiles(x86)%Microsoft OfficeOffice14"
Удаляем прописанный ранее KMS-хост:
C:Program Files (x86)Microsoft OfficeOffice14cscript ospp.vbs /remhst
C:Program Files (x86)Microsoft OfficeOffice14cscript ospp.vbs /sethst:IP&DNS
C:Program Files (x86)Microsoft OfficeOffice14cscript ospp.vbs /setprt:1688
C:Program Files (x86)Microsoft OfficeOffice14cscript ospp.vbs /act
C:Program Files (x86)Microsoft OfficeOffice14cscript ospp.vbs /dstatus
Отобразить историю активаций:
C:Program Files (x86)Microsoft OfficeOffice14cscript ospp.vbs /dhistorykms
а для Office 2010 ключи в реестре выглядят так:
HKLMSOFTWAREMicrosoftOfficeSoftwareProtectionPlatform
KeyManagementServiceName: REG_SZ → srv-dc.polygon.local
KeyManagementServicePort: REG_SZ → 1688
Теперь зная ключи реестра сделать групповую политику в которой предопределить ключи реестра которые нужно изменить на рабочих станциях, дабы произвести активацию Windows & Office 2010, к примеру можно задействовать общую для всех: Default Domain Policy. Далее на одну единственную станцию устанавливаю Windows 7 и Office 2010, активирую вручную чтобы в реестре прописались соответствующие ключи, потом открываю на редактирование Default Domain Policy:
Default Domain Policy [srv-dc.polygon.local] Policy – Computer Configuration – Preferences – Windows Settings – Registry – и через правый клик мышью вызываю мастер: New – Registry Wizard, отмечаю пункт Another computer – Browse… и нахожу ту станцию на которой в ручном режиме прописан сервер активации:
- Select this object type: Computer
- From this location: polygon.local
Enter the object name to select: srv-host и нажимаю Check Names, введенное имя компьютера если удалось подключиться к ней должно быть отмечено символом подчеркивания, после нажимаю Next Окна Registry Browser и отмечаю галочками те ключи реестра которые необходимы для распространения на все рабочие станции текущего домена.
После нажимаю OK и закрываю оснастку управления групповыми политиками текущего домена. Теперь когда компьютере в домене будут перезагружены у них обновлятся ключи реестра ответственные за подключение к серверу активации в моей сети.
Если же Windows не активируется, а пишет код ошибки: 0xC004F038 то значит не выполнены условия для автоматической активации либо же политика не применилась, в этом случае можно запустить командную строку с правами Администратора и скомандовать на принудительное обновление имеющихся политик на системе:
C:Usersalexander.ollo>gpupdate /force
C:Usersalexander.ollo>shutdown /r /t 3
А если и это не помогло, то самое основное это проверить а действительно ли KMS сервис перешел в полнофункциональный режим, т.е. произошло выполнение условий: 25 клиентских рабочих станции и 5 серверов, а также не лишним будет проверить а корректно ли у Вас функционирует Active Directory нет ли ошибок связанных с репликацией.
По логам на srv-dc.polygon.local где развернут KMS сервис вижу:
Start – Control Panel – Administrative Tools – Event Viewer – Event Viewer (Local) – Applications and Services Logs – Key Management Service
запись с кодом Event ID 12290 относящуюся к рабочей станции на которых активации Windows еще не выполнена, но система Windows нашла KMS сервис который еще не активирован.
An activation request has been processed.
Info:
0x0,25,W7X64.polygon.local,d4ae50fd-3e2e-4f3f-8e0b-45aeada7a745,2016/10/07 08:35,1,5,0,b92e9980-b9d5-4821-9c94-140f632f6312
Чтобы проверить, а активирован ли KMS-сервис нужно:
C:UsersAdministrator> cd %systemroot%system32
C:WindowsSystem32>cscript slmgr.vbs /dli
Microsoft (R) Windows Script Host Version 5.8
Copyright (C) Microsoft Corporation. All rights reserved.
Name: Windows Server(R), ServerEnterprise edition
Description: Windows Operating System - Windows Server(R), VOLUME_KMS_R2_B channel
Partial Product Key: <КЛЮЧ_ПРОДУКТА>
License Status: Licensed
Key Management Service is enabled on this machine
Current count: 1
Listening on Port: 1688
DNS publishing enabled
KMS priority: Normal
Key Management Service cumulative requests received from clients
Total requests received: 3→ количество станций обратившихся к KMS серверу, вот когда будет их более 25 то и заработает KMS сервис.
Failed requests received: 0
Requests with License Status Unlicensed: 0
Requests with License Status Licensed: 0
Requests with License Status Initial grace period: 0
Requests with License Status License expired or Hardware out of tolerance: 0
Requests with License Status Non-genuine grace period: 0
Requests with License Status Notification: 3
Значит возвращаюсь к рабочей станции и толкаю систему активировать еще раз:
Пуск – Панель управления – Система – нажимаю на “Необходимо выполнить активацию сегодня. Выполнить активацию Windows” — “Активировать Windows по сети” и система активирована:
После смотрю логи и наблюдаю, что код изменился на код активированной системы:
An activation request has been processed.
Info:
0x0,5,srv-dc,f5fec04c-f1f6-4be1-a778-3f4f52234135,2016/12/01 05:41,1,5,0,620e2b3d-09e7-42fd-802a-17a13652fe7a
Снова возвращаюсь на рабочую станцию или серверную ось, Logoff – Logon – Start – Control Panel – System и обращаю внимание на нижний вывод вижу:
Вот собственно и все. Проверено на многих системах, когда KMS сервис заработал активация рабочих станций серверов, пакетов Office успешна началась, а значит теперь я избавлен от того, что если в моем отделе появляются новые сотрудники выдавать им ключи по активации системе, либо же конечно подключаться самим и производить активацию что не угодно, так пусть если и вытащят ключ то толку от него не будет ни какого. Данной заметкой я собрал свой опыт и наработки к единому виду, так мне удобнее, а пока я прощаюсь с уважением автор блога Олло Александр aka ekzorchik.
Обновлено 24.06.2022
Добрый день! Уважаемые читатели и гости IT блога Pyatilistnik.org. В прошлый раз мы с вами разобрали много сценариев поиска компьютеров в Active Directory с помощью командлета Get-ADComputer, благодаря этому вы теперь понимаете как теперь удобно это использовать в сценариях. Сегодня я хочу вас научить, как навсегда убрать надпись активация Windows 10/11, которую вы можете увидеть после пробного периода, опишу сценарии, где это актуально.
Каждые три года компания Microsoft пытается порадовать пользователей новой операционной системой, не все люди готовы сразу ее ставить после релиза, так как это всегда сопряжено массой проблем в виде синих экранов или выходом из строя оборудования, например код ошибки 10 или код 43.
Кто-то вообще заранее пытается поработать с новой системой, участвуя в программе Insider Preview. В любой этой ситуации есть пробный период, через который у пользователя начинает выскакивать водяная надпись «Активация Windows. Чтобы активировать Windows, перейдите в раздел параметры«. Данная надпись появляется через 180 дней, столько у Microsoft длится пробный период, но его оказывается так же можно сбросить.
Как сбросить пробный период в Windows
В данной инструкции я подробно опишу методы позволяющие навсегда убрать надпись Активация Windows на экране Windows 11 и других версиях 10/8.1/7/Vista, вплоть до Windows Server 2022 ниже и выше. Я разберу как встроенные методы, так и через сторонние утилиты, чтобы у вас всегда был выбор, что очень важно.
Как скрыть надпись активация Windows через скрипт PowerShell
Самый быстрый метод, который сделает все за одну итерацию, это использование моего скрипта PowerShell. Скрипт делает:
- 1️⃣ Меняет значения у ключей реестра Manual и NotificationDisabled на единицу
- 2️⃣ Убирает права у «СИСТЕМА» и «TrustedInstaller» на раздел Activation и отключает наследование, это сделано для того, чтобы система не смогла сделать откат настроек.
Содержимое скрипта:
# Разработчик Иван Сёмин/Pyatilistnik.org
# Задаем новые значения для ключей реестра
Set-ItemProperty -Path «HKLM:SOFTWAREMicrosoftWindows NTCurrentVersionSoftwareProtectionPlatformActivation» -Name Manual -Value 1
Set-ItemProperty -Path «HKLM:SOFTWAREMicrosoftWindows NTCurrentVersionSoftwareProtectionPlatformActivation» -Name NotificationDisabled -Value 1
# Проверяем значения ключа реестра
Get-ItemProperty -Path «HKLM:SOFTWAREMicrosoftWindows NTCurrentVersionSoftwareProtectionPlatformActivation» -Name Manual
Get-ItemProperty -Path «HKLM:SOFTWAREMicrosoftWindows NTCurrentVersionSoftwareProtectionPlatformActivation» -Name NotificationDisabled
# Объявления переменных
$DisableInheritance = $true
$PreserveInheritanceIfDisabled = $false
# Ветка реестра для которой все выполняется
$reg_path = «HKLM:SOFTWAREMicrosoftWindows NTCurrentVersionSoftwareProtectionPlatformActivation»
# Отключение наследования Disable Inheritance
$acl = Get-Acl $reg_path
$acl.SetAccessRuleProtection($DisableInheritance, $preserveInheritanceIfDisabled)
Set-Acl $reg_path $acl
# Установка запрета «NT AUTHORITYSYSTEM»
$acl = Get-Acl $reg_path
$AccessRule = New-Object System.Security.AccessControl.RegistryAccessRule («NT AUTHORITYSYSTEM», «FullControl», «Deny»)
$acl.AddAccessRule($AccessRule)
Set-Acl $reg_path $acl
# Установка запрета «NT SERVICETrustedInstaller»
[System.Security.Principal.NTAccount]$TrustedInstaller = «NT SERVICETrustedInstaller»
$acl = Get-Acl $reg_path
$AccessRule = New-Object System.Security.AccessControl.RegistryAccessRule ($TrustedInstaller, «FullControl», «Deny»)
$acl.AddAccessRule($AccessRule)
Set-Acl $reg_path $acl
Убираем надпись «Активация Windows» с помощью редактора реестра
Первым, встроенным способом будет редактирование нужных ключей реестра в ручном режиме. Нужно всегда помнить, что в реестре можно исправить или добавить что угодно, это сердце Windows и уж отключение показа надписи об активации системы, правильный путь.
- 1️⃣ Вызовите окно выполнить (WIn + R) и введите слово regedit. Нажмите Enter, это вызовет окно редактора реестра Windows.
- 2️⃣ Далее вы должны перейти в раздел
HKEY_LOCAL_MACHINESOFTWAREMicrosoftWindows NT CurrentVersionSoftwareProtectionPlatformActivation
- 3️⃣ Найдите ключ Manual он по умолчанию будет иметь значение «0». Щелкаем по нему два раза и в открывшемся окне измените значение на «1». Единица будет означать скрывать надпись активация Windows.
- 4️⃣ Далее найдите ключ NotificationDisabled и поменяйте у него значение на «1». Это отключит так же уведомления с водяными знаками.
- 5️⃣ Теперь, чтобы после перезагрузки данные параметры не вернулись в исходное состояние, а такое бывает, я вам советую произвести некоторые изменения в правах на разделе Activation, данная хитрость ничего не сломает, так что не переживайте. Для этого кликните правой кнопкой мыши по разделы «Activation» и из контекстного меню выберите пункт «Разрешения«.
- 6️⃣ Для записей «СИСТЕМА» и «TrustedInstaller» вы должны выставить запреты к полному доступу, как это показано на скриншоте. После чего сохраните изменения (Применить).
- 7️⃣Остается еще только отключить наследование, для этого нажмите на кнопку «Дополнительно» и нажмите на соответствующий пункт «Отключение наследования«. Подтвердите преобразование унаследованные разрешения в явные разрешения этого объекта.
- 8️⃣ Удалите две разрешающие записи для «СИСТЕМА» и «TrustedInstaller«, должны остаться только запрещающие записи.
- 9️⃣Сохраняем все внесенные изменения. У меня получилось вот так. Перезагружаем систему.
Так же вы всегда можете иметь под рукой созданный reg-файл с нужными параметрами.
Windows Registry Editor Version 5.00
[HKEY_LOCAL_MACHINESOFTWAREMicrosoft Windows NTCurrentVersionSoftwareProtectionPlatformActivation]
«Manual»=dword:00000001
«NotificationDisabled»=dword:00000001
Получить его можно из любого текстового файла со сменой расширения или же можно просто экспортировать готовые настройки в нужный файл, тут вы сами смотрите как вам удобно. Главное, что данный метод на 100% отключает на экране надпись об активации Windows.
Отключение службы «Быстрая проверка»
Есть альтернативный метод избавления от водяных надписей по активации. Его суть заключается в том, что вы можете так же отключить службу «Быстрая проверка«. Для этого выполните в окне PowerShell в режиме администратора:
Get-Service svsvc | Stop-Service | Set-Service svsvc -startuptype manual -passthru
В результате вы остановите службу «Быстрая проверка (svsvc)«, далее вы меняете ее тип на ручной запуск.
Либо вы можете в оснастке services.msc выставить то же самое.
Или же поменять ключ реестра по пути:
HKEY_LOCAL_MACHINESYSTEM CurrentControlSetServicessvsvc
У ключа Start выставить значение 4, означающее, что будет ручной запуск при загрузке системы. После внесения изменений перезагрузите компьютер.
Использование программы Universal Watermark Disabler
Существует ряд сторонних утилит, которые безвозмездно могут вам помочь убрать появившуюся надпись «Активация Windows». Одной из таких является всем известная Universal Watermark Disabler.
Скачать с официальной страницы — https://winaero.com/download-universal-watermark-disabler/ или же можно у меня
После извлечения архива запустите исполняемый файл uwd.exe, в открывшемся окне просто нажмите «Install«.
Согласитесь с уведомлением, что будите устанавливать.
Вас уведомят, что необходимо произвести выход из системы, нажимаем кнопку «Ok«, но может получиться, что надпись не пропадет, просто делаем перезагрузку.
Сброс пробного периода через командную строку
Вы можете попросить вашу ОС обнулить пробный период, суть данного метода в реарме. Сразу отмечу что ваша Windows если не была активирована, то этого и не случиться, вы лишь получите дополнительный период на тестирование.
Производить сброс через Rearm можно не более 5-ти раз, так что данный метод, просто как временное решение
Запустите командную строку в режиме администратора и введите:
Потом перезагрузка
Еще один из вариантов убрать надпись об активации Windows, это выполнить команду:
@echo off taskkill /F /IM explorer.exe explorer.exe exit
Поздравляю данная надпись теперь пропала навсегда, если остались вопросы, то жду их в комментариях. С вами был Иван Сёмин, автор и создатель IT портала Pyatilistnik.org.
- Remove From My Forums
-
Question
-
I’m setting up a couple of Windows 7 virtual machines for testing purposes. Unfortunately VMware workstation enables automatic activation during Windows installation without giving me the option to disable it.
I guess this might bring me into trouble when a couple of Windows 7 clients will try to activate themselves providing the same configuration IDs.
How can I disable automatic activation after setup has taken place?
TIA
Answers
-
The only node I’ve found containing resembling entries is HKLMSOFTWAREMicrosoftWindows NTCurrentVersionSoftwareProtectionPlatform , but it doesn’t contain the key Manual . And it’s doubtable that creating that key would work given this new structure.
Hi, if you expand even further to:
HKLMSOFTWAREMicrosoftWindows NTCurrentVersionSoftwareProtectionPlatformActivation
you will find a key named Manual, its type is REG_DWORD and probably have the value of 0x00000000 (0)I had the same problem as you and gambled by changeing the value to 0x00000001 (1) then rebooted Windows 7 while connected to internet. It seems to work, no automatic activation and I’m surfing the net.
Maybe someone can verify my gamble as the correct solution to this problem?
-
Marked as answer by
Thursday, October 1, 2009 7:33 PM
-
Marked as answer by
Похожие новости
Инструкция по активации Windows 10
Инструкция по активации Windows 10 Активация позволит подтвердить подлинность вашей …
Читать подробнее
Инструкция по активации Microsoft Office через учетную запись
Инструкция по активации Microsoft Office Активация Microsoft Office позволяет подтвердить …
Читать подробнее
Понравилась статья?
Поделись!
Операционная система уведомляет пользователя компьютера о том, что копия Windows не активирована, или возник сбой при введении лицензионного ключа. Активация ОС – это обязательное условие Microsoft, позволяющее использовать все функции системы, получать необходимые обновления, системные сообщения, возникающих ошибках, помощь в устранении сбоев. Также активация указывает компании, что программное обеспечение было приобретено на законных основаниях.
Содержание
- 1. Убираем значок активации с экрана всех версий Windows
- 1.1. Убираем уведомление с «семерки»
- 1.2. Отключаем уведомление в Виндовс 8
- 2. Как отключить активацию Windows 10?
- 2.1. С помощью реестра:
- 2.2. Инструмент Windows Powershell:
- 2.3. С помощью отключения советов:
- 2.4. Центр поддержки:
- 3. Отключить напоминание об активации Windows
- 3.1. Утилита Watermark Disabler
- 3.2. Редактор реестра:
- 3.3. Удалением файлов системы:
Убираем значок активации с экрана всех версий Windows
Корпорация регулярно посылает сообщения клиентам, напоминая о необходимости регистрации ОС, а также об истечении соглашения. Уведомление об отсутствии активации возникает на экране ПК, и отображается в форме водяного значка. Напоминание о регистрации мешает корректному использованию ноутбука, и пользователи ищут способ скрыть системное сообщение. Как это сделать в разных версиях Виндовс, расскажем максимально понятно и доступно.
Убираем уведомление с «семерки»
Юзеры, использующие на ноутбуке не активизированную лицензию Windows 7, получают системное сообщение в форме «Ваша копия Windows не является подлинной». Назойливое оповещение на экране всплывает сразу после загрузки рабочего стола, и располагается в правом углу. Специалисты предлагают надежную версию отключения оповещения, с которой разберется любой пользователь.
Вариант удаления знака заключается в редактировании политики безопасности системы. Процедура проста:
- нажимаем кнопку «Пуск»;
- переходим в раздел «Параметры управления»;
- открываем рубрику «Система и безопасность»;
- ищем «Администрирование» и открываем пункт;
- перед нами открывается перечень инструментов, где нужно найти пункт «Локальная политика…»;
- открываем раздел правой кнопкой мышки, и выбираем из меню пункт «Создать политику…»;
- в правой части окошка возникает ряд предложений, из которых нужно щелкнуть на «Дополнительные правила»;
- щелкаем правой клавишей по открывшейся директории, и ищем вариант «Создать правило для хеша»;
- после выбора раздела открывается окно, где нужно найти «обзор»;
- в открывшемся окне «Сведения о файле» вводится адрес C:WindowsSystem32Wat, открывающий нужную нам директорию;
- здесь нужно выделить файл под названием «WatAdminSvc.exe» и щелкнуть «открыть»;
- после выполнения всех действий, система перебросит обратно в окно создания правил, где отобразится выбранный объект;
- из выпадающего списка выбираем параметр «запретить», далее жмем «применить», и кнопку «ок»;
- созданный объект отобразится в «дополнительных правилах» и чтобы провести следующее действие, нажмите ПКМ в разделе «Дополнительные правила», выбрать пункт «создать правило для хеша»;
- в открывшемся окошке снова жмем «Обзор»;
- переходим в папку «Wat» с помощью адреса C:WindowsSystem32Wat, и ищем файл с названием WatUX.exe;
- открываем файл и выбираем «запретить» для отображаемого элемента. Не забудьте нажать «применить» и «ок».
Правила для системы созданы, запреты на проверку ОС активированы. Теперь можно использовать компьютер без навязчивого уведомления. Процесс отключения кому-то может показаться сложным, но на деле, все просто, необходимо просто следовать всем выше описанным пунктам.
Отключаем уведомление в Виндовс 8
Пользователям, которые используют активированную Виндовс 8, рекомендуем выполнить такие действия:
- зайти в Центр поддержки ПК с помощью белого флажка в нижней части монитора, или нажать кнопку «Пуск»;
- далее открываем раздел «Центр поддержки»;
- затем «Параметры Центра поддержки»;
- переходим в пункт «Сообщения о безопасности»;
- ставим галочку напротив раздела «Активация Windows».
Метод отключения сообщения поможет в том случае, если кнопки активны. Некоторые пользователи проходя указанный путь отмечают, что нет активных кнопок для выполнения действий. В данном случае можно воспользоваться активаторами, например программой Winabler, с помощью которой можно разблокировать все скрытые функции системы.
Чтобы удалить оповещение с помощью Winabler выполняем ряд таких действий:
- Переходим на официальный сайт разработчика и ищем в списке «Click HERE to download the 1,625 standard installation…». Можно выбрать версию 1.723, но только со стандартным установщиком.
- Откройте установленный в папку файл, в некоторых случаях программа просит подтверждения запуска нажатием «yes».
- Далее следуем инструкции: принимаем пользовательское соглашение, определяем папку установки, запускаем процесс.
- Пока программа устанавливается, заходим в неактивное поле activation win.
- Запускаем установленную утилиту, мышкой перетаскиваем знак перекрестья «Object Enabling» в раздел слева на неактивную «Windows activation», после чего кнопка становится активной.
Если же поле остается неактивным, рекомендуем установить галочку в программе под перекрестьем на разделе «Repeatedly enable objects that continually disable themselves», и повторить действие с перемещением перекрестья. После того как приложение станет доступным, снимаем галочку с «Активация Windows», кликаем «ок», и отключаем навязчивое сообщение. В целом процесс не занимает много времени, достаточно прост и понятен среднестатистическим пользователям.
Как отключить активацию Windows 10?
Возникновение навязчивого уведомления не всегда указывает на пиратство. Сообщение может возникать по причине повреждения ПО, или ввода стороннего ключа для иной версии. Чтобы избавиться от уведомления, существует несколько способов.
С помощью реестра:
- В поле поиска, которое справа от «Пуск» вводим слово regedit, кликаем Enter;
- Если возникнет предложение внести изменения, соглашаемся;
- В адресной строке прописываем путь к файлу HKEY_LOCAL_MACHINESOFTWAREMicrosoftWindows. Найти адресную строку можно через меню запуска «Вид-Адресная строка».
- Открываем пункт Manual, и меняем параметр 0 на 1, те же манипуляции проводим с пунктом NotificationDisabled, где также ставим 1 вместо 0. Кликаем «ок».
Уведомление будет отключено с дисплея, и больше не побеспокоит пользователя.
Инструмент Windows Powershell:
- В поле поиска, которое расположено справа от кнопки «Пуск» прописываем Powershell и кликаем на клавишу Enter.
- Выбираем пункт из списка, кликаем, открывается окно, где нужно добавить строку «slmgr /renew», и активировать команду с помощью Enter.
Сообщение отключено, но проводить удаления с помощью программы придется каждые три месяца.
С помощью отключения советов:
- Жмем одновременно кнопки на клавиатуре Win+l:
- Переходим в раздел «Система»;
- Слева из столбца выбираем «Уведомления и действия»;
- В открывшейся панели снимите все галочки с пунктов, где указаны советы и приветственные сообщения от виндовс.
Закрываем окна, перегружаем компьютер, и наслаждаемся результатом.
Центр поддержки:
- одновременно кликаем Win+R запуская системное окно;
- вводим команду «control», активируем ее с помощью Enter;
- в открывшейся панели находим и выбираем «система и безопасность»;
- заходим в «Центр поддержки…» или «Центр безопасности и обслуживания», название разнится из учета версии сборки;
- в боковом списке находим пункт «Параметры Центра поддержки…» или «Изменить параметры…»;
- убираем значок рядом с «Активация Windows» соглашаемся с изменениями.
Обязательно проводим перезагрузку ПК, и проверяем работу. На некоторых версиях «десятки» данный метод не применим, из-за отсутствия галочки рядом с пунктом активация виндовс.
Отключить напоминание об активации Windows
Сообщение экрана о необходимости активировать ОС утомляет даже самых терпеливых юзеров. «Стереть» с монитора надоевший водяной знак можно несколькими способами.
Утилита Watermark Disabler
Скачиваем программу с официального источника, устанавливаем и запускаем. После запуска файла нажимаем только одну кнопку «Install», после чего произойдет автоматический перезапуск системы. Войдя в свою учетную запись, вы обнаружите, что надпись скрылась.
Редактор реестра:
- с помощью команды regedit запускаем окно ререстра;
- разворачиваем раздел HKEY_LOCAL_MACHINESOFTWAREMicrosoftWindows NTCurrentVersionSoftwareProtectionPlatformActivation;
- в колонке с правой стороны ищем параметр «Manual», меняем значение с единицы на ноль.
С помощью реестра удалить сообщение можно за пару минут. Перезагружаем систему и радуемся полученному результату.
Удалением файлов системы:
- открываем управление службами с помощью команды services.msc:
- находим в списке «Защита программного обеспечения»;
- правой кнопкой мыши открываем мини-окно и нажимаем «Остановить» работу;
- далее идем в папку C:WindowsSystem32, открываем доступ к скрытым файлам:
- ищем файл с названием С7483456-A289-439d-8115-601632D005A0 и удаляем (в некоторых версиях удаление нужно проводить с правами администратора).
Задача выполнена, вам удалось убрать значок, осталось перезагрузить компьютер и проверить свою работу. В некоторых версиях скрытые файлы могут быть не доступны, и в данном случае придется применить утилиту Watermark, которая отобразит все скрытые папки и файлы.
Что делать если вы забыли ключ от Windows 10 или Windows 8? Как быть если предыдущий администратор не передал вам ключ от Windows Server 2012 R2? Ноутбук с Windows непонятной версии нужно откатить на заводские настройки, а ключ от операционной системы никто не помнит?
В зависимости от того, как вы получили свою копию Windows 10, для активации может потребоваться 25-значный ключ продукта или цифровая лицензия.
- Цифровая лицензия (в Windows 10 версии 1511 носит название цифрового разрешения) — это способ активации в Windows 10, который не требует ввода ключа продукта.
- Ключ продукта представляет собой 25-значный код, используемый для активации Windows. Вы увидите КЛЮЧ ПРОДУКТА: XXXXX-XXXXX-XXXXX-XXXXX-XXXXX.
Ключ продукта
Если у вас установлен ключ продукта, то можно его узнать. Просто скопируйте текст ниже в файл winkey.vbs и запустите на нужной машине. Если повезёт, то скрипт определит ключ и версию системы.
Ключ продукта в BIOS
Лицензионный ключ может быть прописан в BIOS устройства. Узнать его можно через Powershell:
(Get-WmiObject -query 'select * from SoftwareLicensingService').OA3xOriginalProductKeyИли в командной строке:
wmic path softwarelicensingservice get OA3xOriginalProductKeyЦифровая лицензия
Если вы бесплатно обновили ОС Windows 7 или Windows 8.1 до Windows 10, вместо ключа продукта вы должны получить цифровую лицензию. Если у вас есть цифровая лицензия для устройства, вы можете переустановить тот же выпуск Windows 10 на этом устройстве без ввода ключа продукта.
В этом случае при попытке запустить скрипт для определения ключа вы получите это: BBBBB-BBBBB-BBBBB-BBBBB-BBBBB.
Открываем окно параметров.
Проверить состояния активации в параметрах
Надпись об активации может отличаться:
Ключ по умолчанию
Можно узнать ключ по умолчанию для текущей редакции. Он устанавливается, если вы не указываете свой ключ и сохраняется при получении цифровой лицензии.
Частично:
slmgr -dli
slmgr -dlvПолную версия ключа можно посмотреть в реестре:
HKEY_LOCAL_MACHINESOFTWAREMicrosoftWindows NTCurrentVersionSoftwareProtectionPlatformBackupProductKeyDefault
Скрипт VBS в помощь. Просто скопируйте текст ниже в файл winkey2.vbs и запустите на нужной машине. Скрипт определит ключ по умолчанию и версию системы.
Этот ключ позволит установить windows 10 без проведения активации. Потом автоматически должна активироваться цифровая лицензия, если она привязана к вашей учётной записи Microsoft.
Оглавление
- Что такое Sysprep
- Для чего нужен Sysprep?
- Установка Sysprep
- Запуск Sysprep
- Возникающие ошибки в работе Sysprep
Что такое Sysprep
Sysprep это стандартная программа для подготовки настроенной системы для переноса на новое железо, убирает любые идентифицирующие данные устройств и удаляет все драйвера комплектующих вместе с
системным журналом. В итоге после её применения мы получаем новую, чистую систему, но со своими старыми файлами и настройками. Программа появилась на борту системы уже в Windows NT 4.0 (1996 год).
Для чего нужен Sysprep?
Sysprep нужен для создания различных образов и сборок windows для последующего развёртывания на клиентских компьютерах, для развёртывания/клонирования виртуальных машин или если вы собираетесь полностью обновить железо на своём компьютере.
Установка Sysprep
Данная утилита не поставляется как отдельное программное обеспечение, а идёт сразу вместе с установленной ОС Windwows и её можно найти в каталоге sysprep:
%WINDIR%system32sysprep
Запуск Sysprep
Программу необходимо запускать от имени Администратора и желательно из под учётной записи Администратора. Для запуска программы перейдём в каталог программы, выполнив WIN + R команду:
Sysprep
После запуска программы мы увидим следующее диалоговое окно:
Переход в окно приветствия системы (OOBE) означает что после завершения сброса при следующем запуске появится настройка первого запуска, где мы будем указывать имя пользователя, давать имя своему компьютеру и т.д,
а галочка напротив параметра Подготовка к использованию поможет нам сбросить активацию Windows.
При развертывании Windows распространенной практикой является настройка параметров первого запуска компьютеров, на которых выполняется развертывание. Эту процедуру также называют OOBE.
Параметры завершения работы дают нам выбор:
- Завершение установки — выбираем в том случае, когда мы собираемся заменить материнскую плату или процессор. А сам сброс мы выподняем ДО (!) замены оборудования
- Перезагрузка — данный пункт нам нужен в случае сброса лицензии или устранения каких-то ошибок на текущей конфигурации компьютера (без замены комплектующих) для чистой установки всех необходимых драйверов.
- Выход — соответственно завершает сеанс пользователя по завершению.
После выбора всех параметров запускаем очистку sysprep OK
Sysprep ошибка
Произошла неустранимая ошибка при выполнении sysprep
Такая ошибка появляется в том случае, если срабатывает ограничение на количество запусков. По умолчанию в Sysprep заложено ограничение на 3 запуска. Но выход есть, обратимся к реестру
WIN + R
regedit
Идём по ветке:
HKLM/SOFTWARE/Microsoft/Windows NT/CurrentVersion/SoftwareProtectionPlatform
И меняем значения параметра SkipRearm на 1 или 0. После этого проблема должна уйти.
Ещё бывает, что собьётся другая настройка, но это реже случается. Переходим по ветке в реестре:
HKLM/SYSTEM/Setup/Status/SysprepStatus
И у параметра GeneralizationState выставляем значение 7. И, если есть, у параметра CleanupState выставляем значение 2
Если уже и это не помогло, то запускаем Командную строку от имени Администратора и выполняем последовательно следующие две команды:
msdtc -uninstall msdtc -install
Тем самым мы перезапустим службу координатора распределенных транзакций MSDTC. И после этого для верности перезапустите машину. После этого ошибка должна уйти 100%
Sysprep не удалось проверить установку Windows
Иногда возникает ошибка проверки установки Windows. Для решения этой ошибки мы переходим в каталог:
C:WindowsSystem32SysprepPanther
И открываем на редактирование файл setupact.log. Этот файл представляет собой журнал программы sysprep. И смотрим что за ошибку мы поймали.
Отключение BitLocker
Error SYSPRP BitLocker-Sysprep: BitLocker is on for the OS volume. Turn BitLocker off to run Sysprep. (0x80310039) Error [0x0f0082] SYSPRP ActionPlatform::LaunchModule: Failure occurred while executing 'ValidateBitLockerState' from C:WindowsSystem32BdeSysprep.dll If you run manage-bde -status command it will show the following: Disk volumes that can be protected with BitLocker Drive Encryption: Volume C: [System]
В этом случае для устранения ошибки нам нужно отключить BitLocker (это понятно из самой ошибки, если просто прочитать её). Чаше всего проблема возникает на ноутбуках с Windows 10, которые используют шифрование InstantGo. Чтобы
отключить BitLocker запускаем Командную строку от имени Администратора и выполняем следующую команду:
manage-bde -off X:
Где X — это буква вашего системного диска.
Не удается удалить современные приложения у текущего пользователя
Error SYSPRP Package Application_2.2.5.666_x64__xxxx was installed for a user, but not provisioned for all users. This package will not function properly in the sysprep image.
Error SYSPRP Failed to remove apps for the current user: 0x80073cf2.
Такая ошибка появляется, когда вы устанавливали приложение из Windows Store или криво его удалили 
Get-AppxPackage –Name Application | Remove-AppxPackage Remove-AppxProvisionedPackage -Online -PackageName Application_2.2.5.666_x64__xxxx
Заключение
Вот собственно и всё, не знаю что ещё написать по такой небольшой, но очень полезной утилите. Надеюсь я вам помог, спасибо что заглянули 
- СТАНДАРТНЫЙ СПОСОБ
- УДАЛЕНИЕ НАДПИСИ ОБ АКТИВАЦИИ ИЗ РЕЕСТРА WINDOWS
- ИСПОЛЬЗОВАНИЕ СТОРОННИХ ПРОГРАММ
Сразу после установки Windows либо спустя некоторое время после (обычно 30 дней) в правом нижнем углу монитора над системным треем появляется надпись о необходимости активации операционной системы. Этот своеобразный водяной знак располагается поверх всех окон, бросается в глаза пользователю, потому сильно мешает (особенно при просмотре видео в полноэкранном режиме).
Убрать надпись «Активация Windows» можно не только путем приобретения дорогостоящей лицензии и последующей официальной активации ОС, но и другими способами. Рассмотрим их.
СТАНДАРТНЫЙ СПОСОБ
Сразу отметим, что стандартный способ удаления надписи об активации может не сработать на некоторых компьютерах. Все зависит от сборки Windows. Если это какая-нибудь любительская сборка (какими сегодня переполнен интернет), способ может и не сработать. Но попробовать стоит — это не сложно и не долго:
- Перейдите из меню «Пуск» в «Панель управления». Если у вас Windows 10, введите в системную поисковую строку (расположена радом с «Пуском») запрос «Панель управления», затем кликните по появившемуся значку.
- Перейдите в раздел «Система и безопасность».
- Затем откройте раздел «Система и безопасность».
- В левой части окна кликните по ссылке «Изменить параметры компонента «Центр безопасности и обслуживания»».
- В разделе «Сообщения о безопасности» снимите галочку с пункта «Активация Windows».
Как видно из изображения выше, пункт «Активация Windows» не активен, т.е. по нему невозможно кликнуть. Обычно такое наблюдается у уже активированных (т.е. купленных) систем. Но бывает и в случаях с использованием любительских сборок Windows. Если и в вашем случае галочку снять невозможно, переходите к следующему разделу статьи.
УДАЛЕНИЕ НАДПИСИ ОБ АКТИВАЦИИ ИЗ РЕЕСТРА WINDOWS
Способ заключается во внесении некоторых изменений в системный реестр:
- Сначала запустите стандартное приложение «Regedit». Самый простой способ — нажмите на клавиатуре комбинацию клавиш Win + R, впишите regedit в отобразившееся окошко, затем нажмите «ОК».
- Далее, используя древо папок в левой части окна, нужно перейти в раздел «Activation», местоположение которого зависит от версии Windows. Для Windows Vista:
HKEY_LOCAL_MACHINESOFTWAREMicrosoftWindows NTCurrentVersionSLActivation
- Для Windows 7,8 и 10:
HKEY_LOCAL_MACHINESOFTWAREMicrosoftWindowsNTCurrentVersionSoftwareProtectionPlatformActivation
- Теперь откройте в правой части окна программы Regedit параметр «Manual» и введите в поле «Значение» цифру «1», нажмите ОК. Проделайте то же самое с параметром «NotificationDisabled». Значение параметра «ActivationInterval» смените на «000dbba0», а «DownlevelActivation» (если присутствует) на «00000002».
- Перезагрузите компьютер.
К сожалению, и этот способ может подвести. Если и в вашем случае он не сработал, переходите дальне.
ИСПОЛЬЗОВАНИЕ СТОРОННИХ ПРОГРАММ
Внимание! Этот способ нелегален. Мы рекомендуем пользоваться только официальными версиями Windows!
Существует несколько распространенных утилит, позволяющих решить проблему с водяным знаком активации Windows. Большинство из них определяются антивирусом и/или встроенным «Защитником Windows» как вирусное ПО. Оно и понятно — такие программы вносят изменения в систему и позволяют обойти защиту от нелегальной активации.