Если зайти на экран блокировки Windows 10, в нижнем левом его углу можно увидеть имена пользователей компьютера. Это очень удобно, так как позволяет быстро переключаться между учётными записями, но что, если по каким-то причинам, например, в целях безопасности, вы захотите скрыть отображения имён пользователей на экране блокировки? Возможно ли такое и если возможно, то как потом зайти в нужную вам учётную запись?
Да, такое вполне осуществимо.
Применив простой твик реестра, можно скрыть любое из имён пользователей или все имена сразу, прибегнув к оснастке «Локальная политика безопасности». Рассмотрим для начала скрытие имён всех пользователей. Нажатием Win + R вызовите окошко Run и выполните в нём команду secpol.msc. В левой колонке окошка локальной безопасности разверните ветку Локальные политики -> Параметры безопасности.
Справа отыщите параметр «Интерактивный вход в систему: не отображать последнее имя пользователя» и активируйте его, кликнув по нему два раза и переключив радиокнопку в положение «Включено».
Выйдя из системы, вы увидите, что имена в нижнем левом углу скрыты.
А для входа в систему вам предлагается ввести в поля логин (email) и пароль некоего другого пользователя, под коим следует понимать любого юзера, имеющего на данном компьютере учётную запись.
Убираем с экрана блокировки имя конкретного пользователя
Вызвав нажатием Win + X меню кнопки Пуск, выберите «Управление компьютером».
А после того как окно оснастки откроется, откройте в левой колонке настройку Локальные пользователи и группы -> Пользователи.
Запомните имя учётной записи, которую нужно скрыть. Теперь командой regedit запустите редактор реестра и разверните следующую ветку:
HKEY_LOCAL_MACHINE/SOFTWARE/Microsoft/Windows NT/CurrentVersion/Winlogon
Создайте в последнем разделе новый подраздел с именем SpecialAccounts.
А в нём в свою очередь создайте ещё один подраздел с именем UserList. В итоге вы должны получить вот такой путь:
HKEY_LOCAL_MACHINE/SOFTWARE/Microsoft/Windows NT/CurrentVersion/Winlogon/SpecialAccounts/UserList
Создайте в подразделе UserList новый параметр типа DWODR с именем пользователя, которого хотите скрыть с экрана входа в систему.
Значение параметра по умолчанию изменять не нужно, оно должно оставаться таким как есть, то есть 0. Закройте редактор реестра и выйдите из системы. Если вы всё сделали правильно, выбранная вами учетная запись будет скрыта.
Этот второй способ лучше применять в тех случаях, когда вы собираетесь не пользоваться учётной записью длительное время, если же вам вдруг понадобиться в неё войти, придётся применить первую настройку, скрывающую все учётные записи либо удалить созданный в подразделе UserList параметр с именем пользователя.
Загрузка…
В небольших сетях довольно часто встречается ситуация когда компьютер содержит несколько учетных записей, однако для локального входа используется только одна. При этом возникает желание скрыть неиспользуемые учетные записи с экрана приветствия, как для удобства так и в целях безопасности, снизив вероятность несанкционированного локального входа. В данной заметке мы расскажем вам как это сделать.
Научиться настраивать MikroTik с нуля или систематизировать уже имеющиеся знания можно на углубленном курсе по администрированию MikroTik. Автор курса, сертифицированный тренер MikroTik Дмитрий Скоромнов, лично проверяет лабораторные работы и контролирует прогресс каждого своего студента. В три раза больше информации, чем в вендорской программе MTCNA, более 20 часов практики и доступ навсегда.
В общем данная ситуация знакома многим, стоит только завести учетные записи для сетевого входа или для каких либо служб, как они появляются на экране приветствия, при большом количестве пользователей делая его похожим на новогоднюю елку. Во-первых это неудобно, во-вторых небезопасно, так как пользователь Иванов, которому вы разрешили доступ на чтение к одной сетевой папке может легко войти на ваш компьютер под своей учеткой.
Решение напрашивается само собой — скрыть ненужных пользователей с экрана приветствия, понятно, что опытного пользователя это не остановит, но для подавляющего большинства данной меры будет достаточно. Как это сделать? Весьма и весьма просто.
Windows XP
Запускаем редактор реестра Regedit и находим раздел:
HKEY_LOCAL_MACHINESOFTWAREMicrosoftWindows NTCurrentVersionWinlogonSpecialAccountsUserListв котором создаем Параметр DWORD в названии которого указываем имя учетной записи «ненужного» пользователя (в нашем случае test).
Данная опция применяется без перезагрузки, достаточно выйти из системы или сменить пользователя.
Было:
Стало:
Windows 7
Если попытаться выполнить вышеуказанные рекомендации в Windows 7, то обнаружится, что указанный раздел реестра отсутствует. Однако данная опция применима и к этой ОС, нужно всего лишь создать недостающие разделы. Для этого в редакторе реестра перейдем в раздел:
HKEY_LOCAL_MACHINESOFTWAREMicrosoftWindows NTCurrentVersionWinlogonИ щелкнув правой кнопкой мыши в правой панели выберем Создать -> Раздел:
В качестве имени раздела указываем SpecialAccounts, затем внутри этого раздела создаем раздел UserList, теперь, точно также, создав параметр DWORD с именем пользователя, мы можем скрыть его с экрана приветствия.
Данная настройка скрывает пользователя не только на экране приветствия, но и в оснастке Учетные записи пользователей Панели управления, однако они остаются доступными через оснастку Локальные пользователи и группы консоли MMC.
Если вам нужно вернуть пользователя обратно, достаточно удалить соответствующий ему параметр DWORD.
Научиться настраивать MikroTik с нуля или систематизировать уже имеющиеся знания можно на углубленном курсе по администрированию MikroTik. Автор курса, сертифицированный тренер MikroTik Дмитрий Скоромнов, лично проверяет лабораторные работы и контролирует прогресс каждого своего студента. В три раза больше информации, чем в вендорской программе MTCNA, более 20 часов практики и доступ навсегда.
Содержание
- Как скрыть учетные записи пользователей с экрана входа в Windows 10
- Как сделать скрытую учетную запись видимой
- Как в Windows 10 скрыть имя пользователя с экрана входа в систему
- Убираем с экрана блокировки имя конкретного пользователя
- Как скрыть учётную запись пользователя с экрана приветствия Windows
- Сокрытие учётной записи пользователя
- Как пользоваться скрытой учётной записью
- Как вернуть скрытого пользователя на экран приветствия
- Как скрыть учетную запись пользователя с экрана входа в Windows 10
- Скрыть учетную запись пользователя с экрана входа в редакторе реестра
- Как отобразить/скрыть имена пользователей с экрана приветствия Windows 10?
- Как убрать имя пользователя с экрана приветствия Windows?
- Как показать всех локальных пользователей на экране входа в Windows 10?
- Отобразить список активных доменных пользователей на экране входа в Windows
- Как скрыть определенного пользователя на экране приветствия Windows?
Как скрыть учетные записи пользователей с экрана входа в Windows 10
Windows 10 показывает список всех учетных записей пользователей, доступных на вашем ПК, в нижнем левом углу экрана входа в систему. Вы можете щелкнуть аватар пользователя, ввести пароль, если это необходимо, и войти в систему, используя предоставленные учетные данные. Можно скрыть конкретного пользователя из этого списка, поэтому учетная запись станет скрытой. Никто не сможет увидеть, что у вас есть такая учетная запись. Это можно сделать с помощью простой настройки реестра.
Вот как выглядит экран входа в систему в Windows 10:

Чтобы войти в скрытую учетную запись, вам необходимо заставить Windows запрашивать имя пользователя и пароль при входе в систему.
Совет: вы можете получить доступ к любому желаемому ключу реестра одним щелчком мыши.
Это все, что вам нужно сделать. Если вы все сделали правильно, учетная запись исчезнет с экрана входа в систему.
До:
После: 
Чтобы войти в скрытую учетную запись, вам нужно заставить Windows запрашивать пользователя имя и пароль при входе в систему.
Как сделать скрытую учетную запись видимой
Чтобы снова показать эту учетную запись, вам нужно удалить значение DWORD, созданное ранее в HKEY_LOCAL_MACHINE SOFTWARE Microsoft Windows NT CurrentVersion Winlogon SpecialAccounts UserList Раздел реестра.
Вот несколько примечаний.
, если ваша текущая учетная запись пользователя не имеет прав администратора для редактирования реестра, но у скрытого он есть, вы можете сделать следующее:
Вот альтернативное решение для шланга которые заблокировали себя, по ошибке скрывая все учетные записи администратора.
Если вы создаете раздел реестра UserList, используя обычную учетную запись, а не учетную запись adminsitartor, ключ, похоже, дает полное разрешение «Пользователи» на него.
Вы можете создать текстовый файл с помощью блокнота следующим образом:
Источник
Как в Windows 10 скрыть имя пользователя с экрана входа в систему
Е сли зайти на экран блокировки Windows 10, в нижнем левом его углу можно увидеть имена пользователей компьютера. Это очень удобно, так как позволяет быстро переключаться между учётными записями, но что, если по каким-то причинам, например, в целях безопасности, вы захотите скрыть отображения имён пользователей на экране блокировки? Возможно ли такое и если возможно, то как потом зайти в нужную вам учётную запись?
Да, такое вполне осуществимо.
Справа отыщите параметр «Интерактивный вход в систему: не отображать последнее имя пользователя» и активируйте его, кликнув по нему два раза и переключив радиокнопку в положение «Включено».
Выйдя из системы, вы увидите, что имена в нижнем левом углу скрыты.
А для входа в систему вам предлагается ввести в поля логин (email) и пароль некоего другого пользователя, под коим следует понимать любого юзера, имеющего на данном компьютере учётную запись.
Убираем с экрана блокировки имя конкретного пользователя
Вызвав нажатием Win + X меню кнопки Пуск, выберите «Управление компьютером».
Запомните имя учётной записи, которую нужно скрыть. Теперь командой regedit запустите редактор реестра и разверните следующую ветку:
Создайте в последнем разделе новый подраздел с именем SpecialAccounts.
А в нём в свою очередь создайте ещё один подраздел с именем UserList. В итоге вы должны получить вот такой путь:
Значение параметра по умолчанию изменять не нужно, оно должно оставаться таким как есть, то есть . Закройте редактор реестра и выйдите из системы. Если вы всё сделали правильно, выбранная вами учетная запись будет скрыта.
Источник
Как скрыть учётную запись пользователя с экрана приветствия Windows
В этой статье будет рассказано о том, как скрыть учётную запись пользователя с экрана приветствия в Windows 10/8.1/7. В качестве примера мы попробуем скрыть пользователя ‘Compfixer.info’:
Сокрытие учётной записи пользователя
Предупреждение! Перед сокрытием учётной записи администратора убедитесь, что в системе присутствуют другие администраторы. Если скрыть аккаунт единственного администратора (или всех администраторов) указанным ниже способом, вы больше не сможете получить доступ на запись значений в реестр. Соответственно, вы не сможете вернуть скрытую административную учётную запись на экран приветствия. В этом случае для решения проблемы вам потребуется править реестр с помощью офлайнового редактора.
1 Нажмите Win+R.
2 Введите cmd.
3 Нажмите Enter или OK:
4 Введите команду net users.
5 Нажмите Enter.
6 Скопируйте Имя учётной записи, которую нужно скрыть. (как скопировать данные из командной строки)
Имейте в виду, что Имя и Полное имя — это разные вещи. В данном случае нам необходимо знать Имя пользователя (в англоязычной терминологии — Name).
7 Нажмите Win+R.
8 Введите regedit.
9 Нажмите Enter или OK:
11 Создайте раздел SpecialAccounts:
12 В разделе SpecialAccounts аналогичным образом cоздайте раздел UserList:
Должен получиться следующий путь:
13 В разделе UserList создайте новый параметр DWORD (32 бита):
14 В качестве названия параметра введите имя учётной записи, которую нужно скрыть с экрана приветствия. (В нашем примере мы будем скрывать пользователя ‘Compfixer.info’. Поэтому, даём такое же имя DWORD-параметру).
Оставьте значение «0» для сокрытия пользователя с экрана приветствия.
Для проверки результата перезагрузите компьютер. Как видно на картинке, указанный пользователь был скрыт с экрана приветствия:
Как пользоваться скрытой учётной записью
Скрытая учётная запись остаётся активной, но с экрана приветствия войти в неё невозможно (другими словами, невозможен консольный доступ). Входить в скрытый аккаунт можно с помощью удалённого рабочего стола. Также, от имени скрытой учётной записи можно запускать любые приложения и апплеты. Для этого войдите в систему под другой учётной записью и используйте синтаксис runas /user: (подробнее).
Есть ещё один момент. При запуске операций, требующих повышения, из учётной записи простого пользователя система контроля UAC предлагает ввести пароль от существующего аккаунта администратора. Если учётная запись единственного администратора на компьютере была скрыта вышеописанным образом, то ввести его пароль будет невозможно.
Так выглядит запрос на повышение, когда в системе нет активных и не скрытых аккаунтов администраторов:
Как видно на картинке, поле для ввода пароля отсутствует и вводить пароль некуда. Кнопка Да неактивна.
Поэтому, как мы и предупреждали в начале статьи, если вы скрыли всех администраторов в системе, то вам придётся править реестр, загрузившись с диска DaRT.
Как вернуть скрытого пользователя на экран приветствия
Если в будущем нужно будет вновь отобразить скрытую учётную запись пользователя на экране приветствия, у вас есть два способа это сделать:
1. Измените значение параметра с «0» на «1»:
2. Удалите параметр с именем соответствующей учётной записи из реестра:
Если внести изменения в реестр не удаётся, читайте статью Ошибки при записи в реестр. Как их обойти.
Источник
Как скрыть учетную запись пользователя с экрана входа в Windows 10
В Windows 10 на экране входа в левом нижнем углу показывается список всех учетных записей доступных на вашем компьютере. В данном списке вы можете выбрать пользователя для входа в систему. Сегодня мы рассмотрим как скрыть учетную запись пользователя из списка пользователей на экране входа в Windows 10.
Скрыть учетную запись пользователя с экрана входа в редакторе реестра
1.Нажмите на меню “Пуск” правой кнопкой мыши и выберите из контекстного меню “Управление компьютером (также, можно в строке поиска или в меню выполнить написать compmgmt.msc и нажать клавишу Enter).
2. Зайдите в “Локальные пользователи” =>”Пользователи” и запомните точное имя учетной записи, которую вы хотите скрыть с экрана входа (в колонке “Имя”).
3. В строке поиска или в меню “Выполнить” (Win+R) введите regedit и нажмите Enter.
4. Перейдите по пути HKEY_LOCAL_MACHINE SOFTWARE Microsoft Windows NT CurrentVersion Winlogon => нажмите на раздел Winlogon правой кнопкой мыши, выберите “Создать” =>”Раздел” => назовите новый раздел SpecialAccounts
5. Нажмите на раздел SpecialAccounts правой кнопкой мыши, выберите “Создать” =>”Раздел” => назовите новый раздел UserList
6. Нажмите на раздел UserList правой кнопкой мыши, выберите “Создать” => “Параметр DWORD (32 бита) => назовите новый параметр именем пользователя, которого вы хотите скрыть из экрана входа.
На сегодня все, если вы знаете другие способы – пишите в комментариях! Удачи Вам 🙂
Источник
Как отобразить/скрыть имена пользователей с экрана приветствия Windows 10?
В Windows 10/8.1 и Windows Server 2016/2012R2 на экране входа в систему (экране приветствия) по-умолчанию отображается учетная запись последнего пользователя, который авторизовался на компьютере (если у пользователя не задан пароль, будет выполнен автоматический вход систему под этим пользователем, даже если не задана функция автологона). Вы можете настроить различное поведение этой функции на экране приветствия (logon screen): можно показать имя пользователя, скрыть его или даже вывести список всех локальных или активных доменных пользователей компьютера (сервера).
Как убрать имя пользователя с экрана приветствия Windows?
Отображение имени учетной записи на экране входа в Windows удобно конечным пользователям, но снижает безопасность компьютера. Ведь злоумышленнику, получившему доступ к компьютеру, остается только подобрать пароль (для этого есть различные способы социальной инженерии, брутфорса или банального приклееного листочка с паролем на мониторе).
Дополнительно вы можете скрыть имя пользователя на заблокированном компьютере. Для этого в этом же разделе нужно включить политику “Интерактивный вход в систему: отображать сведения о пользователе, если сеанс заблокирован” (Interactive logon: Display user information when the session is locked) и выбрать значение “Не отображать сведения о пользователе” (Do not display user information).
Этой политике соответствует ключ реестра в той же ветке DontDisplayLockedUserId со значением 3.
Теперь на экране входа в компьютер и на экране блокировки Windows отображаются пустые поля для ввода имени пользователя и пароля.
Как показать всех локальных пользователей на экране входа в Windows 10?
В Windows 10/8.1 вы можете вывести список имеющихся локальных учетных записей на экране приветствия системы. Чтобы авторизоваться на компьютере, пользователю достаточно лишь щелкнуть по нужной учетной записи и указать ее пароль.
Чтобы Windows отображала всех локальных пользователей на экране входа, нужно в ветке реестра HKEY_LOCAL_MACHINESOFTWAREMicrosoftWindowsCurrentVersionAuthenticationLogonUIUserSwitch изменить значение параметра Enabled на 1. Вы можете изменить этот параметр через графический интерфейс редактора Regedit, с помощью консольной команды“Reg Add” или командлетом PowerShell Set-ItemProperty.
Однако Windows при каждой входе пользователя автоматически сбрасывает значение параметра Enabled на 0. Чтобы значение ключа всегда менялось на 1, проще всего создать новое задание планировщика, которое будет отрабатывать при входе пользователя в систему.
Задание планировщика должно запускать одну из указанных выше команд. Такое задание можно создать вручную с помощью графической консоли taskschd.msc. Но мне кажется, что гораздо проще создать задание планировщика с помощью PowerShell. В нашем случае команды для создания нового задания могут выглядеть так:

Выполните логофф и логон пользователя. Задание должно автоматически запуститься и изменить значение параметра реестра Enabled на 1. Проверьте текущее значение параметра. Как вы видите оно равно единице:
После следующей перезагрузки системы на экране приветствия Windows 10 и 8.1 будут отображаться все локальные учетные записи пользователей компьютера, а не только имя последнего пользовтеля.
Отобразить список активных доменных пользователей на экране входа в Windows
Если одним компьютером пользуется несколько пользователей, вы можете отобразить на экране приветствия список пользователей, у которых есть неотключение сессии (пользователи будут отображаться только в том случае, если они залогинены, например при использования общежоступных компьютеров, касс, киосков, RDS сервера или его аналога на Windows 10).
После этого на экране приветствия будет отображаться список учетных записей с активными сессиями, которые выполнили вход в систему, но были отключены. Пользователю достаточно один раз выполнить вход, а после этого просто выбирать учетную запись из списка и вводить пароль.
Как скрыть определенного пользователя на экране приветствия Windows?
На экране приветствия Windows отображаются пользователи, которые входят в одну из следующих локальных групп: Администраторы, Пользователи, Опытные пользователи, Гости.
Вы можете скрыть любого пользователя из списка на экрана приветствия Windows 10, выполнив команду:
reg add «HKLMSOFTWAREMicrosoftWindows NTCurrentVersionWinlogonSpecialAccountsUserList» /t REG_DWORD /f /d 0 /v UserName
Источник
В Windows 10/11 и Windows Server 2019/2016 / 2012R2 экран входа в систему (экран приветствия) по умолчанию отображает только учетную запись последнего пользователя, выполнившего вход на компьютер. Вы можете настроить различное поведение этой функции на экране приветствия: вы можете показать имя пользователя, скрыть его или даже просмотреть список всех локальных или активных пользователей домена на компьютере (сервере).
Конечные пользователи чувствуют себя комфортно, когда имя учетной записи отображается на экране входа в Windows и нет необходимости вводить его вручную. Но это облегчает злоумышленнику доступ к компьютеру. Для входа в систему ему просто нужно найти правильный пароль. Для этого существуют различные способы социальной инженерии, грубой силы или банальной липкой бумажки с паролем на мониторе.
вы можете отключить отображение последнего имени пользователя на экране входа в Windows с помощью объекта групповой политики. Откройте домен
(gpmc.msc
) или редактор локальной политики (gpedit.msc) и перейдите в Конфигурация компьютера -> Конфигурация Windows -> Настройки безопасности -> Локальные политики -> Настройки безопасности (Конфигурация компьютера -> Настройки безопасности Windows -> Настройки безопасности – > Локальные политики -> Параметры безопасности). Включить интерактивный вход: не отображать политику фамилий пользователя. По умолчанию эта политика отключена.
Вы можете скрыть последнее имя пользователя с экрана входа в систему через реестр. Для этого в ветви HKEY_LOCAL_MACHINE SOFTWARE Microsoft Windows CurrentVersion Policies System создайте параметр dontdisplaylastusername типа DWORD и значения 1.
Имя пользователя также отображается на компьютере, если его экран заблокирован (нажатием Win + L или через блокировку экрана GPO). Вы можете скрыть свое имя пользователя на заблокированном компьютере. Для этого в том же разделе объекта групповой политики необходимо включить политику «Интерактивный доступ: просматривать информацию о пользователе при заблокированной сессии» и выбрать значение «Не отображать информацию о пользователе» (Не просматривать информацию о пользователе. Информация).
Эта политика связана с разделом реестра в той же ветке DontDisplayLockedUserId со значением 3.
Другие возможные значения этого параметра:
- 1 – показать отображаемое имя, домен и имя пользователя;
- 2 – показывать только отображаемое имя;
- 3 – не отображать информацию о пользователе.
На экране входа в систему и на экране блокировки Windows теперь отображаются пустые поля для имени пользователя и пароля.
Показать список всех локальных пользователей на экране входа в Windows
По умолчанию современные версии Windows (протестированные на Windows 11 21H2 и Windows 10 21H1) всегда отображают список локальных включенных пользователей в нижнем левом углу. Не отображаются только скрытые (см. Ниже) или отключенные пользователи.
Для входа в компьютер пользователю достаточно нажать на нужную учетную запись и указать свой пароль. Он работает только на компьютерах, не входящих в домен Active Directory.
Если для учетной записи пользователя не установлен пароль, система автоматически войдет в систему, даже если автоматический вход не настроен.
Совет. Вместо стандартных значков пользователей вы можете просматривать фотографии их аватаров из Active Directory.
Если список локальных пользователей не отображается на экране входа в систему компьютера, проверьте настройки следующих локальных политик (следующие политики должны быть установлены в локальном редакторе GPO).
- Интерактивный вход в систему: не показывать последний вход в систему =
gpedit.msc(Конфигурация компьютера -> Параметры Windows -> Параметры безопасности -> Локальные политики -> Параметры безопасности)
- • Перечислить локальных пользователей на компьютерах, присоединенных к домену =
Disabled(Конфигурация компьютера -> Административные шаблоны -> Система -> Доступ / Конфигурация компьютера -> Административные шаблоны -> Доступ): политика отображает список локальных пользователей на компьютерах домена
- Не перечислять зарегистрированных пользователей на компьютере, присоединенном к домену =
Enabled(в том же разделе GPO)
Перезагрузите компьютер, чтобы применить новые параметры групповой политики.
В некоторых предыдущих версиях Windows 10 (1609–1903) была другая проблема с отображением всех локальных пользователей на экране приветствия Windows.
Для просмотра списка пользователей необходимо изменить значение параметра Enabled на 1 в разделе реестра HKEY_LOCAL_MACHINE SOFTWARE Microsoft Windows CurrentVersion Authentication LogonUI UserSwitch. Экран параметра Windows 10 на 0.
Чтобы решить эту проблему, необходимо было создать задание планирования, которое изменяло значение параметра на 0 при каждом входе в систему.
Вы можете создать новый процесс планирования с помощью PowerShell.
$ Trigger = New-ScheduledTaskTrigger -AtLogOn
$ User = "NT SYSTEM AUTHORITY"
$ Action = New-ScheduledTaskAction -Execute "PowerShell.exe" -Argument "Set-ItemProperty -Path HKLM: SOFTWARE Microsoft Windows CurrentVersion Authentication LogonUI UserSwitch -Name Enabled -Value 1"
Register-ScheduledTask -TaskName "UserSwitch_Enable" -Trigger $ Trigger -User $ User -Action $ Action -RunLevel Highest – Force
Убедитесь, что новая задача отображается в Планировщике задач Windows (
Disabled/Not Configured
).
Войдите снова как пользователь. Процесс должен запуститься автоматически и изменить значение записи реестра Enabled на 1. Используйте Get-ItemProperty, чтобы проверить текущее значение параметра. Как видите, он равен единице:
$Trigger= New-ScheduledTaskTrigger -AtLogOn
$User= "NT AUTHORITYSYSTEM"
$Action= New-ScheduledTaskAction -Execute "PowerShell.exe" -Argument "Set-ItemProperty -Path HKLM:SOFTWAREMicrosoftWindowsCurrentVersionAuthenticationLogonUIUserSwitch -Name Enabled -Value 1"
Register-ScheduledTask -TaskName "UserSwitch_Enable" -Trigger $Trigger -User $User -Action $Action -RunLevel Highest –Force
Вывести список доменных пользователей на экране входа в Windows
Если несколько пользователей используют один и тот же компьютер, вы можете увидеть список пользователей с активными сеансами на экране приветствия. Активный сеанс подразумевает, что пользователи вошли в систему на компьютере. Это может быть общий компьютер (работающий в режиме переключения пользователей), кассовые аппараты, киоски, хост Windows Server RDS или его аналоги в настольных версиях Windows 11 и 10).
Убедитесь, что следующие политики отключены в конфигурации компьютера объекта групповой политики -> Параметры Windows -> Параметры безопасности -> Локальные политики -> Параметры безопасности:
- Интерактивный вход: не отображать последний вход: отключен
- Интерактивный вход в систему: не отображать имя пользователя при входе в систему: отключено
Затем отключите политику в Конфигурация компьютера -> Административные шаблоны -> Система -> Доступ:
- Запретить пользователю показывать данные учетной записи при входе в систему: отключено
- Не перечислять зарегистрированных пользователей на компьютере, который является частью домена: отключено
Затем на экране приветствия отобразится список пользователей, вошедших в систему. Здесь вы увидите как активные сеансы, так и пользовательские сеансы с отключенным статусом (например, по таймауту RDP). Пользователю нужно только один раз войти в систему, затем просто выбрать учетную запись из списка и ввести пароль.
Обратите внимание, что на компьютерах домена настройками групповой политики могут управлять администраторы домена. Если какие-либо параметры локального объекта групповой политики не применяются к вашему компьютеру, проверьте, не были ли они отменены объектами групповой политики домена. Используйте
taskschd.msc
или gpresult, чтобы получить результирующие параметры групповой политики.
Как скрыть пользователя на экране приветствия Windows?
На экране входа в Windows всегда отображаются пользователи, которые являются членами одной из следующих локальных групп: администраторы, пользователи, опытные пользователи, гость.
Пользователи с ограниченными возможностями не отображаются на экране приветствия.
Однако вы можете скрыть определенных пользователей из списка на экране входа в систему через реестр. Для этого нужно создать ветку реестра
get-ItemProperty -Path 'HKLM:SOFTWAREMicrosoftWindowsCurrentVersionAuthenticationLogonUIUserSwitch' -Name Enabled
. Для каждого пользователя, которого вы хотите скрыть, вам необходимо создать параметр DWORD с именем пользователя и значением 0.
Вы можете перечислить локальных пользователей в PowerShell или cmd:
rsop.msc
ИЛИ:
HKLMSOFTWAREMicrosoftWindows NTCurrentVersionWinlogonSpecialAccountsUserList
Чтобы скрыть конкретного пользователя с экрана приветствия Windows 11 или 10 (например, user1), выполните команду:
Net user
Если вы хотите снова отобразить пользователя на экране входа в систему, вам необходимо удалить этот параметр реестра или изменить его значение на 1.
Если на компьютере включена встроенная учетная запись администратора Windows и это не единственная учетная запись с правами локального администратора на компьютере (!!!), вы можете скрыть ее:
Get-LocalUser | where {
В Windows 10/11 и Windows Server 2019/2016 / 2012R2 экран входа в систему (экран приветствия) по умолчанию отображает только учетную запись последнего пользователя, выполнившего вход на компьютер. Вы можете настроить различное поведение этой функции на экране приветствия: вы можете показать имя пользователя, скрыть его или даже просмотреть список всех локальных или активных пользователей домена на компьютере (сервере).
Как скрыть имя последнего пользователя на экране приветствия Windows?
Конечные пользователи чувствуют себя комфортно, когда имя учетной записи отображается на экране входа в Windows и нет необходимости вводить его вручную. Но это облегчает злоумышленнику доступ к компьютеру. Для входа в систему ему просто нужно найти правильный пароль. Для этого существуют различные способы социальной инженерии, грубой силы или банальной липкой бумажки с паролем на мониторе.
вы можете отключить отображение последнего имени пользователя на экране входа в Windows с помощью объекта групповой политики. Откройте домен
(gpmc.msc
) или редактор локальной политики (gpedit.msc) и перейдите в Конфигурация компьютера -> Конфигурация Windows -> Настройки безопасности -> Локальные политики -> Настройки безопасности (Конфигурация компьютера -> Настройки безопасности Windows -> Настройки безопасности - > Локальные политики -> Параметры безопасности). Включить интерактивный вход: не отображать политику фамилий пользователя. По умолчанию эта политика отключена.
Вы можете скрыть последнее имя пользователя с экрана входа в систему через реестр. Для этого в ветви HKEY_LOCAL_MACHINE SOFTWARE Microsoft Windows CurrentVersion Policies System создайте параметр dontdisplaylastusername типа DWORD и значения 1.
Имя пользователя также отображается на компьютере, если его экран заблокирован (нажатием Win + L или через блокировку экрана GPO). Вы можете скрыть свое имя пользователя на заблокированном компьютере. Для этого в том же разделе объекта групповой политики необходимо включить политику «Интерактивный доступ: просматривать информацию о пользователе при заблокированной сессии» и выбрать значение «Не отображать информацию о пользователе» (Не просматривать информацию о пользователе. Информация).
Эта политика связана с разделом реестра в той же ветке DontDisplayLockedUserId со значением 3.
Другие возможные значения этого параметра:
- 1 - показать отображаемое имя, домен и имя пользователя;
- 2 - показывать только отображаемое имя;
- 3 - не отображать информацию о пользователе.
На экране входа в систему и на экране блокировки Windows теперь отображаются пустые поля для имени пользователя и пароля.
Показать список всех локальных пользователей на экране входа в Windows
По умолчанию современные версии Windows (протестированные на Windows 11 21H2 и Windows 10 21H1) всегда отображают список локальных включенных пользователей в нижнем левом углу. Не отображаются только скрытые (см. Ниже) или отключенные пользователи.
Для входа в компьютер пользователю достаточно нажать на нужную учетную запись и указать свой пароль. Он работает только на компьютерах, не входящих в домен Active Directory.
Если для учетной записи пользователя не установлен пароль, система автоматически войдет в систему, даже если автоматический вход не настроен.
Совет. Вместо стандартных значков пользователей вы можете просматривать фотографии их аватаров из Active Directory.
Если список локальных пользователей не отображается на экране входа в систему компьютера, проверьте настройки следующих локальных политик (следующие политики должны быть установлены в локальном редакторе GPO).
- Интерактивный вход в систему: не показывать последний вход в систему =
gpedit.msc(Конфигурация компьютера -> Параметры Windows -> Параметры безопасности -> Локальные политики -> Параметры безопасности)
- • Перечислить локальных пользователей на компьютерах, присоединенных к домену =
Disabled(Конфигурация компьютера -> Административные шаблоны -> Система -> Доступ / Конфигурация компьютера -> Административные шаблоны -> Доступ): политика отображает список локальных пользователей на компьютерах домена
- Не перечислять зарегистрированных пользователей на компьютере, присоединенном к домену =
Enabled(в том же разделе GPO)
Перезагрузите компьютер, чтобы применить новые параметры групповой политики.
В некоторых предыдущих версиях Windows 10 (1609–1903) была другая проблема с отображением всех локальных пользователей на экране приветствия Windows.
Для просмотра списка пользователей необходимо изменить значение параметра Enabled на 1 в разделе реестра HKEY_LOCAL_MACHINE SOFTWARE Microsoft Windows CurrentVersion Authentication LogonUI UserSwitch. Экран параметра Windows 10 на 0.
Чтобы решить эту проблему, необходимо было создать задание планирования, которое изменяло значение параметра на 0 при каждом входе в систему.
Вы можете создать новый процесс планирования с помощью PowerShell.
$ Trigger = New-ScheduledTaskTrigger -AtLogOn
$ User = "NT SYSTEM AUTHORITY"
$ Action = New-ScheduledTaskAction -Execute "PowerShell.exe" -Argument "Set-ItemProperty -Path HKLM: SOFTWARE Microsoft Windows CurrentVersion Authentication LogonUI UserSwitch -Name Enabled -Value 1"
Register-ScheduledTask -TaskName "UserSwitch_Enable" -Trigger $ Trigger -User $ User -Action $ Action -RunLevel Highest – Force
Убедитесь, что новая задача отображается в Планировщике задач Windows (
Disabled/Not Configured
).
Войдите снова как пользователь. Процесс должен запуститься автоматически и изменить значение записи реестра Enabled на 1. Используйте Get-ItemProperty, чтобы проверить текущее значение параметра. Как видите, он равен единице:
$Trigger= New-ScheduledTaskTrigger -AtLogOn
$User= "NT AUTHORITYSYSTEM"
$Action= New-ScheduledTaskAction -Execute "PowerShell.exe" -Argument "Set-ItemProperty -Path HKLM:SOFTWAREMicrosoftWindowsCurrentVersionAuthenticationLogonUIUserSwitch -Name Enabled -Value 1"
Register-ScheduledTask -TaskName "UserSwitch_Enable" -Trigger $Trigger -User $User -Action $Action -RunLevel Highest –Force
Вывести список доменных пользователей на экране входа в Windows
Если несколько пользователей используют один и тот же компьютер, вы можете увидеть список пользователей с активными сеансами на экране приветствия. Активный сеанс подразумевает, что пользователи вошли в систему на компьютере. Это может быть общий компьютер (работающий в режиме переключения пользователей), кассовые аппараты, киоски, хост Windows Server RDS или его аналоги в настольных версиях Windows 11 и 10).
Убедитесь, что следующие политики отключены в конфигурации компьютера объекта групповой политики -> Параметры Windows -> Параметры безопасности -> Локальные политики -> Параметры безопасности:
- Интерактивный вход: не отображать последний вход: отключен
- Интерактивный вход в систему: не отображать имя пользователя при входе в систему: отключено
Затем отключите политику в Конфигурация компьютера -> Административные шаблоны -> Система -> Доступ:
- Запретить пользователю показывать данные учетной записи при входе в систему: отключено
- Не перечислять зарегистрированных пользователей на компьютере, который является частью домена: отключено
Затем на экране приветствия отобразится список пользователей, вошедших в систему. Здесь вы увидите как активные сеансы, так и пользовательские сеансы с отключенным статусом (например, по таймауту RDP). Пользователю нужно только один раз войти в систему, затем просто выбрать учетную запись из списка и ввести пароль.
Обратите внимание, что на компьютерах домена настройками групповой политики могут управлять администраторы домена. Если какие-либо параметры локального объекта групповой политики не применяются к вашему компьютеру, проверьте, не были ли они отменены объектами групповой политики домена. Используйте
taskschd.msc
или gpresult, чтобы получить результирующие параметры групповой политики.
Как скрыть пользователя на экране приветствия Windows?
На экране входа в Windows всегда отображаются пользователи, которые являются членами одной из следующих локальных групп: администраторы, пользователи, опытные пользователи, гость.
Пользователи с ограниченными возможностями не отображаются на экране приветствия.
Однако вы можете скрыть определенных пользователей из списка на экране входа в систему через реестр. Для этого нужно создать ветку реестра
get-ItemProperty -Path 'HKLM:SOFTWAREMicrosoftWindowsCurrentVersionAuthenticationLogonUIUserSwitch' -Name Enabled
. Для каждого пользователя, которого вы хотите скрыть, вам необходимо создать параметр DWORD с именем пользователя и значением 0.
Вы можете перечислить локальных пользователей в PowerShell или cmd:
rsop.msc
ИЛИ:
HKLMSOFTWAREMicrosoftWindows NTCurrentVersionWinlogonSpecialAccountsUserList
Чтобы скрыть конкретного пользователя с экрана приветствия Windows 11 или 10 (например, user1), выполните команду:
Net user
Если вы хотите снова отобразить пользователя на экране входа в систему, вам необходимо удалить этот параметр реестра или изменить его значение на 1.
Если на компьютере включена встроенная учетная запись администратора Windows и это не единственная учетная запись с правами локального администратора на компьютере (!!!), вы можете скрыть ее:
reg add "HKLMSOFTWAREMicrosoftWindows NTCurrentVersionWinlogonSpecialAccountsUserList" /t REG_DWORD /f /d 0 /v user1
Если вы хотите скрыть всех пользователей, кроме последнего, вошедшего на компьютер, настройте следующие параметры GPO в Конфигурация компьютера -> Административные шаблоны -> Система -> Вход:
- Перечислить локальных пользователей в домене - компьютеры добавлены =
reg add "HKLMSOFTWAREMicrosoftWindows NTCurrentVersionWinlogonSpecialAccountsUserList" /t REG_DWORD /f /d 0 /v administrator(Конфигурация компьютера -> Административные шаблоны -> Система -> Вход в систему / Конфигурация компьютера -> Административные шаблоны -> Вход в систему): политика отображает список локальных пользователей на компьютере домена
- Не перечислять зарегистрированных пользователей на компьютере, присоединенном к домену =
Disabled
Источник изображения: winitpro.ru.enabled –eq $true}
Если вы хотите скрыть всех пользователей, кроме последнего, вошедшего на компьютер, настройте следующие параметры GPO в Конфигурация компьютера -> Административные шаблоны -> Система -> Вход:
- Перечислить локальных пользователей в домене – компьютеры добавлены =
Enabled(Конфигурация компьютера -> Административные шаблоны -> Система -> Вход в систему / Конфигурация компьютера -> Административные шаблоны -> Вход в систему): политика отображает список локальных пользователей на компьютере домена
- Не перечислять зарегистрированных пользователей на компьютере, присоединенном к домену = [*]
Источник изображения: winitpro.ru
На чтение 3 мин. Просмотров 1k. Опубликовано 01.05.2021
Windows 10 показывает список всех учетных записей пользователей, доступных на вашем ПК, в нижнем левом углу экрана входа в систему. Вы можете щелкнуть аватар пользователя, ввести пароль, если это необходимо, и войти в систему, используя предоставленные учетные данные. Можно скрыть конкретного пользователя из этого списка, поэтому учетная запись станет скрытой. Никто не сможет увидеть, что у вас есть такая учетная запись. Это можно сделать с помощью простой настройки реестра.
Вот как выглядит экран входа в систему в Windows 10:

Прежде чем продолжить
Чтобы войти в скрытую учетную запись, вам необходимо заставить Windows запрашивать имя пользователя и пароль при входе в систему.
Для Чтобы скрыть учетную запись пользователя с экрана входа в Windows 10 , вам необходимо сделать следующее.
- Щелкните правой кнопкой мыши кнопку «Пуск» на панели задач проводника и выберите Управление компьютером из его контекстного меню.
- В разделе «Управление компьютером» -> Системные инструменты, выберите пункт Локальные пользователи и группы -> Пользователи .
Обратите внимание на значение первого столбца «Имя». По умолчанию Windows показывает значение «Полное имя» на экране входа в систему, но нам нужно фактическое имя входа.
- Затем откройте редактор реестра.
- Перейдите к следующий ключ реестра:
HKEY_LOCAL_MACHINE SOFTWARE Microsoft Windows NT CurrentVersion Winlogon
Совет: вы можете получить доступ к любому желаемому ключу реестра одним щелчком мыши.
- Создайте здесь новый подключ с именем SpecialAccounts .
- Теперь создайте ключ с именем UserList в разделе SpecialAccounts. Вы должны получить следующий путь:
HKEY_LOCAL_MACHINE SOFTWARE Microsoft Windows NT CurrentVersion Winlogon SpecialAccounts UserList
- Создайте новое значение DWORD в подразделе UserList. Используйте имя входа, которое вы отметили ранее в разделе «Локальные пользователи и группы», в качестве имени только что созданного вами значения. Не изменяйте его значение по умолчанию, оставьте 0. У вас должно получиться что-то вроде этого:
Это все, что вам нужно сделать. Если вы все сделали правильно, учетная запись исчезнет с экрана входа в систему.
До: 
После: 
Чтобы войти в скрытую учетную запись, вам нужно заставить Windows запрашивать пользователя имя и пароль при входе в систему.
Как сделать скрытую учетную запись видимой
Чтобы снова показать эту учетную запись, вам нужно удалить значение DWORD, созданное ранее в HKEY_LOCAL_MACHINE SOFTWARE Microsoft Windows NT CurrentVersion Winlogon SpecialAccounts UserList Раздел реестра.
Вот несколько примечаний.
, если ваша текущая учетная запись пользователя не имеет прав администратора для редактирования реестра, но у скрытого он есть, вы можете сделать следующее:
- Откройте проводник и перейдите в папку C: Windows.
- Нажмите и удерживайте нажмите клавишу SHIFT на клавиатуре и щелкните правой кнопкой мыши файл Regedit.exe.
- В контекстном меню вы увидите новый элемент с именем «Запуск от имени другого пользователя. “:
- Теперь введите необходимое имя пользователя в появившемся диалоговом окне. на экране. Это позволит вам редактировать записи реестра.
Вот альтернативное решение для шланга которые заблокировали себя, по ошибке скрывая все учетные записи администратора.
Если вы создаете раздел реестра UserList, используя обычную учетную запись, а не учетную запись adminsitartor, ключ, похоже, дает полное разрешение «Пользователи» на него.
Вы можете создать текстовый файл с помощью блокнота следующим образом:
Редактор реестра Windows версии 5.00 [-HKEY_LOCAL_MACHINE SOFTWARE Microsoft Windows NT CurrentVersion Winlogon SpecialAccounts UserList]
Сохраните его как UnhideAccounts.reg, а затем дважды щелкните этот файл, чтобы добавить его в реестр. Это сделает все ваши скрытые учетные записи видимыми на экране входа в систему.
Главная
> Information security, Microsoft Windows > Скрываем активные учетные записи из окна приветствия Windows 7

Я надеюсь, всем моим читателям уже известно, что работать за компьютером выполняя повседневные задачи следует только из под учетной записи пользователя без прав администратора.
В Windows 7 есть механизм под названием User Account Control (UAC), который запрашивает подтверждение действий, требующих прав администратора, в целях защиты от несанкционированного использования компьютера. Однако могут быть случаи, когда следует явно разделять учетные записи пользователя и администратора, поскольку:
- Неопытные пользователи при запросе UAC часто бездумно нажимают “Да”, тем самым подвергая свой ПК опасности.
- В механизме UAC потенциально могут быть уязвимости, которые со временем будут обнаружены злоумышленниками.
В случае же, когда мы имеем две раздельные учетные записи (одну без прав администратора, другую с правами администратора), то пользователю может быть не всегда удобно каждый раз выбирать свою учетную запись из списка в окне приветствия. Поэтому есть смысл учетную запись администратора просто скрыть, и при необходимости повышать привилегии пользователя выполняя программу от имени Администратора (Run as Administrator), при этом вводя имя учетной записи администратора и ее пароль.
Замечание: для выполнения указанных ниже действий вам понадобится редакция Windows 7 не ниже Профессиональной.
Для решения поставленной задачи необходимо выполнить следующие шаги:
- Открыть редактор групповых политик (gpedit.msc) и найти следующую ветку:
Конфигурация компьютераАдминистративные шаблоныКомпоненты WindowsПользовательский интерфейс учётных данных
(Computer ConfigurationAdministrative TemplatesWindows ComponentsCredential User Interface) - В этой ветке открыть политику
Отображать учетные записи администратора при повышении прав (Enumerate administrator accounts on elevation) выставляем в состояние Отключено. - Запустить редактор реестра Regedit
- Открыть путь:
HKEY_LOCAL_MACHINESOFTWAREMicrosoftWindows NTCurrentVersionWinlogonSpecialAccountsUserList
(Если такого пути нет, то необходимо создать недостающие разделы) - Создать новый параметр Username: REG_DWORD, где Username – имя учетной записи, которую необходимо скрыть
- Присвоить этому параметру значение 0 (хотя это значение по-умолчанию)
- Перезагрузить компьютер
Ну вот собственно и все. Теперь у вас в окне приветствия одна учетная запись пользователя, из которой можно повысить привилегии введя имя и пароль администратора.
Понравилась статья? Поделитесь ею с друзьями в социальных сетях!
Также по теме:
Настраиваем Брандмауэр в Windows 7
Раздаем интернет по WiFi встроенными средствами Windows
Как вручную контролировать отображаемые изображения на плитке современного приложения Фотографии в Windows 8.1
Выбор редакции Windows 8/8.1 для домашних пользователей











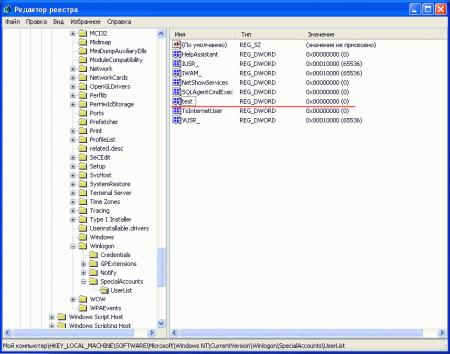
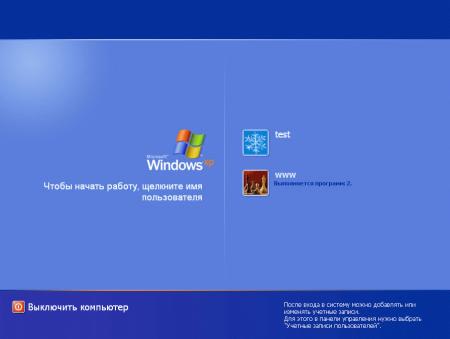
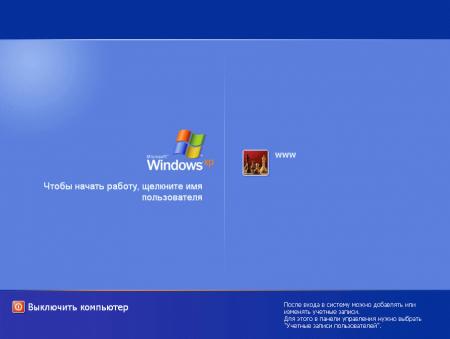
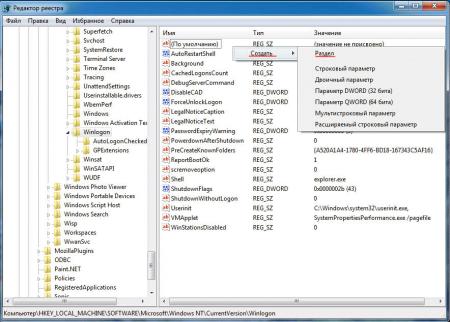
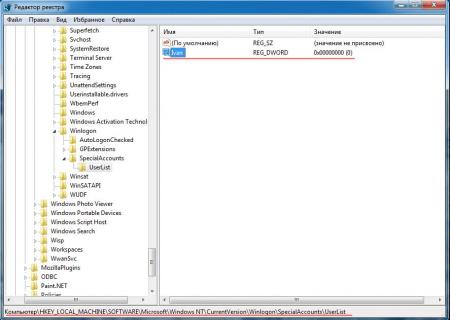
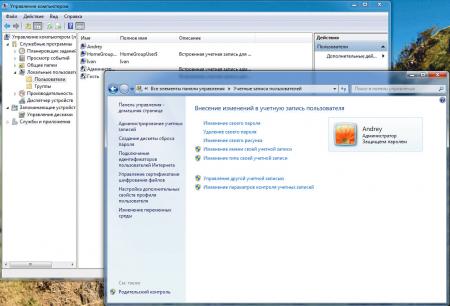































 Обратите внимание на значение первого столбца «Имя». По умолчанию Windows показывает значение «Полное имя» на экране входа в систему, но нам нужно фактическое имя входа.
Обратите внимание на значение первого столбца «Имя». По умолчанию Windows показывает значение «Полное имя» на экране входа в систему, но нам нужно фактическое имя входа. 






