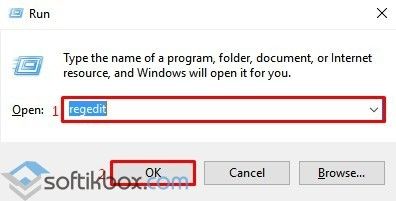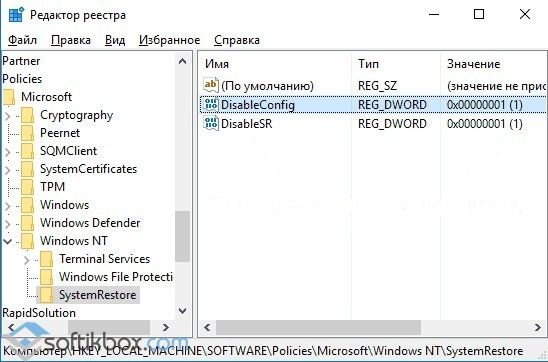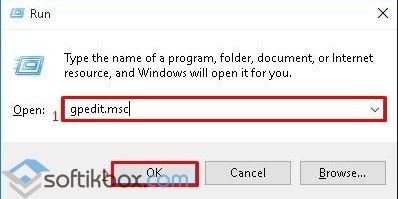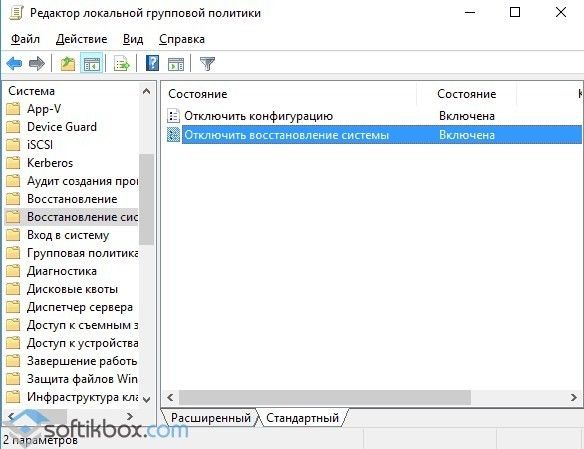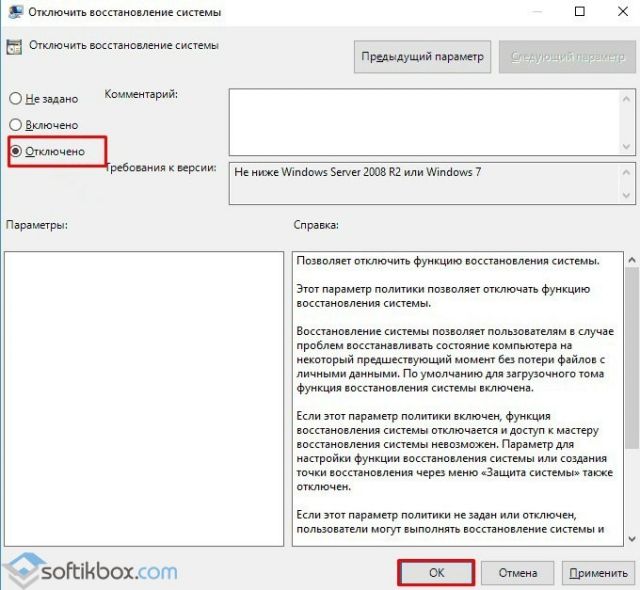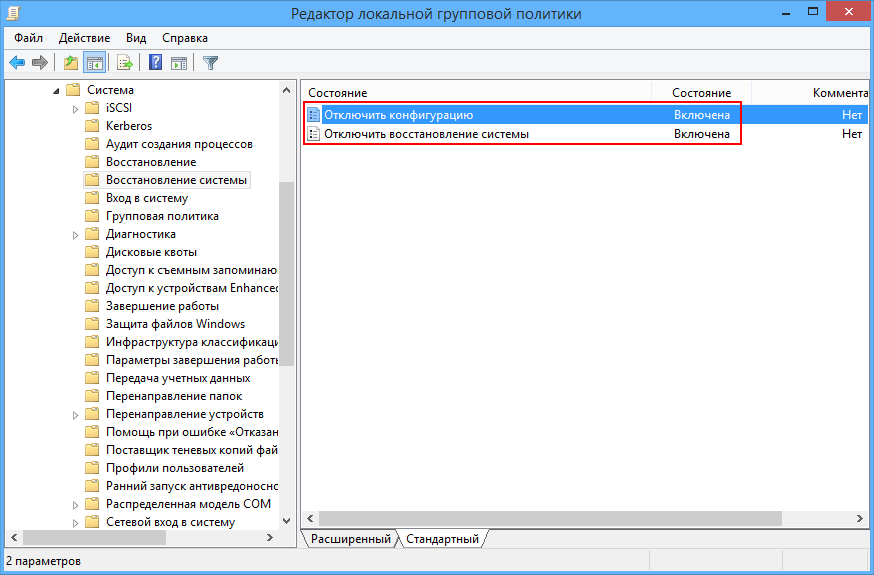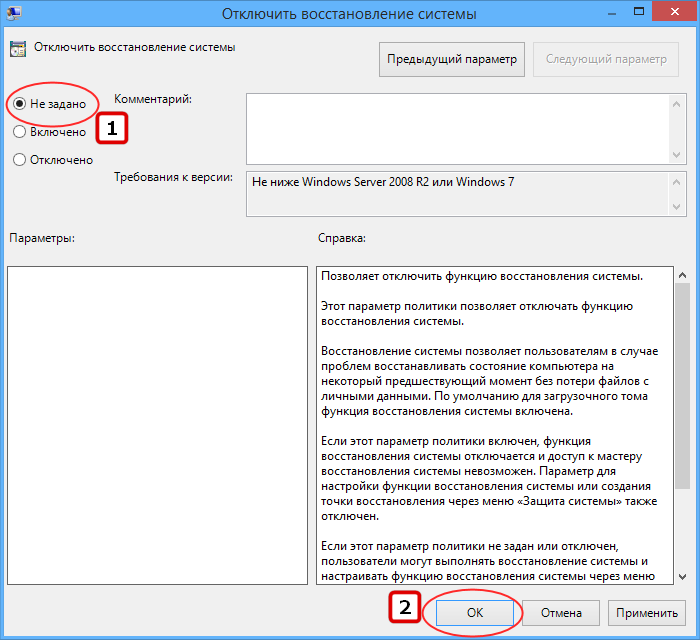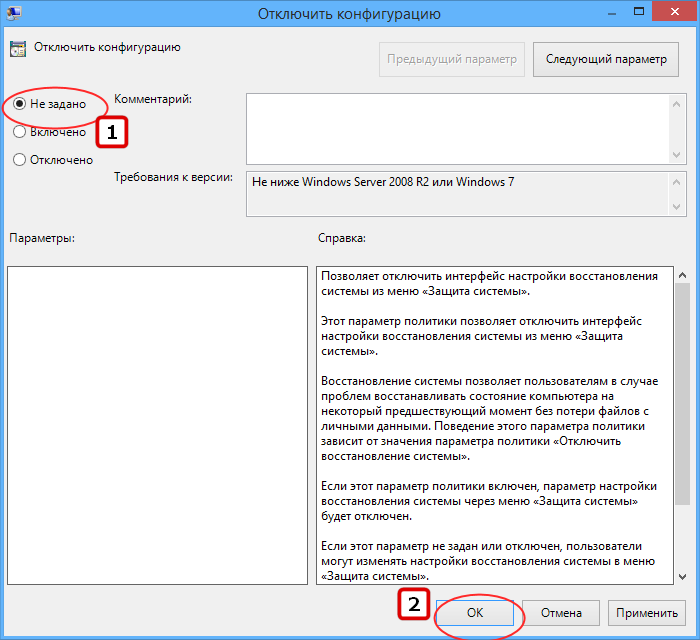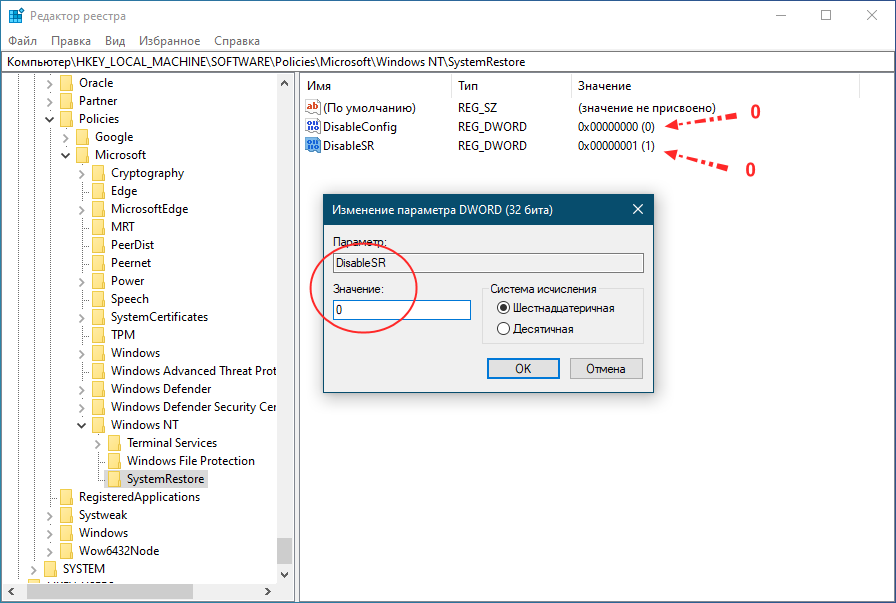Восстановление системы отключено системным администратором — как исправить?

В этой инструкции — пошагово о том, как включить точки восстановления (а точнее — возможность их создания, настройки и использования) в Windows 11, 10, 8.1 и 7. На эту тему также может пригодиться подробная инструкция: Точки восстановления Windows 11, Точки восстановления Windows 10.
Обычно, проблема «Восстановление системы отключено системным администратором» бывает не какими-то вашими или сторонними действиями, а работой программ и твиков, например, программы для автоматической настройки оптимальных параметров работы твердотельных накопителей в Windows, например, SSD Mini Tweaker, могут так сделать (на эту тему, отдельно: Как настроить SSD для Windows 10). При этом на вкладке «Защита системы» вы можете наблюдать следующие уведомления:
- Восстановление системы отключено системным администратором
- Конфигурация отключена системным администратором
- Создание точек восстановления отключено системным администратором
Включение восстановления системы с помощью редактора реестра
Первый способ решения проблемы — устранение сообщения о том, что восстановление системы отключено, подойдет для всех редакций Windows, в отличие от следующего, который предполагает использование редакции Pro или Enterprise.
Шаги по устранению проблемы будут следующими:
- Запустите редактор реестра. Для этого вы можете нажать клавиши Win+R (Win — клавиша с эмблемой Windows в нижнем ряду) на клавиатуре, ввести regedit и нажать Enter.
- В редакторе реестра перейдите к разделу (папки слева)
HKEY_LOCAL_MACHINESOFTWAREPoliciesMicrosoftWindows NTSystemRestore
- Либо удалите целиком этот раздел, нажав по нему правой кнопкой мыши и выбрав «Удалить», либо выполните пункт 4.
- Измените значения параметров DisableRestore, DisableConfig и DisableSR c 1 на 0. Либо удалите эти параметры. Набор параметров в разделе в каждом конкретном случае может отличаться, но каждый из них отключает одну из возможностей использования защиты системы: само восстановление, создание точек восстановление или конфигурацию.
- Закройте редактор реестра. Как правило, перезагрузка компьютера не требуется.
Готово. Теперь, если снова зайти в параметры защиты системы, сообщений о том, что восстановление Windows отключено, появиться не должно, а точки восстановления будут работать так, как от них ожидается.
Возврат восстановления системы с помощью редактора локальной групповой политики
Для Windows 11/10, 8.1 и Windows 7 редакций Профессиональная, Корпоративная и Максимальная вы можете исправить «восстановление системы отключено администратором» и сопутствующие проблемы с помощью редактора локальной групповой политики. Шаги будут следующими:
- Нажмите клавиши Win+R на клавиатуре и введите gpedit.msc затем нажмите Ок или Enter.
- В открывшемся редакторе локальной групповой политики перейдите к разделу Конфигурация компьютера — Административные шаблоны — Система — Восстановление системы.
- В правой части редактора вы увидите два параметра «Отключить конфигурацию» и «Отключить восстановление системы». Дважды кликните по каждому из них и установите значение «Отключено» или «Не задано». Примените настройки.
После этого можно закрыть редактор локальной групповой политики, снова зайти в настройки защиты системы и выполнять все необходимые действия с точками восстановления Windows.
На этом всё, думаю, один из способов вам помог. Кстати, было бы интересно узнать в комментариях, после чего, предположительно, восстановление системы стало отключено администратором у вас.
Содержание
- Решаем ошибку 0x81000203 при восстановлении Windows
- Избавляемся от ошибки 0x81000203
- Решение №1 Перезапуск необходимых служб
- Решение №2 Задействование Командной строки
- Решение №3 Пересоздание репозитория WMI
- Решение №4 Удаление стороннего ПО
- Решение №5 Восстановление системы в безопасном режиме
- Решение: Ошибка 0x81000203, не работает восстановление системы Windows
- Как исправить ошибку 0x81000203 при восстановлении Windows?
- Удаление пакета TuneUp Utilities
- Отключение режима «Турбо»
- Активация программного поставщика теневого копирования Microsoft
- Как активировать с помощью редактора групповой политики
- Использование реестра
- Проверка параметра UpperFilters
- Исправить ошибку восстановления системы 0x81000204 в Windows 10
- Исправить ошибку восстановления системы 0x81000204
- 1]Запустите CHKDSK
- 2]Запустить сканирование SFC
- 3]Выполните сканирование DISM
- 4]Используйте командную строку Windows
- 5]Сбросить репозиторий
- 6]Запустите восстановление системы в безопасном режиме или в чистом состоянии загрузки.
- 7]Используйте стороннее программное обеспечение для резервного копирования.
- 8]Выполните сброс этого компьютера, сброс в облаке или восстановление Windows 10
- Все об ошибке 0x81000203 на странице свойств и способы ее устранения
- Первоочередные действия
- Редактор политики
- Редактирование реестра
- Включение функции восстановления
- Чистый запуск
- Сброс репозитория
- Изменение значения для «UpperFilters»
- Дополнительные способы
Решаем ошибку 0x81000203 при восстановлении Windows
Некоторые пользователи Windows 10 сталкиваются с ошибкой 0x81000203 при выполнении восстановления. Данная ошибка может возникать из-за вмешательства стороннего программного обеспечения в работу Windows, из-за прекращения работы требуемых для восстановления служб и многое другое. Помимо прочего, эту ошибку также можно увидеть во время обновления Windows.
Не повезло и самим наткнуться на ошибку 0x81000203 на своем компьютере? Что же, тогда продолжайте читать, ведь сегодня мы покажем, как избавиться от этой ошибки и восстановить свою Windows без каких-либо проблем.
Избавляемся от ошибки 0x81000203
Решение №1 Перезапуск необходимых служб
Вам нужно убедиться, что службы, участвующие в процессе восстановления, работают в вашей системе. Подобная ошибка как раз возникает тогда, когда одна из необходимых служб не работает. Итак, нажмите на клавиатуре Windows+R, чтобы вызвать окошко «Выполнить». Пропишите в этой окошке значение services.msc и нажмите Enter.
Открыв перед собой список всех служб, найдите службу под названием «Теневое копирование тома» и дважды кликните на нее левой кнопкой мыши. Выставьте в ниспадающем меню типа запуска значение «Автоматически» и запустите службу, если в этом есть необходимость. Тоже самое проделайте со службами «Планировщик заданий» и «Программный поставщик теневого копирования (Microsoft)».
После перезагрузите компьютер и проверьте наличие ошибки 0x81000203.
Решение №2 Задействование Командной строки
Некоторым пользователям удалось избавиться от этой ошибки, выполнив в Командной строке определенный набор команд. Нажмите на клавиатуре Windows+X и выберите из списка пункт «Командная строка (администратор)». Далее выполните все следующие команды:
Перезагрузите свой компьютер и попробуйте провести восстановление Windows еще раз. Ошибка 0x81000203 могла исчезнуть.
Решение №3 Пересоздание репозитория WMI
Еще один метод, который помогает некоторым пользователям в борьбе с ошибкой 0x81000203. Для начала вам необходимо перейти в безопасный режим без поддержки сетевых драйверов, а затем открыть Командную строку.
Открыв Командую строку, пропишите в ней net stop winmgmt и нажмите Enter. Данное действие остановит работу службы «Инструментарий управления Windows». Далее перейдите в директорию C:WindowsSystem32wbem и переименуйте папку repository в repositoryold.
Перезагрузите свой компьютер и снова откройте перед собой Командную строку. Выполните в ней следующие две команды:
Еще раз перезагрузите компьютер и проверьте, можете ли вы создать точку восстановления.
Решение №4 Удаление стороннего ПО
Время от времени программное обеспечение от стороннего производителя может мешать нормальной работе системы Windows. Мы рекомендуем поудалять со своего компьютера все действительно ненужные программы. В первую же очередь избавьтесь от всяких приложений, которые обещают, например, на 3000% ускорить работу компьютера. Потом снова попытайтесь восстановить Windows и проверьте наличие ошибки 0x81000203.
Решение №5 Восстановление системы в безопасном режиме
Также вы можете попробовать провести восстановление своей системы в безопасном режиме. В некоторых случаях процессу восстановления могут препятствовать даже системные драйвера или службы, но в безопасном режиме вам ничего не должно помешать.
Надеемся, что данная статья была полезна в решении ошибки 0x81000203.
Источник
Решение: Ошибка 0x81000203, не работает восстановление системы Windows
Чаще всего исправить ошибку 0x81000203, можно запустив службу “Программный поставщик теневого копирования” (Microsoft Software Shadow Copy Provider — в английских версиях Windows).
Если включение службы не помогло или служба не запускается проверьте состояние служб на вкладке “Зависимости” и при необходимости запустите их. Если служба запустилась но восстановление системы не заработало, то придется пробовать остальные пункты, так как причин этой ошибки довольно много.
gpedit.msc и следуйте по стрелкам на картинке:
Раскройте в меню: Конфигурация компьютера — Административные шаблоны – Система — Восстановление системы, затем откройте параметр «Отключить восстановление системы», выберите «Не задано». В Windows Начальная, Домашняя базовая, Домашняя расширенная инструмент gpedit.msc отсутствует, в них придется открыть редактор реестра и в ветке:
Измените значение параметров DisableSR и DisableConfig на 0
6. Попробуйте выключить/включить “Восстановление системы”
Выберите диск с Windows и нажмите настроить, в открывшемся окне выберите отключить защиту, так же можете удалить старые точки восстановления нажав внизу окна кнопку “удалить”, перегрузите Windows и повторите операция выбрав – первый пункт, можете настроить размер места которое будут занимать точки восстановления, чем больше места тем больше точек восстановления можно хранить.
7. Если ни один из пунктов не помог решить ошибку 0x81000203 и восстановить работу системы восстановления Windows, то остается последний способ – переустановка Windows в режиме восстановления.
Источник
Как исправить ошибку 0x81000203 при восстановлении Windows?
Восстановление системы – это одна из основных функций Windows, которая позволяет откатить файлы, приложения и настройки при возникновении сбоев в работе ОС. Но иногда в процессе возврата к предыдущему состоянию сталкиваемся с разными неполадками. Одна из них — ошибка с кодом 0x81000203, которая препятствует восстановлению системы.
Она возникает после установки пакета TuneUp Utilities версии 2009, 2010 и 2011, предназначенного для тонкой настройки и оптимизации Windows, при активированном режиме «Турбо». Кроме того, с этой проблемой можно столкнуться, когда программный поставщик теневого копирования Майкрософт отключен или неисправен, а также при отключенной функции восстановления системы.
Для устранения ошибки удалим TuneUp Utilities или отключим режим Turbo, активируем поставщика теневого копирования, включим восстановление в системной реестре и групповой политике.
Удаление пакета TuneUp Utilities
Найдите пакет TuneUp (и связанные программы), дважды щелкните на нем. После запуска деинсталлятора следуйте инструкциям до завершения удаления.
Перезагрузите компьютер и попробуйте восстановить ОС.
Отключение режима «Турбо»
Режим Turbo отключает службу и компоненты, ответственные за восстановление. Если хотите оставить пакет утилит TuneUp, попробуйте отключить турбо режим.
Запустите программу TuneUp. В левом нижнем углу найдите область «режим настройки ПК», выберите «Эконом» или «Стандарт». Также можно кликнуть на значок гаечного ключа ниже «Турбо» и отключить параметры под опцией.
Попробуйте восстановить систему еще раз и посмотрите, удалось ли устранить ошибку 0x81000203.
Активация программного поставщика теневого копирования Microsoft
Если на компьютере не установлен пакет TuneUp или другие приложения для оптимизации Windows, возможно служба поставщика теневого копирования Microsoft не запущена.
Откройте системные службы командой services.msc из окна «Выполнить» (Win + R).
Найдите службу «Программный поставщик теневого копирования (Microsoft), дважды щелкните на нее.
Переключите тип запуска на «Автоматически», щелкните на кнопку «Запустить».
Сохраните изменения, перезагрузите компьютер и попытайтесь восстановить ОС. Если все еще сталкиваетесь с ошибкой 0x81000203, возможно, системная политика предотвращает ее запуск.
Как активировать с помощью редактора групповой политики
Это решение работает в выпусках Windows Pro и Enterprise, поскольку в домашней версии (Home) функция недоступна.
Откройте редактор локальной групповой политики командой gpedit.msc из окна «Выполнить».
Дважды щелкните на «Отключить восстановление системы», выберите параметр «Не задано».
После перезагрузки запустите восстановление ОС и проверьте, удалось ли устранить ошибку 0x81000203.
Использование реестра
Если предыдущий способ не работает или используете домашнюю версию Windows, попробуйте устранить ошибку 0x81000203 с помощью редактора реестра
На левой панели перейдите в раздел:
Перезапустите ПК и проверьте, решена ли проблема.
Проверка параметра UpperFilters
Значения UpperFilters существует в разных классах реестра, если они настроены неправильно, то могут вызвать 0x81000203 в ходе восстановления. В этом способе проверим, правильно ли они введены.
Запустите Редактор реестра командой regedit.exe из окна командного интерпретатора (Win + R).
Перейдите по следующему пути к разделу:
В правой части окна посмотрите, установлено ли значение volsnap для параметра UpperFilters. Если нет, дважды щелкните на записи UpperFilters, введите значение volsnap.
Сохраните изменения, перезапустите компьютер. Проверьте, возникает ли сбой 0x81000203 при попытке восстановить Windows.
Источник
Исправить ошибку восстановления системы 0x81000204 в Windows 10
Если при попытке выполнить восстановление системы на устройстве с Windows 10 возникает ошибка Ошибка восстановления системы 0x81000204, то этот пост призван помочь вам. В этом посте мы предложим наиболее подходящие решения, которые вы можете попытаться решить, чтобы успешно решить эту проблему.
Исправить ошибку восстановления системы 0x81000204
Если вы столкнулись с этой проблемой, вы можете попробовать наши рекомендуемые решения, изложенные ниже в произвольном порядке, и посмотреть, поможет ли это решить проблему.
Давайте посмотрим на описание процесса, связанного с каждым из перечисленных решений.
1]Запустите CHKDSK
Чтобы запустить CHKDSK, сделайте следующее:
Вы получите следующее сообщение:
Chkdsk не может работать, потому что том используется другим процессом. Вы хотите запланировать проверку этого тома при следующем перезапуске системы? (Да / Нет).
После завершения CHKDSK проверьте, решена ли проблема.
2]Запустить сканирование SFC
Проверка системных файлов — это утилита в Microsoft Windows, которая позволяет пользователям сканировать и восстанавливать поврежденные системные файлы Windows.
Это решение требует, чтобы вы запустили сканирование SFC, а затем снова попробуйте запустить восстановление системы и посмотрите, успешно ли оно завершится без ошибка 0x81000204.
Если проблема не решена, перейдите к следующему решению.
3]Выполните сканирование DISM
Это решение требует, чтобы вы выполнили сканирование DISM, а затем повторили операцию восстановления системы. Если процедура не удалась из-за той же ошибки, перейдите к следующему решению.
4]Используйте командную строку Windows
Откройте командную строку Windows 10 и выполните следующие команды в указанном порядке:
Перезагрузите систему и попробуйте сейчас.
5]Сбросить репозиторий
Для этого выполните следующие действия:
Снова откройте командную строку от имени администратора, введите следующее и нажмите Enter:
Затем введите следующее и нажмите Enter:
Перезагрузите компьютер и посмотрите, сможете ли вы создать точку восстановления системы вручную.
6]Запустите восстановление системы в безопасном режиме или в чистом состоянии загрузки.
Загрузитесь в безопасном режиме и посмотрите, создаете ли вы точку восстановления системы или восстанавливаете до предыдущей точки восстановления. Во многих случаях службы или драйверы сторонних производителей могут мешать правильному функционированию восстановления системы. В качестве альтернативы вы также можете выполнить чистую загрузку и посмотреть, сможете ли вы восстановить работу системы.
7]Используйте стороннее программное обеспечение для резервного копирования.
Это решение просто предполагает использование любого стороннего программного обеспечения для создания образов, резервного копирования и восстановления для Windows 10, способного выполнять те же функции, что и утилита восстановления системы.
8]Выполните сброс этого компьютера, сброс в облаке или восстановление Windows 10
Если проблема до сих пор не решена, скорее всего, это связано с каким-то повреждением системы, которое нельзя решить традиционным способом. В этом случае подходящим решением является то, что вы можете попробовать «Сбросить этот компьютер» или «Сброс в облаке», чтобы сбросить все компоненты Windows. Вы также можете попробовать восстановить Windows 10 с помощью установочного носителя в крайнем случае.
Мы надеемся, что что-то здесь поможет вам решить проблемы с восстановлением системы.
Источник
Все об ошибке 0x81000203 на странице свойств и способы ее устранения
Разберем ситуацию, когда стандартная программа восстановления Windows 10, 7 или «Защита системы» не хочет работать и выводит сообщение «Произошла ошибка на странице свойств 0x81000203». Поговорим о причинах появления сбоя и о том, как его исправить.
Первоочередные действия
Иногда устранить проблему получается с помощью ряда простых действий. Желательно выполнить их в первую очередь, возможно, это сэкономит много времени.
При возникновении ошибки проверьте, запущен ли «Удаленный вызов процедур (RPC)». Если запущен, то откройте командную строку с правами админа и введите поочередно две команды:
DISM.exe /Online /Cleanup-image /Restorehealth
Щелкая после каждой «Enter».
Редактор политики
Давайте внесем некоторые через редактор локальной политики.
В некоторых версиях операционки редактор может отсутствовать, поэтому внесите изменения через реестр. Как это сделать, поговорим ниже.
Редактирование реестра
Перейдем в реестр и убедимся, что все настройки правильные. Если нет, то вручную изменим их.
Действуйте осторожно, неправильные действия могут вывести систему из строя.
Изменения вступят в силу после перезагрузки устройства.
Если раздел «SystemRestore» отсутствует, то создайте его вручную. Для этого правым кликом мыши по «Windows NT» выберите «Cоздать» – «Раздел» и дайте ему имя «SystemRestore».
Теперь добавьте новый параметр «DWORD 32 бита» кликнув мышкой по пустой области, задайте ему имя «DisableConfig» и значение «0». Следом таким же способом добавьте параметр «DisableSR».
Включение функции восстановления
Иногда, стандартное средство просто выключено и поэтому не работает. Давайте исправим ситуацию.
Чистый запуск
Некоторые программы могут блокировать те или иные службы. Поэтому, нужно их отключить или удалить.
Как выявить проблемное приложение:
Сброс репозитория
Если ошибка на странице свойств 0x81000203 по-прежнему возникает, то сбросьте репозиторий Windows, действуя по инструкции.
Напишите net stop winmgmt и нажмите «Enter».
Изменение значения для «UpperFilters»
Снова войдите в редактор реестра, как это делали ранее и перейдите по пути HKLMSYSTEMCurrentControlSetControlClass<71a27cdd-812a-11d0-bec7-08002be2092f>.
В списке найдите «UpperFilters», двойным кликом откройте свойства и в графе «Значение» пропишите volsnap.
Дополнительные способы
Вот еще несколько действий, которые вы можете предпринять для устранения ошибки 0x81000203.
Пишите в комментариях, если ничего не помогло. Постараюсь помочь.
Источник
- Remove From My Forums
-
Question
-
I have done sometime along the way that has caused me to lose the system protection tab in the system properties box. I have done a virus scan using norton 360 and have found nothing. Please help me to restore this tab so that I can manually
create a restore point.-
Edited by
sjhaberk
Thursday, October 2, 2014 1:13 AM
-
Edited by
Answers
-
-
Marked as answer by
Michael_Martin
Thursday, November 6, 2014 5:59 PM
-
Marked as answer by
All replies
-
Check in your registry at the location below to see if you have a DisableSR
DWORD value in the right pane of the SystemRestore key. If you do, then delete the
DisableSR DWORD, and restart the PC to see if that does the trick.
HKEY_LOCAL_MACHINESoftwarePoliciesMicrosoftWindows NTSystemRestore
-
I have done this already. There is no SystemRestore key under the Windows NT. Something has completely wiped out the SystemRestore key. Is there something else that I can try?
Thanks in advance,
sjhaberk
-
Hi,
Please check if you enable the following policies:
Open Local Computer Policy, expand Computer Configuration, expand Administrative Templates, expand System, and then click System Restore.
Turn off System Restore
Turn off Configuration
If not, as a workaround, go to:
Control PanelAll Control Panel ItemsRecovery
Alex Zhao
TechNet Community Support -
I have tried all the above suggestions. I have even upgraded to Windows 8.1 Pro WMC from Windows 8.1 and still…..ZIP, nothing fixed. I am still missing the System Protection tab in the System Properties box. Am I stuck with having to reinstall
Windows 8.1 Pro? Isn’t there a system repair procedure to go through and re-install all the missing apps that were there originally when Windows 8.1 was first installed? If there is, how might this be done?A question from a Windows novice/sap
sjhaberk
-
-
Marked as answer by
Michael_Martin
Thursday, November 6, 2014 5:59 PM
-
Marked as answer by
- Remove From My Forums
-
Question
-
I have done sometime along the way that has caused me to lose the system protection tab in the system properties box. I have done a virus scan using norton 360 and have found nothing. Please help me to restore this tab so that I can manually
create a restore point.-
Edited by
sjhaberk
Thursday, October 2, 2014 1:13 AM
-
Edited by
Answers
-
-
Marked as answer by
Michael_Martin
Thursday, November 6, 2014 5:59 PM
-
Marked as answer by
All replies
-
Check in your registry at the location below to see if you have a DisableSR
DWORD value in the right pane of the SystemRestore key. If you do, then delete the
DisableSR DWORD, and restart the PC to see if that does the trick.
HKEY_LOCAL_MACHINESoftwarePoliciesMicrosoftWindows NTSystemRestore
-
I have done this already. There is no SystemRestore key under the Windows NT. Something has completely wiped out the SystemRestore key. Is there something else that I can try?
Thanks in advance,
sjhaberk
-
Hi,
Please check if you enable the following policies:
Open Local Computer Policy, expand Computer Configuration, expand Administrative Templates, expand System, and then click System Restore.
Turn off System Restore
Turn off Configuration
If not, as a workaround, go to:
Control PanelAll Control Panel ItemsRecovery
Alex Zhao
TechNet Community Support -
I have tried all the above suggestions. I have even upgraded to Windows 8.1 Pro WMC from Windows 8.1 and still…..ZIP, nothing fixed. I am still missing the System Protection tab in the System Properties box. Am I stuck with having to reinstall
Windows 8.1 Pro? Isn’t there a system repair procedure to go through and re-install all the missing apps that were there originally when Windows 8.1 was first installed? If there is, how might this be done?A question from a Windows novice/sap
sjhaberk
-
-
Marked as answer by
Michael_Martin
Thursday, November 6, 2014 5:59 PM
-
Marked as answer by
22.08.2017
Просмотров: 5063
Если при попытке создать точку восстановления системы на Windows 10, а также на ранних версиях операционной системы, вы столкнулись с ошибкой: восстановление системы отключено системным администратором, это свидетельствует о том, что в настройки были внесены изменения. Чтобы исправить неполадку нужно выполнить несколько несложных действий.
Читайте также: Восстановление системы в Windows 10
Исправляем неполадку через редактирование реестра
При появлении ошибки, которая связана с невозможностью восстановления системы через отключения данной функции администратором, стоит выполнить редактирование реестра. Для этого выполняем следующие функции:
- Жмём «Win+R» и вводим «regedit».
- Ищем ветку реестра «HKEY_LOCAL_MACHINE», «SOFTWARE», «Policies», «Microsoft», «Windows NT», «SystemRestore». Здесь нужно найти и отредактировать такие параметры, как «DisableSR» и «DisableConfig».
- Для этих параметров нужно задать значение «0», кликнув по них дважды, чтобы открылось окно настроек.
- После внесения изменений стоит перезагрузить систему.
Вносим изменения в редактор локальной групповой политики
В Windows 10 исправить ошибку с отключенным восстановлением системы можно через редактор локальной групповой политики. Для этого стоит выполнить следующее:
- Жмём «Win+R» и вводим «gpedit.msc».
- Переходим по ветке «Конфигурация компьютера», «Административные шаблоны», «Система», «Восстановление системы». В последнем разделе будет только два параметра: «Отключить конфигурацию» и «Отключить восстановление системы». Для обеих параметров нужно задать значение «Отключено».
- Для этого дважды кликаем по параметру и ставим нужную отметку.
- Перезагружаем компьютер. Проблема исправлена.
После выполнения всех вышеперечисленных действий стоит проверить ПК на наличие вирусов.
Восстановление системы отключено системным администратором
Создание точек восстановления и в случае необходимости откат к ним является простым, действенным и эффективным способом решения множества проблем, связанных с ошибками и сбоями в работе операционной системы Windows. Всё что вам нужно, это включить в дополнительных параметрах системы функцию «Защита системы» для как минимум для раздела с установленной Windows и выделить на диске от 6 до 12 процентов свободного места для хранения точек восстановления, после чего система сама время от времени, а также при установке программного обеспечения станет создавать бекапы важнейших файлов.
Ручная процедура создания точки восстановления тоже очень проста и не занимает много времени, однако некоторые пользователи сообщают, что при попытке создать точку восстановления или изменить конфигурацию защиты они получают ошибку «Восстановление системы отключено системным администратором».
При этом у многих из них возникает вопрос: как и кто мог отключить настройки защиты, если никто, кроме них самих не пользовался компьютером? Причина чаще всего бывает следующей: конфигурация защиты системы могла быть изменена сторонними твикерами, с помощью которых пользователь намеревался оптимизировать работу Windows в автоматическом режиме. К счастью, в большинстве случаев устранить эту неполадку не составляет особого труда, вернуть исходные настройки системы можно вручную с помощью редактора локальных групповых политик либо редактора реестра. Рассмотрим оба варианта.
Откройте редактор локальных групповых политик командой gpedit.msc и перейдите в раздел Конфигурация компьютера → Административные шаблоны → Система → Восстановление. В правой колонке найдите политику «Отключить восстановление системы», которая, скорее всего, будет иметь статус «Включена».
Кликните по ней два раза мышкой, чтобы открыть окно изменения настроек и переключите радиокнопку в положение «Отключено» или «Не задано». То же самое необходимо сделать для политики «Отключить конфигурацию». Вот и всё, больше сообщение «Восстановление системы отключено системным администратором» появляться не будет.
Если в системе отсутствует редактор локальных групповых политик, например, в редакции Home, выполнить те же настройки можно с помощью редактора реестра. Открываем последний командой regedit и разворачиваем ветку HKLMSOFTWAREPoliciesMicrosoftWindows NTSystemRestore. В правой колонке вы найдёте два параметра типа DWORD с названиями DisableConfig и DisableSR. Скорее всего, оба они будут иметь значение 1, соответствующее «Включено» в редакторе политик. Измените значения обоих параметров на 0, закройте редактор реестра и перезагрузите компьютер.
Если вдруг какого-то из параметров не окажется, измените значение того, который имеется. А ещё вы можете просто удалить подраздел SystemRestore со всем его содержимым, — после перезагрузки система восстановит его с исходными настройками, и восстановление системы вновь заработает.
Способ 1: Редактор локальных политик
Уведомление об отключении восстановления системы администратором обычно является прямым следствием отключения данной функции имеющим администраторские права пользователем либо сторонним программным обеспечением, чаще всего твикерами. В Windows 10 Pro и выше включить функцию восстановления можно в «Редакторе локальных групповых политик».
- Запустите «Редактор локальных групповых политик» командой
gpedit.msc, выполненной в окошке быстрого запуска, вызванного нажатием клавиш Win + R. - В левой колонке разверните ветку «Конфигурация компьютера» → «Административные шаблоны» → «Система» → «Восстановление системы» и откройте двойным кликом свойства политики «Отключить восстановление системы» в правой колонке.
- Активируйте радиокнопку «Не задано» или «Отключено» и сохраните настройки.

Обратите также внимание на политику «Отключить конфигурацию». Если она включена, точно так же установите для нее значение «Не задано» либо «Отключено».

Способ 2: Редактор реестра
В Windows 10 Home «Редактор локальных политик» по умолчанию отключен, поэтому для активации функции восстановления системы следует использовать «Редактор реестра».
- Запустите «Редактор реестра» командой
regedit, выполненной в диалоговом окошке, открытом через Win + R. - В левой колонке разверните ветку
HKLMSOFTWAREPoliciesMicrosoftWindows NTSystemRestore. - В правой колонке кликните по параметру «DisableSR» и измените значение с «1» на «0». Если в правой колонке также присутствует параметр «DisableConfig» со значением «1», тоже измените его на «0». Как вариант, можно удалить параметры или весь подраздел «SystemRestore».

В случае применения твика реестра настройки вступят в силу после перезагрузки компьютера, в результате чего функция восстановления системы вновь станет доступной.
Еще статьи по данной теме: