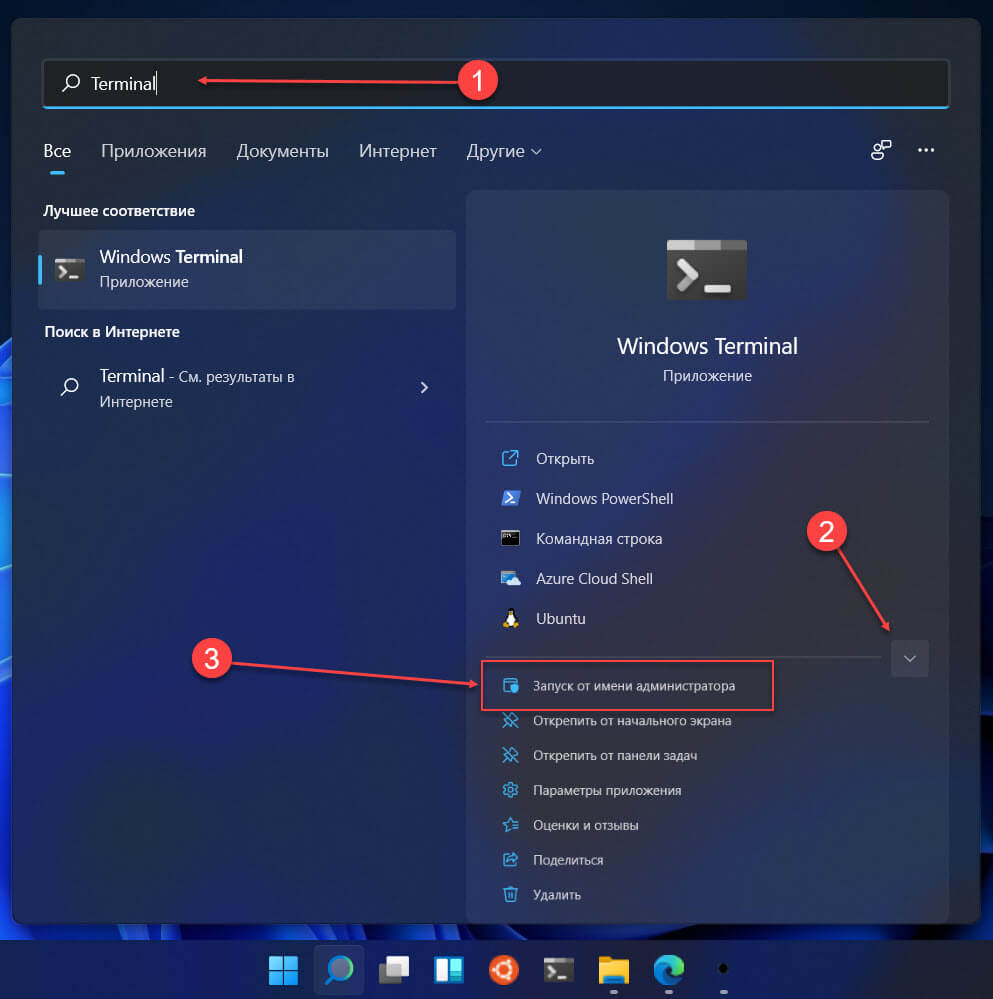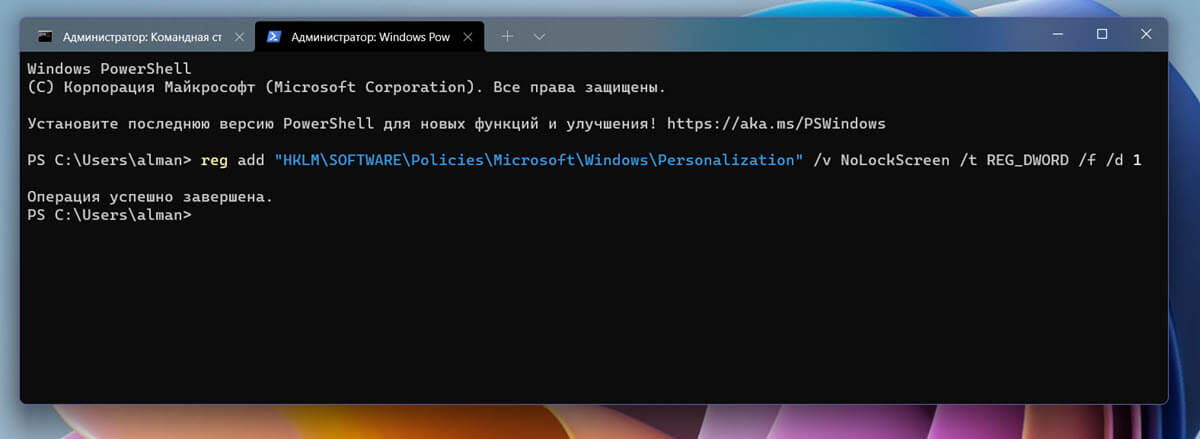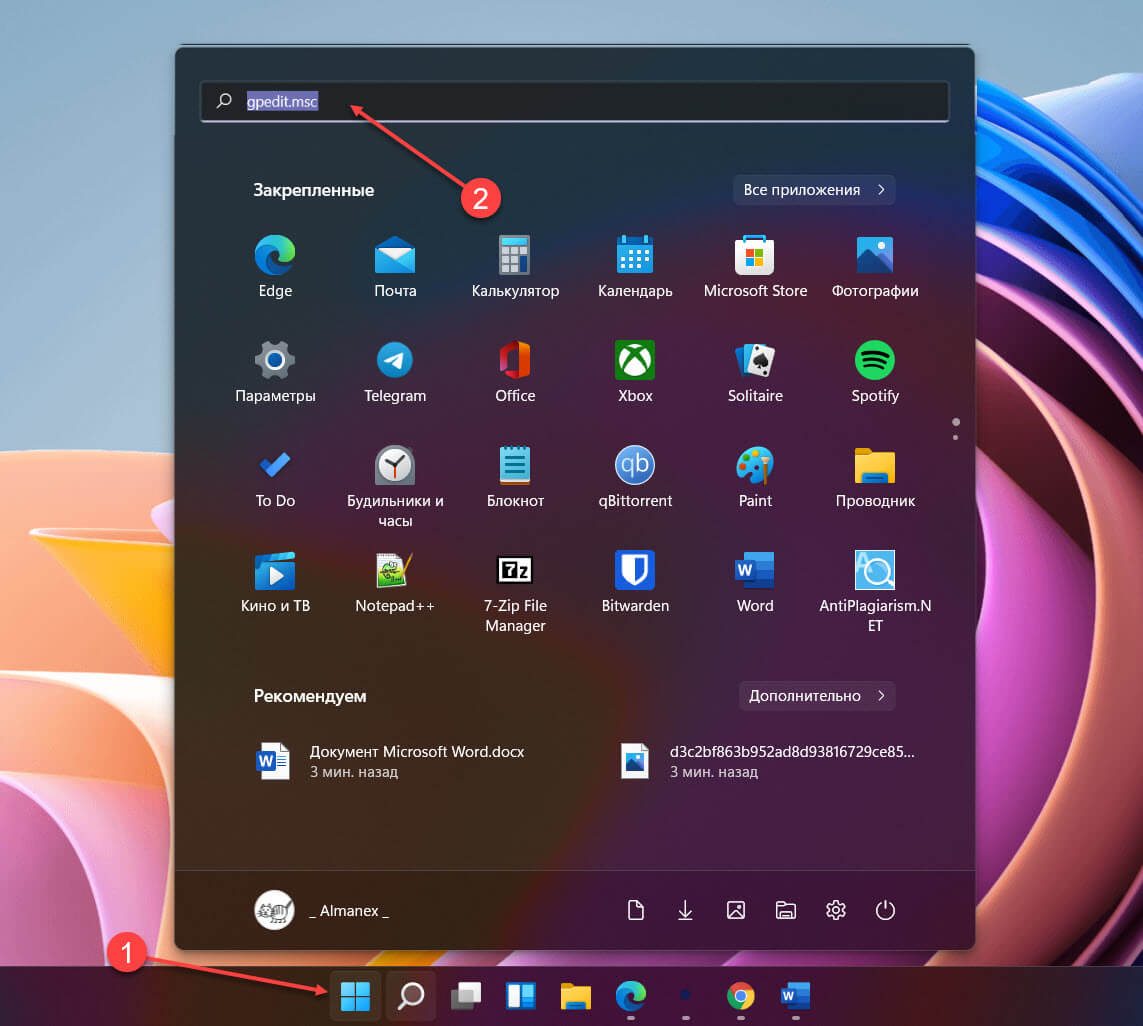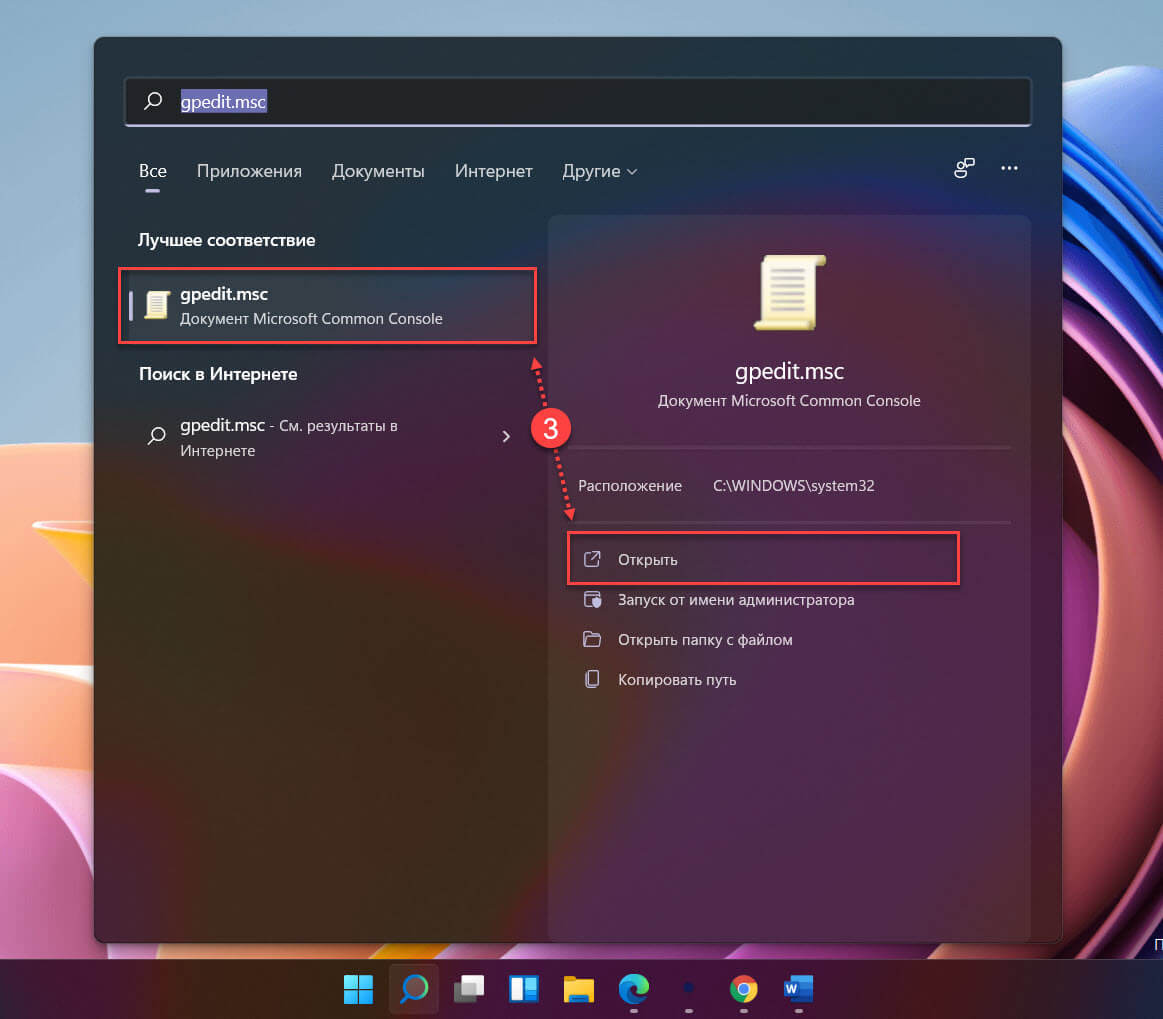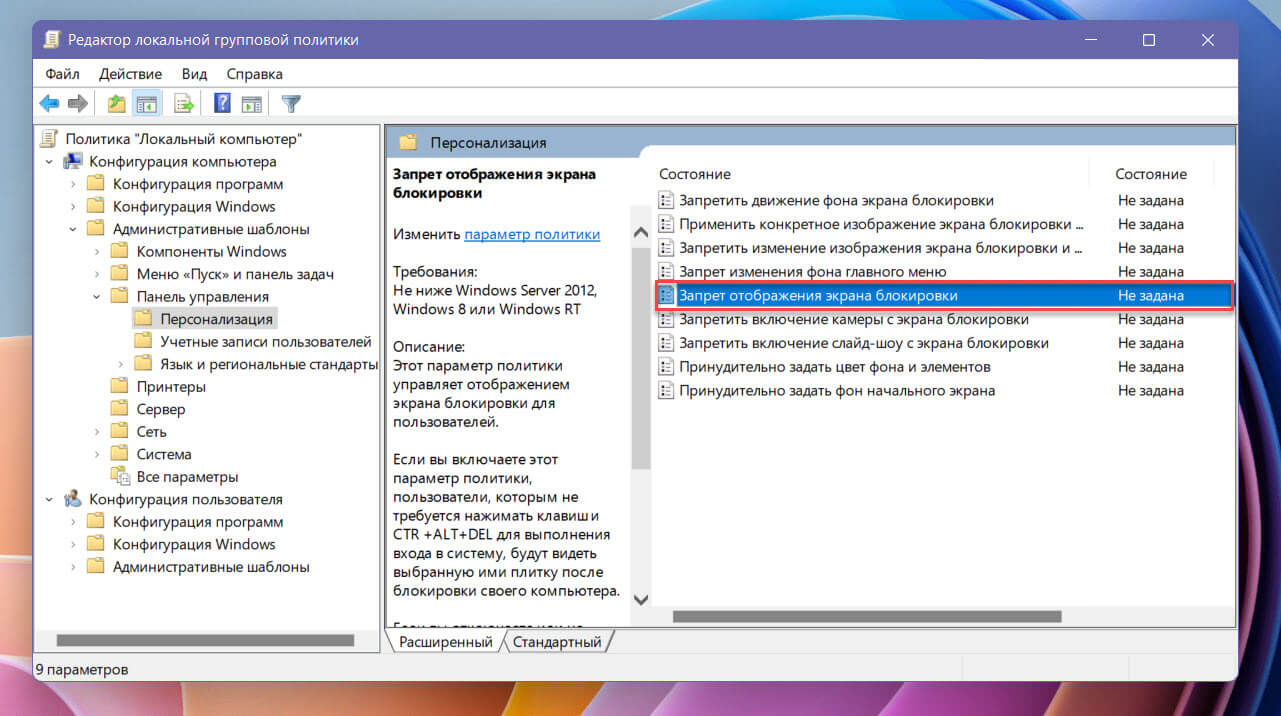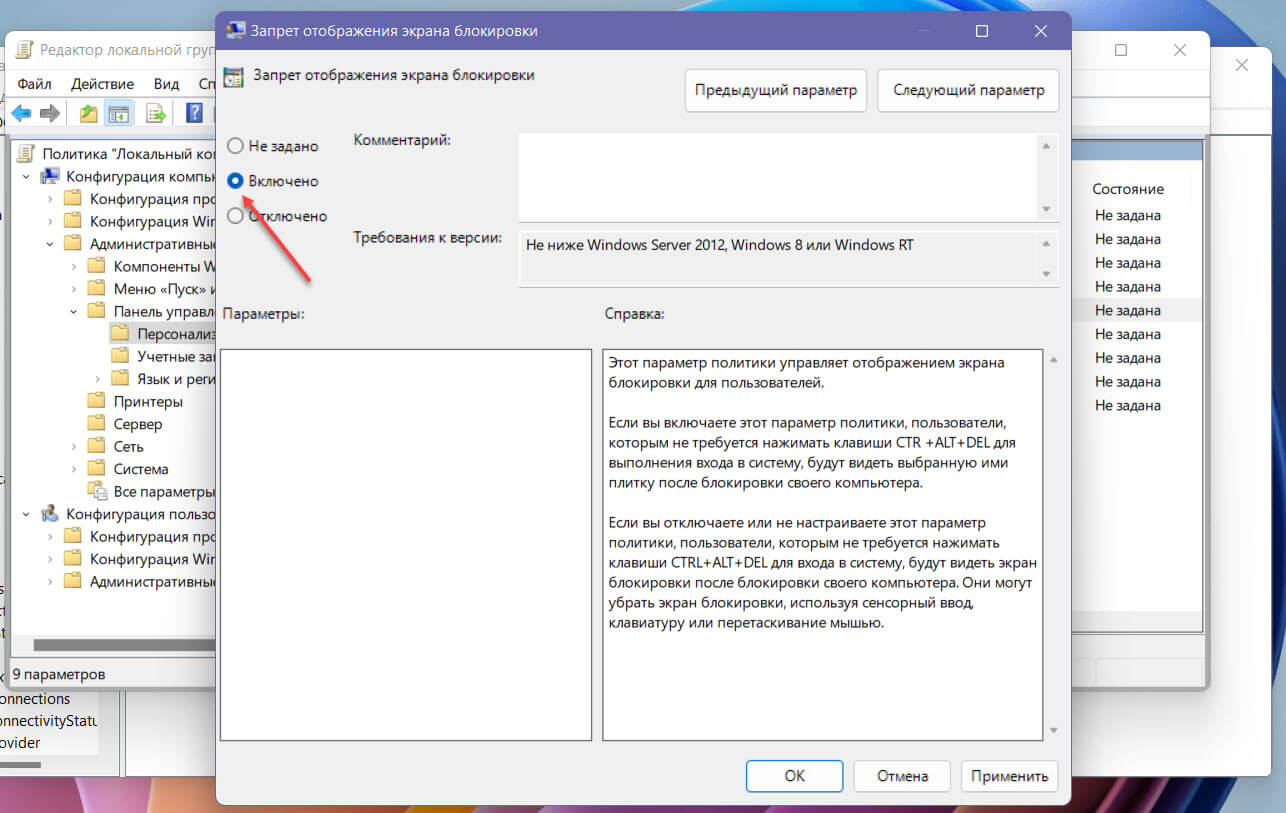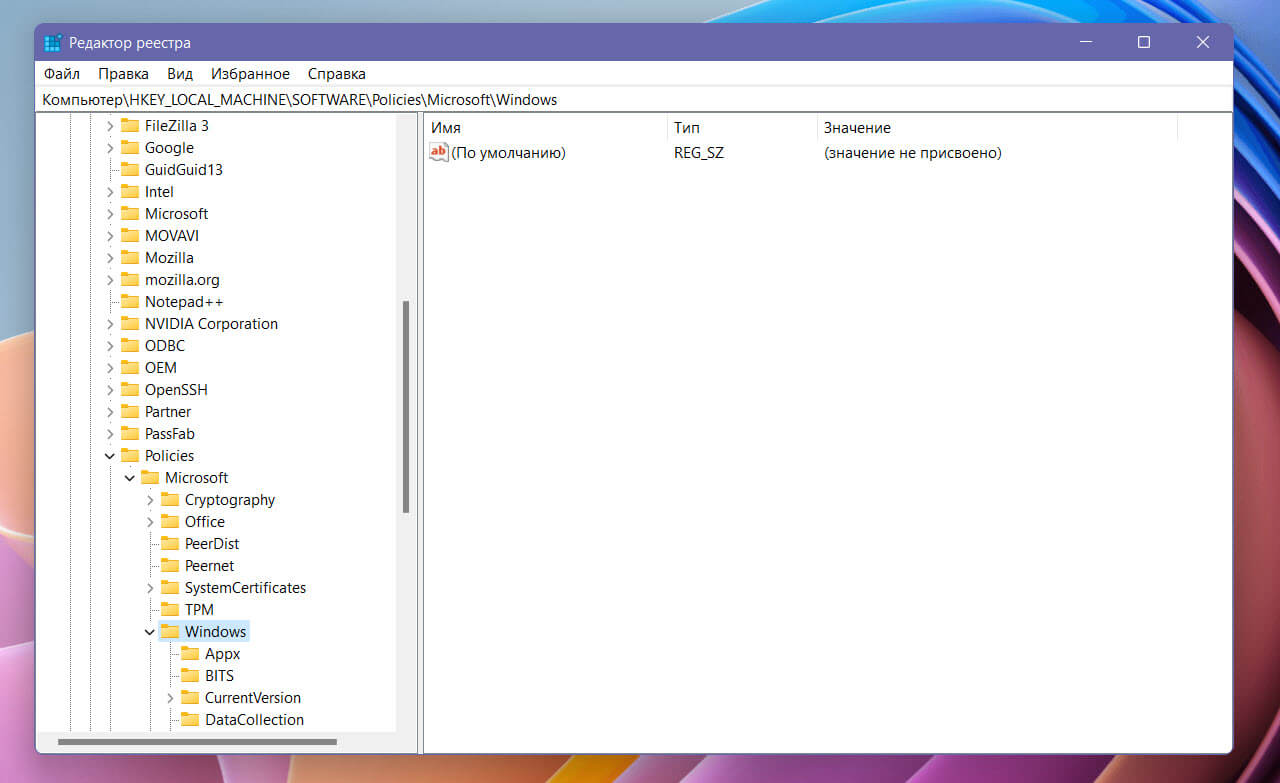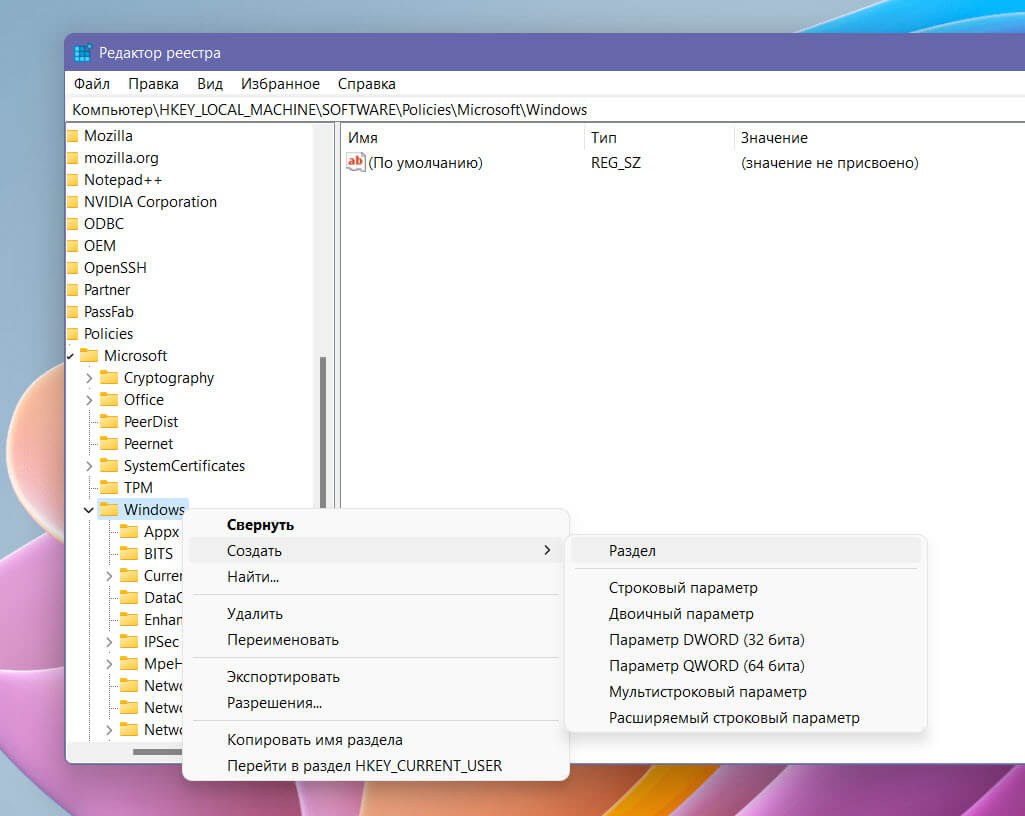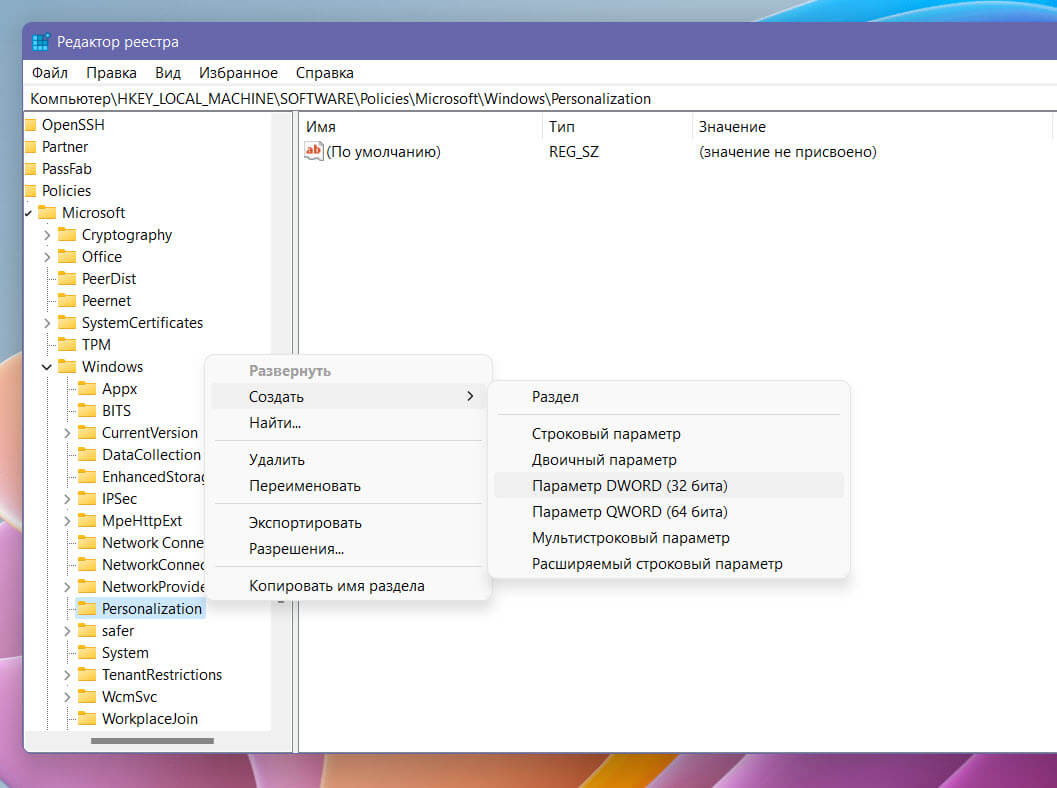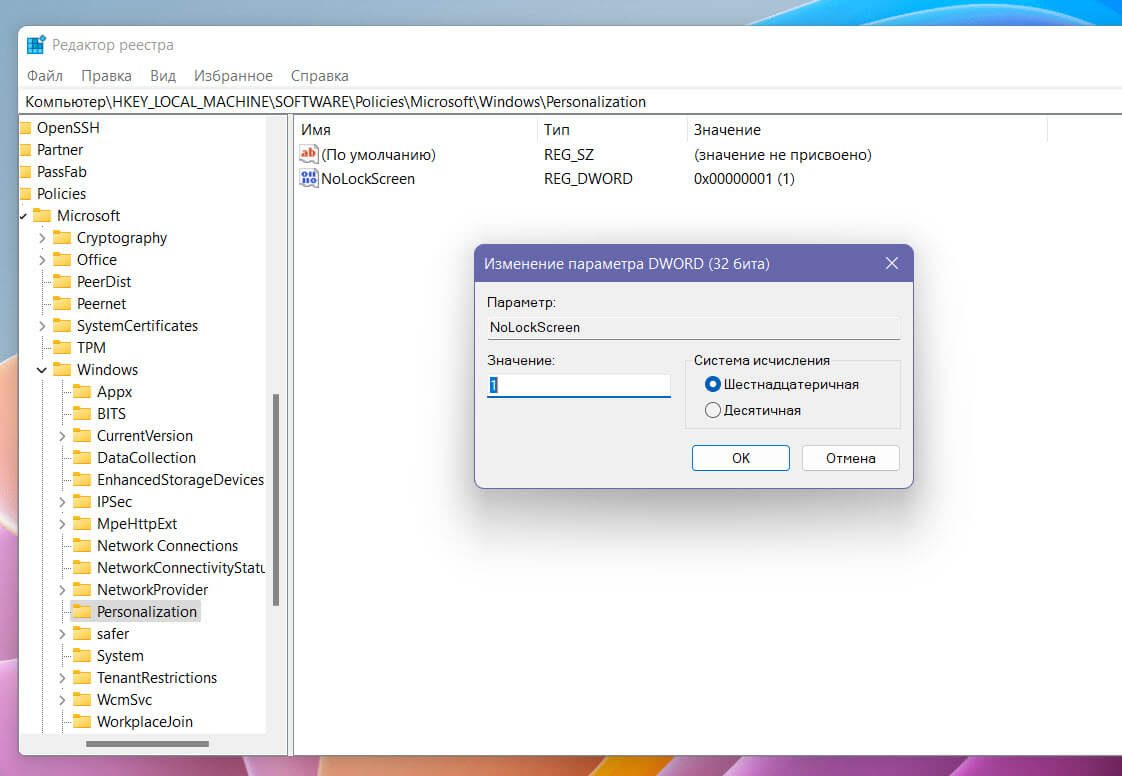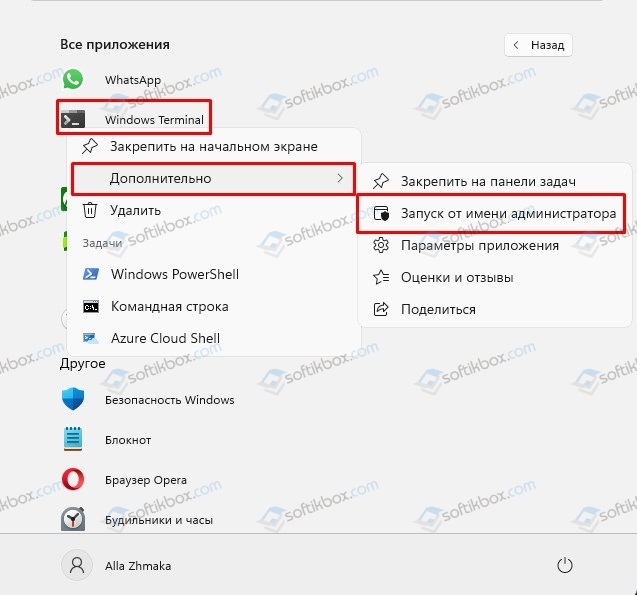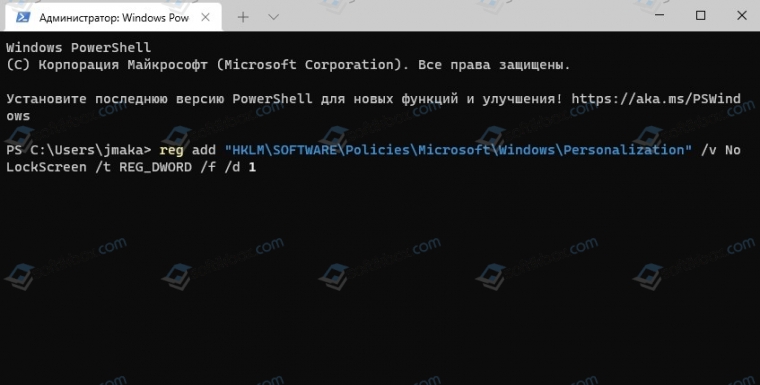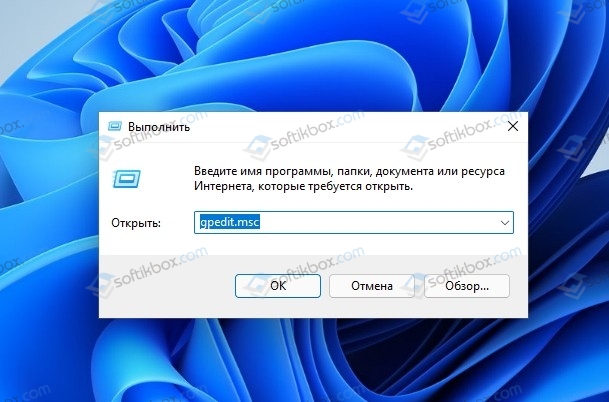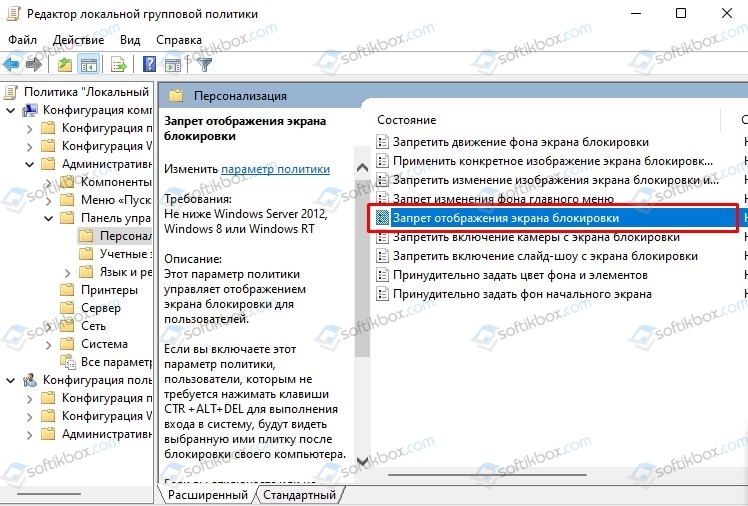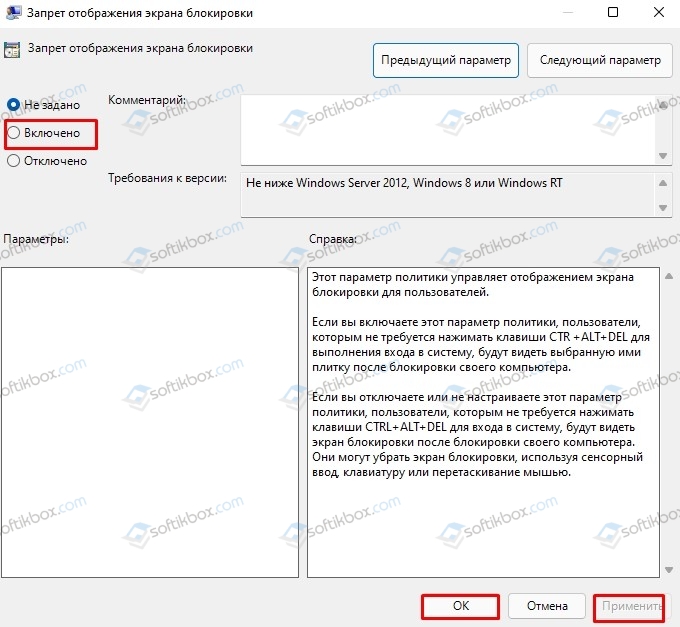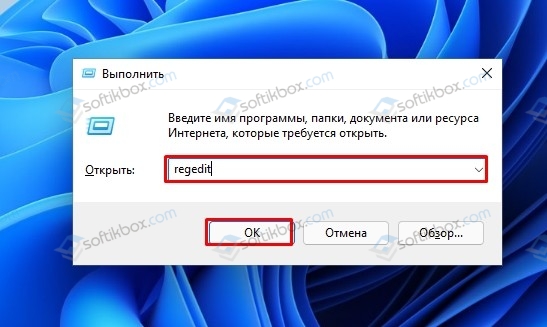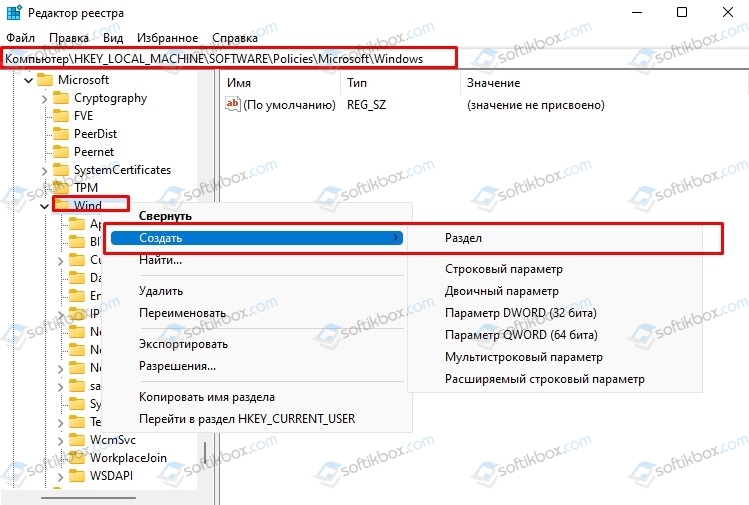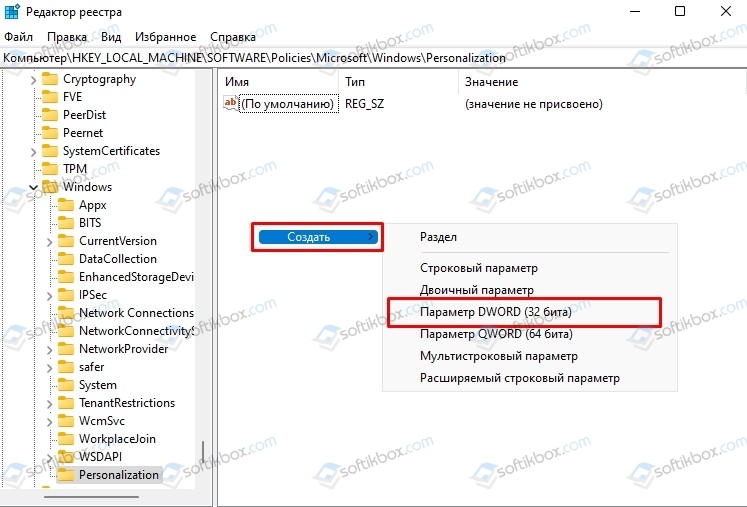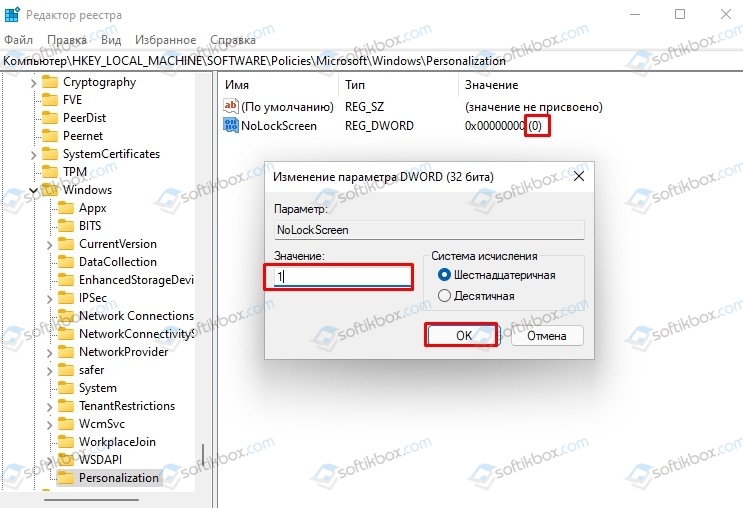На чтение 3 мин Опубликовано 21.01.2016
Обновлено 12.11.2021
Одной из особенностей Windows 10 является наличие экрана блокировки выполненного в мобильном стиле. Этот компонент неплохо выглядит на планшетных устройствах, но на ноутбуках и стационарных компьютерах это дополнительный этап для входа в систему. Поэтому, если вы привыкли к классическому входу в Windows, экран блокировки можно легко отключить.
Рассмотрим 2 способа отключения экрана блокировки в зависимости от версии операционной системы.
Отключение экрана блокировки для Windows 10 Pro
Если у вас Windows 10 версии Pro, то вы можете отключить экран блокировки с помощью редактора групповой политики. Для этого:
1. Используйте сочетание клавиш Windows + R, чтобы открыть окно «Выполнить», введите команду gpedit.msc и нажмите клавишу Enter.
2. После открытия редактора локальной групповой политики перейдите к следующему разделу:
Конфигурация компьютера -> Административные шаблоны -> Панель управления -> Персонализация
3. В правой части окна найдите пункт «Запрет отображения экрана блокировки» и щелкните по нему два раза левой клавишей мыши.
4. Далее измените значение этого параметра на «Включено», нажмите кнопку «ОК» и закройте редактор групповой политики.
Теперь, когда вы перезапустите Windows или просто выполните выход из системы, экран блокировки отображаться не будет.
Отключение экрана блокировки в Windows 10 Домашняя
Home-версия Windows 10 не включает в себя такой инструмент администратора как редактор групповой политики. Но экран блокировки все же можно отключить, но уже с помощью реестра.
! Если вы неопытный пользователь, то вносите изменения в реестр очень аккуратно, т.к. неправильные действия могут привести к нестабильной работе системы или ее полному отказу.
1. Откройте окно «Выполнить» (Windows +R), введите команду regedit и нажмите «ОК».
2. Перейдите в следующий раздел:
HKEY_LOCAL_MACHINESOFTWAREPoliciesMicrosoftWindowsPersonalization
Если у вас нет такого раздела, то его нужно создать. Для этого щелкните правой кнопкой мыши на разделе «Windows» -> Создать -> Раздел. Присвойте ему имя «Personalization»
3. Далее, выбрав только что созданный раздел, в правой части окна на пустом месте нажмите правую клавишу мыши, создайте новый параметр DWORD (32 бита) и назовите его NoLockScreen.
4. Сделайте двойной щелчок по параметру NoLockScreen, присвойте ему значение 1 , нажмите «ОК» и закройте редактор реестра.
Перезагрузив компьютер или выйдя из системы, как и в первом примере, вы увидите, что экрана блокировки больше нет.
Также хочу отметить, что экран блокировки будет отключен при настройке автоматического входа в Windows 10.
Если вы считаете, что экран блокировки Windows 11 – это бесполезная функция, которая только отнимает время, вы можете отключить ее, в данном руководстве рассмотрим, как это сделать.
В Windows 11 нет возможности отключить экран блокировки простым способом, для этого потребуется использовать терминал, редактор локальной групповой политики или редактор реестра.
Экран блокировки — это первый экран, после запуска Windows 11, с его помощью вам доступна следующая информация: дата и время, статус приложений и фоновое изображение. Все это можно является дополнительным шагом для входа в систему, вы можете отключить эту функцию, если для вас она бесполезна.
В этом руководстве рассмотрим три способа отключить экран блокировки в Windows 11:
- Отключить экран блокировки в Windows 11 с помощью Терминала
- Отключить экран блокировки в Windows 11 с помощью Групповой политики
- Отключить экран блокировки в Windows 11 с помощью редактора реестра
Отключить экран блокировки в Windows 11 с помощью Терминала
Самый быстрый способ отключить экран блокировки Windows 11 который подойдет для любой редакции.
Шаг 1: Откройте Терминал Windows от имени Администратора.
Шаг 2: Скопируйте и вставьте следующую команду:
reg add "HKLMSOFTWAREPoliciesMicrosoftWindowsPersonalization" /v NoLockScreen /t REG_DWORD /f /d 1
Шаг 3: Нажмите клавишу Enter и перезапустите компьютер, экран блокировки будет отключен.
Если вы когда-нибудь снова включить экран блокировки, выполните команду:
reg add "HKLMSOFTWAREPoliciesMicrosoftWindowsPersonalization" /v NoLockScreen /t REG_DWORD /f /d 0
Все вы только что выключили показ экрана блокировки!
Отключить экран блокировки с помощью групповой политики в Windows 11
В Windows 11 Pro, Предприятие, или Education, вы можете использовать редактор локальной групповой политики, чтобы отключить экран блокировки Windows 11.
Чтобы отключить экран блокировки в Windows 11, выполните следующие действия:
Шаг 1: Откройте редактор локальной групповой политики, для этого в меню «Пуск» в строке поиска введите:
gpedit.msc и кликните верхний результат, чтобы открыть его.
Шаг 2: В редакторе групповой политики перейдите по следующему пути:
Конфигурация компьютераАдминистративные шаблоныПанель управленияПерсонализация
Шаг 3: Дважды кликните политику «Запрет отображения экрана блокировки».
Шаг 4: В окне настройки параметра политики выберите вариант «Включено».
Шаг 5: Нажмите кнопку «Применить» и «ОК», после чего, перезагрузите компьютер.
При следующем включении вашего ноутбука или стационарного компьютера вместо экрана блокировки вы сразу перейдете на экран входа.
Отключить экран блокировки Windows 11 с помощью редактора реестра
В Windows 11 Домашняя нет редактора локальной групповой политики, но, вы все равно можете отключить экран блокировки, но вам нужно будет внести правки в реестр. Этот способ также будет работать с выпусками Windows 11 Pro, Enterprise и Education.
Примечание: изменение реестра может вызвать серьезные проблемы при неправильном использовании. Предполагается, что вы знаете, что делаете, и перед внесением изменений создали полную резервную копию реестра.
Шаг 1: Откройте меню «Пуск» и введите в строку поиска Regedit.
Шаг 2: Выберите в результатах, редактор реестра, чтобы открыть его.
Шаг 3: В редакторе реестра перейдите по следующему пути:
HKEY_LOCAL_MACHINESOFTWAREPoliciesMicrosoftWindows
Шаг 4: Кликните правой кнопкой мыши папку «Windows», выберите в контекстном меню «Создать» → «Раздел».
Шаг 5: Назовите созданный раздел «Personalization».
Шаг 6: Теперь в разделе «Personalization» создайте новый параметр DWORD (32 бита) с именем «NoLockScreen», для этого кликните правой кнопкой мыши папку «Personalization», выберите в меню «Создать» → «Параметр DWORD (32 бита).
Шаг 7: Откройте параметр «Nolockscreen» и измените его значение с 0 на 1 и нажмите кнопку «ОК».
Шаг 8: Перезагрузите компьютер.
После того, как вы выполните эти шаги, экран блокировки будет удален, и вместо него должен появиться экран входа.
В большинстве случаев, когда вы изменяете тот или иной объект локальной групповой политики, соответствующие изменения автоматически вносятся в системный реестр. Тем, кому интересна тема твиков реестра, будет очень полезно узнать, как сопоставить изменения в редакторе политик с изменениями в реестре. Определить, какой ключ модифицируется при включении или отключении определенной политики можно двумя способами. Начнем с самого простого.
У Microsoft есть специальный сайт с описанием объектов групповой политики, расположенный по адресу gpsearch.azurewebsites.net. Помимо подробной информации о каждом объекте, в графе «Registry Key» указывается ключ реестра, хранящий его настройки. Допустим, мы нашли в редакторе локальных групповых политик объект, отключающий экран блокировки и хотим узнать, каким образом ту же настройку можно активировать путем применения твика реестра.
Заходим на сайт gpsearch.azurewebsites.net и отыскиваем нужную политику, в данном примере это «Do not display the lock screen». В графе «Registry Key» будет указан ключ реестра, а в графе «Value» — имя отвечающего за настройку параметра. В некоторых случаях дополнительно указывается и значение.
В итоге получаем ключ HKLMSoftwarePoliciesMicrosoftWindowsPersonalization и параметр ValueNoLockScreen. Значение не указывается, но нетрудно догадаться, что 1 включает, а 0 — отключает политику.
С помощью утилиты Process Monitor
Если вы не нашли нужный объект в базе Microsoft, воспользуйтесь бесплатной утилитой SysInternals Process Monitor.
Скачав ее с официального сайта и запустив от имени администратора, выберите в меню «Filter».
Создайте два фильтра, выбрав указанные на скриншотах параметры.
Если окно Process Monitor по-прежнему будет заполнено данными, очистите его, выбрав в меню Edit -> Clear Display.
Затем, не закрывая утилиту, измените нужную вам настройку в редакторе локальных политик.
Process Monitor автоматически перехватит действие и отобразит запись в своем окошке. Кликните по ней правой кнопкой мыши и выберите в меню опцию «Jamp To…».
При этом вы будете переброшены в редактор реестра к соответствующему ключу и параметру реестра.
Загрузка…
17.01.2022
Просмотров: 2169
Компания Microsoft всяческими способами пытается защитить данные пользователя от мошенников, а поэтому уже с Windows 10 в начальные настройки системы, на завершающем этапе инсталляции, была включена установка защитного пин-кода или пароля для входа в систему. В результате такой настройки первым, что видит пользователь после значка Windows и материнской платы на начальном экране – экран блокировки с указанием даты, времени, имени пользователя и языка системы. Если ввод пароля или пин-кода, применения отпечатка пальца отбирает у вас много времени или вы просто желаете отключить экран блокировки в Windows 11 вовсе, то данная инструкция поможет в этом.
ВАЖНО! В целях защиты персональных данных не рекомендуем отключать экран блокировки на Windows 11. Все действия вы выполняете на свой страх и риск.
Читайте также: Как поменять пароль входа Windows 10?
Способы, как отключить блокировку экрана в Windows 11
Невзирая на то, что все приведённые нами способы отключения экрана блокировки в Windows 11 несложные, однако разработчики Майкрософт все же убрали из доступных настроек возможность отключения экрана блокировки, спрятав его настройки в редактор локальных групповых политик. Поэтому, перед выполнением действий, рекомендуем создать точку восстановления системы.
Самый первый способ, как отключить блокировку экрана на Виндовс 11, связан с использованием командной строки с правами Администратора. Для этого открываем меню Пуск и кликаем правой кнопкой мыши на значке Терминала и выбираем «Запустить с правами Администратора».
В окне консоли нужно прописать команду reg add «HKLMSOFTWAREPoliciesMicrosoftWindowsPersonalization» /v NoLockScreen /t REG_DWORD /f /d 1.
После выполнения данной команды стоит перезагрузить Windows 11. Экран блокировки будет отключен.
ВАЖНО! Если вы хотите обратно включить экран блокировки, в Терминале с правами Администратора нужно ввести reg add «HKLMSOFTWAREPoliciesMicrosoftWindowsPersonalization» /v NoLockScreen /t REG_DWORD /f /d 0.
В Windows 11 Pro и Корпоративной версии есть такой полезный инструмент для управления функционалом ОС, как Редактор локальной групповой политики. В Windows 11 Home он отключен, а поэтому описанные действия для данной сборки не будут применимы.
Для того, чтобы запустить Редактор локальной групповой политики в Windows 11 и отключить экран блокировки, необходимо выполнить следующие действия:
- Нажимаем комбинацию клавиш «Win+R» и вводим «gpedit.msc».
- Появится новое окно. Нужно перейти по древовидном меню «Конфигурация компьютера», «Административные шаблоны», «Панель управления», «Персонализация». В окне справа нужно найти параметр «Запрет отображения экрана блокировки».
- Двойным кликом открываем данный параметр и задаем статус «Включено».
- После выполнения данных действий экран блокировки будет отключен.
Ну и последний способ – использование системного реестра. Данный метод подходит в том случае, если по какой-то причине не удалось отключить экран блокировки Windows 11 способами выше.
- Для запуска Редактора реестра необходимо нажать «Win+R» и ввести «regedit».
- Переходим по ветке HKEY_LOCAL_MACHINESOFTWAREPoliciesMicrosoftWindows. Нажимаем на папке Windows правой кнопкой мыши и выбираем «Создать», «Раздел» с именем «Personalization».
- Теперь нужно нажать на пустом месте в окне справа и выбрать «Создать», «Параметр DWORD (32 бита)». Задаем этому параметру название «NoLockScreen».
- Чтобы отключить экран блокировки, нужно в этом параметре изменить значение с 0 на 1.
- Перезагружаем Windows 11, чтобы изменения вступили в силу.
- Если вы захотите обратно включить экран блокировки, то стоит в параметре «NoLockScreen» выставить нулевое (0) значение или вовсе удалить раздел «Personalization».
Важно отметить, что если вышеприведённые действия для вас кажутся сложными, то в сети есть множество программ, для отключения экрана блокировки на Windows 10, которые совместимы и с Windows 11. Их можно использовать для решения данной задачи.