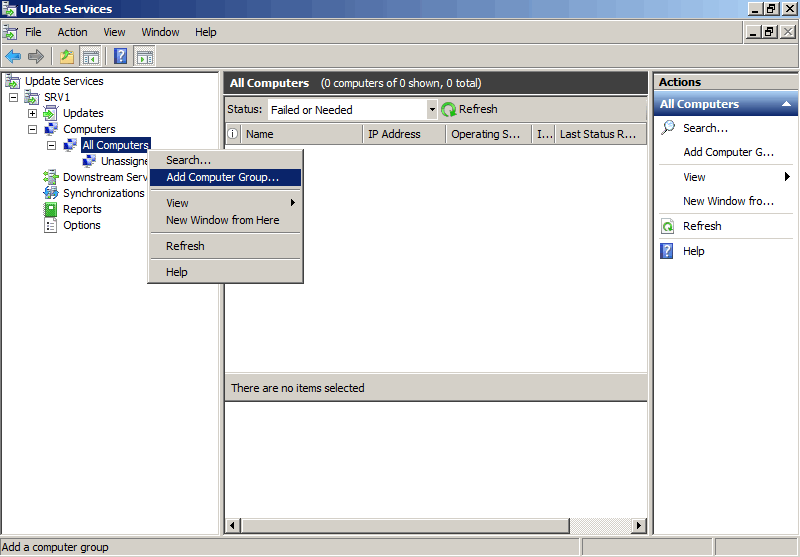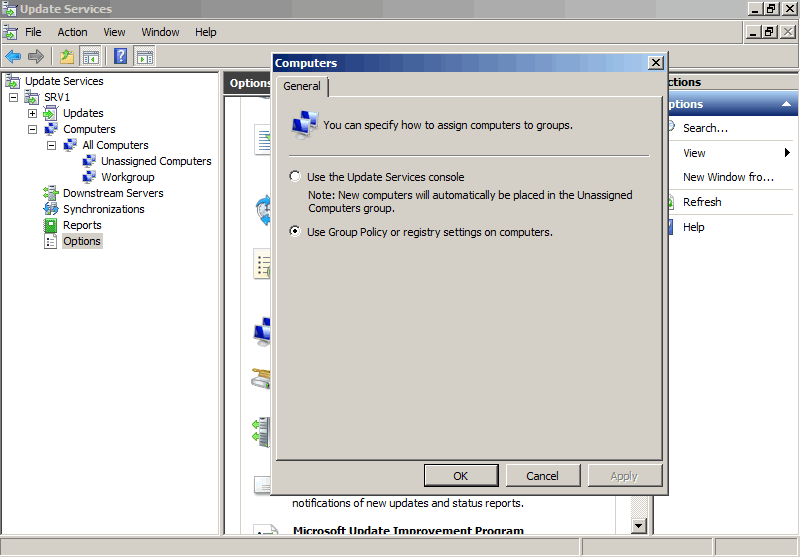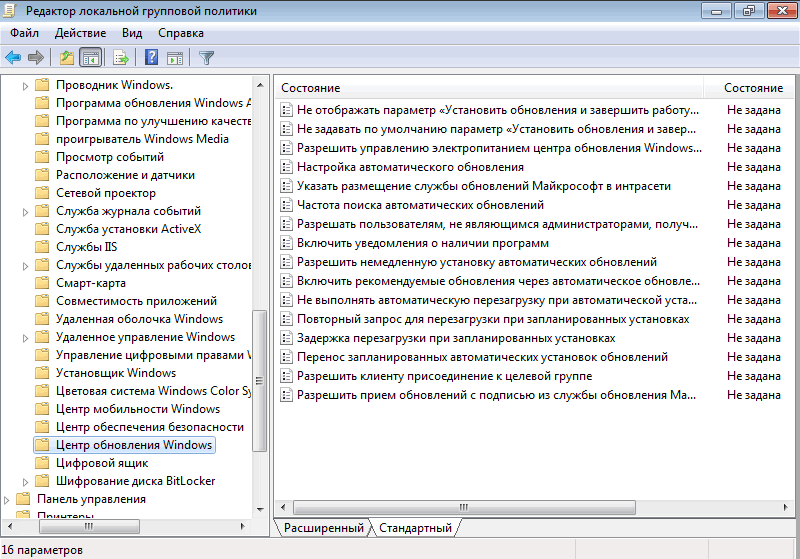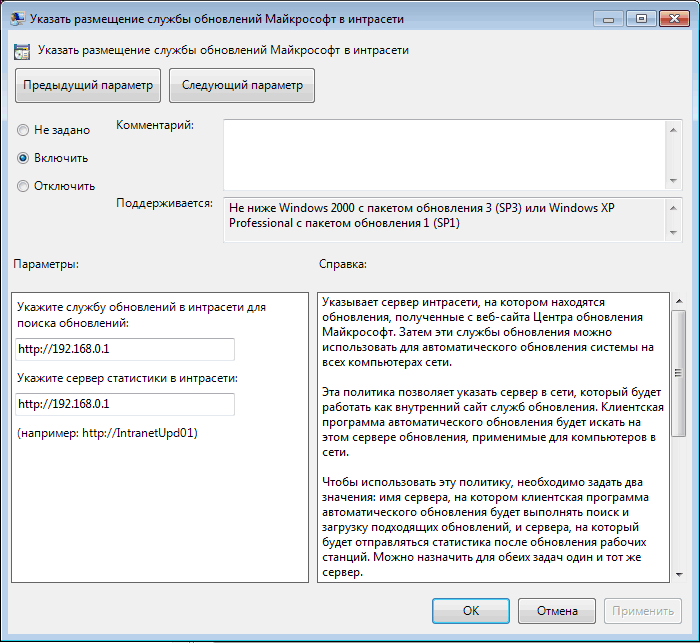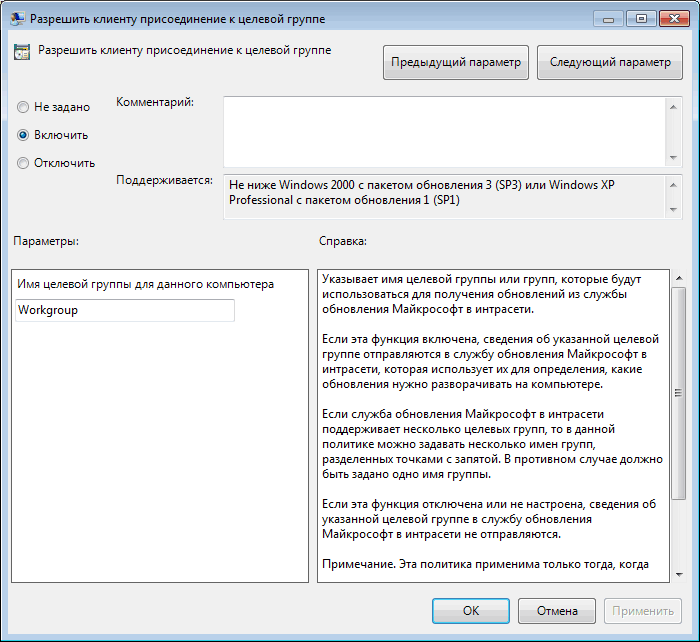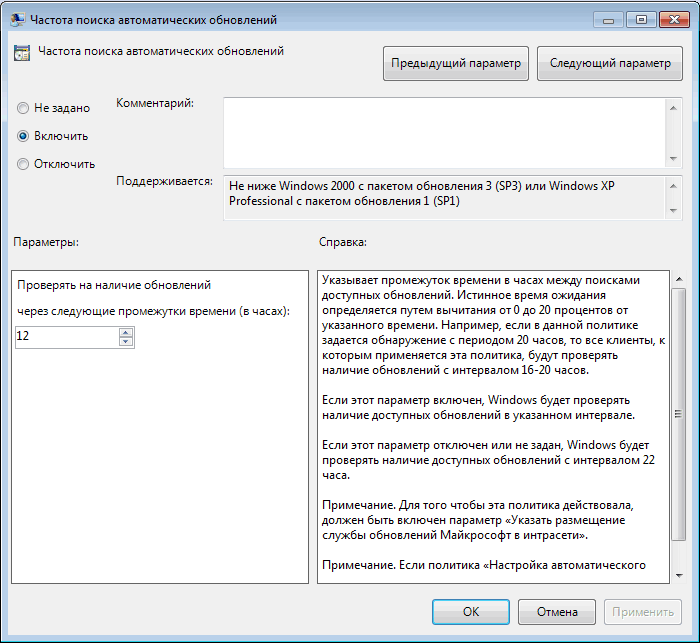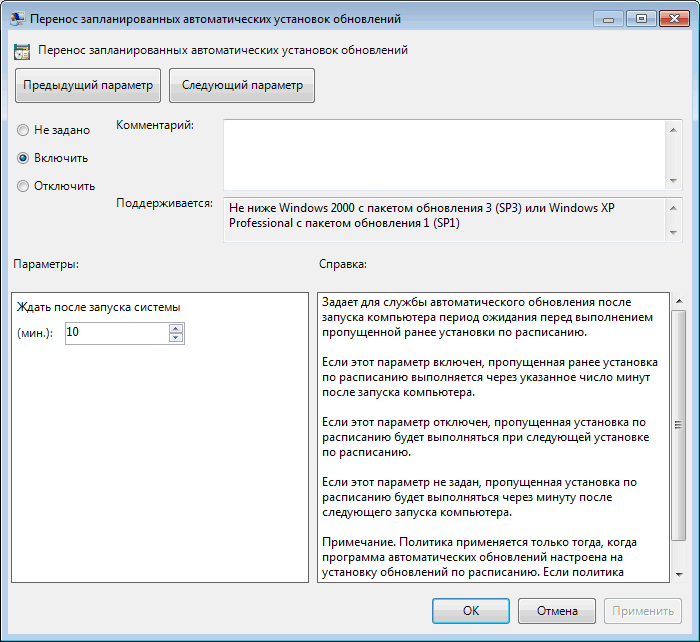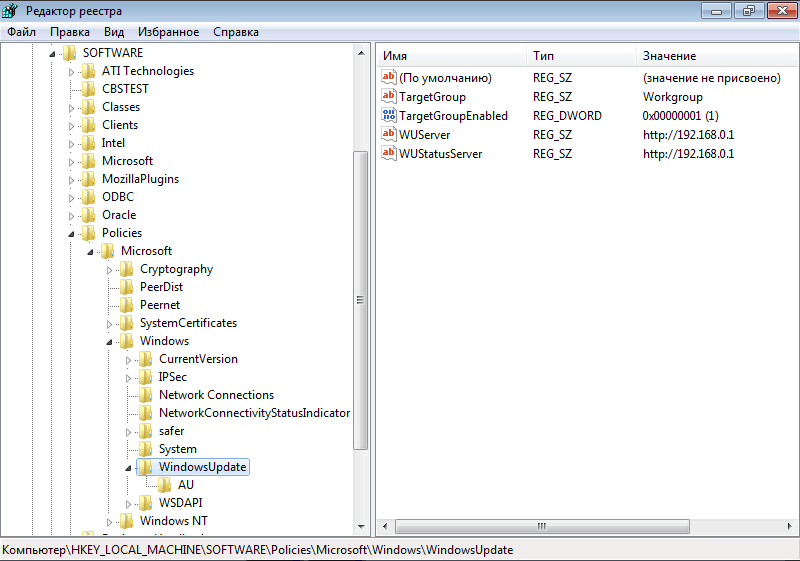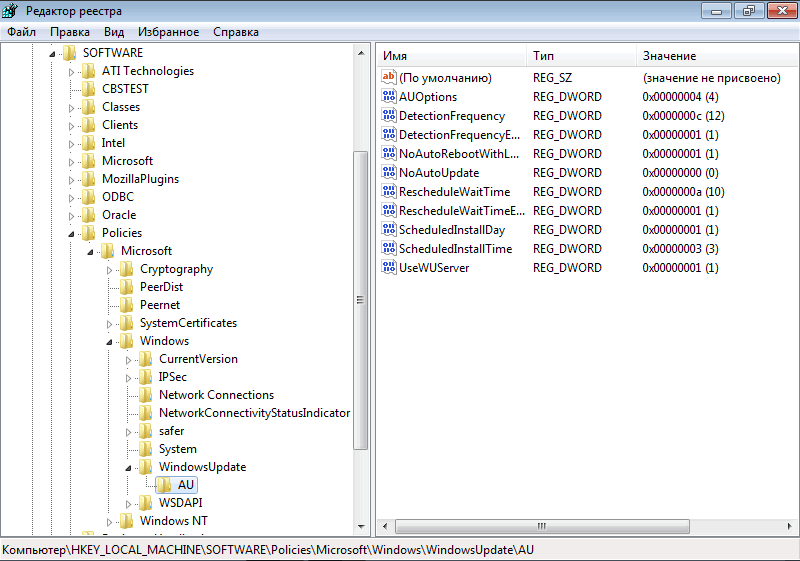В отличие от своих предшественников, Windows 10 не позволяет вам легко отключить автоматическое обновление Windows. Классическая панель обновления Windows, которая позволяет пользователям отключить автоматическое обновление, было исключено из Windows 10, и нет никакой возможности в настройках системы отключить автоматическое обновление.
Отключить автоматическое обновление в Windows 10 с помощью реестра.
Хорошей новостью является то, что можно изменить настройки по умолчанию Windows Update, с помощью редактирования реестра. Кроме того, все настройки обновления Windows которые есть в групповой политике имеются также в реестре.
Есть способ, чтобы полностью отключить автоматическое обновление (не проверять наличие обновлений), в Windows 10 с помощью реестра.
В этом руководстве, мы увидим, как отключить или настроить автоматическое обновление Windows, отредактировав реестр.
- Способ 1 — отключить автоматическое обновление
- Способ 2 — расширенные настройки -настроить автоматическое обновление
Способ 1 из 2 — Полностью отключить автоматическое обновление.
Важно: Мы рекомендуем Вам создать точку восстановления системы перед редактированием реестра в случае, если что-то пойдет не так!
Шаг 1: Win+R в строке наберем Regedit, нажимаем клавишу Enter
Шаг 2: В редакторе реестра перейдите к следующему разделу:
HKEY_LOCAL_MACHINESOFTWAREPoliciesMicrosoftWindows
Шаг 3: Кликните правой кнопкой мыши на разделе Windows (как показано на рисунке), выберете Создать/ Раздел.
Введите имя как WindowsUpdate (без пробела). Обратите внимание, что после создания нового раздела, нажмите правой кнопкой мыши на нем, а затем выберите пункт — Переименовать, чтобы переименовать его в WindowsUpdate.
Шаг 4: Теперь, когда вы создали раздел WindowsUpdate, кликните правой кнопкой мыши на разделе WindowsUpdate, и выберите Создать Раздел и установите его имя как AU.
Шаг 5: С правой стороны нажмите на раздел AU, правой кнопкой мыши, в контекстном меню выберите Создать, Параметр DWORD (32 бита), с именем NoAutoUpdate.
Шаг 6: И, наконец, дважды кликните на NoAutoUpdate, и установите его значение: 1
0 — включить автоматическое обновление
1 — отключить автоматические обновления
При выключении автоматического обновления, Windows никогда не будет проверять наличие обновлений. Если вы перейдете в настройки Windows, вы увидите Никогда не проверять наличие обновлений.
Способ 2 из 2 — Расширенные настройки — обновления Windows 10.
Если вы не хотите, полностью отключить автоматическое обновление, но хотите контролировать, как будут установлены обновления, вы можете сделать это с помощью приведённых ниже шагов.
Шаг 1: Следуйте инструкциям указанным в 1 способе для создания WindowsUpdate и AU разделов по следующему пути:
HKEY_LOCAL_MACHINESOFTWAREPoliciesMicrosoftWindows
Шаг 2: Выберите раздел AU, в правой части редактора реестра, и создайте в нем новый параметр DWORD (32 бита) и назовите его AUOptions, установите для него одно из следующих значений:
0 – Уведомление о загрузке и установке
3 – Автоматическая загрузка и уведомление об установке
4 — Автоматическая загрузка и установка по расписанию
5 — Разрешить локальному администратору выбирать параметры
Если вы хотите, чтобы Windows 10 всегда уведомляла вас о доступном обновлении, необходимо установить значение — 2.
ПРИМЕЧАНИЕ: Если вы используете 64-разрядную версию Windows, вам также необходимо выполнить эти шаги для следующего раздела реестра:
HKEY_LOCAL_MACHINESOFTWAREWow6432NodePoliciesMicrosoftWindows
Если вам лень возится с реестром Windows 10, я подготовил готовые reg файлы NoAutoUpdate.zip и AUOptions.zip
Содержание
- Способ 1: Сброс настроек в твикерах
- Способ 2: Проверка политики автообновления
- Способ 3: Проверка службы обновления
- Способ 4: Проверка реестра
- Способ 5: Откат к точке восстановления
- Вопросы и ответы
Причиной появления этого сообщения является изменение некоторых настроек Windows 10, в частности, связанных с обновлениями и безопасностью. Причем изменения эти могли быть внесены как непосредственно администратором, так и с помощью специальных программ-твикеров.
Способ 1: Сброс настроек в твикерах
В Windows 10 программы-твикеры обычно применяются для тонкой настройки операционной системы, а также для отключения следящих функций. Пользоваться такими инструментами нужно с осторожностью, в противном случае можно нарушить работу компонентов системы. Если вы использовали подобные утилиты, восстановите измененные ими настройки — благо, большинство твикеров позволяют отменять изменения. Например, в популярном твикере OOSU10 для этого нужно выбрать опцию «Отменить все изменения» на одноименной вкладке.
Способ 2: Проверка политики автообновления
Уведомление «Ваша организация отключила автоматические обновления» появится, если пользователь или администратор отключил автоматическое обновление системы в локальных групповых политиках.
- Откройте нажатием Win + R окошко быстрого выполнения команд, введите в него команду
gpedit.mscи нажмите клавишу ввода. - Запустится «Редактор локальных групповых политик». Перейдите в нем по цепочке «Конфигурация компьютера» → «Административные шаблоны» → «Компоненты Windows» → «Центр обновления Windows» и отыщите в правой колонке политику «Настройка автоматического обновления».
- Если политика имеет статус «Включена», откройте двойным кликом ее свойства и выставьте для нее значение «Не задана» или «Отключена».

Сохраните настройки и перезагрузите компьютер.
Способ 3: Проверка службы обновления
Проверьте состояние службы, отвечающей за получение обновлений Windows. Она должна быть активной.
- Откройте оснастку управления службами, для чего в диалоговом окошке Win + R выполните команду
services.msc. - Отыщите в списке служб службу «Центр обновления Windows» и убедитесь, что она выполняется и имеет тип запуска «Автоматически» или «Вручную».
- В противном случае откройте «Свойства» службы двойным кликом и попробуйте ее запустить нажатием одноименной кнопки, изменив тип запуска на «Автоматически» или «Вручную».
- Аналогичным образом найдите в списке службу «Фоновая интеллектуальная служба передачи (BITS)» и запустите ее, если не запущена. Тип запуска этой службы выставьте «Автоматически».


Способ 4: Проверка реестра
Для отключения автоматического обновления администраторы нередко применяют твик реестра. Проверьте указанный ниже ключ на предмет внесенных в него изменений.
- Откройте «Редактор реестра» командой
regeditв диалоговом окошке «Выполнить», вызванном нажатием комбинации клавиш Win + R. - Разверните в левой колонке ключ
HKLMSOFTWAREPoliciesMicrosoftWindowsWindowsUpdateAUи удалите из последнего подраздела все параметры. Это восстановит настройки обновления по умолчанию. - Перезагрузите компьютер.

Способ 5: Откат к точке восстановления
Если вы не нашли подходящего решения, выполните откат Windows 10 к ближайшей точке восстановления. Эта операция восстанавливает некоторые системные файлы и реестр, а вместе с ним и измененные настройки, которые могли привести к появлению уведомления «Ваша организация отключила автоматические обновления».
Подробнее: Откат к точке восстановления в Windows 10
Еще статьи по данной теме:
Помогла ли Вам статья?

В этой инструкции подробно о способах отключить обновления Windows 11 как на время, так и навсегда, встроенными средствами системы или с помощью сторонних инструментов блокировки обновлений. Также может быть полезным: Как отключить автоматическое обновление драйверов Windows 11.
Параметры Windows 11 — приостановка обновлений и лимитное подключение
Сначала о тех способах, которые предлагает нам Майкрософт в Параметрах Windows 11. Прежде всего там есть возможность приостановить автоматические скачивание и установку обновлений на срок до 5 недель. Шаги будут следующими:
- Откройте «Параметры» через меню Пуск или нажав клавиши Win+I на клавиатуре.
- Перейдите в раздел «Центр обновления Windows».
- В разделе «Приостановка обновлений» выберите срок, на который следует остановить их получение.
На этом всё — в течение этого периода обновления производиться не будут.
Вторая возможность в «Параметрах» — отключить обновления при лимитных (те, для которых ограничен или отдельно оплачивается трафик) подключениях и настроить своё подключение как лимитное:
- Откройте Параметры — Центр обновления Windows.
- Откройте пункт «Дополнительные параметры».
- Убедитесь, что пункт «Скачивать обновления через лимитные подключения» отключен, если это не так — отключите его.
- Перейдите в раздел параметров «Сеть и Интернет». Выберите ваш тип сети: Wi-Fi или Ehternet. Для Ethernet сразу будет доступен пункт «Лимитное подключение», а для Wi-Fi потребуется зайти в «Свойства» и уже там включить «Лимитное подключение».
При использовании этого способа обновления не будут автоматически скачиваться и устанавливаться, но Windows 11 продолжит вас уведомлять о них, что не всегда удобно.
Отключение автоматических обновлений в редакторе локальной групповой политики
Если на вашем компьютере установлена Windows 11 Pro или Enterprise, вы можете отключить автоматические обновления с помощью редактора локальной групповой политики, при этом их можно будет продолжить скачивать вручную в «Параметры» — «Центр обновления Windows».
- Нажмите правой кнопкой мыши по кнопке «Пуск», выберите пункт «Выполнить» и введите gpedit.msc, затем нажмите Enter.
- В открывшемся редакторе локальной групповой политики перейдите в раздел Конфигурация компьютера — Административные шаблоны — Компоненты Windows — Центр обновления Windows — Управление интерфейсом пользователя.
- Дважды нажмите по параметру «Настройка автоматического обновления».
- Переключите политику в состояние «Отключено» и примените настройки.
После этого автоматические обновления будут отключены, но их можно будет установить вручную, выполнив поиск и установку в Центре обновлений:
Отключение автоматических обновлений в редакторе реестра
Этот способ делает то же, что и предыдущий — отключает автоматическую загрузку и установку обновлений, но оставляет возможность их ручной установки, но подходит, в том числе, и для домашней редакции Windows 11:
- Нажмите клавиши Win+R на клавиатуре, введите regedit и нажмите Enter.
- Перейдите к разделу реестра
HKEY_LOCAL_MACHINESOFTWAREPoliciesMicrosoftWindows
- Если в этом разделе отсутствует подраздел с именем WindowsUpdate, создайте его — нажмите правой кнопкой мыши по «папке» Windows, выберите «Создать» — «Раздел» и укажите имя WindowsUpdate.
- Внутри созданного раздела тем же способом создайте ещё один — с именем AU
- Выберите раздел
HKEY_LOCAL_MACHINESOFTWAREPoliciesMicrosoftWindowsWindowsUpdateAU
нажмите правой кнопкой мыши в правой панели редактора реестра и выберите Создать — Параметр DWORD (32 бита, несмотря на то, что у вас x64 система), задайте имя NoAutoUpdate для этого параметра.
- Дважды нажмите по вновь созданному параметру и задайте значение 1 для него.
В результате автоматические загрузка и установка обновлений на компьютер производиться не будут.
Полная блокировка обновлений Windows 11 путем назначения альтернативных серверов обновления
Если вам требуется полностью и навсегда отключить обновления Windows 11, при этом не отключая служб и не прибегая к сторонним программам, вы можете настроить систему таким образом, чтобы она искала обновления на стороннем, несуществующем сервере обновлений и, в результате не могла их установить. Создайте reg-файл со следующим кодом:
Windows Registry Editor Version 5.00 [HKEY_LOCAL_MACHINESOFTWAREPoliciesMicrosoftWindowsWindowsUpdate] "DoNotConnectToWindowsUpdateInternetLocations"=dword:00000001 "UpdateServiceUrlAlternate"="server.wsus" "WUServer"="server.wsus" "WUStatusServer"="server.wsus" [HKEY_LOCAL_MACHINESOFTWAREPoliciesMicrosoftWindowsWindowsUpdateAU] "UseWUServer"=dword:00000001
И импортируйте его в реестр.
После применения изменений, при попытке проверить наличие обновлений в Центре обновлений вы будете видеть следующую картину, а обновления устанавливаться не будут:
В дальнейшем для отмены сделанных изменений вы можете:
Из раздела реестра
HKEY_LOCAL_MACHINESOFTWAREPoliciesMicrosoftWindowsWindowsUpdate
удалить параметры DoNotConnectToWindowsUpdateInternetLocations, UpdateServiceUrlAlternate, WUServer, WUStatusServer
Из раздела реестра
HKEY_LOCAL_MACHINESOFTWAREPoliciesMicrosoftWindowsWindowsUpdateAU
удалить параметр UseWUServer
Служба Центр обновлений Windows
Вы можете отключить службу «Центр обновлений Windows», чтобы остановить получение обновлений, но с большой вероятностью через некоторое время Windows 11 вновь её включит.
Шаги будут следующими:
- Нажмите клавиши Win+R на клавиатуре, введите services.msc и нажмите Enter.
- В списке служб найдите «Центр обновления Windows» и дважды нажмите по ней.
- Остановите службу, а в поле «Тип запуска» установите «Отключена» и примените настройки.
Среди способов сохранить такое состояние службы и не дать ей включиться — создать задание в планировщике заданий Windows, со следующими параметрами:
- Триггеры — Журнал: Система. Источник: Service Control Manager.
- Код события — 7040
- Действия — запуск bat-файла с кодом
net stop wuauserv sc config wuauserv start=disabled
Дополнительно (не для начинающих):
- вы можете отключить задания UpdateOrchestrator в планировщике заданий, запустив планировщик с помощью psexec (можно скачать с сайта майкрософт) и команды
psexec.exe -i -s %windir%system32mmc.exe /s taskschd.msc
которую следует запустить из командной строки от имени администратора, а не из окна «Выполнить». Однако для части заданий параметры запуска будут восстановлены автоматически
- Стать владельцем и запретить чтение и выполнение для файла
C:WindowsSystem32usoclient.exe
который используется заданиями UpdateOrchestrator
Сторонняя бесплатная утилита предназначена для управления обновлениями Windows 11 и 10, с возможностью их поиска, скачивания и отключения автоматических обновлений. В этой части она делает то же самое, что мы можем сделать в реестре или редакторе локальной групповой политики, но в графическом интерфейсе:
Подробный обзор программы доступен в статье про программы для управления обновлениями Windows 10 (Для 11 тоже актуально).
Windows Update Blocker
Windows Update Blocker полностью блокирует обновления Windows 11 и следит за состоянием отключенных служб.
Программа проста в использовании:
- Скачайте программу с сайта разработчика и запустите её.
- Выберите опцию «Отключить обновления» и примените настройки. Язык интерфейса программы можно переключить на русский в меню.
- После применения обновления Windows 11 будут полностью отключены.
При попытке установки обновлений после применения Windows Update Blocker вручную вы будете получать следующие сообщения об ошибках:
O&O ShutUp10++
Несмотря на название, программа для настройки многих функций системы, совместима не только с Windows 10, но и с Windows 11. Скачать программу можно с официального сайта.
После запуска откройте вкладку «Локальный компьютер» и включите опцию «Отключить автоматическое обновление системы (Windows-Update)».
В том же разделе вы можете найти другие параметры обновлений, доступные к отключению. Для применения сделанных изменений может потребоваться перезагрузка компьютера.
InControl
Бесплатная программа InControl позволяет легко запретить установку обновлений компонентов и обновление Windows 11 до новой версии, при этом обновления безопасности продолжат устанавливаться.
Подробный обзор программы и о её загрузке в отдельной статье: Запрет обновления Windows до новой версии в программе InControl.
Запрет установки выбранных обновлений с помощью Show or hide updates
Утилита Show or hide updates была выпущена Майкрософт уже давно, в настоящее время не поддерживается, но исправно работает и доступна для загрузки на официальном сайте (несмотря на это, браузер Microsoft Edge блокирует загрузку).
После запуска утилиты и выбора опции «Hide updates» будет проведен анализ доступных и не установленных обновлений, после чего можно выбрать те обновления, которые устанавливать не следует:
Выбрав такие обновления, нажмите «Далее» и дождитесь завершения применения параметров.
Возможно, вам известны другие эффективные способы отключения автоматических обновлений Windows 11? — будет отлично, если вы сможете поделиться ими в комментариях.
- Reschedule Automatic Updates scheduled installations
- HKEY_LOCAL_MACHINESoftwarePoliciesMicrosoftWindowsWindowsUpdateAURescheduleWaitTimeEnabled
- HKEY_LOCAL_MACHINESoftwarePoliciesMicrosoftWindowsWindowsUpdateAURescheduleWaitTime
- Delay Restart for scheduled installations
- HKEY_LOCAL_MACHINESoftwarePoliciesMicrosoftWindowsWindowsUpdateAURebootWarningTimeoutEnabled
- HKEY_LOCAL_MACHINESoftwarePoliciesMicrosoftWindowsWindowsUpdateAURebootWarningTimeout
- Re-prompt for restart with scheduled installations
- HKEY_LOCAL_MACHINESoftwarePoliciesMicrosoftWindowsWindowsUpdateAURebootRelaunchTimeoutEnabled
- HKEY_LOCAL_MACHINESoftwarePoliciesMicrosoftWindowsWindowsUpdateAURebootRelaunchTimeout
- Always automatically restart at the scheduled time
- HKEY_LOCAL_MACHINESoftwarePoliciesMicrosoftWindowsWindowsUpdateAUAlwaysAutoRebootAtScheduledTime
- HKEY_LOCAL_MACHINESoftwarePoliciesMicrosoftWindowsWindowsUpdateAUAlwaysAutoRebootAtScheduledTimeMinutes
- No auto-restart with logged on users for scheduled automatic updates installations
- HKEY_LOCAL_MACHINESoftwarePoliciesMicrosoftWindowsWindowsUpdateAUNoAutoRebootWithLoggedOnUsers
- Turn on Software Notifications
- HKEY_LOCAL_MACHINESoftwarePoliciesMicrosoftWindowsWindowsUpdateAUEnableFeaturedSoftware
- Turn on recommended updates via Automatic Updates
- HKEY_LOCAL_MACHINESoftwarePoliciesMicrosoftWindowsWindowsUpdateAUIncludeRecommendedUpdates
- Allow Automatic Updates immediate installation
- HKEY_LOCAL_MACHINESoftwarePoliciesMicrosoftWindowsWindowsUpdateAUAutoInstallMinorUpdates
- Automatic Updates detection frequency
- HKEY_LOCAL_MACHINESoftwarePoliciesMicrosoftWindowsWindowsUpdateAUDetectionFrequencyEnabled
- HKEY_LOCAL_MACHINESoftwarePoliciesMicrosoftWindowsWindowsUpdateAUDetectionFrequency
- Specify intranet Microsoft update service location
- HKEY_LOCAL_MACHINESoftwarePoliciesMicrosoftWindowsWindowsUpdateAUUseWUServer
- HKEY_LOCAL_MACHINESoftwarePoliciesMicrosoftWindowsWindowsUpdateAUWUServer
- HKEY_LOCAL_MACHINESoftwarePoliciesMicrosoftWindowsWindowsUpdateAUWUStatusServer
- HKEY_LOCAL_MACHINESoftwarePoliciesMicrosoftWindowsWindowsUpdateAUUpdateServiceUrlAlternate
- HKEY_LOCAL_MACHINESoftwarePoliciesMicrosoftWindowsWindowsUpdateAUFillEmptyContentUrls
- HKEY_LOCAL_MACHINESoftwarePoliciesMicrosoftWindowsWindowsUpdateAUDoNotEnforceEnterpriseTLSCertPinningForUpdateDetection
- HKEY_LOCAL_MACHINESoftwarePoliciesMicrosoftWindowsWindowsUpdateAUSetProxyBehaviorForUpdateDetection
- Configure Automatic Updates
- HKEY_LOCAL_MACHINESoftwarePoliciesMicrosoftWindowsWindowsUpdateAUNoAutoUpdate
- HKEY_LOCAL_MACHINESoftwarePoliciesMicrosoftWindowsWindowsUpdateAUAUOptions
- HKEY_LOCAL_MACHINESoftwarePoliciesMicrosoftWindowsWindowsUpdateAUAutomaticMaintenanceEnabled
- HKEY_LOCAL_MACHINESoftwarePoliciesMicrosoftWindowsWindowsUpdateAUScheduledInstallDay
- HKEY_LOCAL_MACHINESoftwarePoliciesMicrosoftWindowsWindowsUpdateAUScheduledInstallTime
- HKEY_LOCAL_MACHINESoftwarePoliciesMicrosoftWindowsWindowsUpdateAUAllowMUUpdateService
- HKEY_LOCAL_MACHINESoftwarePoliciesMicrosoftWindowsWindowsUpdateAUScheduledInstallEveryWeek
- HKEY_LOCAL_MACHINESoftwarePoliciesMicrosoftWindowsWindowsUpdateAUScheduledInstallFirstWeek
- HKEY_LOCAL_MACHINESoftwarePoliciesMicrosoftWindowsWindowsUpdateAUScheduledInstallSecondWeek
- HKEY_LOCAL_MACHINESoftwarePoliciesMicrosoftWindowsWindowsUpdateAUScheduledInstallThirdWeek
- HKEY_LOCAL_MACHINESoftwarePoliciesMicrosoftWindowsWindowsUpdateAUScheduledInstallFourthWeek
- Do not adjust default option to ‘Install Updates and Shut Down’ in Shut Down Windows dialog box
- HKEY_LOCAL_MACHINESoftwarePoliciesMicrosoftWindowsWindowsUpdateAUNoAUAsDefaultShutdownOption
- Do not display ‘Install Updates and Shut Down’ option in Shut Down Windows dialog box
- HKEY_LOCAL_MACHINESoftwarePoliciesMicrosoftWindowsWindowsUpdateAUNoAUShutdownOption
- Specify source service for specific classes of Windows Updates
- HKEY_LOCAL_MACHINESoftwarePoliciesMicrosoftWindowsWindowsUpdateAUUseUpdateClassPolicySource
- HKEY_LOCAL_MACHINESoftwarePoliciesMicrosoftWindowsWindowsUpdateAUSetPolicyDrivenUpdateSourceForFeatureUpdates
- HKEY_LOCAL_MACHINESoftwarePoliciesMicrosoftWindowsWindowsUpdateAUSetPolicyDrivenUpdateSourceForQualityUpdates
- HKEY_LOCAL_MACHINESoftwarePoliciesMicrosoftWindowsWindowsUpdateAUSetPolicyDrivenUpdateSourceForDriverUpdates
- HKEY_LOCAL_MACHINESoftwarePoliciesMicrosoftWindowsWindowsUpdateAUSetPolicyDrivenUpdateSourceForOtherUpdates
- Enabling Windows Update Power Management to automatically wake up the system to install scheduled updates
- HKEY_LOCAL_MACHINESoftwarePoliciesMicrosoftWindowsWindowsUpdateAUAUPowerManagement
- Restrict Internet communication
- HKEY_LOCAL_MACHINESoftwarePoliciesMicrosoftWindowsWindowsUpdateAUNoAutoUpdate
Несмотря на продолжительный период, прошедший с момента выхода первых версий Windows 10, система до сих пор не идеальна и требует обновлений. По умолчанию она будет закачивать и устанавливать последние версии самостоятельно, а это в некоторых случаях приводит к неприятным последствиям.
Почему не стоит запрещать обновление
Перед тем как перейти к способам, использование которых приведёт к деактивации автообновления, вам необходимо узнать о последствиях. Основной минус данных изменений — вы перестанете получать последние версии системы. Конечно, у вас останется возможность запускать процедуру обновления вручную в наиболее подходящее время, но если вы не будете это постоянно делать, то так и останетесь с устаревшей Windows.
Обновления выпускают для двух целей: чтобы исправить замеченные ошибки или добавить новые функции. Соответственно, пользователь, не установивший последнюю версию операционной системы, не только остаётся без нововведений, но и подвергает себя опасности, так как об имеющихся ошибках узнает не только компания Microsoft, стремящаяся их исправить, но и злоумышленники. Поэтому людям, хранящим важные данные в компьютере и желающим работать с последними новинками, не рекомендуется отказываться от обновлений.
Почему стоит запретить автообновление
От получения обновлений стоит отказаться тем, кто имеет мало свободного места на жёстком диске, так как их загрузка может привести к его переполнению. Однако в этом случае лучше постараться очистить диск или заменить его на более объёмный.
Загрузка обновлений — процедура автоматическая, поэтому контролировать трафик, уходящий на закачку файлов, очень тяжело. Некоторые версии весят больше 100 МБ, что может привести к расходованию трафика и большим затратам, если интернет оплачивается помегабайтно. Но создатели Windows предусмотрели возможность подобной ситуации, добавив специальную функцию «Лимитный трафик», позволяющую более детально настроить процедуру загрузки (подробнее о ней смотрите в нижеописанном подпункте «Через установку лимитного трафика»).
Ещё одной причиной, вызывающей желание отключить автообновление, может стать самостоятельно выбираемое системой время. Поскольку для окончания установки обновлений необходима перезагрузка, система, получив нужные файлы, будет множество раз предлагать выполнить перезапуск компьютера, назначая некоторое время или давая это сделать вам. Иногда можно пропустить подобное уведомление или случайно подтвердить его, что приведёт к немедленной или неожиданной перезагрузке. Из-за этого прервётся процесс работы, несохраненные файлы могут пострадать.
Причины, по которым стоит отказаться от автообновления, существуют, но если есть возможность их игнорировать, то постарайтесь сделать так, чтобы автоматическое получение обновлений запрещать не пришлось. Я, например, выставил через системные настройки определённое время, в которое система может произвольно перезагрузиться, если в этом есть необходимость. Поскольку установленный промежуток поздно ночью, перезапуск компьютера мне не мешает.
Деактивация автообновления
Существует множество способов, позволяющих запретить системе загружать и устанавливать обновления без вашего согласия. Некоторые из них позволяют отключить часть обновлений, а некоторые — абсолютно все. Сначала будут описаны наиболее простые и доступные методы, а потом те, к которым стоит прибегать только в том случае, если первые по каким-то причинам не помогли.
Через отключение службы
- Зажмите комбинацию Win+R, запустив тем самым окно «Выполнить». Пропишите и отправьте на выполнение команду services.msc.
Выполняем команду services.msc - В появившемся списке отобразятся все службы, имеющиеся в системе. Отыщите среди них процесс центра обновлений и дважды кликните по нему левой клавишей мыши.
Открываем службу центра обновления - Задайте значение «Отключена» для типа запуска и остановите службу. Сохраните внесённые изменения. Готово, поскольку служба, отвечающая за проверку и загрузку новых версий теперь неактивна, автообновление не будет задействовано.
Ставим значение «Отключена» и останавливаем службу
Если в будущем вы захотите снова начать получать обновления, вернитесь к вышеописанной службе, запустите её и установите значение «Автоматически» в типе запуска.
Через Power Shell
- Запустите программу Power Shell с правами администратора.
Открываем Power Shell с правами администратора - Выполните команду stop-service wuauserv; Set-Service wuauserv —StartupType Disabled. Она создаст за вас задачу для системы, которая позволит заблокировать центр обновлений.
Выполняем команду stop-service wuauserv; Set-Service wuauserv -StartupType Disabled
Если в будущем вы захотите снова начать получать обновления, зайдите в планировщик задач (как открыть его и работать с ним, описано в подпункте «Через создание задачи») и удалите задачу, созданную вышеописанной командой.
Через групповую политику
Особенность данного метода заключается в том, что он доступен исключительно пользователям с Windows 10 Enterprise и Pro. Обладатели редакции «Домашняя» этим способом воспользоваться не смогут, так как в данной версии системы редактор групповой политики отсутствует.
- С помощью системной поисковой строки отыщите редактор локальной политики и откройте его или используйте команду gpedit.msc.
Выполняем команду gpedit.msc - Зайдите в папку «Конфигурация компьютера», а далее в подпапку «Административные шаблоны» — «Компоненты Windows» — «Центр обновления Windows». Дойдя до конечного раздела, откройте файл «Настройка автоматического обновления».
Открываем файл «Настройка автоматического обновления» - Задайте значение «Отключено», тем самым запретив компьютеру задействовать автообновление. Сохраните все внесённые изменения.
Устанавливаем значение «Отключено»
Если в будущем вы захотите снова начать получать обновления, вернитесь к файлу и установите значение «Включено». Этого будет достаточно, чтобы вернуть настройки центра обновлений в первоначальное положение.
Через реестр
Нижеописанный способ — аналог предыдущего, поэтому он также не подойдёт обладателям Windows «Домашняя», несмотря на то, что в ней доступен реестр. Мы изменим параметр файла, описанного в подпункте «Через групповую политику», через реестр. Результат будет тот же, но шаги другие:
- Используя окошко «Выполнить», выполните команду regedit, чтобы оказаться в реестре.
Выполняем команду regedit - Используя древо, находящееся в левой части реестра, откройте раздел HKEY_LOCAL_MACHINE SOFTWARE Policies Microsoft Windows WindowsUpdate AU. Находясь в конечной папке, создайте файл формата DWORD со значением 1 и названием NoAutoUpdate.
Создаем файл NoAutoUpdate со значением 1
Если в будущем вы захотите снова начать получать обновления, удалите созданный файл или установите ему значение 0 (ноль), тем самым отключив его. Учтите, удалять можно только его, изменение каких-либо ещё файлов приведёт к поломке системы.
Через установку лимитного подключения
Данный способ актуален для всех редакций Windows, но при этом ограничивает не все обновления. Новые версии, ответственные за повышение безопасности, все равно будут загружаться. Если вас удовлетворяет это условие, выполните следующие шаги:
- Разверните параметры компьютера.
Открываем параметры компьютера - Перейдя к блоку «Сеть и интернет», выберите подпункт Wi-Fi и раскройте дополнительные параметры.
Открываем дополнительные параметры Wi-Fi - Активируйте функцию «Лимитное подключение». Готово, теперь большинство обновлений будут проигнорированы.
Активируем лимитное подключение
Если в будущем вы захотите снова начать получать обновления, вернитесь к дополнительным настройкам и деактивируйте функцию.
Отключение определённых версий через стороннюю программу
Существует несколько программ, упрощающих процесс управления обновлениями. Одна из них — Show or Hide Updates от компании Microsoft. С помощью неё можно запретить установку определённых обновлений, а не всех сразу. Скачать её стоит с официального сайта, там она раздаётся бесплатно и весит всего несколько мегабайт.
- Запустив приложение, выберите функцию «Скрыть обновления».
Выбираем функцию Hide Update - Дождитесь, пока закончится диагностика и поиск неустановленных обновлений. В выданном списке отыщите те обновления, которые не хотите устанавливать, отметьте их и запустите блокировку.
Указываем, какие обновления нужно скрыть
Если вы захотите разрешить установку спрятанных обновлений, вернитесь к началу программу и выберите функцию «Показать обновления». Приложение покажет вам, какие обновления скрыты, и вы сможете их снова сделать видимыми.
Через Win Updates Disabler
Запретить установку обновлений можно через бесплатную простую утилиту Win Updates Disabler. Достаточно скачать её с официального сайта производителя, отметить галочкой значение Disable Windows Update и запустить выполнение. Включить отключённые функции можно во вкладке Enable.
Через Windows Update Blocker
Программа, похожая на предыдущую, но имеющая одно отличие, – за неё придётся заплатить. Купив продукт на официальном сайте разработка, вы сможете скачать приложение, открыть его, поставить одну галочку и запустить процедуру блокировки. С помощью неё же можно будет обратно включить автообновление.
Через Winaero Tweaker
Более функциональная программа, при этом она бесплатно. С помощью Winaero Tweaker можно изменить внешний вид системы и настроить работу многих сервисов, в том числе и центра обновлений. Запустив программу, перейдите к подпункту Windows update setting и кликните по кнопке Disable Windows Update Service. Готово, автообновление будет отключено. Включить его можно будет с помощью сброса настроек центра обновлений — кнопки Reset to defaults.
Через настройки центра обновлений
- Находясь в параметрах компьютера, выберите блок «Обновление и безопасность».
Выбираем блок «Обновление и безопасность» - Не переключая подпункт «Центр обновлений», раскройте дополнительные параметры.
Нажимаем строку «Дополнительные параметры» - Запретите загрузку обновлений для других продуктов Microsoft. Отключив эту функцию, вы запретите системе скачивать обновления для приложений из Microsoft Store. Перейдите к выбору способа получения обновлений.
Снимаем галочку с функции «При обновлении Windows предоставлять…» - Активируйте функцию «Отложить обновления». Она не отключает автообновление, а лишь откладывает загрузку вышедших обновлений на несколько недель или месяцев. Нужна она в первую очередь тем, кто беспокоится за безопасность своей системы и хочет, чтобы обновления сначала протестировали другие пользователи на себе. При этом версии, ответственные за повышение безопасности, откладываться не будут. Ещё раз нажмите на строчку «Выберите, как и когда получать обновления».
Включаем функцию «Отложенные обновления» - Деактивируйте получение файлов из нескольких мест. Это поможет вам сэкономить трафик, так как с этого момента раздавать загруженные обновления вы не будете.
Отключаем функцию «Разрешить загрузки с других источников»
Видео: отключение автообновления Windows
Запрет на обновление драйверов
Помимо обновлений для системы и приложений Windows загружает новые версии драйверов, необходимые для более корректной работы используемых устройств и компонентов компьютера. Если вы, по каким-то причинам, не хотите устанавливать последние версии драйверов, выполните следующие действия:
- В окошке «Выполнить» запустите выполнение команды rundll32 newdev.dll,DeviceInternetSettingUi.
Выполняем команду rundll32 newdev.dll,DeviceInternetSettingUi - Откроется окошко параметров установки устройств. Установите подходящее вам значение, запрещающее поиск драйверов в интернете, и сохраните внесённые изменения.
Указываем вариант «Нет»
У вас по-прежнему останется возможность загружать драйверы вручную и самостоятельно их устанавливать. Но если вы захотите вернуть системе право на автоматическое обновление, то снова запустите данное окошко и измените параметры на значения по умолчанию.
Запретить Windows 10 самостоятельно обновляться можно разными способами. Одни из них позволят отключить получение абсолютно всех вариантов новых версий, другие — лишь тех, которые не связаны с безопасностью. Но какой бы метод вы ни выбрали, всегда можно будет снова задать системе команду автоматически искать обновления.
- Распечатать
Оцените статью:
- 5
- 4
- 3
- 2
- 1
(18 голосов, среднее: 3.3 из 5)
Поделитесь с друзьями!

Мы собрали наиболее действенные способы отключения обновлений «Десятки». Но стоит сказать сразу, что не все они могут работать в будущем. Тем не менее, вот какими методами можно на время или навсегда отключить обновление Windows 10.
Отключение обновлений Windows 10 навсегда через блокировку портов
Как отключить центр обновления Windows 10 через брандмауэр ОС
На самом деле, этот способ отключить обновление Виндовс 10 навсегда известен уже довольно давно. Но из-за своей специфичности, его нельзя назвать универсальным. И мы не даём гарантии, что при таком отключении обновлений Windows 10, операционная система будет работать нормально.
Тем не менее, этот метод полного отключения обновлений, является по сути одним из немногих способов выключить обновления на Windows 10 навсегда. Но если, вы не уверены, что он вам подойдёт, попробуйте сначала другие способы, описанные в нашей статье далее.
Суть его проста. При автоматическом обновлении в Windows 10, используется системный файл svchost.exe. Во время загрузки обновления, Виндовс 10 соединяется с серверами обновления ОС по протоколу TCP через порты 80 и 443.
Если заблокировать это подключение, то получится запретить обновление Windows 10. Сделать блокировку можно в любом файрволе или антивирусе, но мы сделаем проще. Проведём отключение обновления Виндовс 10 навсегда с помощью встроенного брандмауэра Windows 10.
Итак, чтобы полностью отключить обновление Windows 10 навсегда, сделаем следующее:
- Найдите на панели в области уведомлений значок защитника и кликните по нему дважды, затем дайте команду «Открыть». Или пройдите в «Параметры» через меню «Пуск», чтобы попасть в «Центр безопасности Защитника Windows», где будет доступно отключение автообновления Windows 10.
- Откройте пункт меню «Брандмауэр и безопасность сети».
- Нажмите на ссылку «Дополнительные параметры».
3-брандмауэр-дополнительные-параметры-windows-10
- Откроется «Монитор брандмауэра Защитника Windows», где нужно выбрать «Правила для исходящего подключения».
- Далее нужно создать правило, которое отключит обновления Windows
- Выберите «Тип правила» – «Настраиваемое».
- В поле «Путь программы» вводим расположение файла svchost.exe. Обычно он расположен по пути C:WindowsSystem32svchost.exe.
- Соглашаемся с предупреждением о блокировке служб Microsoft.
- Далее указываем порты и протокол, чтобы запретить обновления Windows 10 навсегда. «Тип протокола» – TCP. «Локальный порт» – все порты. «Удаленный порт» – выбираем «Специальные порты» и прописываем в поле через запятую два порта – 80 и 443.
- На следующем этапе можно ничего не менять и сделать правило для всех IP адресов.
- Далее выбираем пункт «Блокировать подключение».
- Оставляем галочки для каких профилей создать правило.
- Называем правило, например, «Отключение обновлений Windows 10».
Правило создано, Windows 10 не сможет обновиться. Для примера, расскажем, как сделать то же самое в антивирусе Касперского.
Отключаем обновление в антивирусе Касперского
Отключить обновления Виндовс 10 на ноутбуке или настольном ПК может любой современный антивирус. На примере меню приложения антивируса Касперского расскажем, как добиться нужного результата:
- В трее находим значок приложения и через правый клик вызываем всплывающее меню, чтобы нажать в нем «Настройки». Далее в левой части окна выбираем «Защита», а справа спускаемся до раздела «Контроль программ». Далее жмем «Управление программами», где в левом углу вверху нужно выбрать «Ограничения».
- Используйте скролл, чтобы спуститься к группе «Microsoft». Здесь нужно дважды кликнуть по подразделу «Host Process for Windows Services», а далее нажать на «Сетевые правила».
- Дадим команду «Добавить», чтобы создать свое правило. В нем будет предложено несколько пунктов для заполнения. Указывайте в них следующие значения:
- Программой здесь будет выступать C:WindowsSystem32svchost.exe.
- Имя ей можете дать любое.
- Действие, которое будет выполняться – «Запрещать».
- Для поля «Направление» укажите «Исходящее».
- В «Протокол» поставьте «TCP».
- Значение «Удаленного порта» – «80».
- Поле «Локальные порты» оставьте пустым.
- В роли «Удаленного адреса» может быть любое значение.
- Для «Локального адреса» тоже ограничений нет.
- Кликом по кнопке дайте команду «Сохранить».
- Теперь вернитесь к шагу 3 и проделайте все то же самое, но для поля «Удалённые порты» в этот раз поставьте значение «443».
- Нажмите кнопку «Сохранить».
Как убрать обновление Windows 10 в редакторе локальной групповой политики
Как остановить обновления Виндовс 10 навсегда через редактор локальной групповой политики. Способ нельзя назвать универсальным, поскольку уверенно работает он на Windows 10 Pro и Enterprise, однако именно так можно совершенно точно отказаться от обновлений.
- Нажимаем «Win+R» и пишем в поле команду gpedit.msc, чтобы попасть в окно редактора.
- Откройте «Центр обновления Windows». Здесь находим и открываем раздел «Конфигурация компьютера». Переходим в «Административные шаблоны», выбираем «Компоненты Windows».
- Здесь нужно выбрать раздел «Настройка автоматического обновления» и два раза по нему кликнуть мышью.
- Перед вами откроется окно настроек, где вам осталось активировать опцию «Отключено». Теперь ОС не будет искать обновления.
Можно закрыть редактор. Но вам нужно пройти в «Параметры», чтобы в разделе «Система» вручную запустить поиск обновлений. Это нужно для того, чтобы уставленные изменения вступили в силу. При ручном поиске могут найтись некоторые файлы апдейта. Но после этого автоматически процесс запускаться уже не будет.
Отключение обновлений Виндовс 10 через редактор реестра
Отключить центр обновления Windows 10 можно через редактор реестра. Но здесь стоит предупредить вас о том, что со временем иногда операционка удаляет заданные ограничения.
- Чтобы попасть в редактор реестра, нажимаем на клавиатуре одновременно клавиши «Win» + «R», а в поле для ввода команд вставьте regedit. Для ее выполнения нажмите «Enter».
- Попав в редактор, переходите к разделу по пути:
- HKEY_LOCAL_MACHINESOFTWAREPoliciesMicrosoftWindows
- В открытом перед вами разделе создайте еще один, подобно тому, как вы создаете новую папку внутри каталога.
- Назовите новый раздел WindowsUpdate.
- В только что созданном разделе создайте еще один и назовите его AU. То есть AU будет внутри WindowsUpdate, а общий вид адреса конечного раздела будет таким:
- HKEY_LOCAL_MACHINESOFTWAREPoliciesMicrosoftWindowsWindowsUpdateAU
- Теперь нужно создать параметр DWORD (32 бита) внутри AU. Параметры создаются аналогично, через клик правой клавишей мышки по свободному пространству.
- Назвать параметр нужно так – AUOptions.
- Внутри параметра важно задать значение 5. Это говорит о том, что вы отключаете поиск обновлений и их установку.
- При этом установка вместо 5 значение 2 в параметре AUOptionsбудет указывать на то, что уведомлять вас о выходе обновлений можно, а устанавливать – нет.
Тем, кто работает на 64-разрядной системе, необходимо повторить 3-6 шаги инструкции для еще одного раздела:
HKEY_LOCAL_MACHINESOFTWAREWow6432NodePoliciesMicrosoftWindows.
Запрет Windows Update, используя локальный сервер обновлений и REG файл
Локальный сервер обновлений можно использовать в качестве инструмента, при помощи которого вы сможете навсегда отменить обновления на Виндовс 10. Система будет иметь рабочее подключение, но поскольку оно будет осуществляться к локальному серверу, никаких обновлений найдено не будет.
При этом работа службы, ответственной за обновления, продолжится без ущерба для всей ОС. Вам не придется блокировать серверы Microsoft, а это значит, и магазин приложений, и любые компоненты, требующие выхода в сеть, не будут ущемлены и продолжат работать в штатном режиме.
Для воплощения такого нехитрого плана нам потребуется создать специальный reg-файл (для этого нужно создать обычный текстовый документ .txt и сохранить его с расширением .reg, заключив имя файла и расширение в обычные двойные кавычки).
Внутри этого файла должно быть следующее:
Windows Registry Editor Version 5.00
[HKEY_LOCAL_MACHINESOFTWAREPoliciesMicrosoftWindowsWindowsUpdate]
“DoNotConnectToWindowsUpdateInternetLocations”=dword:00000001
“UpdateServiceUrlAlternate”=”server.wsus”
“WUServer”=”server.wsus”
“WUStatusServer”=”server.wsus”
[HKEY_LOCAL_MACHINESOFTWAREPoliciesMicrosoftWindowsWindowsUpdateAU]
“UseWUServer”=dword:00000001
Запустите готовый reg-файл и дайте согласие на добавление прописанных в нем параметров. Перезагрузка не потребуется, чтобы изменения вступили в силу. Обновления после запуска уже не будут загружаться.
Отключение автоматических обновлений Windows 10 с возможностью их ручной установки
В связи с постоянным развитием и усовершенствованием Windows 10 многие пути отключения загрузки обновлений стали нерабочими. Система проверяет этот модуль на работоспособность и при обнаружении отключенной службы «Центра обновлений Windows» запускает ее заново.
Но все равно существует еще один вариант, как отключить автоматическое обновление Виндовс 10. Для этого нужно обратить внимание на раздел заданий Windows. В данном случае нас интересует «Schedule Scan». Это задание есть в группе «UpdateOrchestrator». Это задание использует программу «UsoClient.exe», которая лежит в системной папке «System32» каталога «Windows». Если помешать этому заданию выполняться, то и обновления загружаться не смогут. Но при этом алгоритмы выявления вредоносных программ продолжат получать апдейт.
Чтобы помешать «Schedule Scan» выполняться, нужно сделать так, чтобы это задание не смогло читать программу, обеспечивающую его работу.
Поэтому разберемся, как запретить заданию обращаться к «UsoClient.exe». Прежде всего, посмотрите, от имени какого пользователя вы сейчас вошли в систему. Важно, чтобы у вас были права администратора.
- Откройте «Командную строку», но не двойным кликом, а через правую клавишу мышки и запуск от имени администратора.
- Пропишите команду точно так, как показано здесь, и нажмите «Enter».
- takeown /f c:windowssystem32usoclient.exe /a
- Теперь нужно войти в папку C:WindowsSystem32. В ней вы увидите нужный нам файл программы exe. Кликните по нему правой клавишей, чтобы увидеть выпадающее меню и выбрать в нем «Свойства».
- В новом окошке перейдите на вкладку «Безопасность» и приступите к редактированию, нажав кнопку «Изменить».
- Теперь по очереди нужно выбрать все пункты, собранные в списке «Группы или пользователи», чтобы снять для каждого из них галочку в графе «Разрешить».
- Сохраните изменения, нажав «OK».
- Компьютер нужно перезагрузить.
Теперь автоматического обновления Windows не будет. Но если вы решите сделать это вручную, сможете это сделать в «Параметрах». Для этого нужно войти с блок «Обновление и безопасность», а дальше перейти в «Центр обновления Windows».
Отменить запрет на использование usoclient.exe для задания вы тоже можете в любой момент. Для этого достаточно прописать следующее в «Командной строке»:
- icacls c:windowssystem32usoclient.exe /reset
Но в отношении работы установщика TrustedInstaller изменений не будет.
Если в то время, когда вы запретили работу «Usoclient.exe», Windows попробует к ней обратиться, на экране вы увидите сообщение об ошибке: «Отказано в доступе». Проделать шаги, подобные тем, что мы описали в пунктах 3-6 инструкции, вы можете и через «Командную строку» и icacls. Но делать это все же лучше через графический редактор и окно «Свойств» файла, поскольку группа параметров может меняться в результате тех или иных обновлений системы. При этом в «Командной строке» придется прописывать каждый параметр вручную.
Еще один нюанс, касающийся отключений, заключается вот в чем: когда система замечает остановленную службу обновлений, она ее запускает заново. Но при этом в журнале появляется запись о том, что запуск был инициирован пользователем. Проверьте это – войдите в «Управление компьютером», далее в «Служебные программы», выберите «Просмотр событий» и откройте «Журналы Windows», чтобы попасть в «Систему». Чтобы это предотвратить, нам нужно создать батник, который остановит службу, а типом запуска сделает состояние «Отключить»:
net stop wuauserv
sc config wuauserv start=disabled
Теперь нужно войти в «Управление компьютером», далее выбрать «Служебные программы» и открыть «Планировщик заданий». Далее настройки прописываем следующие:
- Для Триггера в поле «Журнал» пишем «Система». Источником указываем «Service Control Manager».
- В поле «Код события» пишем 7040. Действием будет запуск бантика.
Другие способы отключить обновления Windows 10 на ноутбуке или компьютере
Временная приостановка обновлений в «Параметрах» Windows 10
Вы можете также абсолютно штатно приостановить обновление. Для этого войдите в «Параметры», выберите блок «Обновление и безопасность». Далее раскройте раздел «Центр обновления Windows», выберите «Дополнительные параметры» и кликните по новому пункту «Приостановка обновлений».
1-приостановить-обновления-windows-10
Эта опция позволяет остановить все обновления и даже их загрузку на 35 дней. Если вы отключите ее раньше, то все пакеты, которые вышли за это время, начнут загружаться на ПК. Запустить приостановку снова не удастся, пока процессы не завершатся.
Включить лимитное подключение Wi-Fi
Еще один способ, как отключить обновления Виндовс 10, лежит через настройку вашего Wi-Fi подключения. Если вы работаете на Win 10 «Обновление для дизайнеров», то в вашем случае остановлены будут не все загрузки. Некоторые продолжат скачиваться.
Если компьютер или ноут работает в сети Wi-Fi, где установлено лимитированное подключение, то Windows по умолчанию не грузит из сети на диск обновления. Локальную сеть сделать лимитированной не получится, а выход в Сеть – можно.
Для этого войдите в «Параметры», выберите блок «Сеть и Интернет», далее укажите тип подключения – «Wi-Fi». Теперь выберите имя той сети, к которой вы подключены, и в ее параметрах активируйте пункт «Задать как лимитное подключение». При такой настройке система OS будет считать, что у вас платный трафик и не будет нагружать его дополнительными загрузками.
Программа Win Updates Disabler
Легко и быстро остановить обновление Windows 10 на ноутбуке можно через бесплатную программу «Win Updates Disabler». Загрузите ее на ПК с официального сайта. Поставьте галочку «Disable Windows Update» и запустите процесс. На вкладке «Enable» вы сможете вернуть все в исходное положение.
Запускаем «Windows Updates Disable».
Программа Windows Update Blocker
Еще одно приложение, помогающее навсегда остановить обновление Windows 10 – «Windows Update Blocker». Однако перед использованием ее придется оплатить на сайте разработчика. Для остановки загрузок также нужно поставить одну галочку и запустить процесс остановки. Она же поможет и включить все снова.
Запускаем «Disable Service».
Программа Winaero Tweaker
Скачать Winaero Tweaker с официального сайта
«Winaero Tweaker» более функциональная программа, которая сможет отключить обновления Windows 10 на компьютере, а также провести настройку большого числа сервисов, среди которых и «Центр обновлений». Запустите приложение и обратитесь к подпункту «Windows update setting». Здесь вы сможете нажать кнопку «Disable Windows Update Service». Теперь автоматическая загрузка отключена. При желании вы сможете ее запустить, сбросив все настройки. Для этого достаточно нажать всего одну кнопку – «Reset to defaults».
Зайдите в «Windows Update Setting» и нажмите кнопку «Disable Windows Udpate Service».
Программа Winaero UpdateDisabler
Скачать Winaero UpdateDisabler с официального сайта
У «UpdateDisabler» свой оригинальный метод навсегда убрать обновление Виндовс 10. Она для осуществления плана программа в момент своей установки создает особую службу и сразу ее запускает. Эта служба контролирует состояние процессов «Центра обновлений Windows 10» и когда обнаруживает запуск процесса загрузки обновлений, сразу блокирует его.
Как это использовать программу:
- Загрузите архив с программой. Используйте в качестве места хранения этого архива папку ближе к корневому каталогу, поскольку далее придется прописывать адрес к этой папке. И если она будет лежать на рабочем столе, путь будет длинный и для начинающих пользователей сложный.
- Откройте консоль «Командной строки». Кликните по значку правой клавишей мышки, и из контекста выберите «Запуск от имени администратора». Здесь вам нужно прописать путь к файлу и дополнить его параметром –install. Полный вид команды будет примерно такой:
- C:WindowsUpdaterDisablerUpdaterDisabler.exe –install
- Выполнение команды остановит поиск обновлений, загрузку и установку. Даже в ручном режиме вы не получите апдейт. После запуска команды через консоль не удаляйте и не перемещайте файл самой программы. Это еще одна причина, по которой не стоит ее располагать на рабочем столе. Однажды вы решите навести на нем порядок и перенесете файл в другое место.
Когда вам понадобится снова активировать загрузку обновлений, напишите в «Командной строке» такую же команду, как при отключении, но в конце адреса добавьте –remove.
Программа O&O ShutUp10
Скачать O&O ShutUp10 с официального сайта
Чтобы выключить обновления Виндовс 10 в этой программе, нужно задействовать всего две галочки.
Сохраните изменения и перезагрузитесь.
Заключительные советы
Когда вы отказываетесь от обновлений, помните о том, ваша система не будет расширять свои возможности, что важно для постоянно развивающейся Виндовс 10. Как отключить автообновление Windows 10, мы описали. Но если это мера для вас необходима, не забывайте проводить ручную загрузку и установку. Иначе вы, имея одну из самых современных типов операционных систем, останетесь с опциями, которые успели устареть.
Обновления нужны не только для расширения возможностей ОС, но и для ее защиты. Когда разработчики в результате тестирования замечают ошибки в ее работе, начинают искать пути их исправлений и выпускают очередной пакет для установки. Если проигнорировать такое обновление – можно подвергнуть свои личные данные риску быть украденными злоумышленниками.
Если вы отказываетесь от файлов обновлений из-за недостаточного количества места на диске, то рекомендуем вам разобраться сначала с тем, как очистить место на диске с Windows 10. У вас наверняка скопилось много временных данных и кэша, который напрасно занимает место. Если чистка не дала результат – подумайте о том, чтобы заменить HDD или дополнить его еще одним томом. Полный отказ от обновлений в данном случае – не лучшее решение.
Поскольку процесс загрузки обновлений проходит в автоматическом режиме фоном, отслеживать весь используемый трафик при этом нелегко. А файлы часто при этом весят порядка 100МБ. Разработчики Windows учли этот факт и позволили настраивать сеть так, чтобы снизить расходование трафика за счет отказа от автоматических загрузок. Эта опция называется «Лимитный трафик».
Основным минусом обновлений пользователи называют неудобное время для их установки. Система, конечно, предупреждает о том, что собирается провести апдэйт. И дает возможность отсрочить процесс. Но если вы вовремя не задали отсрочку или случайно в спешке кликнули не на ту кнопку в уведомлении, установка начнется немедленно, и все несохраненные данные в открытый вами программах могут быть утрачены. Потому после загрузки лучше не спеша отложить процесс установки, закрыть все свои программы сохранив наработки, и запустить установку обновлений.
Николай Данилов
Пара слов об авторе от редакции smartronix.ru. Николай работает с нами с самого основания проекта. Он отлично разбирается в компьютерах и программном обеспечении. Также неплохо освоил мобильный сегмент и всегда готов подробно рассказать про особенности работы телефона и приложений.
Для обеспечения безопасности и поддержания актуального состояния операционной системы очень важно регулярно загружать и устанавливать последние обновления. Обновление может выполняться как каждым клиентским компьютером с сайта Microsoft Update, так и централизованно, посредством использования сервера Windows Server Update Services (WSUS).
В корпоративной сети рекомендуется использование сервера WSUS, так как при этом достигается значительное снижение Интернет трафика и обеспечивается возможность централизованного управления процессом развертывания обновлений.
Наилучшим способом настройки автоматического обновления является использование групповых политик, однако это возможно только в случае, если в организации есть служба каталогов Active Directory. Если же AD в организации не развернута и компьютеры находятся в рабочих группах, то доменные групповые политики отпадают и настроить клиента на использование WSUS можно либо посредством локальной групповой политики, либо путем прямого внесения изменений в системный реестр компьютера.
Предварительная настройка
Сначала нам необходимо произвести некоторые настройки на сервере WSUS. Открываем консоль управления WSUS и в разделе «Computers» создаем новую группу, в которую будут входить наши компьютеры. Назовем ее Workgroup.
Создав группу идем на вкладку «Options» и там, в разделе «Computers» указываем серверу WSUS размещать компьютеры в группах согласно групповым политикам или настройкам реестра. В противном случае все новые компьютеры автоматически попадают в группу Unassigned Computers.
Групповая политика
Теперь можно приступать к настройке клиента. Заходим на клиентский компьютер, нажимаем Win+R и набираем команду gpedit.msc. Открывается редактор локальной политики компьютера. За настройку обновлений отвечает раздел Конфигурация компьютера — Административные шаблоны — Компоненты Windows — Центр обновления Windows.
Нам надо настроить следующие политики:
Указать размещение службы обновлений Microsoft в интрасети — задаем адрес или имя сервера обновлений, к которому будет выполняться подключение клиента, а также адрес сервера статистики. Можно указать один и тот же адрес для обеих задач.
Разрешить клиенту присоединение к целевой группе — указываем имя группы на сервере WSUS, к которой должен быть присоединен данный компьютер. В нашем случае это Workgroup.
Настройка автоматического обновления — здесь мы задаем режим загрузки и установки обновлений и расписание, по которому обновления будут устанавливаться. Если расписание не задано, то по умолчанию обновления будут устанавливаться ежедневно в 3 часа ночи.
Частота поиска автоматических обновлений — указываем частоту обращений к серверу для проверки на наличие обновлений. Теперь обращения к серверу WSUS будут происходить через заданный промежуток времени со случайным отклонением для проверки наличия разрешенных для установки обновлений.
Перенос запланированных автоматических установок обновлений — задаем время ожидания перед установкой обновлений в том случае, если плановая установка была пропущена по каким либо причинам.
Не выполнять автоматическую перезагрузку, если в системе работают пользователи — даем пользователю возможность выбора времени перезагрузки после установки обновлений. Если этот параметр не задан или отключен, то пользователю выдается уведомление и компьютер автоматически перезагружается через 5 минут.
Реестр
Теперь те же настройки произведем с помощью правки реестра.
Идем в раздел реестра HKEY_LOCAL_MACHINESOFTWAREPoliciesMicrosoftWindowsWindowsUpdate. Если раздела нет — создаем его. В разделе создаем следующие ключи:
″WUServer″=http://192.168.0.1 — адрес сервера обновлений;
″WUStatusServer″=http://192.168.0.1 — адрес сервера статистики;
″TargetGroupEnabled″=dword:00000001 — размещать компьютер в целевой группе;
″TargetGroup″=″Workgroup″ — имя целевой группы для компьютера.
Далее в разделе HKEY_LOCAL_MACHINESOFTWAREPoliciesMicrosoftWindowsWindowsUpdateAU создаем ключи:
″NoAutoUpdate″=dword:00000000 — автоматическое обновление включено;
″AUOptions″=dword:00000004 — загружать и устанавливать обновления по расписанию;
″ScheduledInstallDay″=dword:00000001 — устанавливать обновления в 1-й день недели (воскресенье). Для ежедневного обновления нужно задать нулевое значение;
″ScheduledInstallTime″=dword:00000003 — устанавливать обновления в 03:00 часа;
″UseWUServer″=dword:00000001 — использовать для обновлений сервер WSUS. Если задано нулевое значение, то обновление производится с Microsoft Update;
″DetectionFrequencyEnabled″=dword:00000001 — частота проверки обновлений включена;
″DetectionFrequency″=dword:00000012 — проверять наличие обновлений на сервере каждые 12 часов;
″RescheduleWaitTimeEnabled″=dword:00000001 — переносить пропущенную установку обновлений;
″RescheduleWaitTime″=dword:00000010 — запускать пропущенную установку обновлений через 10 минут после включения компьютера;
″NoAutoRebootWithLoggedOnUsers″=dword:00000001 — не перезагружать компьютер автоматически, если на нем работают пользователи.
Автоматизация настройки
Если настраивать предстоит не один компьютер, то процесс можно автоматизировать. Для этого открываем Блокнот, создаем reg-файл и добавляем в необходимые ключи реестра. В нашем случае получился вот такой файл:
Windows Registry Editor Version 5.00
[HKEY_LOCAL_MACHINESOFTWAREPoliciesMicrosoftWindowsWindowsUpdate]
″WUServer″=″http://192.168.0.1″
″WUStatusServer″=″http://192.168.0.1″
″TargetGroupEnabled″=dword:00000001
″TargetGroup″=″Workgroup″
[HKEY_LOCAL_MACHINESOFTWAREPoliciesMicrosoftWindowsWindowsUpdateAU]
″NoAutoUpdate″=dword:00000000
″AUOptions″=dword:00000004
″ScheduledInstallDay″=dword:00000001
″ScheduledInstallTime″=dword:00000003
″UseWUServer″=dword:00000001
″DetectionFrequencyEnabled″=dword:00000001
″DetectionFrequency″=dword:00000012
″RescheduleWaitTimeEnabled″=dword:00000001
″RescheduleWaitTime″=dword:00000010
″NoAutoRebootWithLoggedOnUsers″=dword:00000001
Теперь для настройки автоматического обновления будет достаточно перенести этот файл на целевой компьютер и выполнить его.
Возможные проблемы
Если после настройки компьютеры не появляются в консоли WSUS, это может быть связано с тем, что рабочие станции подготовлены с использованием неправильно подготовленных образов, т.е. без использования утилиты sysprep или аналогичных программ. В этом случае машина может иметь дублирующие значения SusClientID в реестре.
Для решения проблемы необходимо произвести на клиенте следующие действия:
- выполнить в консоли cmd команду net stop wuauserv, чтобы остановить службу автоматического обновления;
- запустить regedit и перейти в ветку реестра HKLMSOFTWAREMicrosoftWindowsCurrentVersionWindowsUpdate;
- удалить ключи PingID, AccountDomainSid, SusClientId, SusClientIDValidation (если есть);
- удалить всё содержимое папки %WinDir%SoftwareDistribution (неофициальная рекомендация);
- в консоли выполнить команду net start wuauserv, чтобы запустить службу автоматического обновления;
- в консоли выполнить команду wuauclt.exe /resetauthorization /detectnow и подождать, пока завершится регистрация рабочей станции на сервере WSUS (10-15 минут);
- если компьютер в консоли не появился, то выполнить команду wuauclt.exe /detectnow. Обычно одного повтора достаточно, но может потребоваться и больше;
- зайти в консоль управления WSUS и убедиться, что рабочая станция успешно зарегистрировалась.