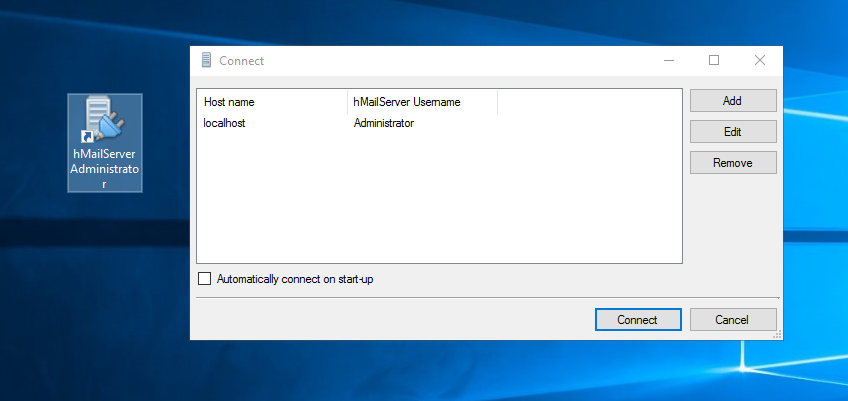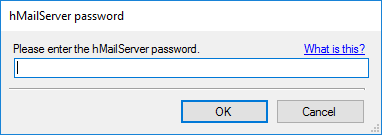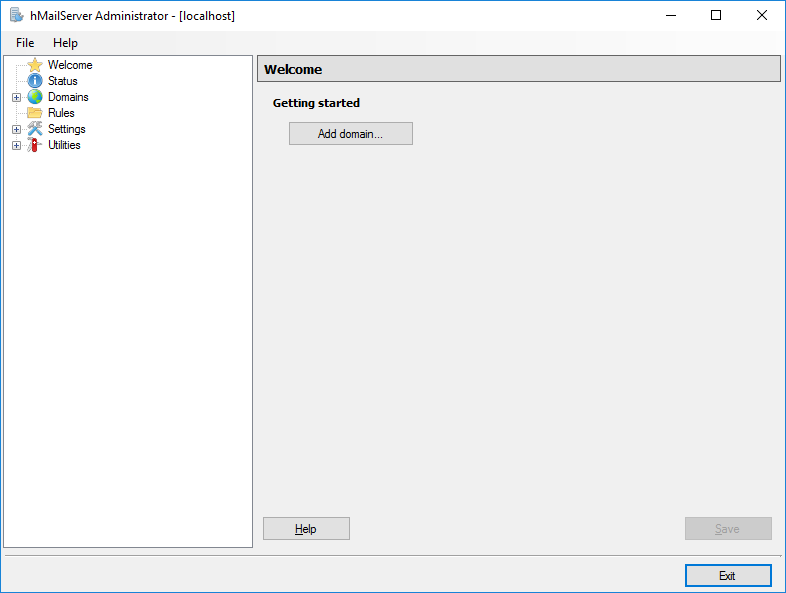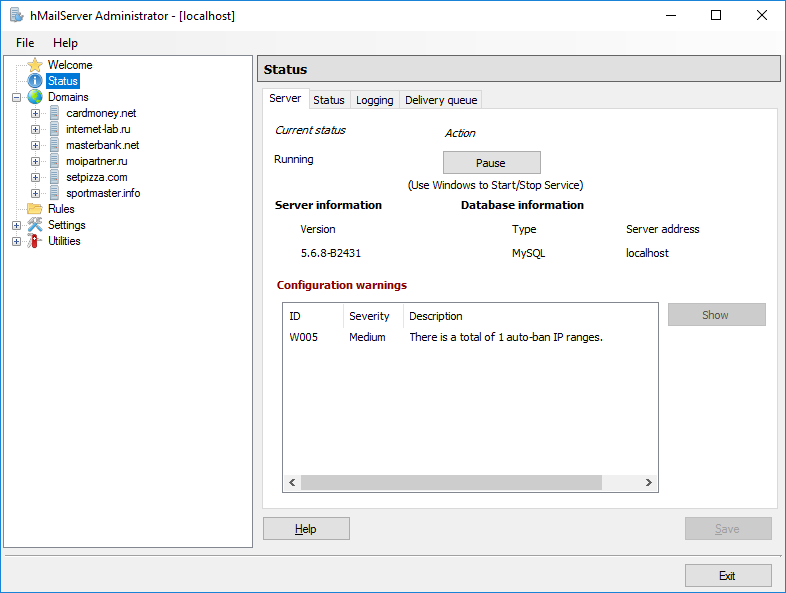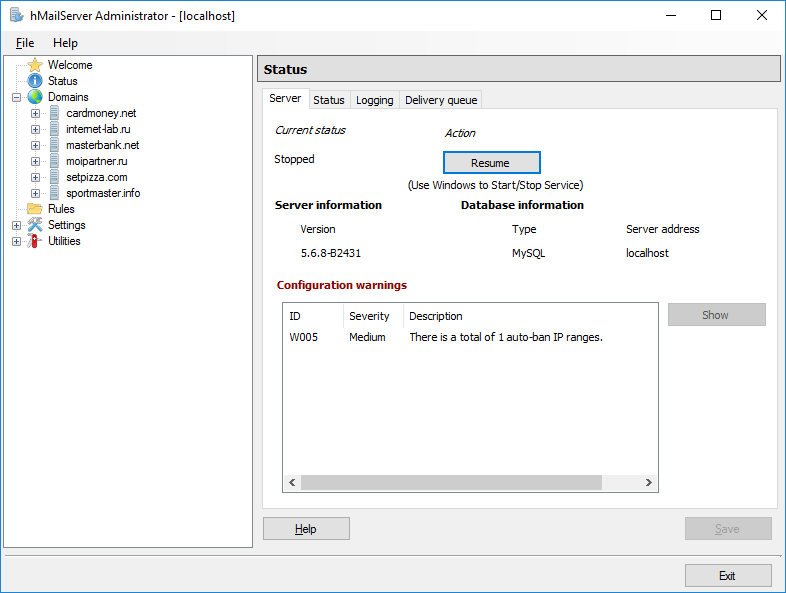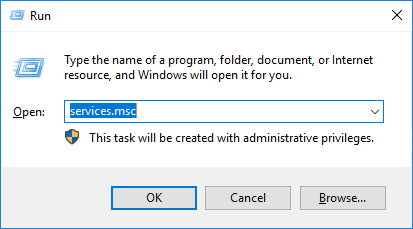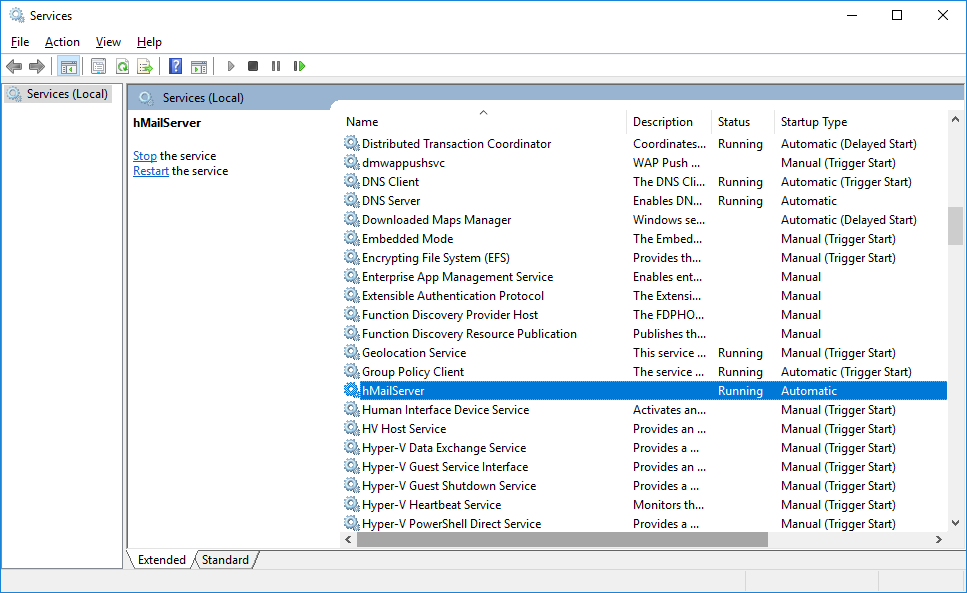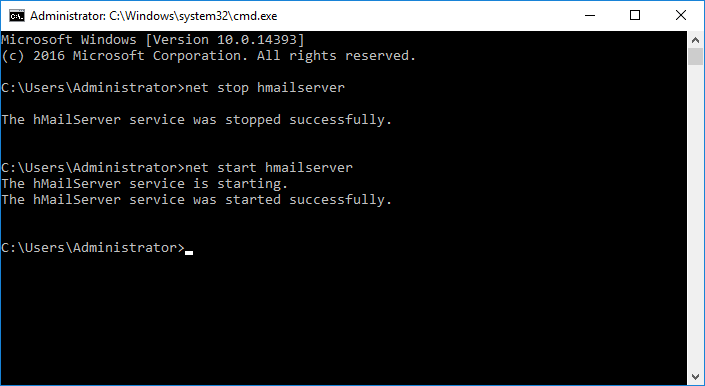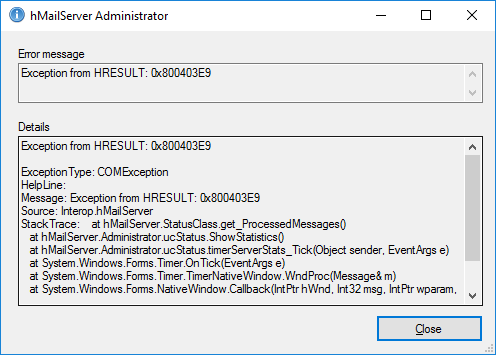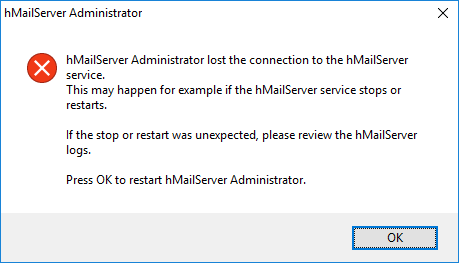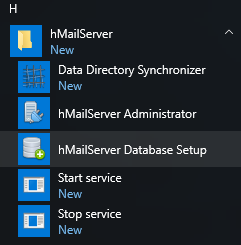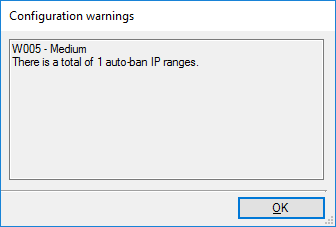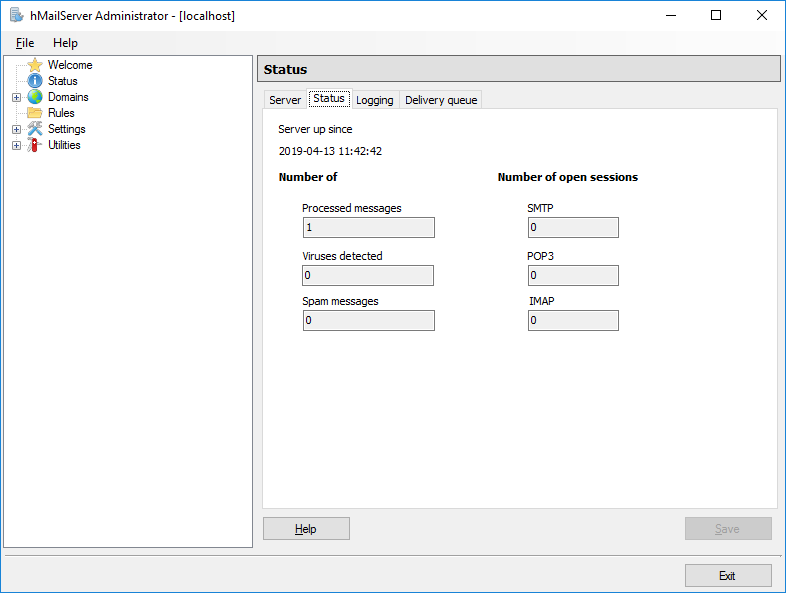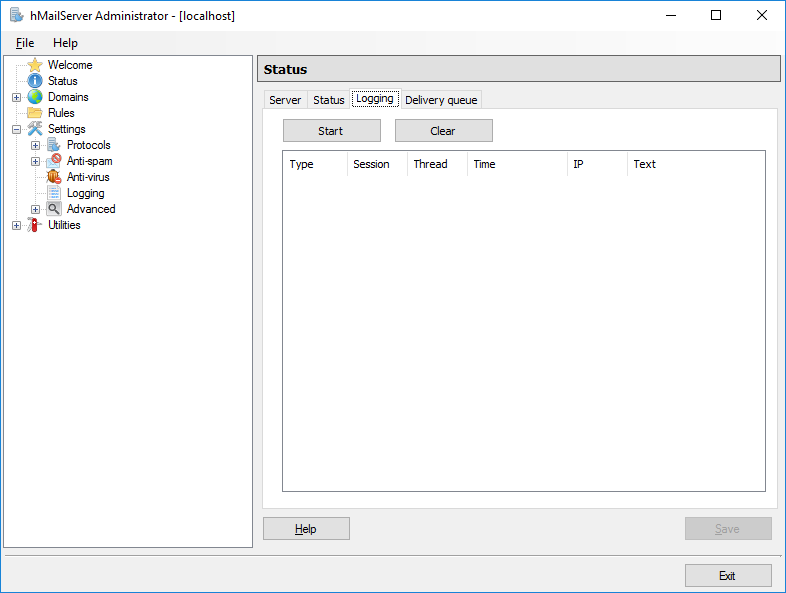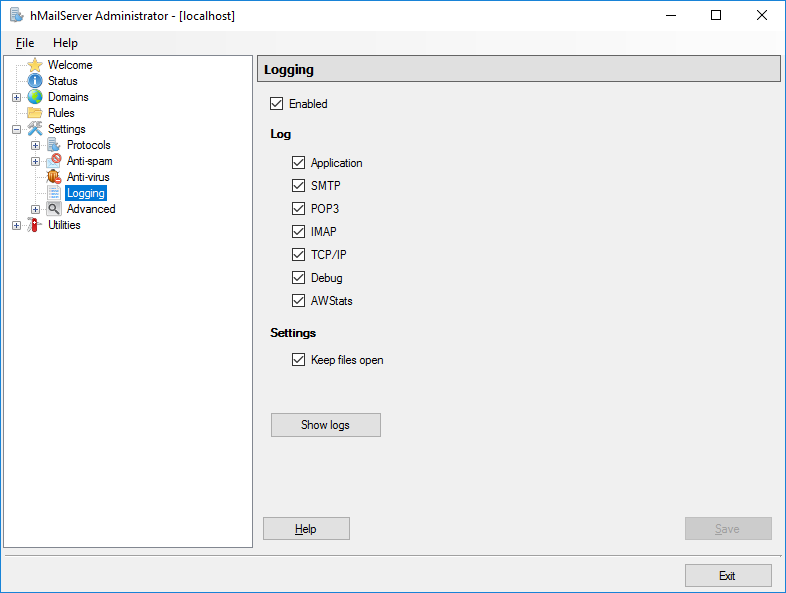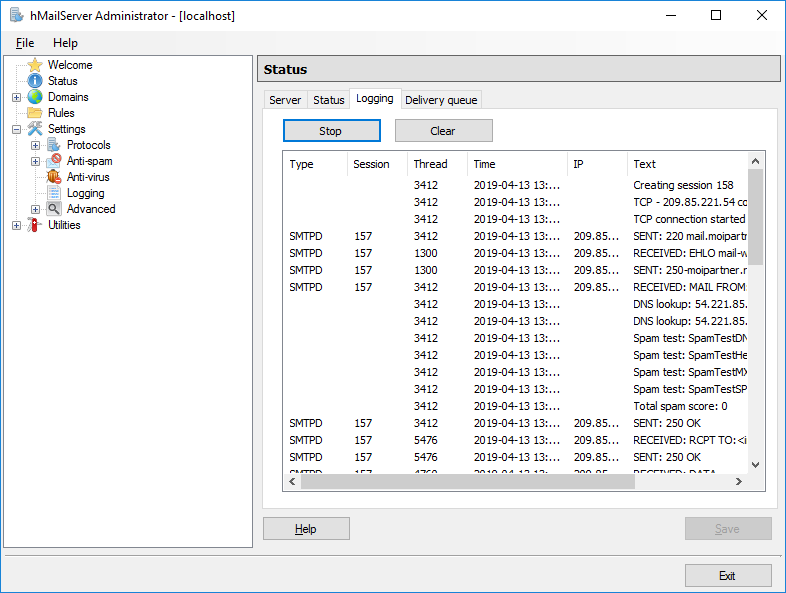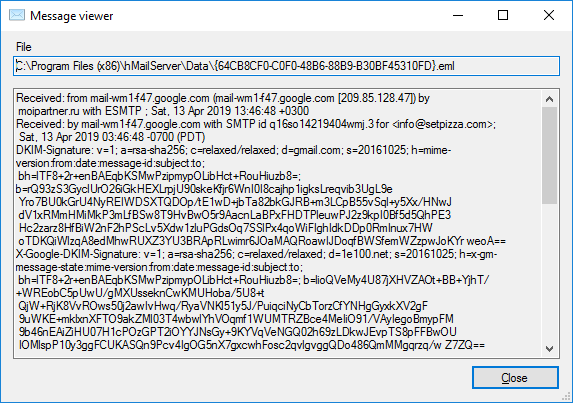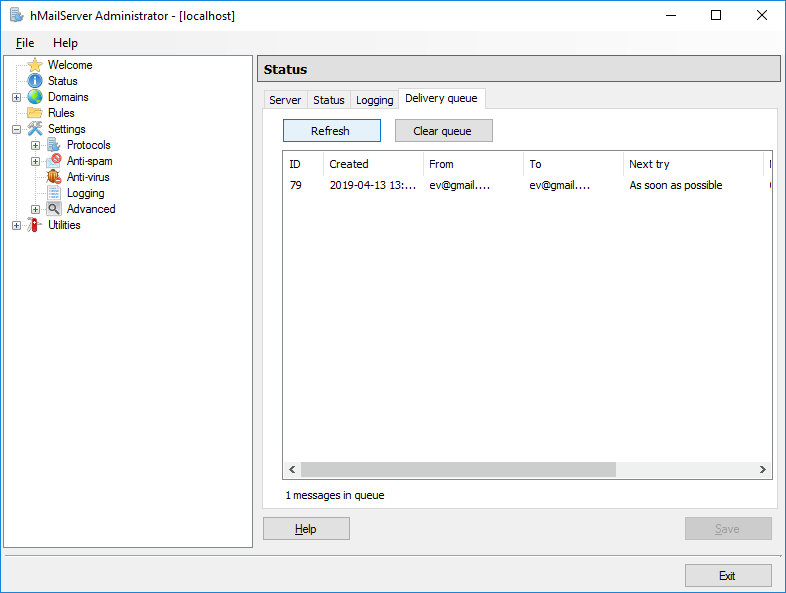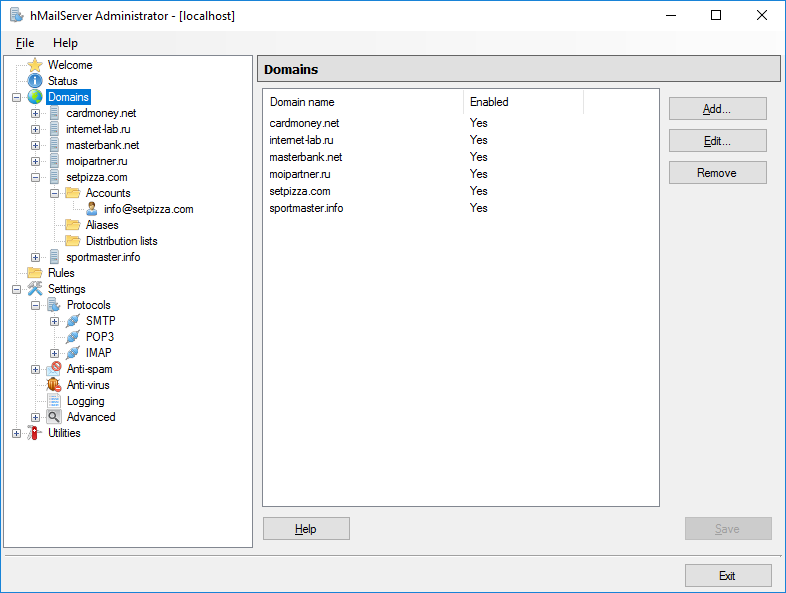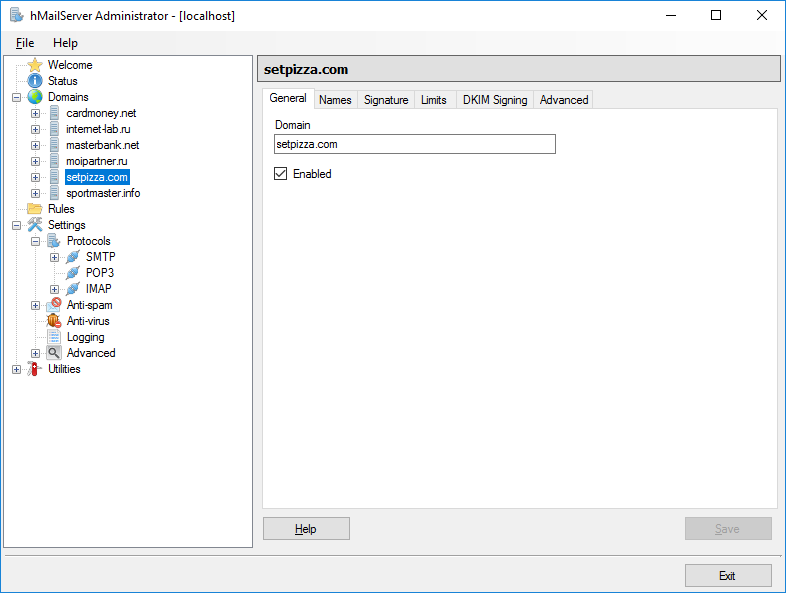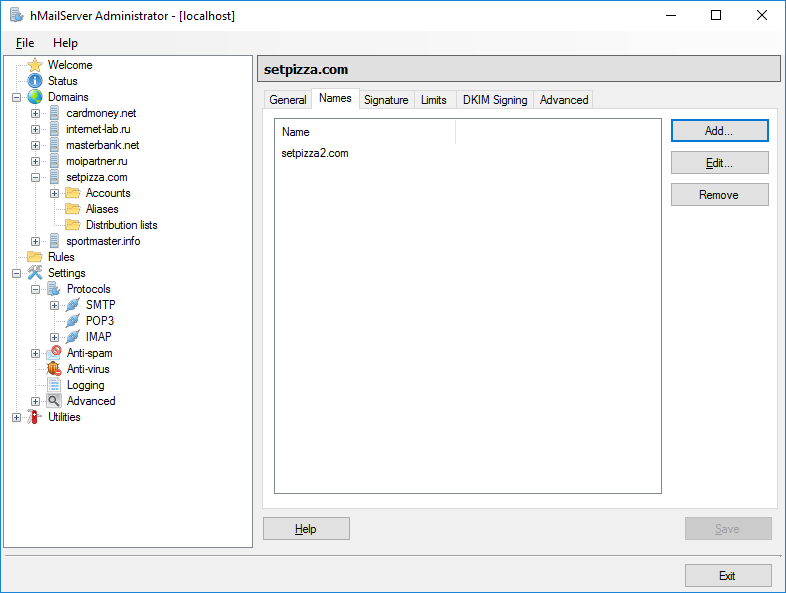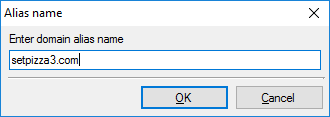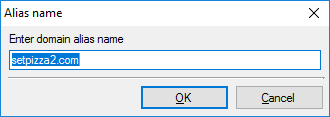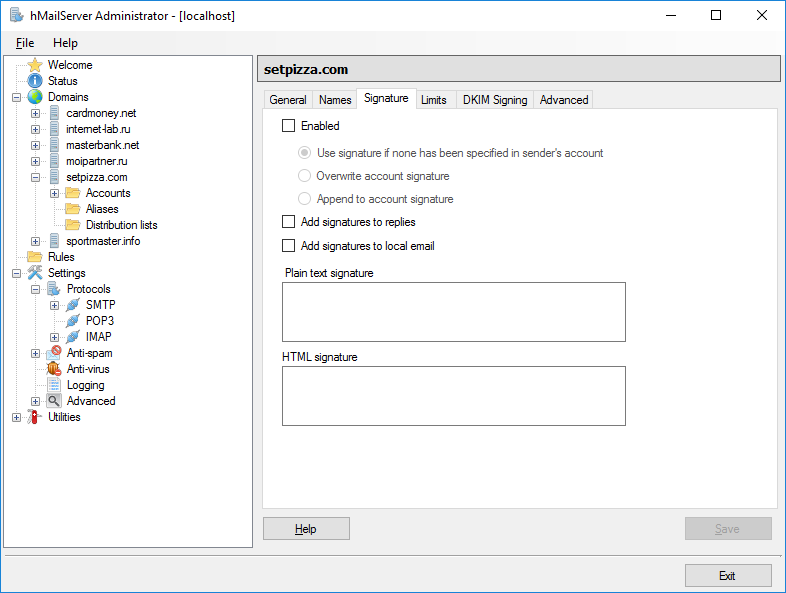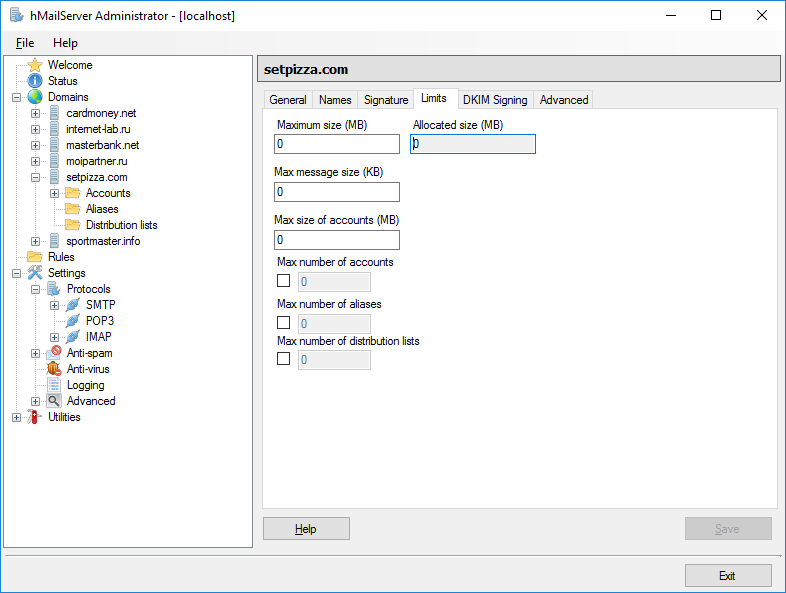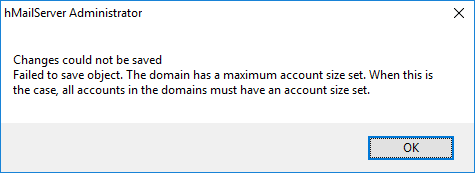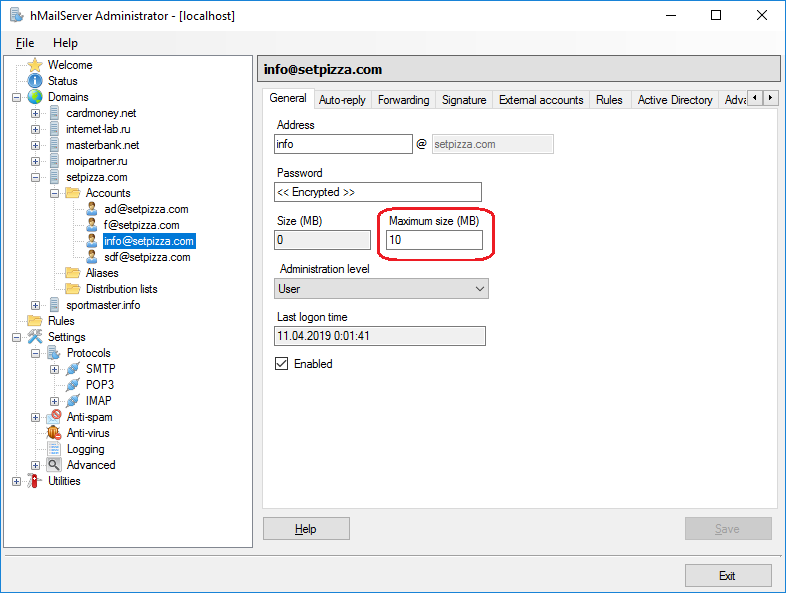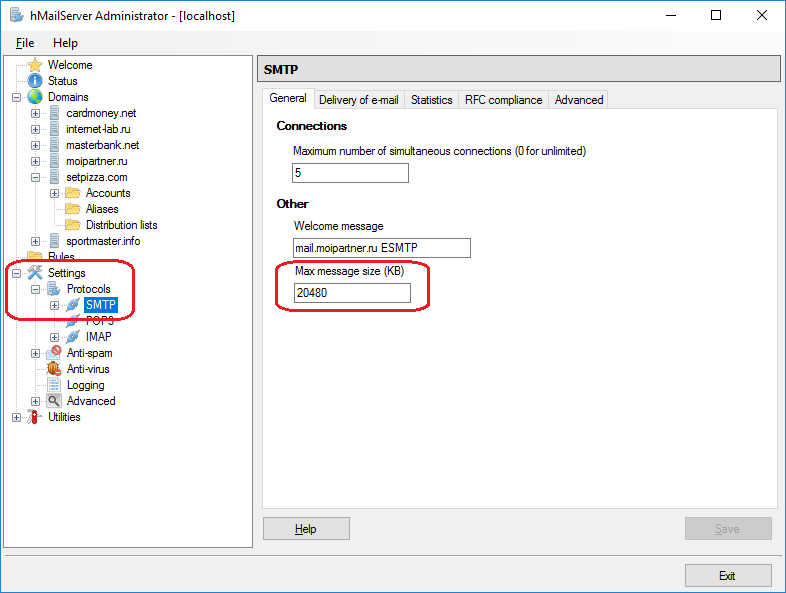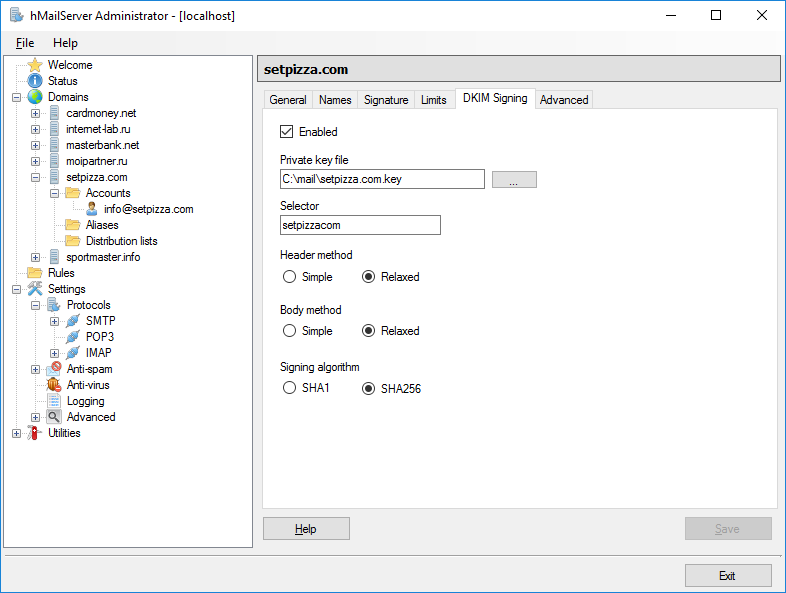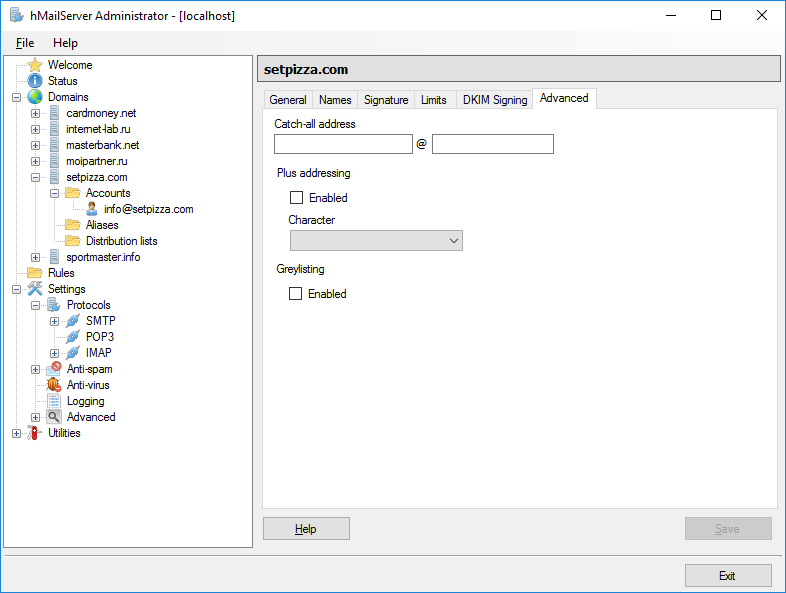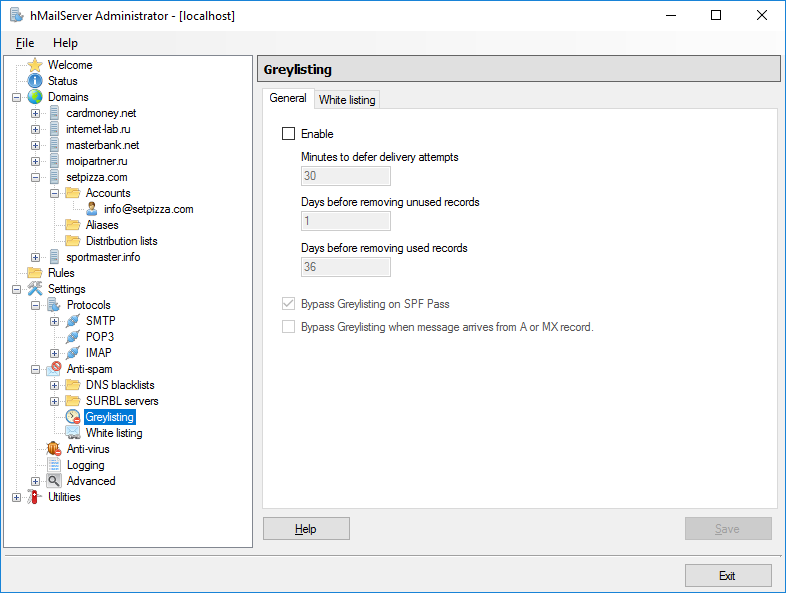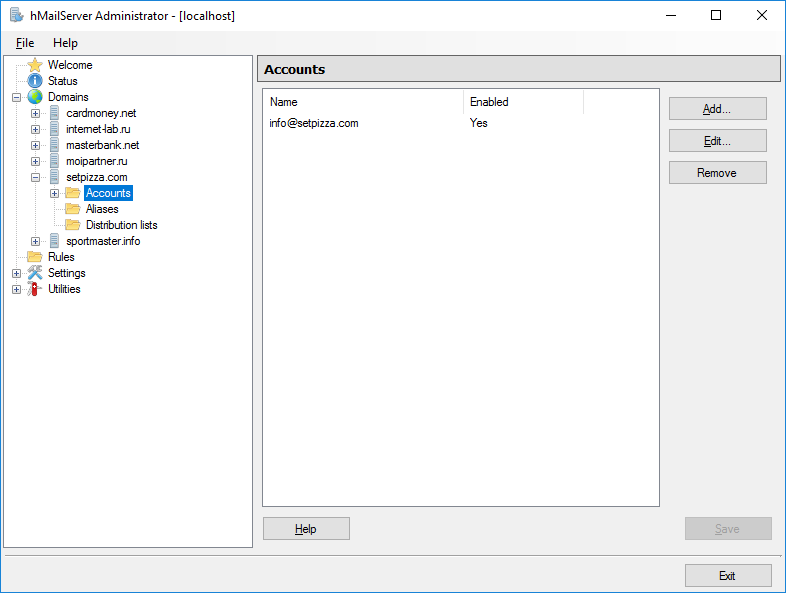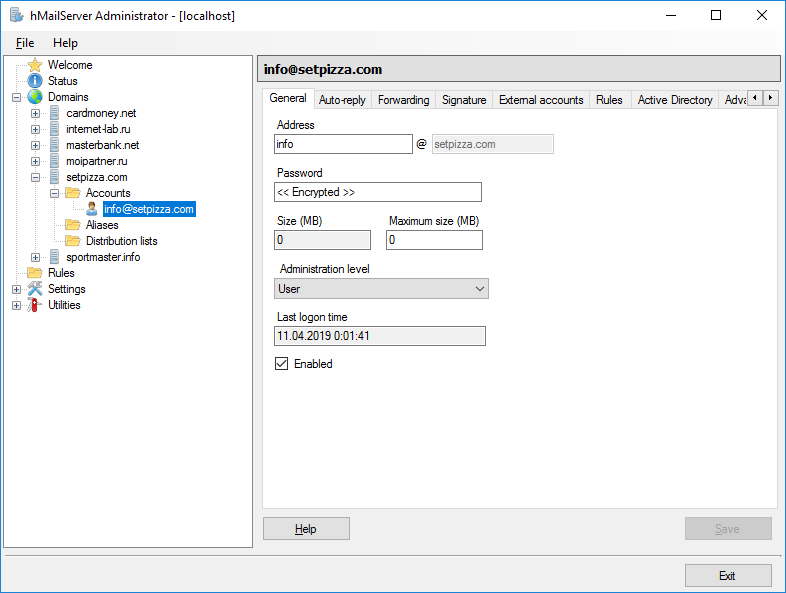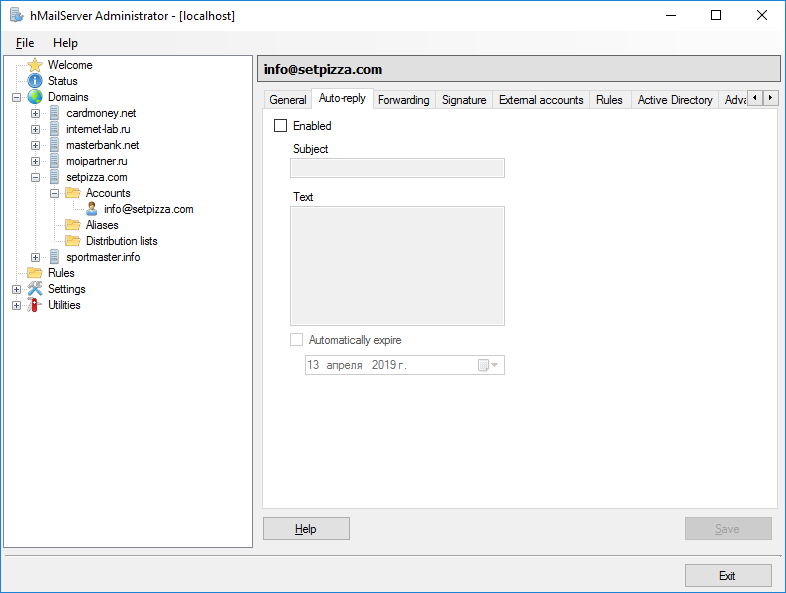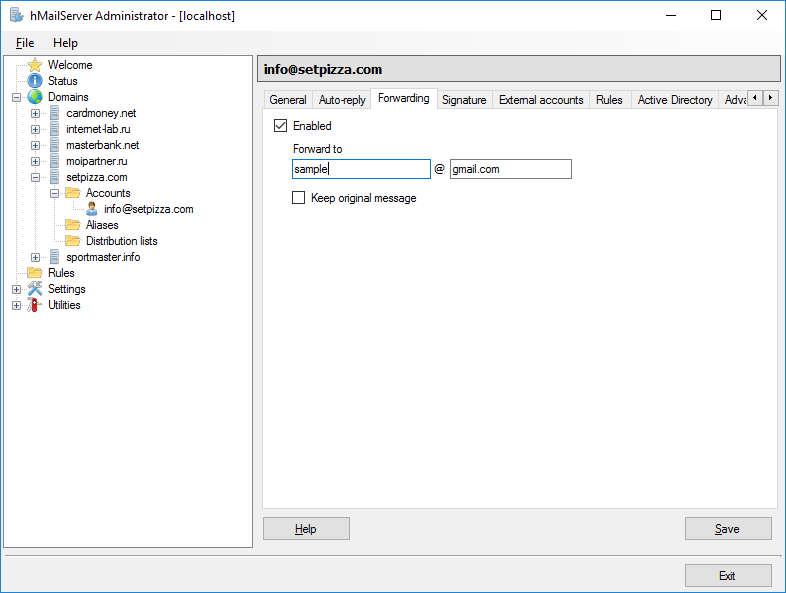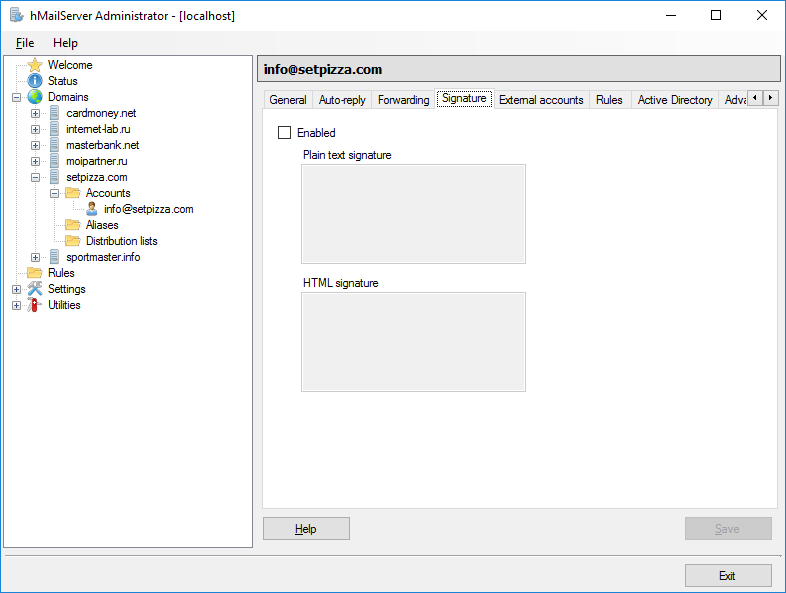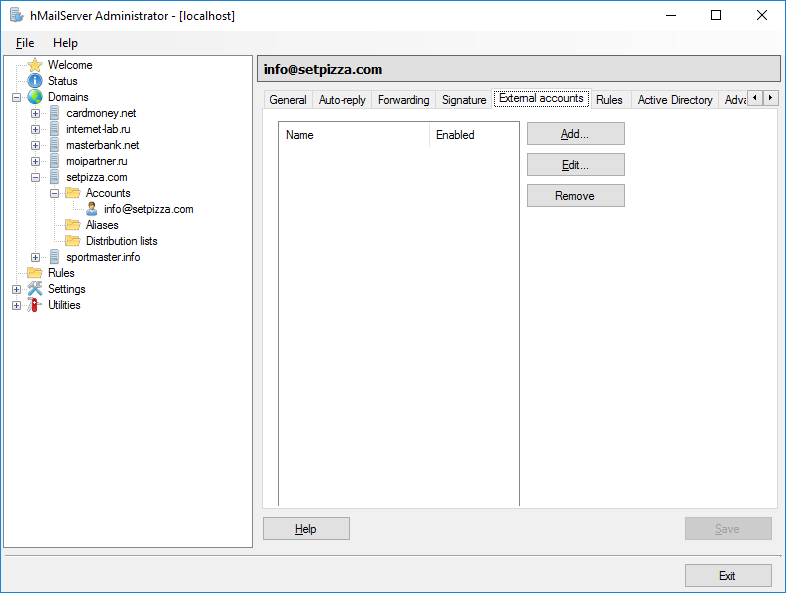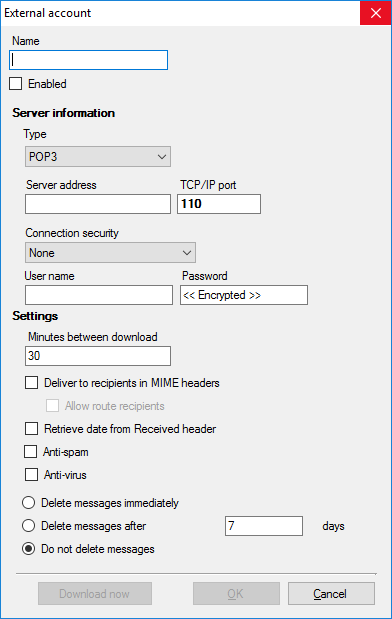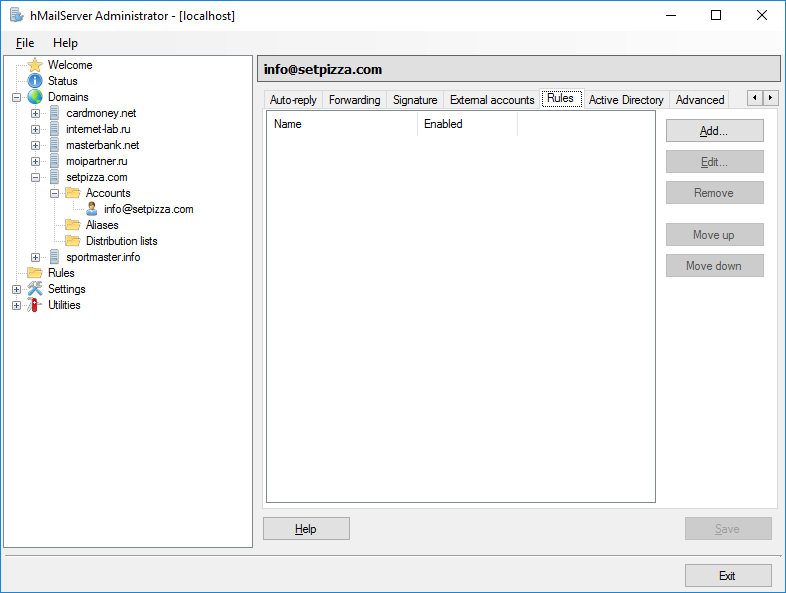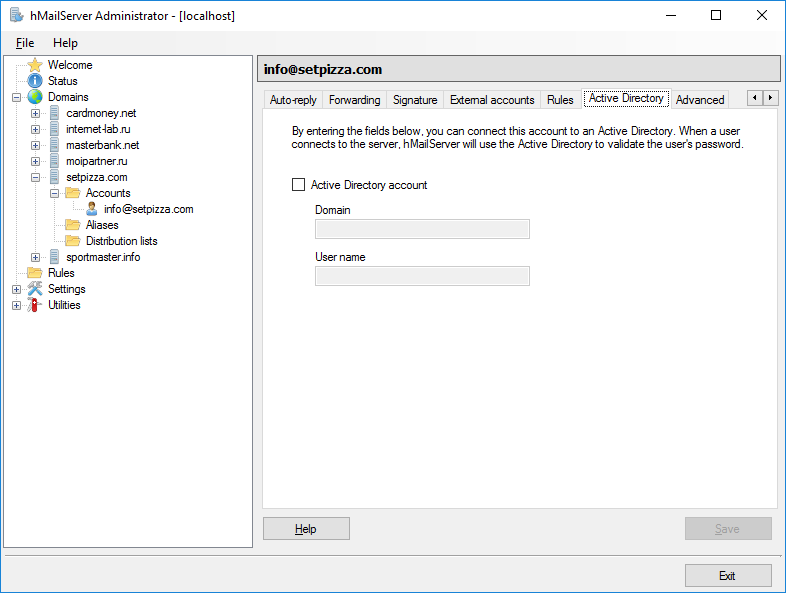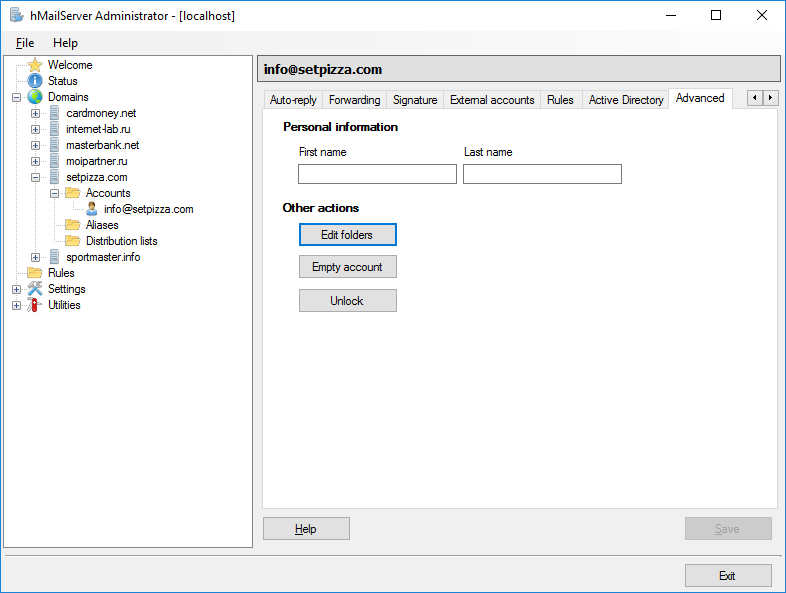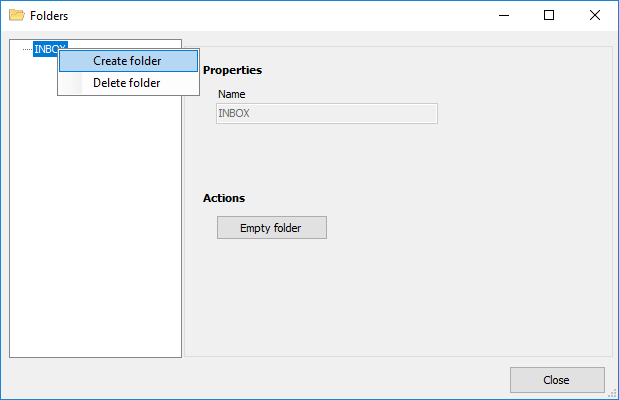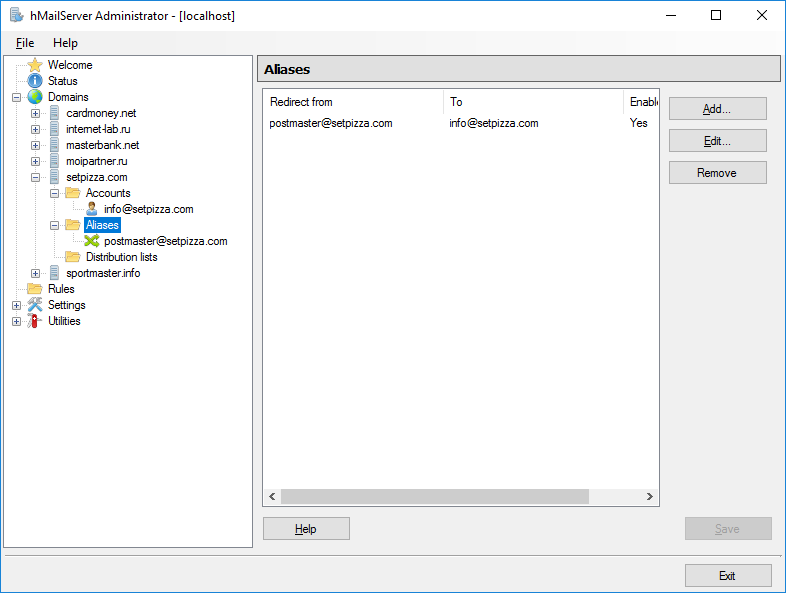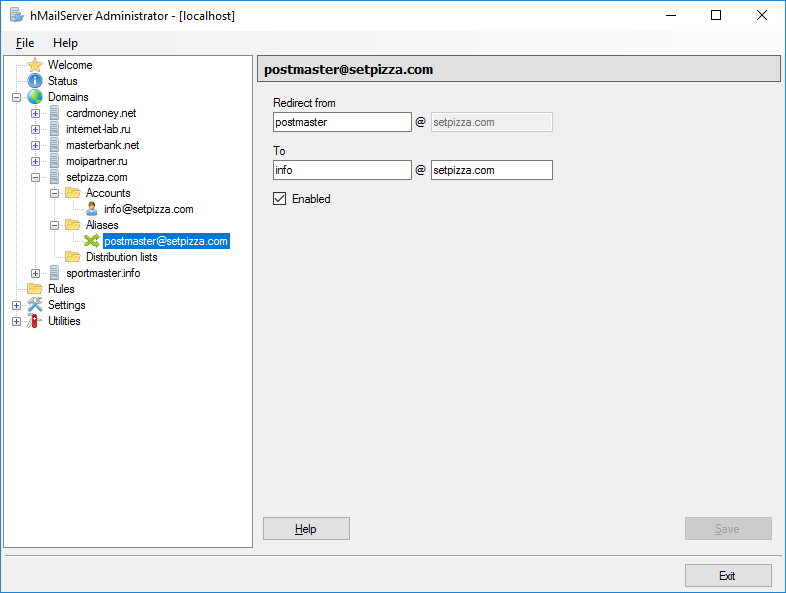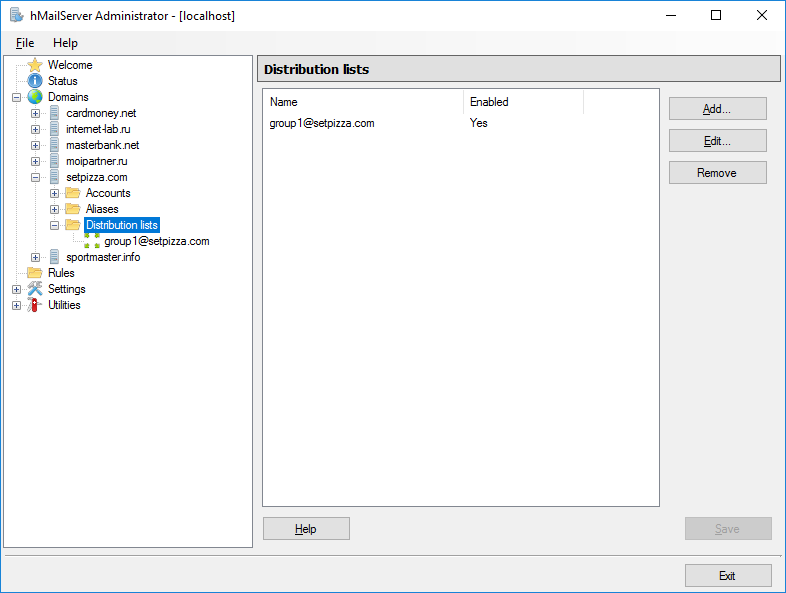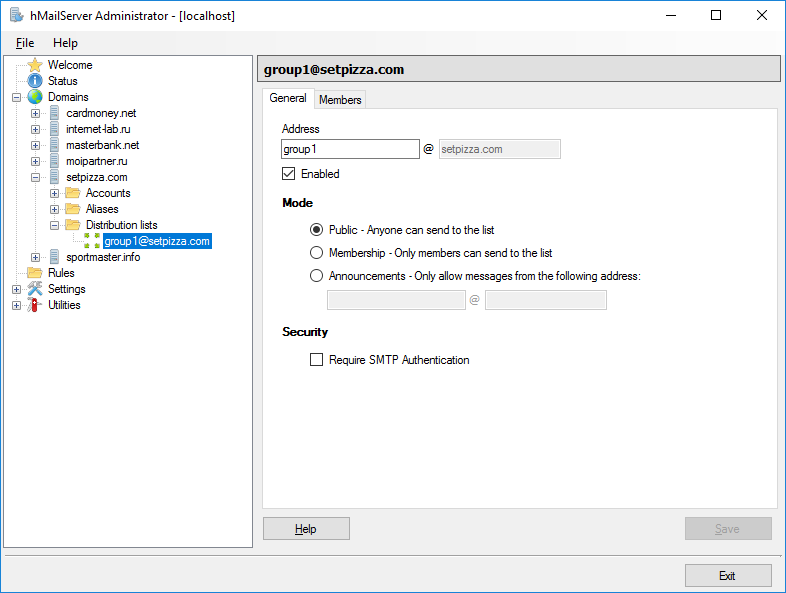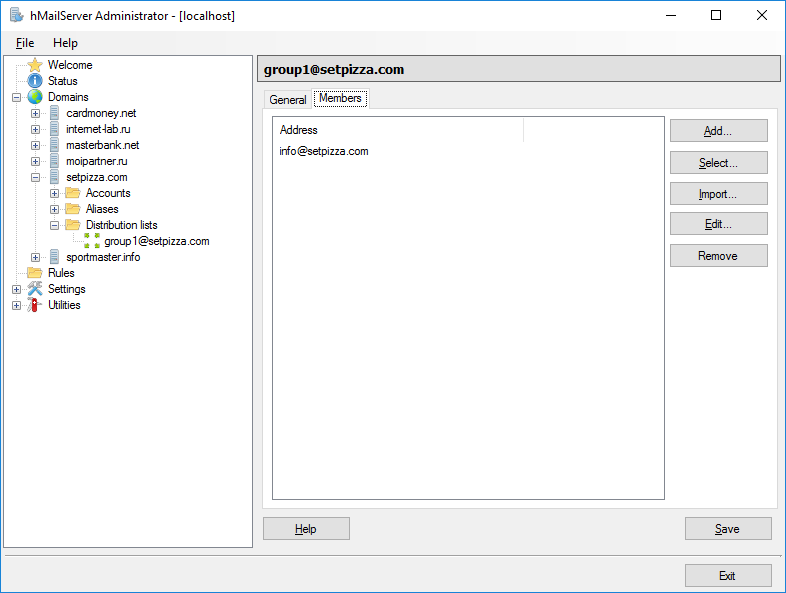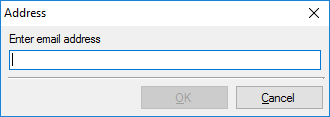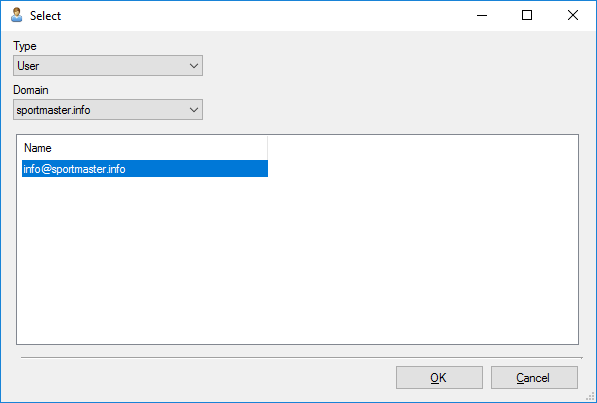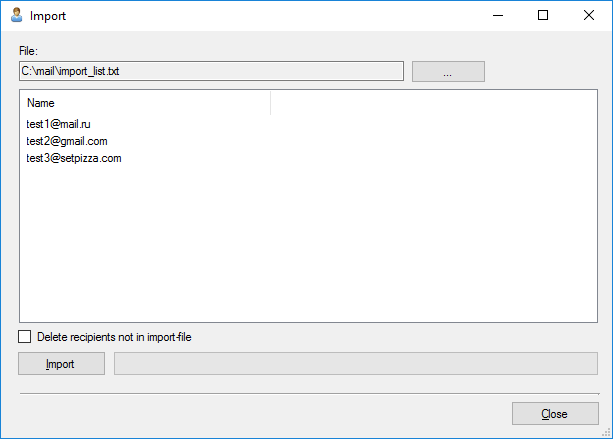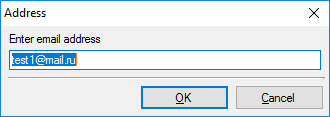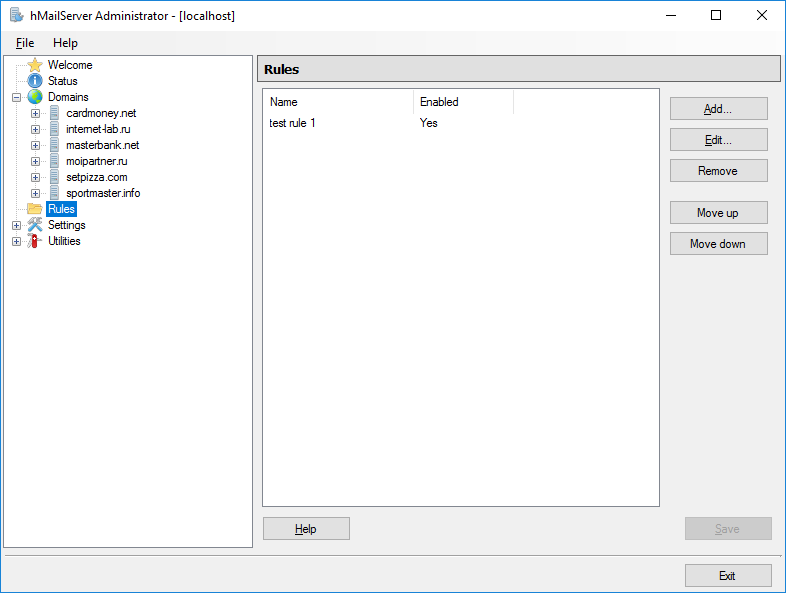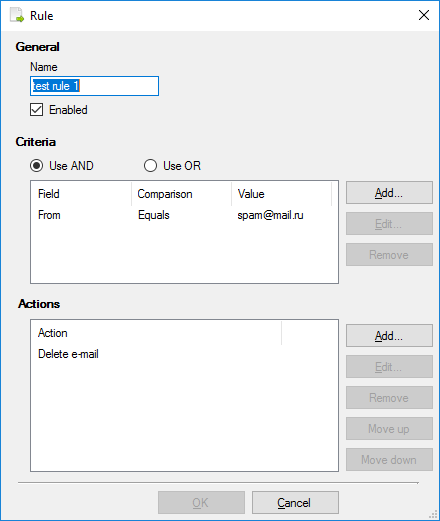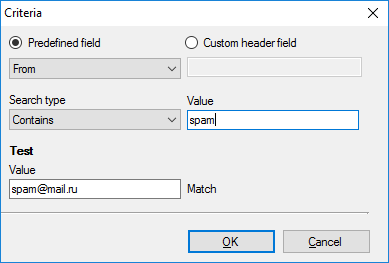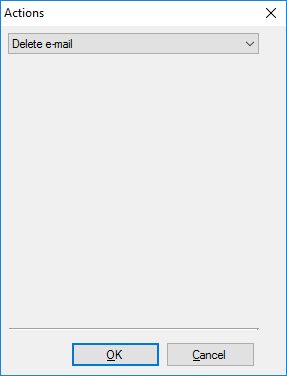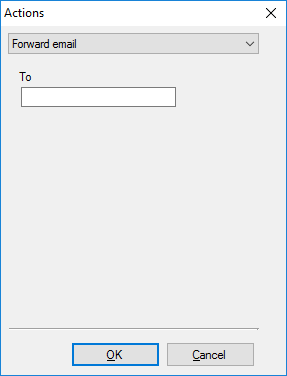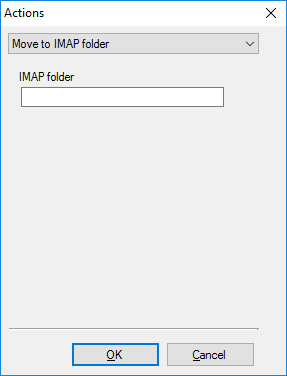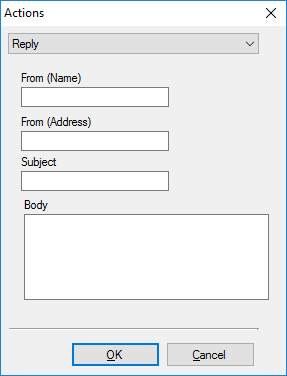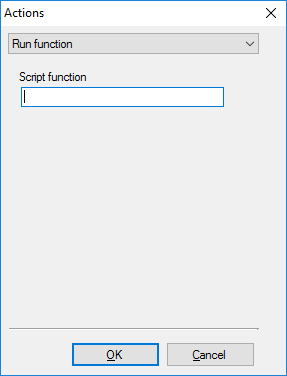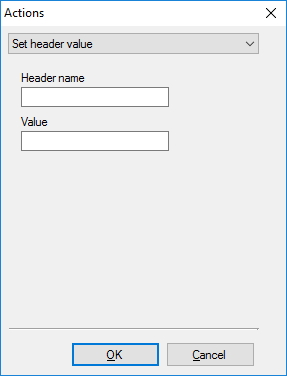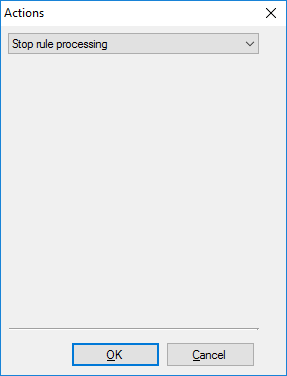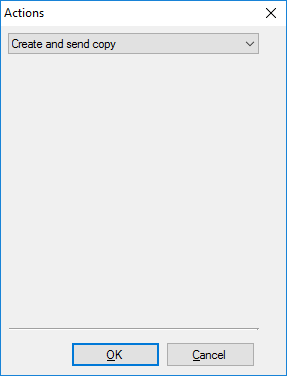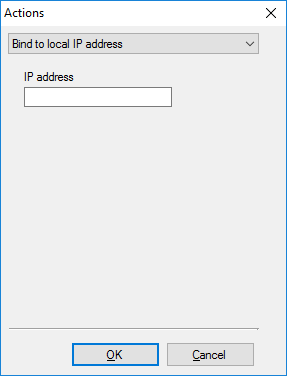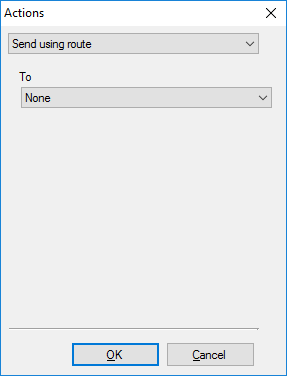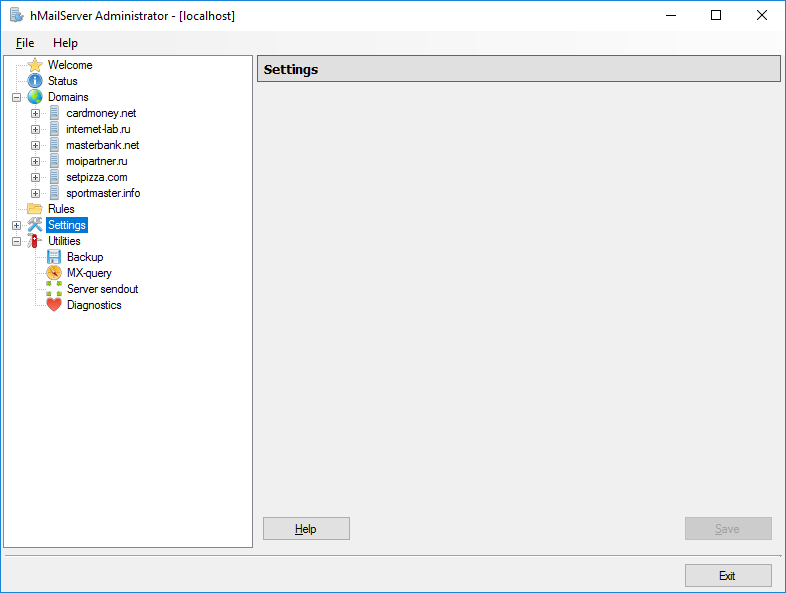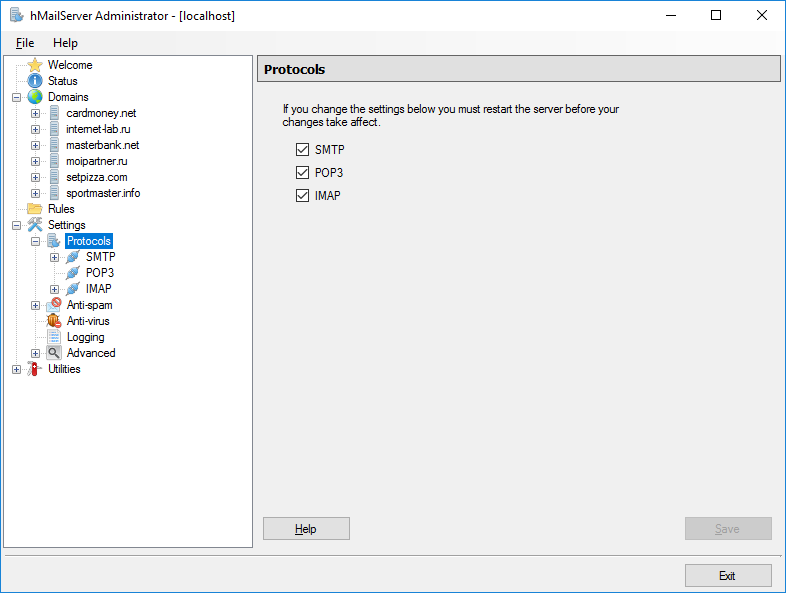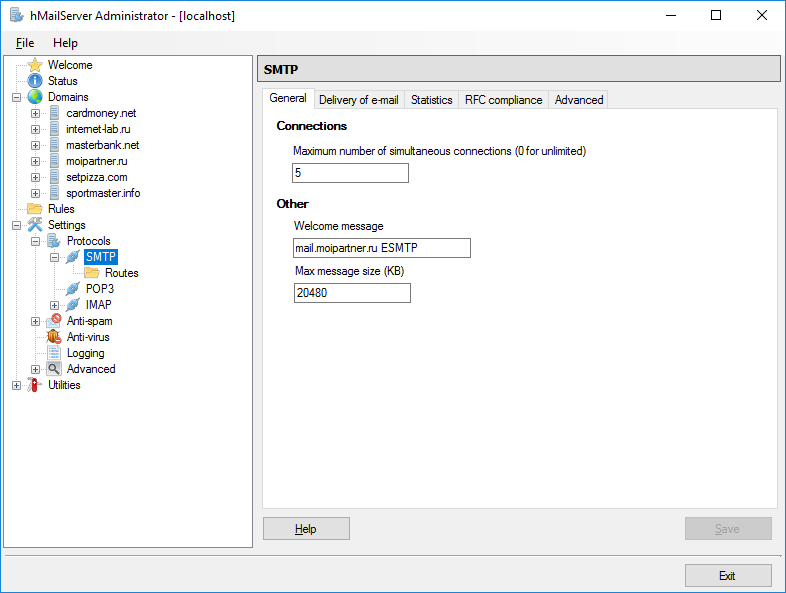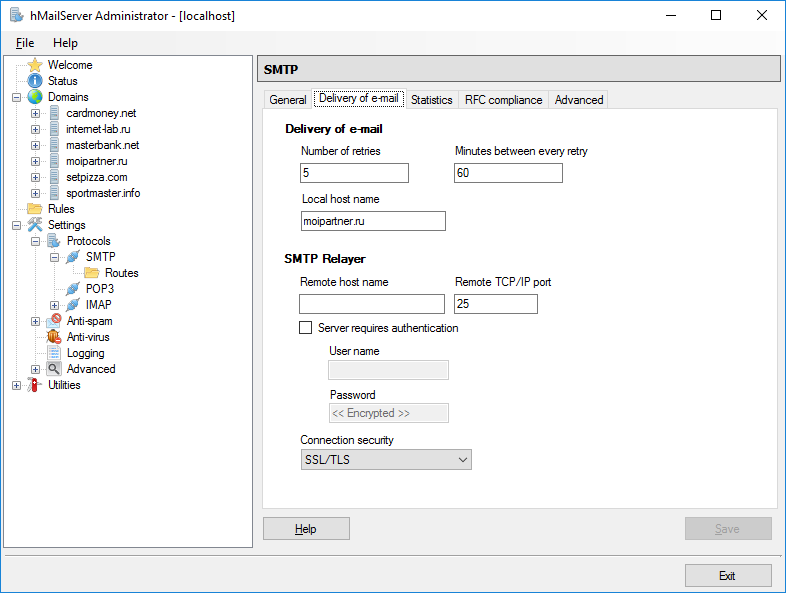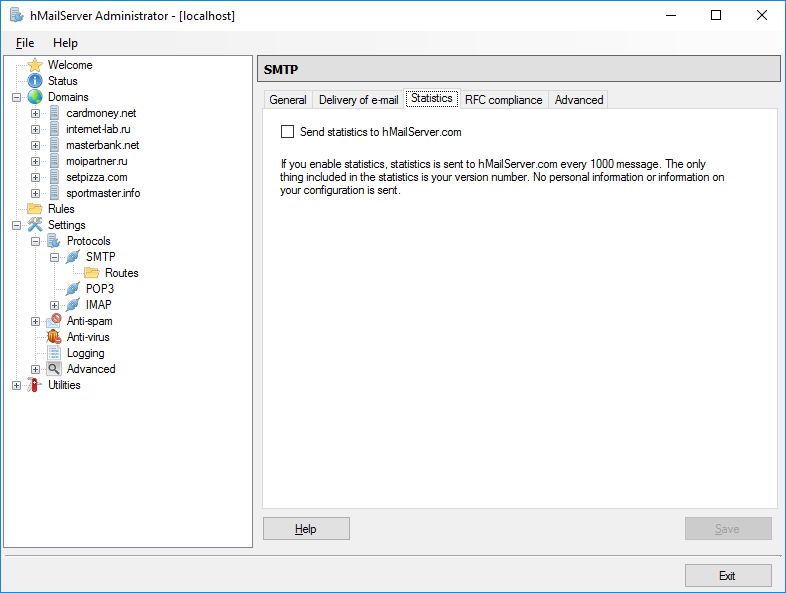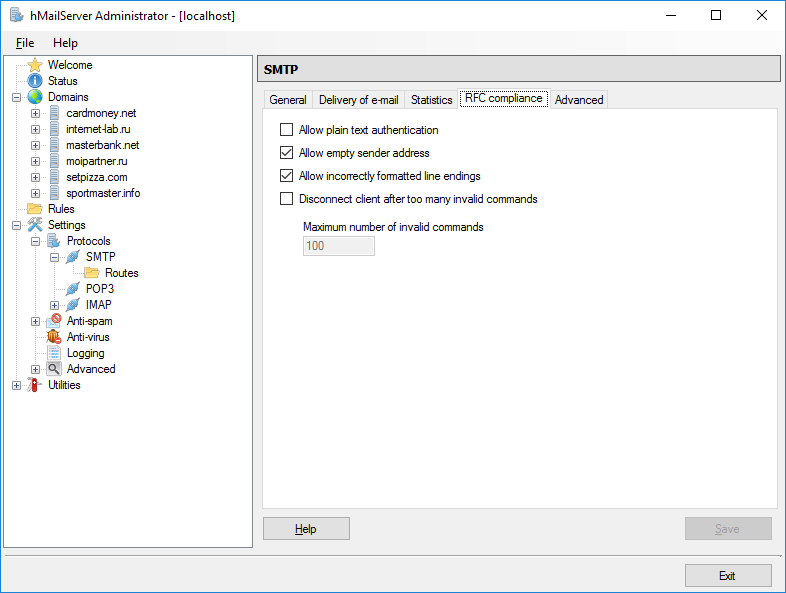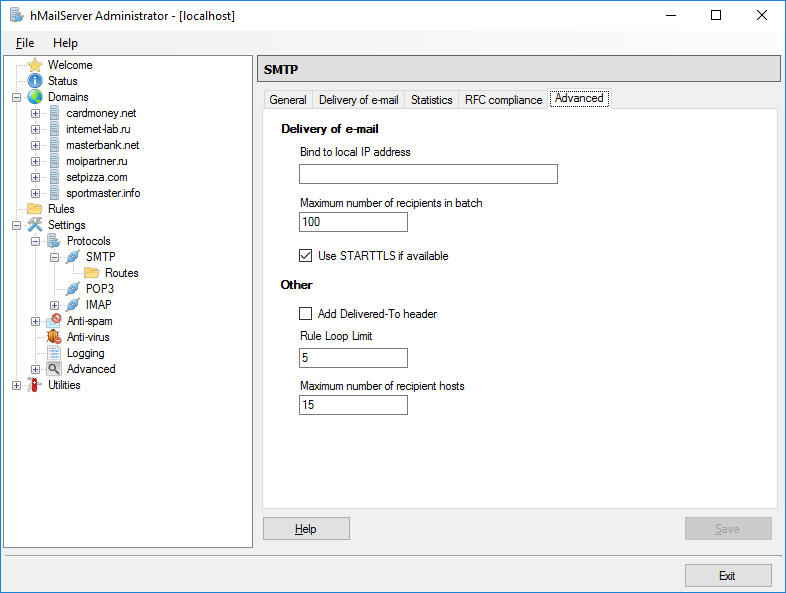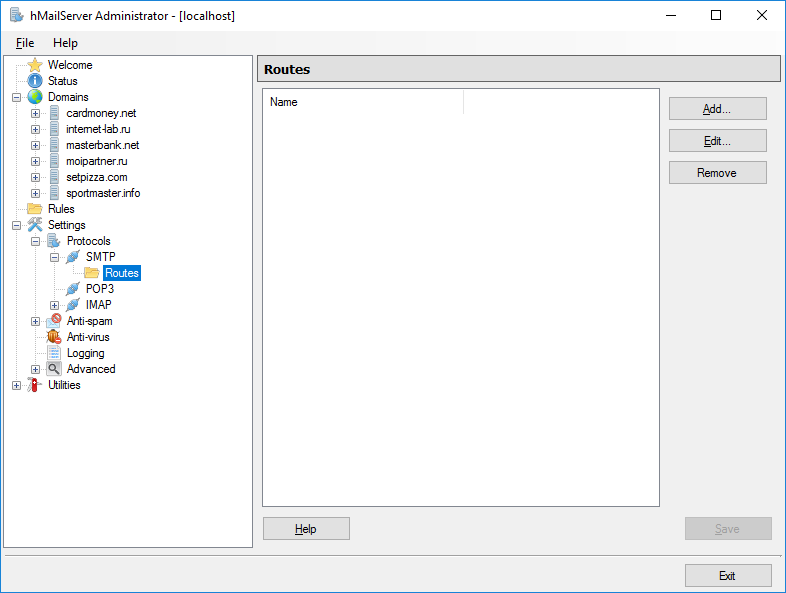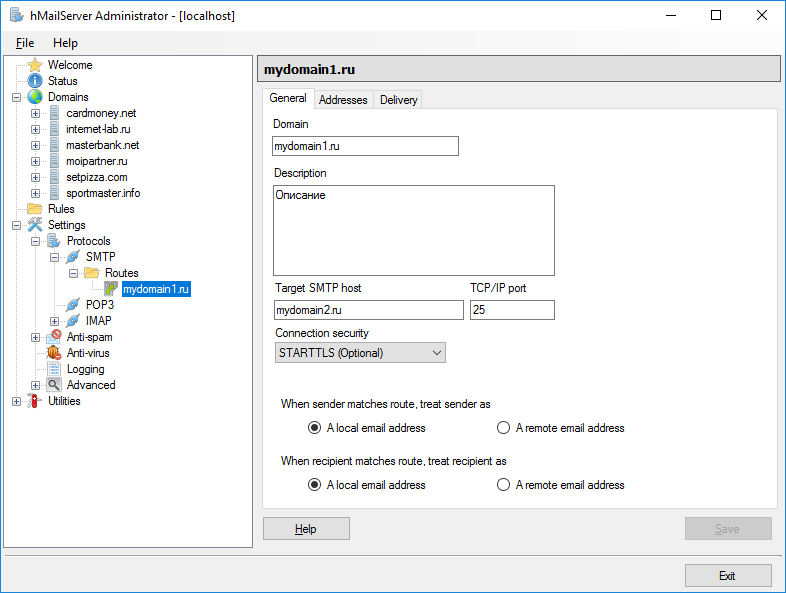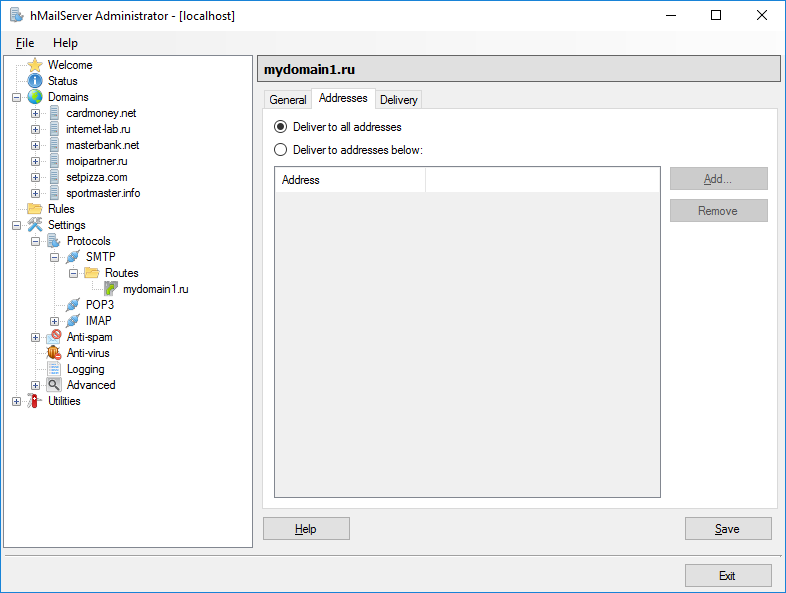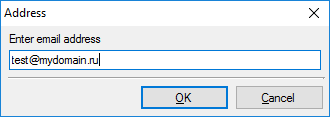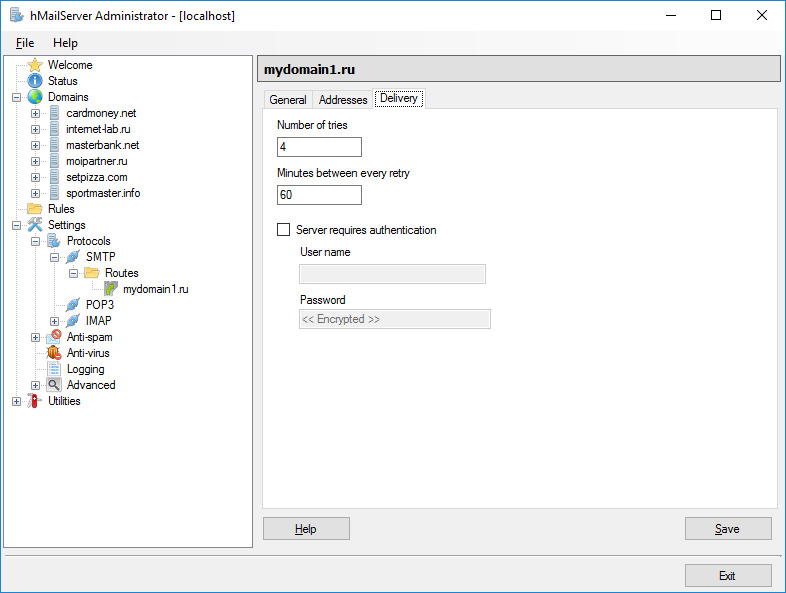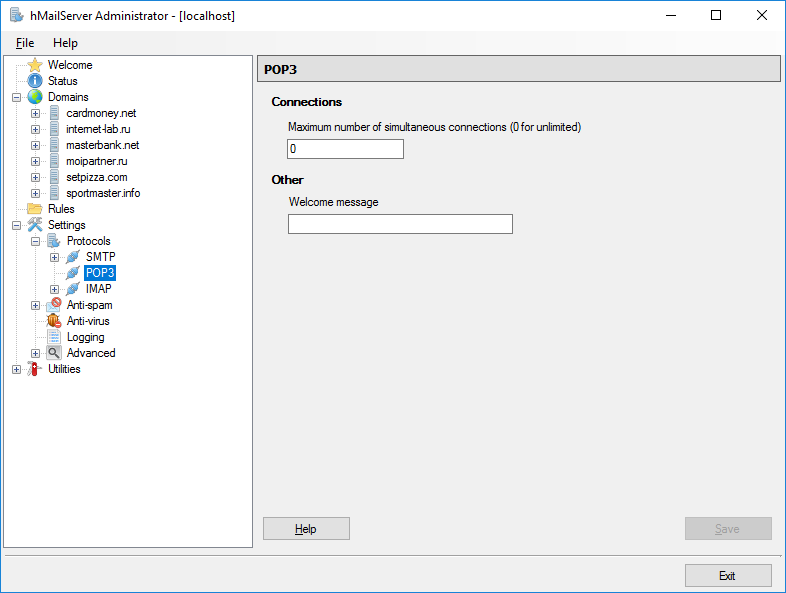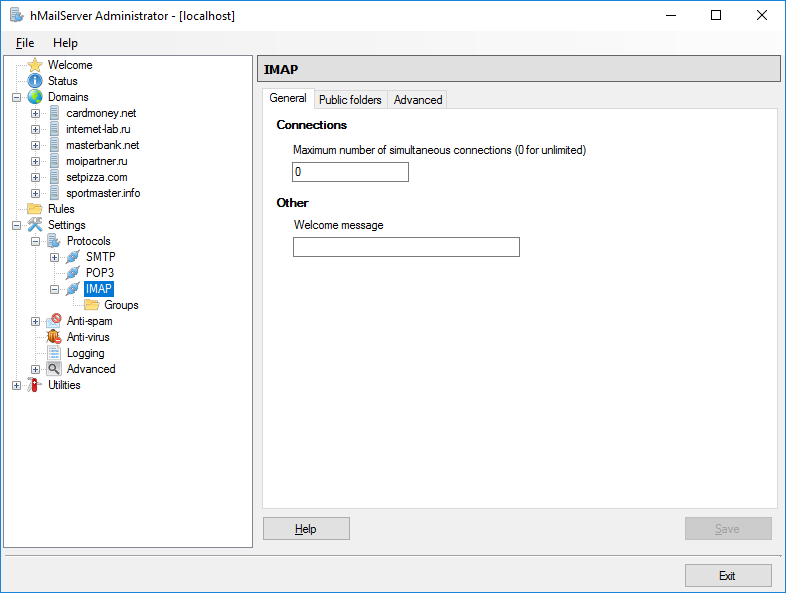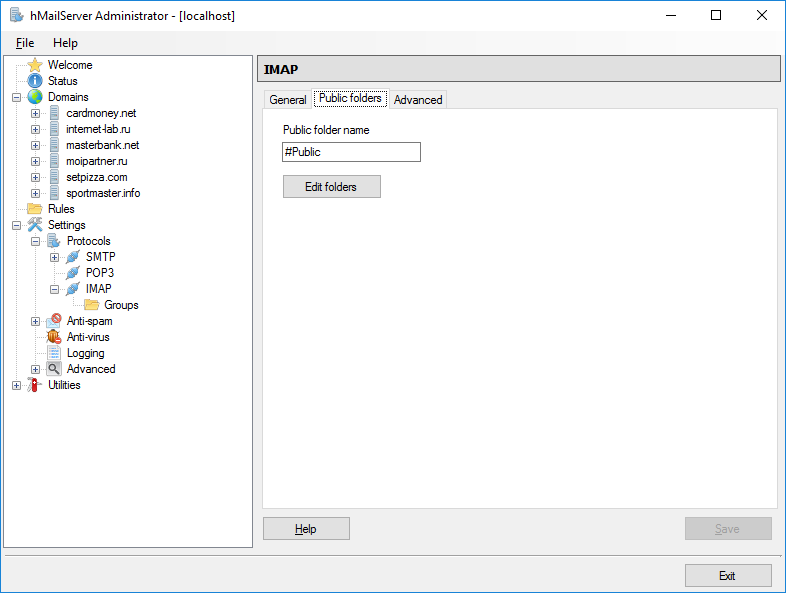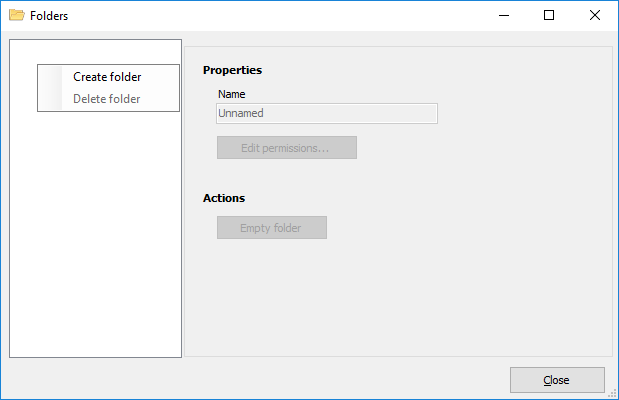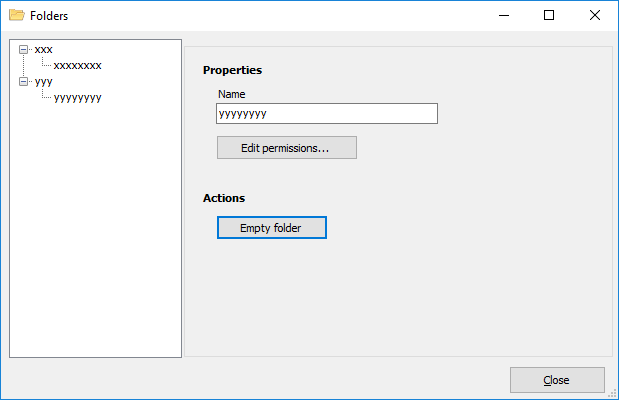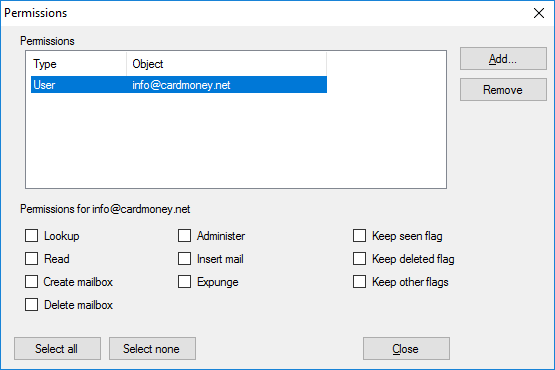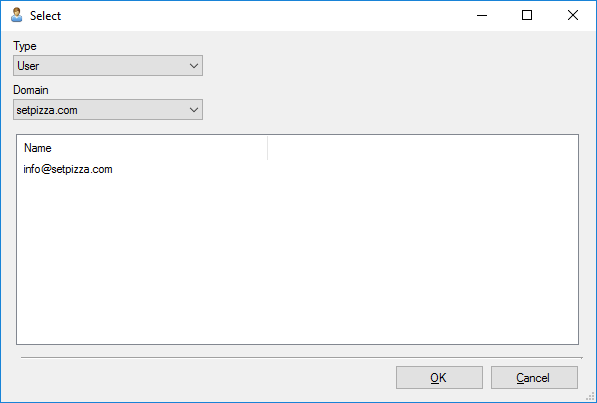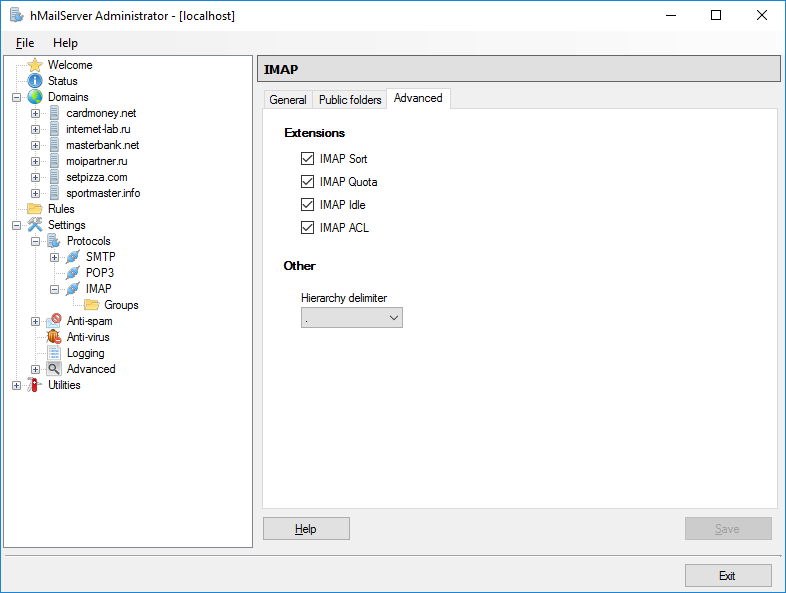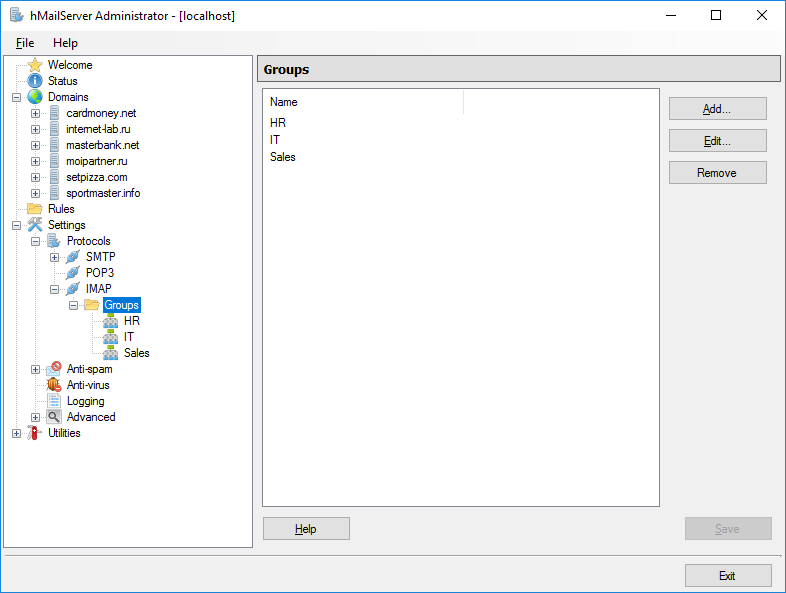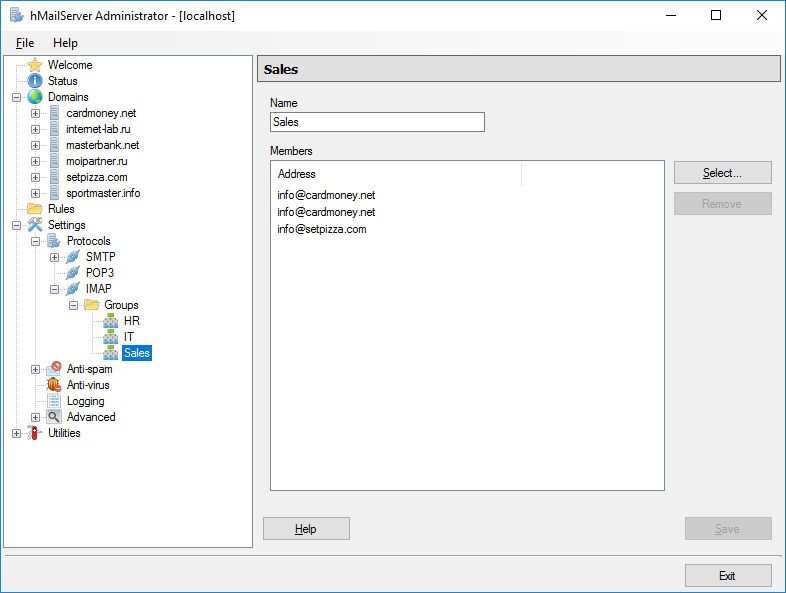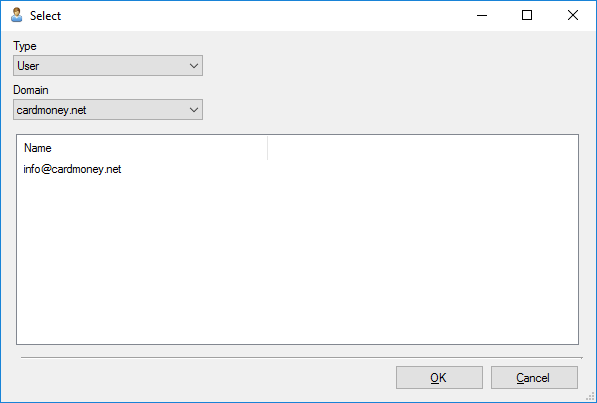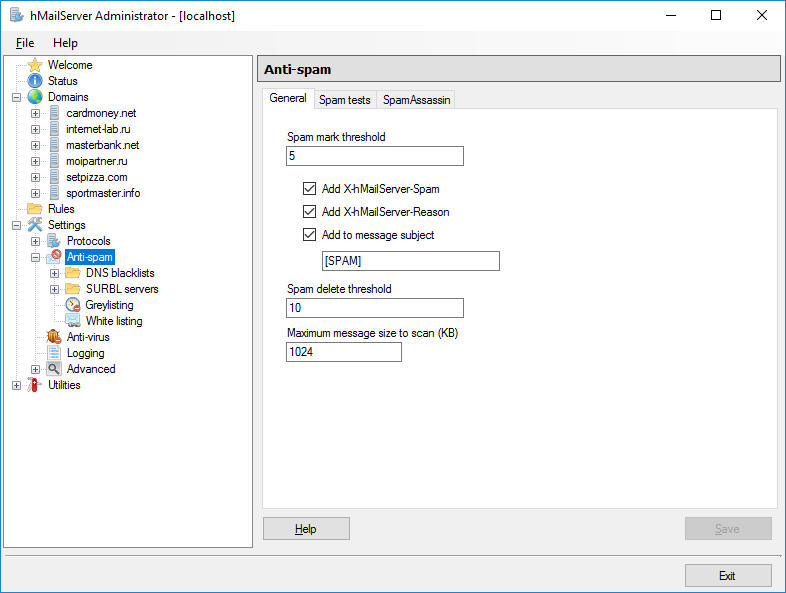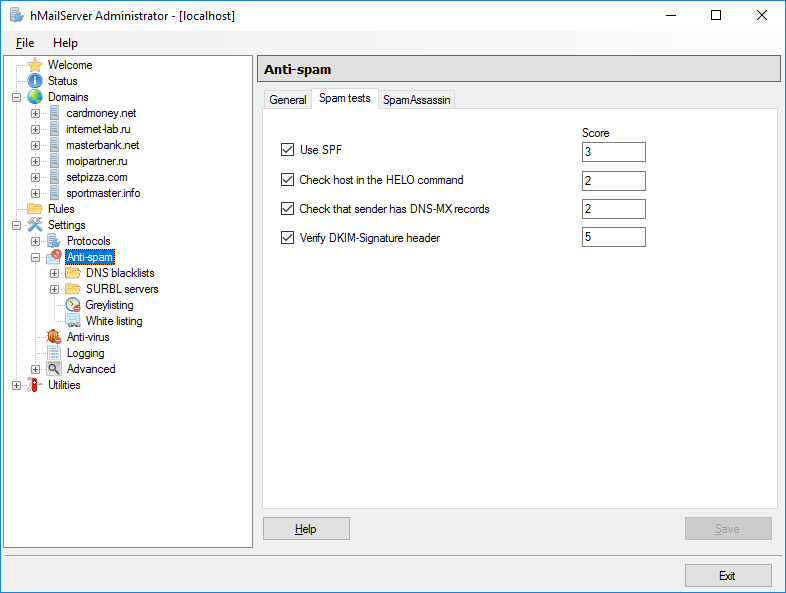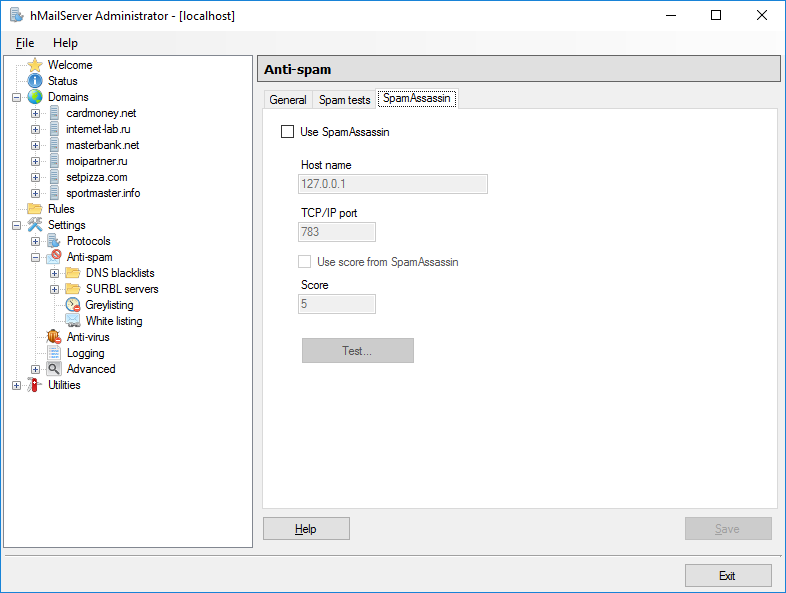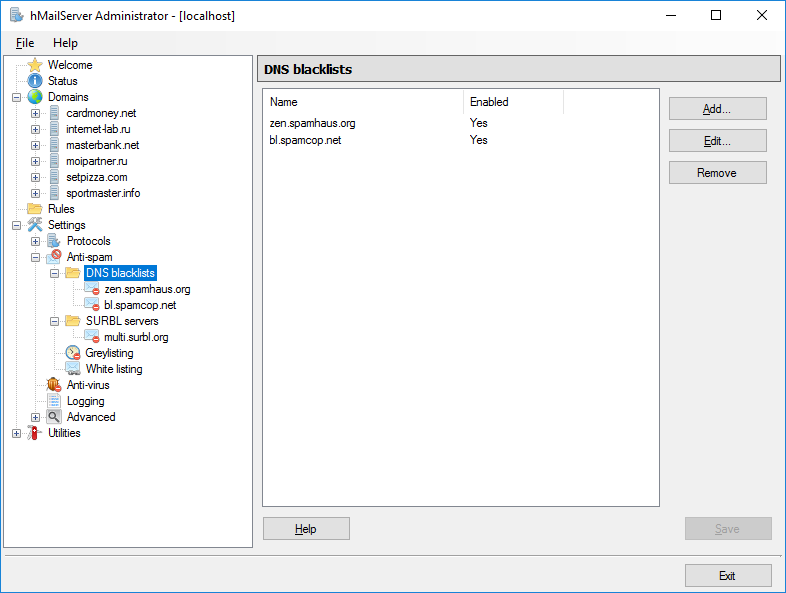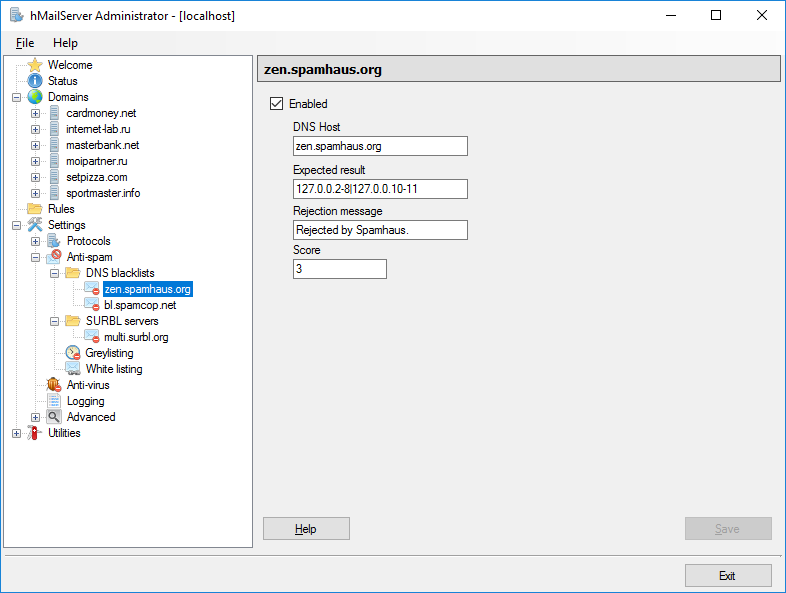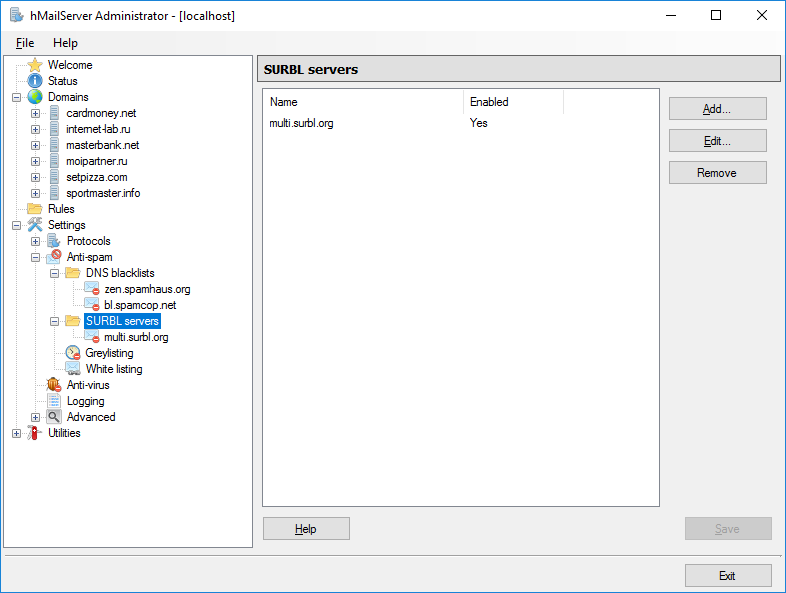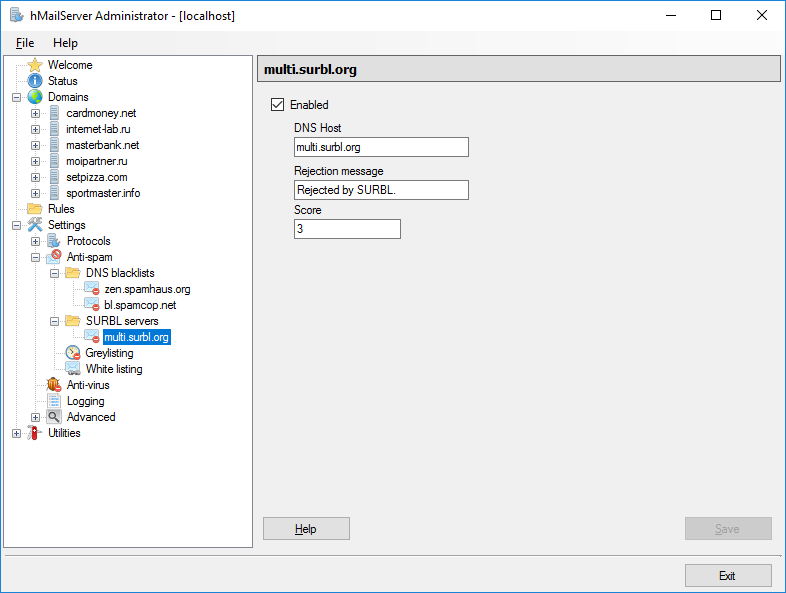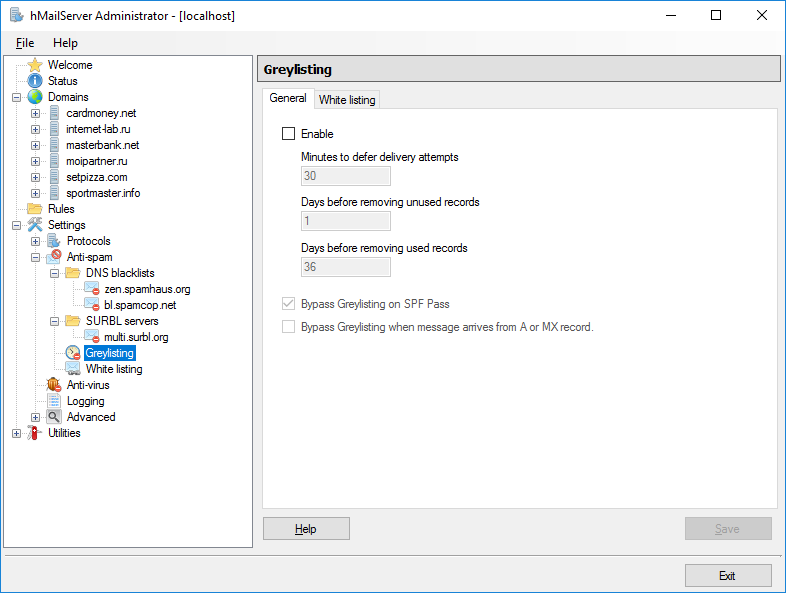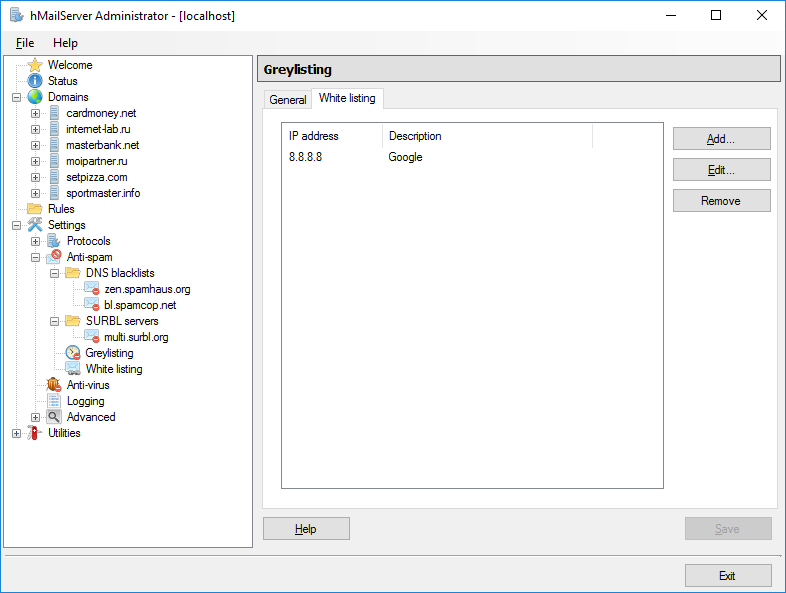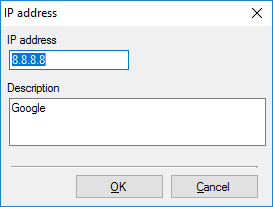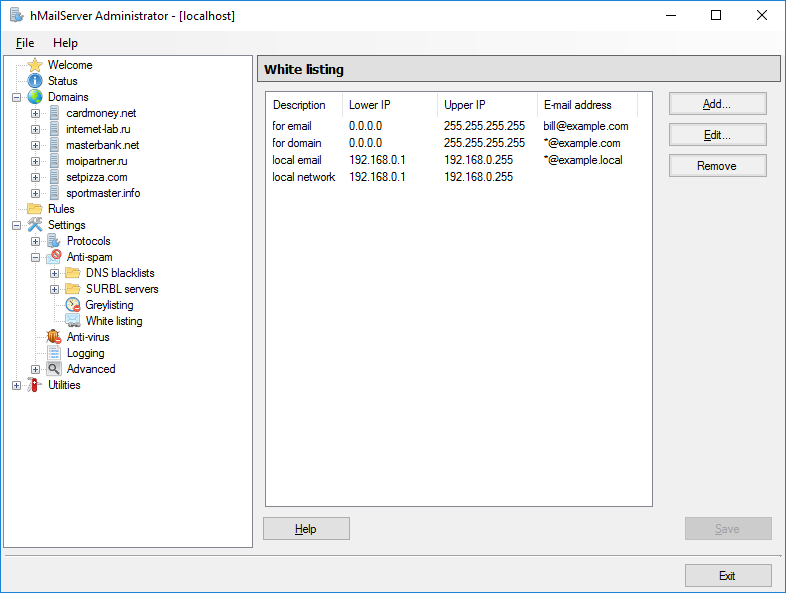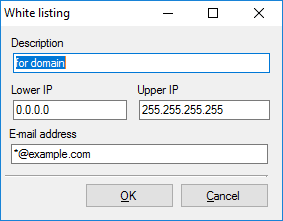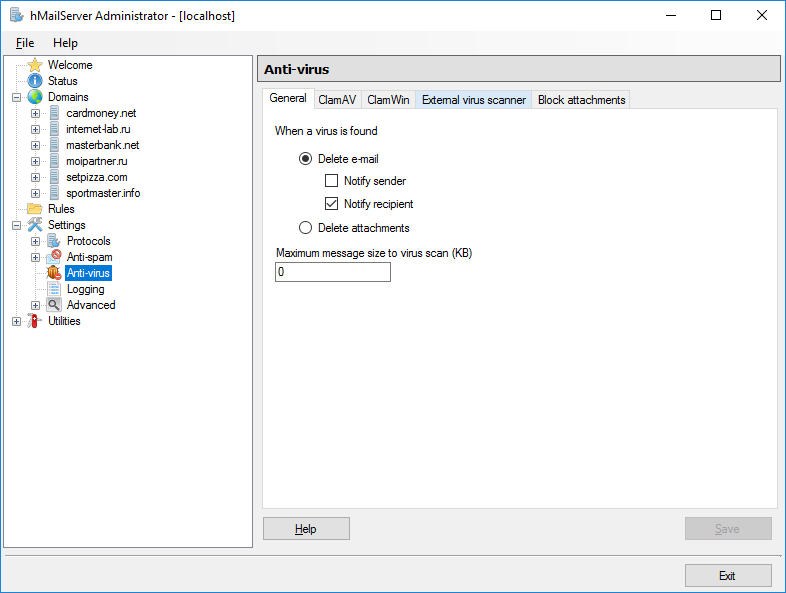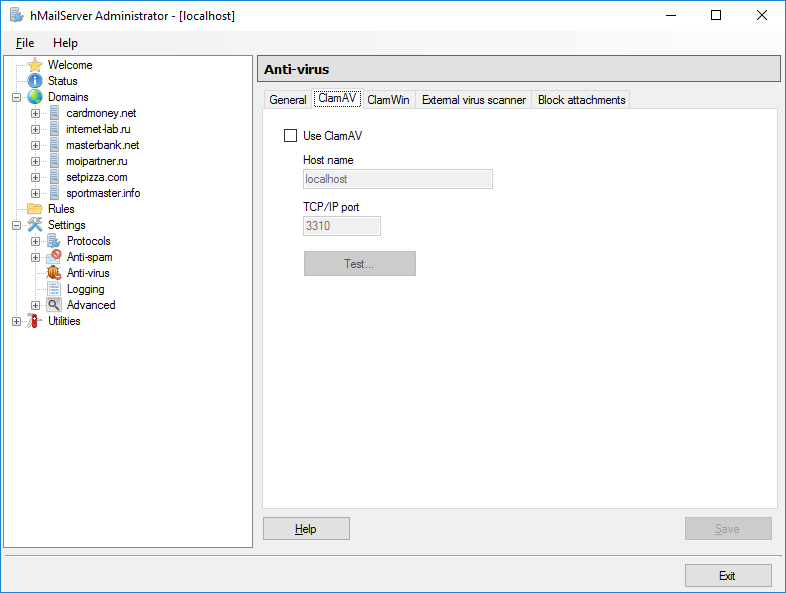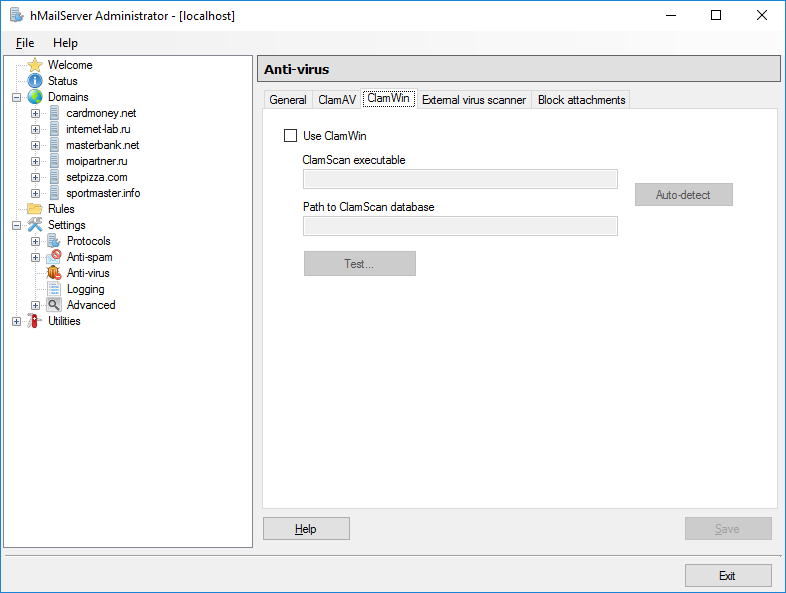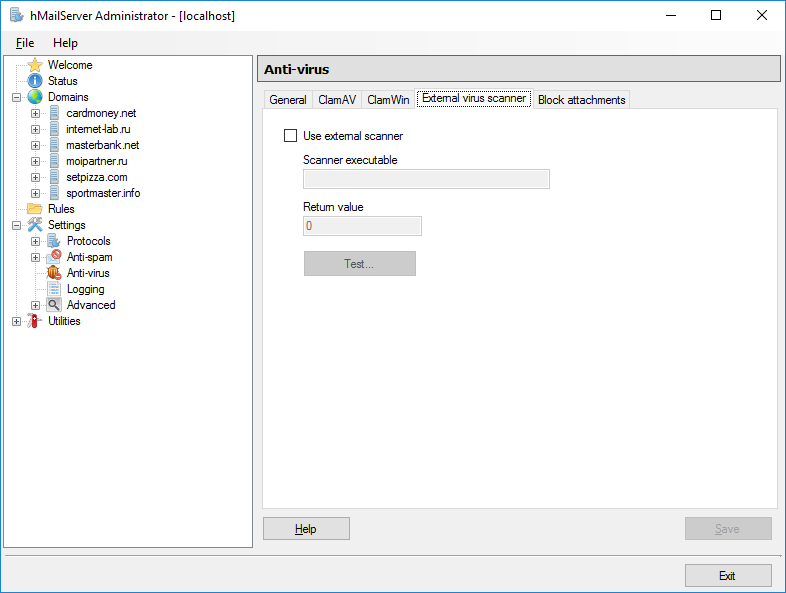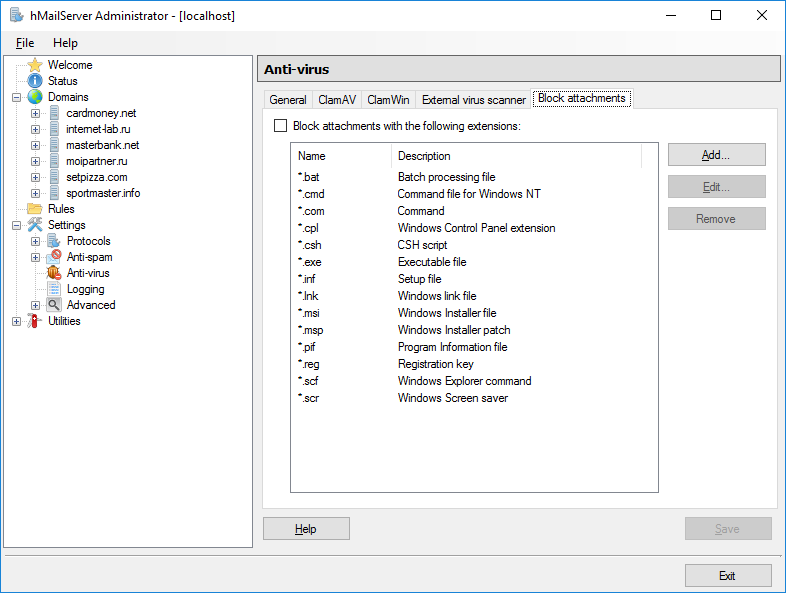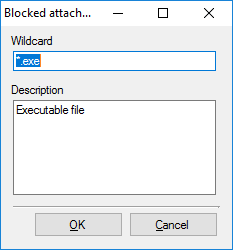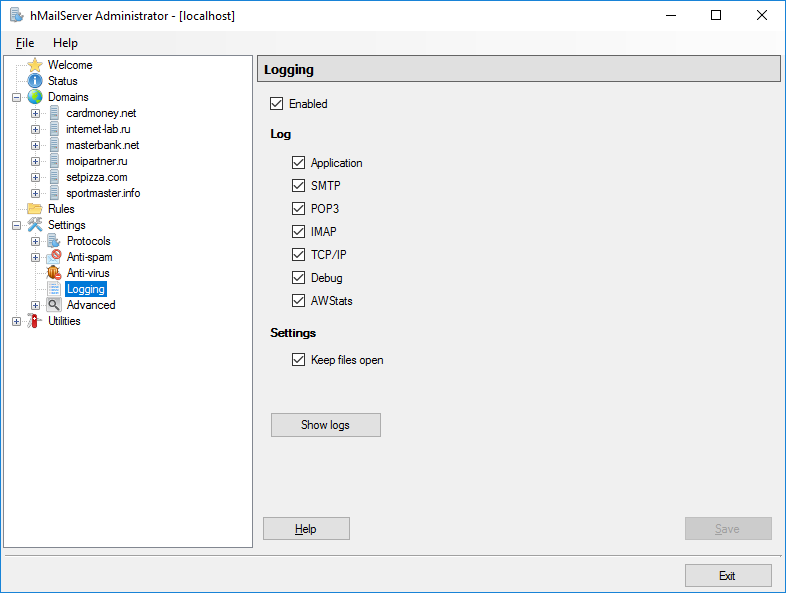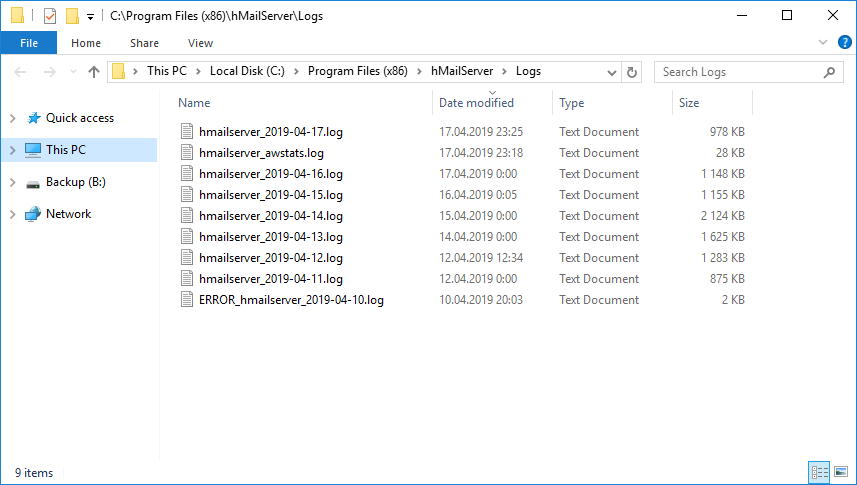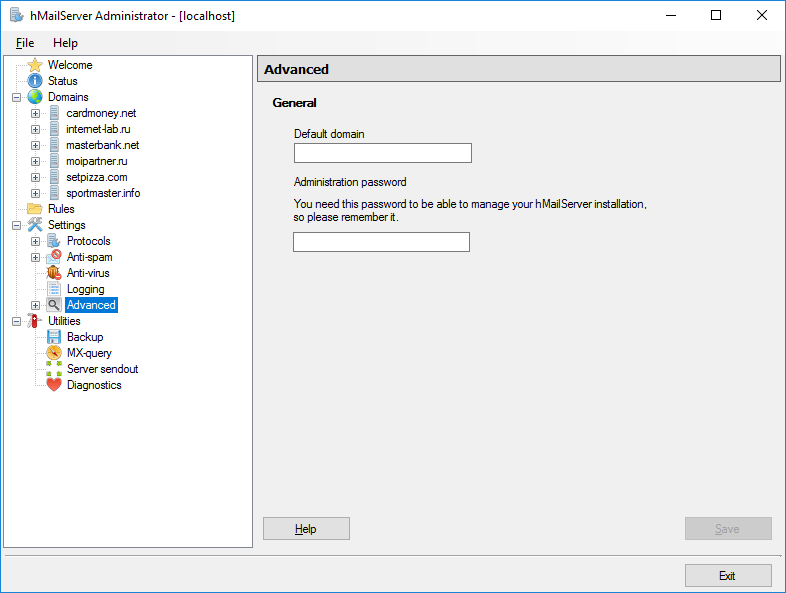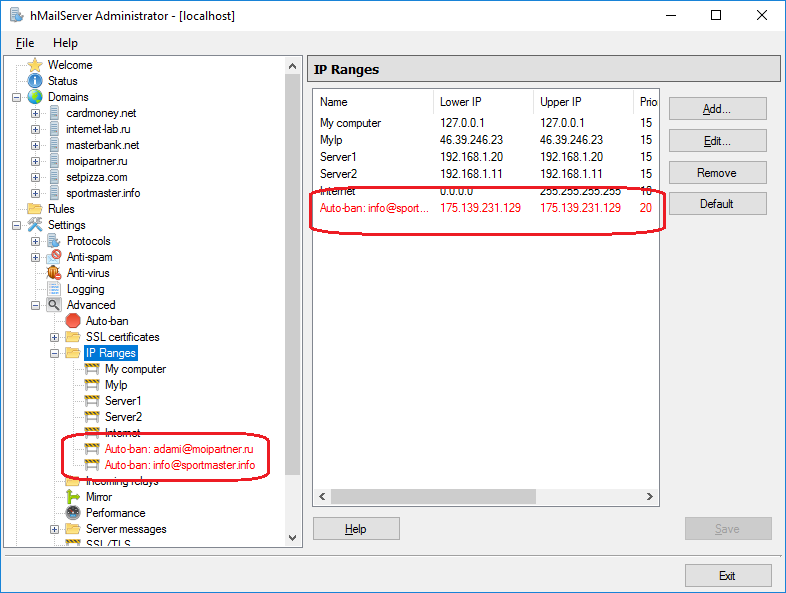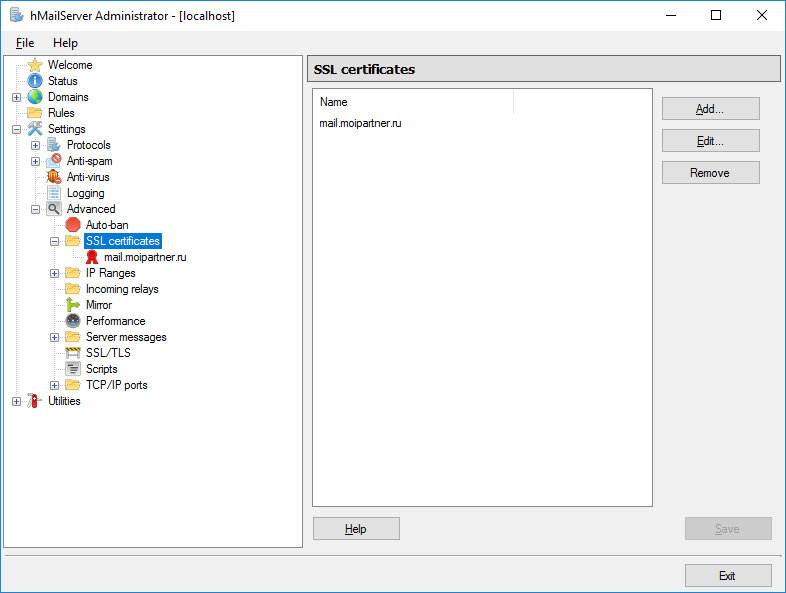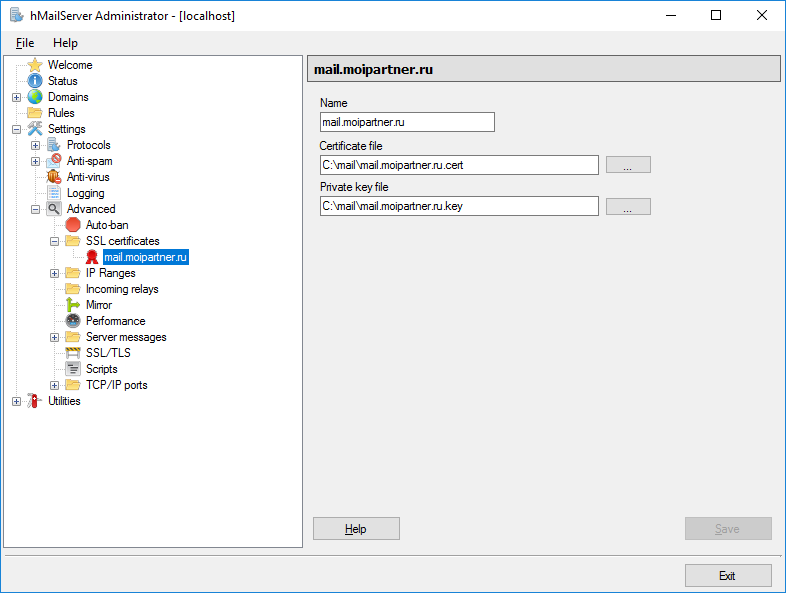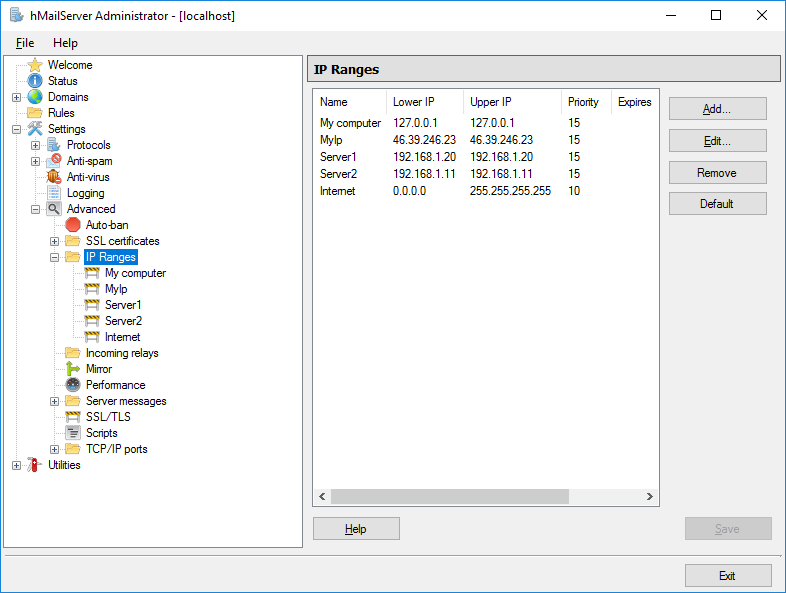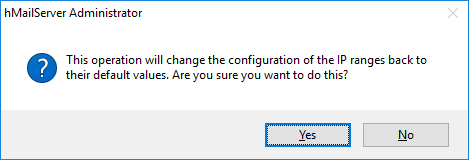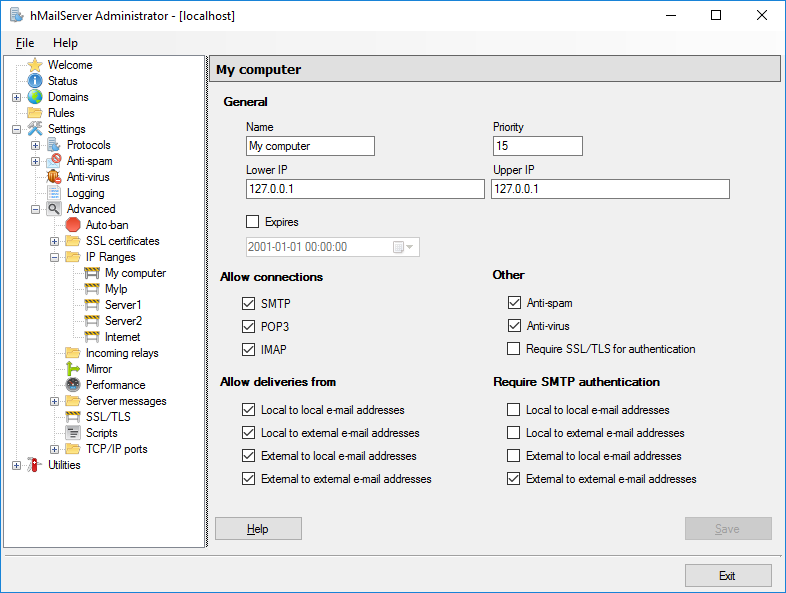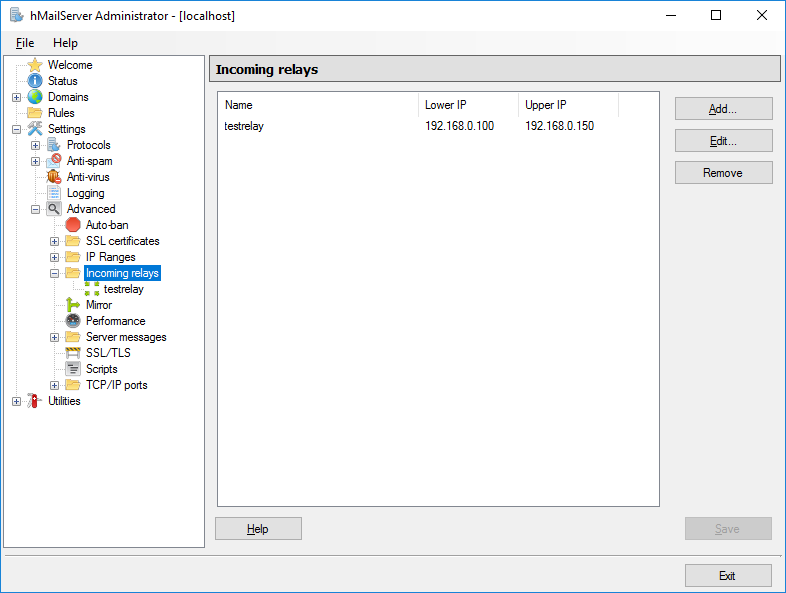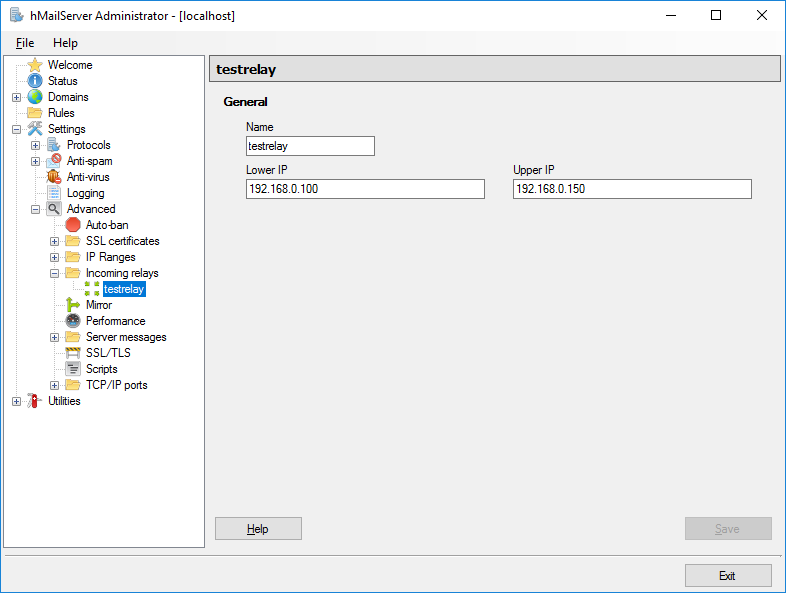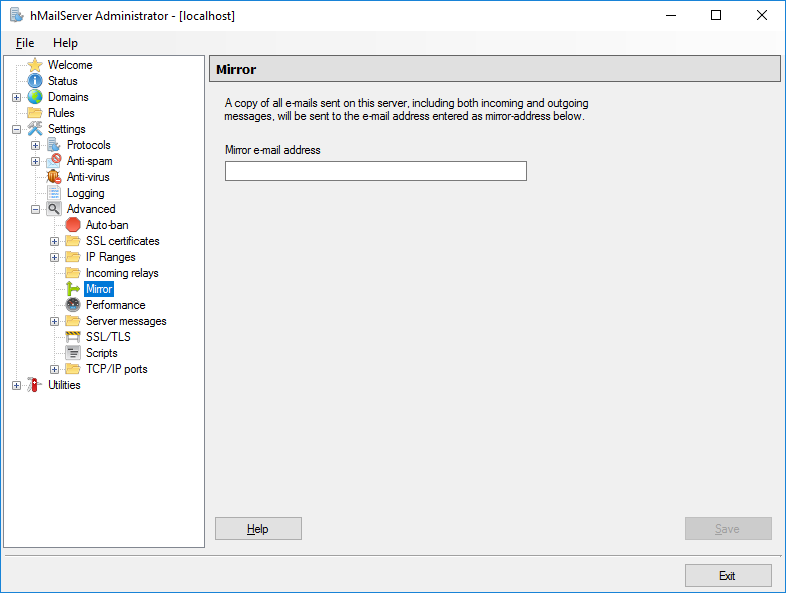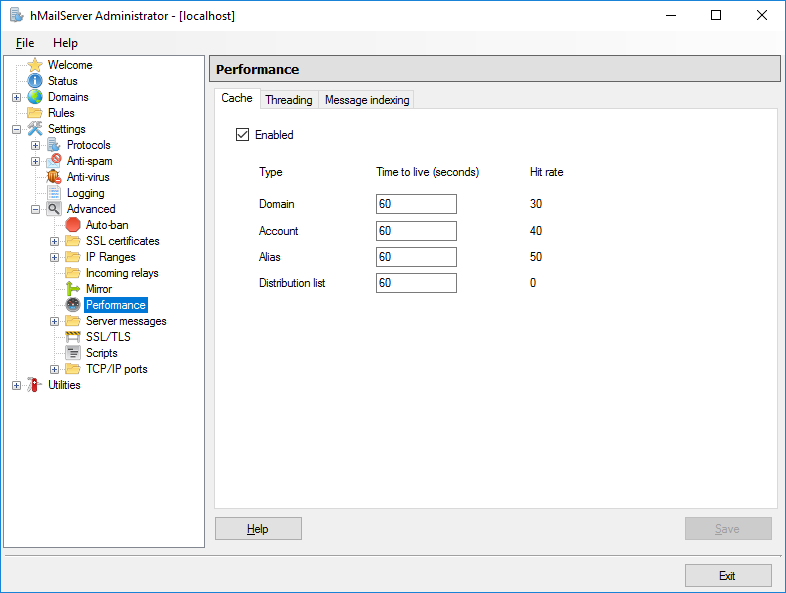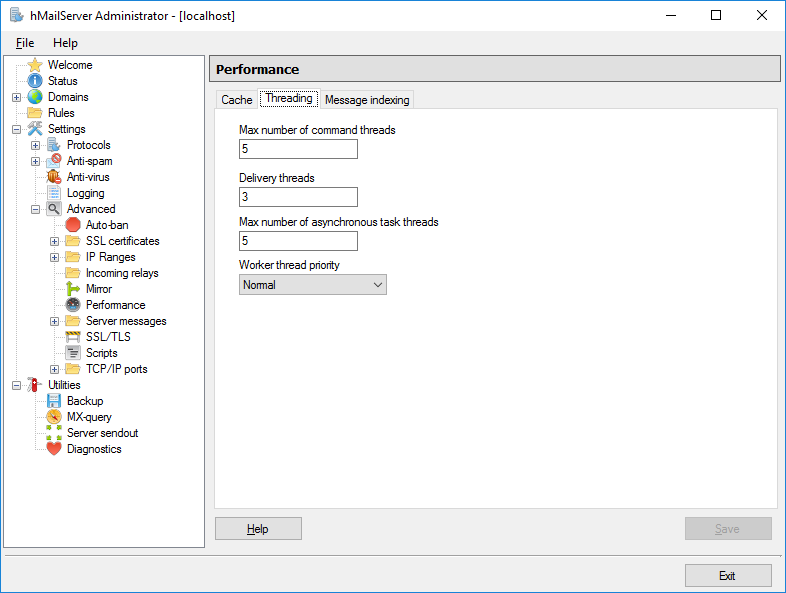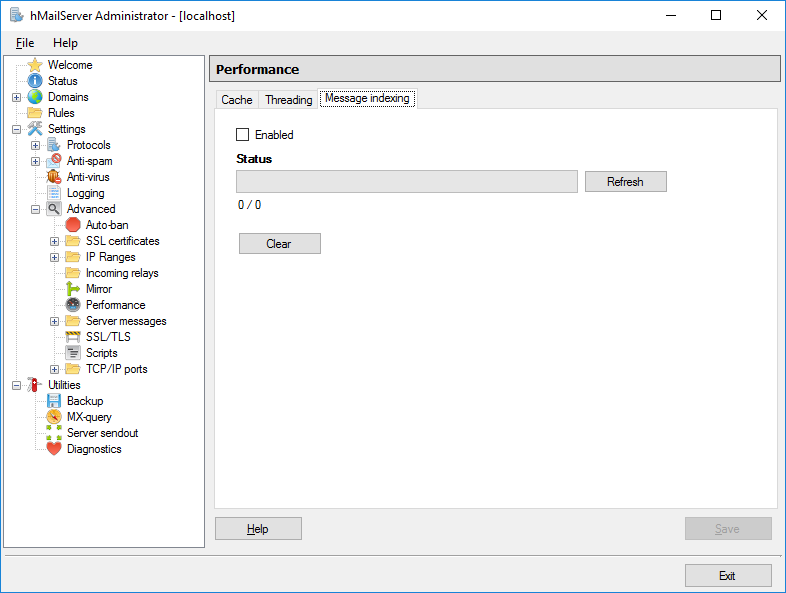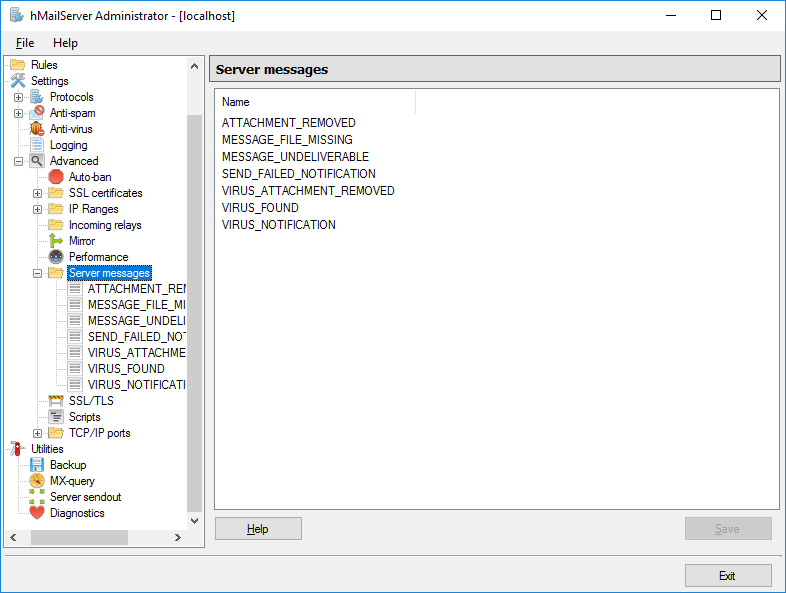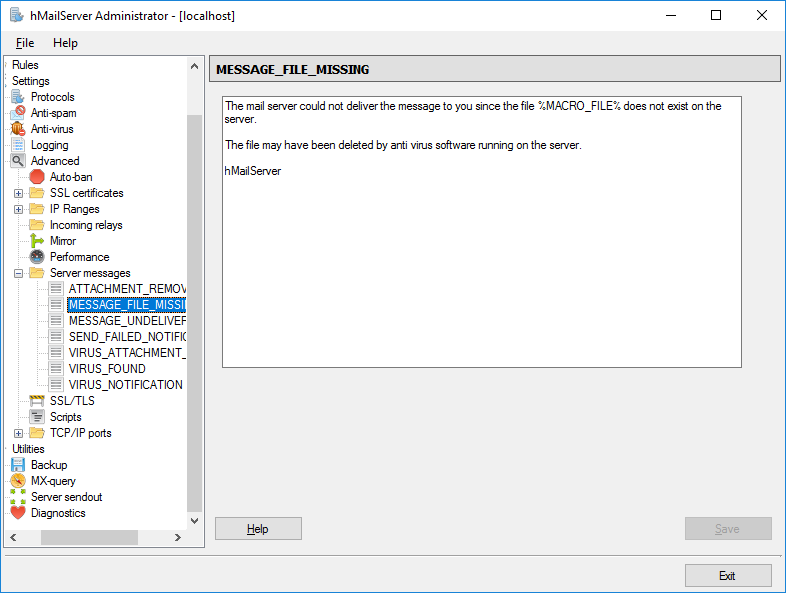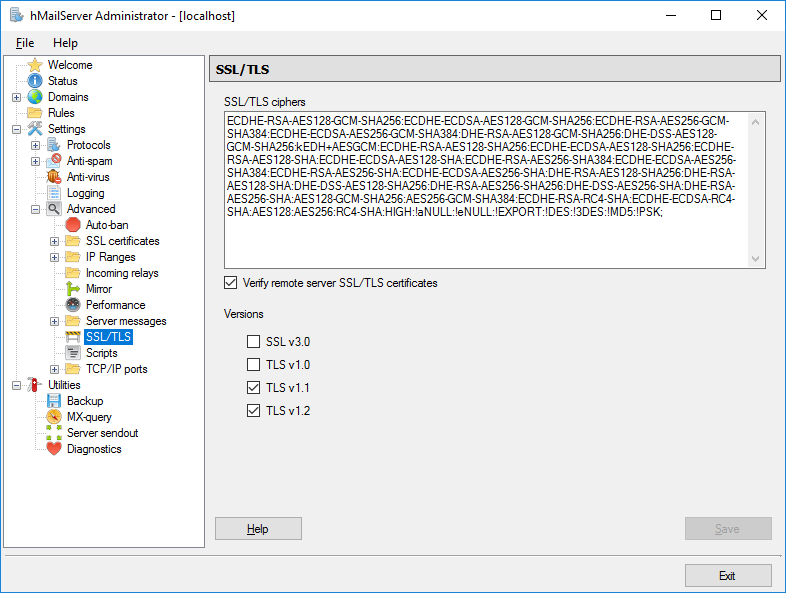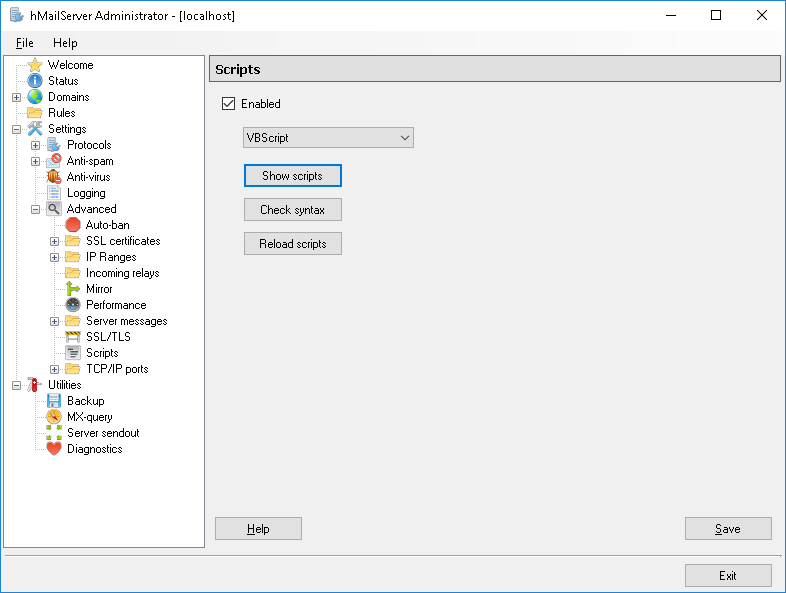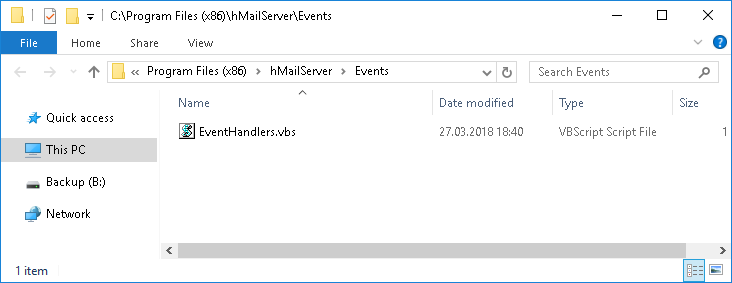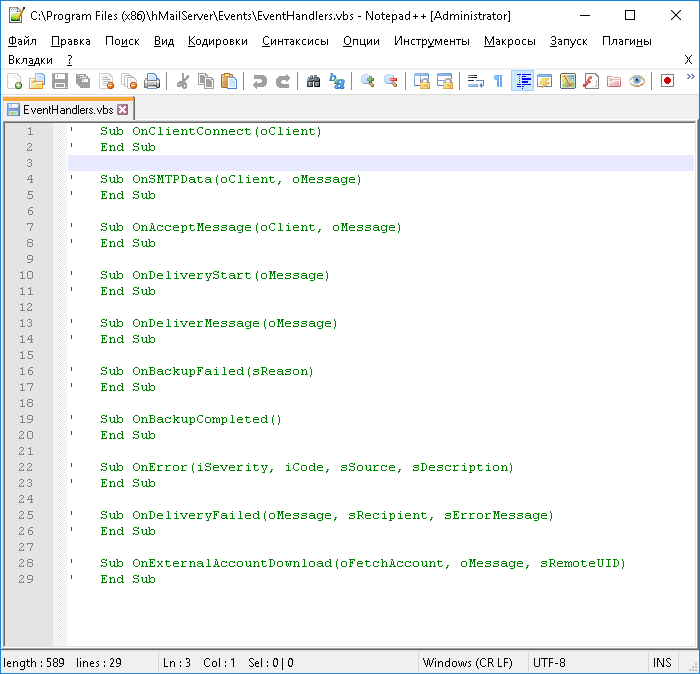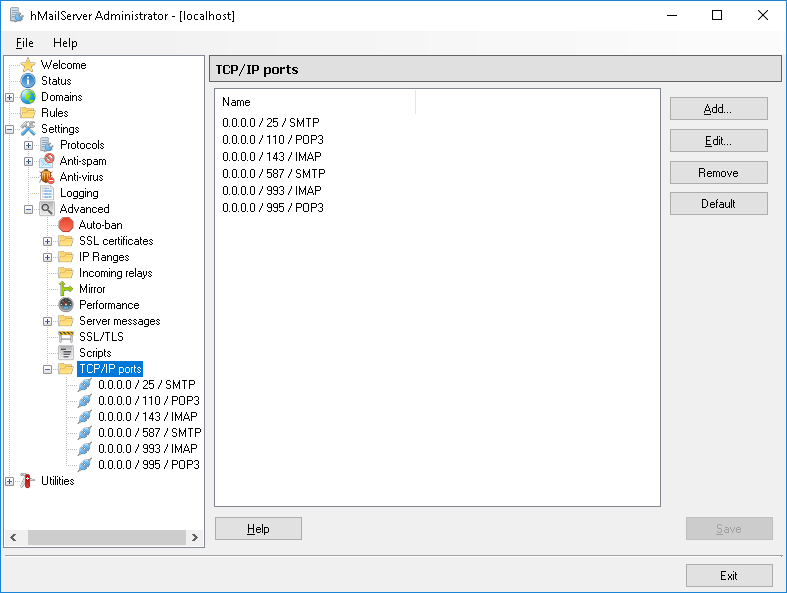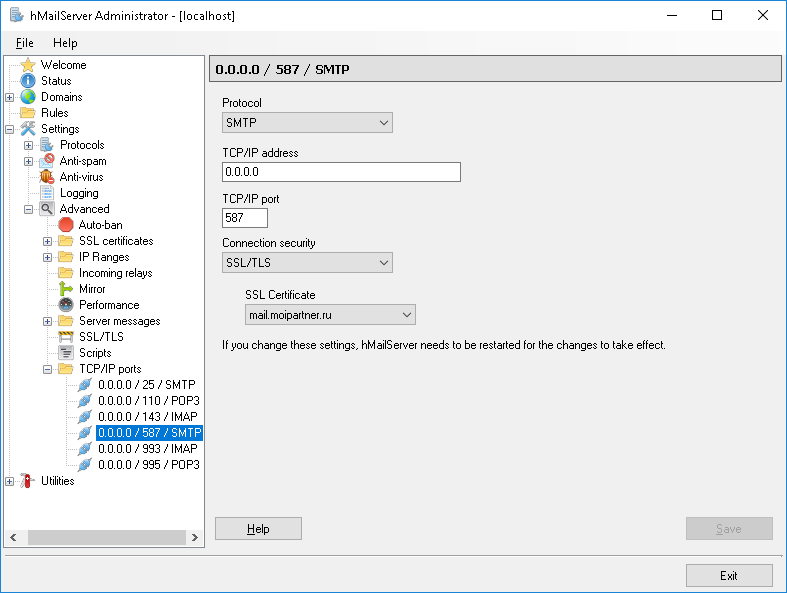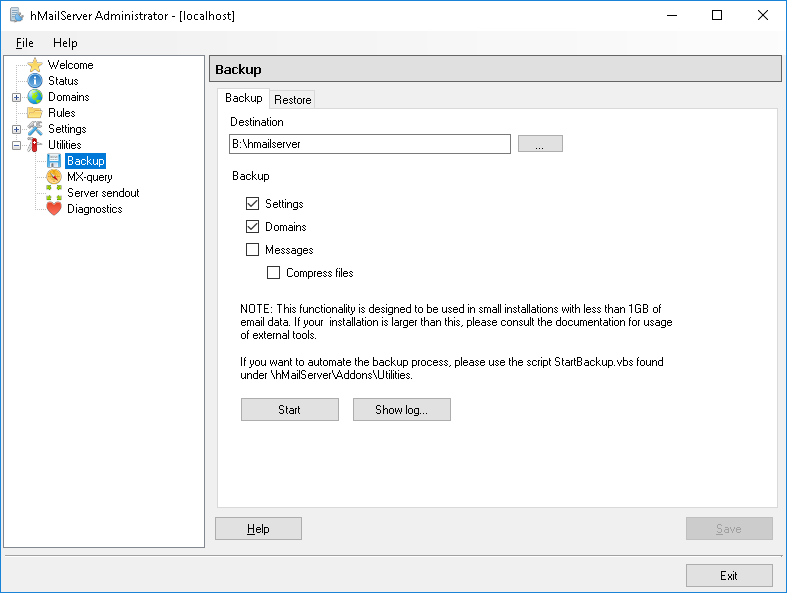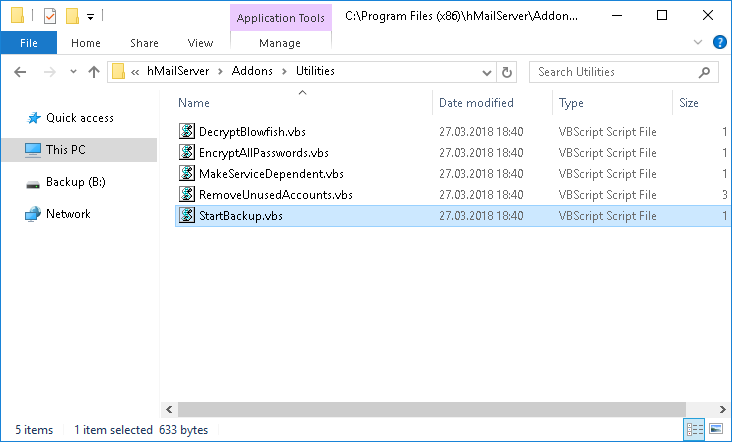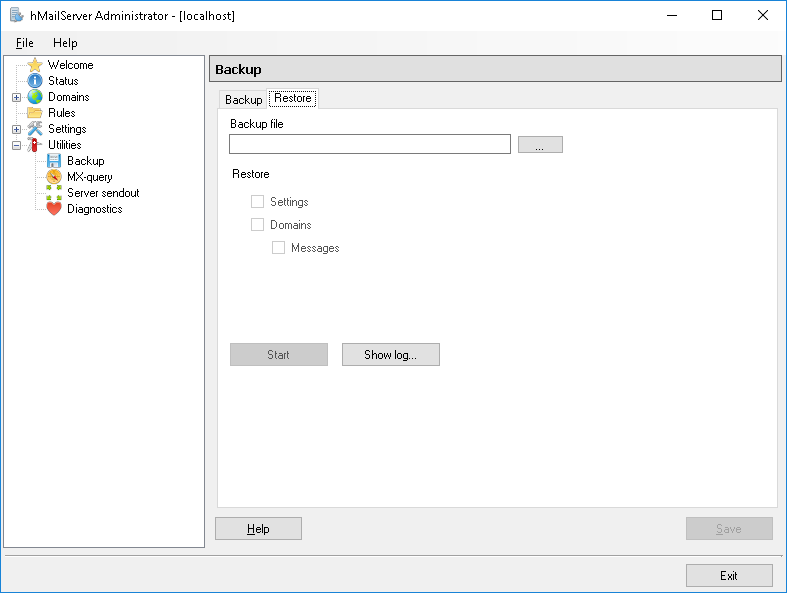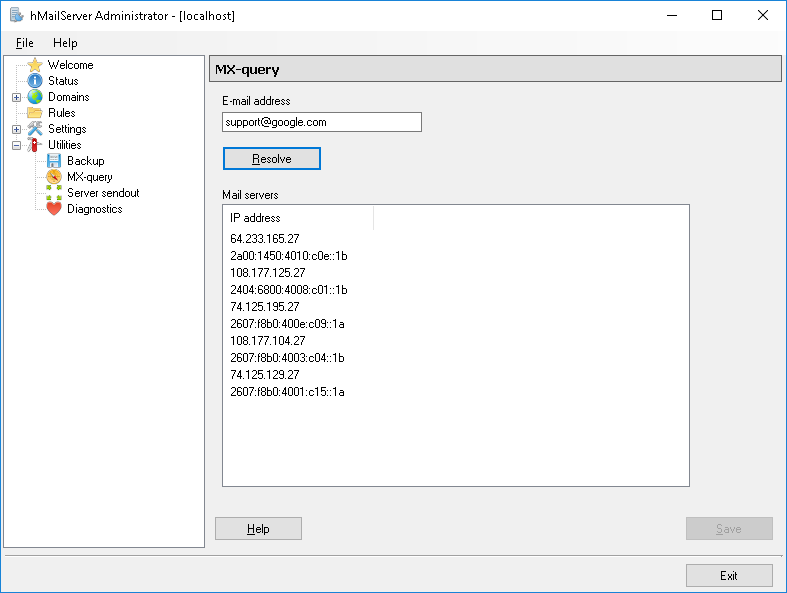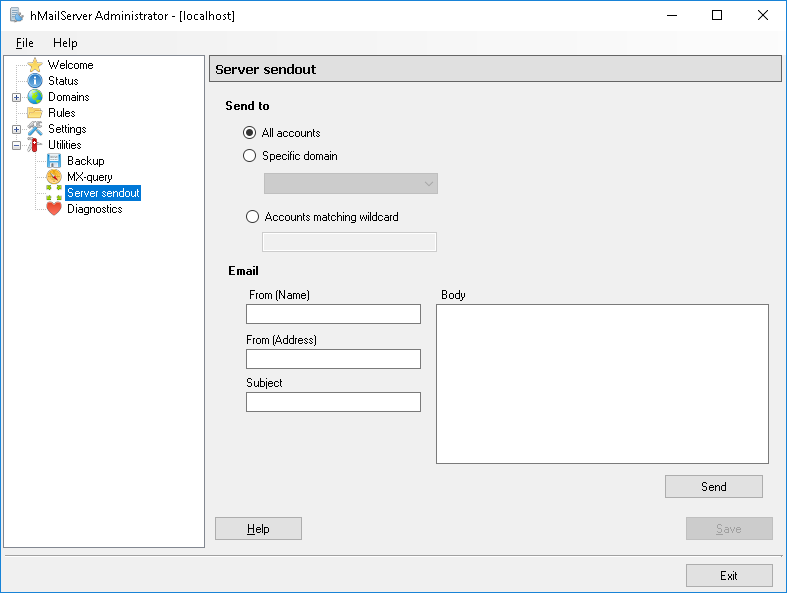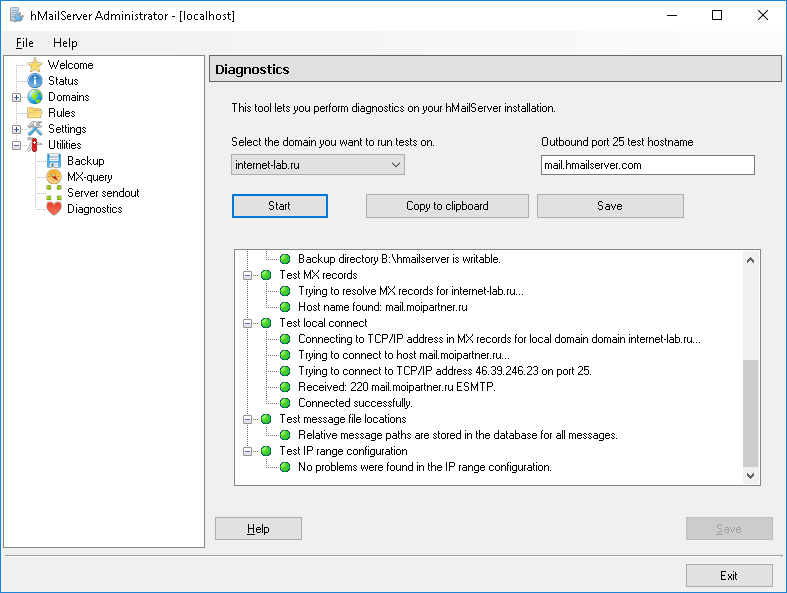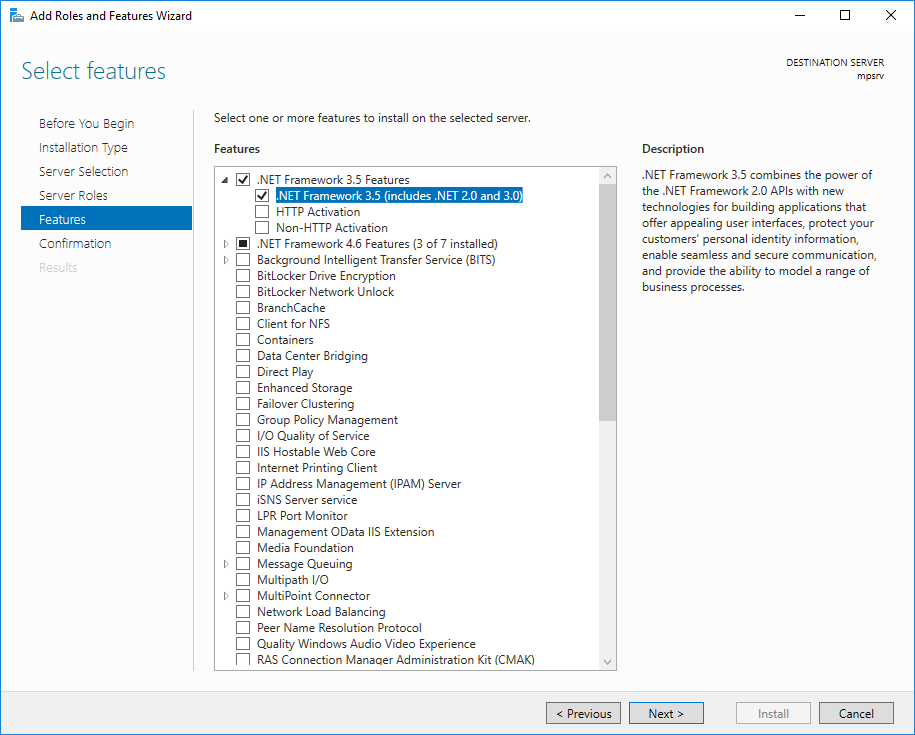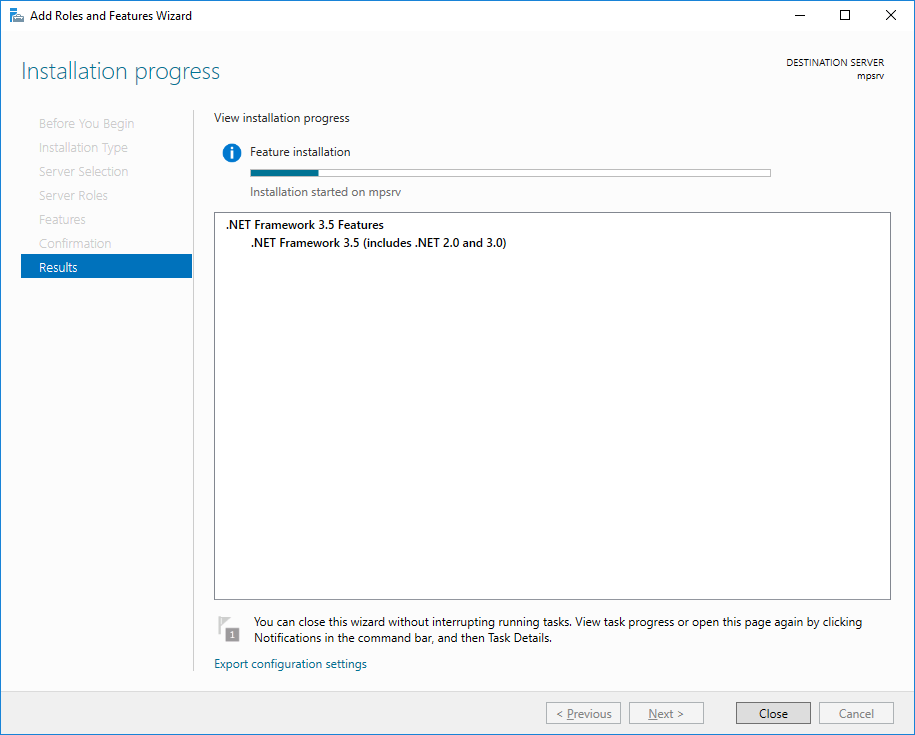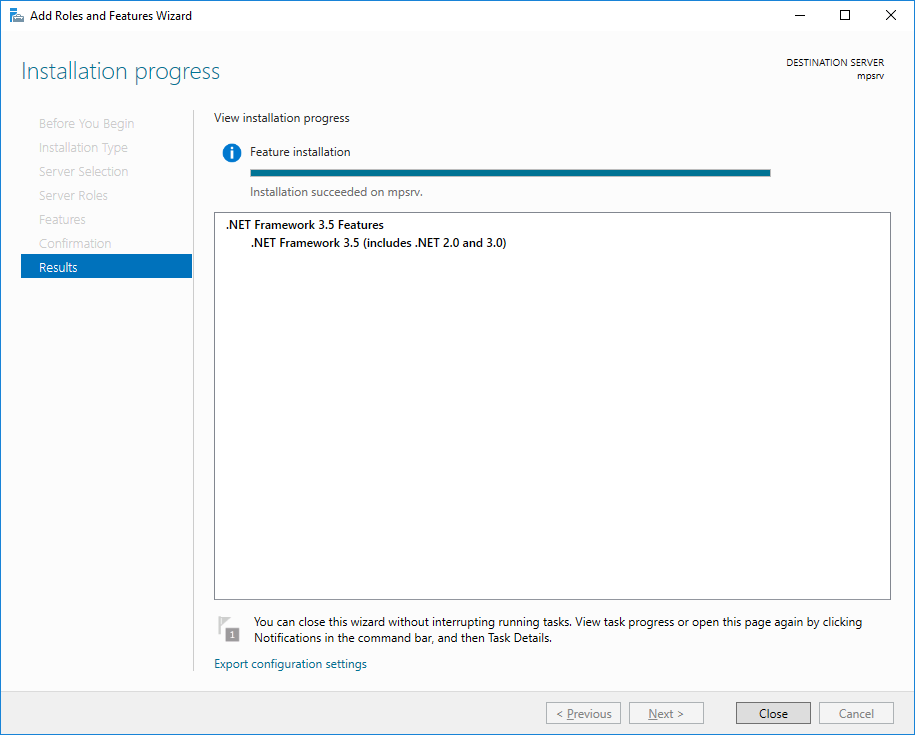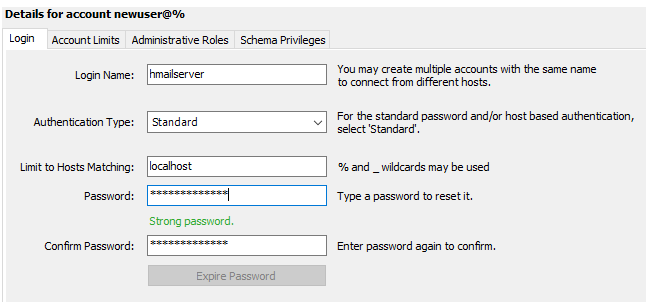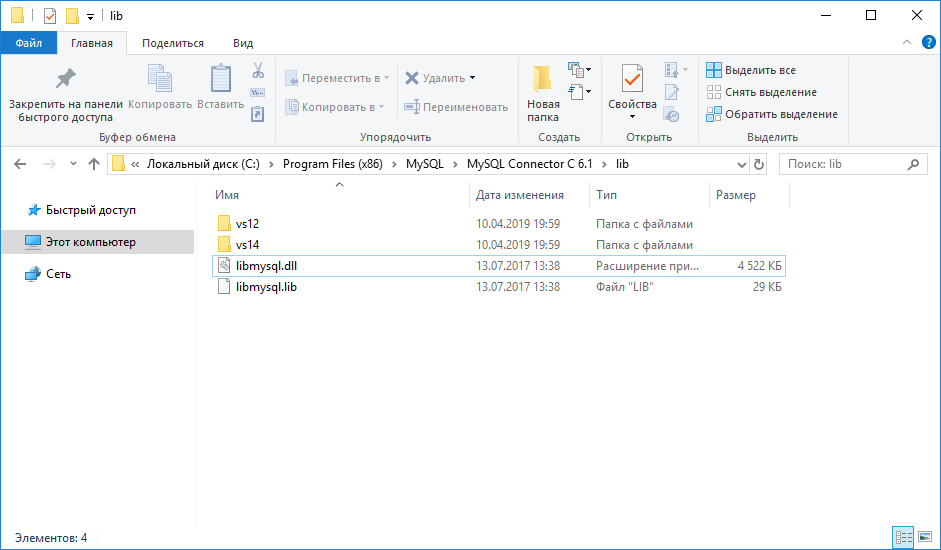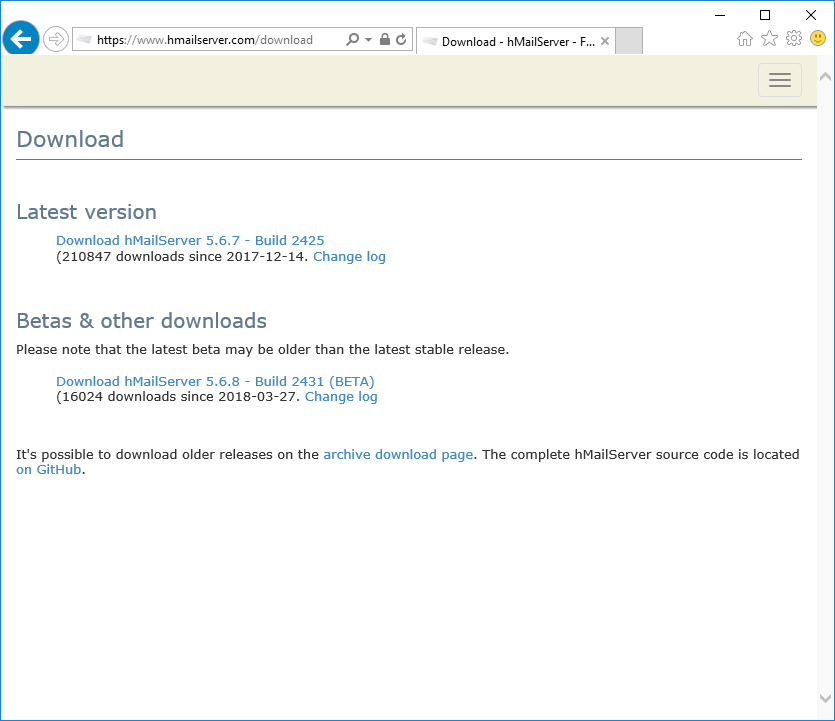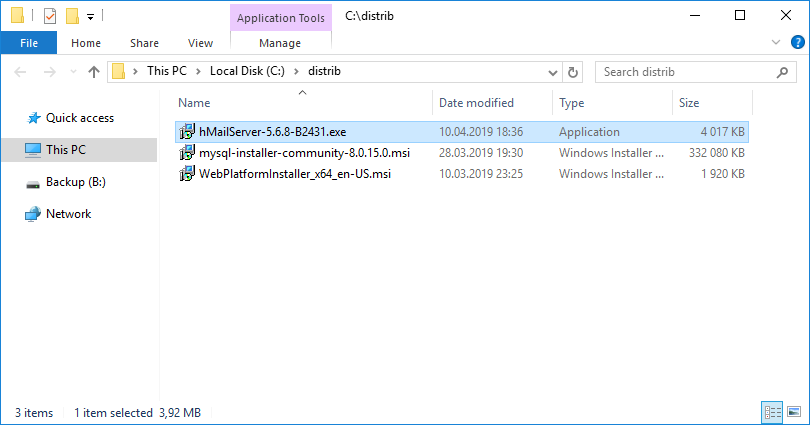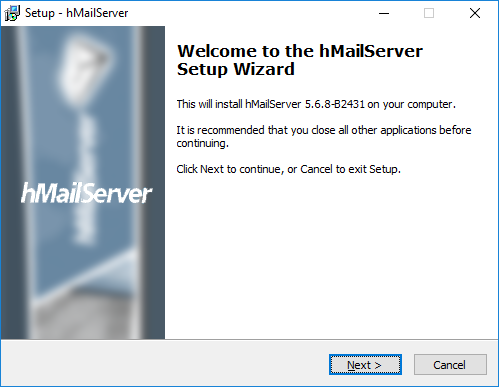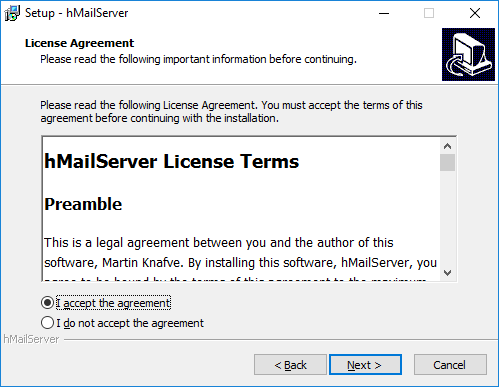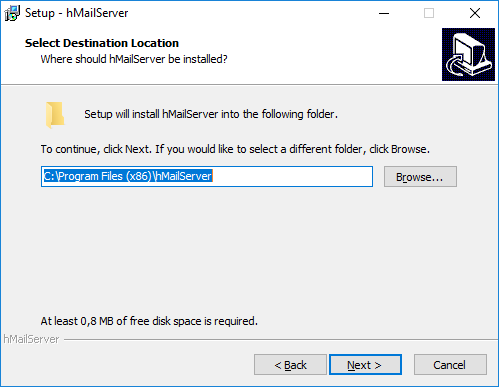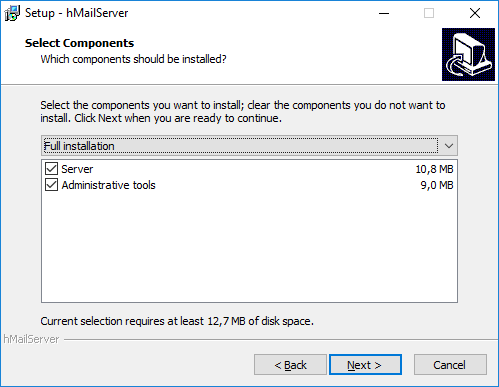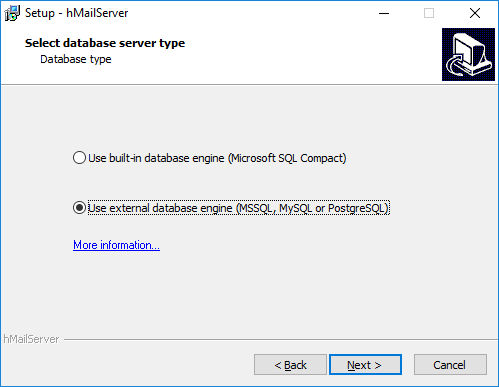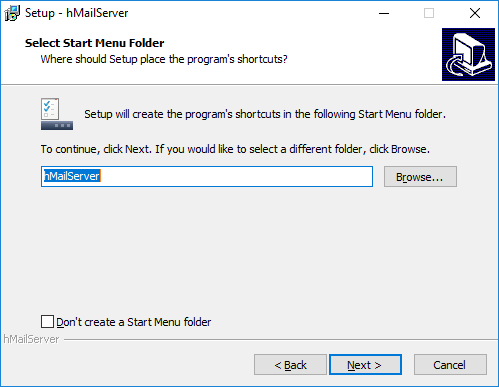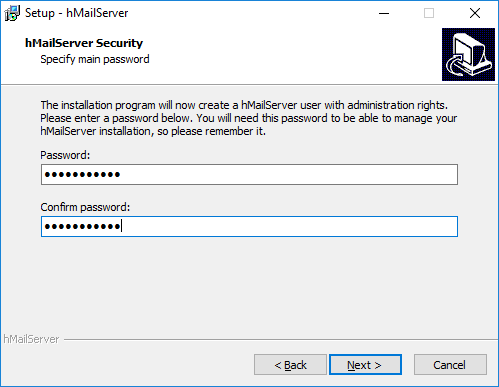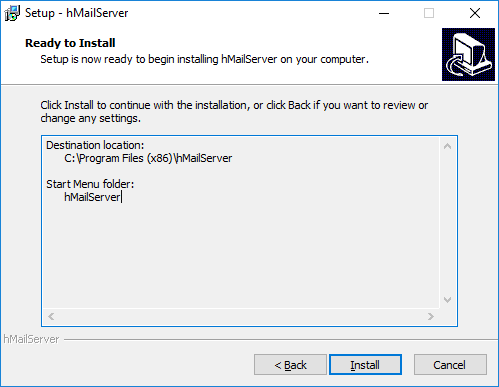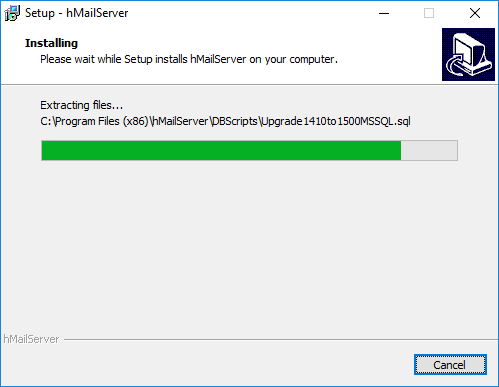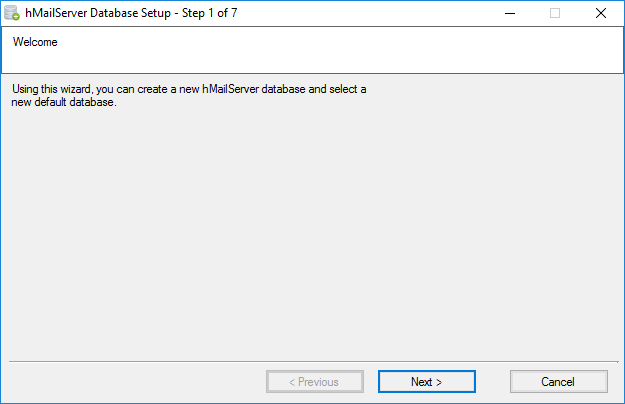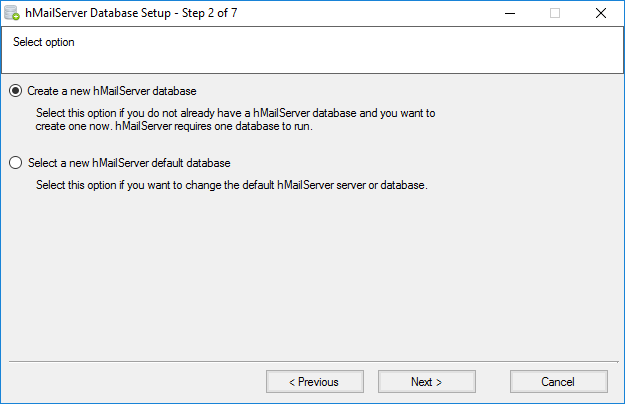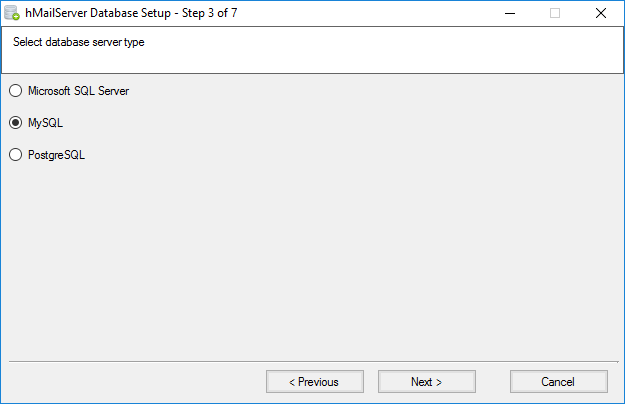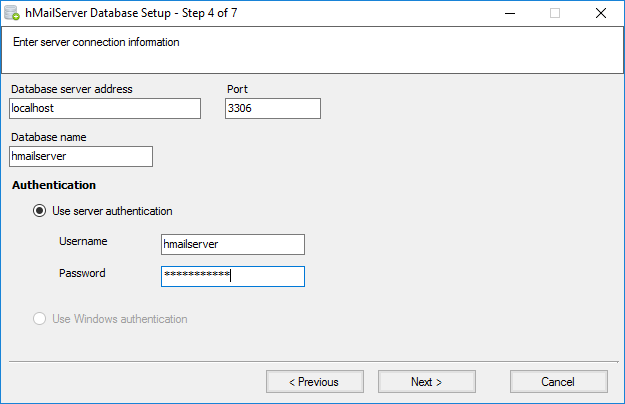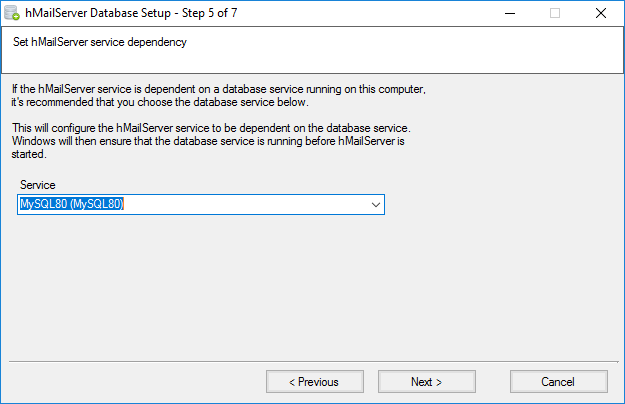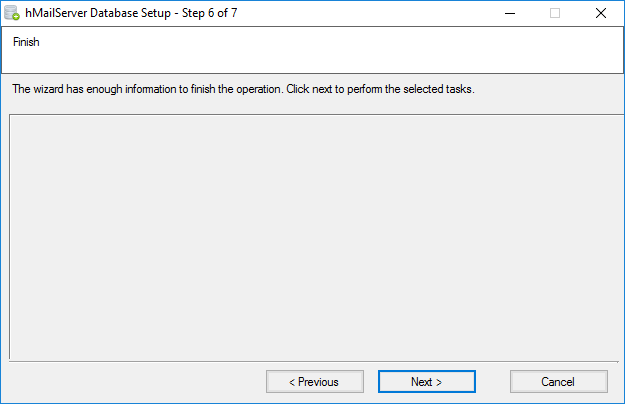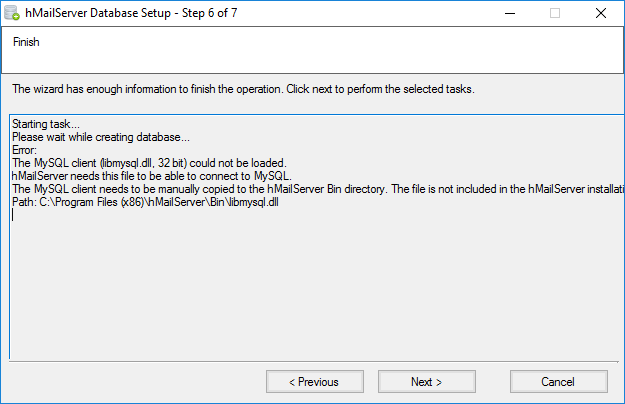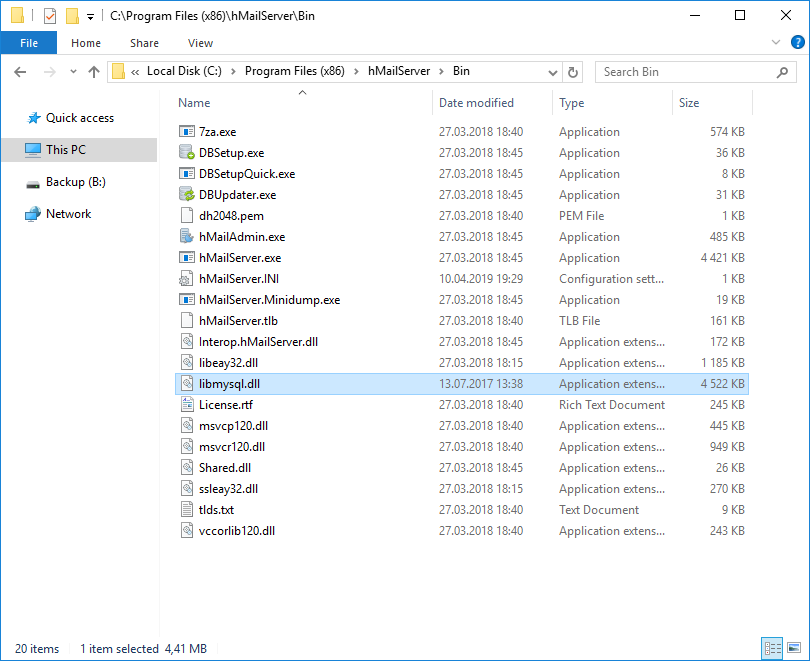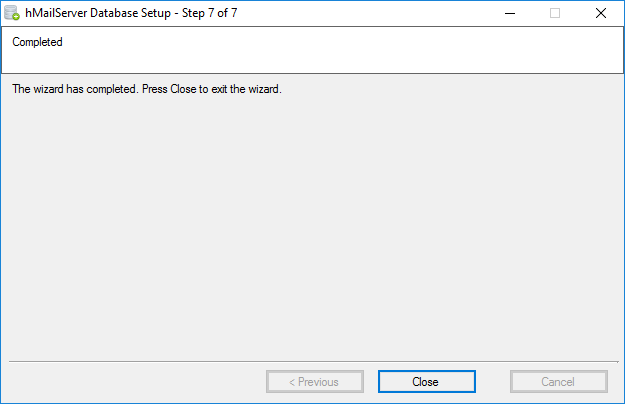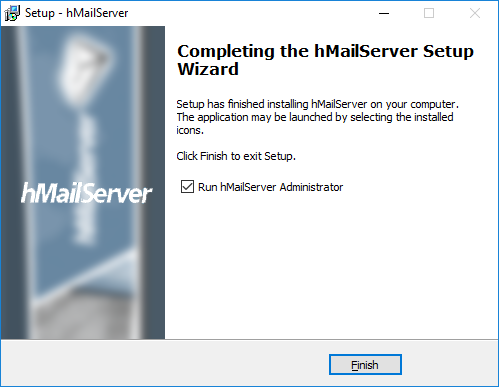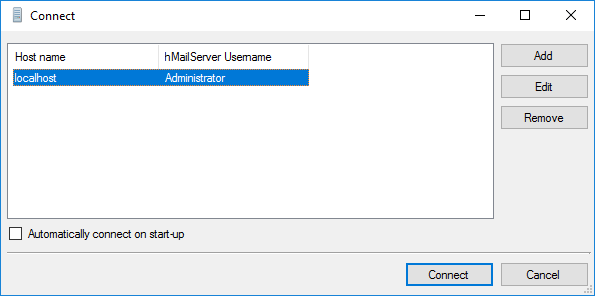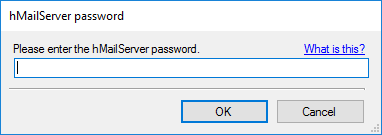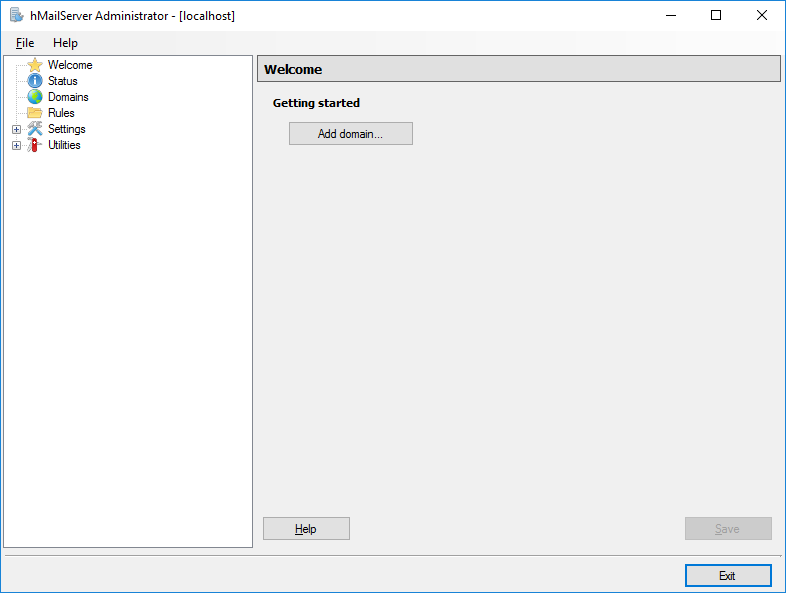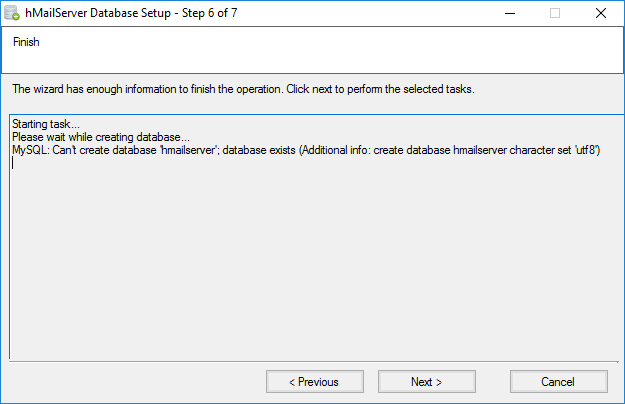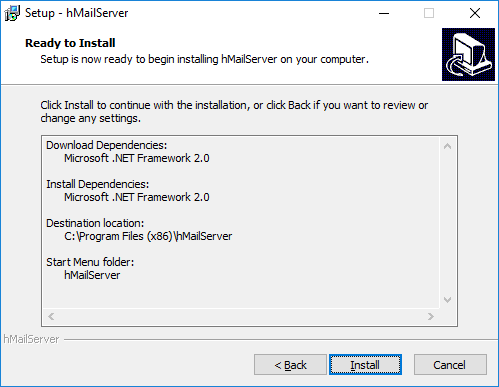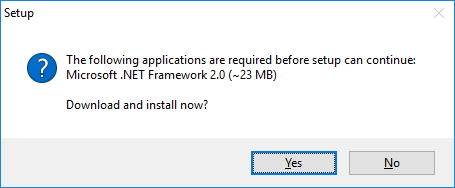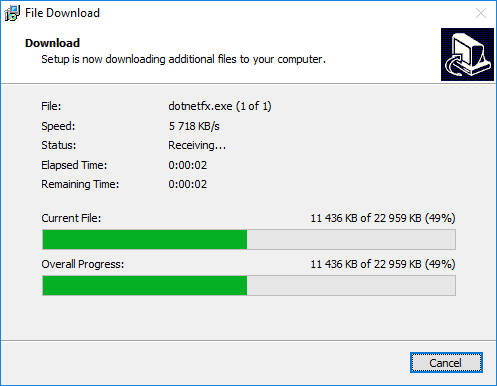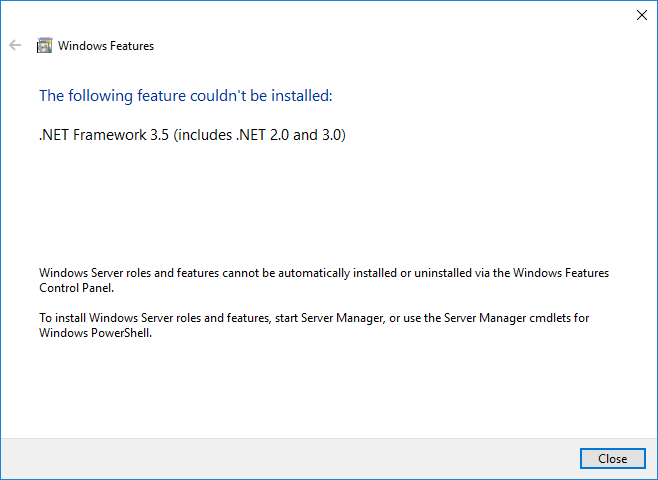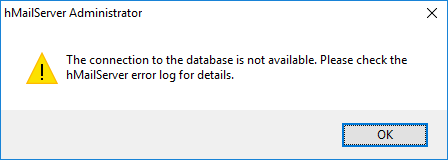Обзор настроек почтового сервера hMailServer. Я не расскажу как и зачем настраивать тот или иной раздел, как впендюрить DKIM или подключить антиспам, но загляну во все разделы админки. ВНИМАНИЕ, под катом много букв и больше сотни картинок. Читайте и смело-умело настраивайте почту.
Ссылки
Сайт разработчика:
https://www.hmailserver.com/
hMailServer — бесплатный почтовый сервер для Windows
hMailServer — установка
Windows 10 — генерация DKIM ключей с помощью подсистемы Linux
https://www.hmailserver.com/documentation/latest/?page=details_rules_examples
https://www.hmailserver.com/documentation/latest/?page=howto_act_as_mx_backup
ASSP
SpamAssassin
AWstats
SSL Ciphers
https://www.hmailserver.com/documentation/latest/?page=com_objects
PHPWebAdmin — веб-админка для hMailServer
Что нужно, чтобы настроить hMailServer?
Собственно, нужно установить сам почтовик на свой сервер. На сервере нужно будет открыть соответствующие порты для того, чтобы почта ходила.
hMailServer — установка
Для самого hMailServer (или HMS, как иногда он называется в Интернет) нужна база данных, по ссылке выше есть описание поддерживаемых БД.
Понадобится домен Или несколько доменов. hMailServer поддерживает несколько доменов. Здесь я вам не помогу, могу лишь поделиться промокодом на 5% скидку при регистрации домена.
Далее понадобится доступ к DNS серверу. Для работы любого почтового сервера вам придётся создавать MX записи, прописывать DKIM ключи и DMARK настройки в DNS. Впрочем, все эти манипуляции доступны у многих регистраторов доменов. Так что если вы не управляете DNS сервером, но имеете возможность создавать MX и TXT записи, то с задачей справитесь.
Дополнительно может понадобиться web-интерфейс для входа в почту по web, но его можно и потом настроить. Я планирую для этих целей попробовать RoundCube. Для работы самого hMailServer он не нужен.
Welcome
Приступаем, запускаем hMailServer Administrator, открываем админку hMailServer.
Входим под админом. Нам понадобится пароль, указанный при установке hMailServer.
Попадаем в раздел Welcome.
Здесь всего три кнопки:
- Add domain. Ведёт на страницу добавления домена. Рассмотрим её возможности в разделе Domains, там тоже будет возможность добавлять домены.
- Save. Не активна. На этой странице нечего сохранять. Помните, если вы внесли какие-либо изменения и не нажали кнопку Save, — изменения не сохранятся.
- Help. Открывает окно онлайн помощи для текущей страницы. Очень полезная штука. Помощь на английском. Например, помощь для страницы Welcome говорит о том, что страничка поможет вам создать свой первый домен.
Status
Status, вкладка Server
Здесь можно остановить и запустить hMailServer, посмотреть его текущую версию и информацию о базе данных. При остановке hMailServer сам сервис не останавливается, он продолжает работать и управляется средствами Windows. В окне configuration warnings можно увидеть текущий список проблем, обнаруженных при самотестировании, которое делает hMailServer Administrator.
Current status: Running.
Это текущий статус сервера. В данный момент он работает.
Кнопка Pause
Работа сервера приостанавливается. Current status переходит в состояние Stopped. Кнопка заменяется на Resume. Для продолжения работы — нажать Resume.
Сам сервис hMailServer при этом продолжает работать. Остановить полностью сервис можно средствами Windows.
Через GUI
Выполните команду:
services.mscЗапустится оснастка Services.
Здесь можно остановить сервис hMailServer — Stop, запустить его — Start, перезапустить — Restart.
Через командную строку
Остановить сервис:
net stop hmailserverЗапустить сервис:
net start hmailserverЕсли при остановке сервиса у вас открыта оснастка администрирования — получите ошибку:
Это некрасиво, но логично.
Server information
Информация о сервере, текущая версия. Version 5.6.8-B2431.
Database information
Информация о базе данных, тип, адрес. Type MySQL, Server address localhost.
Сразу возникает вопрос, как изменить конфигурацию БД. Можно через специальное приложение hMailServer Database Setup.
Просто подкрутить порт или адрес сервера можно в файле
C:Program Files (x86)hMailServerBinhMailServer.INI
[Directories]
ProgramFolder=C:Program Files (x86)hMailServer
DatabaseFolder=
DataFolder=C:Program Files (x86)hMailServerData
LogFolder=C:Program Files (x86)hMailServerLogs
TempFolder=C:Program Files (x86)hMailServerTemp
EventFolder=C:Program Files (x86)hMailServerEvents
[GUILanguages]
ValidLanguages=english,swedish
[Security]
AdministratorPassword=12345678901234567890123456789012
[Database]
Type=MYSQL
Username=hmail
Password=12345678901234567890123456789012
PasswordEncryption=1
Port=3306
Server=localhost
Database=hmailserver
Internal=0Пароли написаны в виде хеша, но порт, адрес сервера и имя базы можно сменить. Здесь же можно добавить локализацию GUI.
Configuration warnings
Список проблем, которые обнаружил hMailServer при самотестировании. Кнопка Show показывает подробный текст выбранной ошибки.
W005 — Medium
There is a total of 1 auto-ban IP ranges.
В данном случае показывается, что кто-то попал в автобан. Туда ему и дорога.
Status, вкладка Status
На вкладке Status отображается информация о том, когда сервер был запущен, количество обработанных сообщений и текущее количество активных сессий для различных протоколов. Обратите внимание, что счетчики сообщений увеличиваются (никогда не уменьшаются), а количество сессий уменьшается, когда клиент отключается от сервера.
- Processed messages
Это количество сообщений, которые hMailServer принял для доставки. Они либо были доставлены в hMailServer SMTP-клиентом, либо загружены из внешней учетной записи POP3, либо созданы непосредственно в базе данных hMailServer или с использованием API. - Viruses detected
Это общее количество сообщений в которых были обнаружены вирусы. Ожидается, что оно будет таким же или меньшим, чем количество обработанных сообщений. - Spam messages
Это общее количество сообщений, которые содержат спам. Эти сообщения могут быть доставлены получателям в зависимости от конфигурации сервера. Например, если hMailServer настроен на немедленное удаление всего спама, число может быть больше, чем количество обработанных сообщений.
Status, вкладка Logging
В журнале можно видеть то, что происходит в hMailServer без необходимости вручную открывать файлы логов. Журнал в основном используется для устранения неполадок. Чтобы использовать журнал, сначала перейдите в настройки и включите галками те данные, которые вы хотите логировать. Settings > Logging. После этого вы открываете эту страницу и нажимаете Start. Всякий раз, когда что-то добавляется в журнал, оно автоматически появляется на этой странице. Clear — очистка журнала. Stop — остановить логирование.
Пример настроек.
Давайте попробуем что-нибудь увидеть в логе. Нажимаем Start и отправляем на свой домен письмо.
Ага, есть логи.
Status, вкладка Delivery queue
На странице Delivery queue отображаются сообщения, которые находятся в очереди для доставки. Могут быть выполнены следующие задачи:
- Refresh — список, который вы видите, является моментальным снимком в момент открытия вкладки. Если вы подождете несколько минут, часть сообщений будет доставлено. Чтобы увидеть обновлённый список, нажмите Refresh.
- Clear queue — выберите Очистить очередь, чтобы удалить все сообщения из очереди доставки.
- Show (щёлкните правой кнопкой мыши в списке) — при выборе этого пункта откроется новое диалоговое окно, в котором можно просмотреть содержимое сообщения.
- Send now (щёлкните правой кнопкой мыши в списке) — это поставит сообщение в очередь для немедленной доставки. Это означает, что доставка начнется немедленно, при наличии доступного потока. Если нет, доставка начнётся, когда будет доступна нить доставки.
- Remove (щёлкните правой кнопкой мыши в списке) — эта операция удалит сообщение из очереди доставки.
Domains
Каждая учетная запись электронной почты в hMailServer должна принадлежать домену. Домены, указанные в hMailServer, могут быть доменами локальной сети или глобальными интернет-доменами, такими как hMailServer.com. В данном разделе можно добавлять редактировать и удалять домены. После добавления домена он появляется в списке и в дереве слева. Для каждого домена доступны различные операции, о них будет рассказано ниже.
При добавлении домена доступны все те же вкладки, что и при редактировании. Давайте выберем или создадим какой-нибудь домен и посмотрим, что с ним можно сделать.
Домен, вкладка General
Основные действия с доменом.
- Domain. Здесь можно переименовать домен. Доменное имя должно содержать точку.
Переименовывать домен нужно с осторожностью. При этом создаётся новый каталог домена для нового имени, все письма копируются в новый каталог, потом старый каталог удаляется. Этот процесс может занимать продолжительное время, да и место для копий всех писем тоже потребуется. - Enabled. Эта опция позволяет вам включать и отключать домен.
Домен, вкладка Names
Один домен может иметь несколько имен. Они также известны как псевдонимы доменов. Например, вашей организации может принадлежать домен company.com, но также могут принадлежать company.org, company.se и company.de. Если вы хотите получать электронную почту для всех этих доменов, у вас будет два варианта:
- Добавьте все четыре домена в hMailServer. Проблема в том, что вам нужно добавить каждую учетную запись электронной почты 4 раза, по одному разу для каждого домена.
- Добавьте company.com в качестве домена, а затем под ним в Names добавьте company.org, company.se и company.de. То есть вы добавляете company.org, company.se и company.de в качестве псевдонимов company.com. Этот способ обычно предпочитают большинство пользователей.
Если вы настроили домен с именем example.com и псевдоним с именем example.net, ваш сервер будет принимать электронную почту и для somebody@example.com, и для who@example.net. Ваши пользователи смогут входить в систему как по адресу: somebody@example.com, так и somebody@example.net.
В общем, здесь можно рулить псевдонимами доменов.
- Add — добавить псевдоним.
- Edit — редактировать псевдоним.
- Remove — удалить псевдоним. Удаляет без вопросов.
Вы не можете в качестве псевдонима использовать основное название домена. Нельзя использовать одинаковые псевдонимы в разных доменах.
Домен, вкладка Signature
На вкладке Signature вы можете настроить добавление подписи ко всей электронной почте, отправленной с этого домена. Можно ввести как текстовую версию, так и HTML-версию подписи. Если подпись HTML не указана, hMailServer будет использовать подпись в виде простого текста в качестве подписи HTML.
- Add signatures to replies (Добавлять подписи к ответам)
Если эта опция выбрана, hMailServer будет добавлять подпись к ответам. Чтобы определить, является ли сообщение ответом, hMailServer проверяет наличие в сообщении In-Reply-To и заголовка References. Эта опция по умолчанию отключена. Обратите внимание, что этот параметр влияет на всю электронную почту, отправляемую в домене, а не только на подпись домена. - Add signatures to local email (Добавлять подписи к локальной почте)
Если эта опция выбрана, hMailServer будет добавлять подпись к локальной почте. Электронное письмо считается локальным, если отправитель и все получатели находятся в одном домене. Письмо, отправляемое из одного домена в другой, не считается локальным, поскольку отправитель и получатель могут не знать о том, что они оба размещены на одном сервере. Обратите внимание, что этот параметр влияет на всю электронную почту, отправляемую в домене, а не только на подпись домена. - Enabled. Если эта опция выбрана, указанная подпись будет добавлена к электронной почте.
- Use signature if none has specified in sender’s account (используйте подпись, если ни одна не была указана в учетной записи отправителя). Если эта опция выбрана, hMailServer будет использовать подпись домена только в том случае, если подпись учетной записи не указана.
- Overwrite account signature (перезаписать подпись учетной записи). Если эта опция выбрана, hMailServer не будет использовать подпись учетной записи для этого домена. Вместо этого подпись домена будет использоваться для всей электронной почты.
- Append to account signature (добавить к подписи учетной записи). Если эта опция выбрана, hMailServer будет добавлять и подпись учетной записи и подпись домена.
- Plain text signature / HTML signature (подпись в виде простого текста / HTML подпись). В этих полях указывается подпись домена.
Домен, вкладка Limits
Настройки ограничений.
- Maximum size (MB). 0 — нет ограничений. Если вы указали 500 MB, общий размер всех ящиков в домене не будет превышать 500 MB. При этом админ и владелец домена не смогут создавать новые ящики в домене, пока не пропишут всем текущим ящикам Maximum size (MB):
Повторюсь, чтобы избавиться от этой ошибки, нужно прописать всем существующим ящиками домена Maximum size (MB) — смотри картинку ниже. Также при создании нового ящика нужно указывать этот параметр Maximum size (MB) > 0.
- Allocated size (MB). Текущий суммарный максимальный объём всех ящиков в домене. Информационный параметр. Сумма вот этих значений:
- Max message size (KB). 0 — нет ограничений. Если указано значение, то hMailServer будет отклонять сообщения больше этого размера. Если не указано, то hMailServer будет использовать максимальный размер сообщения для сервера, определенный в настройках SMTP:
- Max size of accounts (MB). 0 — нет ограничений. Максимальный размер ящика. Админ и владелец домена не смогут создавать новые ящики в домене, если Maximum size (MB) нового ящика превышает это значение или установлен в 0.
Повторюсь снова, чтобы избавиться от этой ошибки, нужно прописать всем существующим ящиками домена Maximum size (MB) не более Max size of accounts (MB). Также при создании нового ящика нужно указывать этот параметр Maximum size (MB) > 0 но не более Max size of accounts (MB).
- Max number of accounts. 0 — нет ограничений. Максимальное количество ящиков (учётных записей), которые можно создать в этом домене.
- Max number of aliases. 0 — нет ограничений. Максимальное количество псевдонимов, которые можно создать в этом домене.
- Max number of distribution lists. 0 — нет ограничений. Максимальное количество групп рассылок, которые можно создать в этом домене.
Домен, вкладка DKIM Signing
DomainKeys Identified Mail (DKIM) — метод e-mail аутентификации, разработанный для обнаружения подделывания сообщений, пересылаемых по email. Метод дает возможность получателю проверить, что письмо действительно было отправлено с заявленного домена.
Перед отправкой сообщения на другой сервер hMailServer проверяет адрес отправителя сообщения. Если адрес отправителя совпадает с локальным доменом, будут использоваться параметры подписи DKIM из этого домена. Если подпись DKIM была включена, сообщение будет подписано.
Если получатель находится на этом же сервере, то сообщение не подписывается.
Windows 10 — генерация DKIM ключей с помощью подсистемы Linux
- Enabled. Включены подписи DKIM для домена или нет.
- Private key file. Закрытый ключ, используемый при подписании сообщений с помощью DKIM. Это должен быть файл, существующий в локальной файловой системе, доступный для чтения hMailServer, и в этом файле не должен быть установлен пароль.
- Selector. DKIM-селектор для подписи. Чтобы иметь возможность использовать DKIM, вы должны указать селектор. Селектор должен совпадать с селектором, который вы используете для записи DKIM на вашем DNS-сервере. Например, если ваша DNS запись называется myselector._domainkey.example.net, вы должны ввести «myselector» в качестве селектора (без кавычек).
- Header method (relaxed/simple). Методом канонизации заголовков. Simple запрещает любые модификации заголовков. Relaxed — разрешает некоторые изменения. Ставьте Relaxed если не уверены в том, что вам нужно.
- Body method (relaxed/simple). Методом канонизации содержимого письма. Simple запрещает любые модификации содержимого письма. Relaxed — разрешает некоторые изменения, например, добавление подписи. Ставьте Relaxed если не уверены в том, что вам нужно.
- Signing algorithm(SHA1/SHA256). Предпочтительнее использовать алгоритм SHA256, он более защищён. Для массовых рассыльщиков можно ставить SHA1, это экономит процессорные ресурсы.
Домен, вкладка Advanced
Расширенные настройки для домена. Обычно вам не нужно изменять эти настройки.
- Catch-all address. Можно указать общий адрес электронной почты, на который будут отправляться все электронные письма, отправляемые на несуществующие адреса в домене. Общим адресом может быть любой адрес электронной почты, который вам нравится. Даже на чужом внешнем домене. Любой — это означает вообще любой. Если вы хотите, чтобы hMailServer отклонял любые сообщения, отправленные на несуществующие адреса в домене, не следует указывать общий адрес.
- Plus addressing. Плюс-адресация (субадресация). Удобная фича — дополнительные любые псевдонимы для адресов. Если имеется адрес test@example.com, то получать почту можно на test+trash@example.com. Потом удобно фильтровать почту.
- Enabled. Включение/выключение плюс-адресации.
- Character. Символ-разделитель плюс-адресов. Поддерживается ограниченный набор символов: «+«, «—«, «_«, «%«.
- Greylisting (Enabled). Использовать или нет серый список для этого домена. Серый список позволяет предотвратить спам, временно отклоняя электронную почту на ваш сервер (домен). Серый список использует тот факт, что правильно настроенные почтовые сервера будут пытаться отправить сообщения позже, в то время как спамеры обычно сразу же сдаются, если ваш сервер отклоняет электронную почту. Когда отправитель пытается впервые доставить сообщение на ваш сервер, hMailServer сохранит IP-адрес отправителя, адрес электронной почты отправителя и адрес электронной почты получателя. Эта информация называется триплет. hMailServer отклонит сообщение и попросит отправляющий сервер повторить попытку позже. В следующий раз, когда отправляющий сервер попытается доставить электронное письмо, соответствующее триплету, hMailServer примет сообщение. Чтобы серый список заработал, нужно не только включить его здесь, но и настроить в Settings > Anti-spam > Greylisting:
Домен, Accounts
Список учётных записей (ящиков) домена. Здесь можно добавить, изменить, удалить ящик.
При добавлении ящика доступны все те же вкладки, что и при редактировании. Давайте выберем или создадим какой-нибудь ящик и посмотрим, что с ним можно сделать. Удалить ящик можно правой кнопкой.
Ящик, вкладка General
Основные настройки ящика.
- Address. Адрес электронной почты учетной записи. Учетная запись может иметь только один адрес электронной почты. Можно использовать псевдонимы для перенаправления электронной почты со многих адресов электронной почты в одну учетную запись. hMailServer не поддерживает следующие символы в учетных записях: ? * | / <>.
Переименовывать ящик нужно с осторожностью. При этом создаётся новый каталог ящика для нового имени, все письма копируются в новый каталог, потом старый каталог удаляется. Этот процесс может занимать продолжительное время, да и место для копий всех писем тоже потребуется. - Password. Пароль от ящика. Пароли зашифрованы и хранятся в базе данных hMailServer.
- Size (MB). Текущий размер ящика.
- Maximum size (MB). Максимальный размер ящика. Максимальное дисковое пространство, которое может использовать учетная запись. Если лимит достигнут, аккаунт больше не сможет получать электронную почту, hMailServer доставит отправителю уведомление, содержащее информацию о том, что квота для получателя была достигнута. После этого сообщение электронной почты будет удалено.
- Administration level. Уровень администрирования. Уровень администрирования позволяет вам указать, к каким частям сервера пользователь должен иметь доступ. Этот параметр в основном используется PHPWebAdmin. Это веб-админка для hMailServer. PHPWebAdmin — веб-админка для hMailServer
- User — пользователь может изменять настройки, которые применяются к его собственной учетной записи. Например, он может изменить свой пароль, свое сообщение об отсутствии на работе и параметры пересылки. Пользователь не может увеличить максимальный размер своей учетной записи, и он не может изменять параметры Active Directory.
- Domain — пользователь может изменять настройки, которые применяются к его домену и пользователям в нём. Пользователь может изменять настройки для всех пользователей в своем домене, добавлять новых пользователей, добавлять псевдонимы и списки рассылки, удалять объекты, увеличивать максимальные размеры учетной записи и так далее.
- Server — пользователь может изменить любой параметр и изменить любой объект (например, домены и учетные записи) на сервере.
- Last logon time. Дату и время последнего входа в систему в этой учетной записи. Если пользователь никогда не входил в учетную запись, будет показана дата и время создания учетной записи.
- Enabled. Эта опция позволяет вам включать и отключать учетную запись.
Ящик, вкладка Auto-reply
Автоответчик. Можно включить автоответ, например, если вы уходите в отпуск.
- Enabled. Эта опция позволяет вам включать и отключать автоответчик.
- Subject. Тема, заголовок автоматического ответа.
Если вы оставите поле темы пустым, сервер автоматически установит тему Re: [subject-line of sender’s original email].
Во избежание зацикливания сообщений автоматический ответ не отправляется на учетные записи, для которых включен автоответчик. Кроме того, hMailServer отправляет только один автоматический ответ для каждого отправителя.
Макрос %SUBJECT% может использоваться в теме и тексте сообщения автоответчика. Текст %SUBJECT% будет заменен темой исходного сообщения электронной почты. Например «Меня нет на работе до вторника [%SUBJECT%]». - Text. Текст автоматического ответа. Смотри выше про макрос %SUBJECT%. Он может использоваться в теме и тексте сообщения автоответчика.
- Automatically expire. Вы можете настроить hMailServer на автоматическое отключение автоответчика в определенный день. Это может быть удобно, если вы знаете, что будете отсутствовать на работе в течение 3 дней. Когда вы вернетесь, вам не придется снова отключать автоответчик вручную.
Ящик, вкладка Forwarding
Функция переадресации позволяет пересылать электронную почту из этой учетной записи в другую. Даже во внешнюю.
- Enabled. Эта опция позволяет вам включать и отключать переадресацию.
- Forward to. Адрес электронной почты, на который нужно пересылать сообщения. Можно использовать любой.
- Keep original message. Опция позволяет сохранять копию письма в текущем ящике.
Ящик, вкладка Signature
Если вы укажете подпись, она будет добавлена к сообщениям электронной почты, отправленным с этого аккаунта. Можно указать как текстовую подпись, так и подпись HTML. Если указана простая текстовая подпись, но нет подписи HTML, hMailServer будет использовать простую текстовую подпись в качестве подписи HTML. hMailServer преобразует разрывы строк обычного текста в разрывы строк HTML.
В подписи можно использовать макросы %User.FirstName% и %User.LastName%. Эти макросы будут заменены на имя и фамилию пользователя, как указано в настройках учетной записи.
- Enabled. Если эта опция выбрана, указанная подпись будет добавлена к электронной почте.
- Plain text signature / HTML signature (подпись в виде простого текста / HTML подпись). В этих полях указывается подпись электронной почты.
В зависимости от конфигурации подписи в настройках домена подписи могут применяться ко всем почтовым сообщениям или только к сообщениям, отправляемым на внешние адреса. Читай выше «Домен, вкладка Signature».
Ящик, вкладка External accounts
Внешние аккаунты. Вы можете настроить hMailServer для загрузки электронной почты с других почтовых серверов, используя протокол POP3. После того, как сообщения будут загружены, к сообщениям применяются глобальные правила, поиск вирусов и т. д. После этого они будут доставлены на одну или несколько локальных учетных записей.
Здесь можно добавить, изменить, удалить внешний аккаунт. Добавление и редактирование имеют одинаковый набор полей.
- Name. Адрес электронной почты внешнего аккаунта.
- Enabled. Эта опция позволяет вам включать и отключать внешний аккаунт.
- Type. Тип протокола. Он пока один — POP3.
- Server address. IP или FQDN имя почтового сервера, с которого забираем почту.
- TCP/IP port. Порт, по которому забираем почту. Для POP3 протокола обычно это 110 порт.
- Connection security. Тип безопасного соединения.
- None. Не использовать шифрование.
- STARTTLS (Required). Необязательное использование SSL. Если клиент и сервер поддерживают SSL/TLS, то переходят на шифрование.
- SSL/TLS. Обязательное использование шифрования.
- User name. Логин.
- Password. Пароль.
- Minutes between download. Как часто скачивать почту. Интервал в минутах.
- Deliver to recipient in MIME headers. Эта опция позволяет доставить сообщение всем локальным пользователям, кто указан в MIME-заголовках письма. Если в заголовках не найдётся подходящей локальной учётной записи, письмо будет доставлено в текущий ящик.
- Allow rpute recipients. Разрешить доставку писем по правилу Deliver to recipient in MIME headers на внешние (не локальные) ящики.
- Retrieve date from Received header. Если опция включена, то дата получения письма — это дата получения внешним сервером. Если опция выключена, то дата получения письма — это дата скачивания hMailServer сервером.
- Anti-spam. Проверять на спам.
- Anti-virus. Проверять на вирусы.
- Delete messages immediately. Удалять письма с внешнего сервера сразу после их приема.
- Delete messages after [количество дней] days. Удалять письма с внешнего сервера после того, как их возраст превысит указанное в настройке количество дней.
- Do not delete messages. Не удалять письма с внешнего сервера после их приема.
Кнопка Download now моментально выполнит загрузку писем с внешнего сервера без учёта интервала.
Ящик, вкладка Rules
Правила ящика работают так же, как и глобальные правила. Разница в том, что локальные правила применяются только к сообщениям, которые доставляются текущей учетной записи. Смотрите документацию по глобальным правилам для получения дополнительной информации.
Ящик, вкладка Active Directory
Привязка ящика к учётной записи Active Directory. Когда пользователь подключается к серверу, его пароль проверяется в Active Directory.
- Active Directory Account. Установите этот флажок, если вы хотите подключить учетную запись к учетной записи Active Directory в Windows. Есть несколько преимуществ в использовании подключения к Active Directory. Например, ни один из паролей учетной записи не хранится в базе данных hMailServer. Вместо этого пользователь должен указать свой пароль домена Windows при входе на сервер.
- Domain. Домен Active Directory — это имя домена Windows.
- User name. Имя пользователя Active Directory — это имя пользователя домена активного каталога, к которому подключена учетная запись почтового сервера.
Ящик, вкладка Advanced
Дополнительные настройки ящика.
- First name. Имя пользователя. Используется в макросах подписи — %User.FirstName%.
- Last name. Фамилия пользователя. Используется в макросах подписи — %User.LastName%.
- Edit folders. Управление папками IMAP. Для создания папки нужно воспользоваться правой кнопкой мыши. Empty folder — удаляет содержимое папки.
- Empty account. Эта кнопка удаляет все папки IMAP и их содержимое (письма) из учетной записи.
- Unlock. Эта опция снимет блокировку POP3 в этой папке. Эту опцию следует использовать, только если учетная запись остается заблокированной, даже если клиент отключился.
Домен, Aliases
Список псевдонимов учётных записей (ящиков) домена. Здесь можно добавить, изменить, удалить псевдоним.
При добавлении псевдонима доступны все те же опции, что и при редактировании. Давайте выберем или создадим какой-нибудь псевдоним и посмотрим, что с ним можно сделать.
Псевдоним ящика
Псевдонимы используются для пересылки электронной почты с одного адреса на другой. Это адреса без почтового ящика, вместо того, чтобы иметь свой собственный почтовый ящик, они хранят полученные сообщения в почтовом ящике другого аккаунта. Это может быть полезно, если вы собираетесь отслеживать несколько адресов электронной почты, но хотите иметь только одну реальную учетную запись электронной почты на сервере.
- Redirect from. Адрес электронной почты псевдонима.
- To. Адрес электронной почты, на который будет пересылаться вся почта.
- Enabled. Эта опция позволяет вам включать и отключать псевдоним.
Удалить псевдоним можно правой кнопкой.
Домен, Distribution lists
Группы рассылок. Здесь можно добавить, изменить, удалить группу.
При добавлении группы доступны почти все те же опции, что и при редактировании. Давайте выберем или создадим какую-нибудь группу и посмотрим, что с ней можно сделать.
Группа рассылки, вкладка General
На самом деле distribution list лучше переводится как список рассылки. Но я привык к exchange, там это дело называют группой. Итак, смотрим в группу, создаём если нет.
- Address. Адрес списка рассылки. Сообщения, отправленные на этот адрес, будут пересылаться всем получателям в списке рассылки.
- Enabled. Эта опция позволяет вам включать и отключать группу рассылки.
- Mode. Режим группы.
- Public — Anyone can send to this list. Любой может отправить сообщение в эту группу.
- Membership — Only members can send to the list. Только участники группы могут отправить сообщение в эту группу.
- Announcements — Only allow messages from the following address. Разрешены отправки писем только одному определённому адресу.
- Security. Require SMTP Authentication. Если эта опция выбрана, hMailServer будет требовать SMTP аутентификацию для отправки на группу. Отправлять электронную почту в группу смогут только пользователи с учетными записями на сервере.
Удалить группу можно правой кнопкой.
Группа рассылки, вкладка Members.
Участники группы рассылки.
- Add. Добавить участника.
- Select. Выбрать участника. Добавить адрес, размещенный на этом hMailserver.
- Import. Добавить участника из файла (по одному в строке). Как только файл выбран и адреса будут отображены в окне — нажмите «Import». Delete recipients not in import-file — удаляет из группы тех, кого нет в файле.
- Edit. Изменить e-mail выбранного участника.
- Remove. Удалить выбранных участников.
Domains, Rules
Правила позволяют вам настроить действия, которые нужно выполнить, основываясь на содержимом письма. Например, вы можете настроить правило для удаления почты на основе определенной строки темы или для пересылки письма, размер которого больше указанного.
Правила могут быть определены на двух уровнях: глобальный и аккаунт. Глобальные правила применяются ко всем сообщениям, доставляемым на сервер, независимо от того, к какому получателю они должны быть доставлены. Правила аккаунта применяются только к письмам определенной учетной записи.
Каждое правило имеет набор критериев и действий. При совпадении критериев к письму применяются выбранные действия. Например, действие может состоять в том, чтобы переслать письмо, удалить его или переместить в определенную папку.
Правила применяются на этапе доставки электронной почты. Соответственно, правила применяются только к получателю. Правила выполняются по порядку, сверху вниз.
Примеры правил:
https://www.hmailserver.com/documentation/latest/?page=details_rules_examples
- Add. Добавить правило. Здесь те же поля, что и при редактировании
.
- Edit. Изменить правило.
- Name. Название правила.
- Enabled. Эта опция позволяет вам включать и отключать правило.
- Criteria. Набор критериев, которым должно удовлетворять письмо. Критерии могут совпадать все (логическое И), а может совпасть только одно (логическое ИЛИ).
- Use AND / Use OR. Логическое И / ИЛИ для выбранных критериев.
- Criteria, Add. добавить критерий. Поля такие же как при редактировании критерия.
- Criteria, Edit. изменить критерий.
- Критерий может основываться или на части письма — Predefined field, или на заголовке — Custom header field.
- Для Predefined field возможны варианты:
- Body. Тело сообщения.
- CC. MIME-заголовок CC.
- From. MIME-заголовок From.
- Message Size. Размер сообщения.
- Recipient list. Список получателей.
- Subject. Тема сообщения.
- To. MIME-заголовок To.
- Delivery attempts. Количество попыток доставки.
- Для Custom header field нужно написать заголовок.
- Для Predefined field возможны варианты:
- Search type — тип поиска, возможны варианты:
- Contains. Содержит строку.
- Equals. Совпадает со строкой.
- Greater than. Используется для числовых сравнений, больше чем.
- Less than. Используется для числовых сравнений, меньше чем.
- Not contains. Не содержит строку.
- Not equals. Не совпадает со строкой.
- Regular expression. Регулярное выражение.
- Wildcard. Строка с подстановочными знаками. *@example.com
- Value — строка поиска.
- Test — блок для тестирования. В поле Test — Value вы можете проверить, будет ли конкретное значения соответствовать критерию. Match — соответствует. Not match — не соответствует.
- Критерий может основываться или на части письма — Predefined field, или на заголовке — Custom header field.
- Criteria, Remove. Удалить критерий.
- Actions. Несколько действий, которые нужно выполнить с письмом, которое удовлетворяет выбранным критериям. Действия выполняются по порядку, сверху вниз.
- Actions, Add. Добавить действие. Действия бывают:
- Delete e-mail. Удалить письмо.
- Forward email. Переслать письмо. Нужно дополнительно указать адрес для пересылки.
- Move to IMAP folder. Переместить в папку IMAP. Нужно дополнительно указать папку IMAP. Можно перемещать сообщения в папки, а также в подпапки. Используйте синтаксис: Folder.Subfolder1.Subfolder2. Если папка еще не существует, она создается. Можно использовать макросы %YEAR%, %MONTH% и %DAY% в имени папки.
- Reply. Ответить. Нужно дополнительно указать содержимое ответа From (Name), From (Address), Subject, Body.
- Run function. Выполнить функцию. Нужно дополнительно указать функцию.
- Set header value. Добавить MIME-заголовок. Нужно дополнительно указать имя заголовка и его значение.
- Stop rule processing. Остановить выполнение правила.
- Create and send copy. Отправить сообщение и вернуть копию.
- Bind to local IP address. Нужно дополнительно указать IP адрес. Если у вас несколько IP адресов, то вы можете выбрать, какой адрес должен использовать hMailServer для этого письма.
- Send using route. Отправить через SMTP route. Нужно дополнительно указать route.
- Delete e-mail. Удалить письмо.
- Actions, Edit. Изменить действие. Те же настройки, как при добавлении.
- Actions, Remove. Удалить действие.
- Actions, Move up / Move down. Изменить позицию действия, переместить вверх или вниз. Действия выполняются по порядку, сверху вниз.
- Remove. Удалить правило.
- Move up / Move down. Изменить позицию правила, переместить вверх или вниз. Правила выполняются по порядку, сверху вниз.
Settings
Настройки. Здесь будем настраивать всё что можно.
Settings, Protocols
Здесь можно включить / выключить протоколы, которые будет использовать hMailServer.
- SMTP — Simple Mail Transfer Protocol. Простой протокол передачи почты. Это широко используемый сетевой протокол, предназначенный для передачи электронной почты в сетях TCP/IP.
- POP3
- IMAP
Для применения настройки после сохранения нужно перезапустить сервис.
SMTP, вкладка General
Основные настройки SMTP.
- Connections. 0 — нет ограничений. Максимальное количество одновременных SMTP-подключений к серверу.
- Welcome message. Приветственное сообщение отправляется SMTPклиентам сразу после их подключения к серверу. Это сообщение обычно никогда не просматривается отправителем или получателем. Одна из причин изменить приветственное сообщение состоит в том, чтобы другим людям было сложнее определить, какое серверное программное обеспечение вы используете. Также используется для проверки работоспособности почтового сервера.
- Max message size (KB). 0 — нет ограничений. hMailServer будет отклонять сообщения, размер которых превышает этот размер. Это значение можно переопределить для каждого конкретного домена. Смотрите выше раздел «Домен, вкладка Limits». Настройка для домена имеет приоритет перед настройкой для SMTP.
SMTP, вкладка Delivery of e-mail
Настройка отправки писем.
- Delivery of email. Настройки доставки писем.
- Number of retries. 4 по умолчанию. Количество попыток отправки. Бывают случаи, когда сервер не может отправить письмо: сеть не работает, сервер получателя упал, firewall настраивают. В этом случае hMailServer попытается отправить письмо позже, прежде чем отказаться и вернуть сообщение об ошибке отправителю.
- Minutes between every retry. 60 по умолчанию. Параметр определяет, сколько минут hMailServer должен ждать перед каждой повторной попыткой отправить письмо на другие сервера.
- Local host name. Имя хоста. Здесь нужно указать FQDN. Имя хоста должно соответствовать IP-адресу компьютера, на котором работает hMailServer. Обычно оно должно быть прописано в зоне обратного просмотра.
- SMTP Relayer. Эта настройка позволить транслировать весь SMTP трафик на один сервер. Такое может понадобиться, например, если провайдер разрешает слать почту только через свой почтовик. Никогда не настраивайте SMTP Relayer на localhost или на адрес hMailServer — петля получится.
- Remote host name. Имя почтового сервера , на который пустить трафик SMTP.
- Remote TCP/IP port. Порт, обычно 25.
- Server requires authentication. Выберите этот параметр, если сервер, указанный в качестве SMTP-ретранслятора, требует проверки подлинности.
- User name. Имя пользователя.
- Password. Пароль.
- Connection security. Если сервер ретрансляции SMTP поддерживает SSL или STARTTLS, вы можете настроить hMailServer, чтобы использовать его при доставке сообщения. Варианты:
- None
- STARTTLS (Optional)
- STARTTLS (Required)
- SSL/TLS
SMTP, вкладка Statistics
Снимаем эту галку. Каждые 1000 писем отправляется статистика разработчикам hMailServer. Говорят, что отправляется только версия сервера.
SMTP, вкладка RFC compliance
Соответствие RFC.
- Allow plain text authentication. Следует ли разрешить простую аутентификацию.
- Allow empty sender address. Некоторые спамеры отправляют письма с пустым адресом отправителя. Если вы отключите эту опцию, hMailServer будет рассматривать эти сообщения как спам. Однако в некоторых законных письмах также есть пустой адрес отправителя, поэтому настоятельно рекомендуется не отключать этот параметр.
- Allow incorrectly formatted line endings. В соответствии со спецификацией SMTP каждая строка в сообщении электронной почты должна быть разделена ASCII-кодами 13 и 10. Некоторые спамеры отправляют сообщения, которые неправильно отформатированы. Используйте этот параметр, чтобы отклонить эти сообщения. Обратите внимание, что допустимая электронная почта может иметь неправильно отформатированные окончания строк, если программное обеспечение для отправки содержит ошибки.
- Disconnect client after too many invalid commands. Используя этот параметр, вы можете отключить клиентов, которые отправляют множество недопустимых команд. Например, некоторые спамеры пытаются отправить электронную почту на множество разных адресов на вашем сервере, надеясь, что ваш сервер примет хотя бы один из них. Используя эту опцию, вы можете автоматически отключать клиентов, которые пытаются это сделать.
- Maximum number of invalid commands. 100 по умолчанию если галка Disconnect client after too many invalid commands включена. Количество неверных команд, после которых клиент блокируется.
SMTP, вкладка Advanced
Расширенные настройки SMTP.
- Delivery of email. Расширенные настройки доставки писем.
- Bind to local IP address. Используйте этот параметр, чтобы указать, какой локальный IP-адрес должен использовать hMailServer при подключении к другим SMTP-серверам. Это можно использовать, если у вашего сервера есть несколько общедоступных IP-адресов, но вы хотите использовать один конкретный для доставки. Если этот параметр не указан, hMailServer будет использовать тот что в Windows по умолчанию.
- Maximum number of recipients in batch. 100 — по умолчанию. SMTP-сервера могут отклонять сообщения от hMailServer, если для одного письма слишком много получателей. Используйте этот параметр, чтобы ограничить количество получателей, которые hMailServer использует в одной и той же доставке. При достижении лимита hMailServer отключится от сервера получателя, снова подключится и продолжит работу с оставшимися получателями.
- Use STARTTLS if available. Если эта опция включена, hMailServer будет пытаться использовать STARTTLS с SSL/TLS. Если удаленный узел не поддерживает STARTTLS или узлы не могут договориться о криптографическом протоколе и шифре, hMailServer переключится на соединение без защиты. Если проверка сертификата не удалась, соединение будет использоваться всё равно, несмотря на неудачную проверку сертификата. В этом случае сообщение будет зарегистрировано в журнале отладки.
- Other. Расширенные другие настройки.
- Add Delivered-To header. Если выбрана эта опция, hMailServer добавит заголовок Delivered-To ко всем сообщениям электронной почты. Этот заголовок будет содержать адрес получателя, указанный в конверте SMTP во время связи SMTP. Этот заголовок добавляется в почту после выполнения всех правил и обработки скриптов, поэтому не может быть доступен из правил/скриптов.
- Rule Loop Limit. 5 по умолчанию. Защита от петель. Этот параметр позволяет предотвратить создание бесконечных циклов доставки сообщений hMailServer.
- Maximum number of recipient hosts. 15 по умолчанию. Этот параметр позволяет указать максимальное количество записей MX для домена, к которому hMailserver будет пытаться доставить письмо.
SMTP, Routes
Маршруты определяют, как и куда следует доставлять электронные письма для определенных доменов. Обычно для определения получателя hMailServer использует DNS lookup. Здесь можно переопределить получателя:
- Маршруты позволяют доставлять электронную почту для определенного домена через определенный сервер без использования MX lookup.
- Маршруты позволяют вашему серверу действовать как резервная копия MX для другого сервера.
https://www.hmailserver.com/documentation/latest/?page=howto_act_as_mx_backup - Используя маршруты, вы можете настроить hMailServer для пересылки электронной почты определенных учетных записей на другие SMTP-сервера, даже если домен учетной записи существует на вашем hMailServer.
Здесь можно добавить, изменить, удалить маршрут.
При добавлении маршрута доступны все те же вкладки, что и при редактировании. Давайте выберем или создадим какой-нибудь маршрут.
Routes, вкладка General
Основные настройки маршрута.
- Domain. Домен, к которому должен применяться этот маршрут. Не чувствительно к регистру.
- Description. Описание, чтобы вы не забыли зачем добавили этот маршрут.
- Target SMTP host. Хост, на который будут доставляться электронные письма. FQDN или IP.
- TCP/IP port. 25 по умолчанию. Порт доставки.
- Connection security. Если сервер-получатель SMTP поддерживает SSL или STARTTLS, вы можете настроить hMailServer, чтобы использовать его при доставке сообщения. Варианты:
- None
- STARTTLS (Optional)
- STARTTLS (Required)
- SSL/TLS
- Дополнительные настройки безопасности. Когда человек пытается отправить электронное письмо, где получатель соответствует маршруту, hMailServer будет использовать диапазоны IP-адресов и настройки безопасности маршрута, чтобы определить, должна ли быть осуществлена доставка. Используя два параметра безопасности: When sender matches route, treat sender as и When recipient matches route, treat recipient as , вы указываете, должны ли отправитель и получатель рассматриваться как локальные или внешние. В сочетании с настройками в диапазонах IP-адресов этот параметр определяет, когда следует разрешить доставку и требуется ли проверка подлинности SMTP.
Routes, вкладка Addresses
Здесь можно указать, на какие адреса hMailServer может доставлять почту в данном домене маршрута. По умолчанию стоит настройка Deliver to all addresses — доставлять на все адреса.
Deliver to addresses below — вы можете указать свой список адресов. на которые можно доставлять почту.
- Add. Добавить ящик.
- Remove. Удалить ящик.
Routes, вкладка Delivery
Настройки доставки на выбранном маршруте. Здесь можно переопределить настройки доставки, указанные для SMTP.
- Number of retries. 4 по умолчанию. Количество попыток отправки.
- Minutes between every retry. 60 по умолчанию. Параметр определяет, сколько минут hMailServer должен ждать перед каждой повторной попыткой отправить письмо.
- Server requires authentication. Выберите этот параметр, если сервер выбранного домена требует проверки подлинности.
- User name. Имя пользователя.
- Password. Пароль.
POP3
Основные настройки POP3.
- Connections. 0 — нет ограничений. Максимальное количество одновременных входящих подключений по POP3 к hMailServer.
- Welcome message. Приветственное сообщение отправляется клиентам POP3 непосредственно после их подключения к серверу.
IMAP, вкладка General
Основные настройки IMAP.
- Connections. 0 — нет ограничений. Максимальное количество одновременных входящих подключений по IMAP к hMailServer.
- Welcome message. Приветственное сообщение отправляется клиентам IMAP непосредственно после их подключения к серверу.
IMAP, вкладка Public folders
Настройки общих (публичных) папок.
Public folder name. Имя общей папки будет видно всем пользователям, имеющим доступ к общим папкам.
Кнопка Edit folders позволяет перейти к управлению общими папками.
Для создания папки нужно воспользоваться правой кнопкой мыши. Удаляются общие папки также правой кнопкой.
- Empty folder. Эта кнопка удаляет все письма из общей папки.
- Edit permissions. Настройка прав доступа к общим папкам.
- Add. Добавляет пользователя, группу или всех (Anyone).
- Remove. Удаляет разрешение.
Разрешения применяются следующим образом:
- Если разрешение, соответствующее конкретному пользователю, найдено, это разрешение используется.
- Если нет, hMailServer проверит, является ли пользователь членом группы. Если это так, то выбирается первая группа.
- Если нет, hMailServer проверит, было ли установлено разрешение «Anyone».
IMAP, вкладка Advanced
Расширенные настройки IMAP.
- Extensions. Включение и отключение расширений IMAP.
- IMAP Sort. Позволяет сортировать сообщения электронной почты на сервере, а не в почтовом клиенте. Это увеличивает производительность на клиенте. Например, если почтовый ящик содержит 1000 электронных писем, а клиент хочет загрузить только 10 самых новых, он может запросить у сервера 10 самых новых электронных писем. Если клиент не использует расширение сортировки IMAP, он должен загрузить все 1000 электронных писем и выполнить сортировку самостоятельно.
- IMAP Quota. Позволяет клиентам IMAP использовать квоту учетной записи.
- IMAP Idle. Позволяет клиентам IMAP получать уведомления от сервера, когда приходит новое письмо. Таким образом, почтовый клиент не должен вручную проверять наличие новых сообщений каждые N минут.
- IMAP ACL. Позволяет настраивать права доступа к общим папкам.
- Hierarchy delimiter. Разделитель иерархии. Например, в иерархии InboxTest Sub разделителем является «». Разделитель нельзя использовать в названиях папок. Доступны разделители: «.«, ««, «/«.
IMAP, Groups
Здесь отображаются группы пользователей. Можно добавлять редактировать и удалять группы. После добавления группы она появляется в списке и в дереве слева. Группам потом можно назначать права в общих папках.
- Add. Добавить группу.
- Edit. Изменить группу.
- Remove. Удалить группу.
При добавлении группы нужно указать её имя и сохранить, потом группу можно редактировать, управлять участниками. Давайте создадим и отредактируем какую-нибудь группу.
- Name. Название группы. Может быть любым.
- Select. Открывает окно выбора участника. Выбирать можно только из учётных записей hMailServer.
- Remove. Удалить участника из группы.
Settings, Anti-spam
В hMailServer есть несколько встроенных методов защиты от спама:
- Использование SPF.
Владельцы доменов могут с помощью SPF записей в своих DNS-серверах указывать почтовые сервера, которым разрешено отправлять электронную почту с их домена. Если вы включите SPF, hMailServer проверит, соответствует ли IP-адрес отправителя IP-адресу в записи DNS SPF. Если не соответствует — письмо будет рассматриваться как спам. - Проверка хоста по команде HELO.
Когда другой почтовый сервер шлёт почту hMailServer, он должен идентифицировать себя, отправив собственное имя хоста. Если вы включили проверку хоста в команде HELO, hMailServer выполнит поиск DNS и подтвердит, что отправляющий сервер дал правильное имя хоста. - Проверка MX записей отправителя в DNS.
Если вы включите эту опцию, hMailServer проверит, имеет ли имя домена в адресе электронной почты отправителя MX записи в DNS. - Проверка DKIM-подписи.
DomainKeys Identified Mail (DKIM) — метод e-mail аутентификации, разработанный для обнаружения подделывания сообщений, пересылаемых по email. Метод дает возможность получателю проверить, что письмо действительно было отправлено с заявленного домена. - SpamAssassin.
SpamAssassin — популярная сторонняя антиспам-система. Чтобы использовать SpamAssassin с hMailServer, вы должны установить его отдельно. - DNSBL (blacklists).
Черные списки — это списки почтовых серверов, о которых известно, что они рассылают спам. Черные списки ведутся разными организациями или частными лицами. hMailServer будет проверять IP-адрес отправителя по выбранным чёрным спискам. Если IP-адрес обнаружен в любом из чёрных списков, hMailServer не примет письмо. Чёрные списки можно добавлять. - SURBL сервера.
SURBL отличаются от черных DNSBL тем, что обнаруживают спам на основе URL внутри письма. - Greylisting.
Серый список позволяет предотвратить спам, временно отклоняя электронную почту на ваш сервер (домен). Серый список использует тот факт, что правильно настроенные почтовые сервера будут пытаться отправить сообщения позже, в то время как спамеры обычно сразу же сдаются, если ваш сервер отклоняет электронную почту. Когда отправитель пытается впервые доставить сообщение на ваш сервер, hMailServer сохранит IP-адрес отправителя, адрес электронной почты отправителя и адрес электронной почты получателя. Эта информация называется триплет. hMailServer отклонит сообщение и попросит отправляющий сервер повторить попытку позже. В следующий раз, когда отправляющий сервер попытается доставить электронное письмо, соответствующее триплету, hMailServer примет сообщение. - Сторонние инструменты.
Другие внешние инструменты, такие как ASSP или SpamAssassin, могут использоваться вместе с hMailServer для предотвращения спама. И ASSP, и SpamAssassin являются специализированным программным обеспечением, единственная цель которого — определить, является ли электронная почта спамом. Поэтому они предлагают гораздо более богатую функциональность защиты от спама, чем та, которая включена в hMailServer.
Anti-spam, вкладка General
Каждый из тестов, выполняемых hMailServer, оценивает сообщение в баллах, насколько оно похоже на спам. Потом эти оценки суммируются. Далее сумма (пусть будет Spam mark) сравнивается с двумя заданными значениями.
- Spam mark threshold. 5 по умолчанию. Если Spam markдостигает этого порогового значения, то:
- Add X-hMailServer-Spam. В письмо добавляется MIME-заголовок X-hMailServer-Spam.
- Add X-hMailServer-Reason. В письмо добавляется MIME-заголовок X-hMailServer-Reason с указанием причины, почему он счёл письмо спамом.
- Add to message subject. Добавляет указанный текст в тему письма. Например, «[SPAM] Хотите большой пипидастр?»
- Spam delete threshold. 10 по умолчанию. Если Spam markдостигает этого порогового значения, письмо отклоняется с ошибкой доставки для отправителя и удаляется. Получатель не уведомляется.
- Maximum message size to scan (KB). Если размер сообщения электронной почты превышает этот размер, hMailServer не будет сканировать его на наличие спама. В большинстве случаев спамеры отправляют небольшие сообщения для экономии полосы пропускания, поэтому сканирование больших сообщений в большинстве случаев не имеет смысла. Сканирование больших сообщений на наличие спама может потребовать много ресурсов процессора.
Anti-spam, вкладка Spam tests
Включение и выключение встроенных методов защиты от спама. Здесь же каждому методу указываются баллы для Spam mark.
- Use SPF. Использование SPF. Использование SPF.
- Check host in the HELO command. Проверка хоста по команде HELO.
- Check that sender has DNS-MX records. Проверка MX записей отправителя в DNS.
- Verify DKIM-Signature header. Проверка DKIM-подписи.
Anti-spam, вкладка SpamAssasin
Настройки для SpamAssasin. SpamAssassin — популярная сторонняя антиспам-система. Чтобы использовать SpamAssassin с hMailServer, вы должны установить его отдельно.
- Use SpamAssassin. Включить использование SpamAssassin.
- Host name. Адрес хоста SpamAssassin.
- TCP/IP port. Адрес порта SpamAssassin.
- Use score from SpamAssassin. Брать Spam markиз SpamAssassin.
- Score. Свой Spam mark, если он не берётся из SpamAssassin.
- Test. Проверка настроек.
Anti-spam, DNS blacklists
Здесь находится список DNSBL. В данном разделе можно добавлять редактировать и удалять DNSBL. После добавления DNSBL он появляется в списке и в дереве слева.
При добавлении DNSBL доступны все те же параметры, что и при редактировании. Давайте выберем какой-нибудь DNSBL и посмотрим его параметры.
- Enabled. Эта опция позволяет вам включать и отключать DNSBL.
- DNS Host. Адрес DNSBL. Сюда hMailServer обращается для проверки на спам.
- Expected result. IP-адрес, который сервер DNSBL вернет, если IP-адрес отправителя найден в черном списке DNS. Возможно использовать подстановочные знаки (wildcard) в IP-адресе. Вы можете разделить несколько адресов с помощью |, например 127.0.0.1 | 127.0.0.2. В последнем разделе IP-адреса вы можете использовать — для указания диапазона, как в 127.0.0.2-8. Таким образом, если вы укажете 127.0.0.2-8 | 127.0.0.10-11, это будет охватывать IP-адреса 127.0.0.2, 127.0.0.3 до 127.0.0.8 и 127.0.0.10 и 127.0.0.11.
- Rejection message. Сообщение, которое hMailServer выдаст отправителю, если электронное письмо будет отклонено.
- Score. Свой Spam mark.
Anti-spam, SURBL
Здесь находится список SURBL. В данном разделе можно добавлять редактировать и удалять SURBL. После добавления SURBL он появляется в списке и в дереве слева.
При добавлении SURBL доступны все те же параметры, что и при редактировании. Давайте выберем какой-нибудь SURBL и посмотрим его параметры.
- Enabled. Эта опция позволяет вам включать и отключать SURBL.
- DNS Host. Адрес SURBL. Сюда hMailServer обращается для проверки на спам.
- Rejection message. Сообщение, которое hMailServer выдаст отправителю, если электронное письмо будет отклонено.
- Score. Свой Spam mark.
Anti-spam, Greylisting
Серый список позволяет предотвратить спам, временно отклоняя электронную почту на ваш сервер (домен). Серый список использует тот факт, что правильно настроенные почтовые сервера будут пытаться отправить сообщения позже, в то время как спамеры обычно сразу же сдаются, если ваш сервер отклоняет электронную почту. Когда отправитель пытается впервые доставить сообщение на ваш сервер, hMailServer сохранит IP-адрес отправителя, адрес электронной почты отправителя и адрес электронной почты получателя. Эта информация называется триплет. hMailServer отклонит сообщение и попросит отправляющий сервер повторить попытку позже. В следующий раз, когда отправляющий сервер попытается доставить электронное письмо, соответствующее триплету, hMailServer примет сообщение. Чтобы серый список заработал, нужно не только настроить здесь, но и включить на каждом домене в Advanced.
Внимание! Greylisting должен быть включен в Settings > AntiSPAM > Greylisting, и включён в Domains > [Domain Name] > Advanced.
Greylisting, вкладка General
Основные настройки Greylisting.
- Enabled. Эта опция позволяет вам включать и отключать Greylisting.
- Minutes to defer deliver attempts. Сколько минут hMailServer должен подождать, прежде чем принять сообщение.
- Days before removing unused records. Если hMailServer отклоняет сообщение и отправитель не пытается отправить сообщение повторно, hMailServer удалит триплет по истечении указанного количества дней.
- Days before removing used records. Вы можете указать, как долго триплеты должны существовать в hMailServer перед удалением. Количество дней отсчитывается от даты последнего использования триплета.
- Bypass Greylisting on SPF Pass. Не использовать Greylisting если пройдена проверка SPF.
- Bypass Greylisting when message arrives from A or MX record. Не использовать Greylisting если пройдена проверка A или MX записи в домене отправителя.
Greylisting, вкладка White listing
Вы можете указать IP адреса, для которых не нужно использовать Greylisting.
Поддерживаются подстановочные знаки (wildcard). Здесь можно добавить, изменить, удалить IP-адрес.
Anti-spam, White listing
Здесь можно настроить белые списки. Отправители, которые удовлетворяют условиям белого списка, не проверяются на спам.
Здесь можно добавить, изменить, удалить правило белого списка.
- Description. Описание.
- Lower IP, Upper IP. Диапазон IP-адресов. 0.0.0.0 — 255.255.255.255 — все адреса.
- E-mail address. Можно указать конкретный e-mail, можно использовать подстановочные знаки (wildcard), можно не указывать.
Settings, Anti-virus
hMailServer имеет встроенную поддержку антивируса ClamWin. Для другого антивируса, который поддерживает сканирование из командной строки, используйте функцию «Внешний антивирусный сканер».
Anti-virus, вкладка General
Что делать если найден вирус:
- Delete e-mail. Удалить письмо.
- Notify sender. Уведомить отправителя о вирусе.
- Notify recipient. Уведомить получателя о вирусе.
- Delete attachments. Удалить вложения.
Maximum message size to virus scan (KB). Большинство сообщений электронной почты, которые содержат вирусы, относительно малы. Используя этот параметр, вы можете настроить hMailServer так, чтобы он пропускал проверку на вирусы, если сообщение больше указанного размера.
Anti-virus, вкладка ClamAV
hMailServer может быть настроен на использование в качестве антивируса ClamAV. Укажите FQDN или IP-адрес и порт для вашей установки ClamAV. Стандартный порт 3310.
- Use ClamAV. Включить использование ClamAV.
- Test. Кнопка сгенерирует тестовый вирус EICAR и отправит его в ClamAV, а также покажет результат.
Anti-virus, вкладка ClamWin
hMailServer — подключение антивируса ClamWin
hMailServer может быть настроен на использование в качестве антивируса ClamWin.
Примечание: ClamWIN не должен использоваться на загруженном сервере, поскольку он не многопоточный. Используйте вместо этого ClamAV.
- Use ClamWin. Включить использование ClamWin.
- Auto-detect. hMailServer автоматически определит настройки ClamWin из реестра.
- Test. Кнопка сгенерирует тестовый вирус EICAR и отправит его в ClamWin, а также покажет результат.
Anti-virus, вкладка External virus scanner
Внешний антивирусный сканер.
- Use external scanner. Включить использование внешнего антивируса.
- Scanner executable. Здесь укажите командную строку, которую следует использовать для сканирования. Используете макрос %FILE% в командной строке, hMailServer заменит %FILE% полным путем к файлу, который необходимо проверить.
- Return value. В поле Return вы указываете значение, которое антивирусный сканер будет возвращать при обнаружении вируса.
Пример настройки hMailServer для использования AVG Free 16.
Предполагается, что вы установили AVG Free в
32-битная Windows -C:Program FilesAVG
"C:Program FilesAVGAvavgscanx.exe" /Scan="%FILE%" /EXT=* /ARC /PRIORITY=HIGH64-битная Windows — C:Program Files (x86)AVG
"C:Program Files (x86)AVGAvavgscana.exe" /Scan="%FILE%" /EXT=* /ARC /PRIORITY=HIGHAnti-virus, вкладка Block attachments
Здесь можно настроить блокировку вложений по расширению файла. Если вы включите эту функцию, hMailServer удалит вложение, а затем добавит новое вложение с именем <original name>.txt, которое содержит короткое сообщение о том, что вложение было удалено. Здесь можно добавить, изменить, удалить тип вложения.
- Block attachments with the following extensions. Включить блокировку запрещённых вложений.
- Add. Добавить правило.
- Edit. Изменить правило.
- Remove. Удалить правило.
Settings, Logging
Логирование.
Эти настройки влияют на две вещи. Во-первых, логи пишутся в файлы. Кнопка Show logs откроет директорию с файлами. Обычно это:
C:Program Files (x86)hMailServerLogs
Во-вторых, логи можно смотреть в режиме реального времени в разделе Status > Logging, читай в этой статье «Status, вкладка Logging».
- Enabled. Эта опция позволяет вам включать и отключать систему логирования. Если ведение журнала отключено, ничего не будет зарегистрировано, кроме ошибок.
- Log. Логи.
- Application. Основные события сервера, такие как запуск, остановка сервера и информация о доставке сообщений.
- SMTP. Логи SMPT. И когда hMailServer действует как SMTP-клиент (при доставке), и когда hMailServer действует как SMTP-сервер (при получении).
- POP3. Логи POP3. И когда hMailServer действует как клиент POP3 (при загрузке сообщений с внешних серверов), и когда hMailServer действует как сервер POP3 (когда клиенты электронной почты загружают сообщения из hMailServer).
- IMAP. Логи IMAP.
- TCP/IP. Cодержит события TCP/IP, такие как DNS запросы, открытие и закрытие соединения и т.д.
- Debug. Отладочные сообщения. Ведение журнала отладки следует включать только при устранении неполадок.
- AWStatus (hmailserver_awstats.log). содержит события доставки SMTP, отформатированные для AWstats. AWstats — сторонний софт для анализа логов.
В конфигурации AWstats должны использоваться следующие параметры:LogFormat="%time2 %email %email_r %host %host_r %method %url %code %bytesd" LogSeparator="t" LogType=M
- Settings. Настройки логирования.
- Keep files open. Если включить, то Windows будет буферизовать отправляемые данные в файл журнала. Это может значительно улучшить производительность. Недостатком является то, что файлы журнала не могут быть удалены, пока они открыты. Когда hMailServer завершит запись в файл журнала (в случае обычных файлов журнала это происходит в полночь, когда генерируется новое имя файла), hMailServer закроет файл, и файл можно будет удалить.
Settings, Advanced
Продвинутые настройки. На первой странице в блоке General параметры авторизации.
- Default domain. Этот параметр позволяет указать, какой домен hMailServer должен использовать по умолчанию, если пользователь не указывает имя домена при входе в систему.
- Administration password. Этот параметр позволяет изменить пароль администратора для вашей установки hMailServer. Этот пароль необходим для входа в систему hMailServer Administrator, поэтому важно, чтобы вы его запомнили.
Advanced, Auto-ban
Автобан временно блокирует IP адрес, с которого пытаются подобрать пароль к учётной записи пользователя. Удобное автоматическое средство от брутфорса.
- Enabled. Эта опция позволяет вам включать и отключать систему автобана.
- Max invalid logon attempts. Сколько раз можно ошибиться в пароле за N минут, прежде чем сработает автобан.
- Minutes before reset. То самое — N минут.
- Minutes to auto-ban. На сколько минут банить.
Заблокированный диапазон можно увидеть в Advanced > IP Ranges:
Этот диапазон красный и имеет формат вида: «Auto-ban: username (random)», где username — ящик, к которому подбирают пароли, random — случайная строка из 9 символов, если username повторяется несколько раз. Здесь же можно удалить заблокированный диапазон.
ВАЖНО. Если вы используете web-клиент для входа в почту и подбирать пароли будут с него, то IP адрес веб-интерфейса попадёт в автобан.
Чтобы решить эту проблему, вы можете внести в белый список систему веб-почты. Добавьте её IP адрес в IP Range с приоритетом больше 20, например, 25. IP Range, добавленный автобаном, имеет приоритет 20, поэтому, если ваш собственный IP Range имеет приоритет 25, он будет в приоритете. Но тогда вы лишитесь системы автобана в web-клиенте, увы.
Advanced, SSL certificates
Можно использовать SSL сертификаты в hMailServer. В этом разделе можно добавить, изменить, удалить SSL сертификат. Здесь только добавляются сертификаты, настройка hMailServer для использования сертификатов SSL происходит в Settings >Advanced >TCP/IP ports.
SSL certificates, сертификат
hMailServer хранит не сами ключи, а только ссылки на файлы с ключами. Сертификаты генерируются отдельно. hMailServer должен иметь доступ на чтение к файлам сертификатов.
- Name. Название, любое.
- Certificate file. Ссылка на сертификат.
- Private Key file. Ссылка на приватный ключ. hMailServer не сможет прочитать приватный ключ, если у него есть пароль. Обязательно удалите пароль с ключа перед настройкой.
Advanced, IP Ranges
Здесь можно и нужно настроить правила доступа для различных диапазонов IP адресов. Вы можете добавить, изменить, удалить диапазон.
Диапазоны IP адресов, сгенерированные автобаном, также находятся здесь. Их можно только удалять, редактировать нельзя.
Чем выше приоритет, тем раньше обрабатываются правила диапазона.
- Add. Добавить диапазон IP адресов.
- Edit. Изменить диапазон IP адресов.
- Remove. Удалить диапазон IP адресов.
- Default. Сбросить настройки по умолчанию. При этом удаляются все созданные вами диапазоны, будьте аккуратны.
IP Ranges, диапазон
Настройки диапазона IP адресов. Как минимум вам нужно два диапазона: для самого hMailServer и для остального Интернета.
- General. Основные настройки диапазона IP адресов.
- Name. Название диапазона IP адресов, любое, от 1 до 40 символов.
- Priority. Приоритет. Вы можете указать значение от 0 до 1000. Более высокое значение означает более высокий приоритет. Если hMailServer соответствует двум диапазонам IP-адресов, будет использоваться диапазон IP-адресов с наивысшим приоритетом.
- Lower IP / Upper IP. Начальный и конечный IP адрес. Участвовать будут все адреса между ними, включая границы.
- Expires. Можно сделать диапазон временным, по истечении срока диапазон автоматически удалится. Требуется также указать дату и время истечения срока действия.
- Allow connections. Эти настройки позволяют вам определить, какие протоколы будут разрешены для данного диапазона IP адресов. Отметьте галками нужные:
- SMTP
- POP3
- IMAP
- Allow deliveries from. Разрешить доставку почты:
- Local to local e-mail addresses. Из локальных e-mail в локальные.
- Local to external e-mail addresses. Из локальных e-mail во внешние.
- External to local e-mail addresses. Из внешних e-mail в локальные.
- External to external e-mail addresses. Из внешних e-mail во внешние.
- Require SMTP authentication. Требовать SMTP аутентификацию при отправке.
- Local to local e-mail addresses. Из локальных e-mail в локальные.
- Local to external e-mail addresses. Из локальных e-mail во внешние.
- External to local e-mail addresses. Из внешних e-mail в локальные.
- External to external e-mail addresses. Из внешних e-mail во внешние.
- Other. Другие настройки для диапазона IP адресов.
- Anti-spam. Антиспам.
- Anti-virus. Антивирус.
- Require SSL/TLS for authentication. Требовать SSL/TLS шифрование.
После конфигурации диапазонов IP адресов проверьте свой почтовый сервер, не стал ли он после ваших изменений открытым релеем для рассылки спама.
- http://www.aupads.org/test-relay.html
- http://www.dnsgoodies.com/
Advanced, Incoming relays
Укажите здесь все свои почтовые релеи. В этом случае hMailServer для проверка на спам не будет брать IP отправителя (в данном случае релея), а попытается найти его в заголовках письма. Имейте в виду, если вы используете серый список, то релеи тоже в него попадут. Чтобы исключить такую ситуацию, внесите релеи в белый список. Здесь можно добавить, изменить, удалить релей.
Пример настроек релея:
- Name. Название релея или группы релеев.
- Lower IP / Upper IP. Начальный и конечный IP адрес. Участвовать будут все адреса между ними, включая границы.
Advanced, Mirror
Адрес электронной почты, на который следует направлять копии всех входящих и исходящих писем сервера.
Есть встроенный механизм защиты от зацикливание почты для указанного ящика.
Advanced, Performance
Настройки производительности hMailServer.
Performance, вкладка Cache
Кеширование. hMailServer может кэшировать объекты, расположенные в базе данных, это может значительно повысить производительность hMailSever. Немного возрастает нагрузка на оперативку, но не сильно. Снижает нагрузку на ЦП.
- Enabled. Эта опция позволяет вам включать и отключать кеширование.
- Type. Что кешируем.
- Domain. Домены.
- Account. Учётные записи.
- Alias. Псевдонимы.
- Distribution list. Группы рассылки.
- Time to live (seconds). 60 секунд по умолчанию. На какой срок кешируем.
- Hit rate. Это значение в процентах. Сколько процентов данных hMailServer взял из кеша. Чем число больше, тем больше имеет смысл использовать кеш.
Performance, вкладка Threading
Многопоточность. Сколько задач могут выполняться в hMailServer параллельно.
- Max number of command threads. Простые команды, такие как «войти в систему», «получить сообщение» и «добавить получателя в сообщение».
- Delivery threads. Сколько писем hMailServer может доставлять одновременно. Чем больше, тем сильнее нагрузка на процессор.
- Max number of asynchronous task threads. Сколько параллельных соединений hMailServer будет устанавливать с внешним программным обеспечение: антиспам, антивирус.
- Worker thread priority. Приоритет процессов hMailServer в операционной системе.
Performance, вкладка Threading
В БД создаются дополнительные индексы для сортировки сообщений. Используйте только при большом количестве почты.
- Enabled. Эта опция позволяет вам включать и отключать индексацию сообщений.
- Status. Вероятно, это количество проиндексированных писем.
- Refresh. Обновить Status.
- Clear. Удаляет индексы.
Advanced, Server messages
Здесь можно изменить текст стандартных уведомлений. Удалено вложение, письмо не доставлено и т.п.
В тексте можно использовать макросы.
Advanced, SSL/TLS
Для безопасного соединения с другими серверам hMailServer может использовать шифрование.
- SSL/TLS ciphers. Разрешённые шифры SSL. Меняйте только если знаете что делаете.
SSL Ciphers - Verify remote server SSL/TLS certificates. hMailServer проверит, что сервер, к которому он подключается, имеет правильный сертификат.
- Version. Типы поддерживаемого шифрования.
- SSL v3.0
- TLS v1.0
- TLS v1.1
- TLS v1.2
Advanced, Scripts
Вы можете использовать свои собственные скрипты. Читайте COM API.
https://www.hmailserver.com/documentation/latest/?page=com_objects
- Enabled. Эта опция позволяет вам включать и отключать поддержку скриптов.
- VBScript или JScript.
- Show scripts. Откроет папку со скриптами.
- Все скрипты нужно засунуть в файл EventHandlers.vbs.
Поддерживаются события:
- OnClientConnect(oClient)
При подключении клиента. - OnSMTPData(oClient, oMessage)
Выполняется при получении данных SMTP. - OnAcceptMessage(oClient, oMessage)
Выполняется, когда электронное письмо доставлено на сервер по протоколу SMTP. - OnDeliveryStart(oMessage)
Выполняется непосредственно после начала доставки электронного письма до выполнения каких-либо правил. - OnDeliverMessage(oMessage)
Выполняется, когда электронная почта доставляется. Выполняется после выполнения глобальных правил, но до правил на уровне аккаунта. - OnBackupFailed(sReason)
Выполняется при сбое резервного копирования. - OnBackupCompleted()
Выполняется после завершения резервного копирования. - OnError(iSeverity, iCode, sSource, sDescription)
Выполняется, если в hMailServer возникает ошибка. - OnDeliveryFailed(oMessage, sRecipient, sErrorMessage)
Выполняется, если доставка сообщения не удалась. - OnExternalAccountDownload(oFetchAccount, oMessage, sRemoteUID)
Выполняется, когда сообщение было загружено с удаленной учетной записи POP3.
- OnClientConnect(oClient)
- Check syntax. Проверить скрипт на ошибки.
- Reload script. Рабочий скрипт висит в памяти. Для применения ваших изменений нажмите эту кнопку.
Advanced, TCP/IP ports
Здесь можно настроить порты для сервисов SMTP, POP3, IMAP. Здесь же можно указать на каких IP будут работать сервисы, привязать к ним SSL сертификаты. Вы можете добавлять, редактировать, удалять сервисы. Можно сбросить настройки на заводские.
При добавлении сервиса можно указать:
- Protocol. Протокол (SMTP, POP3, IMAP)
- TCP/IP address. IP адрес сервера (возможно, у вас несколько сетевых интерфейсов), который будет прослушивать hMailServer. «0.0.0.0» или «::» — все адреса
- TCP/IP port. Порт.
- Connection security. Безопасность соединения.
- SSL Certificate. Сертификат для шифрованных соединения. Берётся из Settings > Advanced > SSL certificates.
Для применения настроек нужно перезапустить hMailServer.
Utilities
Полезные утилиты для hMailServer.
Backup, вкладка Backup
Резервное копирование hMailServer. Встроенная функция резервного копирования предназначена для небольших установок. Если у вас более 50 учетных записей или 10 000 сообщений на сервере, настоятельно рекомендуется использовать внешние инструменты для резервного копирования.
Бэкапится в файл файл XML, в котором перечислены все сообщения на сервере. Этот файл XML сжимается с помощью 7zip. Также возможно включить фактические сообщения в этот сжатый файл. Время создания резервной копии зависит от того, сколько сообщений хранится на сервере, и от производительности сервера.
Отдельно нужно бэкапить:
- Базу данных.
- Каталог данных. Каталог данных содержит актуальные сообщения электронной почты. Он содержит сообщения, которые еще не были доставлены, а также сообщения электронной почты, которые хранятся в папках IMAP.
- Другие файлы. Например, файл инициализации.
Возможно резервное копирование во время работы сервера. Но существует риск, что некоторые данные не будут зарезервированы. Например, когда hMailServer только частично получил сообщение. Если вы хотите быть уверены, что всё забэкапится, вы должны остановить сервер перед бэкапом.
- Destination. Куда копировать, можно на диск или шару. Необходимо разрешение на запись.
- Backup. Что бэкапить.
- Settings. Бэкапить настройки.
- Domains. Бэкапить домены и всё что в них вложено.
- Messages. Бэкапить письма в папках IMAP.
- Compress files. Сжать письма.
- Start. Начать резервное копирование.
- Show log. Открыть лог резервного копирования.
В папке Addons есть VBS скрипт с именем StartBackup.vbs. Отредактируйте его, введите пароль администратора. После этого вы можете использовать скрипт для резервного копирования в Планировщике задач для запуска резервного копирования по расписанию.
Backup, вкладка Restore
Восстановление из резервной копии. Укажите файл, в который вы бэкапили hMailServer, выберите галками что восстанавливать, Start.
- Backup file. Укажите файл резервной копии.
- Restore. Что восстанавливать.
- Settings. Восстановить настройки.
- Settings. Восстановить домены и всё что в них вложено.
- Messages. Восстановить письма в папках IMAP.
- Start. Начать восстановление.
- Show log. Открыть лог восстановления.
Utilities, вкладка MX-query
Здесь можно посмотреть MX lookup для любого e-mail. Укажите e-mail и нажмите Resolve. В поле Mail servers выведется список всех IP адресов MX записей для домена данного почтового ящика.
Utilities, вкладка Server sendout
Почтовая рассылка по учётным записям hMailServer. Поддерживаются только текстовые сообщения.
- Send to. Выберите получателей рассылки.
- All accounts. Всем.
- Specific domain. Но определённый домен.
- Accounts matching wildcard. Получателям по шаблону.
- Email. Сообщение.
- From (Name). От кого.
- From (address). От какого e-mail.
- Subject. Тема.
- Body. Текст письма.
- Send. Отправить.
Utilities, вкладка Diagnostics
Диагностика вашего почтового сервера. Выберите домен (каждый домен проверяется отдельно). Можно сменить диагностический сервер. Запуск диагностики — Start. Результаты — в окне ниже, их можно скопировать или сохранить в файл.
Послесловие
hMailServer достаточно мощный инструмент для работы с почтой. Он может справляться с большой нагрузкой, может масштабироваться при здоровом инженерном подходе. Вы можете поднять несколько таких серверов и назначить им разные функции, использовать как релеи.
А можно наоборот, закрутить конфигурацию на минимальное использование ресурсов и использовать hMailServer как мелкий отправитель почты, умеющий ещё и принимать письма, пересылая их на ваш рабочий ящик, не храня тонну файлов на диске.
Можно использовать сервер для нескольких компаний, разделив права доступа между администраторами доменов. В этой статье я не касался почтовых веб интерфейсов и веб администрирования, но всё это доступно.
Сейчас два часа ночи. Восемь дней ушло на написание этой статьи. Много раз, прочитав документацию того или иного раздела, я возвращался к hMailServer и конфигурировал его по-новому. Наконец, этот труд закончен. Надеюсь, вам пригодится.
Не каждая организация может позволить себе покупку дорогостоящего почтового сервера как Microsoft Exchange Server, да и в силу своей «наворочености», не каждой организации он нужен. Некоторое время назад передо мной встала задача запустить почту внутри организации для обмена документами между отделами.
Сразу оговорюсь, что организация, в которой я работаю небольшая, имеет 1 сервер и около 50 клиентских машин. Опыта работы с почтовыми серверами – нет. После недолгих поисков по просторам сети было решено использовать связку RoundCube + hMailServer. В этой статье не будут рассмотрены и описаны все сильные и слабые стороны такой связки, а просто описано как все это заставить работать, но скажу что основные достоинства этого решения – бесплатность и простота в настройке.
Немного теории
С чем имеем дело…
Почтовый сервер – в системе пересылки электронной почты так обычно называют агент пересылки сообщений. Это компьютерная программа, которая передаёт сообщения от одного компьютера к другому. Обычно почтовый сервер работает «за кулисами», а пользователи имеют дело с другой программой — клиентом электронной почты.
hMailServer — бесплатный почтовый сервер под платформу Windows. Работает как служба Windows и включает в себя инструменты администрирования и резервного копирования. Поддерживает почтовые протоколы IMAP, POP3 и SMTP. Для хранения настроек и индексов использует базы данных типа MySQL, MS SQL или PostgreSQL, сами же почтовые сообщения хранятся на жестком диске в формате MIME.
RoundCube Webmail — это клиент для работы с электронной почтой с веб-интерфейсом, написанный на PHP с использованием CSS и XHTML и технологии AJAX. RoundCube Webmail устанавливается практически на любой сервер с поддержкой PHP и MySQL и предоставляет возможность работы с почтовыми ящиками по протоколам IMAP и SMTP. Имеет множество расширений.
Для начала работы необходимо скачать следующие компоненты:
1) hMailServer
2) RoundCube Webmail
3) Веб-сервер VertrigoServ (можно использовать и любой другой)
И так, скачав все необходимое или удостоверившись, что оно есть в наличии, можно смело переходить к началу установки.
Практика
Этап нулевой: Задать сетевой карте статический IP адрес. В данной статье будет использован IP 192.168.0.45.
Этап первый: Установка VertrigoServ.
Не думаю, что стоит детально расписывать установку этого веб-сервера, т.к. ничего замысловатого в этом процессе нет.
Этап второй: Установка hMailServer.
Полностью процесс установки описывать не буду, рассмотрим только основные моменты. На этапе «Select Components» выбираем «Full Installation», далее на этапе «Database type» выбираем «Use external database engine (MSSQL, MySQL or PostgreSQL) и еще пару раз нажав «Далее» начнется установка. Ближе к завершению установки, запуститься приложение hMailServer Database Setup, в котором необходимо указать тип базы данных и прописать реквизиты для подключения.
Рассмотрим настройку подключения пошагово:
    Step 1 of 7 – просто жмем «Next»
    Step 2 of 7 – выбираем «Create a new hMailServer database»
    Step 3 of 7 – выбираем «MySQL» и для того, чтобы на 6 шаге не возникло проблем, копируем файл libmysql.dll находящийся в папке с установленным VertrigoServ в папку hMailServerBin
    Step 4 of 7 – вводим следующие данные:
Database server address – 127.0.0.1 (или localhost)
Port – 3306
Database name – hmail (как пример)
Username – root
Password – vertrigo
    Step 5 of 7 – пропускаем
    Step 6 of 7 – просто жмем «Next» (при условии, что данные на 4 шаге введены верно, создается база данных)
    Step 7 of 7 – «Close»
Заключительный этап установки hMailServer — это «Specify main password», на котором задается «главный» пароль для доступа к программе. После того как пароль задан, установка считается завершенной.
Теперь займемся русификацией программы, если считаете, что Ваших познаний в английском языке достаточно для работы с программой, то смело пропускайте данный пункт. Для русификации необходимо временно остановить службу hMailServer, для этого идем в «Пуск – Панель управления – Администрирование – Службы». В списке находим hMailServer, вызываем правой кнопкой мыши выпадающее меню, в котором выбираем команду «Стоп».
Все, служба остановлена. Теперь скачиваем файл с русификацией и помещаем его в папку hMailServerLanguages. Остается только вписать имя файла локализации в файл конфигурации hMailServer, для этого открываем файл hMailServerBinhMailServer.ini и дописываем «ValidLanguages=english,swedish,russian». Сохраняем и закрываем файл. Запускаем службу hMailServer (вызываем правой кнопкой мыши выпадающее меню, в котором выбираем команду «Пуск»).
Этап третий: Начальное конфигурирование hMailServer.
Запускаем утилиту hMailServer Administrator. Появляется окно «Connect», в котором, выделив единственную запись, жмем на кнопку «Connect»
Программа просит ввести пароль, который был задан на заключительном этапе установке hMailServer. Введя пароль, попадаем в главное окно административной части hMail. В меню «File – Select language…» выбираем «russian» и жмем «ОК», программа автоматически перезапустится, после чего «заговорит» по русски.
Настройка интуитивно понятна, для начала необходимо нажать на кнопку «Добавить домен», в качестве имени домена, выберем «test.loc» и нажмем кнопку «Сохранить» (более детальная настройка почтового домена в этой статье рассматриваться не будет).
Создаем учетную запись, для этого переходим в левой части программы в папку «Учетные записи», а в правой части программы жмем кнопку «Добавить…». Вводим любое имя пользователя (например test), указываем пароль и жмем кнопку «Сохранить» (более детальная настройка пользователей в этой статье рассматриваться не будет). И так, на нашем почтовом сервере появляется первый пользователь test@test.loc.
Собственно на этом предварительную настройку hMailServer можно считать законченной, переходим дальше.
Этап четвертый: Установка RoundCube.
Для начала необходимо содержимое архива roundcubemail перенести в папку VertrigoServwww (предварительно можно удалить всю «начинку»). Теперь в веб-приложении phpMyAdmin создаем MySQL базу данных для RoundCubeMail, для этого открываем браузер и в адресной строке вводим «127.0.0.1/phpmyadmin» в качестве логина вводим: root, пароль: vertrigo (стандартные реквизиты для VertrigoServ). В поле «Новая база данных» вводим название, например «roundcube» и нажимаем кнопку «Создать».
База данных создана, переходим непосредственно к установке скрипта RoundCubeMail. В адресной строке браузера вводим «127.0.0.1/installer/index.php» и жмем «Enter». Попав на страницу «Roundcube Webmail Installer» жмем кнопку «Start installation». Установка проходит в три этапа.
1. Check environment. Происходит проверка, удовлетворяет ли ваша система требованиям скрипта. Жмем кнопку «Next», если она недоступна, внимательно читаем информацию на странице и исправляем недочеты.
2. Create config. Рассмотрим пункты, которые следует задать/изменить.
Блок General configuration:
product_name – Имя почтового сервера
Блок Database setup:
Database type – MySQL
Database server – localhost
Database name – roundcube
Database user name – root
Database password – vertrigo
Блок IMAP Settings:
default_host – 192.168.0.45
username_domain – test.loc
Блок SMTP Settings:
smtp_server – localhost
Блок Display settings & user prefs:
language – ru_RU
После того как внесли все необходимые изменения жмем на кнопку «Create config» нас перенаправляет на страницу на которой предлагается скачать созданные конфигурационные файлы.
Скачиваем сгенерированные конфигурационные файлы и копируем их в папку VertrigoServwwwconfig. Возвращаемся в браузер и жмем кнопку «Continue».
3. Test config. Это заключительный этап установки, на нем можно проверить правильность конфигурации. Для этого служба hMailServer должна быть запущена.
В блоке «Test SMTP config», в полях «Sender» и «Recipient» введем адрес нашего единственного пользователя test@test.loc, жмем на кнопку «Send test mail», если появляется сообщение «SMTP send:
OK» – значит эта часть настроена верно, в противном случае перепроверьте в конфигурационном файле main.inc.php параметр $rcmail_config['smtp_server'] = 'localhost';.
Теперь проверяем, работает ли IMAP, в блоке «Test IMAP config» в качестве сервера выбираем 192.168.0.45, Username: test@test.loc, Password: пароль который ввели при создании пользователя. Жмем на кнопку «Check login» если в результате получаем сообщение «IMAP connect: OK» значит все сконфигурировано верно, иначе перепроверьте в конфигурационном файле main.inc.php параметр $rcmail_config['default_host'] = '192.168.0.45';.
Убедившись, что все работает, идем в директорию VertrigoServwww и удаляем папку «Installer».
На этом установка RoundCube Webmail завершена.
Этап пятый: Авторизация в Roundcube.
Этот этап является заключительным, здесь мы авторизуемся под реквизитами пользователя, которого создали на третьем этапе test@test.loc. Для начала откроем браузер и введем в адресной строке 192.168.0.45, нажав «Enter» попадаем на страницу авторизации Roundcube. В поле «Имя пользователя» вводим test@test.loc или просто test. Пароль вводим который ввели при создании пользователя. Жмем на кнопку «Войти» и оказываемся внутри вашего первого почтового ящика!
Вот собственно и все. В данной статье рассмотрены основные настройки связки RoundCube + hMailServer. Спасибо что дочитали до конца!
Содержание
- Зачем нужен собственный почтовый сервер?
- Как использовать hMailServer в Windows
- Настройте учетную запись в Thunderbird
- Conclution
Зачем нужен собственный почтовый сервер?
Вам может быть интересно, что на самом деле использовать собственный почтовый сервер для . Правда в том, что с этой опцией у вас будет полный контроль над электронной почтой. Вы сможете лучше управлять любой электронной почтой, которую вы получаете или отправляете. Он не будет размещаться на сервере, отличном от вашего.
Одним из преимуществ является то, что вы сможете воспользоваться больше функций сервера . Вы сможете настроить его в соответствии со своими интересами, при необходимости увеличить пространство, добавить функции, которые могут быть доступны для повышения удобства использования, и т. д. Вы не будете настолько ограничены параметром, таким как Gmail, что вам придется адаптироваться к тому, что он предложения.
Охранник это еще одна причина использовать собственный почтовый сервер. В этом случае вы сможете убедиться, что конфигурация соответствует вашим потребностям и функциям, с которыми вы собираетесь работать. Ваши электронные письма не будут доступны на стороннем сервере, где может произойти утечка и попасть в чужие руки.
Короче говоря, создание собственного почтового сервера позволит нам иметь лучшие функции и имеют широкий спектр возможностей. Безопасность и гибкость будут присутствовать всегда.
Первое, что нам нужно сделать, чтобы начать использовать hMailServer в Windows, — это перейти на его веб-сайт Честного ЗНАКа и скачать приложение . Там нам нужно перейти в раздел загрузки, загрузить и установить последнюю доступную версию. Это бесплатная программа, и она автоматически запустит процесс.
Вы должны выбрать полная установка вариант, отмечая два варианта, которые появляются на экране. Это быстрый процесс, поэтому переход к следующему окну не займет много времени.
В процессе установки мы увидим, что нас просят пароль для начала . Это так, поскольку для создания сервера вам нужны права администратора, поэтому нам нужно будет ввести пароль и нажать «Далее», чтобы продолжить процесс.
После завершения мы можем запустить приложение. Обычно это занимает не более нескольких секунд, в зависимости от характеристик нашего оборудования. Мы заканчиваем, и мы можем выполнить его. Появится окно, как мы видим на изображении ниже. Вы должны нажмите Connect .
Когда мы дадим Подключиться и введем пароль, который мы ранее настроили, откроется новое окно. Мы можем дать Создать новый домен и поместите имя, которое мы хотим. Также настройте различные параметры, такие как максимальный размер писем, подпись и т. д.
После того, как имя было создано, которое в нашем случае мы указали в этой статье, мы должны перейти к Учетные записи . Он появляется в меню слева. Там мы даем «Добавить», и появятся разные поля, которые мы должны заполнить. Мы можем указать желаемое имя и ряд правил. У нас должен быть предварительный доступ к доменному имени верхнего уровня и его DNS настройки для его работы.
В разделе «Протоколы», который появляется слева, вы должны нажать на SMTP и Доставка электронной почты . Там вы должны указать localhost как имя локального хоста.
Доступны различные параметры, такие как установка спам-фильтра, установка места, где будут сохраняться электронные письма и т. д. Варианты очень разнообразны, и вы можете изменить их в соответствии со своими интересами.
Настройте учетную запись в Thunderbird
После выполнения шагов, которые мы объяснили, нам понадобится Клиент Thunderbird . Там мы можем настроить учетную запись электронной почты, и для этого вам необходимо загрузить приложение. Нам придется отправиться к ним веб-сайт Честного ЗНАКа и загрузите самую последнюю доступную версию.
Когда мы находимся на необходимом шаге, имя хоста сервера должно быть локальный , как это включено в hMailServer. В зависимости от конфигурации этой программы нам нужно будет указать 143 для порта IMAP, 993 для IMAP через SSL/TLS и 465 или 587 для порта SMTP.
Когда мы настроим это, мы уже можем использовать его в качестве нашего частного почтового сервера в Windows. Мы сможем полностью контролировать и использовать электронную почту более безопасным способом, не завися от сторонних сервисов.
В расширенных настройках вы найдете множество доступных опций. Например, вы сможете изменить настройки безопасности, проверить, есть ли новые сообщения при запуске, как часто и т. д. Ряд опций, которые вы увидите в Приложение Тандерберд .
Имейте в виду, что Thunderbird — это бесплатное приложение с открытым исходным кодом. Это параметр, который многие пользователи принимают во внимание, чтобы повысить безопасность и конфиденциальность при использовании электронной почты.
Conclution
Короче говоря, если вы хотите управлять своим собственным почтовый сервер в Windows , вы сможете сделать это с помощью этих двух программ, которые мы показали. Это бесплатные приложения, которые можно легко настроить. Оттуда вы сможете получать электронные письма на свой компьютер с Windows и всегда иметь полный контроль над ними.
Необходимо, чтобы у вас был доступ к доменное имя верхнего уровня , а также его DNS, чтобы правильно его настроить. Оттуда вы можете создать нужную учетную запись и назначить хороший пароль, чтобы учетная запись была полностью защищена. Вы также всегда можете изменить некоторые параметры для дальнейшего повышения защиты.
Если вы ищете максимальную безопасность и полный контроль, это, безусловно, хороший вариант. Кроме того, как вы видели, вам не нужно ничего платить за его использование или выполнять сложные настройки, помимо шагов, которые мы видели как в hMailServer, так и в Thunderbird.
Если вы любитель конфиденциальности и ищете хорошую альтернативу популярным провайдерам веб-почты, таким как Gmail, Outlook и Yahoo, вам повезло. Вы можете узнать, как настроить свой собственный почтовый сервер и избежать рутинного сканирования писем, которое эти провайдеры выполняют для миллионов пользователей, и наслаждаться безопасной и приватной средой для ваших писем.
Персональные или частные почтовые серверы живут в вашем собственном пространстве, в отличие от обычных серверных ферм Apple, Google и Microsoft. Таким образом, вы можете настроить свой собственный дисковод и полностью контролировать доступ, управление и хранение ваших электронных писем.
Для малых и средних предприятий (SMB), которые хотят сократить расходы, администрирование почты может показаться дорогим. Аналогичным образом, запуск их почтовых серверов кажется трудным из-за непрекращающегося спама . Вероятно, у них также нет собственного технического персонала или инструментов для его правильной настройки и запуска при управлении угрозами.
Вот почему многие малые и средние предприятия привлекают внешних поставщиков. Однако это сопряжено со скрытыми рисками, такими как потеря контроля над безопасностью вашей почты, риск нарушения конфиденциальности и конфиденциальности, проблемы с доставкой с общего сервера и многое другое.
К счастью, вы можете запустить безопасный почтовый сервер с фильтрацией спама для личного использования или использования в малом бизнесе. В этом руководстве мы расскажем, как создать и настроить свой собственный почтовый сервер прямо на вашем компьютере.
Что нужно для настройки персонального почтового сервера
- Отдельный компьютер с достаточной емкостью жесткого диска, который будет выполнять роль почтового сервера.
- Доменное имя для сервера электронной почты, который вы будете использовать для настройки адресов электронной почты.
- Надежное, высокоскоростное интернет-соединение.
- Операционная система, такая как Windows или Linux, для запуска сервера.
- Такие программы, как MailEnable, которые могут сортировать и маршрутизировать электронную почту, антивирусную защиту и фильтр спама, такие как SpamAssassin (программное обеспечение, которое вы будете использовать, зависит от операционной системы, на которой вы остановились).
- Система для оптимизации процесса установки.
Как настроить почтовый сервер
Более простой способ настроить сервер электронной почты — нанять ИТ-специалиста, который сделает это за вас. Как только начальная настройка будет готова, вы можете изменить настройки по своему вкусу.
Если вы не можете позволить себе заплатить кому-то, чтобы он сделал это за вас, все равно можно настроить его самостоятельно.
В этом руководстве мы расскажем вам, как настроить сервер электронной почты на основе операционной системы Windows. Мы будем использовать hMailServer, бесплатный и гибкий почтовый сервер для Windows, который позволяет вам обрабатывать все ваши электронные письма, не полагаясь на то, что ваш ISP будет управлять ими для вас.
Это один из самых популярных серверов электронной почты для Windows, который прост в использовании и установке и предлагает базовые функции, такие как безопасность и встроенная защита от спама от SpamAssassin.
Следуйте инструкциям ниже, чтобы завершить настройку.
Загрузите и запустите установщик hMailServer.
Нажмите Далее и согласитесь с условиями лицензирования.
Выберите Сервер на следующем экране, если вы хотите, чтобы ваш локальный компьютер выступал в качестве сервера, или Административные инструменты для удаленного управления сервером.
Далее выберите базу данных, которую вы будете использовать. Встроенная база данных проверена по умолчанию и идеально подходит для использования, если вы хотите что-то быстрое и простое.
Нажмите «Далее» и выберите папку, в которую будут сохранены ярлыки программы.
Укажите основной пароль, который вы будете использовать для управления установкой hMailServer (запишите его где-нибудь, так как вам придется часто его использовать).
Нажмите Далее, а затем нажмите Установить, чтобы добавить hMailServer на ваш компьютер.
После завершения убедитесь, что установлен флажок «Запустить администратор hMailServer», и нажмите «Готово».
Откроется окно администратора hMailServer. Нажмите Подключиться.
Теперь вы готовы настроить свой SMTP-сервер. В новом окне нажмите Добавить домен.
На вкладке «Общие» введите имя своего домена и нажмите «Сохранить».
На левой панели выберите Домены → Учетные записи.
Нажмите «Добавить», введите имя в поле адреса , пароль и нажмите «Сохранить».
Перейдите в Настройки → Протоколы и выберите SMTP (снимите флажки POP и IMAP).
Нажмите «Дополнительно» и введите localhost в разделе «Домен по умолчанию».
Затем Сохранить.
Нажмите «+» рядом с «Дополнительно», чтобы развернуть список, а затем нажмите «Автобан». Эта функция блокирует IP-адреса после нескольких неудачных попыток входа в систему.
Снимите флажок «Включено» и нажмите «Сохранить».
Выберите «Диапазоны IP-адресов» и «Порты TCP / IP», чтобы увидеть порты, настроенные для SMTP, IMAP и POP, например 25 и 110 для SMTP и POP и 143 для IMAP.
Открытие этих портов гарантирует, что почтовый сервер сможет получать и отправлять почту.
Включите различные параметры, такие как переадресация, автоответчик, черные списки DNS и другие в hMailServer.
Наконец, нажмите + рядом с Утилитами, чтобы развернуть список, и нажмите Диагностика, чтобы проверить свою конфигурацию.
В разделе «Выбор» (домен, на котором вы хотите запустить тестирование) введите домен, который вы ввели ранее, и нажмите «Пуск».
Ваш hMailServer настроен с основными опциями.
- Проверьте сведения о сервере сбора, чтобы увидеть версию hMailServer и тип базы данных.
- Протестируйте исходящий порт — здесь ошибка означает, что ваш SMTP-сервер не сможет обмениваться данными, и в этом случае необходимо устранить неполадки.
Поздравляем, вы только что создали свой собственный почтовый сервер.
Чтобы читать или писать свои электронные письма, получите клиент веб-почты, такой как Outlook или Thunderbird. Если вы хотите использовать вместо этого компьютерное приложение, введите свой адрес электронной почты в качестве имени пользователя, а тип аутентификации — пароль.
Хотя хостинг вашего собственного почтового сервера требует от вас определенных усилий и мер предосторожности, его стоит иметь, если вы не хотите суеты и незащищенности популярных провайдеров веб-почты.
Не забывайте следить за IP-адресом своего домена и доменом, всегда проверяя, есть ли какие-либо проблемы, такие как публичное внесение в черный список, поскольку некоторые поставщики могут сделать это для входящих сообщений электронной почты из-за неправильных настроек DNS.
The phrase “mail server” is almost synonymous with the name Microsoft Exchange. You don’t have to choose Microsft Exchnage. Instead, you can set up the free mail server called hmailserver!
And if you’re interested in trying it out, then you’re in luck! Because in this article, you will learn about the basic requirements and how to install hMailServer and set it up as a mailbox and SMTP server.
By the end of this article, you will have learned how to perform basic configuration tasks such as adding domains, users, SSL certificates, and using SMTP smart host for external email delivery.
Preparing Your Environment
This article will be a walkthrough about installing and configuring hMailServer on a single server. If you plan to follow along with the examples, you will need to prepare some requirements.
- A Windows Server 2016 computer.
- Download the latest copy of hMailServer from this link.
- An email client used for accessing email accounts. In this article, Mozilla Thunderbird will be used.
- (Optional) Active Directory. This is only needed if you will create hMailServer email users based on Active Directory users. Otherwise, you can still create email users without it.
- (Optional) A valid SSL certificate to encrypt email client connections. You can get an SSL certificate for free from Let’s Encrypt. The certificate must be in PEM format. It’s okay if you don’t have this, hMailServer will still work without encryption.
Database Requirements
hMail Server can be installed with a built-in database (Microsoft SQL Server Compact Edition (CE)). It is suitable for testing, small deployment, or personal installations.
However, if you plan to use hMailServer commercially or in production, you will need an external database instead. If you choose to use an external database, the following database engines are supported by hMailServer.
- Microsoft SQL Server 2000 or later
- MySQL
- PostgreSQL
In this article, only the built-in database will be used.
Network and Port Requirements
The following ports must be allowed in your network. Depending on your planned usage (i.e., IMAP only, no POP3), you may opt to leave some ports that will not be used.
- 25 (SMTP)
- 465 (SMTP SSL/TLS)
- 587 (SMTP Submission)
- 110 (POP3)
- 995 (POP3 SSL/TLS)
- 143 (IMAP)
- 993 (IMAP SSL/TLS)
DNS Record Requirements
Mail systems rely heavily on DNS for email delivery to function correctly. So proper DNS records must be in place, both for internal and external resolution.
To keep things simple, in this article:
- Only one DNS (A) record will be used for the internal DNS – which is the FQDN of the server where hMail Server will be installed. In this article, the server address is hmail1.lzex.cf.

(Optional) Two DNS records will be used for the external DNS.

- An MX record that will be used for mail delivery pointed to the external address of the hMailServer.

- A CNAME record that will be used for client connection (IMAP, POP3, SMTP), also pointed to the external address of the hMailServer.
For a complete list of system requirements, visit the hMailServer’s System Requirement page.
Installing hMailServer
To perform an hMailServer installation is a fairly straightforward process. It is a wizard-based installation type, which means that you will only be clicking on buttons.
- Locate the installation file that you’ve downloaded and then launch it. Then, click Next on the welcome page.
- In the License Agreement page, you must accept the terms. Click Next.
- Next, either select a custom path or leave the default path where the hMailServer will be installed. Then, click Next.
- You are not presented with two options; Full Installation or Custom. Select Full Installation to install both the server and admin tools. Then click Next.
- Next, choose the database server type. In this article, the built-in database engine will be used. Then click Next.
- Click Next on the Select Start Menu Folder page to leave it to its default value.
- Next, you need to specify a password for the hMailServer instance that you are installing. Make sure to remember this password.
- You’ll be shown a summary of the installation options you chose. Click on the Install button to being the installation process.
- Wait for the installation to complete, then click Finish.
- On the Connect window, select the instance of hMailServer and click on Connect. Enter your password when prompted, then click OK.

And that’s it! You have successfully installed your first hMailServer.

Adding Domains to Hmailserver
Just installing hMailServer is not enough to make it usable. You still need to configure things like domain(s), users, ports, and relay settings.
Before you can add users, you must first add an email domain. This must be the email domain that you’ve prepared and plan to use for your email address.
To add a new domain, in the hMailServer Administrator (admin console window), click on Domains. You will notice that the list of domains is empty – which is to be expected. Click on Add.

Next, type in your domain in the Domain box. Make sure that the Enabled checkbox is checked, then click Save.
Note that there are more configurations available for the domain, like the message size limits and default signatures. Feel free to configure those if you prefer.

After clicking on Save, as you can see below, a new domain has been created and added to the Domains list.

Adding Users to Hmailserver
Now that the domain is added, email accounts can now be added under that domain.
To add a new account, click on the Account folder under the domain. Then, click on the Add button on the right.

Go to the Advanced tab and specify the First name and Last name of the new user.

Then, go to the General tab, type in the address and password of the account you are creating. It is also recommended to set a maximum size for the user’s mailbox. When you’re done, click on Save.

As you can see from the image below, the new email account has been created.

Integrating Users with Active Directory
You can modify existing users or create new users and connect them with Active Directory. Integrating an hMailServer user with Active Directory ensures that your users can use their domain credentials to log in to their hMailServer accounts.
Suppose that you have already created the account and want to integrate it with AD, follow these steps.
First, locate and edit the account in the hMailServer admin console. Then, go to the Active Directory tab.
Next, put a check on the Active Directory account box. Enter the active directory domain in the Domain box, and the user name in the User name box. When you’re done editing, click Save.

As you can see from the image above, the hMailServer user has a corresponding Active Directory account. The user can now use his AD domain credentials to access his hMailServer email account.
Adding a User from Active Directory
Instead of creating a user and then integrate it with Active Directory, there is also an option to directly create a user in hMailServer from an existing Active Directory user object.
From the admin console, right-click on the Accounts folder —> click on Add AD Account.

Next, select the domain from the dropdown list. In this example, there’s only one domain available. Then, from the list of users, select the user that you want to create an email account for. Click OK.

As you can see from the screenshot below, a new user has been created in hMailServer based on the Active Directory user account vmadmin.

Testing Email Client Setup and Mailbox Access (Unencrypted)
The hMailServer configuration you’ve done so far is enough to work for internal and external email access.
In this example, the specific email client being used is Mozilla Thunderbird. Feel free to use any other email clients that support IMAP, POP3, and SMTP configurations.
The mail client configuration below is specific to this example. Take note of the server hostname, port number, and SSL values.

As you can see from the screenshot above, the SSL values for incoming and outgoing mail server are None. When you click Done, you will get a warning message that the incoming and outgoing settings are not using any encryption, as shown in the image below.

To proceed with the account setup, check the box that says I understand the risks. Click Done.
Once the account setup is done, the next test is to send a test email to the same account and confirm that the email was sent and received. The screenshot below shows that the test email was delivered.

Securing Client Connections with SSL Certificates
In the previous section, you’ve seen that the current hMailServer setup so far does not include encryption for client connections in IMAP, POP3, and SMTP. Needless to say, adding encryption to your mail client connectivity for security and protection.
In this section, you’ll learn how to add an SSL certificate for authentication and encryption and assign the certificate to POP3, IMAP, and SMTP.
Before you proceed, you must have the PEM format certificate file and keyavailable. In this example, the certificate files are located in c:certs.

Importing an SSL Certificate
Back in the admin console, go to Settings —> Advanced —> SSL Certificates. It is expected that the list of certificates is empty. Click on Add.

Next, specify a Name that you want your certificate to be identified as. This can be any name, but it is recommended to use the certificate’s subject name instead. Then, provide the location of the Certificate file and Private key file. Click on Save.

The new SSL certificate will be added to the list of certificates that are available for hMailServer’s use.

Now that the SSL certificate is added, you can start assigning it to the protocol ports.
Assigning an SSL Certificate to TCP/IP Ports
Go to the TCP/IP Ports folder. You should see a list of ports already configured. Click on Add to create a new TCP/IP port binding.

Create a new entry for IMAP with these settings.
- Protocol: IMAP
- TCP/IP address: 0.0.0.0
- TCP/IP port: 993
- Connection security: SSL/TLS
- SSL Certificate: select your certificate from the list
The new entry should look similar to what’s shown in the screenshot below.

You may be prompted to restart the hMailServer, do not restart yet because you will still create the entries for POP3 and SMTP.
Now, follow the repeat the same procedure above to create the POP3 TCP/IP secured port.
Use the below values for the new POP3 TCP/IP port.
- Protocol: POP3
- TCP/IP address: 0.0.0.0
- TCP/IP port: 995
- Connection security: SSL/TLS
- SSL Certificate: select your certificate from the list

Lastly, create the new SMTP port with these settings below.
- Protocol: SMTP
- TCP/IP address: 0.0.0.0
- TCP/IP port: 465
- Connection security: SSL/TLS
- SSL Certificate: select your certificate from the list

This time, when prompted to restart the hMailServer, click Yes.

You have successfully created the new TCP/IP ports secured with an SSL certificate. You should now see a list similar to the screenshot below.

At this point, it is up to you to decide if you want to delete the old TCP/IP port entries.
Testing Email Client Setup and Mailbox Access (Encrypted)
Now that an SSL certificate has been installed in hMailServer, go back to your email client and reconfigure your email account to use the following settings, as shown in the screenshot below.
Take note of the Port and SSL values having changes to the new TCP/IP port configuration that you created in the previous section. Below is where you will set up both incoming (IMAP) and outgoing (SMTP authentication).

After configuring the email account, you should be able to access the mailbox and send/receive emails using the new IMAP and SMTP ports.
Also, the warning message about the incoming mail server and outgoing mail server settings being unencrypted is no longer displayed.
Configuring an SMTP Smart Host for External Mail Delivery in Hmailserver
By default, hMailServer uses DNS-MX lookup to determine where emails to external domains must be delivered. This means that if port 25 is allowed in your network/firewall, hMailServer can attempt to deliver external messages to the intended destination.
This default setup could be enough for some organizations, but most organizations are using a perimeter SMTP service. Perimeter email servers may be cloud hosted or on-premise. These perimeter mail services are, most of the time, provide email hygiene services as well.
If you have such services and would like to utilize them, you can configure hMailServer to use your perimeter mail server as a smart host for delivering external messages.
To configure an SMTP relayer or smart host for your hMailServer, follow these steps.
In the hMailServer admin console, go to Settings —> Protocols —> SMTP. Next, go to the Delivery of e-mail tab.
Then, enter the name of your hMailServer that is published in your public DNS record. In this example, the public-facing hostname of the email server is hmail1.lzex.cf.
Next, fill out the SMTP Relayer settings with the values of your SMTP smart host. In this example, hMailServer will be configured to use SendGrid Email Delivery Service as the smart host.

Don’t forget to click Save once you’re done supplying the values required.
Testing External Email Delivery
To test that the SMTP smart host configuration is working, the best way
The best way to confirm if the SMTP smart host configuration is working is by:
- Sending an email to an external domain (e.g., gmail.com) and confirm that the message was delivered.
- Reply to the email and confirm that the reply was received.
In this example, a message will be sent from the hMailServer user [email protected] to a gmail.com recipient.

As you can see from the screenshot of the email below, the message was received by the gmail.com recipient, and the reply was delivered back to the hMailServer user mailbox.

Conclusion
You’ve made it to end, congratulations!
In this article, you’ve learned about the basic requirements for building a successful hMailServer email system. Then, you’ve learned how to install hMailServer on a single machine.
You’ve seen the step-by-step instructions on how to configure hMailServer to have a new domain and add new users from scratch or from existing Active Directory accounts. Moreover, you’ve learned the difference between the encrypted and unencrypted server connections and how to use an SSL certificate to secure TCP/IP ports for POP3, SMTP, and IMAP.
What you’ve learned here is just the basics of configuring a functional hMailServer mail server. There are many more customization and configuration that can be done with hMailServer that could not be covered in this article.
Some of the advanced configurations include attaching a spam filter, installing a webmail server, and scripting. It’s up to you now if you want to pursue learning more about hMailServer and improve your skills.
Further Reading
- hMailServer Documentation
- What Is DNS? | How DNS Works
- Email Protocols – POP3, SMTP and IMAP Tutorial
- How To Get Started Using OpenSSL With PowerShell
- Send-MailMessage: The PowerShell Way to Send Email
Партнерское раскрытие: Полная прозрачность — некоторые ссылки на нашем веб-сайте являются партнерскими ссылками, и если вы используете их для совершения покупки, мы будем получать комиссию без дополнительных затрат для вас (вообще никакой!).
hMailServer — бесплатный почтовый сервер для Microsoft Windows, используемый интернет-провайдерами, компаниями, правительствами, школами и энтузиастами во всех частях мира. hMailServer Webmail работает on SMTP, POP3 и IMAP для выполнения служб исходящей и входящей почты.
Вы можете интегрировать hMailServer с Microsoft SQL Server, или вы можете использовать внешнюю базу данных Microsoft SQL Server, PostgreSQL или MySQL для того же. Особенности hMailServer состоит ли он из нескольких доменов, параметров автоответа и пересылки, поддержки Active Directory, списков рассылки, встроенного резервного копирования и т. д.
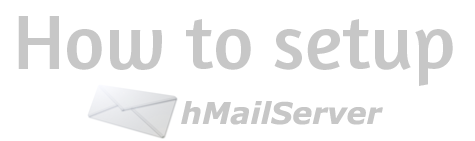
Если вы хотите использовать hMailServer, затем сначала загрузите с здесь и после этого вам необходимо настроить собственный почтовый сервер. К установка hMailServer это типичная задача, поэтому сегодня в этой статье я дам пошаговое руководство по настройке моего собственного почтового сервера..
Пошаговое руководство по:
Как установить hMailServer
#) Присоединенный к hMailServer
Шаг 1:
Скачать hMailServer от здесь и установите его, чтобы начать настройку hMailServer.
Шаг 2:
Открыто «hMailAdmin”(C: Программа FileshMailServerbinhMailAdmin). Откроется диалоговое окно, позволяющее подключаться к разным hMailServer услуг.
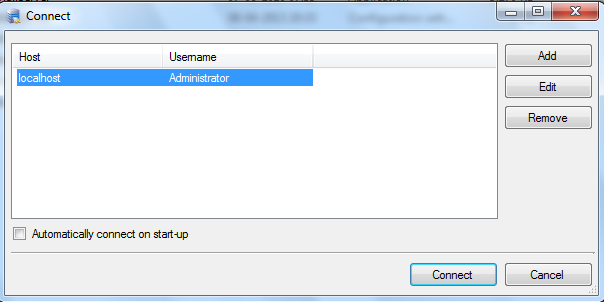
Шаг 3:
Дважды щелкните значок «локальный”Для подключения hMailServer. Откроется небольшое диалоговое окно с запросом пароля. Введите свой пароль, который вы указали при установке hMailServer и нажмите «ОК».
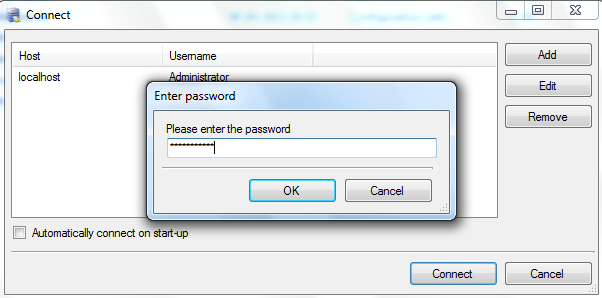
Шаг 4:
Если пароль правильный, значит, вы успешно начали hMailServer Администратор.
#) Домены и учетные записи
Теперь вам нужно указать свое доменное имя, для которого вы должны настроить hMailServer.
Шаг 5:
В последнем открытом окне нажмите «Добавить домен» или вы также можете снова запустить «hMailAdmin».
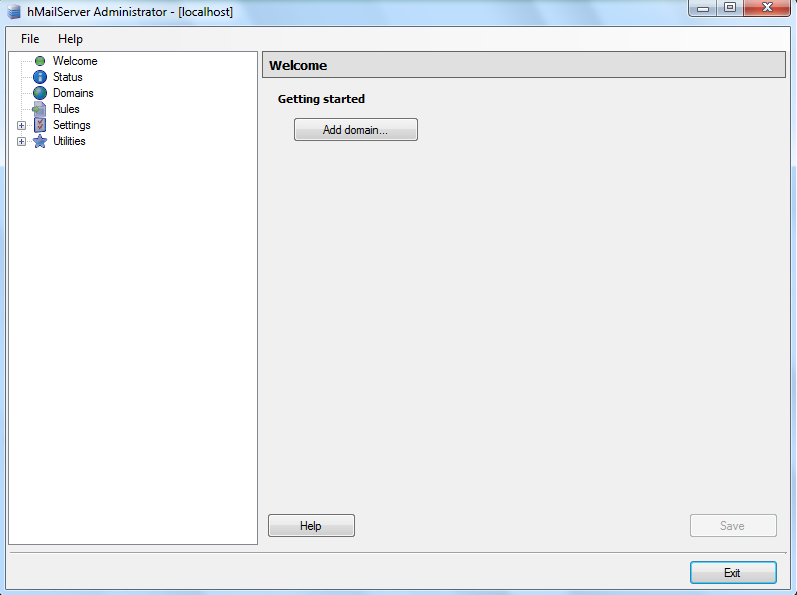
Шаг 6:
Введите свой конкретный домен. Например, я вставил «technobol.com» и нажал «Сохранить».
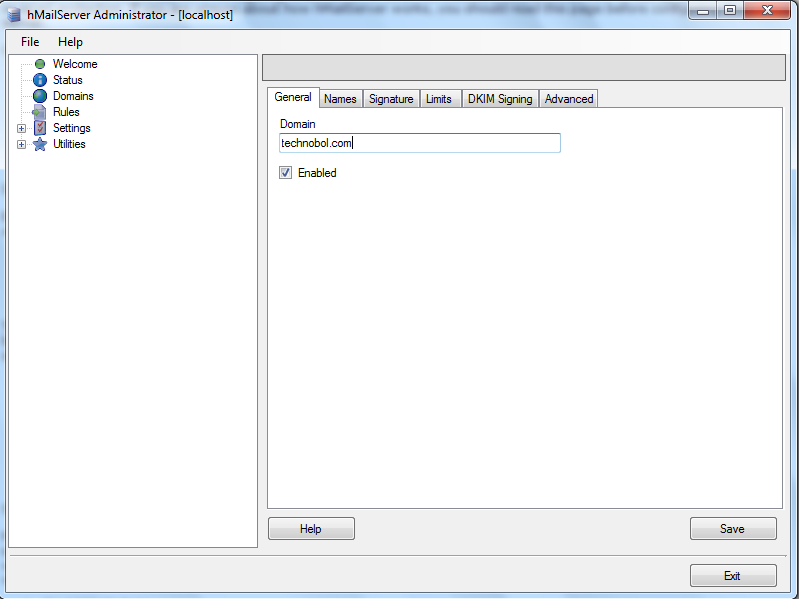
Шаг 7:
Теперь вам нужно указать свой адрес электронной почты, на который вы будете получать и отправлять электронные письма. Для этого разверните узел Домены в дереве слева.
Шаг 8:
Щелкните имя вашего домена и нажмите «Добавить учетную запись».
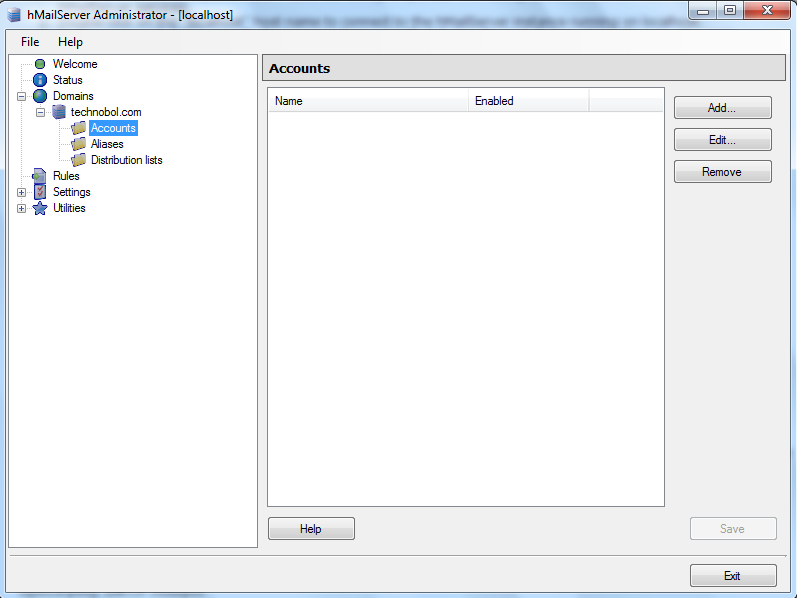
Шаг 9:
Теперь введите «веб-мастер» или «информация», или вы можете ввести любое имя по вашему выбору в поле «Адрес», установить пароль и нажать «Сохранить».
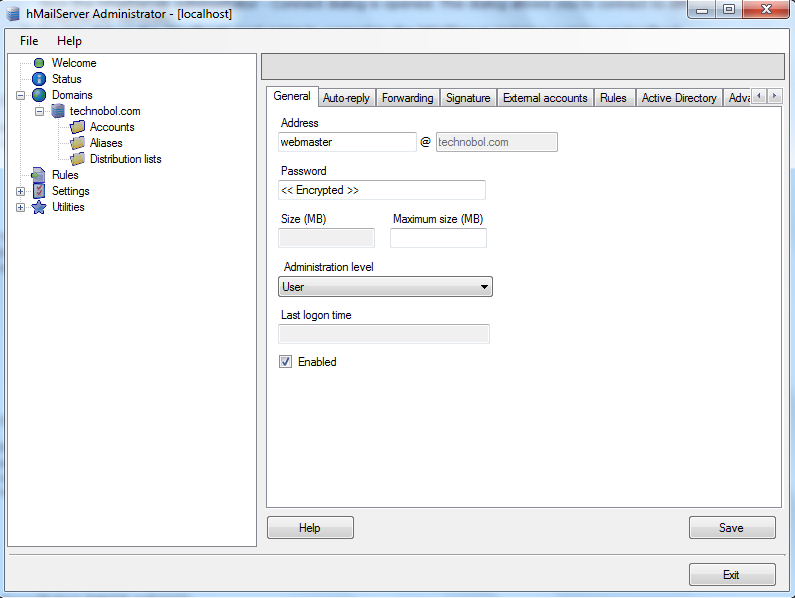
Шаг 10:
Теперь в дереве слева вы найдете свою учетную запись и адрес.
#) Указание публичного имени хоста и SMTP ретранслятор
Для работы hMailServer вы должны указать публичное имя хоста.
Шаг 11:
В открывшемся окне или запустите hMailAdmin и в дереве слева перейдите в Настройки> Протоколы> щелкните SMTP.
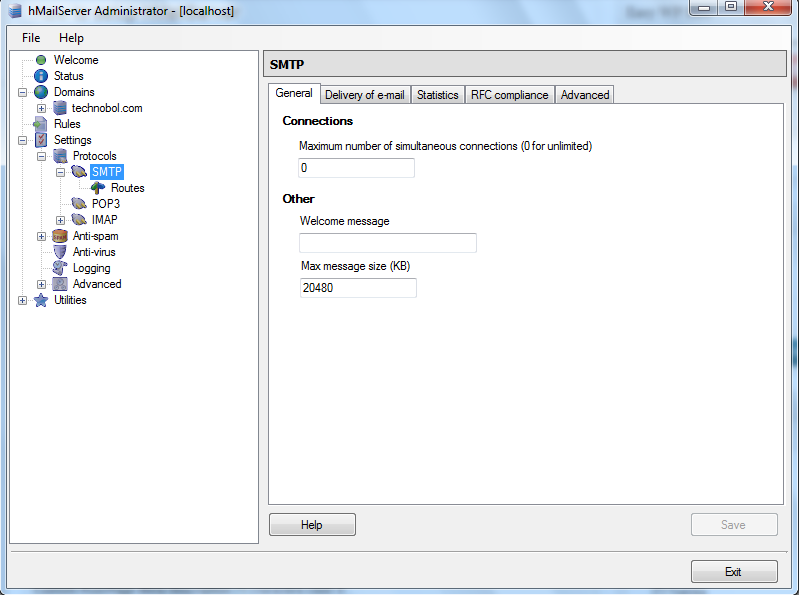
Шаг 12:
С правой стороны нажмите «Доставка» на вкладке электронной почты. Для этого под именем хоста введите общедоступное имя хоста компьютера, на котором запущен hMailServer, и нажмите «Сохранить».
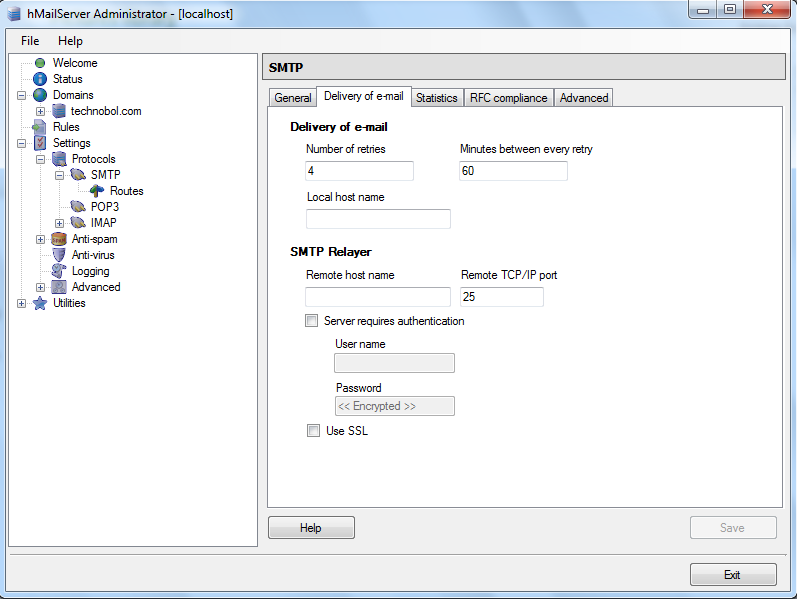
Шаг 13:
Теперь вам нужно указать ретранслятор SMTP, поэтому введите имя хоста почтового сервера вашего интернет-провайдера, а также свои учетные данные на этом сервере, если он требует аутентификации, и нажмите « Сохранить ».
Шаг 14:
Вы успешно настроить hMailServer и теперь вы можете им пользоваться.
Итак, руководство по настройке hMailServer завершено. Надеюсь, вы самостоятельно поняли руководство и камеру для настройки hMailServer. Если вы столкнулись с какой-либо проблемой при настройке hMailServer, свяжитесь с нами через комментарии, чтобы мы могли решить вашу проблему.
SMTP сервер на Windows: настройка и установка
В этом руководстве будет рассмотрен процесс установки и настройки smtp-сервера на виртуальные серверы под управлением операционных систем Windows.
Виртуальный сервер на базе Windows
Что это такое
SMTP-сервер используется для передачи электронной почты для обмена в сети Интернет и внутри локальной сети. Может использоваться для отправки системных сообщений и лог-файлов.
Установка
Для начала необходимо добавить недостающие компоненты.
Выберете “Установка ролей и компонентов” и нажмите “Далее”.
Выберете нужный сервер из пула.
На следующем шаге выберете роль “Веб-сервер (IIS)”. В открывшемся окне нажмите “Добавить компоненты”. Веб-сервер (IIS) содержит консоли для управления службой SMTP.
Далее в списке компонентов выберете “SMTP-сервер”. В открывшемся окне нажмите “Добавить компоненты”.
На следующих шагах примите настройки по умолчанию и выполните установку. Перезагрузка сервера не требуется.
Настройка SMTP сервера
Управлять SMTP сервером можно через Internet Information Services (IIS) Manager 6. Чтобы открыть IIS, перейдите в диспетчер серверов и в меню в правом верхнем углу выберете раздел “Средства” -> “Диспетчер служб IIS 6.0”.
Разверните ветку с именем сервера, выберете SMTP Virtual Server и откройте его свойства.
На вкладке “Общие” выберете ваш IP-адресс, на котором должен отвечать SMTP сервер и включите ведение журнала, для сохранения информации обо всех отправленных письмах.
На вкладке “Доступ” в раздел “Управление доступом” нажмите кнопку “Проверка подлинности”. В открывшемся окне отметьте галочкой пункт “Анонимный доступ” для того, чтобы все пользователи сервера и приложения могли использовать SMTP-сервер.
Далее в разделе “Управление подключением” нажмите кнопку “Подключение”. В открывшемся окне разрешите доступ к SMTP-серверу только определенным компьютерам, добавив их в список и выбрав тип подключения “Только компьютеры из списка ниже”.
Примечание: не забудьте добавить IP-адрес сервера на котором настраивается SMTP-сервер.
Далее, на вкладке “Доставка” нажмите кнопку “Дополнительно”. В открывшемся окне в поле “Полное доменное имя” введите ваше доменное имя или IP-адрес.
При проверке DNS имя домена должно быть допустимым.
Сохраняем все внесенные изменения.
Автозапуск службы SMTPSVC
Служба SMTP-сервера должна запускаться автоматически при включении сервера, для этого откройте командной строку и выполните следующие команды:
set-service smtpsvc -StartupType Automatic
Убедитесь, что служба SMTPSVC запущена:
Тестирование SMTP сервера
Для проверки корректности работы создайте любой текстовый документ с расширением txt (например, на рабочем столе), и внесите следующие строки, указав от кого вы отправляете письмо и кому:
From: server@example.org
To: test@gmail.com
Subject: test
Some text
- в почтовом адресе отправителя в качестве доменного имени указывайте ваше или ip-адрес, имя почтового ящика может быть любым;
- отправленные письма попадают в спам, чтобы этого не происходило необходимо настроить SPF и/или DKIM для вашего домена.
Далее перенесите созданный файл в директорию C:inetpubmailrootPickup. Файл исчезнет спустя короткий промежуток времени. Проверьте полученное письмо.
Источник
Отправка почты через SMTP с локального сервера
Автор: Эдуард Бунаков · Опубликовано 8 января 2018 · Обновлено 25 февраля 2018
Отправка почты через SMTP с локального сервера позволяет протестировать отправку сообщений с сайта находящемся на локальной машине, или проще говоря, локальном сервере. Для этого можно использовать любой почтовый сервис yandex, google или mail.ru.
Прежде всего, SMTP (Simple Mail Transfer Protocol) — это широко используемый сетевой протокол, предназначенный для передачи электронной почты в сетях TCP/IP. И такими протоколами обладают все популярные почтовые сервисы.
С появлением локальных серверов, отпала необходимость выбора хостинг-провайдера для того чтобы проверить работоспособность отдельных скриптов или cms-систем, а тем более еще и платить за это. Гораздо проще все протестировать на компьютере, ну а затем можно и показать всем что «натворили».
Многие такие сервера имеют уже встроенное программное обеспечение и необходимый функционал по работе с почтой, нужно его только правильно настроить.
Для проверки работоспособности такой почты необходим самый минимум:
- В качестве локального сервера можно использовать Openserver.
- И простенький скрипт, шаблон которого можно взять чуть ниже.
- Почтовый сервер можно использовать любой.
Отправка почты php через SMTP-настройка скрипта
Шаблон простенького скрипта который можно скопировать чуть ниже, или скачать еще на сотнях подобных сайтов, необходимо отредактировать.
Для начала нужно поменять в шаблоне скрипта некоторые значения.
to — меняем на почтовый адрес куда будет отправлено почтовое сообщение.
subject — тема письма
message — само сообщение, или тело письма.
Пример моего скрипта:
Можно конечно немного расширить функционал и сделать так, чтобы скрипт выдавал сообщение об отправки почты. Хоть на самом деле отправку производит именно SMTP-сервер, а скрипт лишь формирует сообщение.
Для примера можно написать так:
Все подставленные значения должны быть в кавычках, иначе скрипт выдаст ошибку. После этого можно сохранить скрипт в папку локального сервера.
Например: domains/send/index.php и приступать к настройке отправки почты через SMTP opensrerver.
Отправка почты через smtp яндекса
Почта будет приходить на любой адрес, который будет указан в скрипте вместо значения ‘to’, но обрабатывать и отправлять эту почту будет именно тот SMTP, который будет указан в настройках openserver.
- Запускаем сервер
- Открываем модуль openserver с настройками в меню «почта»
- Заполняем все поля как показано на картинке, при этом, имя пользователя, e-mail отправителя и пароль подставляем от реального почтового ящика на яндексе.
Сохраняем настройки и после того, как сервер будет перезапущен, можно обратиться к самому скрипту. Из папки «Мои сайты», открыть папку «send» в которой и находится сохраненный ранее скрипт index.php.
К стати, данный скрипт можно сохранить под любым именем, главное чтобы расширение скрипта было «php»
Как только произойдет обращение к данному скрипту, в новом окне браузера появится информация о том, что скрипт отработал.
После этого стоит проверить свой почтовый ящик, адрес которого был указан в скрипте, пришло ли письмо.
Если его нет, значит что-то настроено не правильно, либо письмо попало в папку спам.
Все остальные настройки выглядят аналогично, но на всякий случай дополнительная информация не помешает.
Отправка почты через smtp mail ru
Для того, чтобы настроить отправку почты через SMTP mail ru, необходимо просто заменить параметры яндекса на параметры mail ru.
А чтобы не перестраивать каждый раз локальные сервер, лучше всего настроить разные профили openserver. Как это сделать показано в видеоуроке Openserver настройка php с помощью профилей.
В этом случае достаточно будет просто загрузить профиль и все настройки, которые были указаны для данного профиля будут доступны после перезапуска сервера. Очень удобная штука и работает очень просто.
Для каждого профиля (совсем не важно как он будет называться), должны быть сделаны свои настройки, если конечно планируется использование разных по своим параметрам скриптов, cms-систем и приложений.
Если нет, то можно обойтись и настройками по умолчанию.
Что касается SMTP mail ru, то здесь все эдентично.
Меняются данные яндекса на данные mail ru
Oтправка почты через smtp google
Для того, чтобы настроить отправку почты через SMTP гугла, стоит чуть постараться.
Во-первых, создание самого профиля в гугле сложнее чем в других системах яндекса и mail ru
Во-вторых, система просто так не пропустит письмо, даже если указать свои данные для входа. Для начала она пришлет письмо в котором и будет вся необходимая информация о дальнейших инструкциях.
В остальном же отправка почты через SMTP для гугла настраивается точно так же. Меняются только все данные на gmail.com .
Для настройки отправки почты через другие SMTP, все данные будут примерно одинаковы.
Если у вас все получилось и письма дошли до указанного адресата, значит все сделано правильно. Будет здорово если вы поделитесь своими наработками в комментариях.
Источник
Как настроить свой почтовый сервер
Если вы любитель конфиденциальности и ищете хорошую альтернативу популярным провайдерам веб-почты, таким как Gmail, Outlook и Yahoo, вам повезло. Вы можете узнать, как настроить свой собственный почтовый сервер и избежать рутинного сканирования писем, которое эти провайдеры выполняют для миллионов пользователей, и наслаждаться безопасной и приватной средой для ваших писем.
Персональные или частные почтовые серверы живут в вашем собственном пространстве, в отличие от обычных серверных ферм Apple, Google и Microsoft. Таким образом, вы можете настроить свой собственный дисковод и полностью контролировать доступ, управление и хранение ваших электронных писем.
Для малых и средних предприятий (SMB), которые хотят сократить расходы, администрирование почты может показаться дорогим. Аналогичным образом, запуск их почтовых серверов кажется трудным из-за непрекращающегося спама . Вероятно, у них также нет собственного технического персонала или инструментов для его правильной настройки и запуска при управлении угрозами.
Вот почему многие малые и средние предприятия привлекают внешних поставщиков. Однако это сопряжено со скрытыми рисками, такими как потеря контроля над безопасностью вашей почты, риск нарушения конфиденциальности и конфиденциальности, проблемы с доставкой с общего сервера и многое другое.
К счастью, вы можете запустить безопасный почтовый сервер с фильтрацией спама для личного использования или использования в малом бизнесе. В этом руководстве мы расскажем, как создать и настроить свой собственный почтовый сервер прямо на вашем компьютере.
Что нужно для настройки персонального почтового сервера
- Отдельный компьютер с достаточной емкостью жесткого диска, который будет выполнять роль почтового сервера.
- Доменное имя для сервера электронной почты, который вы будете использовать для настройки адресов электронной почты.
- Надежное, высокоскоростное интернет-соединение.
- Операционная система, такая как Windows или Linux, для запуска сервера.
- Такие программы, как MailEnable, которые могут сортировать и маршрутизировать электронную почту, антивирусную защиту и фильтр спама, такие как SpamAssassin (программное обеспечение, которое вы будете использовать, зависит от операционной системы, на которой вы остановились).
- Система для оптимизации процесса установки.
Как настроить почтовый сервер
Более простой способ настроить сервер электронной почты — нанять ИТ-специалиста, который сделает это за вас. Как только начальная настройка будет готова, вы можете изменить настройки по своему вкусу.
Если вы не можете позволить себе заплатить кому-то, чтобы он сделал это за вас, все равно можно настроить его самостоятельно.
В этом руководстве мы расскажем вам, как настроить сервер электронной почты на основе операционной системы Windows. Мы будем использовать hMailServer, бесплатный и гибкий почтовый сервер для Windows, который позволяет вам обрабатывать все ваши электронные письма, не полагаясь на то, что ваш ISP будет управлять ими для вас.
Это один из самых популярных серверов электронной почты для Windows, который прост в использовании и установке и предлагает базовые функции, такие как безопасность и встроенная защита от спама от SpamAssassin.
Следуйте инструкциям ниже, чтобы завершить настройку.
Загрузите и запустите установщик hMailServer.
Нажмите Далее и согласитесь с условиями лицензирования.
Выберите Сервер на следующем экране, если вы хотите, чтобы ваш локальный компьютер выступал в качестве сервера, или Административные инструменты для удаленного управления сервером.
Далее выберите базу данных, которую вы будете использовать. Встроенная база данных проверена по умолчанию и идеально подходит для использования, если вы хотите что-то быстрое и простое.
Нажмите «Далее» и выберите папку, в которую будут сохранены ярлыки программы.
Укажите основной пароль, который вы будете использовать для управления установкой hMailServer (запишите его где-нибудь, так как вам придется часто его использовать).
Нажмите Далее, а затем нажмите Установить, чтобы добавить hMailServer на ваш компьютер.
После завершения убедитесь, что установлен флажок «Запустить администратор hMailServer», и нажмите «Готово».
Откроется окно администратора hMailServer. Нажмите Подключиться.
Теперь вы готовы настроить свой SMTP-сервер. В новом окне нажмите Добавить домен.
На вкладке «Общие» введите имя своего домена и нажмите «Сохранить».
На левой панели выберите Домены → Учетные записи.
Нажмите «Добавить», введите имя в поле адреса , пароль и нажмите «Сохранить».
Перейдите в Настройки → Протоколы и выберите SMTP (снимите флажки POP и IMAP).
Нажмите «Дополнительно» и введите localhost в разделе «Домен по умолчанию».
Нажмите «+» рядом с «Дополнительно», чтобы развернуть список, а затем нажмите «Автобан». Эта функция блокирует IP-адреса после нескольких неудачных попыток входа в систему.
Снимите флажок «Включено» и нажмите «Сохранить».
Выберите «Диапазоны IP-адресов» и «Порты TCP / IP», чтобы увидеть порты, настроенные для SMTP, IMAP и POP, например 25 и 110 для SMTP и POP и 143 для IMAP.
Открытие этих портов гарантирует, что почтовый сервер сможет получать и отправлять почту.
Включите различные параметры, такие как переадресация, автоответчик, черные списки DNS и другие в hMailServer.
Наконец, нажмите + рядом с Утилитами, чтобы развернуть список, и нажмите Диагностика, чтобы проверить свою конфигурацию.
В разделе «Выбор» (домен, на котором вы хотите запустить тестирование) введите домен, который вы ввели ранее, и нажмите «Пуск».
Ваш hMailServer настроен с основными опциями.
- Проверьте сведения о сервере сбора, чтобы увидеть версию hMailServer и тип базы данных.
- Протестируйте исходящий порт — здесь ошибка означает, что ваш SMTP-сервер не сможет обмениваться данными, и в этом случае необходимо устранить неполадки.
Поздравляем, вы только что создали свой собственный почтовый сервер.
Чтобы читать или писать свои электронные письма, получите клиент веб-почты, такой как Outlook или Thunderbird. Если вы хотите использовать вместо этого компьютерное приложение, введите свой адрес электронной почты в качестве имени пользователя, а тип аутентификации — пароль.
Хотя хостинг вашего собственного почтового сервера требует от вас определенных усилий и мер предосторожности, его стоит иметь, если вы не хотите суеты и незащищенности популярных провайдеров веб-почты.
Не забывайте следить за IP-адресом своего домена и доменом, всегда проверяя, есть ли какие-либо проблемы, такие как публичное внесение в черный список, поскольку некоторые поставщики могут сделать это для входящих сообщений электронной почты из-за неправильных настроек DNS.
Источник
Сегодня никому трудно, чтобы популярные провайдеры электронной почты, включая Gmail, Yahoo, Outlook, Регулярно проверяет электронную почту. Ведь, как говорится, «если ты не потребитель, ты производитель».
Должны ли энтузиасты конфиденциальности просто уступить власти компаний, работающих с большими данными? Не тогда, когда есть так много хороших альтернатив популярным провайдерам электронной почты. Если вы хотите узнать, как настроить базовый почтовый сервер, вы будете удивлены тем, насколько простыми и эффективными могут быть личные электронные письма.
Здесь мы покажем, как вы можете разместить свой собственный почтовый сервер прямо на вашем ПК с Windows.
Самый простой выход — hMailServer
hMailServer Это один из лучших бесплатных почтовых серверов с открытым исходным кодом для Windows. Он обычно используется интернет-провайдерами, правительствами, образовательными учреждениями и т. Д. Приложение поставляется со встроенной системой контроля спама от SpamAssassin и поддерживает быструю и простую загрузку / установку.
После загрузки запустите установщик. На экране ниже выберите «Сервер», только если вы хотите, чтобы ваш локальный компьютер работал как сервер. Если вы настраиваете сервер в другом месте, просто выберите «Администрирование» для удаленного администрирования этого сервера.
Вам нужно будет установить пароль во время установки. Запишите его где-нибудь, потому что он понадобится вам каждый раз при запуске приложения.
Как только откроется панель управления, введите новый домен веб-сайта (с включенным SMTP у вашего хостинг-провайдера). После создания домена перейдите в «Протоколы», а затем «SMTP». Здесь вы должны указать имя localhost как «localhost».
Наконец, щелкните элемент «Учетные записи». Здесь вы можете создать адрес электронной почты, который вам нужен перед доступом Доменное имя верхнего уровня и его настройки DNS. По сути, каждый раз, когда вы отправляете электронное письмо, сообщение сначала сохраняется в hMailServer, а затем ретранслируется на IP-адрес DNS.
Настройки DNS легко доступны из панели управления любого купленного домена. Вы должны обновить записи почтового обмена (MX) для домена. Точная процедура обновления записей MX зависит от домена. Например, объясняется подробное обновление записи MX для домена, приобретенного с использованием. GoDaddy здесь.
Вы также можете включить автоматические контрольные списки, перенаправление, серые списки, черные списки DNS и многое другое в hMailServer. Но мы оставим эти варианты для следующего шага. После того, как вы успешно настроите свой почтовый сервер, вам понадобится клиент, такой как Thunderbird или Outlook Express, для чтения / записи этих писем.
Настройте размещенную электронную почту с помощью клиента Thunderbird
Загрузить и установить Mozilla Thunderbird. Вам нужно будет сразу же создать учетную запись электронной почты. Используйте тот же идентификатор электронной почты и пароль, которые вы обычно использовали для своего провайдера веб-хостинга.
Вскоре вам будет предложено перейти на следующий экран, где вам нужно будет выбрать «Ручная настройка», чтобы изменить настройки Thunderbird.
На этом этапе вы должны настроить существующую учетную запись электронной почты. Имя хоста сервера должно быть «localhost», как вы ранее включили эти настройки с помощью hMailServer. Согласно инструкциям hMailServer, используйте «143» для порта IMAP, «993» для IMAP через SSL / TSL и «465» или «587» для порта SMTP.
Кроме того, вы можете изменить настройки сервера из своей учетной записи Thunderbird. После того, как адрес электронной почты настроен с клиентом, вы можете начать использовать почтовую службу нового веб-хоста.
Вы можете использовать почтовый клиент Thunderbird для запуска любого количества частных экземпляров электронной почты на hMailServer. Сервер электронной почты запущен и настроен с использованием исходного сообщения электронной почты.
В качестве необязательного шага вы можете создать вложение электронной почты, которое будет работать с вашим новым почтовым сервером для доступа к электронной почте на ходу. SquirrelMail — одна из популярных почтовых программ, которую предпочитают ИТ-администраторы. содержит систему Конфигурация на основе файлов (на основе Perl) на основе шагов, описанных здесь. Если конфигурация не может быть запущена, Вы можете изменить значения hMailServer вручную.
Заключение
Самостоятельный хостинг почтового сервера требует некоторых мер предосторожности и усилий по обслуживанию. Во-первых, очень важно, чтобы ваш домен и IP-адрес сервера были в хорошем состоянии. Он должен отслеживать, находится ли IP-адрес сервера в каком-то публичном черном списке. использовать Этот инструмент Чтобы узнать, действительно ли у вас есть проблемы. Иногда поставщики услуг электронной почты, такие как Gmail, отправляют электронные письма из черного списка с IP-адреса определенного сервера. Из-за неправильных настроек DNS.
Вы думали о создании собственного почтового сервера? Какие решения вы использовали?
hMailServer
hMailServer is an open source email server for Microsoft Windows.
This page describes how to compile and run hMailServer in debug.
For other information about hMailServer, please go to http://www.hmailserver.com
Building hMailServer
Branches
-
The master branch contains the latest development version of hMailServer. This version is typically not yet released for production usage. If you want to add new features to hMailServer, use this branch.
-
The x.y.z (for exampel 5.6.2) contains the code for the version with the same name as the branch. For example, branch 5.6.1 contains hMailServer version 5.6.1. These branches are typically only used for bugfixes or minor features.
Environment set up
Required software
- An installed version of hMailServer 5.7 (configured with a database)
- Visual Studio 2019 Community edition
- InnoSetup 5.5.4a (non-unicode version)
- Perl ActiveState ActivePerl Community Edition 32 bit works fine
NOTE
You should not be compiling hMailServer on a computer which already runs a production version of hMailServer. When compiling hMailServer, the compilation will stop any already running version of hMailServer, and will register the compiled version as the hMailServer version on the machine (configuring the Windows service). This means that if you are running a production version of hMailServer on the machine, this version will stop running if you compile hMailServer. If this happens, the easiest path is to reinstall the production version.
Installing Visual Studio 2019 Community edition
- Downlod Visual Studio 2019 and launch the installation.
- Select the following Workloads
- .NET desktop development
- Desktop development with C++
- Select the following Individual components
- C++ ATL for latest v142 build tools (x86 & x64)
- Windows 10 SDK (10.0.18362.0)
3rd party libraries
Some 3rd party libraries which hMailServer relies on are large and updated frequently. Rather than including these large libraries into the hMailServer git repository, they have to be downloaded and built, currently manually. When you build hMailServer, Visual Studio will use a system environment variable, named hMailServerLibs, to locate these libraries.
Create an environment variable named hMailServerLibs pointing at a folder where you will store hMailServer libraries, such as C:DevhMailLibs.
Building OpenSSL
-
Download OpenSSL 1.1.1* from http://www.openssl.org/source/ and put it into %hMailServerLibs%<OpenSSL-Version>.
You should now have a folder named %hMailServerLibs%<OpenSSL-version>, for example C:DevhMailLibsopenssl-1.1.1s -
Start a x64 Native Tools Command Prompt for VS2019.
-
Change dir to %hMailServerLibs%<OpenSSL-version>.
-
Run the following commands:
Perl Configure no-asm VC-WIN64A --prefix=%cd%out64 --openssldir=%cd%out64 -D_WIN32_WINNT=0x600 nmake clean nmake install_sw
Building Boost
-
Download Boost 1.72.0 from http://www.boost.org/ and put it into %hMailServerLibs%<Boost-Version>.
You should now have a folder named %hMailServerLibs%<Boost-Version>, for example C:DevhMailLibsboost_1_72_0 -
Start a x64 Native Tools Command Prompt for VS2019.
-
Change dir to %hMailServerLibs%<Boost-Version>.
-
Run the following commands:
NOTE: Change the -j parameter from 4 to the number of cores on your computer. The parameter specifies the number of parallel compilations will be done.
bootstrap b2 debug release threading=multi --build-type=complete --toolset=msvc address-model=64 stage --build-dir=out64 -j 4
Building hMailServer
Visual Studio 2019 must be started with Run as Administrator.
- Download the source code from this Git repository.
- Compile the solution hmailserversourceServerhMailServerhMailServer.sln.
This will build the hMailServer server-part (hMailServer.exe) - Compile the solution hmailserversourceToolshMailServer Tools.sln.
This will build hMailServer related tools, such as hMailServer Administrator and hMailServer DB Setup. - Compile hmailserverinstallationhMailServer.iss (using InnoSetup)
This will build the hMailServer installation program.
Running in Debug
If you want to run hMailServer in debug mode in Visual Studio, add the command argument /debug. You find this setting in the Project properties, under Configuration Properties -> Debugging.
Releasing hMailServer
Without finding any serious issues:
- Run all integration tests on supported versions of Windows and the different supported databases.
- Run all server stress tests
- Enable Gflags (gflags /p /enable hmailserver.exe) and run all integration tests to check for memory issues
- Run for at least 1 week in production for hMailServer.com
- Wait for at least 500 downloads of the beta version
Содержание
- Как настроить свой почтовый сервер
- Что нужно для настройки персонального почтового сервера
- Как настроить почтовый сервер
- hMailServer — установка
- Ссылки
- Установка hMailServer
- Подготовка к установке
- Дистрибутив
- Установка
- Известные проблемы
- Can’t create database
- Не установили .NET Framework 3.5
- Database is not available
Как настроить свой почтовый сервер
Если вы любитель конфиденциальности и ищете хорошую альтернативу популярным провайдерам веб-почты, таким как Gmail, Outlook и Yahoo, вам повезло. Вы можете узнать, как настроить свой собственный почтовый сервер и избежать рутинного сканирования писем, которое эти провайдеры выполняют для миллионов пользователей, и наслаждаться безопасной и приватной средой для ваших писем.
Персональные или частные почтовые серверы живут в вашем собственном пространстве, в отличие от обычных серверных ферм Apple, Google и Microsoft. Таким образом, вы можете настроить свой собственный дисковод и полностью контролировать доступ, управление и хранение ваших электронных писем.
Для малых и средних предприятий (SMB), которые хотят сократить расходы, администрирование почты может показаться дорогим. Аналогичным образом, запуск их почтовых серверов кажется трудным из-за непрекращающегося спама . Вероятно, у них также нет собственного технического персонала или инструментов для его правильной настройки и запуска при управлении угрозами.
Вот почему многие малые и средние предприятия привлекают внешних поставщиков. Однако это сопряжено со скрытыми рисками, такими как потеря контроля над безопасностью вашей почты, риск нарушения конфиденциальности и конфиденциальности, проблемы с доставкой с общего сервера и многое другое.
К счастью, вы можете запустить безопасный почтовый сервер с фильтрацией спама для личного использования или использования в малом бизнесе. В этом руководстве мы расскажем, как создать и настроить свой собственный почтовый сервер прямо на вашем компьютере.
Что нужно для настройки персонального почтового сервера
- Отдельный компьютер с достаточной емкостью жесткого диска, который будет выполнять роль почтового сервера.
- Доменное имя для сервера электронной почты, который вы будете использовать для настройки адресов электронной почты.
- Надежное, высокоскоростное интернет-соединение.
- Операционная система, такая как Windows или Linux, для запуска сервера.
- Такие программы, как MailEnable, которые могут сортировать и маршрутизировать электронную почту, антивирусную защиту и фильтр спама, такие как SpamAssassin (программное обеспечение, которое вы будете использовать, зависит от операционной системы, на которой вы остановились).
- Система для оптимизации процесса установки.
Как настроить почтовый сервер
Более простой способ настроить сервер электронной почты — нанять ИТ-специалиста, который сделает это за вас. Как только начальная настройка будет готова, вы можете изменить настройки по своему вкусу.
Если вы не можете позволить себе заплатить кому-то, чтобы он сделал это за вас, все равно можно настроить его самостоятельно.
В этом руководстве мы расскажем вам, как настроить сервер электронной почты на основе операционной системы Windows. Мы будем использовать hMailServer, бесплатный и гибкий почтовый сервер для Windows, который позволяет вам обрабатывать все ваши электронные письма, не полагаясь на то, что ваш ISP будет управлять ими для вас.
Это один из самых популярных серверов электронной почты для Windows, который прост в использовании и установке и предлагает базовые функции, такие как безопасность и встроенная защита от спама от SpamAssassin.
Следуйте инструкциям ниже, чтобы завершить настройку.
Загрузите и запустите установщик hMailServer.
Нажмите Далее и согласитесь с условиями лицензирования.
Выберите Сервер на следующем экране, если вы хотите, чтобы ваш локальный компьютер выступал в качестве сервера, или Административные инструменты для удаленного управления сервером.
Далее выберите базу данных, которую вы будете использовать. Встроенная база данных проверена по умолчанию и идеально подходит для использования, если вы хотите что-то быстрое и простое.
Нажмите «Далее» и выберите папку, в которую будут сохранены ярлыки программы.
Укажите основной пароль, который вы будете использовать для управления установкой hMailServer (запишите его где-нибудь, так как вам придется часто его использовать).
Нажмите Далее, а затем нажмите Установить, чтобы добавить hMailServer на ваш компьютер.
После завершения убедитесь, что установлен флажок «Запустить администратор hMailServer», и нажмите «Готово».
Откроется окно администратора hMailServer. Нажмите Подключиться.
Теперь вы готовы настроить свой SMTP-сервер. В новом окне нажмите Добавить домен.
На вкладке «Общие» введите имя своего домена и нажмите «Сохранить».
На левой панели выберите Домены → Учетные записи.
Нажмите «Добавить», введите имя в поле адреса , пароль и нажмите «Сохранить».
Перейдите в Настройки → Протоколы и выберите SMTP (снимите флажки POP и IMAP).
Нажмите «Дополнительно» и введите localhost в разделе «Домен по умолчанию».
Нажмите «+» рядом с «Дополнительно», чтобы развернуть список, а затем нажмите «Автобан». Эта функция блокирует IP-адреса после нескольких неудачных попыток входа в систему.
Снимите флажок «Включено» и нажмите «Сохранить».
Выберите «Диапазоны IP-адресов» и «Порты TCP / IP», чтобы увидеть порты, настроенные для SMTP, IMAP и POP, например 25 и 110 для SMTP и POP и 143 для IMAP.
Открытие этих портов гарантирует, что почтовый сервер сможет получать и отправлять почту.
Включите различные параметры, такие как переадресация, автоответчик, черные списки DNS и другие в hMailServer.
Наконец, нажмите + рядом с Утилитами, чтобы развернуть список, и нажмите Диагностика, чтобы проверить свою конфигурацию.
В разделе «Выбор» (домен, на котором вы хотите запустить тестирование) введите домен, который вы ввели ранее, и нажмите «Пуск».
Ваш hMailServer настроен с основными опциями.
- Проверьте сведения о сервере сбора, чтобы увидеть версию hMailServer и тип базы данных.
- Протестируйте исходящий порт — здесь ошибка означает, что ваш SMTP-сервер не сможет обмениваться данными, и в этом случае необходимо устранить неполадки.
Поздравляем, вы только что создали свой собственный почтовый сервер.
Чтобы читать или писать свои электронные письма, получите клиент веб-почты, такой как Outlook или Thunderbird. Если вы хотите использовать вместо этого компьютерное приложение, введите свой адрес электронной почты в качестве имени пользователя, а тип аутентификации — пароль.
Хотя хостинг вашего собственного почтового сервера требует от вас определенных усилий и мер предосторожности, его стоит иметь, если вы не хотите суеты и незащищенности популярных провайдеров веб-почты.
Не забывайте следить за IP-адресом своего домена и доменом, всегда проверяя, есть ли какие-либо проблемы, такие как публичное внесение в черный список, поскольку некоторые поставщики могут сделать это для входящих сообщений электронной почты из-за неправильных настроек DNS.
hMailServer — установка
В интернете очень мало информации о hMailServer. А та что есть — неполная. Я решил немного развеять облака над этой темой и написать цикл статей про этот почтовый сервер. Сегодня просто установим hMailServer.
- операционная система Windows Server 2016,
- версия БД MySQL 8.0.15,
- версия hMailServer 5.6.8 — Build 2431 (BETA).
Ссылки
Установка hMailServer
Подготовка к установке
.NET Framework 3.5
Для работы hMailServer требует .NET Framework 2.0. Этот пакет встроен в инсталлятор, но почему-то у меня выдаёт ошибку. Скорее всего потому, что в Windows Server 2016 .NET Framework 2.0 входит в .NET Framework 3.5. Чтобы не наступить на грабли, устанавливаем .NET Framework 3.5 перед установкой hMailServer.
В Server Manager > Add Roles and Features выбираем в Features галкой пункт .NET Framework 3.5 (includes .NET 2.0 and 3.0)
Next. Устанавливается пакет.
MySQL 8.0
Сами почтовые сообщения хранятся на жестком диске в формате MIME. Для хранения настроек и индексов использует базы данных:
- Microsoft SQL Server 2000 and later
- Microsoft SQL Server Compact Edition (CE)
- MySQL 4 and later
- PostgreSQL
В инсталлятор встроена Microsoft SQL Server Compact Edition (CE), но есть ньюанс:
Please Note: The bundled Microsoft SQL Server Compact Edition (MS SQL CE) is not supported by Microsoft for Windows 8, Windows 8.1, Windows 10, Server 2012, Server 2016. You will need to use an external database with these Operating Systems.
Я пробовал два варианта баз данных: Microsoft SQL Server 2008 и MySQL 8.0. С MSSQL проблем не возникло. С MySQL пришлось покорячиться — нужно доставать 32-битную библиотеку libmysql.dll, сразу и не понял где её брать.
Сегодня поставим hMailServer с настройками для MySQL 8.0.15, поскольку этот вариант БД настраивается только после пинка. Если MySQL у вас ещё не стоит — поставим:
hMailServer при установке сам создаёт схему «hmailserver». Для этого ему нужен пользователь и пароль. Чтобы не давать ему рута, можно заранее создать пользователя.
Пользователю нужно дать привилегии на схему «hmailserver».
libmysql.dll — 32-бит
Библиотека libmysql.dll не входит в пакет поставки hMailServer, её придётся заранее достать. Проблема в том, что MySQL 8.0 теперь поставляется в 64-битном режиме, и библиотека от него не подойдёт. Я нашёл нужную библиотеку в MySQL Connector C 6.1, который можно установить из дистрибутива с MySQL 8.0, там есть 32-битная версия libmysql.dll.
Дистрибутив
Качаем дистрибутив hMailServer:
Установка
Запускаем hMailServer-5.6.8-B2431.exe, лучше под админом.
Принимаем лицензионной соглашение. Next.
Выбираем папку установки. При выборе папки нужно помнить, что файлы писем будут храниться внутри. Next.
Устанавливаем сам почтовый сервер и средства администрирования. Next.
Выбираем Use external database engine (MSSQL, MySQL or PostgreSQL). Next.
Папка в стартовом меню, оставляем как есть. Внутри будут полезные ссылки:
Например, настройку БД после установки можно запустить потом отдельно hMailServer Database Setup.
Задаём пароль администратора hMailServer. Next.
Начинается процесс установки. После окончания установки автоматически запустится hMailServer Database Setup:
Первый шаг информационный. Next.
На втором шаге вы можете создать новую базу или выбрать ранее существующую. Я создаю новую:
На третьем шаге выбираем тип БД, я выбираю MySQL. Next.
Четвёртый шаг — указываем настройки сервера и базы MySQL. Next.
Пятый шаг. Здесь можно выбрать сервис, от которого будет зависеть hMailServer. Удобная штука. Выбираем сервис MySQL80(MySQL80). Теперь сервис hMailServer запуститься только после сервиса MySQL. Next.
На шестом шаге у инсталлятора уже достаточно данных для установки. Next.
Тут резко выясняется, что для работы с БД инсталлятору требуется 32-битная библиотека libmysql.dll. Её я достал уже в подготовительном шаге. Нам пишут, что этот файл нужно положить вот сюда: «C:Program Files (x86)hMailServerBinlibmysql.dll«. Засовываем библиотеку туда:
Установка БД завершена. Close.
Можно оставить галку для запуска hMailServer. Finish.
Входим под админом.
Указываем пароль администратора hMailServer. OK.
Известные проблемы
Can’t create database
В 6 шаге настройки БД показывается ошибка:
Can’t create database «hmailserver»; database exists.
Вы заранее создали схему hmailserver. Снесите её, инсталлятор сам создаст.
Не установили .NET Framework 3.5
Если инсталлятор не нашел .NET Framework 2.0, то он его попробует поставить:
И не сможет довести дело до конца.
Потому что нужно заранее поставить .NET Framework 3.5, в подготовительном этапе мы должны были это сделать.
Database is not available
Иногда инсталлятор открывает окно настройки БД под основным окном. Если базу не настроить — появится такая ошибка. Возможно также, что вы случайно закрыли настройку базу, можно запустить заново hMailServer Database Setup.