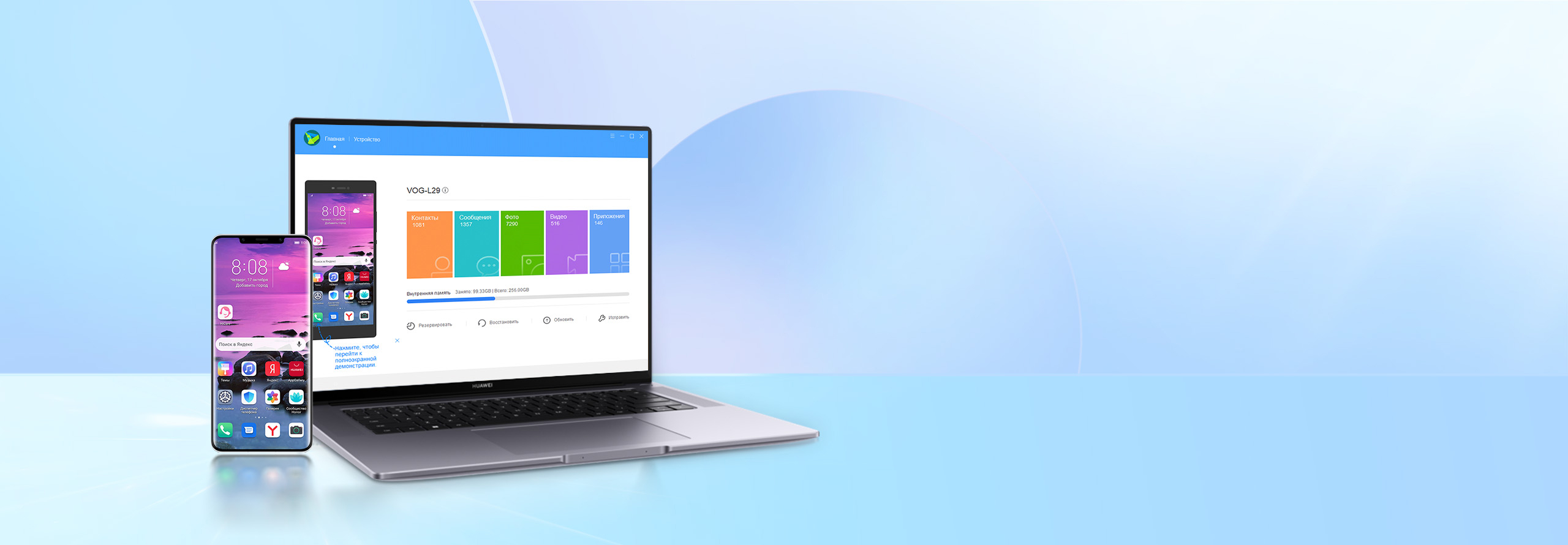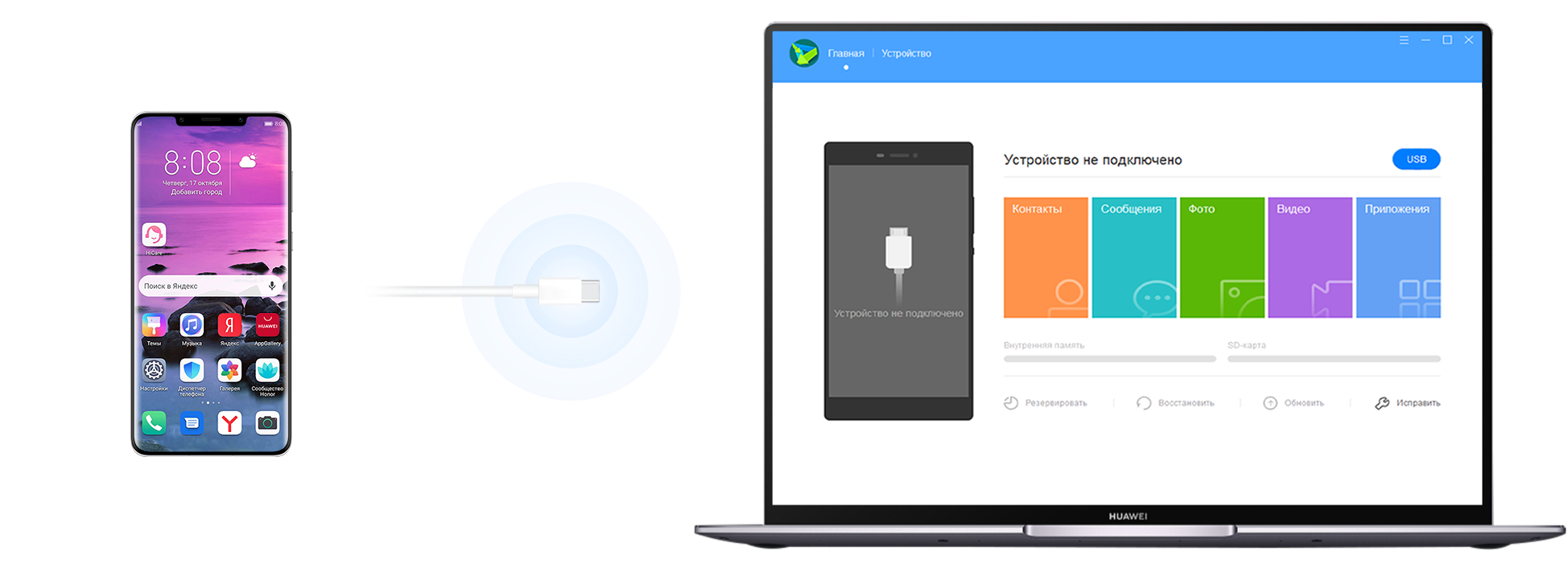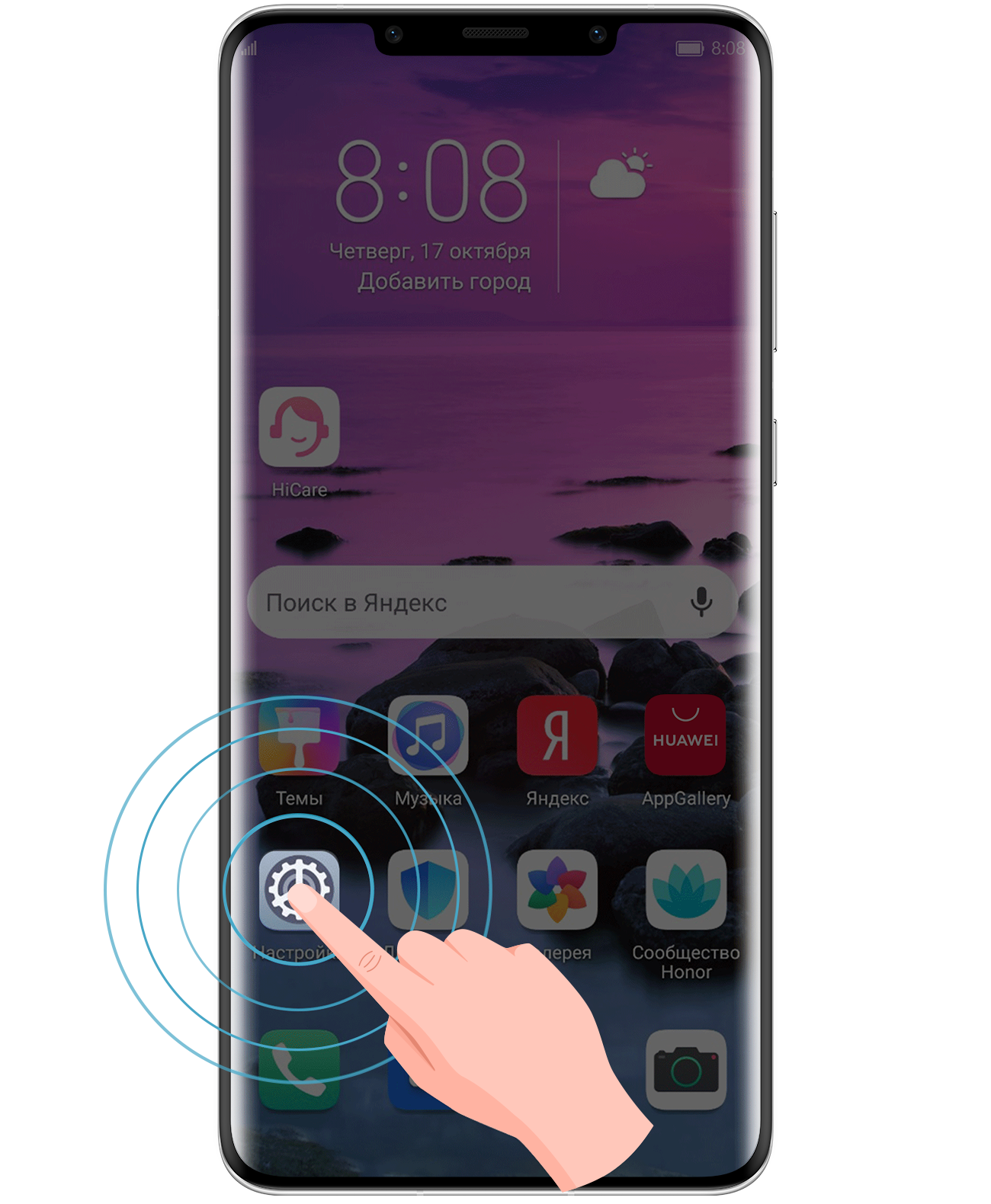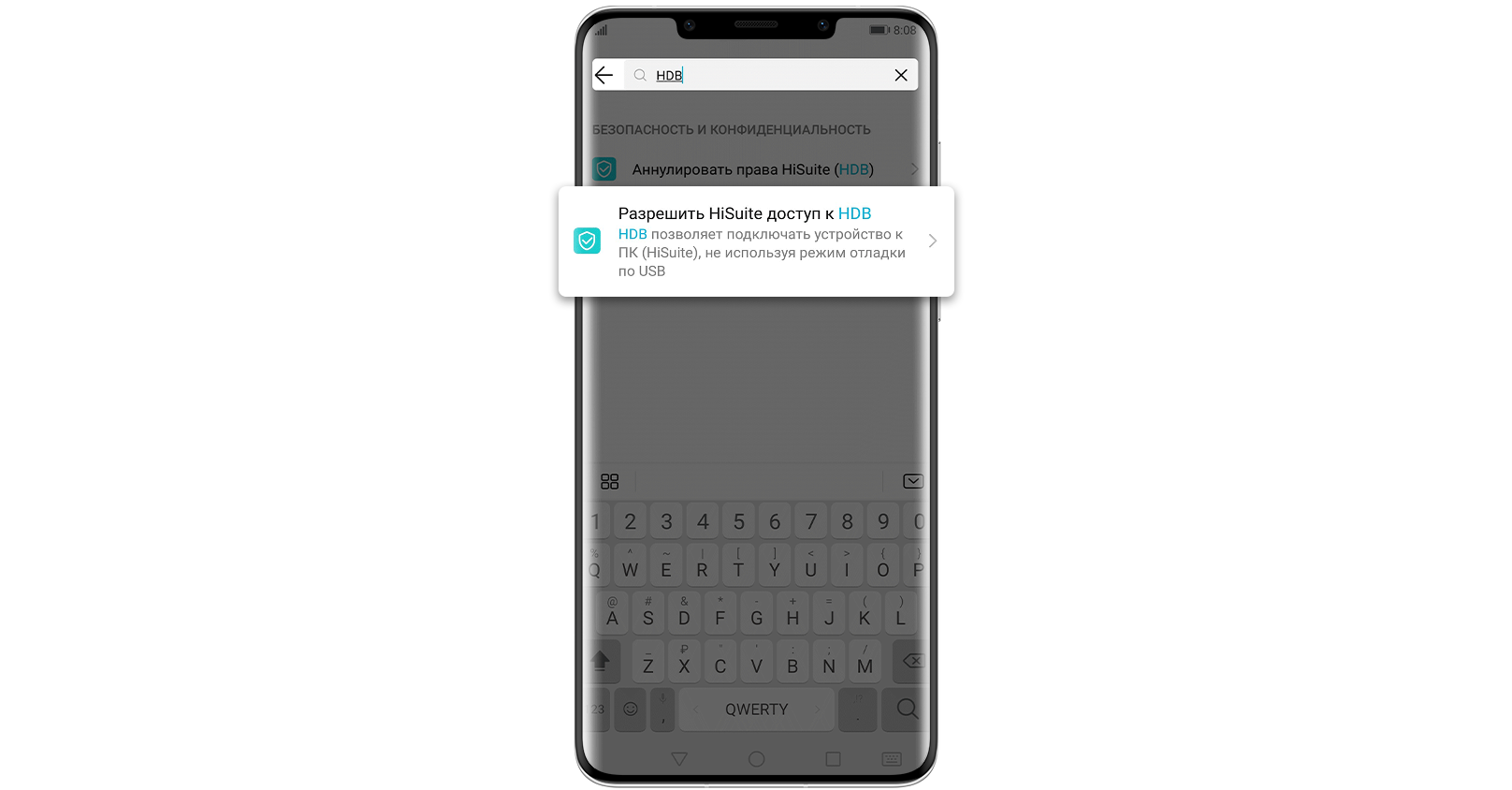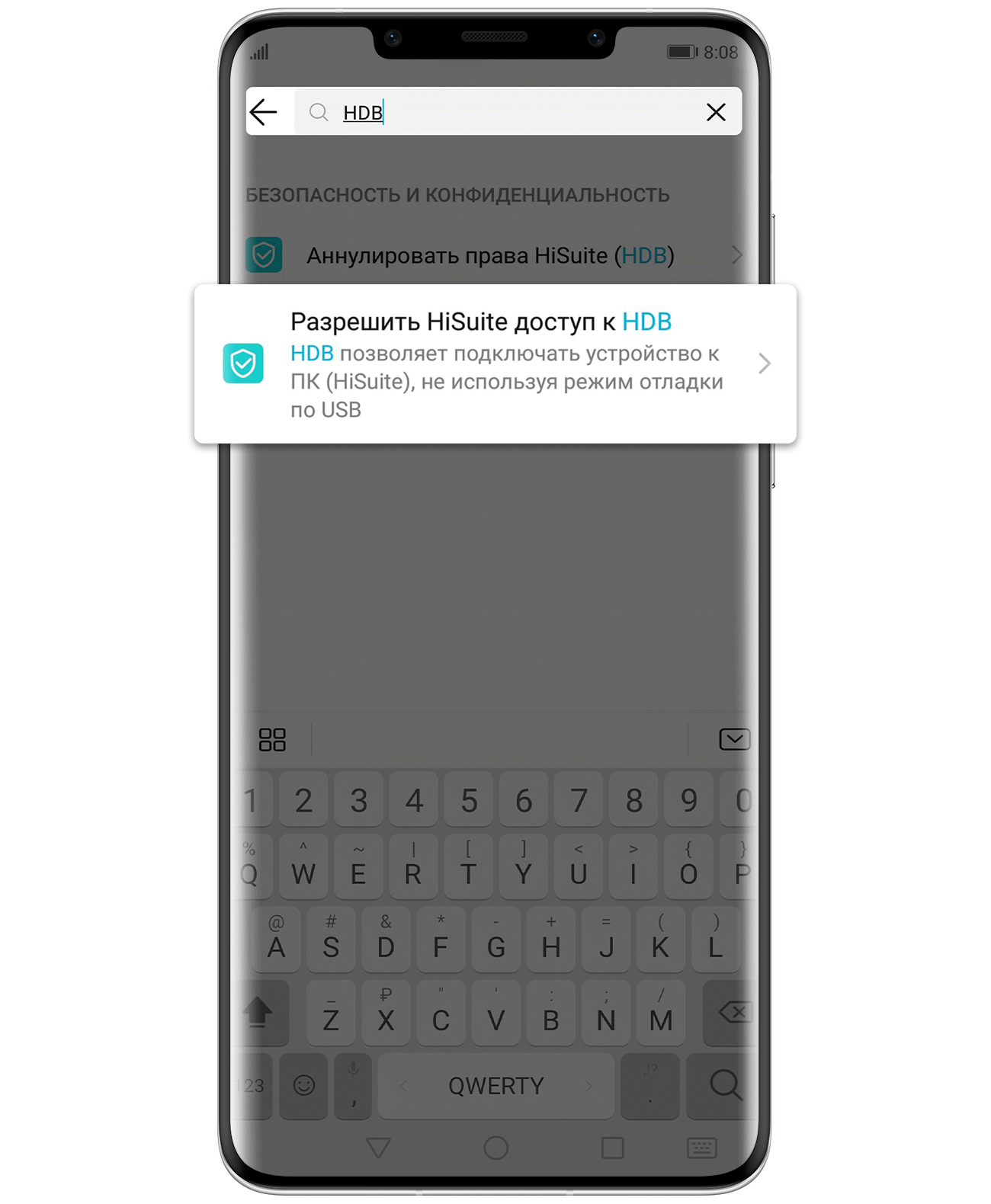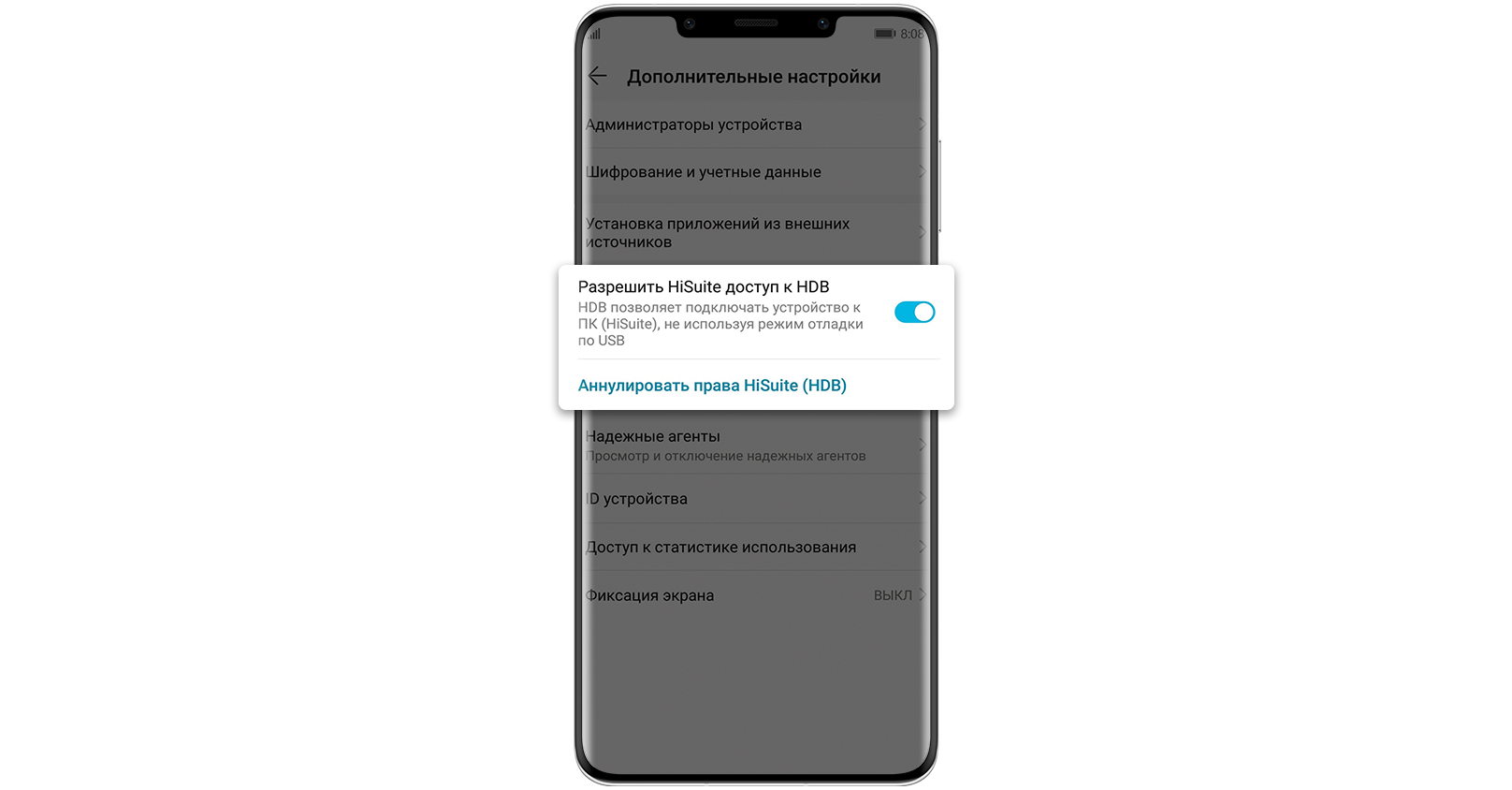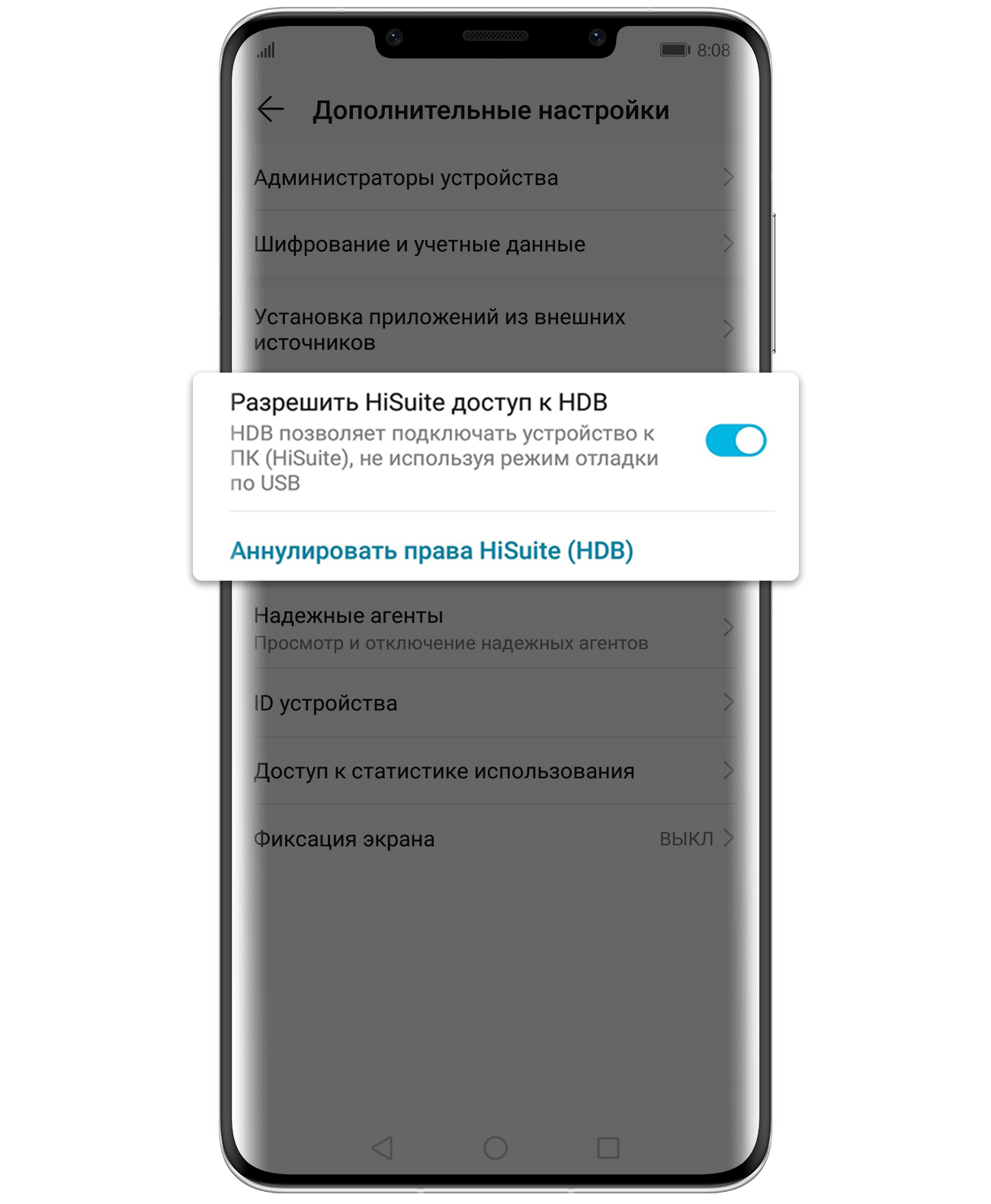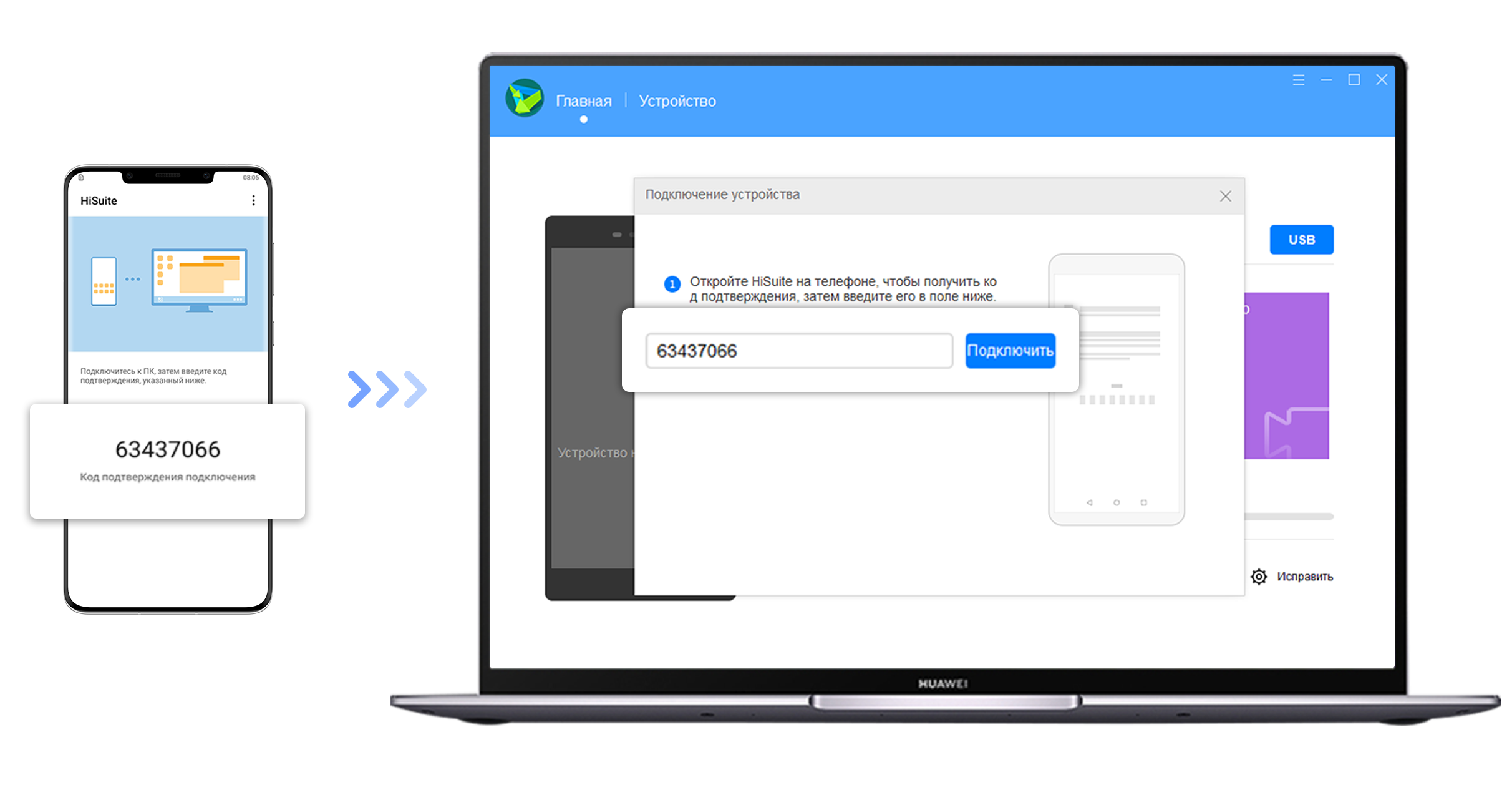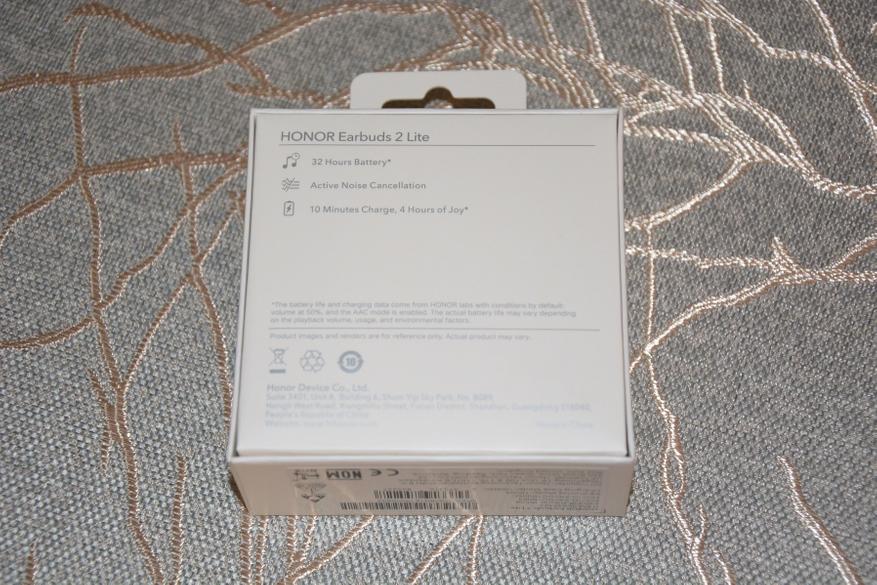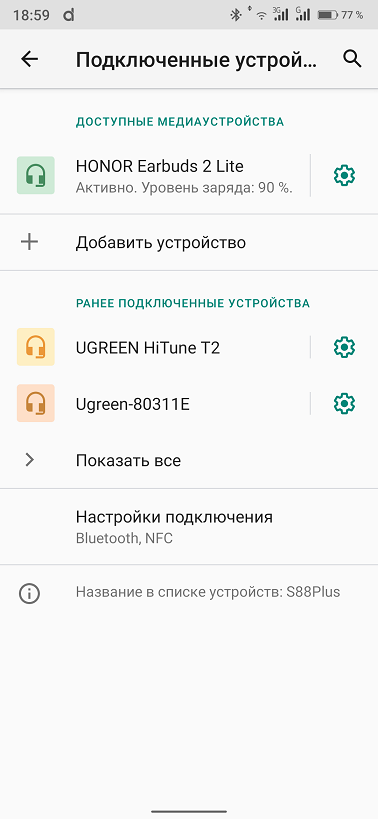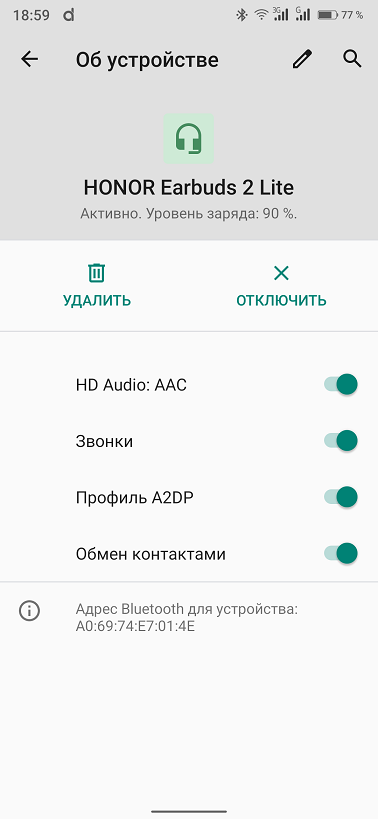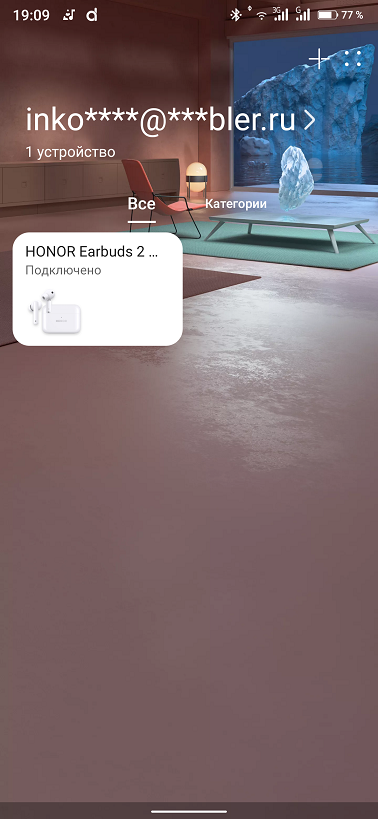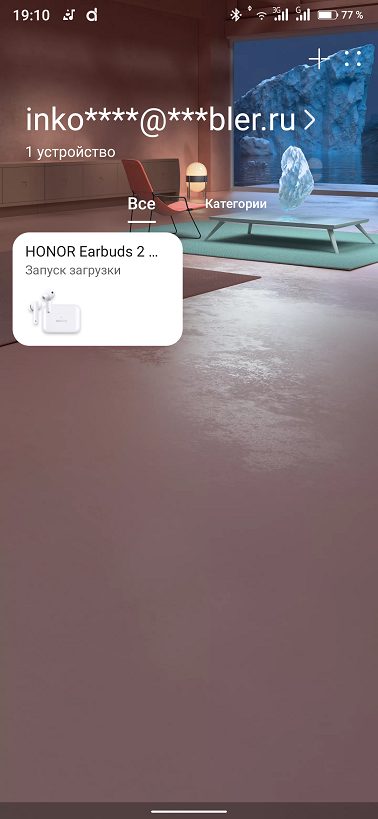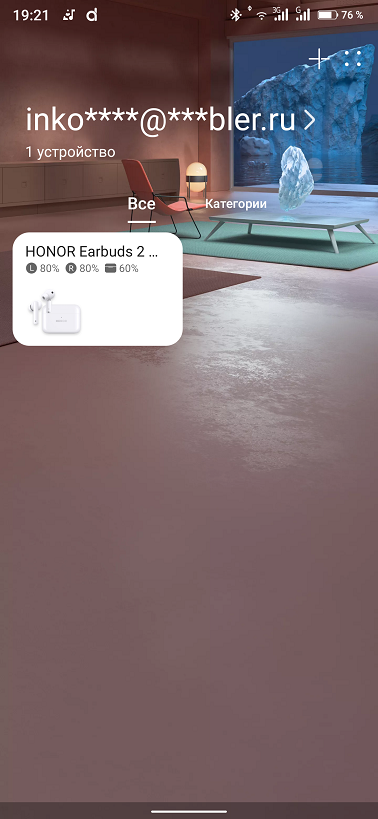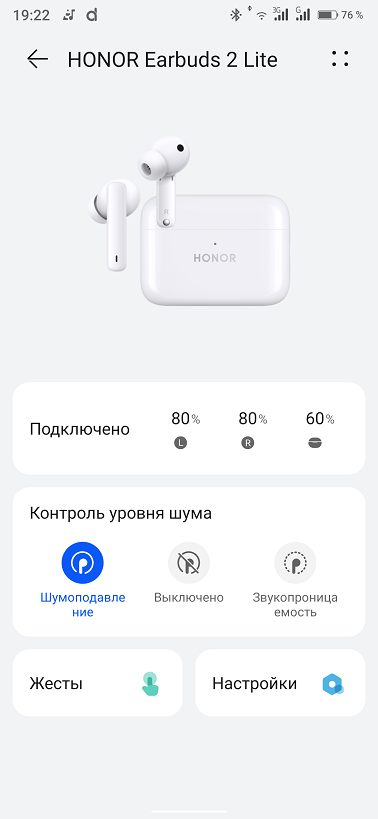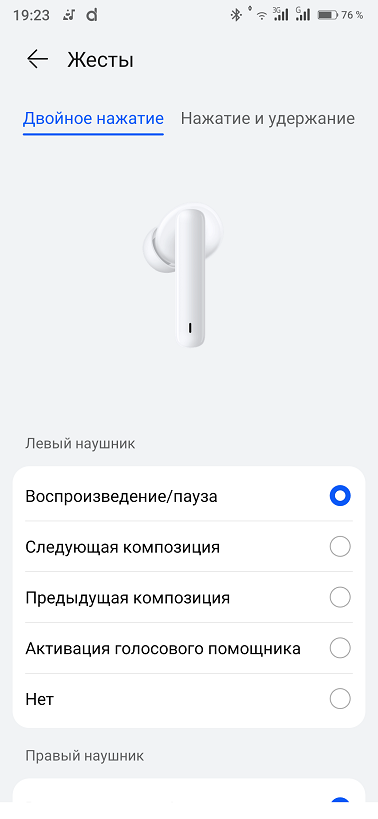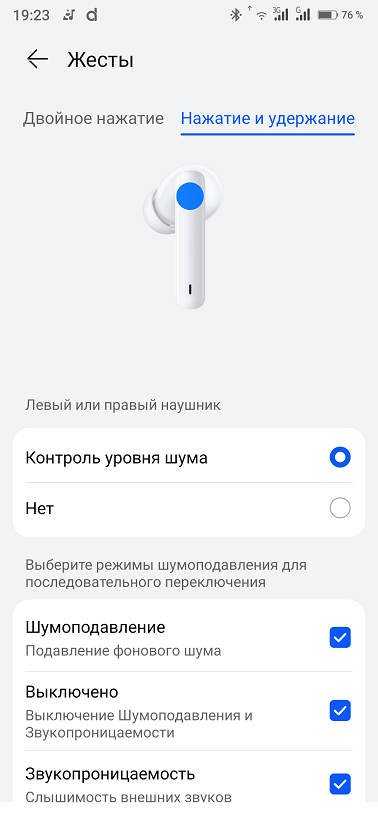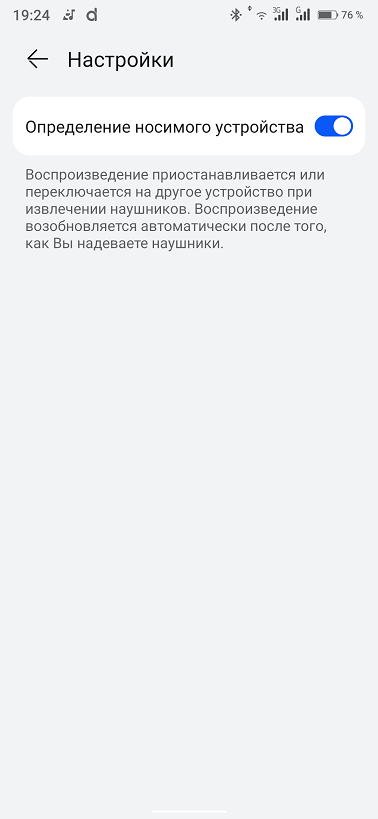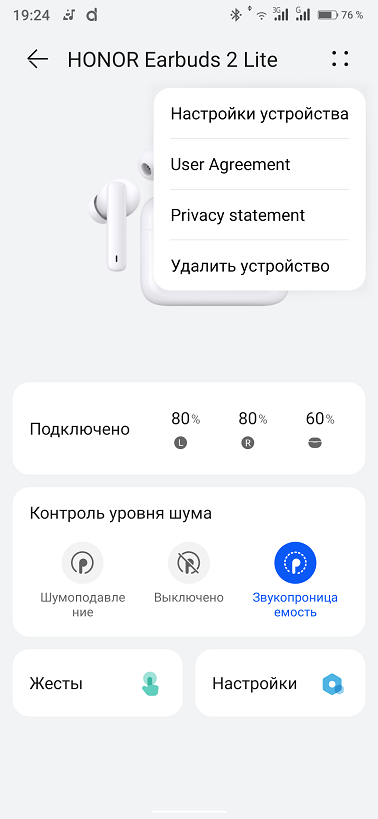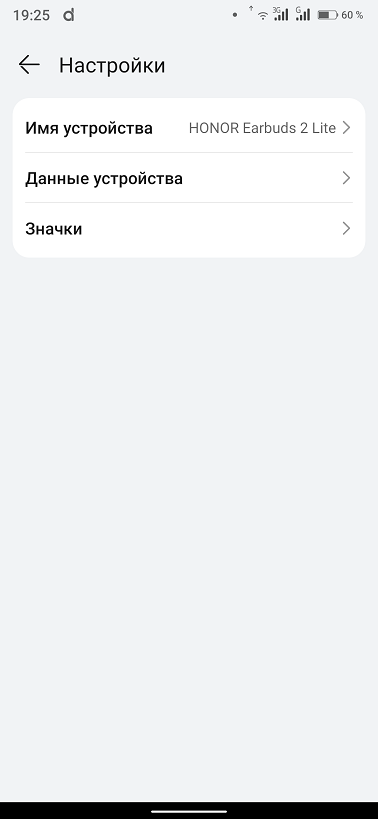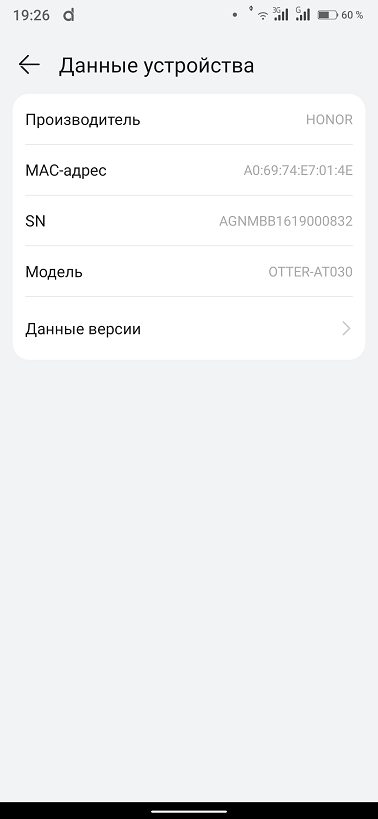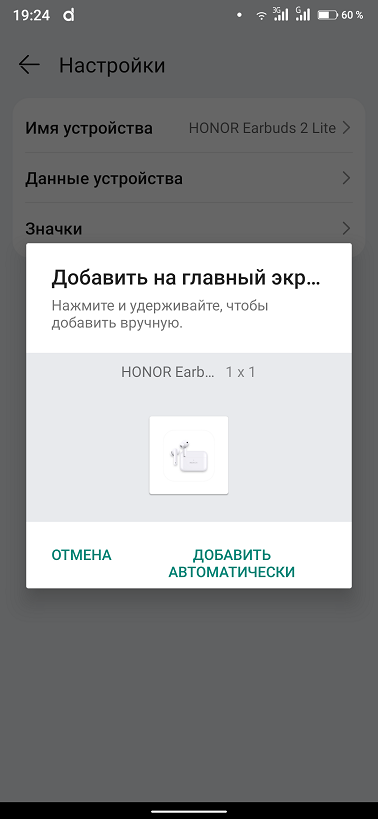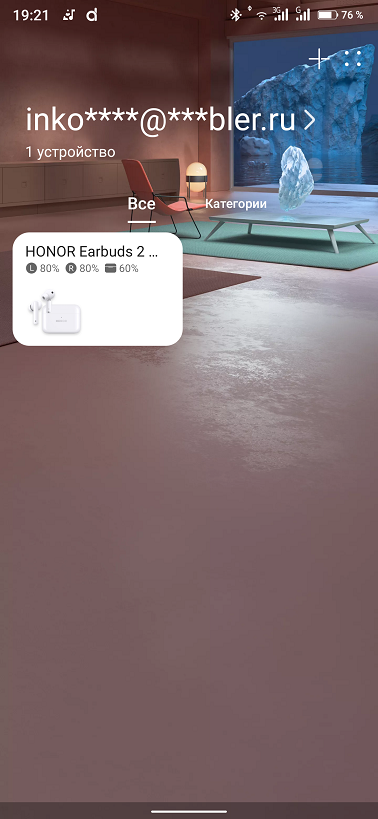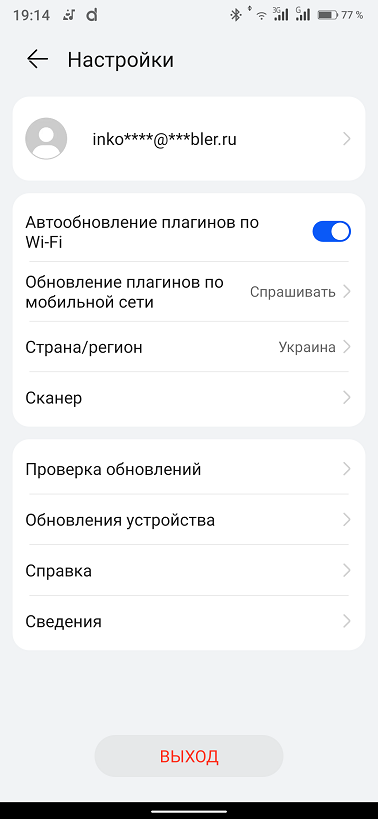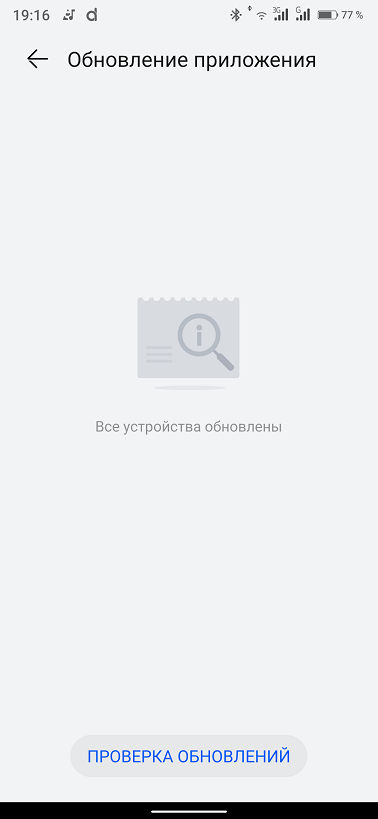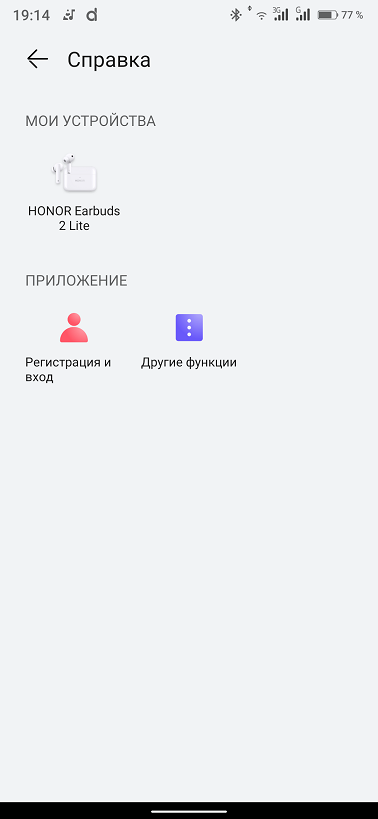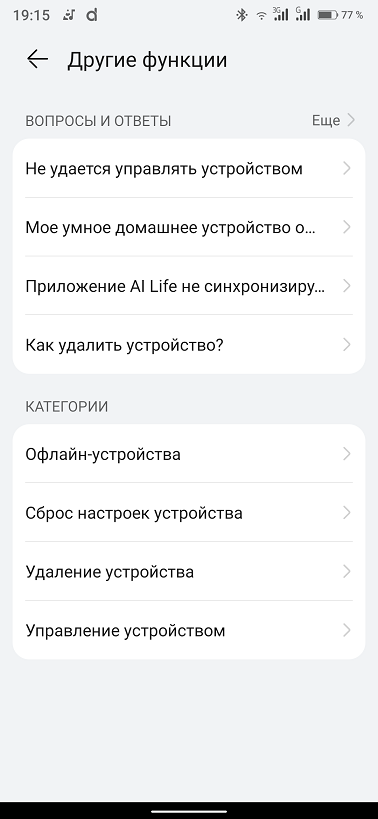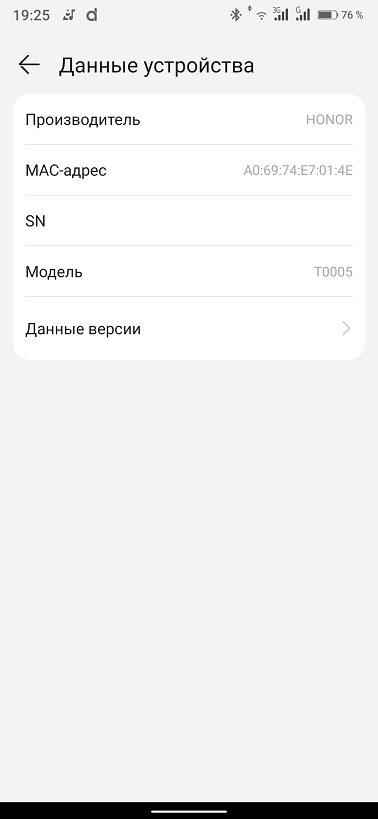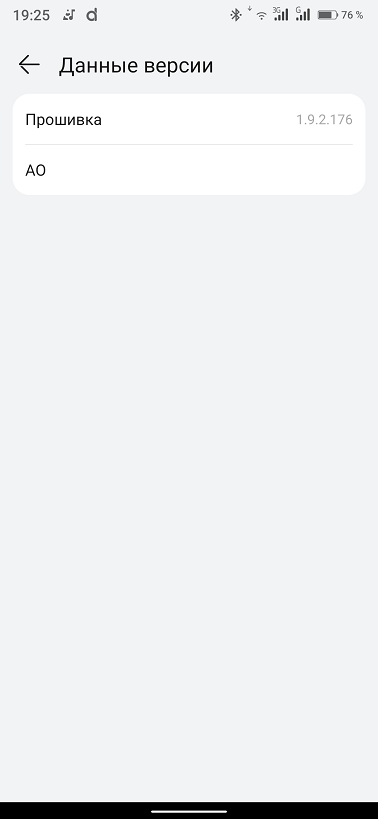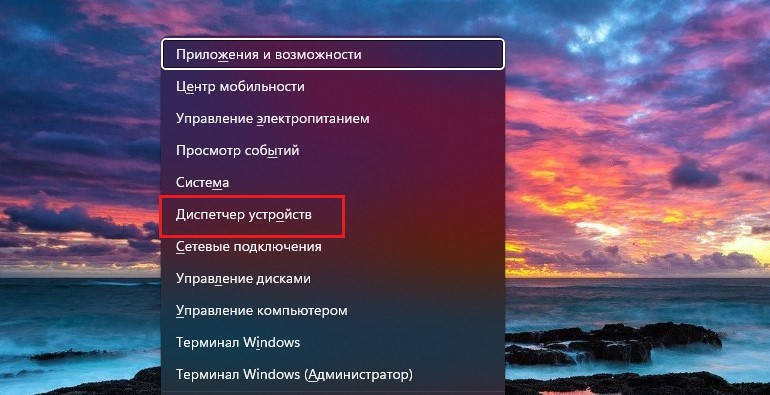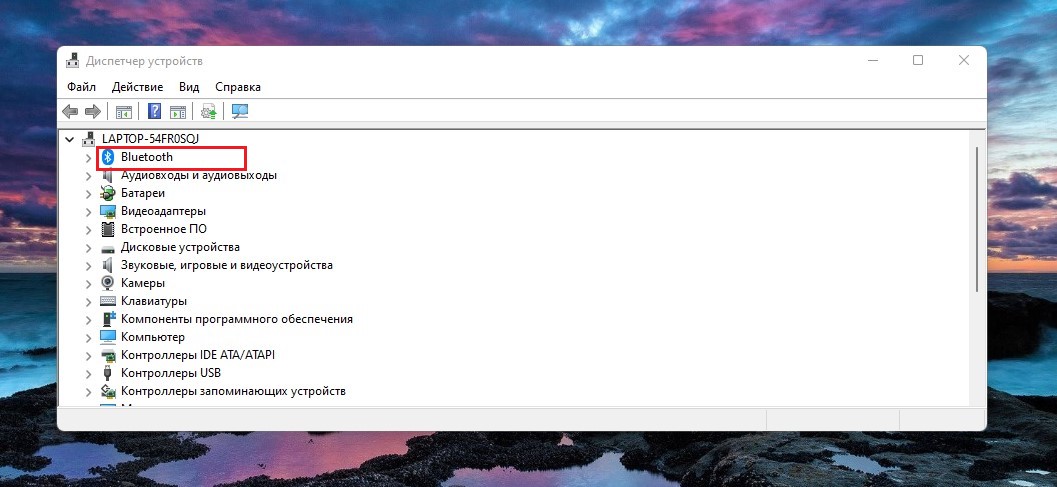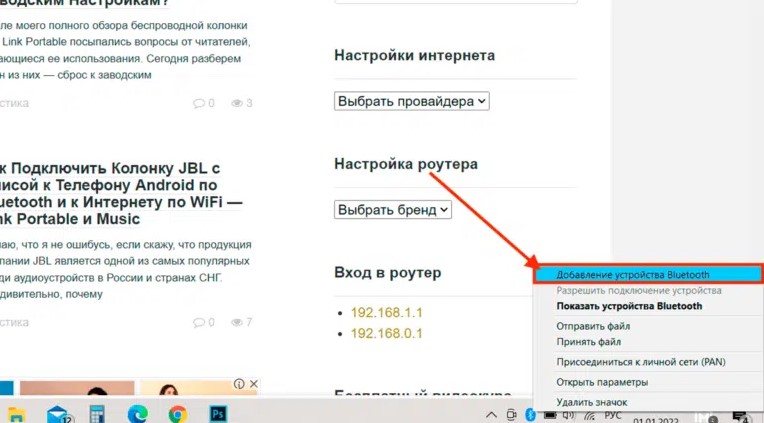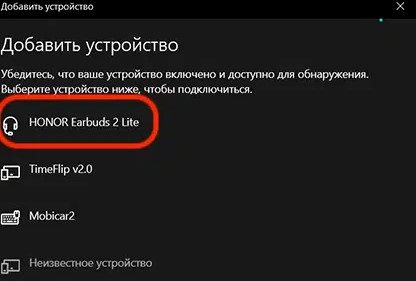HUAWEI HiSuite
Умный способ управления Вашим устройством
Скачать для Windows
V13.0.0.310 | 2022.11.23 |
48.5 M
Системные требования
Microsoft Windows 10: версия 32/64 бит
Microsoft Windows 8.1: версия 32/64 бит
Microsoft Windows 7: версия 32/64 бит
500 МБ свободного места на диске
1 ГБ оперативной памяти
Разрешение экрана 1024×768, 16 цветов
Нажмите тут, чтобы загрузить программу для Windows XP/Vista, EMUI 4.1 и более ранних версий.
SHA256
B06E4729D48EBB0E47CA57D047
0A4AC134060AC5B7193BE
CF890240AD8D4D195
Скачать для Mac
V13.0.0.300 | 2022.09.17 |
28.5 M
Системные требования-Mac
macOS Catalina 10.15.5
macOS Mojave 10.14.6
macOS High Sierra 10.13.6
macOS Sierra 10.12.6
OS X El Capitan 10.11.6
OS X Yosemite 10.10.5
OS X Mavericks 10.9.5
OS X Mountain Lion 10.8.5

Простое управление данными и программным обеспечением
Загрузка и установка сетевых ресурсов одним щелчком мыши
Многофункциональность
Руководство по установке и подключению
Скачайте установочный пакет HiSuite для своего ПК
- • Дважды щелкните файл exe
- • Примите пользовательское соглашение
- • Нажмите «Install» для установки программы

Подключите смартфон
Подключение с помощью USB-кабеля
Совместимо с Mac/Windows

Подключите смартфон к компьютеру с помощью USB-кабеля.
(Выберите «Передача файлов» или «Передача фото» и включите «Разрешить HiSuite доступ к HDB»)
Откройте HDB
1. Сначала откройте «Настройки», затем введите «HDB» в верхней строке поиска
2. Нажмите на «Разрешить HiSuite доступ к HDB» в результатах поиска
3. Разрешите подключение в режиме HDB на Вашем смартфоне
(Если Вы хотите отозвать разрешение после использования HiSuite, нажмите на кнопку «Аннулировать права HiSuite (HDB)»
4. Откройте HiSuite на своем смартфоне, введите указанный 8-значный код проверки в поле для ввода проверочного кода на компьютере и нажмите кнопку «Подключить»
Основные возможности
Управление данными
Управляйте контактами, сообщениями,
фотографиями, видео, приложениями и другими данными
Резервное копирование данных
Создайте резервную копию смартфона и восстановите данные при необходимости.
Храните важную информацию в безопасности
Обновление ПО
Обновляйте ПО Вашего смартфона до последней версии
Все функции HUAWEI HiSuite
Управление приложениями
- Быстрая проверка, установка и удаление приложений
- Обновление приложений в режиме онлайн одним щелчком мыши
Создание скриншотов
- Запечатлейте нужную информацию в один клик
Резервное копирование и восстановление
- Создание резервной копии данных смартфона на ПК: контактов, сообщений, приложений, музыки, истории вызовов, электронной почты и календаря
- Перенос резервной копии данных на устройства
Управление контактами
- Удаление контактов
- Импорт и экспорт контактов
- Управление группами контактов
Управление сообщениями
- Отправка и получение сообщений на ПК
- Управление сообщениями и их экспорт на ПК
- Массовая рассылка текстовых сообщений
Управление изображениями
- Поддержка нескольких режимов просмотра изображений
- Импорт и экспорт изображений
- Установка изображений в качестве обоев устройства
Управление видео
- Поддержка нескольких режимов просмотра видео
- Импорт и экспорт видео
Восстановление системы
- Восстановление заводских настроек устройства при сбое системы или невозможности включения
Обновление ПО
- Обновление или понижение версии ПО
Синхронизация с Outlook
- Синхронизация контактов и календаря между Outlook и устройствами
Управление файлами
- Управление файлами во внутренней памяти и на SD-картах
- Экспорт файлов на ПК
- Импорт файлов на смартфон
Версия для Maс в настоящее время поддерживает только функции «Управление изображениями», «Управление видео», «Управление файлами», «Резервное копирование и восстановление»
Перейти к содержанию
На чтение 2 мин Просмотров 11к. Опубликовано 15 февраля 2022
Обновлено 13 марта 2022
В данной инструкции будем разбираться с подключением беспроводных наушников Honor Earbuds и Huawei Freebuds к ноутбуку или компьютеру с операционной системой Windows (11, 10 или 7). Статья будет полезна для владельцев как стационарных ПК, так и лэптопов любых брендов — Huawei, Lenovo, Asus, Acer, Xiaomi, Dell, HP и т.д. Мы будем разбирать в этой статье возможности настройки гарнитур сразу два брендов (Huawei и Honor), поскольку это почти идентичные модели парнерских компаний, которые при этом использую одно и то же приложение. А значит инструкция будет универсальна.
Главное условие — чтобы на самом ноутбуке или компьютере имелся Bluetooth адаптер. Это может быть встроенный модуль или внутренний/внешний USB адаптер. О том, >>как узнать о наличии блютуз на ПК или ноуте, я написал отдельное руководство. Прочитайте его, если есть сомнения по вашей модели.
Подключение наушников Honor или Huawei к Windows
- Прежде всего включаем bluetooth модуль не том устройстве, к которому мы собираемся подключить наушники Huawei и Honor.
- Это делается либо физической кнопкой на лэптопе
- Либо из системных настроек на ПК
- Это делается либо физической кнопкой на лэптопе
- Далее открываем крышку кейса гарнитуры Honor Earbuds (Huawei Freebuds) и нажимаем на боковую кнопку, пока светодиод не замигает белым цветом
- Теперь находим на панели значков Windows иконку блютуз и жмем на нее правой кнопкой мыши. Выбираем «Добавление устройства Bluetooth»
- Откроется новая страница во весь экран. Здесь нам нужен самый первый пункт — «Добавление Bluetooth или другого устройства»
- В следующем окне выбираем «Bluetooth»
- Находим в списке доступных для синхронизации устройств жмем на «Huawei Freebuds» или «Honor Earbuds» и далее на кнопку «Готово»
- Успешное подключение будет сопровождаться информационным окошком в углу экрана. Теперь можно выделить наушники и отключить их или полностью удалить из Windows.
Звук не идет с компьютера или ноутбука на наушники Honor/Huawei
Если по каким-то причинам подключение произошло некорректно, и звук вместо наушников идет по-прежнему в динамики, необходимо отключить их той самой кнопкой напротив названия гарнитуры (Huawei или Honor).
Также можно нажать на иконку граммофона в углу экрана правой кнопкой мыши и выбрать «Открыть параметры звука»
И в выпадающем списке в разделе «Вывод» выбрать беспроводную гарнитуру Honor Earbuds или Huawei Freebuds
Видео инструкция
Актуальные предложения:

Задать вопрос
- 10 лет занимается подключением и настройкой беспроводных систем
- Выпускник образовательного центра при МГТУ им. Баумана по специальностям «Сетевые операционные системы Wi-Fi», «Техническое обслуживание компьютеров», «IP-видеонаблюдение»
- Автор видеокурса «Все секреты Wi-Fi»
Для работы проектов iXBT.com нужны файлы cookie и сервисы аналитики.
Продолжая посещать сайты проектов вы соглашаетесь с нашей
Политикой в отношении файлов cookie
Многие уже отметили длительную автономность HONOR Earbuds 2 Lite. Радуют наушники отличным звуком и корректной работой системы шумоподавления. И вот, как обещал разработчик, вышло обновление приложения Al Life. Теперь можно изменить некоторые настройки и сделать управление ими более удобным для себя.
Для начала поговорим о самих наушниках в базовой версии, без учета возможностей приложения.
Характеристики:
Бренд: HONOR Earbuds 2 Lite
10-миллиметровые динамические драйверы
Bluetooth: BT5.2
Диапазон воспроизводимых частот: 20 Гц-20000 Гц
Защита наушников: IPX4
Емкость аккумуляторов (бокс/наушники): 410 / 55 мАч
Время зарядки (бокс/наушники): 1,5 / 1 час
Управление: сенсорное
Особенности: активное шумоподавление, режим «прозрачности», сенсор приближения
Приложение: Al Life
Продаются наушники в коробке из плотного картона. Заказывать доставку из далека можно смело, в пути они вряд ли пострадают. Сзади указаны особенности модели, включая десятиминутную зарядку и последующую работу в течении четырех часов.
Дополнительно наушники защищаются картонным ложементом, под которым находим пакетики с дополнительными амбушюрами размеров S, L и аккуратно свернутый кабель для зарядки. В отдельном конверте лежит документация.
Сейчас наушники доступны белого цвета, но в скором времени планируется и черная версия. Зарядный кейс компактных размеров со скругленными гранями сделан максимально удобным для карманного хранения. На передней панели указан производитель и имеется один единственный светодиод состояния работы. В зависимости от ситуации светится он разными цветами.
Гнездо для зарядки расположили снизу.
Справа разместили едва заметную кнопку для принудительного спаривания с источником звука на случай, если обычном порядке что-то пойдет не так.
Крышка бокса удерживается в закрытом положении магнитами и к ним же привязан датчик открытия крышки. Стоит ее поднять и светодиод на передней панели начинает светиться белым цветом, а наушники связываются друг с другом.
В гнездах они хорошо удерживаются также магнитами и даже при тряске не выпадают.
К выниманию наушников из бокса нужно немного привыкнуть. Их корпуса также сделаны округлыми, а магниты держат достаточно крепко. Можно немного повернуть наушник и тогда вынимается легко. Если они уже были спарены с телефоном, то соединение при вынимании из кейса проходит автоматически и светодиод бокса меняет цвет на зеленый.
Внутри бокса легко заметить только по одному контакту для зарядки, вторые спрятаны в колодцах на внизу на боковой стенке. Установить наушники не на свои места не получится, только каждый в свое гнездо.
С первого взгляда наушники производят приятное впечатление своей аккуратностью, отсутствием острых граней и общими компактными размерами даже при том, что применены драйверы диаметром 10 мм.
Легко можно заметить, что амбушюры здесь имеют овальную форму и уже сделаны с сеткой. На внутренней стороне «ножки» внизу находится пятачок нижнего контакта для зарядки, вверху отверстие для микрофонов шумоподавления. Для порядка имеются метки правого и левого наушника. И где-то здесь же спрятаны датчики приближения – стоит вынуть один наушники из ушной раковины и трек или видео встанут на паузу. Вставляем наушник и воспроизведение возобновляется.
Снаружи только отверстия разговорных микрофонов. Они же используются для работы шумоподавления. Микрофонам поставил бы пять. У абонентов при разговоре не возникало вопросов по поводу использования гарнитуры. Звук, как при использовании микрофона телефона.
На внутренней стороне капсулы с динамиком имеются два отверстия для компенсации давления. Оба закрыты текстильными сетками, а наиболее заметно лишь одно, самое большое.
Второе расположено рядом с овальным звуководом и почти полностью прикрывается амбушюром. Кроме персональных сеток звуководы, имеют бортики для надежного удержания амбушюр и вероятность потерять их сведена к минимуму.
Очень хорошо продумана анатомичность чашек и звуководов наушников. Звуководы здесь короткие и входят не глубоко в ушной канал. В целом наушники не замечаешь уже с первых секунд использования. Держатся в раковинах хорошо, мне лишь пришлось заменить амбушюры на размер S.
К телефону наушники цепляются сразу и там, где это возможно сразу работают по кодеку AAC. Второй кодек базовый – это SBC.
Звук наушников откровенно порадовал. Десятимиллиметровые драйверы дают о себе знать и очень хорошо прокачивают низкие частоты. А именно этого так не хватает многим наушникам того же ценового диапазона. При этом остальная звуковая картинка остается подчеркнуто прозрачной с хорошей детализацией. Нельзя здесь услышать ни песка высоких, ни ватности средних. Равномерность частотного микса сохраняется на всем диапазоне громкости. С HONOR Earbuds 2 Lite будет комфортно как слушать аудиокниги, так и музыку самых разных направлений. Наушники обладают хорошим запасом по громкости и лично мне хватило 50-60 процентов для неутомительного прослушивания. Говорить о обрывах связи в квартире можно лишь на предельных 10 метрах с парой несущих стен по пути. На улице обрывов не заметил вовсе.
Написанное на коробке о 10-ти минутах зарядки и четырех часах работы – правда. Действительно автономность у HONOR Earbuds 2 Lite заслуживает похвалы. От бокса их можно зарядить трижды. На одном заряде на половине громкости интенсивных треков у меня получилось около семи с небольшим часов автономной работы, что очень хороший результат. Включение шумоподавления снижает длительность работы, но позволяет не отвлекаться на посторонние звуки и существенно их заглушает. Шумоподавление можно отключить вовсе, а можно включить режим «прозрачности», когда внешние звуки слышны одинаково хорошо наряду с треком. Это позволяет на улице не чувствовать себя в вакууме и образно не попасть под машину, ответить продавцу и т.д.
До недавнего времени наушники вызывали легкое сожаление по поводу управления. Оно здесь сенсорное и площадки находятся в верхней части внешней стороны «ножки» наушника. Управление практически полностью исключает ложные срабатывания так, как одиночные тапы тут не предусмотрены. Как-бы это и хорошо. Но вот регулировки громкости и переключения треков также не было. Двойным патом треки ставились на паузу, возобновлялось воспроизведение, принимались звонки и заканчивался разговор. Длительными тапами включалась и отключалась система шупоподавления, включался режим прозрачности. На это все. Возлагались надежды на скорое обновление приложения Al Life, которое первоначально наушники не видело вовсе.
И вот разработчики, как и обещали, обновили приложение. Теперь наушники без проблем проявились в приложении и расширился функционал. Посмотрим насколько.
Приложение устанавливается либо по QR коду в инструкции, либо из маркета. По ходу дела регистрируется аккаунт в сервисе Huawei. Трудностей никаких не возникает и в финале мы видим окно приложения с иконкой подключенных наушников. Тапаем по нему и начинается проверка и установка обновлений плагинов. После завершения процедуры иконка уже показывает уровень заряда каждого наушника и кейса. Теперь, после обновления, тапнув по иконке попадаем на экран управления.
Отсюда можно управлять как шумоподавлением, так и настраивать жесты, включать или отключать датчики приближения. Отдельно можно настраивать двойные нажатия и удержания для каждого наушника. Теперь можно листать треки, активировать голосового помощника, исключить любой пункт работы шумоподавления. Но к сожалению, на этом пока и все. Набор тапов остался прежним, а регулировку громкости не добавили.
Возможно следующее обновление приложения расширит варианты тапов и добавит регулировку громкости, а пока телефон придется для этого доставать.
На вкладке управления вверху есть кнопка настроек (четыре точки), через которую можно изменить имя наушников в приложении, просмотреть их данные и вывести значок на экран телефона. При активации он будет сразу открывать экран управления наушниками, что делает использование приложением более удобным.
С главного же экрана можно заглянуть в основные, первоначальные настройки, установить варианты и проверить наличие обновлений, а также изучить другие возможные функции.
По приложению можно сказать, что переведено оно корректно, логично и удобно построено, расширяет функционал HONOR Earbuds 2 Lite. Наверное, все-таки отсутствие регулировки громкости не стоит относить в явный минус так, как не каждую минуту ее приходится регулировать, а возможно в следующем обновлении приложения появится и это. Сами же наушники получились по-хорошему универсальными и яркими в плане звука. Если нормальными средними и высокими частотами может похвастать множество моделей, то хорошими басами далеко не все. У Earbuds 2 Lite это получается. Нельзя не отметить отсутствие отставания звука от видео. Смотреть фильмы и играть можно без дискомфорта. С шумоподавлением ли, без него автономность радует и не заставляет часто бегать к розетке. Добавляет удобства отличная эргономика и способность удерживаться в ушных раковинах. В своем ценовом диапазоне HONOR Earbuds 2 Lite явно заслуживает внимание, как одна из лучших моделей.
Узнать актуальную цену можно здесь
Беспроводные наушники от компании Huawei и суббренда Honor становятся всё более популярными среди пользователей, так как сочетают в себе приемлемый ценник, неплохой функционал и достаточно качественный звук (насколько это возможно в беспроводных наушниках). Поэтому нет ничего удивительного в том, что было создано специальное приложение для наушников Huawei (и не одно) для настройки гаджетов, их более комфортного использования и так далее. Стоит рассмотреть наиболее интересные программы, которые могут заинтересовать среднестатистического пользователя.
Содержание
- №1: HUAWEI AI Life
- №2: FreeBuds Lite
- №3: FreeBuds Assistant
- №4: Headphones Loud Volume Booster
- №5: My Headphones Detector
- №6: Wavelet – Headphone specific equalization
- №7: Disable Headphones
- Заключение
№1: HUAWEI AI Life
По сути, это программа, предназначенная для управления не только наушниками. Этот продукт от официальных разработчиков создан для управления всеми гаджетами от Huawei и Honor. В последней версии приложения была добавлена поддержка наушников Huawei FreeBuds Pro. Это приложение для наушников Honor и Huawei позволяет регулировать синхронизацию со смартфоном для непрерывного воспроизведения, настраивать некоторые аспекты звучания (присутствует встроенный эквалайзер).
При помощи программы можно также управлять Wi-Fi/Mobile Wi-Fi роутерами, 5G и 4G модемами, умными колонками, смарт-очками и прочими гаджетами, выпускающимися компанией Huawei в рамках системы «умный дом». Однако конкретно для работы с TWS наушниками производства Huawei и Honor возможностей очень мало. Поэтому владельцы таких гаджетов предпочитают искать более функциональные приложения. А наушники Honor Earbuds приложение и вовсе определять не умеет, что тоже не является преимуществом.
Преимущества:
- Присутствует поддержка Honor Choice;
- Управление системой умного дома;
- Хорошо проработанный интерфейс;
- Полноценный перевод на русский;
- Работа на любых девайсах Huawei.
Недостатки:
- Минимальный функционал по настройке наушников.
Скачать
- AppGallery: https://appgallery.huawei.com/app/C10406921.
- Google Play: https://play.google.com/store/apps/details?id=com.huaweioverseas.smarthome.
№2: FreeBuds Lite
Интересное приложение для наушников Huawei Freebuds Pro и Lite, предназначенное для обновления прошивки данных гаджетов. Программа обладает максимально простым интерфейсом (хоть и без поддержки русского языка). Функциональность приложения не ограничивается одним только обновлением прошивки. Помимо этого, программа предоставляет максимально подробную информацию о подключённом к телефону продукте. Что касается расширения функционала TWS наушников, то для этого в программе достаточно мало возможностей.
Тем не менее, данное приложение для наушников Huawei и Honor для Андроид смартфонов пользуется устойчивой популярностью. Но некоторые пользователи отмечают, что после обновления прошивки гаджета наблюдаются проблемы: слишком тихий звук, недостаточная плотность низких частот, регулярное отключения наушников. Хотя это уже претензии не к разработчикам данной программы, а к тем, кто выпустил настолько сырую прошивку для беспроводных наушников от компании Huawei.
Преимущества:
- Возможность обновления прошивки FreeBuds;
- Отображение всей необходимой информации;
- Изменение настроек TWS наушников;
- Предельно простой интерфейс;
- Простой алгоритм обновления прошивки.
Недостатки:
- Для исправления звука очень мало возможностей.
Скачать
- Google Play: https://play.google.com/store/apps/details?id=com.huawei.cmh1c.oversea.
№3: FreeBuds Assistant
Это приложение для наушников Honor Choice, которое также поддерживает и другие модели NWS «ушей» производства компании Huawei. Разработчики утверждают, что при помощи этой программы можно применить уникальные звуковые эффекты, улучшить воспроизведение звука и всячески настроить звучание TWS гарнитуры. Но на деле всё оказывается не так радужно. Если судить по отзывам пользователей, не все функции работают исправно: то теряется соединение, то не применяются некоторые эффекты.
В то же время пользователи отмечают приятный интерфейс, в котором достаточно легко разобраться даже при отсутствии полноценного русского языка. Установить программу можно из Google Play или же скачав установочный файл APK. В AppGallery пока такого приложения нет. Стоит заметить, что приложение подходит для Honor Earbuds 2 Lite и других моделей производства суббренда Honor (не говоря уже о продуктах от Huawei). Поэтому работа с такими наушниками в приложении вполне возможна (хоть и не полноценная).
Преимущества:
- Большое количество настроек;
- Есть встроенные эффекты;
- Можно управлять подключением;
- Простой и понятный интерфейс;
- Быстрая установка.
Недостатки:
- Не все эффекты и настройки нормально работают.
Скачать
- Goolge Play: https://play.google.com/store/apps/details?id=com.bitaxon.app.ew001.wizard.freebuds.
№4: Headphones Loud Volume Booster
По факту – это своеобразный программный усилитель для наушников. Многие пользователи заметили, что при воспроизведении какого-либо контента звук становится заметно тише. Данное приложение для наушников Honor способно существенно увеличить громкость в тех случаях, когда это действительно необходимо. Также приложение умеет усиливать звук видео, подкастов и аудиокниг. Программа будет незаменима для тех пользователей, которые любят подобный контент. К сожалению, эквалайзера в данной программе нет. Хотя он бы точно не помешал для выравнивания качества звучания некоторых роликов. Интересно, что данное приложение разрабатывалось исключительно для смартфонов Huawei, поскольку скачать его можно только из AppGallery.
Преимущества:
- Существенное усиление звука;
- Нет никаких искажений;
- Идеально для подкастов и аудиокниг;
- Хорошо усиливает звук в роликах.
Недостатки:
- Не хватает эквалайзера.
Скачать
- AppGallery: https://appgallery.huawei.com/app/C101196063.
№5: My Headphones Detector
Уникальное приложение, призванное облегчить жизнь владельцам TWS наушников. Программа позволяет найти утерянные гаджеты. Или один из них. Известно, что чаще всего теряется один из наушников и тогда у пользователя возникают проблемы, поскольку найти его достаточно сложно. Данное приложение подходит для наушников Huawei FreeBuds SE и других моделей от Huawei и Honor. В программе есть так называемые индикаторы «горячего» и «холодного» состояния, которые показывают, находитесь ли вы близко к объекту или нет (по аналогии с известной игрой «горячо-холодно»). Для поиска даже не нужно сопрягать наушники с устройством – просто включите Bluetooth на телефоне и выберите гаджет из списка найденных беспроводных устройств. Останется только двигаться в необходимом направлении.
Преимущества:
- Быстрый поиск TWS наушников;
- Предельно простой интерфейс;
- Совместимость со всеми моделями;
- Не обязательно сопрягать наушники со смартфоном.
Недостатки:
- Работает только если наушники были включены.
Скачать
- AppGallery: https://appgallery.huawei.com/app/C105002053.
№6: Wavelet – Headphone specific equalization
Весьма неплохой эквалайзер, хорошо прокачивающий наушники Honor Earbuds. Приложение может похвастаться предельно простым интерфейсом, многополосным графическим эквалайзером. При должной сноровке можно подобрать идеальный баланс частот практически под любые наушники. Также есть возможность использовать уже готовые пресеты или сделать собственный шаблон. Свои настройки можно сохранить под каким-либо именем. Можно создать сразу несколько шаблонов под разные стили музыки или же под разные наушники. Русский язык в данной программе напрочь отсутствует, однако проблем не возникнет даже у новичков, поскольку разработчики снабдили свой продукт интуитивно понятным интерфейсом.
Преимущества:
- Большое количество готовых шаблонов;
- Можно сохранить свои пресеты;
- Многополосный графический эквалайзер;
- Совместимость с разными TWS наушниками;
- Простейший интерфейс.
Недостатки:
- Существенных нет.
Скачать
- AppGallery: https://appgallery.huawei.com/app/C103644899.
№7: Disable Headphones
Единственное в своём роде приложение, которое поможет в тех ситуациях, если нужно выключить беспроводные наушники, но не отключить их от смартфона. По сути, программа даёт быстрый доступ к функции «Mute» – то есть полностью приглушает звук по требованию пользователя. Помимо этого, приложение позволяет быстро переключить воспроизведение с наушников на динамик. Также, через приложение можно быстро включить или отключить передатчик Bluetooth. Программа совершенно бесплатна и в ней почти нет никакой рекламы. Скачать данное приложение можно из Huawei AppGallery. Или же найти нужный файл APK в сети и инсталлировать программу вручную на смартфон.
Преимущества:
- Быстрое отключение воспроизведения через наушники;
- Возможность активировать воспроизведение через динамик;
- Функция быстрого отключения звука;
- Простейший интерфейс;
- Почти нет рекламы.
Недостатки:
- Специфический функционал.
Скачать
- AppGallery: https://appgallery.huawei.com/app/C104731409.
Заключение
В этом материале мы рассмотрели лучшие приложения, которые могут пригодиться владельцам беспроводных наушников от компаний Huawei и Honor. Все представленные программы применяются для решения разных задач. Однако отрицать их полезность для среднестатистического пользователя нельзя.

Для всех приложений даны ссылки на официальные магазины, откуда их можно скачать. Хотим обратить ваше внимание, что, хотя некоторые приложения и доступны в Google Play Store, последнюю версию программ для телефонов с HarmonyOS можно скачать только в Huawei AppGallery.
Приложение #1: AI Life
Это основное приложение для наушников Хонор или Хуавей. AI Life – это универсальная программ, позволяющая управлять всеми умными устройствами от Huawei или Honor, в том числе и наушниками.
Отличительными особенностями приложения являются простая и быстрая настройки наушников, удобное управление, обновление и настройка беспроводных наушников. Заметим, что версия на Google Play Store более старая, чем в Huawei AppGallery. Зато боле новая версия приложения AI Life в галерее не поддерживает некоторые «устаревшие» модели наушников: Honor Choice, Huawei AI Speaker, Freebuds 1 и Freebuds Lite.
Скачать AI Life с Huawei AppGallery
Скачать AI Life с Play Market
Скачать AI Life с App Store
Приложение #2: FreeBuds Lite
Как мы писали выше, в официальном приложении Huawei AI Life нет поддержки наушников Huawei Freebuds. Зато эта программа создана специально для них. С её помощью можно обновить прошивку наушников, следя за ходом обновления в реальном времени. Приложение предоставляет полезную информацию об этой модели наушников и расширяет их функционал.
Скачать FreeBuds Lite с Huawei AppGallery
Скачать FreeBuds Lite с Play Market
Приложение #3: FreeBuds Assistant
Еще одно приложение для Huawei FreeBuds, на этот раз из магазина Гугл, в котором можно обновить их прошивку. По заверениям разработчиков, оно также позволяет улучшить звук наушников.
Скачать FreeBuds Assistant с Play Market
Приложение #4: Headphones Loud Volume Booster
Эта программа для наушников Huawei или Honor позволяет увеличить громкость звука в наушниках. Вот перечень доступных функций:
- Увеличение громкости в наушниках;
- Повышение звука в видеороликах;
- Увеличение громкости аудиокниг и музыки;
Скачать Headphones Loud Volume Booster с Huawei AppGallery
Приложение #5: My Headphones Detector
Это приложение для беспроводных наушников Хуавей и Хонор. Если вы потеряли наушники и не можете их найти, оно будет полезным. Просто включите Bluetooth на телефоне, и вы увидите все беспроводные устройства поблизости. Выберите наушники, которые вы ищете, и этот детектор наушников поможет вам найти их.
Чтобы помочь вам найти потерянное устройство, в приложении есть индикаторы горячего и холодного состояния, которые показывают, находитесь ли вы близко к объекту или нет.
Скачать My Headphones Detector с Huawei AppGallery
Приложение #6: Wavelet – Headphone specific equalization
Это приложение для наушников Honor и Huawei по сути эквалайзер, которое позволяет настроить звук на ваш вкус. Кстати, если у вас телефон на Android, посмотрите наш топ лучших эквалайзеров для Андроида.
Функции:
- Модели звучания (которых в приложении почти 3000 штук) скорректированы по показателю Harman.
- 9-полосный эквалайзер, выполненный в удобном виде, умеет компенсировать недостающие частоты или частотные всплески.
- Есть усиление басов.
- Программа умеет имитировать реверберацию.
- Можно сделать эффект пространственного звука.
- Возможность убрать резонанс на низких частотах.
- Возможность удалить нежелательные пики громкости.
- Настройка баланса между правым и левым звуковыми каналами.
Скачать Wavelet с Huawei AppGallery
Приложение #7: Disable Headphones
Иногда нужно отключить наушники, ну отключая их от телефона. Это приложение создано именно для этой функции. Нужно просто перейти в его настройки, найти виджет громкости и либо отключить, либо включить его. Виджет даст доступ к управлению громкостью, чтобы вы могли настроить её по потребности.
Функция отключения наушников дает возможность включить звук прямо с динамиков телефона, несмотря на то, что наушники будут подключены к смартфону.
Скачать Disable Headphones с Huawei AppGallery
Даниил Кондратьев
Пара слов об авторе от редакции smartronix.ru. Даниил — общительный молодой человек, которому нравится писать про Android и iOS. С мобильными гаджетами на «ты». Даниил неплохо разбирается в социальных сетях, касательно вопросов их работы. Мы особенно выделяем его способность писать на различные темы простым и лаконичным языком.
В этой статье расскажем, как выполнить подключение Bluetooth-наушников Honor Earbuds и Huawei Freebuds к ПК и ноутбуку на OS Windows, а также разберемся с проблемой отсутствия звука после сопряжения устройств.
Инструкция будет полезна, если вы столкнулись со сбоями во время подключения или использования гарнитур.
Почему рассматриваем сразу обе модели – они имеют идентичную версию Bluetooth 5.0 и одинаковые протоколы обмена данными, а как следствие различий при подключении к ПК или ноутбуку не будет.
Подключение наушников Honor или Huawei к Windows
Для подключения беспроводных наушников потребуется модуль Bluetooth.
Если у вас стационарный компьютер, то необходимо приобрести внешний адаптер, а на ноутбуках он встроен в плату.
Чтобы точно узнать, есть ли модуль на вашем устройстве, нужно:
- На клавиатуре нажать одновременно кнопки WIN (с изображением значка Windows) и X.
- В левом углу экрана появится меню, где нужно выбрать «Диспетчер устройств».
- В перечне доступных устройств должна быть строчка «Bluetooth».
Если беспроводной модуль есть или установлен внешний адаптер,то можно приступить к подключению Honor Earbuds или Huawei Freebuds:
- На клавиатуре ноутбука активируем Bluetooth-адаптер с помощью функциональных клавиш F1-F12 (на самой кнопке должна быть нанесена пиктограмма логотипа Блютуз). Если ноутбук производителя HP, Asusи Samsung, то активация производится сочетанием клавиш FN и F1-F. На стационарном ПК включение модуля выполняется через окно «Параметры»: нужно нажать WIN+I, зайти в «Устройства» и щелкнуть по переключателю Bluetooth, чтобы его активировать.
- Берем наушники Honor Earbuds или Huawei Freebuds и на кейсе зажимаем на несколько секунд кнопку, расположенную на боковой грани, и ждем пока не замигает индикатор.
- В системном трее Windows(рядом с часами) находим значок синего цвета «Устройства Bluetooth». Щелкаем по нему правой кнопкой мыши и выбираем «Добавление устройств».
- Откроется окно «Параметры», где нужно нажать на кнопку «+», чтобы добавить наушники.
- Выбираем самый первый пункт «Мыши, клавиатуры, перья и аудио».
- Подождите несколько секунд, пока система найдет устройство, а как только в списке появится Honor Earbuds или Huawei Freebuds, то выделяем нужную гарнитуру.
- Начнется сопряжение устройств и как только процесс будет завершен появится сообщение «Устройство готово к использованию».
- Теперь в окне подключения нажмите «Готово».
В параметрах вы сможете отслеживать количество заряда аккумулятора, а также при необходимости удалить наушники из системы.
Звук не идет с компьютера или ноутбука на наушники Honor/Huawei
Если после подключения звук на наушники не идет, а по-прежнему его слышно через динамики персонального компьютера или ноутбука, то сопряжение было выполнено некорректно, устраняется сбой так:
- Открываем окно «Параметры» сочетанием клавиш WIN+I и заходим в «Устройства».
- Выбираем категорию «Аудио» и кликаем по имени беспроводной гарнитуры.
- Нажимаем на кнопку «Отключить».
- Ждем 10-15 секунд и щелкаем «Подключить».
Если проблему решить не удалось, то вероятно сбились параметры звука. Тогда настроим вручную, не забудьте подключить наушники к компьютеру или ноутбуку:
- В параметрах заходим в «Устройства» и в столбце «Сопутствующие параметры» нажимаем «Параметры звука».
- В пункте «Устройства вывода» выбираем наушники Huawei или Honor.
Если проблема все также наблюдается, то в системном трее Windows (рядом с часами) щелкните правой кнопкой мыши по динамику и выберете параметр «Устранение неполадок со звуком». Система просканирует устройства и предоставит отчет с описанием ошибки и способом ее устранения.
Привет, дорогой друг! Сегодня я помогу тебе подключить твою гарнитуру к ноутбуку. Расскажу на собственном примере как это сделать: быстро и без геморроя. Купил я себе беспроводные наушники совсем недавно. Надоело, что у меня постоянно ломается проводок возле уха и работает всего одна сторона. Да и падать из-за стола не очень приятно, когда забываешь их снять перед тем, как встать.
Сразу скажу, что ноутбуки не все имеют встроенный «Голубой зуб». Но на новых моделях его ставят чаще. Я рассмотрю две инструкции как для Windows 7, так и для Windows 10. Также расскажу о проблемах, которые могут возникнуть при подключении и как их решить.
Windows 10
Как легко и просто подключить блютуз наушники к ноутбуку на десятке? С этой операционной системой, куда проще чем с семёркой, так как разработчики адаптировали подключение почти ко всем беспроводным устройствам. Также драйвер (если у вас его нет) – скачивается автоматически при подключении интернета.
- Включить можно, нажав на панель в правом нижнем углу. Потом просто нажимаем на блутус. Или можно сразу же отправиться в Параметры. Для этого переходит в пуск, жмём на шестеренку. Далее выберите из списка второй раздел «Устройства».
- Теперь переходим в необходимый нам раздел чуть ниже и включаем функцию, если она ещё не активна передвинув бегунок.
- Теперь надо активировать наушники. Я бы советовал их заранее подготовить и полностью зарядить, но для начала просто попробуем их подключить. Найдите кнопочку включения, на каждой модели они разные и располагаются в своих закромах. Также на наушниках есть определённые индикаторы, которые показывают включение и подключение устройства. Если горит красным – то устройство не подключено. Зелёным – есть соединение. Мигает – идёт обмен информации. Иногда ещё есть синий цвет. Если на наушниках есть значок «B» или «Bluetooth», то его также надо включить (в моём случае эти кнопочки сопряжены).
- В том же окне на ноуте, находим плюсик (кнопку добавление устройств) и добавляем нашу гарнитуру.
- Теперь выбираем первым раздел, связанный с блутус устройствами.
- Вы должны увидеть название ваших наушников, а также тип передаваемой информации. Жмакаем по ним. И далее вы будете лицезреть надпись об успешном коннекте. Если запросит пароль, то вводим 0000 – по стандарту. Пароль можно посмотреть в мануале от гарнитуры или на этикетке на самом устройстве. Правда не всегда этикетка есть.
- В том же разделе теперь можно следить за всеми подключенными устройствами по Bluetooth технологии.
- Теперь надо настроить автономный вывод звука именно на ваши наушники. Вообще система должна делать это автоматически, но лучше сделать это вручную. Для этого в правой панели снизу, где вы настраиваете громкость звука, нажмите правой кнопкой по значку динамика и выберите «Звуки».
- Перейдите во вкладку «Воспроизведение». Теперь находим подключенные уже наушники, нажимаем по ним правой кнопкой. И далее из списка выбираем «Использовать по умолчанию». Если у вас в наушниках есть микрофон, то перейдите во вкладку «Запись» и проделайте тоже самое.
Как отличить оригинал от подделки
Наушники I9S TWS считается качественной копией оригинальных Аирподсов. Доступная цена вкупе с добротной сборкой и хорошим звучанием удерживают устройство на волне популярности у покупателей.
Важно. Востребованность гарнитуры поспособствовала появлению подделок с таким же наименованием, отличающихся от оригинала далеко не лучшими потребительскими качествами:
- существенно ниже стоимость;
- упаковка устройства отличается дизайном и качеством;
- некачественная сборка и материалы;
- неудовлетворительный звук.
Windows 7
Как не принужденно подключить беспроводные наушники к своему ноутбуку? С семёркой могут возникнуть трудности, так как ОС довольно старая. Так что перед этим я советую обновить последнюю версию винды, для оптимальной работы. Можете, конечно, и сразу подключить, но если вдруг что-то пойдёт не так, то лучше для начала обновить систему до последней версии.
- Подключается примерно также как и в десятке. Находим значок Bluetooth в правой нижней панели. Если не видно, то нажмите на стрелочку, которая указывает вверх. Нажмите по «Голубому зубу», правой кнопкой и выбираем «Добавить устройство».
- Включаем наушники. Если есть отдельная кнопка включения на гарнитуре Блютуса, то также нажимаем на неё. В списке вы увидите свои наушники – просто нажимаем и подключаем их.
Какая у вас операционная система?
В первую очередь пользователь должен разобраться с тем, какая операционная система установлена на его компьютере или ноутбуке. Важно это потому, что в зависимости от ОС процедура подключения беспроводных наушников может несколько отличаться.
Mac OS
Данная ОС разработана компанией Apple специально для своих компьютеров Macintosh. Именно благодаря Mac OS многие пользователи прониклись преимуществами использования графических интерфейсов, и теперь этот атрибут встречается и в других операционных системах. Впервые ОС показали общественности в 1984 году на ПК Macintosh 128K.
Windows
Сколь бы не была популярной Mac OS она предназначена только для разработок Apple. На всей же остальной компьютерной технике зачастую установлен представитель группы операционных систем Windows, созданных фирмой Microsoft. Сейчас их представителей очень много, на наибольшее распространение для компьютеров и ноутбуков получили Windows 7 и Windows 10. Поэтому подключение беспроводных наушников будет рассмотрено на их примерах.
«Не могу подключить» – решение проблем
Если вы не обнаружили кнопку «Bluetooth». Гарнитура не подключается. Не видит наушники, нет звука, он хрипит, пищит или другие проблемы – то надо проверить наличие установленных драйверов. Как правило — это единственная причина в этой ситуации.
- Надо зайти в диспетчер устройств и посмотреть установленных драйверов. Нажимаем + R, прописываем devmgmt.msc.
- Теперь надо найти устройства «Bluetooth». Если их нет, то загляните в «Другие устройства», возможно вы увидите их там, но с желтыми треугольниками.
- Для установки дров от сюда, надо подключить интернет. Нажать правом кнопкой и выбрать «Обновить драйвер». Потом выбираем поиск в интернет и устанавливаем.
- Если Bluetooth есть и драйвера установлены – то лучше всего их переустановить или поставить самую последнюю версию программы.
- Надо зайти на официальный сайт ноутбука: Asus, Lenova, Toshiba, Samsung, Acer и т.д.
- Находим раздел «Поддержка» или «Драйвера». Тут надо просто порыскать, но зачастую эти разделы находится в самом низу страницы.
- Там выбираете модель ноутбука, вашу операционную систему и скачивайте драйвера для Bluetoo
- Если вы не нашли раздела с драйверами или что-то пошло не так, то можно скачать полный пак дров по этой ссылке – https://drp.su/ru/foradmin. Пролистайте чуть ниже и скачайте соответствующий архив.
- Потом устанавливаете и перезагружаете ноутбук. Далее: как подключить беспроводную гарнитуру – вы уже знаете, просто проделайте все шаги заново как написано в прошлых главах.
После этого проблема должно решиться сама собой. Но как показывает практика, даже это не всегда помогает. Особенно часто такие проблемы возникают именно на семерке. Как не крути, но она уже устаревает, как по характеристикам, так и по адаптивности, подключения устройств. И это вполне нормальное явление – так как в её время, не было повальной популярности беспроводных аппаратов.
Honor AM61 – инструкция на русском языке
Наушники представляют собой беспроводную гарнитуру, которая была разработана специально под устройства Huawei и предназначена для спортсменов. Китайский производитель учел множество нюансов при разработке и предусмотрел особенности использования аксессуара при занятиях спортом. Несмотря на то, что представленная модель разработана специально для определенной марки гаджетов, ее можно использовать и с другой техникой, где имеется Блютуз. На рынке рассматриваемая версия представлена в трех цветовых вариантах – черный (Black), синий (Blue), красный (Red).
Инструкция по подключению не сложна, достаточно выполнить ряд простых действий. Процедура идентична для всех гаджетов. Изучим подробнее.
Ноутбук не видит блютуз
Если вы знаете, что «Голубой зуб» есть и в документации прописана данная функция, то возможно её отключили в БИОС.
- Надо перезагрузить компьютер. Когда экран потемнеет зажмите одну из кнопок. Зачастую это кнопки: Delete, F2, F9. Но на разных моделях ноута, могут быть разные модели захода в BIOS.
- Теперь поищите по пунктам меню Bluetooth адаптера и включите его как найдете. Он располагаться в разных местах, так что это описывать нет смысла. Меню не такое большое, так, что я думаю вы с этим справитесь.
- Нажимаем F10 и выбираем «Yes» или «OK» – для сохранения параметров. Если вы не сохраните параметры и просто выйдите, то Bletooth так и останется выключенным.
Комплектация
Упакованы наушники Tws i9s в компактную белую коробку. На ней изображены сами наушники и их название. Внутри коробки вы найдете:
- Инструкцию пользователя на двух языках: китайский и английский;
- пара наушников;
- кейс для зарядки;
- бокс для кейса выполнен из силикона;
- USB кабель;
- дополнительно в комплект входит карабин для пристегивания кейса.
Очень часто производители в комплект добавляют силиконовые шнурки для удержания наушников. Но они вам вряд ли пригодятся потому как i9S не нуждаются в дополнительном креплении.
Проблема со скайпом
Возникают такие сложности:
- Вы слышите собеседнике, а он вас нет.
- Вы ничего не слышите.
- Вы слышите скрежет, шум, цокание.
Вот несколько рекомендаций для решения проблемы:
- Установите последнюю версию Skype.
- Обновите драйвера на звуковую карту и Bluetooth.
- Перезагрузите ноутбук и переподключите наушники.
- Зайдите в раздел «Звуки» и поставьте устройства воспроизведения и записи – как это делать, я уже писал ранее в этой же статье в разделе Windows 10 (на 7 всё делается также).
- Зайдите в настройки скайпа. Посмотрите, чтобы там стояло устройство воспроизведения и микрофон вашей гарнитуры.
Таблица характеристик
| Модель | I9S Tws |
| Версия блютуз | 4.2 |
| Аккумулятор | 60 мАч |
| Продолжительность работы | 2 — 3 часа |
| Время зарядки | 40-м. |
| Поддержка профилей блютуз | HSP/HFP/A2DP/AVRCP |
| Чувствительность | 120 ±5 Дб |
| Диапазон воспроизводимых частот | 20—20000 Мгц |
| Сопротивление | 32 Ом |
Подключение беспроводных наушников к ноутбуку с помощью сторонних программ и сервисов
Одной из таких программ является приложение Toshiba Stack. Оно подходит для системы Windows любой версии и включает в себя бесплатное использование в течение 30 суток. Для работы с приложением:
- Скачиваем его и следуем указанием установочного помощника.
- После этого, для запуска приложения кликаем по его иконке дважды, и на панели управления высветится значок Bluetooth.
- Включаем наушники и два раза нажимаем на данный значок.
- Выбираем строку «Экспресс режим», и устройство начнёт автоматический поиск.
- После сканирования дайте разрешение на подсоединение.
Далее можете использовать наушники в обычном режиме. Обращаем ваше внимание, что вы можете использовать и другие сторонние сервисы для установки работы блютуз наушников.
Зарядка наушников i9S TWS в боксе
Традиционная подзарядка наушников осуществляется путём вставки их в зарядный бокс. После этого загорится красный индикатор, означающий их подпитку.
Выключение индикатора будет означать, что аккумулятор полный.
( 2 оценки, среднее 4.5 из 5 )