Содержание
- Установка Windows 10 64 на HUAWEI MateBook D 14
- Подготовка к установке
- Установка Windows 10 64 home
- Настройка Windows
- Установка windows honor magicbook
- Установка windows honor magicbook
- Установка windows honor magicbook
- Установка windows honor magicbook
Установка Windows 10 64 на HUAWEI MateBook D 14
Установить чистую Windows 10- 64 home на ноутбук HUAWEI MateBook D 14 (Nbl-WAQ9R )
Подготовка к установке
Нужно настроить загрузку ноутбука с загрузочной флешки.
Для этого включаем ноутбук и часто нажимаем клавишу F2. Заходим в биос. Настраиваем загрузку ноутбука с флешки. Переходим в меню Bootable device и клавишей f6 меняем приоритет загрузки. Так чтобы загрузочная флешка была наверху. Далее, сохраняем настройки клавишей f10.
Установка Windows 10 64 home
Подключаю загрузочную флешку и включаю ноутбук. После того как компьютер загрузится, нужно будет выбрать язык и раскладку клавиатуры.
Далее нажать кнопку установить.
Теперь соглашаюсь с лицензионным соглашением.
Далее нужно подготовить диск для установки. Удаляю все разделы и создаю новый.
Начинается процес копирования, когда счетчик покажется 100%, компьютер перезагрузится.
После того как распакуется и установиться виндовс, нужно вести базовые настройки. Создать учетную запись, задать пароль. выбрать часовой пояс. подключить к интернет. настроить параметры конфиденциальности.
Если планируете создать локальную учетную запись, не подключайтесь к интернет.
Далее, компьютер перезагрузится и появится рабочий стол.
Переходим к настройке ноутбука.
Настройка Windows
Необходимо установить драйверы.

Для этого переходим на официальный сайт huawei matebook d14. Находим и скачиваем драйверы.
После этого устанавливаем их.
Также установим официальную утилиту huawei pc manager. Для автоматического обновления драйверов.
Убедимся, что все драйверы установлены в диспетчере устройств.
Далее, необходимо, установить необходимые пользователю программы:
После этого активирую виндовс и отдаю клиенту на проверку.
Источник
Установка windows honor magicbook
Обратите внимание, что в моделях 2020 года вывод видео через интерфейс Type-C не поддерживается
BIOS одностраничный (UEFI со старым интерфейсом, английский язык есть, поддержка виртуализации тоже присутствует).
На ноутбук предустановлен PC Manager, в котором собраны все сведения о железе, с его помощью можно напрямую качать обновления драйверов и BIOS. Несмотря на китайскую родину ноутбука, это приложение примеряет язык системы и отлично работает на русском, хотя некоторые разделы остаются не переведёнными.
Версия на Intel без крышки (более длинные трубки и больше конденсаторов для питания MX150):

Каковы личные впечатления?
Яркость экрана при разном освещении, маркость, греется ли?
Что нравится, а что не очень?
Что понравилось:
1) внешний вид. Выглядит совсем не дёшево, понятное дело, что на МакБук очень похож, но и материалы не худшие (корпус, конечно, штампованный, а не фрезированный).
2) звук. На максимальной громкости динамики начинают проглатывать некоторые частоты, но это скорее вина драйвера, который старается сделать их ещё громче, на 80% громкости звук прекрасный и все ещё очень громкий.
3) дисплей. Он не претендует на звание даже хорошей IPS матрицы с такими-то показателями цветопередачи, но он неплох и приятен, получше некоторых флагманов смартфонов прошлых лет с IPS.
4) клавиатура. Очень и очень похожа по ощущениям на макбуковскую до бабочки. Писать на ней очень приятно.
5) автономность. Естественно, заявленные 12-13 часов достигаются только при удобных производителю условиях. Средняя нагрузка (каким бы обширным это понятие не было), съест АКБ за 6-7 часов. Мне с головой хватает, но это уже зависит от вас.
Что не понравилось:
1) софтина управления дровами на первый взгляд приятная, но иногда она грузит процессор каким-то сервисом передачи сообщений (на сервера КНР, разумеется)
2) хоть это и не зависит от Huawei, но ситуация с драйверами для AMD весьма запутанная и неприятная, драйвера надо искать не на сайте AMD, а в каталоге обновлений Microsoft. Не комильфо.
Опять же, я на российском рынке просто лучше бы не нашел, поэтому считайте, что мне не к чему придираться.
Как отпечаток пальцев показывает себя? Случаются ли промохи? Если да, то какой процент?
Требуется ли перестановка винды для смены языка на английский?
Блин, крутой бук. Думаю прикупить версию с AMD. Жалко денег на лишнюю видеокарту.
Нашел только на geekbuying.
На али его просто нет, gb не отправляет в РФ.
А не делал замеры скорости диска? Что там вообще стоит?
Как думаете Linux встанет?

Я покупал через посредника china-towns. Я их не могу порекомендовать из-за невысокой надёжности их рабочих методов, но со мной все отлично прошло.
Завтра, скорее всего, подберу варианты покупки его и сделаю пост. Подписывайтесь на тему, давайте развивать конкуренцию Xiaomi. 😉
Источник
Установка windows honor magicbook
Версии на AMD
AMD Ryzen 7 4800H / 16GB DDR4 2667MHz двухканальная (без возможности апгрейда), 512 GB PCIe SSD (512 Gb Samsung PM981a M.2 PCIe Gen3 x4), HDMI 2.0
AMD Ryzen 5 4600H / 16GB DDR4 2667MHz двухканальная (без возможности апгрейда), 512 GB PCIe SSD (Версия для Китая с ALI SSD 512 Gb Samsung PM981a M.2 PCIe Gen3 x4, для РФ Western Digital PC SN730 M.2 2280 NVMe Gen3 X4), HDMI 2.0
Версии на Intel
Intel Core i5-10210U, 16 GB DDR4 2667 MHz двухканальная (без возможности апгрейда), 2GB DDR5 NVIDIA GeForce MX350, 512 GB PCIe SSD,(Western Digital PC SN730 M.2 2280 NVMe Gen3 X4), HDMI 1.4
Intel Core i7-10510U, 16 GB DDR4 2667 MHz двухканальная (без возможности апгрейда), 2GB DDR5 NVIDIA GeForce MX350, 512 GB PCIe SSD (Western Digital PC SN730 M.2 2280 NVMe Gen3 X4), HDMI 1.4
При установке Windows 10 с нуля драйвер WiFi придется заранее скачать и поставить вручную, так как Windows 10 не содержит драйвера WiFi для magicbook pro.
Для AMD, при желании, перед установкой PC manager можно поставить свежие драйвера видеокарты AMD:
Страница видеокарты AMD для 4800H
Страница видеокарты AMD для 4600H
(! В модели 2019 года установка драйверов на видеокарту AMD поверх установленных через PC manager, без предварительного удаления предыдущих, приводила к черному экрану при загрузке Windows). Остальные драйвера можно устанавливать автоматически через приложение PC Manager).
Официальные страницы поддержки, загрузка драйверов
Huawei OSD
Утилита, которую надо установить после установки windows 10 с нуля, чтобы заработали уведомления OnscreenDisplay и на кнопках F9 работало выключение WiFi, а по F10 был запуск PC manager.
FAQ (ОТВЕТЫ НА ЧАСТО ЗАДАВАЕМЫЕ ВОПРОСЫ)
Вопрос: Как настроить magicbook pro 16 с нуля?
Рекомендация
Вопрос:Нужно ли делать предварительную активацию китайской версии Windows 10 для сохранения активации при переустановке Windows 10 русская
Ответ: Форумчанин AbyssMoon проверил, что ключ, вшитый в BIOS ноутбука для китайской версии также активируется с русской.
Вопрос: Подсветка клавиатуры гаснет через некоторое время, можно ли с этим что-то сделать?
Ответ: По крайней мере в версии PC Manager 10.1.5.66 есть возможность включить постоянную подсветку клавиатуры. Заходим в настройки PC Manager-настройки системы-прокручиваем колесиком или ползунком вниз и видим заветный пункт настроек.
Вопрос: Комбинация кнопок FN+F1 и т.п. не работает, FN просто переключает логику работы верхних кнопок, как это исправить?
Ответ: Заходим в настройки PC Manager-настройки системы-прокуручиваем колесиком или ползунком в самый низ и в настройках можем изменить логику работы кнопки FN (два варианта).
Вопрос: Что делает комбинация FN+P на версиях с интел?
Ответ: Эта комбинация включает более производительный режим, в котором процессор эфективнее на 8%, а видеокарта на 15% (по данным производителя). Также эту настройку можно включить вручную. Заходим в настройки PC Manager-настройки производительности и выбираем производительный режим (не путаем с режимом питания максимальная производительность, это другое). Производительный режим можно включить при работе от сети и с уровнем зарядки батареи выше 20%, при перезагрузке или уходе в сон режим сбрасывается.
Вопрос: как сделать установку и активацию офиса 2019 Home and Student
Ответ: Здесь описывается последовательность действия для восстановления лицензии
Вопрос:Как восстановить лицензию на пакет «офиса для дома и учебы 2016» который шел предустановленным на ноутбук.
Ответ: Инструкция
Вопрос:
Нормально ли будет выглядеть гравировка на клавиатуре, купленным на али?
Ответ:Сделал гравировку за 600р., вот как это выглядит
Вопрос:
Металл корпуса прогибается под собственным весом, если носить его одной рукой за угол?
Ответ: В ветке были подобные сообщения, однако их распространители не предьявили доказательства. Металл кажется мягким, однако он весьма упругий, «батутит» и возвращается в свою форму.
Форумчанин logri провел испытания и у него корпус не деформировался.
Видео с испытанием корпуса на тряску
Вопрос:
Как настроить тачпад под Linux и Windows?
Ответ: Настройка тачпада под Linux и Windows благодарим sermart1234
Вопрос: Какая версия HDMI и Display port поддерживается?
Ответ: Модели на AMD 4600H и 4800H поддерживают версию HDMI 2.0 и версию Display Port 1.4 через разъем Type-C. Модели на процессорах Intel поддерживают версию HDMI 1.4 и версию Display Port 1.4 через разъем Type-C.
Вопрос: Какой SSD PCIx4 NVME можно установить в ноутбук вместо штатного?
Ответ: По ответу службы поддержки в Китае с ноутбуком физически совместим только односторонний SSD модуль толщиной 2.38 мм
Например, модели Samsung 970 и WD.
Вопрос:Добрый день, 4800H i7 и Intel i5-10210U как соотносятся? Какой шустрее?
Ответ:ролик для тех, кто думает насчет INTEL или AMD
Вопрос: Как сделать сброс до заводских настроек, если средствами windows 10 не получается?
Ответ: В официальной версии для РФ, на диске есть скрытый раздел Onekey на 14 Gb. Там находится образ восстановления до заводского состояния. Восстановление запускается по клавише F10 при перезагрузке.
При нажатии клавиши f10, появляется окно восстановления с предложением сделать копирование диска С на диск D. Для тех у кого важные файлы на системном диске. Если нет можно проигнорировать и сразу приступить к восстановлению. Смотрите стр.13 в «Руководство пользователя»
резерв для драйверов
Источник
Установка windows honor magicbook
Обратите внимание, что в моделях 2020 года вывод видео через интерфейс Type-C не поддерживается
BIOS одностраничный (UEFI со старым интерфейсом, английский язык есть, поддержка виртуализации тоже присутствует).
На ноутбук предустановлен PC Manager, в котором собраны все сведения о железе, с его помощью можно напрямую качать обновления драйверов и BIOS. Несмотря на китайскую родину ноутбука, это приложение примеряет язык системы и отлично работает на русском, хотя некоторые разделы остаются не переведёнными.
Версия на Intel без крышки (более длинные трубки и больше конденсаторов для питания MX150):

Каковы личные впечатления?
Яркость экрана при разном освещении, маркость, греется ли?
Что нравится, а что не очень?
Что понравилось:
1) внешний вид. Выглядит совсем не дёшево, понятное дело, что на МакБук очень похож, но и материалы не худшие (корпус, конечно, штампованный, а не фрезированный).
2) звук. На максимальной громкости динамики начинают проглатывать некоторые частоты, но это скорее вина драйвера, который старается сделать их ещё громче, на 80% громкости звук прекрасный и все ещё очень громкий.
3) дисплей. Он не претендует на звание даже хорошей IPS матрицы с такими-то показателями цветопередачи, но он неплох и приятен, получше некоторых флагманов смартфонов прошлых лет с IPS.
4) клавиатура. Очень и очень похожа по ощущениям на макбуковскую до бабочки. Писать на ней очень приятно.
5) автономность. Естественно, заявленные 12-13 часов достигаются только при удобных производителю условиях. Средняя нагрузка (каким бы обширным это понятие не было), съест АКБ за 6-7 часов. Мне с головой хватает, но это уже зависит от вас.
Что не понравилось:
1) софтина управления дровами на первый взгляд приятная, но иногда она грузит процессор каким-то сервисом передачи сообщений (на сервера КНР, разумеется)
2) хоть это и не зависит от Huawei, но ситуация с драйверами для AMD весьма запутанная и неприятная, драйвера надо искать не на сайте AMD, а в каталоге обновлений Microsoft. Не комильфо.
Опять же, я на российском рынке просто лучше бы не нашел, поэтому считайте, что мне не к чему придираться.
Как отпечаток пальцев показывает себя? Случаются ли промохи? Если да, то какой процент?
Требуется ли перестановка винды для смены языка на английский?
Блин, крутой бук. Думаю прикупить версию с AMD. Жалко денег на лишнюю видеокарту.
Нашел только на geekbuying.
На али его просто нет, gb не отправляет в РФ.
А не делал замеры скорости диска? Что там вообще стоит?
Как думаете Linux встанет?

Я покупал через посредника china-towns. Я их не могу порекомендовать из-за невысокой надёжности их рабочих методов, но со мной все отлично прошло.
Завтра, скорее всего, подберу варианты покупки его и сделаю пост. Подписывайтесь на тему, давайте развивать конкуренцию Xiaomi. 😉
Источник
Установка windows honor magicbook
Обратите внимание, что в моделях 2020 года вывод видео через интерфейс Type-C не поддерживается
BIOS одностраничный (UEFI со старым интерфейсом, английский язык есть, поддержка виртуализации тоже присутствует).
На ноутбук предустановлен PC Manager, в котором собраны все сведения о железе, с его помощью можно напрямую качать обновления драйверов и BIOS. Несмотря на китайскую родину ноутбука, это приложение примеряет язык системы и отлично работает на русском, хотя некоторые разделы остаются не переведёнными.
Версия на Intel без крышки (более длинные трубки и больше конденсаторов для питания MX150):

Каковы личные впечатления?
Яркость экрана при разном освещении, маркость, греется ли?
Что нравится, а что не очень?
Что понравилось:
1) внешний вид. Выглядит совсем не дёшево, понятное дело, что на МакБук очень похож, но и материалы не худшие (корпус, конечно, штампованный, а не фрезированный).
2) звук. На максимальной громкости динамики начинают проглатывать некоторые частоты, но это скорее вина драйвера, который старается сделать их ещё громче, на 80% громкости звук прекрасный и все ещё очень громкий.
3) дисплей. Он не претендует на звание даже хорошей IPS матрицы с такими-то показателями цветопередачи, но он неплох и приятен, получше некоторых флагманов смартфонов прошлых лет с IPS.
4) клавиатура. Очень и очень похожа по ощущениям на макбуковскую до бабочки. Писать на ней очень приятно.
5) автономность. Естественно, заявленные 12-13 часов достигаются только при удобных производителю условиях. Средняя нагрузка (каким бы обширным это понятие не было), съест АКБ за 6-7 часов. Мне с головой хватает, но это уже зависит от вас.
Что не понравилось:
1) софтина управления дровами на первый взгляд приятная, но иногда она грузит процессор каким-то сервисом передачи сообщений (на сервера КНР, разумеется)
2) хоть это и не зависит от Huawei, но ситуация с драйверами для AMD весьма запутанная и неприятная, драйвера надо искать не на сайте AMD, а в каталоге обновлений Microsoft. Не комильфо.
Опять же, я на российском рынке просто лучше бы не нашел, поэтому считайте, что мне не к чему придираться.
Как отпечаток пальцев показывает себя? Случаются ли промохи? Если да, то какой процент?
Требуется ли перестановка винды для смены языка на английский?
Блин, крутой бук. Думаю прикупить версию с AMD. Жалко денег на лишнюю видеокарту.
Нашел только на geekbuying.
На али его просто нет, gb не отправляет в РФ.
А не делал замеры скорости диска? Что там вообще стоит?
Как думаете Linux встанет?

Я покупал через посредника china-towns. Я их не могу порекомендовать из-за невысокой надёжности их рабочих методов, но со мной все отлично прошло.
Завтра, скорее всего, подберу варианты покупки его и сделаю пост. Подписывайтесь на тему, давайте развивать конкуренцию Xiaomi. 😉
Источник
Adblock
detector
1. Подготовьте следующие инструменты
- USB-накопитель объемом не менее 8 ГБ. Сделайте резервную копию всех данных, которые уже хранятся на USB-накопителе, так как они будут удалены после форматирования USB-накопителя. Измените формат USB-накопителя на FAT32.
Чтобы сделать это, правой кнопкой мыши нажмите на USB-накопитель и выберите Format. Выберите FAT32 в разделе File system.
- Компьютер, который может подключаться к USB-накопителю и выходить в интернет (для загрузки установочного диска системы).
- После установки новой операционной системы компьютер необходимо повторно подключить к сети. После установки новой операционной системы драйверы еще не установлены, в результате чего кнопка питания, кнопки регулировки громкости, сканер отпечатков пальцев, Wi-Fi и Bluetooth не работают. Загрузите PC Manager перед установкой, чтобы вы смогли установить драйверы после установки новой системы.
2. Подготовьте установочный диск системы
- Подключите USB-накопитель к компьютеру и посетите официальный веб-сайт Microsoft (https://www.microsoft.com/ru-ru/software-download/windows10).
Нажмите Download, а затем нажмите Save. Загрузите инструмент создания носителя для установки системы: MediaCreationTool.exe.
- После завершения установки инструмента нажмите Run или перейдите по пути установки и найдите файл MediaCreationTool.exe. Двойным нажатием откройте пакет и запустите его.
- Нажмите Accept.
- Выберите Create for the other computer в разделе What do you want to perform. Нажмите Next.
- Отмените выбор опции Use the recommended option for this computer и для параметра Language установите значение English (United States), в качестве версии системы выберите Windows 10 и Integer to 64-bit (X64). Нажмите Next.
- Выберите USB flash drive в разделе Select required medium и нажмите Next.
- Если USB-накопитель отображается в окне Select the USB disk, это означает, что вы успешно подключили USB-накопитель к компьютеру. Нажмите Next.
Если всплывает сообщение о том, что USB-накопитель не найден, это означает, что USB-накопитель не может быть обнаружен. Убедитесь, что USB-накопитель правильно подключен к компьютеру, и нажмите Refresh the driver list.
- Ваш компьютер загрузит Windows 10 автоматически. После завершения загрузки отобразится сообщение с текстом «Creating medium for Windows 10».
- Затем появится сообщение с текстом «Your USB drive is ready». Нажмите ОК. Теперь вы можете выполнить установку новой системы с помощью USB-накопителя.
3. Выполните установку Windows 10
Создайте резервную копию файлов на внешнее устройство перед установкой, чтобы избежать потери важных данных.
- Подключите USB-накопитель к компьютеру. Во время загрузки нажмите клавишу F12, выберите USB-накопитель, выберите Startup using USB drive и нажмите клавишу Enter.
- Выберите нужное вам значение параметров Language, Time and currency format, Keyboard and input method и нажмите Next.
- После отображения экрана установки нажмите Install now.
- Выберите I accept the conditions в окне Applicable statement and license и нажмите Next.
- В качестве типа установки выберите Custom: Install Windows only (Advanced).
- Во всплывающем диалоговом окне Where do you want to install Windows? выберите Drive 0, Partition 3: Windows. Перейдите в раздел Next > Confirm.
Если раздел диска был полностью удален, выберите диск и нажмите New для создания основного раздела. Нажмите Format, в качестве типа файла выберите NTFS и выполните действия согласно инструкции.
- Отобразится сообщение о том, что Windows был установлен.
- После установки системы компьютер автоматически перезагрузится. Отключите USB-накопитель от компьютера.
- Во время процесса перезагрузки отобразится окно Select operating system. Подождите около 2 секунд, чтобы система автоматически выбрала настройки.
- Появится экран первого запуска, указывающий, что система была переустановлена. Следуйте инструкциям, чтобы завершить настройку системы.
4. Подключите компьютер к интернету, загрузите PC Manager и установите соответствующие драйверы
- Многие функции недоступны после переустановки системы. Подключите компьютер к интернету, посетите официальный веб-сайт Huawei или Honor и загрузите PC Manager.
- Если вы используете компьютер Huawei, посетите официальный веб-сайт Huawei (http://consumer.huawei.com/en/support/index.htm), введите название устройства и выберите продукт в разделе Related Products. Нажмите SUPPORT, а затем нажмите Software Download. Нажмите PC Manager, затем нажмите на значок загрузки. После завершения загрузки откройте и установите пакет.
- Если вы используете компьютер Honor, посетите официальный веб-сайт Honor, введите имя устройства и выберите продукт в разделе Related Products. Нажмите SUPPORT, а затем нажмите Software Download. Нажмите PC Manager, затем нажмите на значок загрузки. После завершения загрузки откройте и установите пакет.
- Откройте PC Manager, перейдите в раздел Manage drivers и выберите Check. Соответствующие драйверы будут установлены или обновлены на вашем компьютере автоматически.
- Перезагрузите компьютер и проверьте, что все драйверы были установлены корректно в диспетчере устройств или PC Manager.
Установить чистую Windows 10- 64 home на ноутбук HUAWEI MateBook D 14 (Nbl-WAQ9R )
Подготовка к установке
Нужно настроить загрузку ноутбука с загрузочной флешки.
Для этого включаем ноутбук и часто нажимаем клавишу F2. Заходим в биос. Настраиваем загрузку ноутбука с флешки. Переходим в меню Bootable device и клавишей f6 меняем приоритет загрузки. Так чтобы загрузочная флешка была наверху. Далее, сохраняем настройки клавишей f10.
Установка Windows 10 64 home
Подключаю загрузочную флешку и включаю ноутбук. После того как компьютер загрузится, нужно будет выбрать язык и раскладку клавиатуры.
Далее нажать кнопку установить.
Теперь соглашаюсь с лицензионным соглашением.
Тип установки, выбираю «выборочная» .
Далее нужно подготовить диск для установки. Удаляю все разделы и создаю новый.
Начинается процес копирования, когда счетчик покажется 100%, компьютер перезагрузится.
После того как распакуется и установиться виндовс, нужно вести базовые настройки. Создать учетную запись, задать пароль. выбрать часовой пояс. подключить к интернет. настроить параметры конфиденциальности.
Если планируете создать локальную учетную запись, не подключайтесь к интернет.
Далее, компьютер перезагрузится и появится рабочий стол.
Переходим к настройке ноутбука.
Настройка Windows
Необходимо установить драйверы.
Для этого переходим на официальный сайт huawei matebook d14. Находим и скачиваем драйверы.
После этого устанавливаем их.
Также установим официальную утилиту huawei pc manager. Для автоматического обновления драйверов.
На Apu ryzen 3500 драйверы, лучше, скачать с сайта AMD .
Убедимся, что все драйверы установлены в диспетчере устройств.
Далее, необходимо, установить необходимые пользователю программы:
- Микрософт офис
- Антивирус аваст
- Яндекс браузер и гугл хром
- Видео плеер
- Архиватор
- Программу для чтения пдф
- Мессенджеры
- Программу для оптимизации и чистки
После этого активирую виндовс и отдаю клиенту на проверку.
Все работает как надо . Спасибо.
Содержание
- 1 Что делать если забыл пароль для запуска bios
- 2 Почему на дисплее диспетчера загрузок bios не отображаются жесткие диски.
- 3 Bios update | huawei support global
- 4 Автономность
- 5 Аппаратная часть, тесты
- 6 В bios отображаются некорректные дата и время
- 7 Внешний вид
- 8 Как войти в bios
- 9 Как восстановить предустановленные настройки bios
- 10 Настройка windows
- 11 Настройки bios на ноутбуке honor/huawei
- 12 Обзор ноутбука honor magicbook x14 (nbr-wai9)
- 13 Обновление bios
- 14 Программная часть
- 15 Просмотр версии bios
- 16 Связь
- 17 Способы обновления биос
- 18 Установка windows 10 64 home
- 19 Установка windows 10 64 на huawei matebook d 14
- 20 Характеристики
- 21 Экран
- 22 Энергопотребление, нагрев
- 23 Заключение
- 23.1 Узнайте больше о Huawei
Что делать если забыл пароль для запуска bios
Если пароль «BIOS POST Password» был утерян, или при запуске набрана неверная комбинация чисел, операционная система не загрузится.
В целях обеспечения безопасности ваших персональных данных, и в целях зашиты ПК, все пароли «BIOS POST Password» хранятся на микрочипе «BIOS ROM».
После внесения изменений в настройки «BIOS POST Password», каждый раз при загрузке ПК необходимо вводить пароль. Это действие способствует инициированию загрузки операционной системы. Установленный пароль нельзя изменить или запросить после изменения настроек. И переустановка системы тоже не поможет.
Далее используйте инструкцию ниже:
- Необходимо убедиться в правильности вводимой числовой комбинации. Также стоит проверить активацию клавиатуры. После чего следует повторно набрать пароль.
- Если комбинация снова неверна, это может означать, что вы забыли свой пароль. Для решения данной проблемы нужно обратиться к специалистам сервисного центра. Стоимость услуги зависит от конкретного центра по ремонту техники.
Примечание: компьютеры Huawei не имеют встроенного пароля «BIOS POST Password». Поэтому при установке данного пароля нужно быть внимательным. Необходимо убедиться, что пароль не будет забыт или утерян.
Почему на дисплее диспетчера загрузок bios не отображаются жесткие диски.
Случается, что после нажатия и удержания F12, чтобы войти в систему загрузок BIOS, не видно всех дисков памяти. Это случается в том случае, если установочный процесс не был произведен не до конца, или диски не содержат файлов для загрузки.
1. Если недавно установленный диск не отображается в списке, нужно убедиться в корректности его установки. При загрузке системы нужно нажать и удерживать F2, чтобы открыть настройки BIOS. В строке установленных дисков, можно просмотреть весь список дисков, которые были установлены на ПК. Может быть, некоторых дисков нет в этом списке, их нужно установить повторно.
2. Также нужно убедиться в том, что на диске имеются необходимые загрузочные файлы. Для этого требуется нажать и удерживать F2, что позволит открыть настройки BIOS. Далее нужно проверить отображение диска в списке устройств загрузок. Если в списке его нет, это означает, что на данном диске нет нужных загрузочных файлов. Для переноса файлов системы на диск, можно использовать сторонние устройства, например портативные накопители.
Как правильно выполнить загрузку BIOS по умолчанию: SSD, HDD, USB – накопители. Для того чтобы выбрать накопитель для загрузки, отметьте в списке устройств нужное, а выбор ненужных устройств нужно отменить.
Bios update | huawei support global
Автономность
В комплект поставки ноутбука Honor MagicBook X14 входит мощное зарядное устройство с функцией быстрой зарядки. Выходное питание от 5 В до 20 В, с силой тока от 2А до 3.25А и мощностью от 10 Вт. до 65 Вт. Таким образом, таким зарядным устройством HONOR можно заряжать не только ноутбук, но и любой смартфон или устройство с разъемом USB Type-C, что будет очень удобно, например в путешествиях или командировке.
Аппаратная часть, тесты
Ноутбук Honor MagicBook X14 оснащен платформой Intel Core i3-10110U 10-го поколения. За работу отвечают 2 ядерная, 4 поточная платформа, изготовленная по 14 нм техпроцессу. Базовая частота составляет 2.1 ГГц, а в режиме Turbo Boost – 4.1 ГГц. Энергопотребление в районе 15-25 Вт.
Оперативная память DDR4-2400 объемом 8 ГБ распаяна сразу на материнской плате и работает в двухканальном режиме. Тайминги 17-17-17-39. Добавление планок не предусмотрено.
В различных тестах 3DMark ноутбук Honor MagicBook X14 показал следующие результаты:3DMark Time Spy – 407 балла3DMark Sky Diver — 4143 балла3DMark Night Raid – 4629 балла3DMark Cloud Gate — 6818 балла
В тесте Cinebench R15 ноутбук Honor MagicBook X14 набрал 386 балла в многоядерном тесте и 167 балла в одноядерном. А в тесте Intel LinX ноутбук показал результат в 54 Гфлопс.
В тесте PCMark 10 Express ноутбук Honor MagicBook X14 набрал 4337 баллов.
Ноутбук Honor MagicBook X14 оснащен M.2 накопителем Western Digital PC SN730 NVMe на 256 ГБ. В тесте CrystalDiskMark накопитель показал следующие результаты:
В программе HDTune накопитель показал следующий график скорости чтения:
В bios отображаются некорректные дата и время
- Сбой может произойти, если удерживалась кнопка питания в течение 10 секунд, и произошло принудительное выключение ПК. В этом случае данные часов реального времени сбрасываются.
- Еще одним фактором проблемы является длительное неиспользование ПК.
На оба вопроса есть одно решение. После того, как система была запущена, нужно исправить дату и время на корректное значение. Это можно сделать вручную, или синхронизировать ПК, подключившись к сети. Если вопрос остался не решенным, стоит обратиться к специалистом сервисного центра Huawei.
Внешний вид
Ноутбук Honor MagicBook X14 поставляется в крепкой коробке из переработанного картона. Для удобства переноса, предусмотрена ручка. Размер коробки 41х28х7 см.
В комплект поставки входит ноутбук, блок питания, кабель USB Type-C to USB Type-C длиной 180 см. и гарантийный талон.
Ноутбук Honor MagicBook X14 классической, привычной компоновки. Корпус и тыловая часть экрана выполнена из приятного шероховатого алюминия в серо-синем цвете, называется такой цвет — “космический серый”. Размер корпуса 323х215 мм, толщина 15.9 мм. Масса 1.38 кг. Весьма компактные размеры и малый вес ноутбука гарантируют удобство в путешествиях или поездках.
Верхняя крышка выглядит стильно и лаконично, а цвет “космический серый” придает ноутбуку изысканный лоск.
На переднем торце имеется площадка для удобного открытия ноутбука. На самой площадке имеются два небольших отверстия – это микрофоны.
С обратной стороны расположен механизм раскрытия экрана.
С левой стороны расположены порты HDMI, USB 3.0 Gen 1 и USB Type-C для зарядки, рядом с которым имеется светодиодный индикатор.
С правой стороны расположен порт USB 2.0 и универсальный разъем 3,5 мм. для наушников и микрофона.
На тыловой стороне расположены резиновые противоскользящие элементы, лицензионная наклейка Windows, вентиляционные отверстия и стереодинамики, надо отметить отличного громкого звучания.
В ноутбуке Honor MagicBook X14 экран можно разложить полностью, практически лежа.
Клавиатура ноутбука стандартная без цифрового блока, оборудована подсветкой, что очень полезно при работе в темное время суток. На клавишах нанесена английская и кириллическая раскладки. Шрифты расположены на неокрашенных областях клавиш, что гарантирует долговечную эксплуатацию клавиатуры.
Там же имеется клавиша Fn, для реализации горячих клавиш, таких как: изменение яркости экрана, звука, беспроводных сетей и прочее. Под клавиатурой расположен большой тачпад с поддержкой Multi-Touch комбинаций и прочих современных штук. Кнопка питания расположена справа от клавиатуры.
Сканер отпечатков пальцев спрятан в кнопке питания – можно настроить разблокировку ноутбука простым касанием без ввода сложных паролей.
Между клавишами F6 и F7 расположена выдвигающаяся веб-камера разрешением 1280×720 пикселей. Когда камера не нужна, она спрятана и не функционирует.
Толщина рамок экрана около 5 мм, что весьма немного и ноутбук вполне ощущается как безрамочная модель.
При первом включении происходит финальная стадия инсталляции предустановленной операционной системы “Windows 10 Домашняя для одного языка”. Через непродолжительное время на экране появляется полностью готовая к работе система с уже установленными драйверами и приложениями от компании HONOR. Благодаря обилию металла в корпусе и толщине всего 15.9 мм, пользоваться ноутбуком очень приятно и комфортно.
Подсветка клавиатуры не очень яркая и не выделяется из общего фона, не мешает работать, не слепит глаза. Подсветка расположена аккуратно, равномерно покрывая все клавиши, без каких-либо неосвещенных элементов.
Как войти в bios
Для того чтобы войти в данную систему, нужно при запуске или перезагрузки компьютера, нажать F12. На мониторе появится меню настроек элементов, которые запускают диспетчер загрузок (Boot Manager). После чего требуется выбрать элементы, которые нужно запустить.
Если при запуске или перезапуске ПК нажать на F2, откроется дисплей настроек BIOS (BIOS Setup). В данной системе можно посмотреть установленную версию BIOS, и выполнить настройки программы по своему усмотрению. Еще в этом меню можно изменить данные паролей: SETUP Password и POST Password.
Примечание: если изменить данные пароля «BIOS POST Password», его нужно будет прописывать при каждом запуске системы.
А если изменить данные пароля «BIOS SETUP Password», его нужно будет прописывать каждый раз при запуске дисплея «BIOS SETUP».
Как восстановить предустановленные настройки bios
Для возврата к предустановленным (по умолчанию) настройкам BIOS необходимо:
- Нажать F Данное действие откроет экран «BIOS Setup».
- Далее нужно нажать F9, это действие откроет «Load Default».
- Затем нужно нажать «Yes».
Настройка windows
Необходимо установить драйверы.
Для этого переходим на официальный сайт huawei matebook d14. Находим и скачиваем драйверы.
После этого устанавливаем их.
Также установим официальную утилиту huawei pc manager. Для автоматического обновления драйверов.
Настройки bios на ноутбуке honor/huawei
BIOS – это основная программа, отвечающая за расположение и подготовку к работе каждой из составных частей системы. Также она отвечает за поиск самозагружаемых устройств, и за запуск системы в целом. Проще говоря — это система ввода и вывода. У ноутбуков компании Huawei, в БИОСе используются специфические настройки, о которых мы расскажем в данной статье.
Обзор ноутбука honor magicbook x14 (nbr-wai9)
Обзор новейшего ноутбука для работы, учебы и интернет-серфинга от компании HONOR. Благодаря стильному внешнему виду, небольшим размерам и весу, модель прекрасно подойдет для бизнеса или путешествий. Тонкий металлический корпус как нельзя лучше впишется в деловую зону и не займет много места в дороге.
Обновление bios
Перед тем, как выполнить обновление системы BIOS необходимо убедиться, что соблюдаются все требования.
- Установленная версия BIOS должна быть ниже, чем та, которую вы собираетесь установить. Новую версию нельзя будет вернуть на прежнюю, более старую версию.
- Заряд аккумулятора должен быть не меньше 30%. При заряде аккумулятора ниже указанной нормы, обновить систему не получится.
Перед обновлением требуется подключить ПК к зарядке. А после достижения показателя выше, чем 30%, можно обновлять систему.
Программная часть
В ноутбуке Honor MagicBook X14 установлена 64-разрядная “Windows 10 Домашняя для одного языка”. После подключения к интернету система загружает последние обновления, а также активируется. Система работает очень быстро и комфортно. Приложения запускаются моментально.
В системе предустановлено приложение HONOR PC Manager которое позволяет обновлять драйвера и управлять телефоном на компьютере. Функция называется “Мультиэкран”, она позволяет отображать экран смартфона на ноутбуке, переносить файлы между устройствами простым перетаскиванием, использовать клавиатуру и мышь для управления смартфоном, запускать мобильные приложения на ноутбуке и прочее. Но, к сожалению, приложением поддерживаются только смартфоны с интерфейсом EMUI 9.0 или новее.
В системе также предустановлен Microsoft Office 365 с пробным периодом 6-7 дней и бесплатный офисный пакет ”МойОфис Стандартный. Домашняя версия” с неограниченным временем использования. Проще сказать, Honor MagicBook X14 сразу, из коробки, готов к работе с документами.
SSD-диск на 256 ГБ разбит на несколько разделов. Имеется системный раздел с образом системы для восстановления с исходное состояние. Пользователю доступны два раздела общим объемом 223 ГБ.
Благодаря процессору Intel Core i3-10110U 10-го поколения, ноутбук Honor MagicBook X14 без труда воспроизводит самый тяжелый 4K-видео контент. Встроенные кодеки поддерживают звук AAC и AC3, поэтому устанавливать сторонние кодеки нет необходимости. Для теста запустил тяжелый видео файл разрешением 3840×2160 пикселей, битрейтом 200 Мбит/с. и кодеком H265. Файл воспроизвелся плавно, без каких-либо подтормаживаний. Отличный результат!
Просмотр версии bios
Для просмотра версии данной программы существует 2 метода.
- Для этого потребуется открыть «Диспетчер ПК». Далее выбрать окно «Управление драйверами». После чего «ПО BIOS».
- В то время когда система загружается, нужно нажать и удерживать F Далее откроется экран настроек BIOS, где в меню «BIOS Version» можно узнать свою версию программы.
Связь
Ноутбук Honor MagicBook X14 оснащен модулем Bluetooth 5.1 и Wi-Fi адаптером Intel Wireless-AC 9560 с поддерживаемыми технологиями MU-MIMO и Intel vPro и частотами 2.4 ГГц. и 5 ГГц. Разъемом Ethernet RJ-45 ноутбук не оснащен. В ходе тестирования были произведены замеры пропускной способности беспроводной сети с помощью программы jPerf. Расстояние до роутера 1 метр. Средняя скорость передачи данных на частоте 2.4 ГГц. составила 217 Мбит/с.
Средняя скорость передачи данных на частоте 5 ГГц. составила 598 Мбит/с. Показатели очень высокие!
Способы обновления биос
Обновление системы можно провести двумя методами.
Установка windows 10 64 home
Подключаю загрузочную флешку и включаю ноутбук. После того как компьютер загрузится, нужно будет выбрать язык и раскладку клавиатуры.
Далее нажать кнопку установить.
Теперь соглашаюсь с лицензионным соглашением.
Тип установки, выбираю “выборочная” .
Далее нужно подготовить диск для установки. Удаляю все разделы и создаю новый.
Начинается процес копирования, когда счетчик покажется 100%, компьютер перезагрузится.
После того как распакуется и установиться виндовс, нужно вести базовые настройки. Создать учетную запись, задать пароль. выбрать часовой пояс. подключить к интернет. настроить параметры конфиденциальности.
Если планируете создать локальную учетную запись, не подключайтесь к интернет.
Далее, компьютер перезагрузится и появится рабочий стол.
Переходим к настройке ноутбука.
Установка windows 10 64 на huawei matebook d 14
Нужно настроить загрузку ноутбука с загрузочной флешки.
Для этого включаем ноутбук и часто нажимаем клавишу F2. Заходим в биос. Настраиваем загрузку ноутбука с флешки. Переходим в меню Bootable device и клавишей f6 меняем приоритет загрузки. Так чтобы загрузочная флешка была наверху. Далее, сохраняем настройки клавишей f10.
Характеристики
- Тип: ультрабук
- Операционная система: Windows 10 Home
- Материал корпуса: металл
- Подсветка клавиш: есть
- Тип экрана: IPS
- Диагональ экрана: 14″
- Разрешение экрана: 1920×1080
- Модель процессора: i3-10110U
- Объем оперативной памяти: 8 ГБ
- Модель встроенной видеокарты: Intel UHD Graphics
- Общий объем твердотельных накопителей: 256 ГБ
- Веб-камера: есть
- Акустическая система: стереодинамики
- Встроенный микрофон: есть
- Стандарт Wi-Fi: 802.11ac
- Поддержка дополнительных видов передачи данных: Bluetooth 5.1
- USB разъемы: 2 шт.
- USB разъем Type-C: 1 шт.
- Аудио/видео разъемы: HDMI, 3.5 мм
- Емкость аккумулятора: 56 Вт*ч
- Сканер отпечатка пальца: есть
Экран
FullView-экран ноутбука Honor MagicBook X14 представляет собой матовый 14-дюймовый IPS-дисплей. Разрешением 1920х1080 точек. Соотношение сторон: 16:9. Плотность точек 157 ppi. Контрастность: 800:1. Яркость: 250 кд/м2. Дисплей обладает сертификатом TÜV Rheinland по снижению уровня синего света и по подавлению мерцания.
Режим защиты зрения снижает нагрузку на глаза за счет снижения воздействия синего спектра излучения. Видимый размер экрана 311х175 мм. Углы обзора для IPS матрицы хорошие, цвета не инвертируются, и процессе работы глаза не устают. Диапазон регулировки яркости широкий, что позволяет работать за ноутбуком как в темной комнате, так и днем. При изменении угла обзора ожидаемо падает яркость дисплея, но в совершенно нормальном диапазоне.
Засветов у дисплея нет совсем, что приятно удивляет. Слева вверху экрана выведен индикатор звука, чтобы оценить яркость дисплея.
BIOS в ноутбуке называется InsydeH20 Rev. 3.02. Вход в него осуществляется с помощью клавиши F2 при включении ноутбука. Сам BIOS одностраничный с минимальными настройками.
Имеется выбор устройств для загрузки, есть отключение Secure boot, аудио и беспроводных устройств, а также тачпада, если это необходимо. Загрузка доступна только с UEFI-устройств — переключится в Legasy нельзя. Для теста, без проблем загрузился с UEFI-ремонтной флешки WinPE x64, причем с включенной функцией Secure boot.
Энергопотребление, нагрев
В простое энергопотребление ноутбука Honor MagicBook X14 составляет 6-7 Вт. Что бы выяснить энергопотребление и нагрев устройства под нагрузкой был запущен стресс-тест AIDA64. Сразу после запуска частота процесса выросла почти до 4 ГГц, а температура до 91 C°, затем в течении минуты частоты снизились до 2.
5 ГГц, температура упала до 65-70 C° и зафиксировалась на этом уровне. Уровень шума в таком режиме был минимален, лишь небольшой шелест вентилятора выдавал программную нагрузку. В данном режиме энергопотребление ноутбука согласно показаниям ваттметра составила около 32 Вт.
Заключение
Ноутбук Honor MagicBook X14 благодаря платформе 10-поколения на основе i3-10110U и быстрому SSD-диску показал отличное быстродействие в повседневных приложениях и интернет-серфинге. А роскошный тонкий алюминиевый корпус явно придется по вкусу мобильным людям, будь то бизнесменами или студентам, и позволит без труда перемещаться между офисом, домом, кафе или учебным заведением. Ноутбук Honor MagicBook X14 оказался стильным и очень быстрым ультрабуком с прекрасной автономностью.
Загрузка…
|
0 / 0 / 0 Регистрация: 17.12.2020 Сообщений: 1 |
|
|
1 |
|
|
17.12.2020, 14:50. Показов 4035. Ответов 2
Доброго день коллеги . Столкнулся с такой проблемой . На ноутбук Honor Magicbook , с предустановленной Win10 , никак не соображу как поставить Win7 . Boot флешку пробовал как в MBR формате , так и в GPT . В формате MBR ноут её вообще не читал , а в формате GPT , говорит что не может загрузиться с неё . Кто нибудь сталкивался с такой проблемой ? Подскажите пожалуйста , как решили её!? Спасибо
__________________
0 |
|
261 / 233 / 48 Регистрация: 20.06.2016 Сообщений: 730 |
|
|
17.12.2020, 15:14 |
2 |
|
С такой проблемой не сталкивался. Но и ноутом таким не хочу сталкиваться.
0 |
|
Модератор 20500 / 12391 / 2184 Регистрация: 23.11.2016 Сообщений: 61,956 Записей в блоге: 22 |
|
|
17.12.2020, 16:56 |
3 |
|
РешениеTheMast, на офсайте дрова не просто под 10-ку, а for Windows 10 1809 and later versions поэтому на вашем месте я про 7-ку забывал бы. Не приспособлен ноут под эту винду. Он и так китаец, не издевайтесь над ним хотя бы.
1 |
|
IT_Exp Эксперт 87844 / 49110 / 22898 Регистрация: 17.06.2006 Сообщений: 92,604 |
17.12.2020, 16:56 |
|
3 |

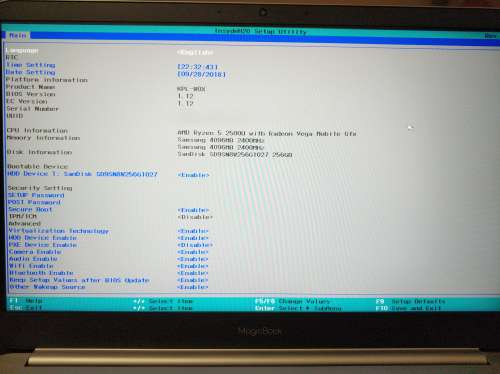



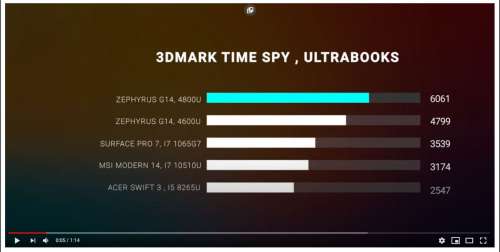


 Сообщение было отмечено Teodor как решение
Сообщение было отмечено Teodor как решение