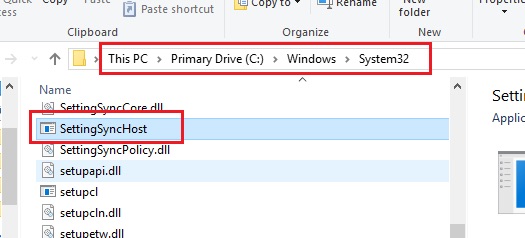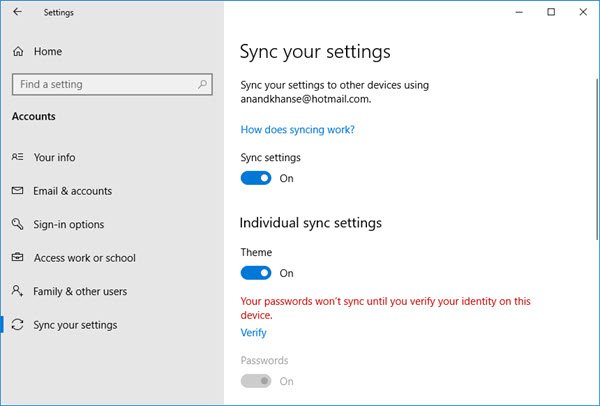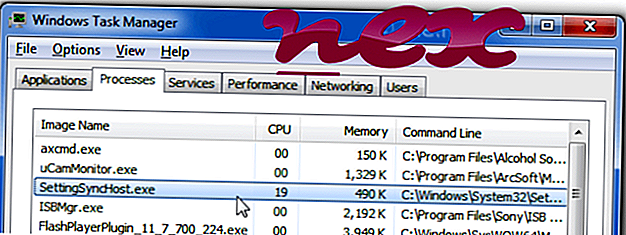Хотя вот другой чел пишет, что ему отключение синхронизации не помогло, процесс SettingSyncHost.exe все равно иногда появляется и грузит жесткий диск так, что работать просто нереально.
Так, а вот еще один совет есть. Вот пишут, что попробуйте зажать кнопки Win + R, потом вставьте в окошко Выполнить такую команду:
%LocalAppData%MicrosoftWindowsSettingSync
Нажали ОК? Отлично. Теперь в диспетчере задач быстро завершаете процесс SettingSyncHost.exe и все в папке SettingSync удаляете!
Ага, есть еще новости. Короче ребята, данный процесс отвечает за синхронизацию настроек компа, метро-приложений, данных веб-браузера и еще чего-то и все это между устройствами, где стоит одна и та же учетная запись OneDrive.
Еще один чел пишет, что он посмотрел свойства папки SettingSync и был в ужасе, что она весит два гига. Он убил процесс SettingSyncHost.exe и потом почистил папку и все пришло в норму. То есть ребята, я думаю вам нужно это попробовать, надеюсь поможет.
Так, еще раз, если вам эта синхронизация OneDrive не нужна, то ее нужно отключить. Как это сделать я писал вначале. Если синхронизация нужна, то нужно очистить папку SettingSync, как это сделать я тоже писал уже. Ну это так типа подводя итоги.
Вот еще нашел такую картинку, а ну посмотрите:
РЕКЛАМА
Эта картинка, это антивирус Касперского, компонент Мониторинг сети. Видите, как тут процесс Host Process for Setting Synchronization активно себя ведет? Прилично накачал данных. Ребята, это нормально. Это означает что на другом устройстве, на котором был выполнен вход в такую же учетную запись, то там кто-то скачал что-то на 16 гигов. И это синхронизировалось сюда, так как учетная запись одна. Вот такие дела, ничего криминального нет.
В общем ребята, такие дела. Извините если что не так, но я реально вообще больше инфы не нашел. Удачи вам, приходите еще в гости!
Процесс настройки синхронизации ( SettingSyncHost.exe ) – это необходимый процесс в ОС Windows, который отвечает за синхронизацию настроек вашей системы с другими устройствами. Он копирует настройки, такие как Internet Explorer, OneDrive, обои и т. Д., В другие системы. Известно, что настройка процесса синхронизации вызывает высокую загрузку ЦП в Windows 10. Иногда он зависает или зависает в системе. В этом посте мы рассмотрим различные решения для решения проблемы высокой загрузки CPU SettingSyncHost.exe.
Является ли SettingSyncHost.exe вирусом?

Обычно злоумышленники устанавливают имена вирусов таким образом, что система или пользователь не могут их идентифицировать. Вполне возможно, что киберпреступники могут назвать свои вирусы и вредоносные программы SettingSyncHost.exe как фактический процесс.
Исходный файл SettingSyncHost.exe находится в папке System32. Чтобы проверить то же самое, щелкните правой кнопкой мыши по хлопотному процессу в диспетчере задач и выберите Открыть расположение файла. Если это место не в папке System32, выполните полную антивирусную проверку системы.
SettingSyncHost.exe высокая загрузка ЦП
SettingSyncHost.exe вызывает высокую загрузку ЦП, когда он застревает в процессе синхронизации и не может выйти из цикла.
Настройки реестра могли измениться. Вам необходимо назначить правильные разрешения через реестр. Другая причина высокой загрузки ЦП может заключаться в том, что процесс настройки синхронизации не может записать конкретный каталог, поскольку у него отсутствуют необходимые права. В таком случае это будет продолжать подчеркивать использование диска.
Чтобы решить эту проблему, мы изменим настройки реестра следующим образом:
Нажмите Win + R, чтобы открыть окно «Выполнить».
Введите команду regedit и нажмите Enter, чтобы открыть окно редактора реестра.
Перейдите к пути:
HKEY_CURRENT_USER Software Microsoft InputPersonalization TrainedDataStore
Нажмите этот ключ правой кнопкой мыши и выберите Разрешения .

Установите флажок, соответствующий значению Разрешить для Полное разрешение для каждой группы пользователей.

Нажмите Применить , а затем ОК , чтобы сохранить настройки.
Перезагрузите систему.
Как закрыть хост-процесс для настройки синхронизации

Если процесс продолжает загружать ресурсы, вы можете, если хотите, прекратить его с помощью диспетчера задач.
Вы также можете отключить хост-процесс для синхронизации следующим образом:
Откройте Настройки> Аккаунты> Синхронизация настроек на левой панели.
Отключите Настройки синхронизации .
Надеюсь, это поможет!
Одним из важных процессов в операционной системе Windows является синхронизация настроек или SettingSyncHost.exe. Этот процесс отвечает за синхронизацию настроек вашего компьютера с другими устройствами. Это тот, который реплицирует такие настройки, как OneDrive, Internet Explorer, обои и т. Д., В другие системы. Однако известно, что это вызывает высокую загрузку ЦП в Windows 10, и бывают случаи, когда это приводит к зависанию системы или ее задержкам. Поэтому, если вы заметили, что процесс SettingSyncHost.exe вызывает высокую загрузку ЦП на вашем компьютере, не беспокойтесь, этот пост поможет вам исправить их.
Вы должны быть осторожны, когда замечаете высокую загрузку ЦП, вызванную системными процессами, поскольку киберпреступники в основном устанавливают имена вирусов таким образом, чтобы система или пользователь не могли их идентифицировать. Кибер-преступники могут называть вирус и вредоносную программу так же, как один из системных процессов, например SettingSyncHost.exe, чтобы это выглядело как законный процесс. Таким образом, вам нужно иметь в виду, что исходные системные процессы, такие как файл SettingSyncHost.exe, находятся в папке System32.
Исходный файл SettingSyncHost.exe находится в папке System32. Чтобы проверить то же самое, щелкните правой кнопкой мыши по хлопотному процессу в диспетчере задач и выберите Открыть расположение файла. Если место отличается от папки System32, запустите полную антивирусную проверку системы.
SettingSyncHost.exe вызывает высокую загрузку ЦП, когда он застревает в процессе синхронизации и не может выйти из цикла. Чтобы решить эту проблему, вам необходимо следовать предлагаемым ниже решениям, но прежде чем продолжить, убедитесь, что вы сначала создали точку восстановления системы.
Вариант 1. Примените некоторые настройки реестра.
Первое, что вы можете сделать, это применить некоторые настройки в реестре Windows. Для начала выполните следующие действия:
- Нажмите клавиши Win + R, чтобы открыть служебную программу «Выполнить», введите в поле «Regedit» и затем нажмите «Ввод», чтобы открыть редактор реестра.
- Затем перейдите к этому пути реестра: HKEY_CURRENT_USERSoftwareMicrosoftInputPersonalizationTrainedDataStore
- Оттуда щелкните правой кнопкой мыши ключ и выберите Разрешения.
- После этого установите флажок «Разрешить» для полного разрешения для каждой группы пользователей.
- Теперь нажмите кнопку «Применить» и «ОК», чтобы сохранить сделанные изменения.
- Затем перезагрузите компьютер.
Вариант 2 — Закройте хост-процесс для настройки синхронизации
Если настройка реестра не сработала, вы можете попытаться закрыть хост-процесс для настройки синхронизации, особенно если этот процесс продолжает занимать ресурсы. Вы можете прервать этот процесс, открыв диспетчер задач. Оттуда завершите процесс или задачу хост-процесса. С другой стороны, вы также можете отключить процесс хоста для синхронизации, открыв «Настройки»> «Учетные записи»> «Настройки синхронизации», расположенные на левой панели. После этого отключите настройку синхронизации.
Вариант 3. Запустите средство устранения неполадок оборудования и устройств или средство устранения неполадок производительности.
Устранение неполадок оборудования и устройств:
- Первое, что вам нужно сделать, это нажать на Пуск, а затем на иконку в виде шестеренки, чтобы открыть окно настроек.
- После открытия настроек найдите параметр «Обновление и безопасность» и выберите его.
- Оттуда перейдите к варианту устранения неполадок, расположенному в левой части списка.
- Далее выберите «Оборудование и устройства» из списка, откройте средство устранения неполадок и запустите его. Когда он выполнит свою работу, подождите, пока он завершит процесс, а затем перезапустите систему.
- После перезагрузки системы проверьте, не устранена ли проблема. Если нет, обратитесь к следующей опции, приведенной ниже.
Устранение неполадок производительности:
- Нажмите клавиши Win + R, чтобы открыть диалоговое окно «Выполнить».
- Тип «exe / id PerformanceDiagnostic”И нажмите Enter, чтобы открыть средство устранения неполадок с производительностью.
- Затем нажмите Next, чтобы начать. Подождите, пока процесс не будет завершен.
Вариант 4. Попробуйте просканировать компьютер с помощью Защитника Windows.
Как уже упоминалось, возможно, что SettingSyncHost.exe может быть заражен вирусом или вредоносным ПО. Чтобы устранить это, вы должны сканировать свой компьютер с помощью программ безопасности, таких как Защитник Windows.
- Нажмите клавиши Win + I, чтобы открыть Обновление и безопасность.
- Затем нажмите «Безопасность Windows» и откройте Центр безопасности Защитника Windows.
- Затем нажмите Защита от вирусов и угроз> Запустить новое расширенное сканирование.
- Теперь убедитесь, что в меню выбрано «Полное сканирование», а затем нажмите кнопку «Сканировать сейчас», чтобы начать.
Расширенный ремонт системы Pro
Автоматизированное решение для ремонта ПК в один клик
С Advanced System Repair Pro вы можете легко
Замените поврежденные файлы
Восстановить производительность
Удалить вредоносные программы
СКАЧАТЬ
Advanced System Repair Pro совместим со всеми версиями Microsoft Windows, включая Windows 11.
Поделиться этой статьей:
Вас также может заинтересовать
Что такое код ошибки 100?
Код ошибки 100?? Всякий раз, когда ошибка установки содержит коды ошибок в сообщении, это указывает на то, над чем работала установка, скажем, при копировании файлов. Текст в сообщении об ошибке будет определять, фатально это или нет. Код ошибки 100 — это системная ошибка, которая отображается как «ERROR_TOO_MANY_SEMAPHORES» или как значение 0x64. Эта ошибка означает, что система «не может создать другой системный семафор». Семафор используется для управления доступом к параллельному программированию или многопользовательской платформе через несколько процессов. Эта ошибка может препятствовать правильной работе некоторых функций Windows, таких как попытка распечатать, копирование файлов, удаление файлов или любые другие рутинные действия на компьютере.
Решения
 Причины ошибок
Причины ошибок
Код ошибки 100 может повлиять на широкий спектр действий, которые вы обычно выполняете на своем ПК. Эта ошибка может возникать по ряду причин, среди которых некоторые из наиболее распространенных:
- Когда Microsoft SQL Server не запускается служба
- Когда учетная запись, используемая для запуска AOS, не соответствует базе данных в SQL Server
- Когда лицензии AOS превысили свой лимит
- Когда база данных SQL Server неверно учитывает регистр
Хотя это частые причины ошибки с кодом 100, могут быть и другие способы ее возникновения. Чтобы узнать конкретную причину появления кода ошибки 100, выполните следующие действия:
- Перейдите в Пуск и выберите Все программы. Перейдите в Администрирование и нажмите Even Viewer
- Нажмите Приложение в Even Viewer
- Найдите сообщение об ошибке в правой панели, прокрутив вниз
- Нажмите на сообщение об ошибке и посмотрите, относится ли это сообщение к коду ошибки.
Дополнительная информация и ручной ремонт
Чтобы вручную исправить эту ошибку, вам придется работать с вашим Сетевой администратор так как они будут иметь привилегии безопасности, чтобы принять меры. Однако существует несколько способов решения этой проблемы, например:
- Запуск службы SQL Server
- Вероятная причина кода ошибки 100 может заключаться в том, что ваша служба SQL Server не запущена. Чтобы активировать его, выполните следующие действия:
- Нужно начать, нажмите «Все программы», перейдите в «Администрирование» и нажмите «Службы».
- Найти службу SQL / MSSQLServer
- Щелкните правой кнопкой мыши и выберите «Пуск», чтобы активировать услугу.
- Разрешение сети
Если вы подключены к сети, вы можете поработать с администратором сети, чтобы исправить код ошибки 100. Чтобы устранить эту ошибку, выполните следующие действия:
- Надо начать, а затем запустить. Введите dcomcnfg и нажмите Enter
- Найдите Безопасность по умолчанию и щелкните по ней
- Найдите разрешения на доступ по умолчанию и нажмите «Изменить по умолчанию».
- Вы должны найти Системные и Интерактивные, перечисленные в Разрешить доступ. Если их нет в списке, вы можете добавить их, нажав кнопку Добавить.
- Найдите локальный компьютер в списке и нажмите «Разрешить доступ».
- Нажмите Ok на следующих трех шагах
- Выйдите из компьютера и войдите снова.
Узнать больше
В операционной системе Windows есть одна служба, которая отвечает за управление всеми заданиями на печать, а также за взаимодействие с принтером. Эта служба называется службой диспетчера очереди печати. Однако, если он перестанет работать, вы не сможете ничего печатать на своем компьютере. В таком случае вы можете попытаться перезапустить службу диспетчера очереди печати, и для этого вам нужно открыть диспетчер служб Windows и найти службу диспетчера очереди печати. Найдя его, щелкните его правой кнопкой мыши и выберите «Перезагрузить». Если он не запущен, выберите «Пуск», и если служба снова начнет работать, то хорошо, но если нет, и вместо этого вы получите сообщение об ошибке, в котором говорится: «Windows не удалось запустить службу диспетчера очереди печати на локальном компьютере, ошибка 1068, зависимость не удалось запустить службу или группу», а затем читайте дальше, так как в этом посте вы найдете несколько предложений, которые вы можете попытаться решить. Причина, по которой вы не можете запустить службу, скорее всего, связана с тем, что служба диспетчера очереди печати зависит от других служб, которые могут работать неправильно. Если следующие службы не запущены, неудивительно, почему вы получаете сообщение об ошибке.
- HTTP Сервис
- Служба удаленного контроля процедур (RPC)
Вы можете не увидеть службу RPC, что означает, что служба диспетчера очереди печати не распознает свою зависимость от службы RPC. В таком случае вам необходимо вручную настроить зависимость, следуя приведенным ниже параметрам.
Вариант 1. Попробуйте настроить зависимость через CMD.
Первое, что вам нужно сделать, это настроить зависимость с помощью CMD. Для этого выполните следующие шаги:
- Откройте командную строку с повышенными правами.
- Затем введите «sc config spooler depend = RPCSSИ нажмите Enter.
- После выполнения команды перезагрузите компьютер и проверьте, не устранила ли оно проблему. Если нет, перейдите к следующей опции ниже.
Вариант 2 — исправить зависимость через редактор реестра
Вы также можете разрешить зависимость с помощью редактора реестра. Как? Обратитесь к этим шагам:
- Нажмите клавиши Win + R, чтобы открыть диалоговое окно «Выполнить».
- Затем введите «Regedit» в поле и нажмите Enter, чтобы открыть редактор реестра.
- После этого перейдите к этому ключу: HKEY_LOCAL_MACHINESYSTEMCurrentControlSetServicesSpooler
- Затем щелкните правой кнопкой мыши запись «DependOnService», расположенную на правой панели, и выберите «Изменить».
- Теперь измените значения данных на «RPCSS» и нажмите «ОК», чтобы сохранить внесенные изменения, а затем выйдите из редактора реестра.
- Перезагрузите компьютер и посмотрите, решена ли проблема.
Вариант 3. Попробуйте запустить средство устранения неполадок принтера.
Другой вариант, который вы можете проверить, — это средство устранения неполадок принтера. Это встроенное средство устранения неполадок в Windows 10 может помочь вам решить большинство проблем с печатью. Он проверяет, установлены ли у вас последние версии драйверов принтера, а затем пытается исправить и обновить их автоматически. Помимо этого, он также проверяет, есть ли у вас проблемы с подключением или нормально ли работают диспетчер очереди печати и необходимые службы. Чтобы запустить его, выполните следующие действия.
- Нажмите клавиши Win + R, чтобы открыть диалоговое окно «Выполнить».
- Далее введите «exe / id PrinterDiagnostic»И нажмите кнопку« ОК »или нажмите« Ввод », чтобы открыть средство устранения неполадок принтера.
- Затем нажмите кнопку «Далее» и следуйте инструкциям на экране, чтобы устранить проблему с принтером.
Узнать больше
Релиз Steam Deck почти близок, и появляются новые новости. Последняя официально подтвержденная техническая деталь заключается в том, что пользователь будет иметь доступ к BIOS устройства и будет официально поддерживаться двойная загрузка.

Узнать больше
Если у вас есть USB, который перестал работать и не подает признаков жизни, не выбрасывайте его, просто выбросьте. Привет и добро пожаловать в еще один отличный учебник по errortools.com, сегодня мы рассмотрим, как вернуть к жизни мертвые USB-накопители.
Обнаружить поврежденный диск:
Если ваш компьютер все еще может обнаружить ваш USB-накопитель, вы можете узнать, не поврежден ли он. Выберите Свойства папки диска и проверьте состояние устройства. Если это говорит Это устройство работает правильно этот USB-накопитель стоит сэкономить. Не беспокойтесь, если вы не видите папку USB-накопителя.
Сотрите USB-накопитель с помощью Diskpart Tool
Нажмите ⊞ ОКНА + X сверху откройте меню «Пуск» и выберите «Командная строка (администратор)». DiskPart и нажмите ENTER
Введите Список дисков и нажмите ENTER
Найдите USB-накопитель по размеру и введите выберите диск #, Где # количество съемных дисков.
Перераспределить том USB-накопителя
Нажмите ⊞ ОКНА + R чтобы открыть диалоговое окно запуска, введите diskmgmt.msc
Выберите USB-накопитель, щелкните его правой кнопкой мыши и выберите создать простой объем. Это приведет к новому простой мастер тома окно. После того, как вы нажмете «Далее», вы можете указать размер тома для флешки. Выберите максимальный объем, который отображается как единица измерения по умолчанию в МБ. Как только вы увидите следующий шаг, выберите назначить букву диска что поможет вам еще раз просмотреть свой флэш-накопитель.
Отформатируйте раздел на следующем шаге. Это может быть просто дополнительным шагом, потому что вы уже стерли данные. Но всегда лучше быть уверенным. Нажмите Завершить для завершения работы мастера создания нового простого тома, который теперь будет размещен на USB-накопителе. После того, как вы перераспределите нераспределенное пространство USB-накопителя, вы сможете снова просмотреть хранилище USB-накопителя.
Узнать больше

Пакеты только тогда, когда они вам нужны
Установка пакетов используется Swupd, инструментом управления пакетами Clear Linux *. Он прост в использовании и довольно прост.
- «bundle-list» для отображения того, что установлено
- «bundle-info» для получения подробной информации об установленных пакетах (например, о принадлежащих файлах через флаг «—files»)
- «поиск» для поиска в репозитории
- «bundle-add» для установки
- «bundle-remove» для удаления
Единственная проблема здесь — это сами пакеты. Чистый Linux * задумывался как дистрибутив для разработчиков, сосредоточенный в основном на затратах на качественную разработку. По словам Intel: «ОС Linux, созданная для разработчиков Linux», поэтому некоторые вещи будут опущены. Как ни странно, некоторые вещи, такие как FFmpeg, которые, если вы хотите иметь и запускать несколько видеороликов на YouTube во время работы, должны будут завершить вручную самостоятельно.
Понятная модульная философия Linux *
Все в Clear Linux* основано на модульном подходе. Файла /etc/fstab нет, каталог /boot абсолютно пуст. Каждый монтируемый раздел активируется как «монтируемая единица» systemd. Intel пожинает плоды модульной философии systemd, в которой все является единым целым. Если вы разбираетесь в systemd, задачи настройки среднего уровня должны быть простыми. Любая расширенная конфигурация, вероятно, требует глубоких знаний systemd.
Чистая производительность Linux *
Как указывалось ранее, это дистрибутив Intel, оптимизированный для оборудования Intel, что означает, что Intel, как разработчик, имеет в своем распоряжении все возможные инструменты для максимального использования оборудования, и это видно. Дистр почти в два раза опережает другие по скоростным характеристикам. Поэтому, если вы ищете дистрибутив, который обеспечит вам скорость и предназначен для разработчиков, Clear Linux* для вас.
Заключение
Clear Linux* — действительно интересный дистрибутив, и, учитывая, как Intel добавляет новые программные пакеты на свой официальный веб-сайт, у него может быть светлое будущее. Но, как всегда, судите сами и посмотрите, соответствует ли он вашим потребностям. Получите его по адресу: https://clearlinux.org/
Узнать больше
Если вы подключили жесткий диск, USB-накопитель или SD-карту к компьютеру с Windows 10 и внезапно столкнулись с ошибкой «Windows не удалось восстановить диск», читайте дальше, так как этот пост поможет вам решить проблему. Такая ошибка указывает на то, что файловая система на диске была повреждена и ChkDsk не смог устранить проблему. Вы также можете столкнуться с этой ошибкой при попытке запустить утилиту ChkDsk для восстановления системы. Такая ошибка, скорее всего, связана с общим повреждением содержимого диска. Также возможно, что вы удалили внешний диск, не используя опцию «Безопасное извлечение оборудования», или может быть так, что диск все еще используется. Чтобы решить эту проблему, очевидно, что нужно безопасно удалить внешний диск с помощью параметра «Безопасное извлечение оборудования». Если это не сработало, вы можете попробовать запустить утилиту CHKDSK из командной строки или перезагрузить компьютер в состоянии чистой загрузки, а затем запустить сканирование. Прежде чем приступить к возможным исправлениям, представленным ниже, убедитесь, что вы сначала создали точку восстановления системы, или вы также можете создать резервную копию данных на внешнем диске.
Вариант 1. Запустите утилиту CHKDSK из командной строки.
Хотя некоторые пользователи сообщали, что при запуске сканирования CHKDSK «Windows не удалось восстановить диск», другие пользователи сообщали, что при его запуске также была исправлена ошибка. Таким образом, вы можете попробовать запустить его и посмотреть, работает он или нет.
- В поле поиска Windows введите «командная строка» и в результатах поиска щелкните правой кнопкой мыши командную строку и выберите «Запуск от имени администратора».
- После открытия командной строки введите эту команду и нажмите Enter: chkdsk : / f
- Введенная вами команда начнет проверять ошибки и автоматически их исправлять. В противном случае будет выдано сообщение об ошибке «Chkdsk не может быть запущен, поскольку том используется другим процессом. Хотите ли вы проверить график этого объема при следующем перезапуске системы? (Y / N)».
- Нажмите клавишу Y, чтобы запланировать проверку диска при следующей перезагрузке компьютера.
Вариант 2. Перезагрузите компьютер в состоянии чистой загрузки.
В некоторых случаях некоторые конфликтующие программы, установленные на вашем компьютере, могут вызывать ошибку «Windows не удалось восстановить диск», которая появляется при подключении внешнего диска или запуске утилиты CHKDSK. Чтобы определить, какая программа вызывает проблему, необходимо перевести компьютер в состояние чистой загрузки. Для этого выполните следующие действия.
- Войдите на свой компьютер как администратор.
- Введите MSConfig в Начальном поиске, чтобы открыть утилиту конфигурации системы.
- Оттуда перейдите на вкладку Общие и нажмите «Выборочный запуск».
- Снимите флажок «Загрузить элементы запуска» и убедитесь, что установлены флажки «Загрузить системные службы» и «Использовать исходную конфигурацию загрузки».
- Затем щелкните вкладку «Службы» и установите флажок «Скрыть все службы Microsoft».
- Нажмите Отключить все.
- Нажмите Apply / OK и перезагрузите компьютер. (Это переведет ваш компьютер в состояние чистой загрузки. И настройте Windows на обычный запуск, просто отмените изменения.)
- После перезагрузки компьютера в состоянии чистой загрузки снова выполните сканирование и посмотрите, работает ли оно сейчас, а затем начните изолировать проблему, проверив, какая из программ, которые вы недавно установили, является основной причиной проблемы.
Узнать больше
Код ошибки 0x80070008 — что это
Код ошибки 0x80070008 обычно появляется на компьютерах под управлением Windows 10, хотя иногда он может появляться и в более ранних версиях программного обеспечения, вплоть до Windows 7, когда эта ошибка впервые появилась.
Общие симптомы включают в себя:
- Невозможность полностью завершить процесс обновления Windows 10
- Машина работает медленно
- Сообщения о нехватке памяти на рассматриваемом устройстве
Если на вашем компьютере появился код ошибки 0x80070008, вы можете сделать несколько вещей, чтобы исправить ошибку и иметь возможность устанавливать обновления по мере необходимости. Большинство из этих методов достаточно просты в использовании, даже для самых неопытных пользователей, но, по крайней мере, один из методов может потребовать дополнительных знаний или комфорта при изменении настроек на более глубоком уровне.
Если вы не можете воспользоваться приведенными ниже инструкциями для устранения кода ошибки 0x80070008, обратитесь к квалифицированному специалисту, имеющему опыт работы с проблемами памяти и устранения кода ошибки Windows 10, чтобы помочь вам.
Решения
 Причины ошибок
Причины ошибок
Существует три основных причины для кода ошибки 0x80070008. Во-первых, на вашей машине может не хватить памяти для завершения установки обновления. Вторая возможная причина заключается в том, что другая программа может мешать вашей машине завершить установку обновления. Наконец, код ошибки 0x80070008 может возникнуть, когда у пользователя много языковых пакетов, что может помешать завершению обновлений.
Дополнительная информация и ручной ремонт
Поскольку для кода ошибки 0x80070008 есть три разные причины, существует также три разных способа устранения ошибки. Если вы считаете, что ошибка может быть вызвана количеством языковых пакетов, установленных на вашем устройстве, сначала попробуйте третий способ. В противном случае сначала используйте методы один и два.
Если вы не уверены, что можете самостоятельно выполнить действия, описанные ниже, для устранения ошибки с кодом 0x80070008, свяжитесь с сертифицированным специалистом по ремонту компьютеров, который знаком с проблемами Windows 10, чтобы решить эту проблему.
Вот три основных способа устранения ошибки с кодом 0x80070008 на компьютере под управлением Windows 10:
Метод первый: запустите средство устранения неполадок Центра обновления Windows
Когда код ошибки 0x80070008 впервые появляется на вашем компьютере, одним из первых шагов, которые вы можете предпринять, чтобы решить эту проблему, является открытие модуля Центра обновления Windows и щелкните инструмент «Устранение неполадок». Это запустит сканирование в Центре обновления Windows, чтобы попытаться определить основную причину проблемы и автоматически устранить ее для вас.
Если средство устранения неполадок обнаружит проблему, просто следуйте инструкциям на экране, чтобы устранить ошибку. В некоторых случаях может потребоваться перезагрузить компьютер после завершения этого процесса, прежде чем снова попытаться запустить средство Windows Update.
Метод второй: закройте все программы, пока не будут выполнены обновления
В некоторых случаях нехватка памяти на машине может означать, что запуск других программ при попытке запустить Центр обновления Windows приведет к сбою процесса обновления. Закройте все программы, запущенные на устройстве, включая антивирусное программное обеспечение или брандмауэры, перед запуском процесса обновления. Если это позволяет завершить процесс обновления, вы можете повторно активировать все программы, которые были запущены до обновления.
Метод третий: удалить ненужные языковые пакеты
Этот метод обычно применяется к пользователям, на которых установлено множество языковых пакетов, обычно более 20, что может помешать процессу обновления. Чтобы удалить ненужные языковые пакеты, выполните следующие действия.
- Шаг первый: Откройте панель «Пуск» и выберите «Панель управления».
- Шаг второй: найдите настройку «Часы, язык и регион» и выберите «Регион и язык».
- Шаг третий: выберите параметр «Клавиатуры и языки», затем в разделе «Язык отображения» выберите «Установить / удалить языки» и выберите «Удалить языки отображения».
- Шаг четвертый: Для любых языков, которые вы не хотите сохранять, отмените выбор и выберите «Далее». Для завершения процесса может потребоваться несколько минут.
- Шаг пятый: После удаления нежелательных языковых пакетов с вашего компьютера вы можете попытаться снова запустить Центр обновления Windows. Вы можете перезагрузить компьютер для максимальной эффективности.
Метод четвертый: использование автоматизированного инструмента
Если вы хотите всегда иметь в своем распоряжении утилиту для исправления этих Windows 10 и других связанных с ними проблем, когда они возникают, Загрузить и установить мощный автоматизированный инструмент.
Узнать больше
Код ошибки 0x8000222 — Что это?
Код ошибки 0x8000222 — это ошибка, возникающая в процессе установки Windows 10. Она также присутствует в предыдущих версиях программного обеспечения, вплоть до Windows 7 и даже влияет на программные продукты Windows, включая Microsoft Word, PowerPoint и другие. элементы в Microsoft Office Suite.
Общие симптомы включают в себя:
- Невозможность завершить процесс установки новых версий операционной системы, программ Microsoft Office или другого программного обеспечения на базе Windows
Хотя существует несколько факторов, которые могут способствовать появлению кода ошибки 0x8000222 в процессе установки, большинство из этих факторов можно устранить с помощью нескольких высокоуровневых методов. Эти методы требуют некоторых дополнительных знаний и навыков работы с компьютером, поэтому, если вы не можете выполнить перечисленные ниже шаги успешно или не уверены в своей способности самостоятельно выполнить эти методы, обратитесь в квалифицированную службу по ремонту компьютеров, знакомую с Windows. 10 процесс установки.
Решения
 Причины ошибок
Причины ошибок
Существует несколько различных проблем, которые могут привести к возникновению ошибки с кодом 0x8000222 в процессе установки в операционной системе Windows. Первый — это поврежденный файл в вашей системной библиотеке или библиотеке динамических ссылок, также называемый DLL. Второе — это вмешательство вашего прокси-сервера, брандмауэра или антивирусного программного обеспечения, которое ограничивает доступ компьютера к файлам, необходимым для успешного завершения установки операционной системы или программного обеспечения Windows.
Дополнительная информация и ручной ремонт
Чтобы устранить и устранить код ошибки 0x8000222 в вашей операционной системе Windows, независимо от версии используемого вами программного обеспечения, есть несколько шагов, которые вы можете предпринять. Имейте в виду, что эти шаги требуют некоторых дополнительных навыков и знаний о вашем компьютере, поэтому, если вы не уверены, что можете выполнить эти шаги самостоятельно или если приведенные ниже методы не полностью решают проблему на вашем устройстве, обратитесь к квалифицированный специалист по ремонту компьютеров для помощи.
Вот лучшие способы исправить код ошибки 0x8000222 на вашем компьютере с Windows:
Метод первый: исправить реестр зависимостей DLL
Перед реализацией этого метода убедитесь, что прокси не активен на вашем компьютере. Чтобы проверить, есть ли активный прокси, просто нажмите клавишу Windows вместе с клавишей «R» и введите команду «CMD», Затем, когда откроется приглашение, введите следующую команду:«netsh winhttp import proxy source = ie». В появившемся окне, если вы видите сообщение о том, что произошла ошибка записи в настройках прокси и что доступ запрещен, это означает, что вы можете отключить настройку прокси в Internet Explorer, и ошибка исчезнет сам по себе.
Если у вас нет активного прокси, самое время проверить и проверить, правильно ли установлены ваши зависимости DLL. Для этого снова откройте командную строку, одновременно нажав клавишу Windows и клавишу «R» и введя «CMD». Когда командная строка активна, просто введите «regsvr32 Officevalidator.dll», Затем попытайтесь возобновить установку после ее завершения.
В некоторых случаях вам может потребоваться перезагрузить компьютер перед попыткой установки Windows.
Метод второй: выключите брандмауэры и антивирусное программное обеспечение перед установкой
Если описанный выше способ не помог решить проблему, вы можете зайти в панель управления и отключить все брандмауэры или антивирусные программы, которые могут помешать вам завершить процесс установки Windows. В зависимости от программ, которые вы используете для своих антивирусных программ, вам может потребоваться перезагрузить компьютер, прежде чем попытаться выполнить процесс установки.
Вы сможете снова включить брандмауэр и антивирусные программы после завершения процесса установки.
В большинстве случаев выполнение указанных выше действий полностью устранит появление кода ошибки 0x8000222 на компьютере с Windows 10.
Метод третий: использование автоматизированного инструмента
Если вы хотите всегда иметь в своем распоряжении утилиту для исправления этих Windows 10 и других связанных с ними проблем, когда они возникают, Загрузить и установить мощный автоматизированный инструмент.
Узнать больше
Как вы знаете, Windows 10 поддерживает различные периферийные устройства, включая длинный список принтеров. Однако ряд пользователей сообщили, что они столкнулись с ошибкой на своих компьютерах с Windows 10, когда они получают сообщение Невозможно распечатать файл и запрос на сохранение файла Word, PDF и т. д. каждый раз, когда они пытаются распечатать файл. Подобные проблемы встречаются нечасто и могут быть вызваны различными причинами, например неисправностью драйверов устройств, неправильной настройкой параметров принтера и т. д. Есть несколько вариантов, которые вы можете проверить, чтобы решить проблему. Вы можете попробовать запустить встроенное средство устранения неполадок или проверить конфигурацию принтера, а также обновить или переустановить драйвер для принтеров или перезагрузить принтер. Для получения более подробной информации обратитесь к каждому из вариантов, представленных ниже, и внимательно следуйте им.
Вариант 1. Запустите средство устранения неполадок принтера
Одним из первых основных способов устранения неполадок, которые можно выполнить для устранения проблемы с принтером, является запуск средства устранения неполадок принтера. Это встроенное средство устранения неполадок может обнаружить и автоматически устранить проблему для вас. Чтобы использовать его, выполните следующие действия:
- Нажмите клавиши Win + R, чтобы открыть диалоговое окно «Выполнить».
- Далее введите «exe / id PrinterDiagnostic»И нажмите кнопку« ОК »или нажмите« Ввод », чтобы открыть средство устранения неполадок принтера.
- Затем нажмите кнопку «Далее» и следуйте инструкциям на экране, чтобы устранить проблему с принтером.
Вариант 2. Попробуйте проверить конфигурацию принтера.
Следующее, что вы можете сделать, чтобы устранить проблему, — это проверить конфигурацию принтера, так как в некоторых случаях возможна неправильная настройка параметров принтера, что может привести к нескольким проблемам, подобным этой.
- Во-первых, вам нужно открыть панель управления и оттуда найти опцию Устройства и принтеры и открыть ее.
- После этого щелкните правой кнопкой мыши запись о вашем принтере, который вы хотите использовать для печати документов, и выберите параметр «Установить как принтер по умолчанию».
- Вы также можете попробовать открыть PDF, а затем перейти в диалоговое окно «Печать» и снять флажок «Печать в файл».
Вариант 3. Попробуйте обновить или переустановить драйвер принтера.
Проблема с вашим принтером также может быть вызвана поврежденными или устаревшими драйверами. Таким образом, вы можете попробовать обновить или переустановить его. Как? Следуйте инструкциям ниже.
- Сначала нажмите кнопку «Пуск» и введите «диспетчер устройств».
- Затем нажмите «Диспетчер устройств» в результатах поиска, чтобы открыть его.
- Оттуда найдите опцию USB Composite Device, щелкните ее правой кнопкой мыши и выберите Обновить драйвер из опций.
- Перезагрузите компьютер и нажмите «Автоматически искать обновленное программное обеспечение драйвера».
- Теперь удалите и удалите программное обеспечение драйвера принтера, переустановите его и обновите.
Вариант 4. Попробуйте сбросить настройки принтера или переустановить его.
Если ни один из трех приведенных выше вариантов не сработал, вы можете попытаться сбросить настройки принтера или переустановить принтер, чтобы он мог вернуться в состояние по умолчанию. Однако, если он не работает, вы можете попытаться удалить принтер и связанные с ним драйверы. Для этого выполните следующие действия:
- Сначала перейдите в «Настройки»> «Устройства»> «Принтеры и сканеры».
- После этого выберите принтер и выберите параметр «Удалить устройство».
- После этого перезагрузите компьютер и снова проверьте, исправлена ли ошибка.
Узнать больше
Как лето медленно ускользает, а зима приближается, люди будут проводить больше времени в помещении, и вдобавок к этому дельта-вариант Covid-19 бушует по миру. Быть геймером сейчас, возможно, самое лучшее время, сидеть в комфорте своего дома, надежно изолированным от вирусов и людей, просто нажимая кнопки и погружаясь в огромный мир и новые приключения. Но игры стоят денег, а иногда быть геймером может быть дорого, а ситуация с COVID еще больше затрудняет проведение времени с друзьями. Не волнуйтесь, мы здесь, чтобы помочь. Я представляю вам список MMO-игр, в которые вы должны попробовать или поиграть в эту зиму COVID, и, поскольку это MMO-игры, вы можете играть в них со своими друзьями и проводить время в виртуальном мире. В некоторые из них также можно играть бесплатно, поэтому вы не будете платить за них деньги. Следующий список не установлен в каком-либо определенном порядке, и помните, что это не ранжированный список. Не существует лучшей MMO, и я не буду пытаться поставить какую-либо из этих игр в качестве одной из доминирующих, я просто укажу их стиль и для кого они могут быть, вам решать, какую из них вы выберете и получите удовольствие.
Лучшие MMO в произвольном порядке
EVE Online

Final Fantasy XIV

World of Warcraft

Guild Wars 2

Звездные войны: старая республика

Elder Scrolls Online

Властелин колец онлайн

Neverwinter

Tera

Альбион

Черная пустыня

Secret World Legends

Runescape

AION

Заключение
Вот и все, есть еще много MMO-игр, но некоторые из них находятся на грани закрытия, а некоторые просто плохие. Я надеюсь, что я облегчил вам выбор и что вы найдете один или несколько из этого списка, чтобы провести в нем свое время. Помните, оставайтесь в безопасности и берегите себя.
Узнать больше
Авторское право © 2022, ErrorTools, Все права защищены
Товарные знаки: логотипы Microsoft Windows являются зарегистрированными товарными знаками Microsoft. Отказ от ответственности: ErrorTools.com не аффилирован с Microsoft и не претендует на прямую аффилированность.
Информация на этой странице предоставлена исключительно в информационных целях.
Ремонт вашего ПК одним щелчком мыши
Имейте в виду, что наше программное обеспечение необходимо установить на ПК с ОС Windows. Откройте этот веб-сайт на настольном ПК и загрузите программное обеспечение для простого и быстрого устранения ваших проблем.
Обновлено февраль 2023: перестаньте получать сообщения об ошибках и замедлите работу вашей системы с помощью нашего инструмента оптимизации. Получить сейчас в эту ссылку
- Скачайте и установите инструмент для ремонта здесь.
- Пусть он просканирует ваш компьютер.
- Затем инструмент почини свой компьютер.
Хост-процесс для настройки синхронизации (SettingSynchHost.exe) — это процесс, который синхронизирует все настройки вашей системы с другими вашими устройствами. Он синхронизирует все виды вещей, например, если вы меняете фоновое изображение на одном компьютере, он также будет синхронизироваться на всех других компьютерах. Он также синхронизирует ваш Internet Explorer, OneDrive, Xbox и другие полезные приложения.
Этот процесс находится в папке System32 и известен как довольно важный процесс в Windows. Как бы ни был полезен этот процесс, он часто вызывает различные проблемы, потому что он потребляет много ресурсов (ЦП) бесконечно. В некоторых случаях этот процесс использовал 100% логических процессоров.
Есть несколько способов решить эту проблему проблема высокой загрузки процессора, Начните с первого и спускайтесь соответственно.
Запустите Windows в чистой загрузке
Держите компьютер в чистом состоянии загрузки и проверьте. Если после чистой загрузки все работает правильно, можно сделать вывод, что причиной этого являются некоторые сторонние службы. Выполните следующие шаги, чтобы определить стороннюю службу. После того, как вы обнаружили проблему, вызываемую программой, вам может потребоваться обновить или установить текущую версию программы.
Обновление за февраль 2023 года:
Теперь вы можете предотвратить проблемы с ПК с помощью этого инструмента, например, защитить вас от потери файлов и вредоносных программ. Кроме того, это отличный способ оптимизировать ваш компьютер для достижения максимальной производительности. Программа с легкостью исправляет типичные ошибки, которые могут возникнуть в системах Windows — нет необходимости часами искать и устранять неполадки, если у вас под рукой есть идеальное решение:
- Шаг 1: Скачать PC Repair & Optimizer Tool (Windows 10, 8, 7, XP, Vista — Microsoft Gold Certified).
- Шаг 2: Нажмите «Начать сканирование”, Чтобы найти проблемы реестра Windows, которые могут вызывать проблемы с ПК.
- Шаг 3: Нажмите «Починить все», Чтобы исправить все проблемы.
Запуск скрипта PowerShell
- Щелкните правой кнопкой мыши или удерживайте палец на пустом месте на рабочем столе Windows 10.
- Щелкните левой кнопкой мыши или коснитесь функции «Создать» в меню.
- В подменю «Новый» щелкните левой кнопкой мыши или нажмите «Текстовый документ».
- После того, как вы создали текстовый документ, вы можете назвать его по своему желанию. Например: «Исправление высокой загрузки ЦП».
- Дважды щелкните по нему, чтобы открыть новый текстовый документ, который вы создали.
- В текстовом документе скопируйте строки, выделенные жирным шрифтом: Get-ScheduledJob | ? Имя-эквалайзер «Kill SettingSyncHost» | Разрегистрировать-ScheduledJob
Зарегистрировать запланированное задание
Get-Process | ? {$ _. Name -eq «SettingSyncHost» -and $ _. StartTime -lt ([System.DateTime] :: Now) .AddMinutes (-5)} | Stop-Process -Force
} - Щелкните левой кнопкой мыши или нажмите кнопку «Файл» в верхнем левом углу текстового документа.
- В меню «Файл» щелкните левой кнопкой мыши или нажмите функцию «Сохранить как».
- Теперь справа от опции «Имя файла» удалите расширение «.txt» из папки и напишите «.ps1 ″ без кавычек.
- Нажмите левую кнопку мыши или нажмите кнопку «Сохранить» в нижней части окна «Сохранить как».
- Теперь перейдите на рабочий стол, где вы сохранили файл, и щелкните правой кнопкой мыши или удерживайте палец.
- В открывшемся меню щелкните левой кнопкой мыши или нажмите кнопку «Выполнить с помощью PowerShell».
Примечание. Для запуска этого сценария у вас должны быть права администратора, поэтому убедитесь, что вы вошли в систему под своей учетной записью администратора. - Как только скрипт завершится, вы должны убедиться, что процесс синхронизации все еще активен.
- Если процесс все еще активен, перезапустите операционную систему Windows 10 и снова запустите сценарий PowerShell, как описано выше.
Закрытие хост-процесса для определения синхронизации
Если процесс продолжает потреблять ресурсы, при необходимости вы можете прекратить его с помощью диспетчера задач.
Вы также можете отключить процесс хоста синхронизации следующим образом:
- На левой панели откройте Настройки> Учетные записи> Настройки синхронизации.
- Отключите настройку синхронизации.
https://answers.microsoft.com/en-us/insider/forum/all/host-process-for-setting-synchronization-high-cpu/f6f8f916-daa2-4777-af10-fd3671584420
Совет экспертов: Этот инструмент восстановления сканирует репозитории и заменяет поврежденные или отсутствующие файлы, если ни один из этих методов не сработал. Это хорошо работает в большинстве случаев, когда проблема связана с повреждением системы. Этот инструмент также оптимизирует вашу систему, чтобы максимизировать производительность. Его можно скачать по Щелчок Здесь
CCNA, веб-разработчик, ПК для устранения неполадок
Я компьютерный энтузиаст и практикующий ИТ-специалист. У меня за плечами многолетний опыт работы в области компьютерного программирования, устранения неисправностей и ремонта оборудования. Я специализируюсь на веб-разработке и дизайне баз данных. У меня также есть сертификат CCNA для проектирования сетей и устранения неполадок.
Сообщение Просмотров: 95
РЕКОМЕНДУЕМ: Нажмите здесь, чтобы исправить ошибки Windows и оптимизировать производительность системы
Подлинный файл SettingSyncHost.exe является одним из компонентов программного обеспечения Mircosoft Windows, разработанного Microsoft .
Windows — это операционная система. Настройка Sync Host является компонентом Windows, который предназначен для синхронизации определенных системных настроек. SettingSyncHost.exe — это файл, который запускает программу Setting Sync Host и безопасен для вашего ПК. Установка Sync Host — это служба Windows, которая запрограммирована для синхронизации настроек системы с другими устройствами, так что изменения, внесенные на одном ПК, будут отражаться на других., Сюда могут входить такие настройки, как обои, запланированные службы, браузеры, служба почтовых приложений, OneDrive, Xbox и другие полезные настройки приложений.
Основанная в 1975 году, корпорация Microsoft является уважаемой американской технологической компанией со штаб-квартирой в Редмонде, штат Вашингтон, которая известна несколькими инновационными и ведущими в отрасли продуктами, такими как серия операционных систем Windows, планшеты Surface и игровые приставки Xbox. Выручка компании в 2017 году составила 89, 95 млрд долларов, и с момента ее создания было совершено несколько крупных приобретений билетов, включая Onfolio, aQuantive и 11, 5% акций Comcast за 1 млрд долларов.
Расширение .exe в имени файла указывает на файл exe cutable. Исполняемые файлы могут, в некоторых случаях, нанести вред вашему компьютеру. Поэтому, пожалуйста, прочитайте ниже, чтобы решить для себя, является ли файл SettingSyncHost.exe на вашем компьютере трояном, который вы должны удалить, или это файл, принадлежащий операционной системе Windows или доверенному приложению.
SettingSyncHost.exe процесс в диспетчере задач Windows
Процесс, известный как Host Process for Setting Synchronization, принадлежит программному обеспечению Microsoft Windows Operating System от Microsoft (www.microsoft.com).
Описание: Исходный файл SettingSyncHost.exe является важной частью Windows и редко вызывает проблемы. Файл SettingSyncHost.exe находится в папке C: Windows System32. Известные размеры файлов в Windows 10/8/7 / XP составляют 524 288 байт (24% всех вхождений), 465 760 байт и еще 19 вариантов.
Файл является системным файлом ядра Windows. Этот файл является надежным файлом от Microsoft. Программа не видна. Поэтому технический рейтинг надежности 2% опасности. Однако вам следует также прочитать отзывы пользователей.
Деинсталляция этого варианта: В случае каких-либо проблем с SettingSyncHost.exe, вы также можете сделать следующее:
- получить помощь от поставщика программного обеспечения Microsoft
- удалить программное обеспечение Microsoft Windows через Панель управления Windows / Установка и удаление программ (Windows XP) или Программы и компоненты (Windows 10/8/7)
Если SettingSyncHost.exe находится в подпапках «C: Program Files», тогда рейтинг надежности 92% опасности . Размер файла составляет 68 608 байт. Программа не имеет видимого окна. Процесс загружается во время процесса загрузки Windows (см. Раздел реестра: Выполнить). Процесс прослушивает или отправляет данные об открытых портах в локальную сеть или Интернет. Это не файл ядра Windows.
Важно: некоторые вредоносные программы маскируются под SettingSyncHost.exe, особенно если они не находятся в папке C: Windows System32. Таким образом, вы должны проверить файл SettingSyncHost.exe на вашем ПК, чтобы убедиться, что это угроза. Мы рекомендуем Security Task Manager для проверки безопасности вашего компьютера. Это был один из лучших вариантов загрузки The Washington Post и PC World .
Аккуратный и опрятный компьютер — это главное требование для избежания проблем с SettingSyncHost. Это означает запуск сканирования на наличие вредоносных программ, очистку жесткого диска с использованием 1 cleanmgr и 2 sfc / scannow, 3 удаления ненужных программ, проверку наличия программ автозапуска (с использованием 4 msconfig) и включение автоматического обновления Windows 5. Всегда не забывайте выполнять периодическое резервное копирование или, по крайней мере, устанавливать точки восстановления.
Если у вас возникла реальная проблема, попробуйте вспомнить последнее, что вы сделали, или последнее, что вы установили до того, как проблема появилась впервые. Используйте команду 6 resmon для определения процессов, которые вызывают вашу проблему. Даже для серьезных проблем, вместо переустановки Windows, лучше восстановить вашу установку или, для Windows 8 и более поздних версий, выполнить команду 7 DISM.exe / Online / Cleanup-image / Restorehealth. Это позволяет восстановить операционную систему без потери данных.
Security Task Manager показывает все запущенные сервисы Windows, включая внедренные скрытые приложения (например, мониторинг клавиатуры или браузера, авто вход). Уникальный рейтинг риска безопасности указывает на вероятность того, что процесс является потенциальным шпионским ПО, вредоносным ПО или трояном. B Malwarebytes Anti-Malware обнаруживает и удаляет спящие шпионские, рекламные программы, трояны, клавиатурные шпионы, вредоносные программы и трекеры с вашего жесткого диска.
Связанный файл:
msneshellx.dll isbew64.exe pandasecuritydx.dll SettingSyncHost.exe todobackupservice.exe sqlwriter.exe o2flash.exe protector.dll mhotkey.exe pia_manager.exe isafesvc.exe
Download PC Repair Tool to quickly find & fix Windows errors automatically
The Setting Synchronization (SettingSyncHost.exe) process is a necessary process in the Windows OS, which is responsible for synchronizing the settings of your system with other devices. It replicates settings like OneDrive, wallpapers, etc. to other systems.
The Setting Synchronization process is known to cause high CPU usage in Windows 11 or Windows 10. At times it hangs or freezes the system. In this post, we are looking at various solutions to resolve SettingSyncHost.exe high CPU usage condition.
Is SettingSyncHost.exe a virus?
Usually, cybercriminals set the names of viruses in such a manner that the system or the user can not identify them. It is possible that cybercriminals could name their virus and malware SettingSyncHost.exe to pass off as an actual process.
The original SettingSyncHost.exe file is located in the System32 folder. To check for the same, right-click on the troublesome process in the Task Manager and select Open file location. If the place is any other than the System32 folder, run a full system anti-virus scan on the system.
SettingSyncHost.exe causes high CPU usage when it gets stuck in the sync process and is unable to come out of the loop.
The Registry setting could have got changed. You need to assign correct permissions via the Registry. Another reason for high CPU usage could be that the Setting Synchronization process is unable to write a specific directory since it lacks the necessary rights. In such a case, it will keep stressing the disk usage.
To resolve this problem, we edit the Registry settings as follows:
Press Win + R to open the Run window.
Type the command regedit and press Enter to open the Registry Editor window.
Navigate to the path:
HKEY_CURRENT_USERSoftwareMicrosoftInputPersonalizationTrainedDataStore
Right-click on this key and select Permissions.
Check the box corresponding to Allow for Full Permission for every user group.
Click on Apply and then on OK to save the settings.
Restart the system.
How to close Host process for setting synchronization
If the process continues to hog resources, you may if you wish, terminate it using the Task Manager.
You can also turn off the Host process for synchronization as follows:
Open Settings > Accounts > Sync settings from the left pane.
Turn off Sync setting.
Hope it helps!
Want to know about these processes, files or file types?
Sppsvc.exe | mDNSResponder.exe | Windows.edb files |csrss.exe | Thumbs.db files | NFO and DIZ files | Index.dat file | Swapfile.sys, Hiberfil.sys & Pagefile.sys | Nvxdsync.exe | Svchost.exe | RuntimeBroker.exe | TrustedInstaller.exe | DLL or OCX files. | StorDiag.exe | MOM.exe | Host Process for Windows Tasks | ApplicationFrameHost.exe | ShellExperienceHost.exe | winlogon.exe | atieclxx.exe | Conhost.exe | Host Process for Windows Tasks | Taskhostw.exe.
Anand Khanse is the Admin of TheWindowsClub.com, a 10-year Microsoft MVP (2006-16) & a Windows Insider MVP (2016-2022). Please read the entire post & the comments first, create a System Restore Point before making any changes to your system & be careful about any 3rd-party offers while installing freeware.
На чтение 4 мин. Просмотров 37 Опубликовано 18.04.2021
Хост-процесс для настройки синхронизации ( SettingSynchHost.exe ) – это процесс, который синхронизирует все настройки вашей системы с другими устройствами. Он синхронизирует всевозможные вещи, например, если вы меняете обои на одном компьютере, они будут изменены и на всех других компьютерах. Точно так же он также синхронизирует ваш Internet Explorer, OneDrive, Xbox и другие полезные приложения.
Этот процесс находится в папке System32 и, как известно, является довольно важным процессом в Windows. Однако, каким бы полезным ни был этот процесс, он часто вызывает различные проблемы, например потребляет много ресурсов (ЦП) в течение неопределенных периодов времени. Были случаи, когда этот процесс постоянно потреблял 100% одного из логических процессоров.
Есть несколько обходные пути, которые решают эту проблему. Начните с первого и постепенно уменьшайте его соответственно.
Содержание
- Решение 1. Обновление Windows
- Решение 2. Добавление права собственности на ключ реестра
- Решение 3. Запуск сценария PowerShell (только для опытных пользователей )
Решение 1. Обновление Windows
Очевидно, Microsoft немедленно обратила на это внимание “ SettingSyncHost.exe “, потребляющего огромное количество ресурсов ЦП, и направил своих инженеров на работу над решением. Спустя некоторое время гигант выпустил серию обновлений, направленных на эту проблему, а также на другие ошибки.
Если вы не обновляли Windows по какой-либо причине, убедитесь, что вы выполнили все обновления немедленно. Операционные системы требуют частых обновлений и исправлений ошибок, чтобы работать без проблем. Обратите внимание, что для обновления компьютера вам требуется активное подключение к Интернету.
- Нажмите Windows + S, введите « Обновление Windows » в диалоговом окне и нажмите Enter.
- Нажмите кнопку « Проверить наличие обновлений » и позвольте Windows загрузиться, если они обнаружатся.

- После установки обновлений перезапустите ваш компьютер и проверьте, улучшилось ли использование.
Решение 2. Добавление права собственности на ключ реестра
В некоторых случаях кажется, что процесс ‘ SettingSyncHost.exe ‘ продолжает попытки записать файл в определенный каталог, а затем обновить раздел реестра, но терпит неудачу, потому что это не так. есть разрешения. Он продолжает записывать файлы снова и снова и пытается снова и снова; это является причиной высокой загрузки ЦП на вашем компьютере.
Мы можем попробовать стать владельцем раздела реестра на вашем компьютере и проверить, не изменится ли это что-нибудь. Обратите внимание, что для выполнения этого решения вам могут потребоваться права администратора.
- Нажмите Windows + R, введите « regedit » в диалоговом окне и нажмите Enter.
- В редакторе реестра перейдите по следующему пути к файлу:
HKEY_CURRENT_USER Software Microsoft InputPersonalization TrainedDataStore en-GB 2

- Щелкните правой кнопкой мыши запись и выберите « Permissions » из списка параметров.

- Нажмите« Полный доступ »для всех групп пользователей одну за другой. Нажмите« Применить », чтобы сохранить изменения и выйти.

- Перезагрузите компьютер и проверьте, решена ли проблема.
Решение 3. Запуск сценария PowerShell (только для опытных пользователей )
Если оба вышеупомянутых решения не работают, мы можем попробовать написать сценарий PowerShell. Этот сценарий функционирует, чтобы убить процесс ‘ SettingSyncHost.exe ‘с вашего компьютера каждые пять минут. Обратите внимание, что вам потребуется ввести свои учетные данные для регистрации работы на вашем компьютере. Это решение предназначено только для опытных пользователей, которые знают, что они делают.
- Нажмите Windows + S, введите « PowerShell » в диалоговом окне, щелкните приложение правой кнопкой мыши и выберите «Запуск от имени администратора».
- Находясь в повышенном статусе, выполните следующий код, указанный ниже:
Register-ScheduledJob -Name «Kill SettingSyncHost» -RunNow -RunEvery «00:05:00» – Учетные данные (Get-Credential) -ScheduledJobOption (New-ScheduledJobOption -StartIfOnBattery -ContinueIfGoingOnBattery) -ScriptBlock {Get-Process | ? {$ _. Name -eq «SettingSyncHost» -and $ _. StartTime -lt ([System.DateTime] :: Now) .AddMinutes (-5)} | Stop-Process -Force}

Как видите, вам потребуется ввести учетные данные, прежде чем вы сможете зарегистрировать задание на своем компьютере. После ввода учетных данных проверьте, не завершается ли процесс ‘ SettingSyncHost’ автоматически. Если этого не произошло, попробуйте перезагрузить компьютер и проверьте еще раз.
- Если вы уже зарегистрировали задание, но хотите убить его , выполните команду, указанную ниже:
Get-ScheduledJob | ? Name -eq «Убить SettingSyncHost» | Отменить регистрацию запланированного задания

- Перезагрузите компьютер, и задание должно быть отменено.
На чтение 15 мин Опубликовано 22 апреля, 2021
Содержание
- 990x.top
- Простой компьютерный блог для души)
- SettingSyncHost — что это за процесс в Windows 10?
- SettingSyncHost — что это такое?
- SettingSyncHost — как отключить?
- SettingSyncHost — радикальное отключение
- jonathanmorley / post-install.bat
- harrisonlingren / fix_windows.bat
- This comment has been minimized.
- alessandrofrancesconi commented Sep 3, 2019 •
- This comment has been minimized.
- englishextra commented Dec 25, 2019
- This comment has been minimized.
- dnoizeshakerz commented Jul 2, 2020
990x.top
Простой компьютерный блог для души)
SettingSyncHost — что это за процесс в Windows 10?
Приветствую друзья! Сегодня мы поговорим про один из процессов, который может нагружать ПК. Постараемся разобраться.
SettingSyncHost — что это такое?
Отвечает за синхронизацию настроек системы с другими устройствами. Синхронизируются такие настройки как Internet Explorer, OneDrive, обои и т.д.
Полное название — Host Process for Setting Synchronization.
Может сильно нагружать жесткий диск, даже SSD, но если процесс завершить — все приходит в норму.
Запускается из папки:
А здесь мы можем увидеть сколько процесс SettingSyncHost может израсходовать трафика:

SettingSyncHost — как отключить?
Важно! Проблема с SettingSyncHost была исправлена в обновлении от 27 января 2015. Поэтому попробуйте обновить Windows и после перезагрузки проблема может исчезнуть.
Отключить можно через окно Параметры (зажмите Win + I) > перейдите в Учетные записи > раздел Синхронизация и отключите все ползунки синхронизации:
Второй способ отключения:
- Завершите процесс в диспетчере задач.
- Откройте папку: %LOCALAPPDATA%MicrosoftWindowsSettingSync
- Удалите все содержимое папки.
SettingSyncHost — радикальное отключение
Радикальное отключение может привести к проблемам, поэтому рекомендую создать точку восстановление.
Вся суть — отключение процесса путем принудительного переименования его с сохранением оригинального названия.
- Сперва качаете утилиту Unlocker, которая умеет не только удалять, но и переименовывать системные/заблокированные файлы/папки.
- В диспетчере задач нажимаете правой кнопкой по SettingSyncHost, выбираете открыть месторасположение.
- Откроется папка с выделенным файлом. Процесс в диспетчере можно завершить.
- Теперь выделенный файл переименовываем: нажимаем по нему правой кнопкой > пункт Unlocker. Даем новое название, советую просто добавить символ нижнего пробела — SettingSyncHost_
- Утилита Unlocker потребует перезагрузку — соглашаемся.
- В результате процесс просто не сможет запуститься.
Однако есть риск, что из-за того что это системный файл — то Windows сможет его восстановить.
jonathanmorley / post-install.bat
| @ rem *** Disable Some Service *** |
| sc stop DiagTrack |
| sc stop diagnosticshub.standardcollector.service |
| sc stop dmwappushservice |
| sc stop WMPNetworkSvc |
| sc stop WSearch |
| sc config DiagTrack start= disabled |
| sc config diagnosticshub.standardcollector.service start= disabled |
| sc config dmwappushservice start= disabled |
| REM sc config RemoteRegistry start= disabled |
| REM sc config TrkWks start= disabled |
| sc config WMPNetworkSvc start= disabled |
| sc config WSearch start= disabled |
| REM sc config SysMain start= disabled |
| REM *** SCHEDULED TASKS tweaks *** |
| REM schtasks /Change /TN «MicrosoftWindowsAppIDSmartScreenSpecific» /Disable |
| schtasks /Change /TN » MicrosoftWindowsApplication ExperienceMicrosoft Compatibility Appraiser » /Disable |
| schtasks /Change /TN » MicrosoftWindowsApplication ExperienceProgramDataUpdater » /Disable |
| schtasks /Change /TN » MicrosoftWindowsApplication ExperienceStartupAppTask » /Disable |
| schtasks /Change /TN » MicrosoftWindowsCustomer Experience Improvement ProgramConsolidator » /Disable |
| schtasks /Change /TN » MicrosoftWindowsCustomer Experience Improvement ProgramKernelCeipTask » /Disable |
| schtasks /Change /TN » MicrosoftWindowsCustomer Experience Improvement ProgramUsbCeip » /Disable |
| schtasks /Change /TN » MicrosoftWindowsCustomer Experience Improvement ProgramUploader » /Disable |
| schtasks /Change /TN » MicrosoftWindowsShellFamilySafetyUpload » /Disable |
| schtasks /Change /TN » MicrosoftOfficeOfficeTelemetryAgentLogOn » /Disable |
| schtasks /Change /TN » MicrosoftOfficeOfficeTelemetryAgentFallBack » /Disable |
| schtasks /Change /TN » MicrosoftOfficeOffice 15 Subscription Heartbeat » /Disable |
| REM schtasks /Change /TN «MicrosoftWindowsAutochkProxy» /Disable |
| REM schtasks /Change /TN «MicrosoftWindowsCloudExperienceHostCreateObjectTask» /Disable |
| REM schtasks /Change /TN «MicrosoftWindowsDiskDiagnosticMicrosoft-Windows-DiskDiagnosticDataCollector» /Disable |
| REM schtasks /Change /TN «MicrosoftWindowsDiskFootprintDiagnostics» /Disable *** Not sure if should be disabled, maybe related to S.M.A.R.T. |
| REM schtasks /Change /TN «MicrosoftWindowsFileHistoryFile History (maintenance mode)» /Disable |
| REM schtasks /Change /TN «MicrosoftWindowsMaintenanceWinSAT» /Disable |
| REM schtasks /Change /TN «MicrosoftWindowsNetTraceGatherNetworkInfo» /Disable |
| REM schtasks /Change /TN «MicrosoftWindowsPISqm-Tasks» /Disable |
| REM The stubborn task MicrosoftWindowsSettingSyncBackgroundUploadTask can be Disabled using a simple bit change. I use a REG file for that (attached to this post). |
| REM schtasks /Change /TN «MicrosoftWindowsTime SynchronizationForceSynchronizeTime» /Disable |
| REM schtasks /Change /TN «MicrosoftWindowsTime SynchronizationSynchronizeTime» /Disable |
| REM schtasks /Change /TN «MicrosoftWindowsWindows Error ReportingQueueReporting» /Disable |
| REM schtasks /Change /TN «MicrosoftWindowsWindowsUpdateAutomatic App Update» /Disable |
| @ rem *** Remove Telemetry & Data Collection *** |
| reg add » HKLMSOFTWAREMicrosoftWindowsCurrentVersionDevice Metadata » /v PreventDeviceMetadataFromNetwork /t REG_DWORD /d 1 /f |
| reg add » HKLMSOFTWAREMicrosoftWindowsCurrentVersionPoliciesDataCollection » /v » AllowTelemetry » /t REG_DWORD /d 0 /f |
| reg add » HKLMSOFTWAREPoliciesMicrosoftMRT » /v DontOfferThroughWUAU /t REG_DWORD /d 1 /f |
| reg add » HKLMSOFTWAREPoliciesMicrosoftSQMClientWindows » /v » CEIPEnable » /t REG_DWORD /d 0 /f |
| reg add » HKLMSOFTWAREPoliciesMicrosoftWindowsAppCompat » /v » AITEnable » /t REG_DWORD /d 0 /f |
| reg add » HKLMSOFTWAREPoliciesMicrosoftWindowsAppCompat » /v » DisableUAR » /t REG_DWORD /d 1 /f |
| reg add » HKLMSOFTWAREPoliciesMicrosoftWindowsDataCollection » /v » AllowTelemetry » /t REG_DWORD /d 0 /f |
| reg add » HKLMSYSTEMCurrentControlSetControlWMIAutoLoggerAutoLogger-Diagtrack-Listener » /v » Start » /t REG_DWORD /d 0 /f |
| reg add » HKLMSYSTEMCurrentControlSetControlWMIAutoLoggerSQMLogger » /v » Start » /t REG_DWORD /d 0 /f |
| @ REM Settings — > Privacy — > General — > Let apps use my advertising ID. |
| reg add » HKCUSOFTWAREMicrosoftWindowsCurrentVersionAdvertisingInfo » /v Enabled /t REG_DWORD /d 0 /f |
| REM — SmartScreen Filter for Store Apps: Disable |
| reg add » HKCUSOFTWAREMicrosoftWindowsCurrentVersionAppHost » /v EnableWebContentEvaluation /t REG_DWORD /d 0 /f |
| REM — Let websites provide locally. |
| reg add » HKCUControl PanelInternationalUser Profile » /v HttpAcceptLanguageOptOut /t REG_DWORD /d 1 /f |
| @ REM WiFi Sense: HotSpot Sharing: Disable |
| reg add » HKLMSoftwareMicrosoftPolicyManagerdefaultWiFiAllowWiFiHotSpotReporting » /v value /t REG_DWORD /d 0 /f |
| @ REM WiFi Sense: Shared HotSpot Auto-Connect: Disable |
| reg add » HKLMSoftwareMicrosoftPolicyManagerdefaultWiFiAllowAutoConnectToWiFiSenseHotspots » /v value /t REG_DWORD /d 0 /f |
| @ REM Change Windows Updates to «Notify to schedule restart» |
| reg add » HKLMSOFTWAREMicrosoftWindowsUpdateUXSettings » /v UxOption /t REG_DWORD /d 1 /f |
| @ REM Disable P2P Update downlods outside of local network |
| reg add » HKLMSOFTWAREMicrosoftWindowsCurrentVersionDeliveryOptimizationConfig » /v DODownloadMode /t REG_DWORD /d 0 /f |
| REM *** Hide the search box from taskbar. You can still search by pressing the Win key and start typing what you’re looking for *** |
| REM 0 = hide completely, 1 = show only icon, 2 = show long search box |
| reg add » HKCUSOFTWAREMicrosoftWindowsCurrentVersionSearch » /v » SearchboxTaskbarMode » /t REG_DWORD /d 0 /f |
| REM *** Disable MRU lists (jump lists) of XAML apps in Start Menu *** |
| REM reg add «HKEY_CURRENT_USERSOFTWAREMicrosoftWindowsCurrentVersionExplorerAdvanced» /v «Start_TrackDocs» /t REG_DWORD /d 0 /f |
| REM *** Set Windows Explorer to start on This PC instead of Quick Access *** |
| REM 1 = This PC, 2 = Quick access |
| reg add » HKEY_CURRENT_USERSOFTWAREMicrosoftWindowsCurrentVersionExplorerAdvanced » /v » LaunchTo » /t REG_DWORD /d 1 /f |
| @ rem Remove Apps |
| PowerShell -Command » Get-AppxPackage *3DBuilder* | Remove-AppxPackage « |
| PowerShell -Command » Get-AppxPackage *Getstarted* | Remove-AppxPackage « |
| PowerShell -Command » Get-AppxPackage *WindowsAlarms* | Remove-AppxPackage « |
| PowerShell -Command » Get-AppxPackage *WindowsCamera* | Remove-AppxPackage « |
| PowerShell -Command » Get-AppxPackage *bing* | Remove-AppxPackage « |
| PowerShell -Command » Get-AppxPackage *MicrosoftOfficeHub* | Remove-AppxPackage « |
| PowerShell -Command » Get-AppxPackage *OneNote* | Remove-AppxPackage « |
| PowerShell -Command » Get-AppxPackage *people* | Remove-AppxPackage « |
| PowerShell -Command » Get-AppxPackage *WindowsPhone* | Remove-AppxPackage « |
| PowerShell -Command » Get-AppxPackage *photos* | Remove-AppxPackage « |
| PowerShell -Command » Get-AppxPackage *SkypeApp* | Remove-AppxPackage « |
| PowerShell -Command » Get-AppxPackage *solit* | Remove-AppxPackage « |
| PowerShell -Command » Get-AppxPackage *WindowsSoundRecorder* | Remove-AppxPackage « |
| PowerShell -Command » Get-AppxPackage *windowscommunicationsapps* | Remove-AppxPackage « |
| PowerShell -Command » Get-AppxPackage *zune* | Remove-AppxPackage « |
| REM PowerShell -Command «Get-AppxPackage *WindowsCalculator* | Remove-AppxPackage» |
| REM PowerShell -Command «Get-AppxPackage *WindowsMaps* | Remove-AppxPackage» |
| PowerShell -Command » Get-AppxPackage *Sway* | Remove-AppxPackage « |
| PowerShell -Command » Get-AppxPackage *CommsPhone* | Remove-AppxPackage « |
| PowerShell -Command » Get-AppxPackage *ConnectivityStore* | Remove-AppxPackage « |
| PowerShell -Command » Get-AppxPackage *Microsoft.Messaging* | Remove-AppxPackage « |
| PowerShell -Command » Get-AppxPackage *Facebook* | Remove-AppxPackage « |
| PowerShell -Command » Get-AppxPackage *Twitter* | Remove-AppxPackage « |
| PowerShell -Command » Get-AppxPackage *Drawboard PDF* | Remove-AppxPackage « |
| @ rem NOW JUST SOME TWEAKS |
| REM *** Show hidden files in Explorer *** |
| REM reg add «HKEY_CURRENT_USERSOFTWAREMicrosoftWindowsCurrentVersionExplorerAdvanced» /v «Hidden» /t REG_DWORD /d 1 /f |
| REM *** Show super hidden system files in Explorer *** |
| REM reg add «HKEY_CURRENT_USERSOFTWAREMicrosoftWindowsCurrentVersionExplorerAdvanced» /v «ShowSuperHidden» /t REG_DWORD /d 1 /f |
| REM *** Show file extensions in Explorer *** |
| reg add » HKEY_CURRENT_USERSOFTWAREMicrosoftWindowsCurrentVersionExplorerAdvanced » /v » HideFileExt » /t REG_DWORD /d 0 /f |
| REM *** Uninstall OneDrive *** |
| REM start /wait «» «%SYSTEMROOT%SYSWOW64ONEDRIVESETUP.EXE» /UNINSTALL |
| REM rd C:OneDriveTemp /Q /S > NUL 2 > &1 |
| REM rd «%USERPROFILE%OneDrive» /Q /S > NUL 2 > &1 |
| REM rd «%LOCALAPPDATA%MicrosoftOneDrive» /Q /S > NUL 2 > &1 |
| REM rd «%PROGRAMDATA%Microsoft OneDrive» /Q /S > NUL 2 > &1 |
| REM reg add «HKEY_CLASSES_ROOTCLSID<018d5c66-4533-4307-9b53-224de2ed1fe6>ShellFolder» /f /v Attributes /t REG_DWORD /d 0 > NUL 2 > &1 |
| REM reg add «HKEY_CLASSES_ROOTWow6432NodeCLSID<018d5c66-4533-4307-9b53-224de2ed1fe6>ShellFolder» /f /v Attributes /t REG_DWORD /d 0 > NUL 2 > &1 |
| REM echo OneDrive has been removed. Windows Explorer needs to be restarted. |
| REM pause |
| REM start /wait TASKKILL /F /IM explorer.exe |
| REM start explorer.exe |
You can’t perform that action at this time.
You signed in with another tab or window. Reload to refresh your session. You signed out in another tab or window. Reload to refresh your session.
harrisonlingren / fix_windows.bat
| @ rem *** Disable Some Service *** |
| sc stop DiagTrack |
| sc stop diagnosticshub.standardcollector.service |
| sc stop dmwappushservice |
| sc stop WMPNetworkSvc |
| sc stop WSearch |
| sc config DiagTrack start= disabled |
| sc config diagnosticshub.standardcollector.service start= disabled |
| sc config dmwappushservice start= disabled |
| REM sc config RemoteRegistry start= disabled |
| REM sc config TrkWks start= disabled |
| sc config WMPNetworkSvc start= disabled |
| sc config WSearch start= disabled |
| REM sc config SysMain start= disabled |
| REM *** SCHEDULED TASKS tweaks *** |
| REM schtasks /Change /TN «MicrosoftWindowsAppIDSmartScreenSpecific» /Disable |
| schtasks /Change /TN » MicrosoftWindowsApplication ExperienceMicrosoft Compatibility Appraiser » /Disable |
| schtasks /Change /TN » MicrosoftWindowsApplication ExperienceProgramDataUpdater » /Disable |
| schtasks /Change /TN » MicrosoftWindowsApplication ExperienceStartupAppTask » /Disable |
| schtasks /Change /TN » MicrosoftWindowsCustomer Experience Improvement ProgramConsolidator » /Disable |
| schtasks /Change /TN » MicrosoftWindowsCustomer Experience Improvement ProgramKernelCeipTask » /Disable |
| schtasks /Change /TN » MicrosoftWindowsCustomer Experience Improvement ProgramUsbCeip » /Disable |
| schtasks /Change /TN » MicrosoftWindowsCustomer Experience Improvement ProgramUploader » /Disable |
| schtasks /Change /TN » MicrosoftWindowsShellFamilySafetyUpload » /Disable |
| schtasks /Change /TN » MicrosoftOfficeOfficeTelemetryAgentLogOn » /Disable |
| schtasks /Change /TN » MicrosoftOfficeOfficeTelemetryAgentFallBack » /Disable |
| schtasks /Change /TN » MicrosoftOfficeOffice 15 Subscription Heartbeat » /Disable |
| REM schtasks /Change /TN «MicrosoftWindowsAutochkProxy» /Disable |
| REM schtasks /Change /TN «MicrosoftWindowsCloudExperienceHostCreateObjectTask» /Disable |
| REM schtasks /Change /TN «MicrosoftWindowsDiskDiagnosticMicrosoft-Windows-DiskDiagnosticDataCollector» /Disable |
| REM schtasks /Change /TN «MicrosoftWindowsDiskFootprintDiagnostics» /Disable *** Not sure if should be disabled, maybe related to S.M.A.R.T. |
| REM schtasks /Change /TN «MicrosoftWindowsFileHistoryFile History (maintenance mode)» /Disable |
| REM schtasks /Change /TN «MicrosoftWindowsMaintenanceWinSAT» /Disable |
| REM schtasks /Change /TN «MicrosoftWindowsNetTraceGatherNetworkInfo» /Disable |
| REM schtasks /Change /TN «MicrosoftWindowsPISqm-Tasks» /Disable |
| REM The stubborn task MicrosoftWindowsSettingSyncBackgroundUploadTask can be Disabled using a simple bit change. I use a REG file for that (attached to this post). |
| REM schtasks /Change /TN «MicrosoftWindowsTime SynchronizationForceSynchronizeTime» /Disable |
| REM schtasks /Change /TN «MicrosoftWindowsTime SynchronizationSynchronizeTime» /Disable |
| REM schtasks /Change /TN «MicrosoftWindowsWindows Error ReportingQueueReporting» /Disable |
| REM schtasks /Change /TN «MicrosoftWindowsWindowsUpdateAutomatic App Update» /Disable |
| @ rem *** Remove Telemetry & Data Collection *** |
| reg add » HKLMSOFTWAREMicrosoftWindowsCurrentVersionDevice Metadata » /v PreventDeviceMetadataFromNetwork /t REG_DWORD /d 1 /f |
| reg add » HKLMSOFTWAREMicrosoftWindowsCurrentVersionPoliciesDataCollection » /v » AllowTelemetry » /t REG_DWORD /d 0 /f |
| reg add » HKLMSOFTWAREPoliciesMicrosoftMRT » /v DontOfferThroughWUAU /t REG_DWORD /d 1 /f |
| reg add » HKLMSOFTWAREPoliciesMicrosoftSQMClientWindows » /v » CEIPEnable » /t REG_DWORD /d 0 /f |
| reg add » HKLMSOFTWAREPoliciesMicrosoftWindowsAppCompat » /v » AITEnable » /t REG_DWORD /d 0 /f |
| reg add » HKLMSOFTWAREPoliciesMicrosoftWindowsAppCompat » /v » DisableUAR » /t REG_DWORD /d 1 /f |
| reg add » HKLMSOFTWAREPoliciesMicrosoftWindowsDataCollection » /v » AllowTelemetry » /t REG_DWORD /d 0 /f |
| reg add » HKLMSYSTEMCurrentControlSetControlWMIAutoLoggerAutoLogger-Diagtrack-Listener » /v » Start » /t REG_DWORD /d 0 /f |
| reg add » HKLMSYSTEMCurrentControlSetControlWMIAutoLoggerSQMLogger » /v » Start » /t REG_DWORD /d 0 /f |
| @ REM Settings — > Privacy — > General — > Let apps use my advertising ID. |
| reg add » HKCUSOFTWAREMicrosoftWindowsCurrentVersionAdvertisingInfo » /v Enabled /t REG_DWORD /d 0 /f |
| REM — SmartScreen Filter for Store Apps: Disable |
| reg add » HKCUSOFTWAREMicrosoftWindowsCurrentVersionAppHost » /v EnableWebContentEvaluation /t REG_DWORD /d 0 /f |
| REM — Let websites provide locally. |
| reg add » HKCUControl PanelInternationalUser Profile » /v HttpAcceptLanguageOptOut /t REG_DWORD /d 1 /f |
| @ REM WiFi Sense: HotSpot Sharing: Disable |
| reg add » HKLMSoftwareMicrosoftPolicyManagerdefaultWiFiAllowWiFiHotSpotReporting » /v value /t REG_DWORD /d 0 /f |
| @ REM WiFi Sense: Shared HotSpot Auto-Connect: Disable |
| reg add » HKLMSoftwareMicrosoftPolicyManagerdefaultWiFiAllowAutoConnectToWiFiSenseHotspots » /v value /t REG_DWORD /d 0 /f |
| @ REM Change Windows Updates to «Notify to schedule restart» |
| reg add » HKLMSOFTWAREMicrosoftWindowsUpdateUXSettings » /v UxOption /t REG_DWORD /d 1 /f |
| @ REM Disable P2P Update downlods outside of local network |
| reg add » HKLMSOFTWAREMicrosoftWindowsCurrentVersionDeliveryOptimizationConfig » /v DODownloadMode /t REG_DWORD /d 0 /f |
| REM *** Hide the search box from taskbar. You can still search by pressing the Win key and start typing what you’re looking for *** |
| REM 0 = hide completely, 1 = show only icon, 2 = show long search box |
| reg add » HKCUSOFTWAREMicrosoftWindowsCurrentVersionSearch » /v » SearchboxTaskbarMode » /t REG_DWORD /d 0 /f |
| REM *** Disable MRU lists (jump lists) of XAML apps in Start Menu *** |
| reg add » HKEY_CURRENT_USERSOFTWAREMicrosoftWindowsCurrentVersionExplorerAdvanced » /v » Start_TrackDocs » /t REG_DWORD /d 0 /f |
| REM *** Set Windows Explorer to start on This PC instead of Quick Access *** |
| REM 1 = This PC, 2 = Quick access |
| REM reg add «HKEY_CURRENT_USERSOFTWAREMicrosoftWindowsCurrentVersionExplorerAdvanced» /v «LaunchTo» /t REG_DWORD /d 1 /f |
| @ rem Remove Apps |
| PowerShell -Command » Get-AppxPackage *3DBuilder* | Remove-AppxPackage « |
| PowerShell -Command » Get-AppxPackage *Getstarted* | Remove-AppxPackage « |
| PowerShell -Command » Get-AppxPackage *WindowsAlarms* | Remove-AppxPackage « |
| PowerShell -Command » Get-AppxPackage *WindowsCamera* | Remove-AppxPackage « |
| PowerShell -Command » Get-AppxPackage *bing* | Remove-AppxPackage « |
| PowerShell -Command » Get-AppxPackage *MicrosoftOfficeHub* | Remove-AppxPackage « |
| PowerShell -Command » Get-AppxPackage *OneNote* | Remove-AppxPackage « |
| PowerShell -Command » Get-AppxPackage *people* | Remove-AppxPackage « |
| PowerShell -Command » Get-AppxPackage *WindowsPhone* | Remove-AppxPackage « |
| PowerShell -Command » Get-AppxPackage *photos* | Remove-AppxPackage « |
| PowerShell -Command » Get-AppxPackage *SkypeApp* | Remove-AppxPackage « |
| PowerShell -Command » Get-AppxPackage *solit* | Remove-AppxPackage « |
| PowerShell -Command » Get-AppxPackage *WindowsSoundRecorder* | Remove-AppxPackage « |
| PowerShell -Command » Get-AppxPackage *windowscommunicationsapps* | Remove-AppxPackage « |
| PowerShell -Command » Get-AppxPackage *zune* | Remove-AppxPackage « |
| REM PowerShell -Command «Get-AppxPackage *WindowsCalculator* | Remove-AppxPackage» |
| REM PowerShell -Command «Get-AppxPackage *WindowsMaps* | Remove-AppxPackage» |
| PowerShell -Command » Get-AppxPackage *Sway* | Remove-AppxPackage « |
| PowerShell -Command » Get-AppxPackage *CommsPhone* | Remove-AppxPackage « |
| PowerShell -Command » Get-AppxPackage *ConnectivityStore* | Remove-AppxPackage « |
| PowerShell -Command » Get-AppxPackage *Microsoft.Messaging* | Remove-AppxPackage « |
| PowerShell -Command » Get-AppxPackage *Facebook* | Remove-AppxPackage « |
| PowerShell -Command » Get-AppxPackage *Twitter* | Remove-AppxPackage « |
| PowerShell -Command » Get-AppxPackage *Drawboard PDF* | Remove-AppxPackage « |
| PowerShell -Command » Get-AppxPackage *Paint* | Remove-AppxPackage « |
| @ rem NOW JUST SOME TWEAKS |
| REM *** Show hidden files in Explorer *** |
| REM reg add «HKEY_CURRENT_USERSOFTWAREMicrosoftWindowsCurrentVersionExplorerAdvanced» /v «Hidden» /t REG_DWORD /d 1 /f |
| REM *** Show super hidden system files in Explorer *** |
| REM reg add «HKEY_CURRENT_USERSOFTWAREMicrosoftWindowsCurrentVersionExplorerAdvanced» /v «ShowSuperHidden» /t REG_DWORD /d 1 /f |
| REM *** Show file extensions in Explorer *** |
| reg add » HKEY_CURRENT_USERSOFTWAREMicrosoftWindowsCurrentVersionExplorerAdvanced » /v » HideFileExt » /t REG_DWORD /d 0 /f |
| REM *** Uninstall OneDrive *** |
| start /wait » » » %SYSTEMROOT% SYSWOW64ONEDRIVESETUP.EXE » /UNINSTALL |
| rd C:OneDriveTemp /Q /S > NUL 2 >& 1 |
| rd » %USERPROFILE% OneDrive » /Q /S > NUL 2 >& 1 |
| rd » %LOCALAPPDATA% MicrosoftOneDrive » /Q /S > NUL 2 >& 1 |
| rd » %PROGRAMDATA% Microsoft OneDrive » /Q /S > NUL 2 >& 1 |
| reg add » HKEY_CLASSES_ROOTCLSID<018d5c66-4533-4307-9b53-224de2ed1fe6>ShellFolder » /f /v Attributes /t REG_DWORD /d 0 > NUL 2 >& 1 |
| reg add » HKEY_CLASSES_ROOTWow6432NodeCLSID<018d5c66-4533-4307-9b53-224de2ed1fe6>ShellFolder » /f /v Attributes /t REG_DWORD /d 0 > NUL 2 >& 1 |
| echo OneDrive has been removed. Windows Explorer needs to be restarted. |
| pause |
| start /wait TASKKILL /F /IM explorer.exe |
| start explorer.exe |
Copy link Quote reply
alessandrofrancesconi commented Sep 3, 2019 •
Really useful, but why some of them are commented?
Copy link Quote reply
Because somebody may neen WindowsMaps for instance
Copy link Quote reply
My windows can’t be updated for an unknown reason. Tried few fixes on the web, and none worked. But this saves me a lot of headaches and it fixed the issue! Thanks!
You can’t perform that action at this time.
You signed in with another tab or window. Reload to refresh your session. You signed out in another tab or window. Reload to refresh your session.




 Причины ошибок
Причины ошибок