- Что это?
- Как отключить?
- Радикальное отключение
- Заключение
Приветствую друзья! Сегодня мы поговорим про один из процессов, который может нагружать ПК. Постараемся разобраться.
Отвечает за синхронизацию настроек системы с другими устройствами. Синхронизируются такие настройки как Internet Explorer, OneDrive, обои и т.д.
Полное название — Host Process for Setting Synchronization.
Может сильно нагружать жесткий диск, даже SSD, но если процесс завершить — все приходит в норму.
Запускается из папки:
C:WindowsSystem32
А здесь мы можем увидеть сколько процесс SettingSyncHost может израсходовать трафика:
SettingSyncHost — как отключить?
Важно! Проблема с SettingSyncHost была исправлена в обновлении от 27 января 2015. Поэтому попробуйте обновить Windows и после перезагрузки проблема может исчезнуть.
Отключить можно через окно Параметры (зажмите Win + I) > перейдите в Учетные записи > раздел Синхронизация и отключите все ползунки синхронизации:
Второй способ отключения:
- Завершите процесс в диспетчере задач.
- Откройте папку:
%LOCALAPPDATA%MicrosoftWindowsSettingSync - Удалите все содержимое папки.
РЕКЛАМА
SettingSyncHost — радикальное отключение
Радикальное отключение может привести к проблемам, поэтому рекомендую создать точку восстановление.
Вся суть — отключение процесса путем принудительного переименования его с сохранением оригинального названия.
План такой:
- Сперва качаете утилиту Unlocker, которая умеет не только удалять, но и переименовывать системные/заблокированные файлы/папки.
- В диспетчере задач нажимаете правой кнопкой по SettingSyncHost, выбираете открыть месторасположение.
- Откроется папка с выделенным файлом. Процесс в диспетчере можно завершить.
- Теперь выделенный файл переименовываем: нажимаем по нему правой кнопкой > пункт Unlocker. Даем новое название, советую просто добавить символ нижнего пробела — SettingSyncHost_
- Утилита Unlocker потребует перезагрузку — соглашаемся.
- В результате процесс просто не сможет запуститься.
Однако есть риск, что из-за того что это системный файл — то Windows сможет его восстановить.
Заключение
- SettingSyncHost — процесс синхронизации настроек Internet Explorer, OneDrive и т.д. с другими устройствами.
- Может вызывать нагрузку на ПК во время работы. Однако Microsoft исправила это в обновлении от 27 января 2015. Поэтому стоит корректно обновить Windows.
- Если вообще ничего не помогает — тогда принудительное отключение.
Удачи.
Содержание
- 990x.top
- Простой компьютерный блог для души)
- SettingSyncHost — что это за процесс в Windows 10?
- SettingSyncHost — что это такое?
- SettingSyncHost — как отключить?
- SettingSyncHost — радикальное отключение
- 990x.top
- Простой компьютерный блог для души)
- Host Process for Setting Synchronization что это, почему грузит диск и как отключить? (SettingSyncHost.exe)
- Исправлено: хост-процесс для настройки синхронизации. SettingSyncHost.exe. Высокая загрузка ЦП.
- Запустите Windows в чистой загрузке
- Запуск скрипта PowerShell
- Закрытие хост-процесса для определения синхронизации
- Что такое SettingSyncHost.exe? Это безопасно или вирус? Как убрать или исправить это
- Что такое SettingSyncHost.exe?
- SettingSyncHost.exe безопасный, или это вирус или вредоносная программа?
- Могу ли я удалить или удалить SettingSyncHost.exe?
- Распространенные сообщения об ошибках в SettingSyncHost.exe
- Как исправить SettingSyncHost.exe
- Обновленный октябрьский 2022:
- Загрузите или переустановите SettingSyncHost.exe
- Основные возможности 5 в Windows 10
- SettingSyncHost.exe — скачать и исправить ошибки выполнения
- Обзор файла
- Что такое сообщения об ошибках SettingSyncHost.exe?
- SettingSyncHost.exe — ошибки выполнения
- Как исправить ошибки SettingSyncHost.exe — 3-шаговое руководство (время выполнения:
- Шаг 1. Восстановите компьютер до последней точки восстановления, «моментального снимка» или образа резервной копии, которые предшествуют появлению ошибки.
- Шаг 2. Если вы недавно установили приложение Microsoft Office Access 2010 (или схожее программное обеспечение), удалите его, затем попробуйте переустановить Microsoft Office Access 2010.
- Шаг 3. Выполните обновление Windows.
- Если эти шаги не принесут результата: скачайте и замените файл SettingSyncHost.exe (внимание: для опытных пользователей)
990x.top
Простой компьютерный блог для души)
SettingSyncHost — что это за процесс в Windows 10?
Приветствую друзья! Сегодня мы поговорим про один из процессов, который может нагружать ПК. Постараемся разобраться.
SettingSyncHost — что это такое?
Отвечает за синхронизацию настроек системы с другими устройствами. Синхронизируются такие настройки как Internet Explorer, OneDrive, обои и т.д.
Полное название — Host Process for Setting Synchronization.
Может сильно нагружать жесткий диск, даже SSD, но если процесс завершить — все приходит в норму.
Запускается из папки:
А здесь мы можем увидеть сколько процесс SettingSyncHost может израсходовать трафика:

SettingSyncHost — как отключить?
Важно! Проблема с SettingSyncHost была исправлена в обновлении от 27 января 2015. Поэтому попробуйте обновить Windows и после перезагрузки проблема может исчезнуть.
Отключить можно через окно Параметры (зажмите Win + I) > перейдите в Учетные записи > раздел Синхронизация и отключите все ползунки синхронизации:
Второй способ отключения:
SettingSyncHost — радикальное отключение
Радикальное отключение может привести к проблемам, поэтому рекомендую создать точку восстановление.
Вся суть — отключение процесса путем принудительного переименования его с сохранением оригинального названия.
Однако есть риск, что из-за того что это системный файл — то Windows сможет его восстановить.
Источник
990x.top
Простой компьютерный блог для души)
Host Process for Setting Synchronization что это, почему грузит диск и как отключить? (SettingSyncHost.exe)

Хотя вот другой чел пишет, что ему отключение синхронизации не помогло, процесс SettingSyncHost.exe все равно иногда появляется и грузит жесткий диск так, что работать просто нереально.
Так, а вот еще один совет есть. Вот пишут, что попробуйте зажать кнопки Win + R, потом вставьте в окошко Выполнить такую команду:
Нажали ОК? Отлично. Теперь в диспетчере задач быстро завершаете процесс SettingSyncHost.exe и все в папке SettingSync удаляете!
Ага, есть еще новости. Короче ребята, данный процесс отвечает за синхронизацию настроек компа, метро-приложений, данных веб-браузера и еще чего-то и все это между устройствами, где стоит одна и та же учетная запись OneDrive.
Так, еще раз, если вам эта синхронизация OneDrive не нужна, то ее нужно отключить. Как это сделать я писал вначале. Если синхронизация нужна, то нужно очистить папку SettingSync, как это сделать я тоже писал уже. Ну это так типа подводя итоги.
Вот еще нашел такую картинку, а ну посмотрите:
Эта картинка, это антивирус Касперского, компонент Мониторинг сети. Видите, как тут процесс Host Process for Setting Synchronization активно себя ведет? Прилично накачал данных. Ребята, это нормально. Это означает что на другом устройстве, на котором был выполнен вход в такую же учетную запись, то там кто-то скачал что-то на 16 гигов. И это синхронизировалось сюда, так как учетная запись одна. Вот такие дела, ничего криминального нет.
В общем ребята, такие дела. Извините если что не так, но я реально вообще больше инфы не нашел. Удачи вам, приходите еще в гости!
Источник
Исправлено: хост-процесс для настройки синхронизации. SettingSyncHost.exe. Высокая загрузка ЦП.
Обновление: Перестаньте получать сообщения об ошибках и замедляйте работу своей системы с помощью нашего инструмента оптимизации. Получите это сейчас на эту ссылку
Этот процесс находится в папке System32 и известен как довольно важный процесс в Windows. Как бы ни был полезен этот процесс, он часто вызывает различные проблемы, потому что он потребляет много ресурсов (ЦП) бесконечно. В некоторых случаях этот процесс использовал 100% логических процессоров.
Есть несколько способов решить эту проблему проблема высокой загрузки процессора, Начните с первого и спускайтесь соответственно.
Запустите Windows в чистой загрузке
Держите компьютер в чистом состоянии загрузки и проверьте. Если после чистой загрузки все работает правильно, можно сделать вывод, что причиной этого являются некоторые сторонние службы. Выполните следующие шаги, чтобы определить стороннюю службу. После того, как вы обнаружили проблему, вызываемую программой, вам может потребоваться обновить или установить текущую версию программы.
Запуск скрипта PowerShell
Закрытие хост-процесса для определения синхронизации
Если процесс продолжает потреблять ресурсы, при необходимости вы можете прекратить его с помощью диспетчера задач.
Вы также можете отключить процесс хоста синхронизации следующим образом:
CCNA, веб-разработчик, ПК для устранения неполадок
Я компьютерный энтузиаст и практикующий ИТ-специалист. У меня за плечами многолетний опыт работы в области компьютерного программирования, устранения неисправностей и ремонта оборудования. Я специализируюсь на веб-разработке и дизайне баз данных. У меня также есть сертификат CCNA для проектирования сетей и устранения неполадок.
Источник
Что такое SettingSyncHost.exe? Это безопасно или вирус? Как убрать или исправить это
Что такое SettingSyncHost.exe?
SettingSyncHost.exe это исполняемый файл, который является частью Microsoft Windows, разработанный Корпорация Microsoft, Версия программного обеспечения для Windows: 6.3.9600.17031 обычно 82944 в байтах, но у вас может отличаться версия.
SettingSyncHost.exe безопасный, или это вирус или вредоносная программа?
Первое, что поможет вам определить, является ли тот или иной файл законным процессом Windows или вирусом, это местоположение самого исполняемого файла. Например, для SettingSyncHost.exe его путь будет примерно таким: C: Program Files Microsoft Corporation Microsoft Windows SettingSyncHost.exe.
Если статус процесса «Проверенная подписывающая сторона» указан как «Невозможно проверить», вам следует взглянуть на процесс. Не все хорошие процессы Windows имеют метку проверенной подписи, но ни один из плохих.
Наиболее важные факты о SettingSyncHost.exe:
Если у вас возникли какие-либо трудности с этим исполняемым файлом, перед удалением SettingSyncHost.exe вы должны определить, заслуживает ли он доверия. Для этого найдите этот процесс в диспетчере задач.
Найти его местоположение и сравнить размер и т. Д. С приведенными выше фактами
Если вы подозреваете, что можете быть заражены вирусом, вы должны немедленно попытаться это исправить. Чтобы удалить вирус SettingSyncHost.exe, необходимо скачайте и установите приложение полной безопасности, как это, Обратите внимание, что не все инструменты могут обнаружить все типы вредоносных программ, поэтому вам может потребоваться попробовать несколько вариантов, прежде чем вы добьетесь успеха.
Могу ли я удалить или удалить SettingSyncHost.exe?
Не следует удалять безопасный исполняемый файл без уважительной причины, так как это может повлиять на производительность любых связанных программ, использующих этот файл. Не забывайте регулярно обновлять программное обеспечение и программы, чтобы избежать будущих проблем, вызванных поврежденными файлами. Что касается проблем с функциональностью программного обеспечения, проверяйте обновления драйверов и программного обеспечения чаще, чтобы избежать или вообще не возникало таких проблем.
Однако, если это не вирус, и вам нужно удалить SettingSyncHost.exe, вы можете удалить Microsoft Windows с вашего компьютера, используя программу удаления. Если вы не можете найти его деинсталлятор, то вам может потребоваться удалить Microsoft Windows, чтобы полностью удалить SettingSyncHost.exe. Вы можете использовать функцию «Установка и удаление программ» на панели управления Windows.
Распространенные сообщения об ошибках в SettingSyncHost.exe
Наиболее распространенные ошибки SettingSyncHost.exe, которые могут возникнуть:
• «Ошибка приложения SettingSyncHost.exe».
• «Ошибка SettingSyncHost.exe».
• «Возникла ошибка в приложении SettingSyncHost.exe. Приложение будет закрыто. Приносим извинения за неудобства».
• «SettingSyncHost.exe не является допустимым приложением Win32».
• «SettingSyncHost.exe не запущен».
• «SettingSyncHost.exe не найден».
• «Не удается найти SettingSyncHost.exe».
• «Ошибка запуска программы: SettingSyncHost.exe».
• «Неверный путь к приложению: SettingSyncHost.exe».
Как исправить SettingSyncHost.exe
Если у вас возникла более серьезная проблема, постарайтесь запомнить последнее, что вы сделали, или последнее, что вы установили перед проблемой. Использовать resmon Команда для определения процессов, вызывающих вашу проблему. Даже в случае серьезных проблем вместо переустановки Windows вы должны попытаться восстановить вашу установку или, в случае Windows 8, выполнив команду DISM.exe / Online / Очистка-изображение / Восстановить здоровье, Это позволяет восстановить операционную систему без потери данных.
Чтобы помочь вам проанализировать процесс SettingSyncHost.exe на вашем компьютере, вам могут пригодиться следующие программы: Менеджер задач безопасности отображает все запущенные задачи Windows, включая встроенные скрытые процессы, такие как мониторинг клавиатуры и браузера или записи автозапуска. Единый рейтинг риска безопасности указывает на вероятность того, что это шпионское ПО, вредоносное ПО или потенциальный троянский конь. Это антивирус обнаруживает и удаляет со своего жесткого диска шпионское и рекламное ПО, трояны, кейлоггеры, вредоносное ПО и трекеры.
Обновленный октябрьский 2022:
Мы рекомендуем вам попробовать этот новый инструмент. Он исправляет множество компьютерных ошибок, а также защищает от таких вещей, как потеря файлов, вредоносное ПО, сбои оборудования и оптимизирует ваш компьютер для максимальной производительности. Это исправило наш компьютер быстрее, чем делать это вручную:
Загрузите или переустановите SettingSyncHost.exe
Вход в музей Мадам Тюссо не рекомендуется загружать заменяемые exe-файлы с любых сайтов загрузки, так как они могут содержать вирусы и т. д. Если вам нужно скачать или переустановить SettingSyncHost.exe, мы рекомендуем переустановить основное приложение, связанное с ним. Microsoft Windows,.
Основные возможности 5 в Windows 10
Информация об операционной системе
Ошибки SettingSyncHost.exe могут появляться в любых из нижеперечисленных операционных систем Microsoft Windows:
Источник
SettingSyncHost.exe — скачать и исправить ошибки выполнения
Последнее обновление: 07/04/2022 [Время, требуемое для чтения: 3,5 мин.]
Файл SettingSyncHost.exe использует расширение EXE, в частности известное как файл Host Process for Setting Synchronization. Классифицируется как файл Win32 EXE (Исполняемое приложение), созданный для Microsoft® Windows® Operating System компанией Microsoft.
Первая версия SettingSyncHost.exe для Windows 8 была представлена 08/01/2012 в Windows 8. Последнее обновление для Microsoft Office Access 2010 14 состоялось 07/04/2011 [версия файла 10.0.16299.492 (WinBuild.160101.0800)]. Файл SettingSyncHost.exe включен в Microsoft Office Access 2010 14, Windows 10 и Windows 8.1.
В этой статье обсуждаются подробные сведения о файлах, порядок устранения неполадок с файлом EXE при проблемах с SettingSyncHost.exe, а также полный набор бесплатных загрузок для каждой версии файла, которая была зарегистрирована нашей командой.
Рекомендуемая загрузка: исправить ошибки реестра в WinThruster, связанные с SettingSyncHost.exe и (или) Microsoft Office Access 2010.
Совместимость с Windows 10, 8, 7, Vista, XP и 2000
Средняя оценка пользователей
Обзор файла
| Общие сведения ✻ | |
|---|---|
| Имя файла: | SettingSyncHost.exe |
| Расширение файла: | расширение EXE |
| Описание: | Host Process for Setting Synchronization |
| Тип объектного файла: | Executable application |
| Файловая операционная система: | Windows NT 32-bit |
| Тип MIME: | application/octet-stream |
| Пользовательский рейтинг популярности: |
| Сведения о разработчике и ПО | |
|---|---|
| Разработчик ПО: | Microsoft Corporation |
| Программа: | Microsoft® Windows® Operating System |
| Авторское право: | © Microsoft Corporation. All rights reserved. |
| Сведения о файле | |
|---|---|
| Набор символов: | Unicode |
| Код языка: | English (U.S.) |
| Флаги файлов: | (none) |
| Маска флагов файлов: | 0x003f |
| Точка входа: | 0x398c0 |
| Размер кода: | 757760 |
| Информация о файле | Описание |
|---|---|
| Размер файла: | 813 kB |
| Дата и время изменения файла: | 2020:03:04 15:27:39+00:00 |
| Тип файла: | Win32 EXE |
| Тип MIME: | application/octet-stream |
| Предупреждение! | Possibly corrupt Version resource |
| Тип компьютера: | Intel 386 or later, and compatibles |
| Метка времени: | 2091:05:25 05:09:48+00:00 |
| Тип PE: | PE32 |
| Версия компоновщика: | 14.10 |
| Размер кода: | 757760 |
| Размер инициализированных данных: | 68608 |
| Размер неинициализированных данных: | |
| Точка входа: | 0x398c0 |
| Версия ОС: | 10.0 |
| Версия образа: | 10.0 |
| Версия подсистемы: | 10.0 |
| Подсистема: | Windows GUI |
| Номер версии файла: | 10.0.16299.492 |
| Номер версии продукта: | 10.0.16299.492 |
| Маска флагов файлов: | 0x003f |
| Флаги файлов: | (none) |
| Файловая ОС: | Windows NT 32-bit |
| Тип объектного файла: | Executable application |
| Подтип файла: | |
| Код языка: | English (U.S.) |
| Набор символов: | Unicode |
| Наименование компании: | Microsoft Corporation |
| Описание файла: | Host Process for Setting Synchronization |
| Версия файла: | 10.0.16299.492 (WinBuild.160101.0800) |
| Внутреннее имя: | SettingSyncHost |
| Авторское право: | © Microsoft Corporation. All rights reserved. |
| Название продукта: | Microsoft® Windows® Operating System |
| Версия продукта: | 10.0.16299.492 |
✻ Фрагменты данных файлов предоставлены участником Exiftool (Phil Harvey) и распространяются под лицензией Perl Artistic.
Что такое сообщения об ошибках SettingSyncHost.exe?
SettingSyncHost.exe — ошибки выполнения
Ошибки выполнения — это ошибки Microsoft Office Access 2010, возникающие во время «выполнения». Термин «выполнение» говорит сам за себя; имеется в виду, что данные ошибки EXE возникают в момент, когда происходит попытка загрузки файла SettingSyncHost.exe — либо при запуске приложения Microsoft Office Access 2010, либо, в некоторых случаях, во время его работы. Ошибки выполнения являются наиболее распространенной разновидностью ошибки EXE, которая встречается при использовании приложения Microsoft Office Access 2010.
В большинстве случаев ошибки выполнения SettingSyncHost.exe, возникающие во время работы программы, приводят к ненормальному завершению ее работы. Большинство сообщений об ошибках SettingSyncHost.exe означают, что либо приложению Microsoft Office Access 2010 не удалось найти этот файл при запуске, либо файл поврежден, что приводит к преждевременному прерыванию процесса запуска. Как правило, Microsoft Office Access 2010 не сможет запускаться без разрешения этих ошибок.
К числу наиболее распространенных ошибок SettingSyncHost.exe относятся:
Не удается запустить программу из-за отсутствия SettingSyncHost.exe на компьютере. Попробуйте переустановить программу, чтобы устранить эту проблему.
Таким образом, крайне важно, чтобы антивирус постоянно поддерживался в актуальном состоянии и регулярно проводил сканирование системы.
Поиск причины ошибки SettingSyncHost.exe является ключом к правильному разрешению таких ошибок. Несмотря на то что большинство этих ошибок EXE, влияющих на SettingSyncHost.exe, происходят во время запуска, иногда ошибка выполнения возникает при использовании Microsoft® Windows® Operating System. Причиной этого может быть недостаточное качество программного кода со стороны Microsoft Corporation, конфликты с другими приложениями, сторонние плагины или поврежденное и устаревшее оборудование. Кроме того, эти типы ошибок SettingSyncHost.exe могут возникать в тех случаях, если файл был случайно перемещен, удален или поврежден вредоносным программным обеспечением. Таким образом, крайне важно, чтобы антивирус постоянно поддерживался в актуальном состоянии и регулярно проводил сканирование системы.
Как исправить ошибки SettingSyncHost.exe — 3-шаговое руководство (время выполнения:
Если вы столкнулись с одним из вышеуказанных сообщений об ошибке, выполните следующие действия по устранению неполадок, чтобы решить проблему SettingSyncHost.exe. Эти шаги по устранению неполадок перечислены в рекомендуемом порядке выполнения.
Шаг 1. Восстановите компьютер до последней точки восстановления, «моментального снимка» или образа резервной копии, которые предшествуют появлению ошибки.
Чтобы начать восстановление системы (Windows XP, Vista, 7, 8 и 10):
Если на этапе 1 не удается устранить ошибку SettingSyncHost.exe, перейдите к шагу 2 ниже.
Шаг 2. Если вы недавно установили приложение Microsoft Office Access 2010 (или схожее программное обеспечение), удалите его, затем попробуйте переустановить Microsoft Office Access 2010.
Чтобы удалить программное обеспечение Microsoft Office Access 2010, выполните следующие инструкции (Windows XP, Vista, 7, 8 и 10):
После полного удаления приложения следует перезагрузить ПК и заново установить Microsoft Office Access 2010.
Если на этапе 2 также не удается устранить ошибку SettingSyncHost.exe, перейдите к шагу 3 ниже.
Microsoft Office Access 2010 14
Шаг 3. Выполните обновление Windows.
Когда первые два шага не устранили проблему, целесообразно запустить Центр обновления Windows. Во многих случаях возникновение сообщений об ошибках SettingSyncHost.exe может быть вызвано устаревшей операционной системой Windows. Чтобы запустить Центр обновления Windows, выполните следующие простые шаги:
Если Центр обновления Windows не смог устранить сообщение об ошибке SettingSyncHost.exe, перейдите к следующему шагу. Обратите внимание, что этот последний шаг рекомендуется только для продвинутых пользователей ПК.
Если эти шаги не принесут результата: скачайте и замените файл SettingSyncHost.exe (внимание: для опытных пользователей)
Если этот последний шаг оказался безрезультативным и ошибка по-прежнему не устранена, единственно возможным вариантом остается выполнение чистой установки Windows 10.
Источник
Одним из важных процессов в операционной системе Windows является синхронизация настроек или SettingSyncHost.exe. Этот процесс отвечает за синхронизацию настроек вашего компьютера с другими устройствами. Это тот, который реплицирует такие настройки, как OneDrive, Internet Explorer, обои и т. Д., В другие системы. Однако известно, что это вызывает высокую загрузку ЦП в Windows 10, и бывают случаи, когда это приводит к зависанию системы или ее задержкам. Поэтому, если вы заметили, что процесс SettingSyncHost.exe вызывает высокую загрузку ЦП на вашем компьютере, не беспокойтесь, этот пост поможет вам исправить их.
Вы должны быть осторожны, когда замечаете высокую загрузку ЦП, вызванную системными процессами, поскольку киберпреступники в основном устанавливают имена вирусов таким образом, чтобы система или пользователь не могли их идентифицировать. Кибер-преступники могут называть вирус и вредоносную программу так же, как один из системных процессов, например SettingSyncHost.exe, чтобы это выглядело как законный процесс. Таким образом, вам нужно иметь в виду, что исходные системные процессы, такие как файл SettingSyncHost.exe, находятся в папке System32.
Исходный файл SettingSyncHost.exe находится в папке System32. Чтобы проверить то же самое, щелкните правой кнопкой мыши по хлопотному процессу в диспетчере задач и выберите Открыть расположение файла. Если место отличается от папки System32, запустите полную антивирусную проверку системы.
SettingSyncHost.exe вызывает высокую загрузку ЦП, когда он застревает в процессе синхронизации и не может выйти из цикла. Чтобы решить эту проблему, вам необходимо следовать предлагаемым ниже решениям, но прежде чем продолжить, убедитесь, что вы сначала создали точку восстановления системы.
Вариант 1. Примените некоторые настройки реестра.
Первое, что вы можете сделать, это применить некоторые настройки в реестре Windows. Для начала выполните следующие действия:
- Нажмите клавиши Win + R, чтобы открыть служебную программу «Выполнить», введите в поле «Regedit» и затем нажмите «Ввод», чтобы открыть редактор реестра.
- Затем перейдите к этому пути реестра: HKEY_CURRENT_USERSoftwareMicrosoftInputPersonalizationTrainedDataStore
- Оттуда щелкните правой кнопкой мыши ключ и выберите Разрешения.
- После этого установите флажок «Разрешить» для полного разрешения для каждой группы пользователей.
- Теперь нажмите кнопку «Применить» и «ОК», чтобы сохранить сделанные изменения.
- Затем перезагрузите компьютер.
Вариант 2 — Закройте хост-процесс для настройки синхронизации
Если настройка реестра не сработала, вы можете попытаться закрыть хост-процесс для настройки синхронизации, особенно если этот процесс продолжает занимать ресурсы. Вы можете прервать этот процесс, открыв диспетчер задач. Оттуда завершите процесс или задачу хост-процесса. С другой стороны, вы также можете отключить процесс хоста для синхронизации, открыв «Настройки»> «Учетные записи»> «Настройки синхронизации», расположенные на левой панели. После этого отключите настройку синхронизации.
Вариант 3. Запустите средство устранения неполадок оборудования и устройств или средство устранения неполадок производительности.
Устранение неполадок оборудования и устройств:
- Первое, что вам нужно сделать, это нажать на Пуск, а затем на иконку в виде шестеренки, чтобы открыть окно настроек.
- После открытия настроек найдите параметр «Обновление и безопасность» и выберите его.
- Оттуда перейдите к варианту устранения неполадок, расположенному в левой части списка.
- Далее выберите «Оборудование и устройства» из списка, откройте средство устранения неполадок и запустите его. Когда он выполнит свою работу, подождите, пока он завершит процесс, а затем перезапустите систему.
- После перезагрузки системы проверьте, не устранена ли проблема. Если нет, обратитесь к следующей опции, приведенной ниже.
Устранение неполадок производительности:
- Нажмите клавиши Win + R, чтобы открыть диалоговое окно «Выполнить».
- Тип «exe / id PerformanceDiagnostic”И нажмите Enter, чтобы открыть средство устранения неполадок с производительностью.
- Затем нажмите Next, чтобы начать. Подождите, пока процесс не будет завершен.
Вариант 4. Попробуйте просканировать компьютер с помощью Защитника Windows.
Как уже упоминалось, возможно, что SettingSyncHost.exe может быть заражен вирусом или вредоносным ПО. Чтобы устранить это, вы должны сканировать свой компьютер с помощью программ безопасности, таких как Защитник Windows.
- Нажмите клавиши Win + I, чтобы открыть Обновление и безопасность.
- Затем нажмите «Безопасность Windows» и откройте Центр безопасности Защитника Windows.
- Затем нажмите Защита от вирусов и угроз> Запустить новое расширенное сканирование.
- Теперь убедитесь, что в меню выбрано «Полное сканирование», а затем нажмите кнопку «Сканировать сейчас», чтобы начать.
Расширенный ремонт системы Pro
Автоматизированное решение для ремонта ПК в один клик
С Advanced System Repair Pro вы можете легко
Замените поврежденные файлы
Восстановить производительность
Удалить вредоносные программы
СКАЧАТЬ
Advanced System Repair Pro совместим со всеми версиями Microsoft Windows, включая Windows 11.
Поделиться этой статьей:
Вас также может заинтересовать
Недавно некоторые пользователи сообщили, что они не могут получить доступ к веб-сайту и вместо этого получили ошибку 1005 «Доступ запрещен». В частности, пользователи сталкиваются с этой проблемой при попытке открыть веб-сайт Crunchyroll — один из крупнейших веб-сайтов аниме и манги. Эта конкретная ошибка встречается не только на Crunchyroll, но и на различных веб-сайтах, таких как блоги, потоковое видео, форумы и т. Д.
Вот полный контекст сообщения об ошибке:
«Ошибка 1005 Доступ запрещен — владелец этого веб-сайта запретил доступ к этому веб-сайту номеру автономной системы (ASN) для вашего IP-адреса».
Обычно эта ошибка возникает, когда администратор веб-сайта решает заблокировать IP-адрес или диапазон IP-адресов. Чтобы исправить эту ошибку, вот несколько советов, которые вы можете попробовать:
Вариант 1. Удалите VPN-сервис, который вы используете, или воспользуйтесь услугами другого провайдера.
Если вы используете службу VPN, вы можете удалить ее. Как уже упоминалось, администратор веб-сайта блокирует диапазоны IP-адресов, если они замечают какие-либо вредоносные действия, и из-за этого ваш IP-адрес может попасть в запрещенный диапазон, даже если вы ничего не сделали вообще. Чтобы удалить службу VPN, выполните следующие действия.
- Нажмите клавиши Win + R, чтобы открыть диалоговое окно «Выполнить»
- Затем введите «appwiz.cpl» в поле и нажмите Enter, чтобы открыть «Программы и компоненты» на панели управления.
- Оттуда найдите службу VPN, которую вы используете, выберите ее и нажмите «Удалить», чтобы удалить ее.
- После этого перезагрузите компьютер и попробуйте снова установить последнюю версию программы. Это должно работать сейчас. Если нет, перейдите к следующей доступной опции ниже.
Вариант 2. Попробуйте отключить прокси-сервер.
Некоторые пользователи сообщили, что они исправили проблему после того, как отключили использование прокси-сервера с помощью встроенного способа. Выполните следующие действия, чтобы отключить прокси-сервер.
- Нажмите клавиши Win + R, чтобы открыть диалоговое окно «Выполнить».
- Затем введите «inetcpl.cpl» в поле и нажмите Enter, чтобы открыть Свойства Интернета.
- После этого перейдите на вкладку «Подключения» и выберите настройки локальной сети.
- Оттуда. Снимите флажок «Использовать прокси-сервер» для вашей локальной сети, а затем убедитесь, что установлен флажок «Автоматически определять настройки».
- Теперь нажмите кнопку ОК и кнопку Применить.
- Перезагрузите компьютер.
Примечание: Если вы используете стороннюю прокси-службу, вы должны отключить ее.
Вариант 3. Используйте Google Public DNS
Возможно, вы захотите изменить свой DNS на общедоступный DNS Google, поскольку это также поможет вам исправить ошибку ERR_CERT_COMMON_NAME_INVALID в Chrome. Для этого выполните следующие действия.
- Первое, что вам нужно сделать, это щелкнуть правой кнопкой мыши значок сети на панели задач и выбрать Центр управления сетями и общим доступом.
- Затем нажмите «Изменить настройки адаптера».
- После этого выполните поиск сетевого подключения, которое вы используете для подключения к Интернету. Обратите внимание, что этот параметр может быть «Беспроводное подключение» или «Подключение по локальной сети».
- Щелкните правой кнопкой мыши свое сетевое соединение и выберите Свойства.
- Затем выберите новое окно, чтобы выбрать «Протокол Интернета 4 (TCP / IPv4)».
- После этого нажмите кнопку «Свойства» и установите флажок в новом окне для параметра «Использовать следующие адреса DNS-серверов».
- Печатать «8.8.8.8(Основной ключ) и 8.8.4.4”И нажмите OK и выйдите.
Вариант 4. Попробуйте связаться с администратором сайта.
Если первые три указанные опции не сработали, вы можете рассмотреть возможность обращения к администратору сайта, особенно если вы уже определили, что проблема не возникает из-за используемой вами VPN или прокси-сервера. Этот вариант может быть довольно сложным, так как вы не сможете отправить контактную форму, поскольку вам запрещен доступ к веб-сайту, но вы можете связаться с администратором через раздел формы, если он доступен.
Узнать больше

Операционная система и программное обеспечение Steam Deck
По умолчанию Steam Dock поставляется с последней версией SteamOS 3 от Valve. Просто для сравнения: Steam Box поставляется с SteamOS 2, поэтому эта новая ОС на базе Linux предназначена для обеспечения лучшей производительности и лучшей совместимости. Естественно, все игры для Linux в вашей библиотеке Steam будут работать прямо из коробки, но у Valve внутри ОС есть что-то под названием PROTON, это программное обеспечение для эмуляции, основанное на Wine, которое предположительно позволит вам играть во все игры из вашей библиотеки на данной ОС. Здесь следует упомянуть одну важную вещь: в конце концов, это ПК, а это означает, что если вам не нравится наличие на нем SteamOS, вы можете установить вместо него Windows, и, насколько нам известно, он будет поддерживать Windows 11. Теперь с Windows 11 вы сможете чтобы играть во все ваши игры Steam и запускать на нем любое программное обеспечение Windows, включая EPIC store, battle.net и другие.
Стоимость и дата выпуска
Первоначальная дата выпуска назначена на декабрь 2021 года, а сегодня — 16 июля.th Valve открывается, вы можете зарезервировать свою копию, если хотите сделать предварительную покупку. Перейдите по этой ссылке, если хотите зарезервировать свою копию. Зарезервируйте свое устройство Steam Deck
Цена устройства будет зависеть от объема памяти, который вы хотели бы иметь. Обратите внимание, что у каждого из 3 предложенных устройств будет одинаковое железо, разница будет только в доступной памяти, а самая дорогая версия будет иметь еще и антибликовый экран, все остальное идентично. Модель на 64 ГБ будет стоить 399 долларов, модель на 256 ГБ будет стоить 529 долларов, а самая большая модель с 512 ГБ будет стоить 649 долларов.
Заключение
Valve снова выходит на рынок цифрового оборудования, но не уверена, что на этот раз у них это получится. И машина Steam, и их контроллер долгое время были неисправными, а затем неподдерживаемыми продуктами, поэтому, возможно, клиентам рекомендуется проявлять некоторую осторожность. Хотя наличие портативного ПК заманчиво, я бы посоветовал посмотреть, как рынок в целом воспримет это изобретение, прежде чем вкладывать в него деньги.
Узнать больше
Ошибка обновления Windows 0x8024ce0e может возникнуть в результате неправильной установки, вируса или повреждения файла. Следуйте этому руководству, чтобы легко исправить ошибки и продолжить работу.
-
Перезапустить Windows
Каким бы неудобным это ни казалось, этот метод на самом деле работает большую часть времени. Нажмите кнопку «Пуск» и перезапустите систему.
-
Проверьте место на жестком диске
Конечно, при установке обновлений на диске должно быть достаточно места для загрузки и установки обновлений. Проверьте место на диске, чтобы узнать, достаточно ли свободного места.
-
Отключите внешние компоненты
Внешние компоненты могут иногда мешать процессу обновления, отключать внешние жесткие диски, USB и другие устройства, оставляя только клавиатуру, мышь и ядро.
-
Проверить устройства в диспетчере устройств
Откройте диспетчер устройств и визуально проверьте, нет ли рядом устройства с желтым восклицательным знаком. Если такое устройство есть, щелкните его правой кнопкой мыши и выберите «Обновить драйвер».
Узнать больше
Если вы часто сталкиваетесь с медленной загрузкой папок на вашем компьютере с Windows 10, например, папки «Загрузки», то вы попали в нужное место, так как этот пост поможет вам решить эту проблему. Медленная загрузка папок — распространенная проблема, с которой сталкиваются многие пользователи, даже если они используют новейшее оборудование, такое как твердотельные накопители. Поэтому, если вы столкнулись с тем же, будь то папка «Загрузки» или другие папки на вашем компьютере, есть способ решить эту проблему и ускорить загрузку папки. Медленная загрузка означает, что когда вы пытаетесь открыть папку, требуется несколько секунд, прежде чем она отобразит свое содержимое. В таких случаях вы увидите зеленую адресную строку загрузки с надписью «Работаю над этим», что может сильно раздражать, особенно если вы спешите. И если вы заметили, что это происходит только в папке «Загрузки», наверняка что-то не так. Такая проблема может возникать на твердотельных накопителях и обычных жестких дисках. Основная причина возникновения этой проблемы заключается в том, что папка могла быть оптимизирована для просмотра фотографий или других мультимедийных форматов, поэтому загрузка всех файлов и их миниатюр занимает гораздо больше времени, чем обычно. Однако, поскольку папка «Загрузки» обычно содержит всевозможные файлы, такие как документы, zip-файлы, аудио/видеофайлы и т. д., нет необходимости оптимизировать эту папку только для мультимедийных файлов, потому что это только замедлит работу проводника Windows. при загрузке содержимого папки и эскизов, которых нет для многих файлов.
Вариант 1. Настройте папку загрузок
- Щелкните правой кнопкой мыши папку «Загрузки» или папку, при открытии которой возникают проблемы.
- Затем нажмите «Свойства» и перейдите на вкладку «Настройка».
- После этого нажмите кнопку «Оптимизировать эту папку для» в раскрывающемся меню.
- Затем выберите «Общие элементы» из раскрывающегося списка, который по умолчанию мог быть установлен как «Изображения» или «Видео».
- У вас также есть возможность применить этот шаблон ко всем подпапкам, то есть если в вашей папке есть подпапки.
- Теперь примените настройки и перезапустите проводник Windows.
Примечание: После того, как вы выполнили описанные выше шаги, теперь содержимое папки должно отображаться намного быстрее, чем раньше. Теперь попробуйте открыть папку «Загрузки», это не займет много времени, так как вы сразу увидите изменения.
Вариант 2. Запустите CHKDSK, чтобы проверить свой диск на наличие ошибок.
Когда дело доходит до некоторых проблем, связанных с жестким диском или съемными устройствами, в Windows может быть полезна утилита, которая называется «chkdsk». Эта утилита проверки ошибок может помочь с несколькими проблемами в системе, включая ошибку файловой системы -2147219196.
- Нажмите клавиши Win + S, чтобы открыть окно поиска.
- Затем введите «командная строка» в поле и в появившихся результатах поиска щелкните правой кнопкой мыши командную строку и выберите «Запуск от имени администратора».
- После открытия командной строки с повышенными правами скопируйте и вставьте следующую команду и нажмите Enter:
CHKDSK / R / F
- Теперь, если вам предложат запустить CHKDSK после перезагрузки компьютера, просто нажмите Y и перезагрузите компьютер.
- Если CHKDSK не может найти никаких ошибок, нажмите клавиши Win + E и перейдите в окно доступа. Оттуда щелкните правой кнопкой мыши соответствующий диск и выберите «Свойства».
- После открытия окна «Свойства» перейдите на вкладку «Инструменты», а затем нажмите кнопку «Проверить» в разделе «Проверка ошибок».
- Дождитесь завершения процесса и перезагрузите компьютер.
- После перезагрузки компьютера попробуйте получить доступ к файлу и проверьте, сохраняется ли ошибка.
Узнать больше
Недавнее обновление в Windows 10 вызвало пару глюков. Один из этих глюков — проблемы со входом в Windows 10. Некоторые пользователи сообщили, что им не удалось войти в систему на своих компьютерах с помощью PIN-кода, и они также не смогли сбросить его. Если вы один из этих пользователей, то вы попали в нужное место, так как этот пост поможет вам решить проблемы, возникающие при входе на компьютер с помощью PIN-кода или отпечатка пальца в Windows Hello.
Когда вы столкнетесь с этой проблемой, вы получите сообщение об ошибке на вашем экране с указанием:
«Ваш PIN-код больше не доступен из-за изменения настроек безопасности на этом устройстве на этом устройстве».
Чтобы решить эту проблему, вы должны тщательно выполнить шаги, изложенные ниже.
- Шаг 1: Первое, что вам нужно сделать, это убедиться, что вы используете учетную запись администратора. После входа в качестве администратора нажмите клавиши Win + E, чтобы открыть проводник.
- Шаг 2: После этого в меню «Вид» включите скрытые элементы.
- Шаг 3: Далее перейдите по следующему пути:
C: Windows Service Profiles Local Service AppData Local Microsoft
Примечание: Оттуда вы должны увидеть папку с именем «Ngc». Эта папка может быть причиной проблемы, поэтому вы собираетесь исправить ее, внеся некоторые изменения. Эта папка содержит все файлы, отвечающие за любые настройки, связанные с PIN-кодом. Поэтому, если вы не можете получить доступ к папке Ngc или она по какой-то причине была повреждена во время обновления, вот как это исправить.
- Шаг 4: Попробуйте открыть папку Ngc. Если вы можете открыть его, просто перейдите к шагу 11, но если вы не можете открыть его и получили сообщение об ошибке «Отказано в доступе», перейдите к следующим шагам.
- Шаг 5: Щелкните правой кнопкой мыши папку Ngc и выберите «Свойства».
- Шаг 6: В разделе «Свойства» перейдите на вкладку «Безопасность» и нажмите кнопку «Дополнительно».
- Шаг 7: Затем щелкните ссылку «Изменить», соответствующую полю «Владелец».
- Шаг 8: Затем нажмите «Типы объектов» и убедитесь, что все выбрано.
- Шаг 9: После этого введите свое имя пользователя в поле. Вы можете просто использовать адрес электронной почты, который соответствует вашей учетной записи Microsoft, или вы также можете использовать кнопку Проверить имена, чтобы подтвердить это. Теперь нажмите ОК.
- Шаг 10: Теперь вы должны увидеть изменение имени владельца. Просто убедитесь, что вы установили флажок под ним с надписью «Заменить владельца подконтейнеров и объектов», а затем нажмите «Применить» и закройте все.
- Шаг 11: Затем попробуйте снова открыть папку Ngc. Теперь вы должны иметь доступ к нему. После открытия папки удалите все ее содержимое и убедитесь, что она пуста.
- Шаг 12: Перезагрузите компьютер. После загрузки компьютера перейдите в настройки учетной записи и попробуйте настроить новый PIN-код. Теперь у вас должна быть возможность установить новый PIN-код и использовать его для входа на свой компьютер.
Узнать больше
DuckDuckGo зарекомендовала себя как частная поисковая система, предлагающая поиск без отслеживания. Менее известный факт о DuckDuckGo заключается в том, что у них есть собственный браузер, ну, у них есть он для платформы Android, и было заявлено, что он скоро появится для настольных компьютеров.
Люди были в восторге от этого нового браузера по нескольким причинам, одна из которых — конфиденциальность, а другая — то, что он создан с нуля, без использования существующей среды выполнения хрома, которая уверяла пользователей, что конфиденциальность — это основное внимание. Тем не менее, в последнее время все немного вышло из-под контроля. Duckduckgo подвергается критике со стороны пользователей, поскольку исследователь безопасности обнаружил, что внутри браузера есть исключение для трекеров Microsoft.
Главной особенностью их браузера является то, что он блокирует скрипты отслеживания и большую часть интернет-рекламы с целью предотвращения сбора серверами данных о вашем поведении в сети. Конечно, защита от отслеживания никогда не бывает эффективной на 100%, так как от людей требуется много ручного труда для добавления сайтов и ссылок в черные списки, но было обнаружено, что DuckDuckGo имеет определенное исключение в браузере для рекламных сетей, принадлежащих Microsoft, и скрипты отслеживания, предоставляющие им бесплатный проход, даже если они связаны с нарушением конфиденциальности.
Зак Эдвардс впервые указал на исключение в серии твитов, заметив, что DuckDuckGo на iPhone и Android не блокирует рекламу LinkedIn и Bing на сайте Facebook Workplace.
Вы можете собирать данные в так называемом частном браузере DuckDuckGo на веб-сайте, таком как Facebook. https://t.co/u8W44qvsqF и вы увидите, что DDG НЕ останавливает потоки данных в домены Microsoft Linkedin или их рекламные домены Bing.
iOS + Android доказательство:
👀🫥😮💨🤡⛈️⚖️💸💸💸 pic.twitter.com/u3Q30KIs7e— 𝔈𝔡𝔴𝔞𝔯𝔡𝔰 (@thezedwards) 23 мая 2022
Генеральный директор и основатель DuckDuckGo Габриэль Вайнберг ответил собственной серией твитов.
Большинство других наших средств защиты также применяются к свойствам, принадлежащим MSFT. Речь идет только о сайтах, не принадлежащих DuckDuckGo и не Microsoft, где наше соглашение о синдикации поиска не позволяет нам останавливать загрузку скриптов, принадлежащих Microsoft, хотя мы все еще можем применять средства защиты после загрузки (например, блокировку сторонних файлов cookie). Мы также работаем над тем, чтобы изменить это.
DuckDuckGo заявляет, что использует более 400 источников для результатов поиска, включая собственный поисковый робот компании, но типичные результаты ссылок чаще всего поступают из Bing. По словам Вайнберга, способность DuckDuckGo использовать результаты поиска Bing зависит от исключения для рекламы Microsoft в мобильном браузере. Представитель DuckDuckGo сообщил, что сторонние файлы cookie от сервисов Microsoft по-прежнему блокируются.
Конечно, основной целью и кампанией роста DUckDuckGo был частный поиск и приватный просмотр, поэтому такие новости не понравились давним сторонникам. Последнее заявление от них следующее:
Мы всегда были чрезвычайно осторожны, чтобы никогда не обещать анонимность при просмотре, потому что это, откровенно говоря, невозможно, учитывая, как быстро трекеры меняют свою работу, чтобы обойти средства защиты и инструменты, которые мы в настоящее время предлагаем. Когда большинство других браузеров на рынке говорят о защите от отслеживания, они обычно имеют в виду защиту сторонних файлов cookie и защиту от отпечатков пальцев, а наши браузеры для iOS, Android и наша новая бета-версия Mac накладывают эти ограничения на сторонние сценарии отслеживания. в том числе от Microsoft.
То, о чем мы здесь говорим, — это непревзойденная защита, которую большинство браузеров даже не пытаются реализовать, то есть блокировка сторонних сценариев отслеживания до их загрузки на сторонних веб-сайтах. Поскольку мы делаем это там, где можем, пользователи по-прежнему получают значительно большую защиту конфиденциальности с помощью DuckDuckGo, чем при использовании Safari, Firefox и других браузеров. Этот Блог Опубликованное нами сообщение рассказывает о реальных преимуществах, которые пользователи получают от этого подхода, таких как более быстрое время загрузки (среднее снижение на 46%) и меньший объем передаваемых данных (среднее снижение на 34%). Нашей целью всегда было обеспечить максимально возможную конфиденциальность за одну загрузку по умолчанию без каких-либо сложных настроек.
Узнать больше
Если вы недавно установили новый внутренний или внешний жесткий диск или твердотельный накопитель и заметили, что его статус в левой части средства управления дисками указывает на «Неизвестно, не инициализирован», это означает, что Windows не может инициализировать диск и что вы не сможете использовать этот новый SSD или жесткий диск. Вы можете столкнуться с такой проблемой случайно и не только с новым жестким диском или SSD, но и с существующими дисками. Бывают случаи, когда вы не можете найти свой диск или раздел в проводнике. В таком случае вы должны проверить Управление дисками, есть ли ваш диск или раздел физически. Вы также должны проверить, видите ли вы его как не инициализированный. Если это так, то это означает, что диск или раздел не имеет действительной подписи, то есть если он не зарегистрирован в системе должным образом. Обратите внимание, что диск регистрируется, когда вы форматируете его хотя бы один раз, поэтому, если диск был доступен ранее, он мог быть каким-то образом поврежден. Чтобы решить эту проблему, вы можете попробовать инициализировать диск вручную или подключить его к сети и добавить букву диска. Вы также можете попробовать проверить Диспетчер устройств на наличие проблем или физически проверить кабель.
Вариант 1. Попробуйте вручную инициализировать диск.
Поскольку инициализация диска является наиболее распространенным способом устранения ошибки «Неизвестно не инициализировано», это то, что вы должны попробовать в первую очередь.
- Чтобы инициализировать диск вручную, вы должны открыть Управление дисками из меню WinX, нажав клавиши Win + X и выбрав Управление дисками.
- Оттуда вы можете найти неинициализированный диск. Щелкните его правой кнопкой мыши и выберите опцию «Инициализировать диск».
- Далее выберите стиль раздела. Рекомендуется использовать параметр MBR вместо таблицы разделов GPT или GUID.
- Теперь нажмите кнопку ОК. Ваш жесткий диск или SSD теперь должны инициализироваться без проблем.
Вариант 2 — Установите диск в онлайн и добавьте букву диска
- Если диск находится в автономном режиме в разделе «Управление дисками», щелкните его правой кнопкой мыши и выберите параметр «В сети».
- С другой стороны, если диск уже подключен к сети, но не имеет буквы диска, щелкните его правой кнопкой мыши и выберите параметр «Изменить букву диска и путь».
- Выберите букву, которая еще не выделена.
- Когда вы закончите, у вас есть возможность отформатировать диск в NTFS или FAT32, но если вы используете 64-битный компьютер, убедитесь, что вы выбрали NTFS.
Вариант 3. Попробуйте проверить наличие проблем в диспетчере устройств.
Также возможно, что жесткий диск не работает должным образом из-за проблем с драйверами. Таким образом, лучше, если вы проверите Диспетчер устройств и посмотрите, указан ли этот диск с желтым восклицательным знаком рядом с ним. И если это так, вам нужно щелкнуть правой кнопкой мыши на этом диске и выбрать опцию Удалить диск. После этого нажмите «Действие» и запустите сканирование на предмет изменений оборудования. Это должно решить проблему.
Вариант 4 — Попробуйте физически проверить кабель
Вы также можете проверить физическое состояние проводов и посмотреть, правильно ли они подключены. В частности, вы должны проверить два кабеля, такие как:
- Первый — это кабель питания, который подключен к вашему SMPS.
- Следующим является тот, который подключен к вашей материнской плате.
Если какой-либо из двух кабелей не работает или отсутствует, то неудивительно, почему ваш накопитель имеет статус «Неизвестно не инициализировано». Таким образом, вам нужно заменить их, чтобы решить проблему.
Узнать больше
Беспрепятственный просмотр файлов на компьютере стал возможен благодаря Проводнику в Windows 10, поскольку он предоставляет пользователям широкие возможности настройки как для вывода списка, так и для выполнения операций с файлом. У вас есть возможность упорядочить просматриваемые папки и файлы по имени, типу, дате, размеру и т. д. Кроме того, файлы, имеющие общий атрибут, также могут быть соответствующим образом сгруппированы с помощью функции группировки. Однако бывают случаи, когда вместо помощи он вызывает у некоторых пользователей некоторые проблемы. Вот почему в этом посте вы узнаете, как отключить функцию группировки файлов в проводнике в Windows 10. Есть два метода, которые необходимо учитывать при отключении функции группировки файлов в Windows 10. Во-первых, вы можете отключите его только для одной папки или вы можете отключить его для всех папок на вашем компьютере. Для получения более подробной информации следуйте инструкциям, приведенным ниже.
Вариант 1. Отключить группировку файлов только в одной папке.
Этот первый вариант относительно прост и прост, он будет работать, если вы хотите отключить группировку файлов только в одной папке.
- Сначала откройте проводник и перейдите в папку, в которой вы хотите отключить группировку файлов.
- Затем щелкните правой кнопкой мыши в любом месте этой папки.
- Затем выберите Группировать по> Нет. Это отключит группировку файлов только для этой конкретной папки.
Вариант 2 — отключить группировку файлов во всех папках
Если вы хотите отключить группировку файлов во всех папках на вашем компьютере, вам необходимо воспользоваться этой опцией. Если вы уже пробовали первый, продолжайте шаги, указанные ниже.
- Нажмите комбинацию клавиш Alt + V.
- Затем нажмите клавиши Alt + Y, а затем нажмите клавиши Alt + O.
- После этого перейдите на вкладку «Просмотр» и в разделе «Просмотр папок» выберите «Применить к папкам».
- Теперь нажмите кнопку «Применить» и «ОК», чтобы сохранить сделанные изменения. Это отключит группировку файлов во всех папках, перечисленных в проводнике.
Узнать больше
Daily Bible Guide — это расширение для браузера, разработанное Mindspark Inc. для браузера Google Chrome. Это расширение предлагает пользователям быстрый и простой способ найти отрывки из Библии, просматривать ежедневные стихи, изучать Библию и просматривать текущую погоду. После установки это расширение меняет поисковую систему по умолчанию и домашнюю страницу на MyWay.
После установки это расширение собирает информацию о просмотре пользователей, такую как посещенные веб-сайты, поисковые запросы, ссылки, по которым вы нажимали, и другую информацию. Эта информация позже используется для более точного таргетинга рекламы.
Пока вы активны, вы можете столкнуться с дополнительной нежелательной рекламой и рекламными ссылками во время сеансов просмотра. Daily Bible Guide был отмечен несколькими антивирусными сканерами как угонщик браузера, и из-за его поведения при интеллектуальном анализе информации он считается угрозой безопасности, и его не рекомендуется хранить на вашем компьютере; помечается для необязательного удаления.
О браузере угонщиков
Угонщики браузера (иногда называемые программами-угонщиками) — это разновидность вредоносного ПО, которое изменяет настройки интернет-браузера без ведома или согласия владельца компьютера. Такие виды угонов растут с тревожной скоростью по всему миру, и они могут быть на самом деле гнусными, а иногда и опасными. Существует множество причин, по которым у вас может быть взломан интернет-браузер; но коммерция, реклама и маркетинг, безусловно, являются ключевыми причинами их создания. Как правило, идея заключается в том, чтобы заставить пользователей посещать определенные сайты, которые стремятся улучшить посещаемость своего сайта и увеличить доход от рекламы. Хотя это может показаться безобидным, эти инструменты были созданы злоумышленниками, которые всегда пытаются использовать вас в полной мере, чтобы заработать на вашей наивности и отвлечении. Кроме того, злоумышленники могут сделать всю зараженную систему уязвимой — другие вредоносные вредоносные программы и вирусы воспользуются этими возможностями и легко проникнут в ваш компьютер.
Признаки заражения браузера угонщиком
Типичные симптомы, указывающие на наличие этой вредоносной программы на вашем компьютере: изменена домашняя страница; вы обнаружите, что добавлены новые нежелательные избранные или закладки, обычно направленные на заполненные рекламой или порносайты; поисковая система по умолчанию изменена; открывать новые панели инструментов, которые вы не добавляли; вы можете часто видеть случайные всплывающие окна; ваш интернет-браузер работает нестабильно или выдает частые ошибки; вы не можете посещать определенные веб-сайты, например домашние страницы антивирусного программного обеспечения.
Так как же компьютер может заразиться угонщиком браузера?
Угонщики браузеров атакуют компьютерные системы с помощью вредоносных вложений электронной почты, загружаемых зараженных файлов или посещения зараженных сайтов. Иногда они включаются в панели инструментов, надстройки, BHO, плагины или расширения браузера. Угонщик браузера также может поставляться в комплекте с некоторым бесплатным приложением, которое вы непреднамеренно загружаете на свой компьютер, ставя под угрозу вашу интернет-безопасность. Хорошим примером популярного угонщика браузера является новейшая китайская вредоносная программа Fireball, которая заразила 250 миллионов компьютеров по всему миру. Он работает как угонщик, но впоследствии может быть преобразован в полноценный загрузчик вредоносных программ. Угонщики браузера будут значительно прерывать работу пользователя в Интернете, отслеживать веб-сайты, посещаемые пользователями, и красть личную информацию, создавать трудности при подключении к сети и, в конечном итоге, создавать проблемы со стабильностью, вызывая сбой программного обеспечения и компьютеров.
Browser Hijacker Malware — Удаление
Определенный захват браузера можно довольно легко отменить, выявив и удалив соответствующую вредоносную программу через панель управления. Однако большинство угонщиков чрезвычайно живучи и нуждаются в специальных инструментах для их уничтожения. Кроме того, ручное удаление требует глубоких знаний системы и, таким образом, может быть довольно сложной задачей для неопытных пользователей компьютеров. Установка и запуск антивирусных программ на пораженном компьютере может автоматически удалить угонщики браузера и другие вредоносные программы. Safebytes Anti-Malware оснащен передовым механизмом защиты от вредоносных программ, который поможет вам в первую очередь предотвратить взлом браузера и устранить любые ранее существовавшие проблемы. В дополнение к защите от вредоносных программ программное обеспечение для оптимизации ПК, например, Total System Care, поможет вам исправить ошибки реестра Windows, удалить ненужные панели инструментов, обеспечить конфиденциальность в Интернете и стабилизировать программы, установленные на компьютере.
Блокирование вредоносных программ в Интернете и все антивирусные программы? Сделай это!
Вредоносное ПО может нанести серьезный ущерб вашему компьютеру. Некоторые варианты вредоносного ПО изменяют настройки интернет-браузера, включая прокси-сервер, или изменяют настройки DNS компьютера. Когда это произойдет, вы не сможете посещать некоторые или все веб-сайты и, следовательно, не сможете загрузить или установить необходимое программное обеспечение безопасности, чтобы избавиться от инфекции. Если вы читаете это прямо сейчас, возможно, вы уже поняли, что причиной заблокированного подключения к Интернету является вирусная инфекция. Итак, как действовать, если вы хотите загрузить и установить программу защиты от вредоносных программ, например Safebytes? Хотя такого рода проблему будет сложно решить, вы можете предпринять некоторые шаги.
Установить в безопасном режиме
Если вредоносная программа настроена на запуск при запуске Windows, ее следует избегать при загрузке в безопасном режиме. При запуске компьютера в безопасном режиме загружаются только минимально необходимые программы и службы. Вам нужно будет сделать следующее, чтобы удалить вредоносные программы в безопасном режиме.
1) При включении / запуске нажимайте клавишу F8 с интервалом в 1 секунду. Это вызовет меню дополнительных параметров загрузки.
2) Выберите Safe Mode with Networking с помощью клавиш со стрелками и нажмите Enter.
3) Как только этот режим загрузится, у вас должно быть подключение к Интернету. Теперь получите нужную программу удаления вредоносных программ с помощью браузера. Чтобы установить программное обеспечение, следуйте инструкциям мастера установки.
4) После того, как программное обеспечение установлено, разрешите сканирование для автоматического удаления вирусов и других вредоносных программ.
Переключитесь на другой веб-браузер
Веб-вирусы могут быть специфичными для среды, нацеливаться на конкретный веб-браузер или атаковать определенные версии веб-браузера. Если вы не можете загрузить программное обеспечение безопасности с помощью Internet Explorer, это означает, что вирус может быть нацелен на уязвимости IE. Здесь вам следует переключиться на альтернативный интернет-браузер, такой как Chrome или Firefox, чтобы загрузить приложение Safebytes.
Создать портативный USB-антивирус для удаления вирусов
Чтобы эффективно удалить вредоносное ПО, вам следует подойти к проблеме запуска антивирусной программы на зараженном компьютере с другой точки зрения. Чтобы запустить защиту от вредоносных программ с помощью USB-накопителя, выполните следующие простые шаги:
1) Загрузите антивирус на ПК без вирусов.
2) Подключите USB-накопитель к той же системе.
3) Дважды щелкните значок «Установка» антивирусной программы, чтобы запустить мастер установки.
4) Выберите букву диска USB в качестве местоположения, когда мастер спросит вас, где именно вы хотите установить антивирус. Выполните инструкции на экране, чтобы завершить процесс установки.
5) Теперь перенесите флешку на зараженный ПК.
6) Дважды щелкните значок Safebytes Anti-malware на USB-накопителе, чтобы запустить приложение.
7) Запустите полное сканирование системы, чтобы обнаружить и удалить все типы вредоносных программ.
SafeBytes Anti-Malware — больше защиты для вас лично
В наши дни средство защиты от вредоносных программ может защитить ваш компьютер от различных онлайн-угроз. Но как именно выбрать лучшее из множества программ для защиты от вредоносных программ, доступных на рынке? Возможно, вы знаете, что существует множество компаний и инструментов для защиты от вредоносных программ, которые вам следует рассмотреть. Некоторые стоят ваших денег, но многие нет. Вы должны быть осторожны, чтобы не выбрать неправильное приложение, особенно если вы покупаете платную программу. Думая о высоко оцененных программах, Safebytes AntiMalware, несомненно, настоятельно рекомендуется. Антивредоносное ПО SafeBytes — это мощное и очень эффективное приложение для защиты, предназначенное для помощи пользователям всех уровней компьютерной грамотности в обнаружении и устранении вредоносных угроз на их ПК. После того, как вы установили этот инструмент, современная система защиты SafeByte гарантирует, что никакие вирусы или вредоносные программы не смогут проникнуть на ваш компьютер.
Антивирус вредоносных программ SafeBytes выводит защиту компьютера на совершенно новый уровень благодаря своим расширенным функциям. Ниже перечислены некоторые из лучших:
Защита от вредоносного ПО: Это программное обеспечение для глубокой очистки от вредоносных программ гораздо глубже, чем большинство антивирусных инструментов, для очистки вашего персонального компьютера. Признанный критиками антивирусный движок обнаруживает и отключает трудно поддающиеся удалению вредоносные программы, которые прячутся глубоко внутри вашего компьютера.
Реагирование на угрозы в реальном времени: Вредоносные программы, пытающиеся проникнуть в компьютер, идентифицируются и останавливаются при обнаружении защитными экранами SafeBytes в режиме реального времени. Он будет регулярно проверять ваш персональный компьютер на предмет подозрительной активности, а его беспрецедентный брандмауэр защищает ваш компьютер от несанкционированного доступа из внешнего мира.
Особенности «Быстрого сканирования»: Механизм антивирусного сканирования SafeBytes является одним из самых быстрых и эффективных в отрасли. Это целевое сканирование значительно увеличивает вероятность обнаружения вирусов, которые внедрены в различные файлы ПК.
Веб-защита: SafeBytes мгновенно дает рейтинг безопасности веб-страницам, которые вы собираетесь посетить, автоматически блокируя опасные сайты и гарантируя, что вы уверены в своей безопасности при просмотре всемирной паутины.
Легкий: SafeBytes — это легкое и удобное решение для защиты от вирусов и вредоносных программ. Поскольку он использует очень мало компьютерных ресурсов, этот инструмент оставляет мощность компьютера именно там, где она принадлежит: вам.
Круглосуточное руководство: SafeBytes обеспечивает круглосуточную техническую поддержку, автоматическое обслуживание и обновления программного обеспечения для максимального удобства пользователей. Подводя итог, SafeBytes Anti-Malware предлагает отличную защиту в сочетании с очень низким потреблением системных ресурсов, а также отличной защитой от вредоносных программ и их обнаружением. Проблемы с вредоносными программами останутся в прошлом, когда вы начнете использовать это приложение. Если вы ищете самое лучшее приложение для удаления вредоносных программ, и если вы не против выложить за него немного денег, выберите SafeBytes Anti-Malware.
Технические детали и удаление вручную (для опытных пользователей)
Если вы хотите вручную удалить Daily Bible Guide без использования автоматизированного инструмента, это можно сделать, удалив программу из меню «Установка и удаление программ» Windows или, в случае расширений браузера, перейдя в браузеры AddOn/ Менеджер расширений и его удаление. Возможно, вы также захотите сбросить настройки интернет-браузера. Если вы решите вручную удалить системные файлы и записи реестра Windows, используйте следующий список, чтобы убедиться, что вы точно знаете, какие файлы нужно удалить, прежде чем выполнять какие-либо действия. Помните, что только опытные пользователи должны пытаться вручную редактировать системные файлы просто потому, что удаление любой критической записи в реестре приводит к серьезной проблеме или даже к сбою ПК. Кроме того, некоторые вредоносные программы имеют возможность защититься от его удаления. Желательно, чтобы вы выполняли процесс удаления в безопасном режиме.
файлы:
Search and Delete:
2vauxstb.dll
2vbar.dll
2vbarsvc.exe
2vbprtct.dll
2vbrmon.exe
2vbrstub.dll
2vdatact.dll
2vdlghk.dll
2vdyn.dll
2vfeedmg.dll
2vhighin.exe
2vhkstub.dll
2vhtmlmu.dll
2vhttpct.dll
2vidle.dll
2vieovr.dll
2vimpipe.exe
2vmedint.exe
2vmlbtn.dll
2vmsg.dll
2vPlugin.dll
2vradio.dll
2vregfft.dll
2vreghk.dll
2vregiet.dll
2vscript.dll
2vskin.dll
2vsknlcr.dll
2vskplay.exe
2vSrcAs.dll
2vSrchMn.exe
2vtpinst.dll
2vuabtn.dll
AppIntegrator64.exe
AppIntegratorStub64.dll
BOOTSTRAP.JS
2vffxtbr.jar
CHROME.MANIFEST
CREXT.DLL
CrExtP2v.exe
DPNMNGR.DLL
EXEMANAGER.DLL
Hpg64.dll
LOGO.BMP
NP2vStub.dll
T8EXTEX.DLL
T8EXTPEX.DLL
T8HTML.DLL
T8RES.DLL
T8TICKER.DLL
VERIFY.DLL
s_pid.dat
2vEIPlug.dll
2vEZSETP.dll
NP2vEISb.dll
00082350.exe
files.ini
Папки:
%APPDATA%DailyBibleGuide %PROGRAMFILES%DailyBibleGuide %PROGRAMFILES%DailyBibleGuideEI
Реестр:
HKLMSOFTWAREMicrosoftWindowsCurrentVersionRun Значение: Ключ загрузчика подключаемого модуля браузера DailyBibleGuide HKLMSOFTWAREMicrosoftWindowsCurrentVersionRun Значение: DailyBibleGuide Search Scope Monitor Key HKCUSoftwareDailyBibleGuide Key HKLMSOFTWAREDailyBibleGuide Key HKLMSOFTWAREMozillaPlugins@DailyBibleGuide.com/Ключ плагина HKLMSOFTWAREMicrosoftWindowsCurrentVersionUninstallDailyBibleGuidebar Удаление ключа Internet Explorer HKLMSOFTWAREMicrosoftWindowsCurrentVersionUninstallDailyBibleGuidebar Удаление ключа Firefox HKLMSOFTWARE MicrosoftWindowsCurrentVersionExplorerBrowser Helper Objectsbeea7fa9-d1f4-49a2-9b1f-6fb7a2d9bc2a Key HKLMSOFTWAREMicrosoftWindowsCurrentVersionExplorerBrowser Helper Objects631bff0-6846-48ca-982d-d62d7f376e97 Key HKLMSOFTWAREMicrosoftWindowsCurrentVersionExplorerBrowser Helper ObjectsXNUMXbffXNUMX-XNUMX-XNUMXca-XNUMXd-dXNUMXdXNUMXfXNUMXeXNUMX SOFTWAREClassesDailyBibleGuide.XMLSessionPlugin Key HKLMSOFTWAREClassesDailyBibleGuide.UrlAlertButton Key HKLMSOFTWAREClassesDailyBibleGuide.ToolbarProtector Key HKLMSOFTWAREClassesDailyBibleGuide.ThirdPartyI Ключ установщика HKHKLMSOFTWAREClassesDailyBibleGuide.SkinLauncherSettings Ключ HKLMSOFTWAREClassesDailyBibleGuide.SkinLauncher Ключ HKLMSOFTWAREClassesDailyBibleGuide.SettingsPlugin Ключ HKLMSOFTWAREClassesDailyBibleGuide.ScriptButton Ключ HKLMSOFTWAREClassesDailyBibleGuide. Ключ RadioSettings HKLMSOFTWAREClassesDailyBibleGuide.Radio Key HKLMSOFTWAREClassesDailyBibleGuide.PseudoTransparentPlugin Key HKLMSOFTWAREClassesDailyBibleGuide.MultipleButton Key HKLMSOFTWAREClassesDailyBibleGuide.HTMLPanel Key HKLMSOFTWAREClassesBibleGuide.Daily. Ключ HTMLMenu HKLMSOFTWAREClassesDailyBibleGuide.FeedManager Ключ HKLMSOFTWAREClassesDailyBibleGuide.DynamicBarButton
Узнать больше
Код ошибки 0x8007267C — что это?
Код ошибки 0x8007267C специфичен для Windows 10. Эта ошибка возникает, если DNS-сервер в настоящее время не настроен в настройках вашей сети во время процесса активации. Если вы достаточно уверены в своей способности решать проблемы с инструментами командной строки и сетевые проблемы, вы можете выполнить следующие шаги, чтобы попытаться исправить код ошибки самостоятельно. В противном случае вам может потребоваться обратиться к квалифицированному специалисту для успешного устранения ошибки.
Решения
 Причины ошибок
Причины ошибок
Причина появления кода ошибки 0X8007267C в системе Windows 10 довольно проста. Для активации Windows требуется действительный DNS-сервер, чтобы завершить процесс активации; если он недоступен или неправильно настроен, вы можете увидеть этот код ошибки, и активация завершится неудачно.
Дополнительная информация и ручной ремонт
Следующие методы могут помочь вам устранить эту ошибку, но для успешного выполнения этих шагов вам потребуется некоторое знание инструментов командной строки. Если эти методы не работают или вам неудобно использовать командную строку, вам может потребоваться проконсультироваться с техническим специалистом, чтобы полностью устранить этот конкретный код ошибки в системе Windows 10.
Метод 1: Зарегистрируйте DNS-сервер в свойствах вашей сети и проверьте соединение.
Чтобы устранить этот код ошибки, сначала необходимо установить подключение клиента к DNS-серверу. Следующие шаги могут помочь вам определить корневую проблему с вашим состоянием подключения:
- Откройте командную строку, после чего запустите IPCONFIG /all.
- Проверьте следующие значения: IP-адрес, который был назначен, DNS-сервер, маска подсети и шлюз по умолчанию. Сравните каждый из них, чтобы убедиться, что все установлены со значениями, которые соответствуют вашей конкретной среде
- Проверьте базовое IP-соединение с DNS-сервером с помощью команды PING. При использовании команды PING используйте адрес DNS-сервера, найденный на шаге 1
пинг
Если базовое подключение к рассматриваемому DNS-серверу не удается, вам необходимо решить эту проблему, прежде чем идти дальше.
После устранения указанных выше основных проблем с подключением к DNS-серверу вы можете повторить попытку активации Windows, используя приведенную ниже команду из выбора «Повышенные команды»:
cscript windowssystem32slmgr.vbs -ato
Если описанные выше шаги не сработали для вас, вы можете попробовать выполнить действия, описанные в способе 2.
Способ 2: использование аутентификации на основе телефона с MAK (ключ многократной активации).
Если DNS-сервер не подключен к вашей сети, вы можете использовать альтернативный метод для завершения процесса активации Windows. Обходной способ 1, используя вместо этого ключ продукта MAK, чтобы активировать установку корпоративной лицензии. Некоторые поставщики ключей продуктов MAK имеют разные номера ключей, которые вам нужно будет использовать. Если вы используете носитель TechNet или носитель MSDN, вам придется изменить указанный ключ продукта на предоставленный ключ продукта. Ключи продукта, предоставляемые носителями TechNet или MSDN для Windows Server 2008 или Windows Vista Enterprise, будут ключом MAK, который вы введете на более позднем этапе.
Как и в предыдущем методе, вы должны быть знакомы или уверены в своей способности использовать инструменты командной строки, прежде чем продолжить. Найдя ключ продукта MAK, вам нужно открыть командную строку и использовать следующую команду, чтобы изменить ключ продукта в соответствии с ключом продукта MAK, который должен выглядеть примерно так, как показано в следующем примере:
slmgr –ipk ххххх-ххххх-ххххх-ххххх-ххххх-ххххх
После завершения изменения ключа продукта используйте следующую команду, чтобы запустить мастер активации телефона, тем самым завершив активацию системы:
слуй 04
Мастер активации должен иметь возможность пошагово провести вас через оставшуюся часть процесса. Помимо появления кода ошибки в Windows 10, эта конкретная ошибка может относиться к нескольким версиям Windows, включая:
- 7 для Windows Enterprise
- Windows 7 Корпоративная E
- Windows 7 Enterprise N
- Окна 7 Professional
- Windows 7 Professional E
- Windows 7 Professional N
Действия по исправлению кода ошибки могут отличаться в любой из этих других версий Windows. Если вам сложно эффективно устранить ошибку, обратитесь за профессиональной технической помощью.
Узнать больше
Авторское право © 2022, ErrorTools, Все права защищены
Товарные знаки: логотипы Microsoft Windows являются зарегистрированными товарными знаками Microsoft. Отказ от ответственности: ErrorTools.com не аффилирован с Microsoft и не претендует на прямую аффилированность.
Информация на этой странице предоставлена исключительно в информационных целях.
Ремонт вашего ПК одним щелчком мыши
Имейте в виду, что наше программное обеспечение необходимо установить на ПК с ОС Windows. Откройте этот веб-сайт на настольном ПК и загрузите программное обеспечение для простого и быстрого устранения ваших проблем.
Процесс настройки синхронизации ( SettingSyncHost.exe ) – это необходимый процесс в ОС Windows, который отвечает за синхронизацию настроек вашей системы с другими устройствами. Он копирует настройки, такие как Internet Explorer, OneDrive, обои и т. Д., В другие системы. Известно, что настройка процесса синхронизации вызывает высокую загрузку ЦП в Windows 10. Иногда он зависает или зависает в системе. В этом посте мы рассмотрим различные решения для решения проблемы высокой загрузки CPU SettingSyncHost.exe.
Является ли SettingSyncHost.exe вирусом?

Обычно злоумышленники устанавливают имена вирусов таким образом, что система или пользователь не могут их идентифицировать. Вполне возможно, что киберпреступники могут назвать свои вирусы и вредоносные программы SettingSyncHost.exe как фактический процесс.
Исходный файл SettingSyncHost.exe находится в папке System32. Чтобы проверить то же самое, щелкните правой кнопкой мыши по хлопотному процессу в диспетчере задач и выберите Открыть расположение файла. Если это место не в папке System32, выполните полную антивирусную проверку системы.
SettingSyncHost.exe высокая загрузка ЦП
SettingSyncHost.exe вызывает высокую загрузку ЦП, когда он застревает в процессе синхронизации и не может выйти из цикла.
Настройки реестра могли измениться. Вам необходимо назначить правильные разрешения через реестр. Другая причина высокой загрузки ЦП может заключаться в том, что процесс настройки синхронизации не может записать конкретный каталог, поскольку у него отсутствуют необходимые права. В таком случае это будет продолжать подчеркивать использование диска.
Чтобы решить эту проблему, мы изменим настройки реестра следующим образом:
Нажмите Win + R, чтобы открыть окно «Выполнить».
Введите команду regedit и нажмите Enter, чтобы открыть окно редактора реестра.
Перейдите к пути:
HKEY_CURRENT_USER Software Microsoft InputPersonalization TrainedDataStore
Нажмите этот ключ правой кнопкой мыши и выберите Разрешения .

Установите флажок, соответствующий значению Разрешить для Полное разрешение для каждой группы пользователей.

Нажмите Применить , а затем ОК , чтобы сохранить настройки.
Перезагрузите систему.
Как закрыть хост-процесс для настройки синхронизации

Если процесс продолжает загружать ресурсы, вы можете, если хотите, прекратить его с помощью диспетчера задач.
Вы также можете отключить хост-процесс для синхронизации следующим образом:
Откройте Настройки> Аккаунты> Синхронизация настроек на левой панели.
Отключите Настройки синхронизации .
Надеюсь, это поможет!
Обновлено февраль 2023: перестаньте получать сообщения об ошибках и замедлите работу вашей системы с помощью нашего инструмента оптимизации. Получить сейчас в эту ссылку
- Скачайте и установите инструмент для ремонта здесь.
- Пусть он просканирует ваш компьютер.
- Затем инструмент почини свой компьютер.
Хост-процесс для настройки синхронизации (SettingSynchHost.exe) — это процесс, который синхронизирует все настройки вашей системы с другими вашими устройствами. Он синхронизирует все виды вещей, например, если вы меняете фоновое изображение на одном компьютере, он также будет синхронизироваться на всех других компьютерах. Он также синхронизирует ваш Internet Explorer, OneDrive, Xbox и другие полезные приложения.
Этот процесс находится в папке System32 и известен как довольно важный процесс в Windows. Как бы ни был полезен этот процесс, он часто вызывает различные проблемы, потому что он потребляет много ресурсов (ЦП) бесконечно. В некоторых случаях этот процесс использовал 100% логических процессоров.
Есть несколько способов решить эту проблему проблема высокой загрузки процессора, Начните с первого и спускайтесь соответственно.
Запустите Windows в чистой загрузке
Держите компьютер в чистом состоянии загрузки и проверьте. Если после чистой загрузки все работает правильно, можно сделать вывод, что причиной этого являются некоторые сторонние службы. Выполните следующие шаги, чтобы определить стороннюю службу. После того, как вы обнаружили проблему, вызываемую программой, вам может потребоваться обновить или установить текущую версию программы.
Обновление за февраль 2023 года:
Теперь вы можете предотвратить проблемы с ПК с помощью этого инструмента, например, защитить вас от потери файлов и вредоносных программ. Кроме того, это отличный способ оптимизировать ваш компьютер для достижения максимальной производительности. Программа с легкостью исправляет типичные ошибки, которые могут возникнуть в системах Windows — нет необходимости часами искать и устранять неполадки, если у вас под рукой есть идеальное решение:
- Шаг 1: Скачать PC Repair & Optimizer Tool (Windows 10, 8, 7, XP, Vista — Microsoft Gold Certified).
- Шаг 2: Нажмите «Начать сканирование”, Чтобы найти проблемы реестра Windows, которые могут вызывать проблемы с ПК.
- Шаг 3: Нажмите «Починить все», Чтобы исправить все проблемы.
Запуск скрипта PowerShell
- Щелкните правой кнопкой мыши или удерживайте палец на пустом месте на рабочем столе Windows 10.
- Щелкните левой кнопкой мыши или коснитесь функции «Создать» в меню.
- В подменю «Новый» щелкните левой кнопкой мыши или нажмите «Текстовый документ».
- После того, как вы создали текстовый документ, вы можете назвать его по своему желанию. Например: «Исправление высокой загрузки ЦП».
- Дважды щелкните по нему, чтобы открыть новый текстовый документ, который вы создали.
- В текстовом документе скопируйте строки, выделенные жирным шрифтом: Get-ScheduledJob | ? Имя-эквалайзер «Kill SettingSyncHost» | Разрегистрировать-ScheduledJob
Зарегистрировать запланированное задание
Get-Process | ? {$ _. Name -eq «SettingSyncHost» -and $ _. StartTime -lt ([System.DateTime] :: Now) .AddMinutes (-5)} | Stop-Process -Force
} - Щелкните левой кнопкой мыши или нажмите кнопку «Файл» в верхнем левом углу текстового документа.
- В меню «Файл» щелкните левой кнопкой мыши или нажмите функцию «Сохранить как».
- Теперь справа от опции «Имя файла» удалите расширение «.txt» из папки и напишите «.ps1 ″ без кавычек.
- Нажмите левую кнопку мыши или нажмите кнопку «Сохранить» в нижней части окна «Сохранить как».
- Теперь перейдите на рабочий стол, где вы сохранили файл, и щелкните правой кнопкой мыши или удерживайте палец.
- В открывшемся меню щелкните левой кнопкой мыши или нажмите кнопку «Выполнить с помощью PowerShell».
Примечание. Для запуска этого сценария у вас должны быть права администратора, поэтому убедитесь, что вы вошли в систему под своей учетной записью администратора. - Как только скрипт завершится, вы должны убедиться, что процесс синхронизации все еще активен.
- Если процесс все еще активен, перезапустите операционную систему Windows 10 и снова запустите сценарий PowerShell, как описано выше.
Закрытие хост-процесса для определения синхронизации
Если процесс продолжает потреблять ресурсы, при необходимости вы можете прекратить его с помощью диспетчера задач.
Вы также можете отключить процесс хоста синхронизации следующим образом:
- На левой панели откройте Настройки> Учетные записи> Настройки синхронизации.
- Отключите настройку синхронизации.
https://answers.microsoft.com/en-us/insider/forum/all/host-process-for-setting-synchronization-high-cpu/f6f8f916-daa2-4777-af10-fd3671584420
Совет экспертов: Этот инструмент восстановления сканирует репозитории и заменяет поврежденные или отсутствующие файлы, если ни один из этих методов не сработал. Это хорошо работает в большинстве случаев, когда проблема связана с повреждением системы. Этот инструмент также оптимизирует вашу систему, чтобы максимизировать производительность. Его можно скачать по Щелчок Здесь
CCNA, веб-разработчик, ПК для устранения неполадок
Я компьютерный энтузиаст и практикующий ИТ-специалист. У меня за плечами многолетний опыт работы в области компьютерного программирования, устранения неисправностей и ремонта оборудования. Я специализируюсь на веб-разработке и дизайне баз данных. У меня также есть сертификат CCNA для проектирования сетей и устранения неполадок.
Сообщение Просмотров: 94
Download PC Repair Tool to quickly find & fix Windows errors automatically
The Setting Synchronization (SettingSyncHost.exe) process is a necessary process in the Windows OS, which is responsible for synchronizing the settings of your system with other devices. It replicates settings like OneDrive, wallpapers, etc. to other systems.
The Setting Synchronization process is known to cause high CPU usage in Windows 11 or Windows 10. At times it hangs or freezes the system. In this post, we are looking at various solutions to resolve SettingSyncHost.exe high CPU usage condition.
Is SettingSyncHost.exe a virus?
Usually, cybercriminals set the names of viruses in such a manner that the system or the user can not identify them. It is possible that cybercriminals could name their virus and malware SettingSyncHost.exe to pass off as an actual process.
The original SettingSyncHost.exe file is located in the System32 folder. To check for the same, right-click on the troublesome process in the Task Manager and select Open file location. If the place is any other than the System32 folder, run a full system anti-virus scan on the system.
SettingSyncHost.exe causes high CPU usage when it gets stuck in the sync process and is unable to come out of the loop.
The Registry setting could have got changed. You need to assign correct permissions via the Registry. Another reason for high CPU usage could be that the Setting Synchronization process is unable to write a specific directory since it lacks the necessary rights. In such a case, it will keep stressing the disk usage.
To resolve this problem, we edit the Registry settings as follows:
Press Win + R to open the Run window.
Type the command regedit and press Enter to open the Registry Editor window.
Navigate to the path:
HKEY_CURRENT_USERSoftwareMicrosoftInputPersonalizationTrainedDataStore
Right-click on this key and select Permissions.
Check the box corresponding to Allow for Full Permission for every user group.
Click on Apply and then on OK to save the settings.
Restart the system.
How to close Host process for setting synchronization
If the process continues to hog resources, you may if you wish, terminate it using the Task Manager.
You can also turn off the Host process for synchronization as follows:
Open Settings > Accounts > Sync settings from the left pane.
Turn off Sync setting.
Hope it helps!
Want to know about these processes, files or file types?
Sppsvc.exe | mDNSResponder.exe | Windows.edb files |csrss.exe | Thumbs.db files | NFO and DIZ files | Index.dat file | Swapfile.sys, Hiberfil.sys & Pagefile.sys | Nvxdsync.exe | Svchost.exe | RuntimeBroker.exe | TrustedInstaller.exe | DLL or OCX files. | StorDiag.exe | MOM.exe | Host Process for Windows Tasks | ApplicationFrameHost.exe | ShellExperienceHost.exe | winlogon.exe | atieclxx.exe | Conhost.exe | Host Process for Windows Tasks | Taskhostw.exe.
Anand Khanse is the Admin of TheWindowsClub.com, a 10-year Microsoft MVP (2006-16) & a Windows Insider MVP (2016-2022). Please read the entire post & the comments first, create a System Restore Point before making any changes to your system & be careful about any 3rd-party offers while installing freeware.
На чтение 4 мин. Просмотров 37 Опубликовано 18.04.2021
Хост-процесс для настройки синхронизации ( SettingSynchHost.exe ) – это процесс, который синхронизирует все настройки вашей системы с другими устройствами. Он синхронизирует всевозможные вещи, например, если вы меняете обои на одном компьютере, они будут изменены и на всех других компьютерах. Точно так же он также синхронизирует ваш Internet Explorer, OneDrive, Xbox и другие полезные приложения.
Этот процесс находится в папке System32 и, как известно, является довольно важным процессом в Windows. Однако, каким бы полезным ни был этот процесс, он часто вызывает различные проблемы, например потребляет много ресурсов (ЦП) в течение неопределенных периодов времени. Были случаи, когда этот процесс постоянно потреблял 100% одного из логических процессоров.
Есть несколько обходные пути, которые решают эту проблему. Начните с первого и постепенно уменьшайте его соответственно.
Содержание
- Решение 1. Обновление Windows
- Решение 2. Добавление права собственности на ключ реестра
- Решение 3. Запуск сценария PowerShell (только для опытных пользователей )
Решение 1. Обновление Windows
Очевидно, Microsoft немедленно обратила на это внимание “ SettingSyncHost.exe “, потребляющего огромное количество ресурсов ЦП, и направил своих инженеров на работу над решением. Спустя некоторое время гигант выпустил серию обновлений, направленных на эту проблему, а также на другие ошибки.
Если вы не обновляли Windows по какой-либо причине, убедитесь, что вы выполнили все обновления немедленно. Операционные системы требуют частых обновлений и исправлений ошибок, чтобы работать без проблем. Обратите внимание, что для обновления компьютера вам требуется активное подключение к Интернету.
- Нажмите Windows + S, введите « Обновление Windows » в диалоговом окне и нажмите Enter.
- Нажмите кнопку « Проверить наличие обновлений » и позвольте Windows загрузиться, если они обнаружатся.

- После установки обновлений перезапустите ваш компьютер и проверьте, улучшилось ли использование.
Решение 2. Добавление права собственности на ключ реестра
В некоторых случаях кажется, что процесс ‘ SettingSyncHost.exe ‘ продолжает попытки записать файл в определенный каталог, а затем обновить раздел реестра, но терпит неудачу, потому что это не так. есть разрешения. Он продолжает записывать файлы снова и снова и пытается снова и снова; это является причиной высокой загрузки ЦП на вашем компьютере.
Мы можем попробовать стать владельцем раздела реестра на вашем компьютере и проверить, не изменится ли это что-нибудь. Обратите внимание, что для выполнения этого решения вам могут потребоваться права администратора.
- Нажмите Windows + R, введите « regedit » в диалоговом окне и нажмите Enter.
- В редакторе реестра перейдите по следующему пути к файлу:
HKEY_CURRENT_USER Software Microsoft InputPersonalization TrainedDataStore en-GB 2

- Щелкните правой кнопкой мыши запись и выберите « Permissions » из списка параметров.

- Нажмите« Полный доступ »для всех групп пользователей одну за другой. Нажмите« Применить », чтобы сохранить изменения и выйти.

- Перезагрузите компьютер и проверьте, решена ли проблема.
Решение 3. Запуск сценария PowerShell (только для опытных пользователей )
Если оба вышеупомянутых решения не работают, мы можем попробовать написать сценарий PowerShell. Этот сценарий функционирует, чтобы убить процесс ‘ SettingSyncHost.exe ‘с вашего компьютера каждые пять минут. Обратите внимание, что вам потребуется ввести свои учетные данные для регистрации работы на вашем компьютере. Это решение предназначено только для опытных пользователей, которые знают, что они делают.
- Нажмите Windows + S, введите « PowerShell » в диалоговом окне, щелкните приложение правой кнопкой мыши и выберите «Запуск от имени администратора».
- Находясь в повышенном статусе, выполните следующий код, указанный ниже:
Register-ScheduledJob -Name «Kill SettingSyncHost» -RunNow -RunEvery «00:05:00» – Учетные данные (Get-Credential) -ScheduledJobOption (New-ScheduledJobOption -StartIfOnBattery -ContinueIfGoingOnBattery) -ScriptBlock {Get-Process | ? {$ _. Name -eq «SettingSyncHost» -and $ _. StartTime -lt ([System.DateTime] :: Now) .AddMinutes (-5)} | Stop-Process -Force}

Как видите, вам потребуется ввести учетные данные, прежде чем вы сможете зарегистрировать задание на своем компьютере. После ввода учетных данных проверьте, не завершается ли процесс ‘ SettingSyncHost’ автоматически. Если этого не произошло, попробуйте перезагрузить компьютер и проверьте еще раз.
- Если вы уже зарегистрировали задание, но хотите убить его , выполните команду, указанную ниже:
Get-ScheduledJob | ? Name -eq «Убить SettingSyncHost» | Отменить регистрацию запланированного задания

- Перезагрузите компьютер, и задание должно быть отменено.
На чтение 15 мин Опубликовано 22 апреля, 2021
Содержание
- 990x.top
- Простой компьютерный блог для души)
- SettingSyncHost — что это за процесс в Windows 10?
- SettingSyncHost — что это такое?
- SettingSyncHost — как отключить?
- SettingSyncHost — радикальное отключение
- jonathanmorley / post-install.bat
- harrisonlingren / fix_windows.bat
- This comment has been minimized.
- alessandrofrancesconi commented Sep 3, 2019 •
- This comment has been minimized.
- englishextra commented Dec 25, 2019
- This comment has been minimized.
- dnoizeshakerz commented Jul 2, 2020
990x.top
Простой компьютерный блог для души)
SettingSyncHost — что это за процесс в Windows 10?
Приветствую друзья! Сегодня мы поговорим про один из процессов, который может нагружать ПК. Постараемся разобраться.
SettingSyncHost — что это такое?
Отвечает за синхронизацию настроек системы с другими устройствами. Синхронизируются такие настройки как Internet Explorer, OneDrive, обои и т.д.
Полное название — Host Process for Setting Synchronization.
Может сильно нагружать жесткий диск, даже SSD, но если процесс завершить — все приходит в норму.
Запускается из папки:
А здесь мы можем увидеть сколько процесс SettingSyncHost может израсходовать трафика:

SettingSyncHost — как отключить?
Важно! Проблема с SettingSyncHost была исправлена в обновлении от 27 января 2015. Поэтому попробуйте обновить Windows и после перезагрузки проблема может исчезнуть.
Отключить можно через окно Параметры (зажмите Win + I) > перейдите в Учетные записи > раздел Синхронизация и отключите все ползунки синхронизации:
Второй способ отключения:
- Завершите процесс в диспетчере задач.
- Откройте папку: %LOCALAPPDATA%MicrosoftWindowsSettingSync
- Удалите все содержимое папки.
SettingSyncHost — радикальное отключение
Радикальное отключение может привести к проблемам, поэтому рекомендую создать точку восстановление.
Вся суть — отключение процесса путем принудительного переименования его с сохранением оригинального названия.
- Сперва качаете утилиту Unlocker, которая умеет не только удалять, но и переименовывать системные/заблокированные файлы/папки.
- В диспетчере задач нажимаете правой кнопкой по SettingSyncHost, выбираете открыть месторасположение.
- Откроется папка с выделенным файлом. Процесс в диспетчере можно завершить.
- Теперь выделенный файл переименовываем: нажимаем по нему правой кнопкой > пункт Unlocker. Даем новое название, советую просто добавить символ нижнего пробела — SettingSyncHost_
- Утилита Unlocker потребует перезагрузку — соглашаемся.
- В результате процесс просто не сможет запуститься.
Однако есть риск, что из-за того что это системный файл — то Windows сможет его восстановить.
jonathanmorley / post-install.bat
| @ rem *** Disable Some Service *** |
| sc stop DiagTrack |
| sc stop diagnosticshub.standardcollector.service |
| sc stop dmwappushservice |
| sc stop WMPNetworkSvc |
| sc stop WSearch |
| sc config DiagTrack start= disabled |
| sc config diagnosticshub.standardcollector.service start= disabled |
| sc config dmwappushservice start= disabled |
| REM sc config RemoteRegistry start= disabled |
| REM sc config TrkWks start= disabled |
| sc config WMPNetworkSvc start= disabled |
| sc config WSearch start= disabled |
| REM sc config SysMain start= disabled |
| REM *** SCHEDULED TASKS tweaks *** |
| REM schtasks /Change /TN «MicrosoftWindowsAppIDSmartScreenSpecific» /Disable |
| schtasks /Change /TN » MicrosoftWindowsApplication ExperienceMicrosoft Compatibility Appraiser » /Disable |
| schtasks /Change /TN » MicrosoftWindowsApplication ExperienceProgramDataUpdater » /Disable |
| schtasks /Change /TN » MicrosoftWindowsApplication ExperienceStartupAppTask » /Disable |
| schtasks /Change /TN » MicrosoftWindowsCustomer Experience Improvement ProgramConsolidator » /Disable |
| schtasks /Change /TN » MicrosoftWindowsCustomer Experience Improvement ProgramKernelCeipTask » /Disable |
| schtasks /Change /TN » MicrosoftWindowsCustomer Experience Improvement ProgramUsbCeip » /Disable |
| schtasks /Change /TN » MicrosoftWindowsCustomer Experience Improvement ProgramUploader » /Disable |
| schtasks /Change /TN » MicrosoftWindowsShellFamilySafetyUpload » /Disable |
| schtasks /Change /TN » MicrosoftOfficeOfficeTelemetryAgentLogOn » /Disable |
| schtasks /Change /TN » MicrosoftOfficeOfficeTelemetryAgentFallBack » /Disable |
| schtasks /Change /TN » MicrosoftOfficeOffice 15 Subscription Heartbeat » /Disable |
| REM schtasks /Change /TN «MicrosoftWindowsAutochkProxy» /Disable |
| REM schtasks /Change /TN «MicrosoftWindowsCloudExperienceHostCreateObjectTask» /Disable |
| REM schtasks /Change /TN «MicrosoftWindowsDiskDiagnosticMicrosoft-Windows-DiskDiagnosticDataCollector» /Disable |
| REM schtasks /Change /TN «MicrosoftWindowsDiskFootprintDiagnostics» /Disable *** Not sure if should be disabled, maybe related to S.M.A.R.T. |
| REM schtasks /Change /TN «MicrosoftWindowsFileHistoryFile History (maintenance mode)» /Disable |
| REM schtasks /Change /TN «MicrosoftWindowsMaintenanceWinSAT» /Disable |
| REM schtasks /Change /TN «MicrosoftWindowsNetTraceGatherNetworkInfo» /Disable |
| REM schtasks /Change /TN «MicrosoftWindowsPISqm-Tasks» /Disable |
| REM The stubborn task MicrosoftWindowsSettingSyncBackgroundUploadTask can be Disabled using a simple bit change. I use a REG file for that (attached to this post). |
| REM schtasks /Change /TN «MicrosoftWindowsTime SynchronizationForceSynchronizeTime» /Disable |
| REM schtasks /Change /TN «MicrosoftWindowsTime SynchronizationSynchronizeTime» /Disable |
| REM schtasks /Change /TN «MicrosoftWindowsWindows Error ReportingQueueReporting» /Disable |
| REM schtasks /Change /TN «MicrosoftWindowsWindowsUpdateAutomatic App Update» /Disable |
| @ rem *** Remove Telemetry & Data Collection *** |
| reg add » HKLMSOFTWAREMicrosoftWindowsCurrentVersionDevice Metadata » /v PreventDeviceMetadataFromNetwork /t REG_DWORD /d 1 /f |
| reg add » HKLMSOFTWAREMicrosoftWindowsCurrentVersionPoliciesDataCollection » /v » AllowTelemetry » /t REG_DWORD /d 0 /f |
| reg add » HKLMSOFTWAREPoliciesMicrosoftMRT » /v DontOfferThroughWUAU /t REG_DWORD /d 1 /f |
| reg add » HKLMSOFTWAREPoliciesMicrosoftSQMClientWindows » /v » CEIPEnable » /t REG_DWORD /d 0 /f |
| reg add » HKLMSOFTWAREPoliciesMicrosoftWindowsAppCompat » /v » AITEnable » /t REG_DWORD /d 0 /f |
| reg add » HKLMSOFTWAREPoliciesMicrosoftWindowsAppCompat » /v » DisableUAR » /t REG_DWORD /d 1 /f |
| reg add » HKLMSOFTWAREPoliciesMicrosoftWindowsDataCollection » /v » AllowTelemetry » /t REG_DWORD /d 0 /f |
| reg add » HKLMSYSTEMCurrentControlSetControlWMIAutoLoggerAutoLogger-Diagtrack-Listener » /v » Start » /t REG_DWORD /d 0 /f |
| reg add » HKLMSYSTEMCurrentControlSetControlWMIAutoLoggerSQMLogger » /v » Start » /t REG_DWORD /d 0 /f |
| @ REM Settings — > Privacy — > General — > Let apps use my advertising ID. |
| reg add » HKCUSOFTWAREMicrosoftWindowsCurrentVersionAdvertisingInfo » /v Enabled /t REG_DWORD /d 0 /f |
| REM — SmartScreen Filter for Store Apps: Disable |
| reg add » HKCUSOFTWAREMicrosoftWindowsCurrentVersionAppHost » /v EnableWebContentEvaluation /t REG_DWORD /d 0 /f |
| REM — Let websites provide locally. |
| reg add » HKCUControl PanelInternationalUser Profile » /v HttpAcceptLanguageOptOut /t REG_DWORD /d 1 /f |
| @ REM WiFi Sense: HotSpot Sharing: Disable |
| reg add » HKLMSoftwareMicrosoftPolicyManagerdefaultWiFiAllowWiFiHotSpotReporting » /v value /t REG_DWORD /d 0 /f |
| @ REM WiFi Sense: Shared HotSpot Auto-Connect: Disable |
| reg add » HKLMSoftwareMicrosoftPolicyManagerdefaultWiFiAllowAutoConnectToWiFiSenseHotspots » /v value /t REG_DWORD /d 0 /f |
| @ REM Change Windows Updates to «Notify to schedule restart» |
| reg add » HKLMSOFTWAREMicrosoftWindowsUpdateUXSettings » /v UxOption /t REG_DWORD /d 1 /f |
| @ REM Disable P2P Update downlods outside of local network |
| reg add » HKLMSOFTWAREMicrosoftWindowsCurrentVersionDeliveryOptimizationConfig » /v DODownloadMode /t REG_DWORD /d 0 /f |
| REM *** Hide the search box from taskbar. You can still search by pressing the Win key and start typing what you’re looking for *** |
| REM 0 = hide completely, 1 = show only icon, 2 = show long search box |
| reg add » HKCUSOFTWAREMicrosoftWindowsCurrentVersionSearch » /v » SearchboxTaskbarMode » /t REG_DWORD /d 0 /f |
| REM *** Disable MRU lists (jump lists) of XAML apps in Start Menu *** |
| REM reg add «HKEY_CURRENT_USERSOFTWAREMicrosoftWindowsCurrentVersionExplorerAdvanced» /v «Start_TrackDocs» /t REG_DWORD /d 0 /f |
| REM *** Set Windows Explorer to start on This PC instead of Quick Access *** |
| REM 1 = This PC, 2 = Quick access |
| reg add » HKEY_CURRENT_USERSOFTWAREMicrosoftWindowsCurrentVersionExplorerAdvanced » /v » LaunchTo » /t REG_DWORD /d 1 /f |
| @ rem Remove Apps |
| PowerShell -Command » Get-AppxPackage *3DBuilder* | Remove-AppxPackage « |
| PowerShell -Command » Get-AppxPackage *Getstarted* | Remove-AppxPackage « |
| PowerShell -Command » Get-AppxPackage *WindowsAlarms* | Remove-AppxPackage « |
| PowerShell -Command » Get-AppxPackage *WindowsCamera* | Remove-AppxPackage « |
| PowerShell -Command » Get-AppxPackage *bing* | Remove-AppxPackage « |
| PowerShell -Command » Get-AppxPackage *MicrosoftOfficeHub* | Remove-AppxPackage « |
| PowerShell -Command » Get-AppxPackage *OneNote* | Remove-AppxPackage « |
| PowerShell -Command » Get-AppxPackage *people* | Remove-AppxPackage « |
| PowerShell -Command » Get-AppxPackage *WindowsPhone* | Remove-AppxPackage « |
| PowerShell -Command » Get-AppxPackage *photos* | Remove-AppxPackage « |
| PowerShell -Command » Get-AppxPackage *SkypeApp* | Remove-AppxPackage « |
| PowerShell -Command » Get-AppxPackage *solit* | Remove-AppxPackage « |
| PowerShell -Command » Get-AppxPackage *WindowsSoundRecorder* | Remove-AppxPackage « |
| PowerShell -Command » Get-AppxPackage *windowscommunicationsapps* | Remove-AppxPackage « |
| PowerShell -Command » Get-AppxPackage *zune* | Remove-AppxPackage « |
| REM PowerShell -Command «Get-AppxPackage *WindowsCalculator* | Remove-AppxPackage» |
| REM PowerShell -Command «Get-AppxPackage *WindowsMaps* | Remove-AppxPackage» |
| PowerShell -Command » Get-AppxPackage *Sway* | Remove-AppxPackage « |
| PowerShell -Command » Get-AppxPackage *CommsPhone* | Remove-AppxPackage « |
| PowerShell -Command » Get-AppxPackage *ConnectivityStore* | Remove-AppxPackage « |
| PowerShell -Command » Get-AppxPackage *Microsoft.Messaging* | Remove-AppxPackage « |
| PowerShell -Command » Get-AppxPackage *Facebook* | Remove-AppxPackage « |
| PowerShell -Command » Get-AppxPackage *Twitter* | Remove-AppxPackage « |
| PowerShell -Command » Get-AppxPackage *Drawboard PDF* | Remove-AppxPackage « |
| @ rem NOW JUST SOME TWEAKS |
| REM *** Show hidden files in Explorer *** |
| REM reg add «HKEY_CURRENT_USERSOFTWAREMicrosoftWindowsCurrentVersionExplorerAdvanced» /v «Hidden» /t REG_DWORD /d 1 /f |
| REM *** Show super hidden system files in Explorer *** |
| REM reg add «HKEY_CURRENT_USERSOFTWAREMicrosoftWindowsCurrentVersionExplorerAdvanced» /v «ShowSuperHidden» /t REG_DWORD /d 1 /f |
| REM *** Show file extensions in Explorer *** |
| reg add » HKEY_CURRENT_USERSOFTWAREMicrosoftWindowsCurrentVersionExplorerAdvanced » /v » HideFileExt » /t REG_DWORD /d 0 /f |
| REM *** Uninstall OneDrive *** |
| REM start /wait «» «%SYSTEMROOT%SYSWOW64ONEDRIVESETUP.EXE» /UNINSTALL |
| REM rd C:OneDriveTemp /Q /S > NUL 2 > &1 |
| REM rd «%USERPROFILE%OneDrive» /Q /S > NUL 2 > &1 |
| REM rd «%LOCALAPPDATA%MicrosoftOneDrive» /Q /S > NUL 2 > &1 |
| REM rd «%PROGRAMDATA%Microsoft OneDrive» /Q /S > NUL 2 > &1 |
| REM reg add «HKEY_CLASSES_ROOTCLSID<018d5c66-4533-4307-9b53-224de2ed1fe6>ShellFolder» /f /v Attributes /t REG_DWORD /d 0 > NUL 2 > &1 |
| REM reg add «HKEY_CLASSES_ROOTWow6432NodeCLSID<018d5c66-4533-4307-9b53-224de2ed1fe6>ShellFolder» /f /v Attributes /t REG_DWORD /d 0 > NUL 2 > &1 |
| REM echo OneDrive has been removed. Windows Explorer needs to be restarted. |
| REM pause |
| REM start /wait TASKKILL /F /IM explorer.exe |
| REM start explorer.exe |
You can’t perform that action at this time.
You signed in with another tab or window. Reload to refresh your session. You signed out in another tab or window. Reload to refresh your session.
harrisonlingren / fix_windows.bat
| @ rem *** Disable Some Service *** |
| sc stop DiagTrack |
| sc stop diagnosticshub.standardcollector.service |
| sc stop dmwappushservice |
| sc stop WMPNetworkSvc |
| sc stop WSearch |
| sc config DiagTrack start= disabled |
| sc config diagnosticshub.standardcollector.service start= disabled |
| sc config dmwappushservice start= disabled |
| REM sc config RemoteRegistry start= disabled |
| REM sc config TrkWks start= disabled |
| sc config WMPNetworkSvc start= disabled |
| sc config WSearch start= disabled |
| REM sc config SysMain start= disabled |
| REM *** SCHEDULED TASKS tweaks *** |
| REM schtasks /Change /TN «MicrosoftWindowsAppIDSmartScreenSpecific» /Disable |
| schtasks /Change /TN » MicrosoftWindowsApplication ExperienceMicrosoft Compatibility Appraiser » /Disable |
| schtasks /Change /TN » MicrosoftWindowsApplication ExperienceProgramDataUpdater » /Disable |
| schtasks /Change /TN » MicrosoftWindowsApplication ExperienceStartupAppTask » /Disable |
| schtasks /Change /TN » MicrosoftWindowsCustomer Experience Improvement ProgramConsolidator » /Disable |
| schtasks /Change /TN » MicrosoftWindowsCustomer Experience Improvement ProgramKernelCeipTask » /Disable |
| schtasks /Change /TN » MicrosoftWindowsCustomer Experience Improvement ProgramUsbCeip » /Disable |
| schtasks /Change /TN » MicrosoftWindowsCustomer Experience Improvement ProgramUploader » /Disable |
| schtasks /Change /TN » MicrosoftWindowsShellFamilySafetyUpload » /Disable |
| schtasks /Change /TN » MicrosoftOfficeOfficeTelemetryAgentLogOn » /Disable |
| schtasks /Change /TN » MicrosoftOfficeOfficeTelemetryAgentFallBack » /Disable |
| schtasks /Change /TN » MicrosoftOfficeOffice 15 Subscription Heartbeat » /Disable |
| REM schtasks /Change /TN «MicrosoftWindowsAutochkProxy» /Disable |
| REM schtasks /Change /TN «MicrosoftWindowsCloudExperienceHostCreateObjectTask» /Disable |
| REM schtasks /Change /TN «MicrosoftWindowsDiskDiagnosticMicrosoft-Windows-DiskDiagnosticDataCollector» /Disable |
| REM schtasks /Change /TN «MicrosoftWindowsDiskFootprintDiagnostics» /Disable *** Not sure if should be disabled, maybe related to S.M.A.R.T. |
| REM schtasks /Change /TN «MicrosoftWindowsFileHistoryFile History (maintenance mode)» /Disable |
| REM schtasks /Change /TN «MicrosoftWindowsMaintenanceWinSAT» /Disable |
| REM schtasks /Change /TN «MicrosoftWindowsNetTraceGatherNetworkInfo» /Disable |
| REM schtasks /Change /TN «MicrosoftWindowsPISqm-Tasks» /Disable |
| REM The stubborn task MicrosoftWindowsSettingSyncBackgroundUploadTask can be Disabled using a simple bit change. I use a REG file for that (attached to this post). |
| REM schtasks /Change /TN «MicrosoftWindowsTime SynchronizationForceSynchronizeTime» /Disable |
| REM schtasks /Change /TN «MicrosoftWindowsTime SynchronizationSynchronizeTime» /Disable |
| REM schtasks /Change /TN «MicrosoftWindowsWindows Error ReportingQueueReporting» /Disable |
| REM schtasks /Change /TN «MicrosoftWindowsWindowsUpdateAutomatic App Update» /Disable |
| @ rem *** Remove Telemetry & Data Collection *** |
| reg add » HKLMSOFTWAREMicrosoftWindowsCurrentVersionDevice Metadata » /v PreventDeviceMetadataFromNetwork /t REG_DWORD /d 1 /f |
| reg add » HKLMSOFTWAREMicrosoftWindowsCurrentVersionPoliciesDataCollection » /v » AllowTelemetry » /t REG_DWORD /d 0 /f |
| reg add » HKLMSOFTWAREPoliciesMicrosoftMRT » /v DontOfferThroughWUAU /t REG_DWORD /d 1 /f |
| reg add » HKLMSOFTWAREPoliciesMicrosoftSQMClientWindows » /v » CEIPEnable » /t REG_DWORD /d 0 /f |
| reg add » HKLMSOFTWAREPoliciesMicrosoftWindowsAppCompat » /v » AITEnable » /t REG_DWORD /d 0 /f |
| reg add » HKLMSOFTWAREPoliciesMicrosoftWindowsAppCompat » /v » DisableUAR » /t REG_DWORD /d 1 /f |
| reg add » HKLMSOFTWAREPoliciesMicrosoftWindowsDataCollection » /v » AllowTelemetry » /t REG_DWORD /d 0 /f |
| reg add » HKLMSYSTEMCurrentControlSetControlWMIAutoLoggerAutoLogger-Diagtrack-Listener » /v » Start » /t REG_DWORD /d 0 /f |
| reg add » HKLMSYSTEMCurrentControlSetControlWMIAutoLoggerSQMLogger » /v » Start » /t REG_DWORD /d 0 /f |
| @ REM Settings — > Privacy — > General — > Let apps use my advertising ID. |
| reg add » HKCUSOFTWAREMicrosoftWindowsCurrentVersionAdvertisingInfo » /v Enabled /t REG_DWORD /d 0 /f |
| REM — SmartScreen Filter for Store Apps: Disable |
| reg add » HKCUSOFTWAREMicrosoftWindowsCurrentVersionAppHost » /v EnableWebContentEvaluation /t REG_DWORD /d 0 /f |
| REM — Let websites provide locally. |
| reg add » HKCUControl PanelInternationalUser Profile » /v HttpAcceptLanguageOptOut /t REG_DWORD /d 1 /f |
| @ REM WiFi Sense: HotSpot Sharing: Disable |
| reg add » HKLMSoftwareMicrosoftPolicyManagerdefaultWiFiAllowWiFiHotSpotReporting » /v value /t REG_DWORD /d 0 /f |
| @ REM WiFi Sense: Shared HotSpot Auto-Connect: Disable |
| reg add » HKLMSoftwareMicrosoftPolicyManagerdefaultWiFiAllowAutoConnectToWiFiSenseHotspots » /v value /t REG_DWORD /d 0 /f |
| @ REM Change Windows Updates to «Notify to schedule restart» |
| reg add » HKLMSOFTWAREMicrosoftWindowsUpdateUXSettings » /v UxOption /t REG_DWORD /d 1 /f |
| @ REM Disable P2P Update downlods outside of local network |
| reg add » HKLMSOFTWAREMicrosoftWindowsCurrentVersionDeliveryOptimizationConfig » /v DODownloadMode /t REG_DWORD /d 0 /f |
| REM *** Hide the search box from taskbar. You can still search by pressing the Win key and start typing what you’re looking for *** |
| REM 0 = hide completely, 1 = show only icon, 2 = show long search box |
| reg add » HKCUSOFTWAREMicrosoftWindowsCurrentVersionSearch » /v » SearchboxTaskbarMode » /t REG_DWORD /d 0 /f |
| REM *** Disable MRU lists (jump lists) of XAML apps in Start Menu *** |
| reg add » HKEY_CURRENT_USERSOFTWAREMicrosoftWindowsCurrentVersionExplorerAdvanced » /v » Start_TrackDocs » /t REG_DWORD /d 0 /f |
| REM *** Set Windows Explorer to start on This PC instead of Quick Access *** |
| REM 1 = This PC, 2 = Quick access |
| REM reg add «HKEY_CURRENT_USERSOFTWAREMicrosoftWindowsCurrentVersionExplorerAdvanced» /v «LaunchTo» /t REG_DWORD /d 1 /f |
| @ rem Remove Apps |
| PowerShell -Command » Get-AppxPackage *3DBuilder* | Remove-AppxPackage « |
| PowerShell -Command » Get-AppxPackage *Getstarted* | Remove-AppxPackage « |
| PowerShell -Command » Get-AppxPackage *WindowsAlarms* | Remove-AppxPackage « |
| PowerShell -Command » Get-AppxPackage *WindowsCamera* | Remove-AppxPackage « |
| PowerShell -Command » Get-AppxPackage *bing* | Remove-AppxPackage « |
| PowerShell -Command » Get-AppxPackage *MicrosoftOfficeHub* | Remove-AppxPackage « |
| PowerShell -Command » Get-AppxPackage *OneNote* | Remove-AppxPackage « |
| PowerShell -Command » Get-AppxPackage *people* | Remove-AppxPackage « |
| PowerShell -Command » Get-AppxPackage *WindowsPhone* | Remove-AppxPackage « |
| PowerShell -Command » Get-AppxPackage *photos* | Remove-AppxPackage « |
| PowerShell -Command » Get-AppxPackage *SkypeApp* | Remove-AppxPackage « |
| PowerShell -Command » Get-AppxPackage *solit* | Remove-AppxPackage « |
| PowerShell -Command » Get-AppxPackage *WindowsSoundRecorder* | Remove-AppxPackage « |
| PowerShell -Command » Get-AppxPackage *windowscommunicationsapps* | Remove-AppxPackage « |
| PowerShell -Command » Get-AppxPackage *zune* | Remove-AppxPackage « |
| REM PowerShell -Command «Get-AppxPackage *WindowsCalculator* | Remove-AppxPackage» |
| REM PowerShell -Command «Get-AppxPackage *WindowsMaps* | Remove-AppxPackage» |
| PowerShell -Command » Get-AppxPackage *Sway* | Remove-AppxPackage « |
| PowerShell -Command » Get-AppxPackage *CommsPhone* | Remove-AppxPackage « |
| PowerShell -Command » Get-AppxPackage *ConnectivityStore* | Remove-AppxPackage « |
| PowerShell -Command » Get-AppxPackage *Microsoft.Messaging* | Remove-AppxPackage « |
| PowerShell -Command » Get-AppxPackage *Facebook* | Remove-AppxPackage « |
| PowerShell -Command » Get-AppxPackage *Twitter* | Remove-AppxPackage « |
| PowerShell -Command » Get-AppxPackage *Drawboard PDF* | Remove-AppxPackage « |
| PowerShell -Command » Get-AppxPackage *Paint* | Remove-AppxPackage « |
| @ rem NOW JUST SOME TWEAKS |
| REM *** Show hidden files in Explorer *** |
| REM reg add «HKEY_CURRENT_USERSOFTWAREMicrosoftWindowsCurrentVersionExplorerAdvanced» /v «Hidden» /t REG_DWORD /d 1 /f |
| REM *** Show super hidden system files in Explorer *** |
| REM reg add «HKEY_CURRENT_USERSOFTWAREMicrosoftWindowsCurrentVersionExplorerAdvanced» /v «ShowSuperHidden» /t REG_DWORD /d 1 /f |
| REM *** Show file extensions in Explorer *** |
| reg add » HKEY_CURRENT_USERSOFTWAREMicrosoftWindowsCurrentVersionExplorerAdvanced » /v » HideFileExt » /t REG_DWORD /d 0 /f |
| REM *** Uninstall OneDrive *** |
| start /wait » » » %SYSTEMROOT% SYSWOW64ONEDRIVESETUP.EXE » /UNINSTALL |
| rd C:OneDriveTemp /Q /S > NUL 2 >& 1 |
| rd » %USERPROFILE% OneDrive » /Q /S > NUL 2 >& 1 |
| rd » %LOCALAPPDATA% MicrosoftOneDrive » /Q /S > NUL 2 >& 1 |
| rd » %PROGRAMDATA% Microsoft OneDrive » /Q /S > NUL 2 >& 1 |
| reg add » HKEY_CLASSES_ROOTCLSID<018d5c66-4533-4307-9b53-224de2ed1fe6>ShellFolder » /f /v Attributes /t REG_DWORD /d 0 > NUL 2 >& 1 |
| reg add » HKEY_CLASSES_ROOTWow6432NodeCLSID<018d5c66-4533-4307-9b53-224de2ed1fe6>ShellFolder » /f /v Attributes /t REG_DWORD /d 0 > NUL 2 >& 1 |
| echo OneDrive has been removed. Windows Explorer needs to be restarted. |
| pause |
| start /wait TASKKILL /F /IM explorer.exe |
| start explorer.exe |
Copy link Quote reply
alessandrofrancesconi commented Sep 3, 2019 •
Really useful, but why some of them are commented?
Copy link Quote reply
Because somebody may neen WindowsMaps for instance
Copy link Quote reply
My windows can’t be updated for an unknown reason. Tried few fixes on the web, and none worked. But this saves me a lot of headaches and it fixed the issue! Thanks!
You can’t perform that action at this time.
You signed in with another tab or window. Reload to refresh your session. You signed out in another tab or window. Reload to refresh your session.
What is the Host Process for Setting Synchronization?
Popularly known as SettingSyncHost.exe, the file is used to sync system settings with other devices.
Therefore, when changes are made to one PC, they are reflected on other devices too. Windows Host Process can sync mail, wallpaper, scheduled services, Xbox, OneDrive, and other useful applications.
This process is found in the System32 folder and is known to be an important process on Windows. However, it causes various problems like High CPU Usage.
Many Windows users have reported facing this problem. Therefore, to resolve this problem, we explain how to fix 100% CPU usage caused due to settingsynchost.exe.
How to Fix the Host Process for Setting Synchronization with High CPU Usage Error?
Here, we explain the best methods to fix host processes for settings synchronization CPU usage.
Before we learn how to fix the Windows Host Process, let’s know about a tool that helps fix common Windows errors. This tool is called Advanced PC Cleanup. Using this best PC cleaning and optimization tool, you can fix PC problems and prevent various other problems from happening on the system. To use it, follow the steps below:
Step 1: Download and install Advanced PC Cleanup.
Step 2: Click “Start Scan Now” to start scanning the Windows registry system and other issues that could be causing PC problems.
Step 3: Click “Clean Now” to fix all issues.
That’s it. By following these 3 simple steps, you can fix most Windows-related problems. In addition to this, you will be able to recover space and speed up system performance.
To know more about Advanced PC Cleanup read the complete review.
Now, let’s come to the point and learn how to fix the host process for setting synchronization that has stopped working.
Method 1: Update Windows
To fix the Host Process for Setting Synchronization with high CPU usage error, we will try updating Windows. To do so, follow the steps below:
Note: When updating Windows, make sure you are connected to the Internet. If you are not online, you may not be able to update Windows.
Step 1: Press the Windows key + I and click Update & Security.
Step 2: Click Windows Update > Check for updates.
Step 3: If there are any pending updates, Windows will start downloading them. Once done, reboot the system to apply updates.
Now check the system and see if the settingsynchost.exe problem is resolved or not. If it still consumes High CPU resources move to the next step.
Method 2: Add Ownership for a Registry Key
When changes are made to Windows Registry Settings, the Host Process for Setting Synchronization problem occurs. To fix this problem, add ownership for a registry key. To do so, follow the steps below:
Step 1: Press the Win + R
Step 2: In Run Window, type regedit.exe and click OK. This will open the Registry Editor window.
Step 3: Now head to: HKEY_CURRENT_USERSoftwareMicrosoftInputPersonalizationTrainedDataStore.
Step 4: Right-click TrainedDataStore > Permissions….
Step 5: Check the box next to Full Control > Apply > OK.
Step 6: Restart Windows and see if the Host Process for Setting Synchronization problem is resolved.
 Additional Tip
Additional Tip
PRO TIP: If you face High CPU Usage due to some problems with the system, try using Advanced PC Cleanup. You can download it by clicking here. This top PC cleaning tool will help fix most of the PC related errors in no time.
Method 3: Run Windows in Clean Boot
Running Windows in Clean Boot means only the essential services and drivers will run. To do so, follow the steps below:
1. Press Windows + R > type msconfig click on the OK. This will open the System Configuration window.
2. Click Services tab > check Hide All Microsoft Services option > Disable all.
Note: We recommend hiding Microsoft services because differentiating between essential and third party services is not easy for a novice.
3. Click Apply > OK to save settings.
4. Restart PC to apply changes. However, if you are doing something important, you can select Exit without restart.
5. After this, press the Ctrl+Shift+Esc key, and this will open the Task Manager window. Here click the Startup Tab.
6. Select apps and disable all startup items as there is no option to do this at once. You will have to disable them one by one.
7. Reboot your Windows 10 computer.
Your computer will now start with essential services. Now see if Host Process For Setting Synchronization High CPU is resolved or not.
If this too doesn’t work, you can try using PowerShell Script.
If you are a beginner, don’t try following this step. This is for only Advanced Users.
Method 4 – Run a PowerShell Script
The following script will kill the ‘SettingSyncHost.exe’ service from your computer every five minutes.
Note: You need to have admin rights to run PowerShell
1. Press Windows + X and select Windows PowerShell (Admin).
2. Paste the following code:
Get-ScheduledJob |? Name -eq “Kill SettingSyncHost” | Unregister-ScheduledJob
Register-ScheduledJob -Name “Kill SettingSyncHost” -RunNow -RunEvery “00:05:00” -Credential (Get-Credential) -ScheduledJobOption (New-ScheduledJobOption -StartIfOnBattery -ContinueIfGoingOnBattery) -ScriptBlock {
Get-Process | ?{ $_.Name -eq “SettingSyncHost” -and $_.StartTime -lt (::Now).AddMinutes(-5) } | Stop-Process -Force
}
3. When asked, enter admin account credentials.
4. After entering the details, check if SettingSyncHost is terminated. If it is still running, try restarting the PC.
5. Now check Host Process For Setting Synchronization should be stopped.
In addition to this, we suggest closing the host process to define synchronization. To do so, follow the steps below:
1. Press Windows key + I
2. Click Accounts
3. Select Sync your settings from left pane > disable synchronization settings.
Restart Windows and see settingsynchost.exe or Host Process For Setting Synchronization should now not be running.
Final Words
Using these simple steps, you can easily fix the Host Process for Setting Synchronization High CPU Usage. To fix other Windows-related errors, try using Advanced PC Cleanup. This excellent PC Cleaning tool can do wonders. You just need to give it a try.
Frequently Asked Questions-
Q1. How do I stop the host process for setting synchronization?
If you wish to stop the host process for Synchronization on your computer, follow the steps. Go to Start Menu>Settings>Accounts>Sync Your Settings. Here turn off the Sync Settings by clicking on the toggle button.
Q2. What is the host process for setting Synchronisation?
The host process for setting Synchronisation on your computer is located as SettingSyncHost.exe. It is used for syncing all the settings on your computer to all other devices.
Q3. What is SettingSyncHost EXE?
SettingSyncHost.exe is a system process that is required to synchronize the settings on your computer with other devices. Settings such as wallpaper, browsers, OneDrive, Xbox, Mail app services.
Q4. How do I disable Host Process for Windows Services?
If you see Windows Host Process consuming high CPU usage, you must not disable it as it is one of the important processes running for Windows.






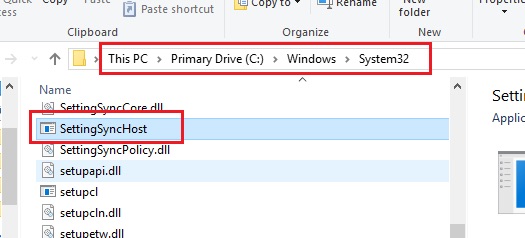



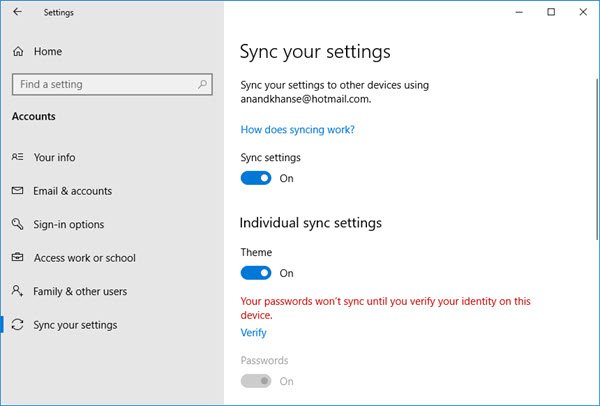










 Причины ошибок
Причины ошибок
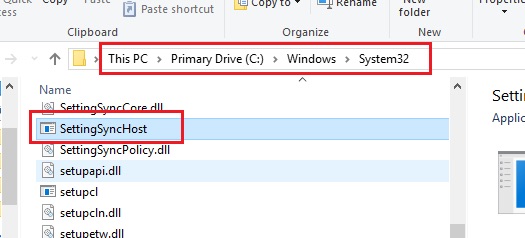



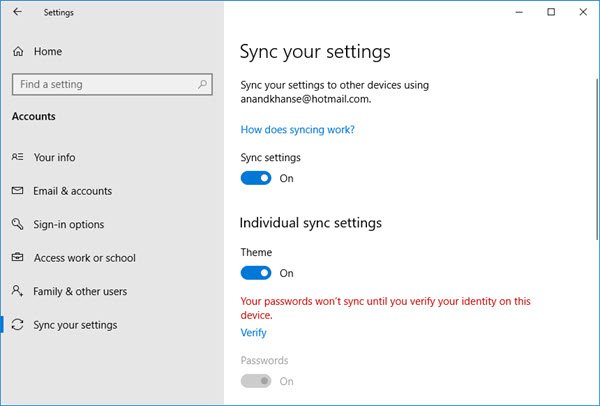













 Additional Tip
Additional Tip






