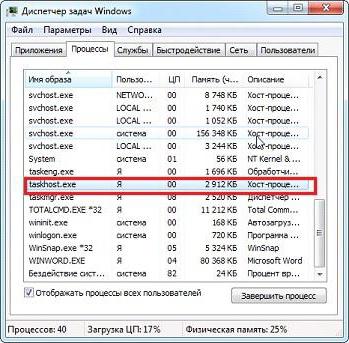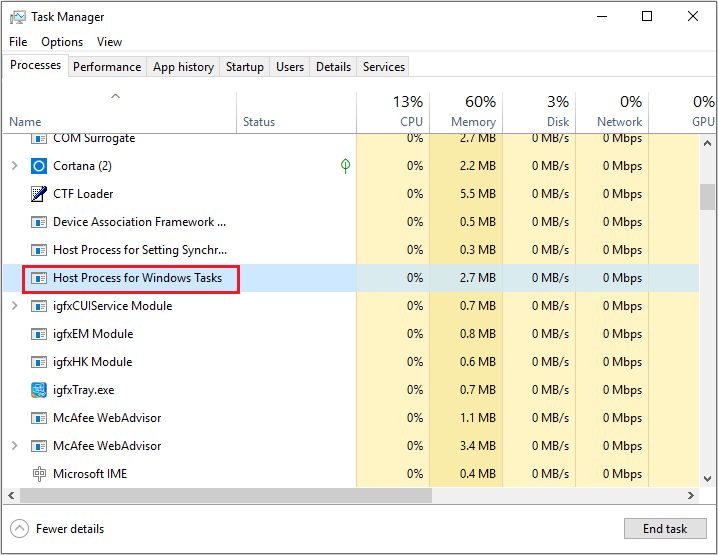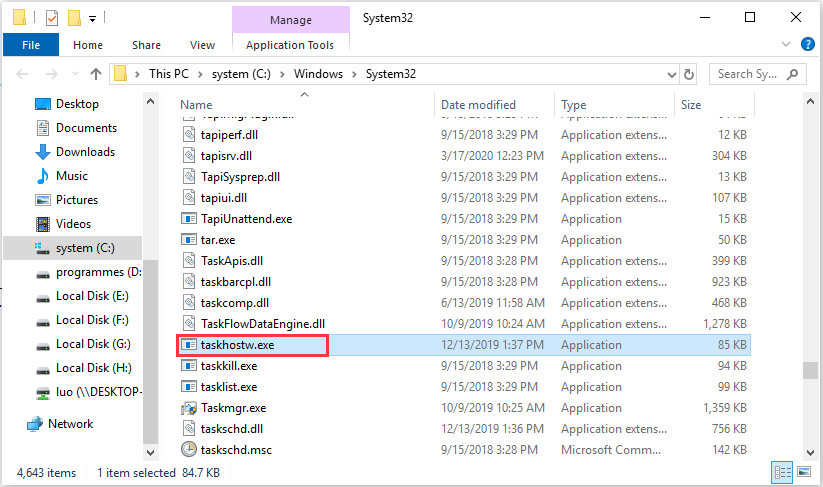Вероятно, многие пользователи операционных систем Windows, независимо от установленной версии, сталкивались с ситуацией, когда выключение компьютера происходит не сразу, а на экране появляется строка сообщения об ожидании закрытия фоновых программ. За это отвечает служба Task Host Windows. Что это за процесс, для чего он нужен, как работает и почему нагружает системные ресурсы, мы рассмотрим далее в статье. Отдельное внимание будет уделено вопросам деактивации этой службы и ее удалению.
Task Host Windows: что это за служба?
Многие пользователи в ситуациях, когда по неизвестным причинам начинает наблюдаться повышенная нагрузка на системные ресурсы, тут же вызывают «Диспетчер задач» и пытаются установить причину такого явления. Это правильно.
Но зачастую они находят там достаточно «прожорливый» процесс, представленный исполняемым файлом taskhost.exe. Некоторые считают его вирусом. Такое тоже может быть.
Однако давайте посмотрим на оригинальный процесс Task Host Windows. Что это за служба? Это системный компонент, отвечающий за вызов или обращение к динамическим библиотекам, загружаемым в момент старта некоторых программ в оперативную память. Понятно, что не все приложения могут быть представлены исключительно в виде EXE-файлов. Яркий тому пример – исполняемые компоненты динамических библиотек (DLL).
Сама же служба, в отличие от еще двух аналогичных (rundll32.exe и svchost.exe), которые могут запускаться в виде нескольких отдельных процессов с одноименными названиями, никогда не стартует повторно. Иными словами, она одна вызывает все библиотеки, в то время как два других процесса распределяют нагрузку между запущенными копиями. Отсюда – нагрузка на ресурсы.
Чрезмерная нагрузка на ресурсы службой Task Host Windows: как исправить?
Считается, что в торможении компьютера данный компонент виновен только в одном случае – если это вирус. О его удалении поговорим отдельно. Сейчас же посмотрим, что можно сделать для снижения нагрузки на системные ресурсы.
Первым делом необходимо вызвать «Планировщик заданий» (можно использовать раздел администрирования) и на вкладке вида активировать пункт показа скрытых заданий.
Если перейти по дереву каталогов через библиотеки «Планировщика», можно увидеть, что программа Task Host Window находится в разделе RAC и представлена компонентом RacTask. Чтобы избавиться от данного процесса, необходимо использовать меню ПКМ, где выбирается отключение, после чего произвести перезагрузку системы.
Можно ли удалить файл службы?
Впрочем, многие пользователи на этом не останавливаются. Их мучительно интересует ответ на вопрос по поводу того, как удалить Task Host Windows (и вообще, насколько это безопасно).
В принципе, как показывает практика, ничего особо критичного в этом нет. По крайней мере отзывы пользователей, удаливших файл, отвечающий за запуск службы, свидетельствуют о том, что с системой ничего не случилось. Однако, исходя из соображений безопасности, лучше этого не делать. А если и делать, то только на свой страх и риск.
Такова служба Task Host Windows. Что это такое, немного понятно. Теперь давайте посмотрим на расположение ее исполняемого EXE-компонента (файл taskhost.exe). Стандартной локацией последнего является системная директория System32, расположенная в основном каталоге системы, откуда его и нужно удалить. Вот только производить такие действия необходимо лишь в режиме Safe Mode. При обычной загрузке система сделать этого не даст.
Что делать, если это вирус?
Наконец, несколько слов о самой неприятной ситуации, связанной с процессом Task Host Windows. Что это может быть в плане вирусного заражения? Сразу отметим, что это достаточно опасная угроза, способная за счет чрезмерного увеличения нагрузки на ресурсы дестабилизировать работу Windows до такой степени, что даже системные процессы не смогут выполняться.
Определить, что это именно вирус, можно в том же «Диспетчере задач». Первый признак – два и более одноименных процесса. Какой из них вирус? Оригинальная служба имеет атрибут запуска LOCAL SERVICE и никакой другой. Еще один метод определения – просмотр через меню ПКМ на выбранном процессе места расположения файла. Если оно отличается от System32, можно быть точно уверенным, что это именно вирус. Оригинальный файл имеет размер не более 50 Кбайт, а вирусные достигают 150 Кбайт и более. Выявленные папки и файлы нужно сразу же удалить в ручном режиме. Как оказывается, сделать это можно без особых трудностей.
Ну, а далее нужно запустить какой-нибудь портативный антивирусный сканер или утилиту AdwCleaner и проверить систему на наличие вирусных или рекламно-шпионских компонентов, удалить угрозы, если они будут найдены, а напоследок почистить систему какой-нибудь утилитой для оптимизации или удаления компьютерного мусора, включая реестр.
Вместо итога
Вот и все, что касается службы Task Host Windows. Что это за процессы в разных вариантах, думается, уже понятно. Остается добавить, что заниматься их удалением, в общем-то, не рекомендуется. Мало ли что может случиться. У одного пользователя все нормально, а у другого последствия могут быть самыми непредсказуемыми. С вирусами тоже все просто. Как видите, помогает даже ручное удаление, поскольку сама угроза в системе не маскируется и собственных копий не создает.
-
Partition Wizard
-
Partition Magic
- What Is “Host Process for Windows Tasks” & Can I Disable It
By Irene | Follow |
Last Updated April 08, 2020
If you open Task Manager, you may notice a process named “Host Process for Windows Tasks” running in the background. What is Host Process for Windows Tasks? Can I disable it? This post from MiniTool will show you the answers.
When you open Task Manager on your PC, you may find many Host Process for Windows Tasks processes running in the background. What is Host Process for Windows Tasks? Is it a virus? Can I disable it? To learn more information, please keep reading.
What Is Host Process for Windows Tasks
Host Process for Windows Tasks is a core process of Microsoft Windows. In a Windows OS, there are a lot of core processes in Windows that are used to host one to multiple Windows services. And Host Process for Windows Tasks is one of them.
To understand what Host Process for Windows Tasks is, first you should understand that in Task Manager, there are two types of processes: processes that are loaded from Executable files and processes that are loaded from DLL files.
In Windows, a service loaded from an executable (exe) can institute itself as a complete, independent process on the system and it will be listed by its own name in Task Manager. While for a service loaded from a Dynamic Linked Library (DLL) file, it cannot set itself as a full process. And in this case, Host Process for Windows Tasks will act as a host for this kind of services.
In Task Manager, you will see a separate Host Process for Windows Tasks entry running for each DLL-based service or a group of DLL-based services loaded into Windows. If you see many of the same entries, this means that more programs relying on the Host Process for Windows Tasks are currently running on your computer.
You are not able to view what services are attached to each Host Process for Windows Tasks entry in Task Manager. But other tools like Process Explorer, a utility developed by Sysinternals and acquired by Microsoft, allows you to view the full list of Processes.
If you encounter Host Process for Windows Tasks high disk or high CPU issue, you can download one to check the processes involved.
Can I Disable Host Process for Windows Tasks
You shouldn’t remove, disable or stop Host Process for Windows Tasks on your computer. Host Process for Windows Tasks plays an important role in loading DLL-based services onto your system. Disabling Host Process for Windows Tasks may cause a system crash.
So don’t end Host Process for Windows Tasks process in Task Manager, if you find Host Process for Windows Tasks consuming a lot of resources, you can use the Process Explorer to check the full list of processes, find out the responsible program and remove it directly.
Is Host Process for Windows Tasks a Virus
As mentioned before, Host Process for Windows Tasks is a core Windows process. Normally it can’t be a virus. But, it is also possible that a virus may disguise itself as the Host Process for Windows Tasks on your PC.
How to check if the Host Process for Windows Tasks on your PC is the real one?
Well, you can check its file location: open Task Manager, right-click Host Process for Windows Tasks from the list and choose the Open File Location option. If the file is located in the System32 folder and it is named as taskhostw.exe, or taskhost.exe in Windows 7, it is the genuine one.
If the file is located in any other location, it could a virus. At this time, you can perform a virus check as soon as possible.
Conclusion
After reading this post, now you should know what Host Process for Windows Tasks is. Do you have different opinions about Host Process for Windows Tasks? We are glad to have you share it with us.
-
Partition Wizard
-
Partition Magic
- What Is “Host Process for Windows Tasks” & Can I Disable It
By Irene | Follow |
Last Updated April 08, 2020
If you open Task Manager, you may notice a process named “Host Process for Windows Tasks” running in the background. What is Host Process for Windows Tasks? Can I disable it? This post from MiniTool will show you the answers.
When you open Task Manager on your PC, you may find many Host Process for Windows Tasks processes running in the background. What is Host Process for Windows Tasks? Is it a virus? Can I disable it? To learn more information, please keep reading.
What Is Host Process for Windows Tasks
Host Process for Windows Tasks is a core process of Microsoft Windows. In a Windows OS, there are a lot of core processes in Windows that are used to host one to multiple Windows services. And Host Process for Windows Tasks is one of them.
To understand what Host Process for Windows Tasks is, first you should understand that in Task Manager, there are two types of processes: processes that are loaded from Executable files and processes that are loaded from DLL files.
In Windows, a service loaded from an executable (exe) can institute itself as a complete, independent process on the system and it will be listed by its own name in Task Manager. While for a service loaded from a Dynamic Linked Library (DLL) file, it cannot set itself as a full process. And in this case, Host Process for Windows Tasks will act as a host for this kind of services.
In Task Manager, you will see a separate Host Process for Windows Tasks entry running for each DLL-based service or a group of DLL-based services loaded into Windows. If you see many of the same entries, this means that more programs relying on the Host Process for Windows Tasks are currently running on your computer.
You are not able to view what services are attached to each Host Process for Windows Tasks entry in Task Manager. But other tools like Process Explorer, a utility developed by Sysinternals and acquired by Microsoft, allows you to view the full list of Processes.
If you encounter Host Process for Windows Tasks high disk or high CPU issue, you can download one to check the processes involved.
Can I Disable Host Process for Windows Tasks
You shouldn’t remove, disable or stop Host Process for Windows Tasks on your computer. Host Process for Windows Tasks plays an important role in loading DLL-based services onto your system. Disabling Host Process for Windows Tasks may cause a system crash.
So don’t end Host Process for Windows Tasks process in Task Manager, if you find Host Process for Windows Tasks consuming a lot of resources, you can use the Process Explorer to check the full list of processes, find out the responsible program and remove it directly.
Is Host Process for Windows Tasks a Virus
As mentioned before, Host Process for Windows Tasks is a core Windows process. Normally it can’t be a virus. But, it is also possible that a virus may disguise itself as the Host Process for Windows Tasks on your PC.
How to check if the Host Process for Windows Tasks on your PC is the real one?
Well, you can check its file location: open Task Manager, right-click Host Process for Windows Tasks from the list and choose the Open File Location option. If the file is located in the System32 folder and it is named as taskhostw.exe, or taskhost.exe in Windows 7, it is the genuine one.
If the file is located in any other location, it could a virus. At this time, you can perform a virus check as soon as possible.
Conclusion
After reading this post, now you should know what Host Process for Windows Tasks is. Do you have different opinions about Host Process for Windows Tasks? We are glad to have you share it with us.
Открыв диспетчер задач, пользователи операционной системы Windows замечают, что система одновременно обрабатывает сразу несколько процессов taskhostw.exe. Этот хост-процесс для задач Windows расходует ресурсы компьютера, из-за чего тот может начать работать значительно медленнее.
Подробнее с тем, что собой представляют хост-процессы, по каким причинам они могут замедлять работу операционной системы и какие существуют методы устранения этой проблемы, можно узнать, ознакомившись с информацией ниже.
Содержание статьи
- Что такое Svchost.exe?
- Причины, по которым хост-процесс может грузить память
- Какая именно задача скрывается за хост-процессом?
- Методы решения проблемы с загруженностью системы
- Обновление системы
- Приостановка процесса «svchost.exe»
- Очистка папки «Prefetch»
- Отключение проверки обновлений
- Очистка системного log-файла
- Очистка реестра
- Очистка компьютера от грязи
- Можно ли его полностью отключить?
- Возможно это вирус?
- Комментарии пользователей
Что такое Svchost.exe?
Сначала следует разобраться с тем, что такое хост-процесс задач для windows. Хост-процессы отвечают за нормальную работу ядра операционной системы.
Важно! Название «Svchost» – это сокращенный вариант фразы «service host», которую можно перевести как «главный процесс». Он является системным, обслуживает ряд служб ОС Windows, отвечающих за ее функционирование.
В среднем на компьютере одновременно выполняются до 15-ти хост-процессов. В большинстве случаев данный файл располагается по адресу C:WindowsSystem32.
 Причины, по которым хост-процесс может грузить память
Причины, по которым хост-процесс может грузить память
Если хост-процесс для задач Windows грузит диск, это может происходить по нескольким основным причинам:
- возникла случайная ошибка в работе Windows;
- на компьютере присутствуют вирусные программы;
- имеются повреждения реестра;
- проблема кроется в «железе» ПК;
- присутствуют проблемы с обновлениями ОС.
 Какая именно задача скрывается за хост-процессом?
Какая именно задача скрывается за хост-процессом?
Понимание того, какие именно процессы скрываются за надписью «Хост-процесс для задач Windows» поможет определиться, какие меры следует предпринять, чтобы решить проблему.
Важно! Без дополнительных программ узнать это не представляется возможным. Поможет справить с задачей утилита «Process Explorer».
Данная программа разработана самой компанией Microsoft. Загрузить ее можно совершенно бесплатно, перейдя на официальный сайт.
Process Explorer загружается в виде ZIP-архива. После скачивания программы на жесткий диск, потребуется последовательно выполнить несколько действий:
- Сначала необходимо извлечь файл.
- Далее для 32-х битной ОС нужно запустить «procepx.exe», а для 64-х битной «procepxexe».
- Перейдя в главное меню, потребуется выбрать в верхнем меню программы вкладку «View».
- Откроется окно, в котором нужно выбрать пункт «Show lower pane». Так получиться увидеть детали выбранного процесса.
- Переместившись в запущенном системном окне немного ниже и кликнув по пункту «exe», можно узнать имя исполняемого процесса.
Важно! Нижняя панель будет демонстрировать информацию о том, какие конкретно «DLL-файлы» запущены, а также место, где они располагаются и какая компания является их производителем.
Методы решения проблемы с загруженностью системы
Существует ряд методов решения проблемы, при которой хост-процесс чрезмерно нагружают ОС. Помочь справиться с ней помогут следующие действия:
Обновление системы
Прежде всего, требуется загрузить на компьютер все имеющиеся обновления. Есть вероятность, что замедление работы системы обусловлено именно загрузкой или подготовкой файлов обновления к установке.
В этом случае требуется лишь не создавать для ПК новых задач, а дождаться окончания текущих процессов. Скорость данного процесса напрямую зависит от того, насколько мощный компьютер и быстрый интернет.
Приостановка процесса «svchost.exe»
Если случился случайный системный сбой, можно попробовать принудительно приостановить проблемный процесс «svchost.exe». Для этого нужно:
- перейти в «Диспетчер задач»;
- кликнут по вкладке «Процессы»;
- правой кнопкой мыши кликнуть по нужному процессу;
- выбрать пункт «Завершить дерево процессов».
После этого текущий хост-процесс будет приостановлен. Однако если его деятельность не связана с внезапным системным сбоем, то проблема может возникнуть снова. В этом случае потребуется воспользоваться остальными методами решения вопроса.
Очистка папки «Prefetch»
В папке «Prefetch» хранятся всевозможные данные, в которых содержится информация о запускаемых файлах. Среди них есть большое количество тех, что более не используются. Чтобы избавиться от ненужных хост-процессов, это папку следует очистить. Адрес нахождения данной папки «C:WindowsPrefetch».
Отключение проверки обновлений
Автоматическая проверка обновлений также может скрываться за очередным хост-процессом, потребляющим ресурсы компьютера. От нее можно избавиться, выполнив несколько действий:
- следует открыть «Панель управления»;
- выбрать раздел «Система и безопасность»;
- перейти в «Центр обновления Windows»;
- остается перейти в настройки параметров и отключить автоматическую проверку наличия обновлений.
Очистка системного log-файла
Данный файл также может являться причиной замедления работы ОС. Для его отключения требуется выполнить ряд последовательных действий:
- Открыть меню «Пуск».
- Открыть поисковую строку и скопировать в нее команду «msc».
- Нажать клавишу «Enter».
- Далее требуется запустить «Журналы Windows» и по пункту «Приложение» кликнуть правой кнопкой мыши.
- Откроется меню действий, среди всех нужно выбрать «Очистить журнал».
Аналогичный алгоритм действий доступен и для пунктов «Система», «Безопасность» и «Установка».
Очистка реестра
Для того чтобы выполнить очистку реестра и восстановить его нормальную работу, рекомендуется воспользоваться одной из специализированных программ. Одной из самых популярных является CCleaner. Загрузить программу можно, перейдя на официальный сайт ее разработчика.
Очистка компьютера от грязи
Если ни один из указанных выше методов решения проблемы не подошел, рекомендуется выполнить полную чистку внутреннего пространства компьютера. Есть небольшая вероятность того, что он банально перегревается.
Важно! О чрезмерной запыленности могут свидетельствовать кулеры, которые практически не прекращают вращаться с увеличенной скоростью на протяжении всей рабочей сессии.
Можно ли его полностью отключить?
Полностью отключить хост-процесс для задач Виндовс не представляется возможным. Для того чтобы ОС работала корректно, делать это и не требуется.
Чтобы она функционировала правильно, система должна иметь возможность выполнять загрузку требуемых DLL-файлов. В противном случае отдельные файлы в системе будут отсутствовать, что приведет к возникновению множества ошибок.
Возможно это вирус?
Существует вероятность, что, несмотря на то, что «task-файлы» являются официальным компонентом ядра ОС, вирус потенциально способен заменить собой исполняемый файл.
Важно! Это замещение способно спровоцировать множественные загрузки ненужных файлов, сильно тормозящих ОС.
Чтобы быть полностью уверенным в том, что протекающие хост-процессы не являются следствием функционирования вредоносных программ, необходимо проверить, где находится основной исполняемый файл «taskhostw.exe».
Для этого требуется выполнить следующий алгоритм действий:
- Запустить «Диспетчер задач». На Windows 10 для этого требуется правой кнопкой мыши кликнуть по «Панели задач», находящейся в нижней части экрана, и выбрать соответствующий пункт во всплывшем окне.
- Перейти во вкладку «Процессы».
- Найти надпись «Хост-процесс для задач Windows» и кликнуть по этому пункту правой кнопкой мыши.
- Далее необходимо нажать «Открыть расположение файла».
Важно! Если адрес расположения файла «C:WindowsSystem32», значит можно утверждать, что он не является частью вирусной программы.
Но если хочется быть полностью уверенным, не помешает дополнительно выполнить сканирование компьютера при помощи одной из антивирусных программ. Наиболее функциональными и технически совершенными принято считать антивирусы «Kaspersky» и «Avast». Загрузить их можно, кликнув по названию.
Важно! Настоятельно не рекомендуется при загрузке каких-либо файлов отключать антивирусную защиту. Есть риск таким образом загрузить сторонние файлы, потенциально способные нанести вред системе и украсть персональные данные пользователя.
Зачастую медлительность работы компьютера обусловлена не работой хост-процессов, а тем, что в системе параллельно запущены сразу несколько программ. Рекомендуется регулярно удалять ненужные программы, файлы и прочие библиотеки данных. Это поможет содержать систему «в чистоте», не перегружая ее.
В течение многих лет мы слышали жалобы о том, что хост-процесс для задач Windows занимает все ваши системные ресурсы. Очевидно, если вы думаете, что ваша система отстает, вы откроете Диспетчер задач Windows. В окне вы можете увидеть список текущих задач, услуг и другие детали — на нескольких вкладках. Если бы вы это сделали, вы бы заметили что-то под названием Host Process for Windows Tasks.
Причина проста: существует несколько записей с одинаковым именем, которые потребляют много ресурсов одновременно. Некоторые люди считают, что несколько хост-процессов для задач Windows — это вирус. С другой стороны, некоторые ожидают, что это будет ошибка. Но это не то и другое. Фактически, прежде чем пытаться остановить программу или завершить задачу, вам следует лучше узнать о хост-процессе для задач Windows.
Примечание: это текущая статья, объясняющая компьютерные процессы. Вы также можете проверить другие статьи о CRDOWNLOAD, Windows 10 Быстрое переключение пользователей, Jusched.exe, Восстановление ОС Windows, Хост Windows Shell Experience.
В этой статье мы поговорим о хост-процессе для задач Windows в общих чертах. Итак, в следующий раз, когда вы увидите кучу этих задач, вы будете знать, что нужно делать.
Операционная система, Microsoft Windows, имеет множество основных процессов. Они необходимы для правильного функционирования ОС, а также установленных приложений. Однако иногда хост-процесс для задач Windows должен выступать в качестве хоста для других служб. Чтобы понять это, вы должны знать два типа процессов. Его также можно увидеть как svchost.exe.
Во-первых, это процессы, которые загружаются из исполняемых файлов. В зависимости от программы вы можете найти один файл с именем programname.exe. Эти процессы отображаются отдельно в диспетчере задач Windows. У них есть самостоятельная позиция.
Во-вторых, это процессы, загружаемые из DLL-файлов. Эти процессы не могут существовать в списке диспетчера задач сами по себе. Итак, наступает роль хост-процесса для задач Windows.
Во втором типе процессов Windows хост-процесс для задач Windows будет выступать в качестве хоста. То есть один или несколько процессов на основе DLL могут быть присоединены к этому хост-процессу для задач Windows. Существуют определенные ограничения на количество процессов, которые можно привязать к одной записи Host Process for Windows Tasks. Таким образом, в зависимости от фактического количества процессов на вашем компьютере вы можете увидеть одну или несколько записей в диспетчере задач.
Проще говоря, хост-процесс для задач Windows не является отдельной задачей. С другой стороны, он действует как метка для многих других процессов на основе DLL на вашем компьютере. Если вы видите намного больше одинаковых записей, это означает, что в настоящее время на вашем компьютере работает гораздо больше программ. Это основные сведения, но мы уверены, что у вас есть некоторые сомнения.
Понимание реальных потребителей, стоящих за хост-процессом для задач Windows
Мы уже говорили вам, что хост-процесс для задач Windows как таковой не может потреблять ваши системные ресурсы. Несмотря на это, вы могли наблюдать невероятное потребление ресурсов при выполнении той же задачи. Причина довольно проста: все больше программ полагаются на хост-процесс для задач Windows. То есть, если вы хотите сделать ПК быстрее, вам нужно найти реальных потребителей, стоящих за входом.
Это факт, что диспетчер задач Windows стал лучше по сравнению с Windows 8 и 10. Тем не менее, нет никакого встроенного способа узнать, какие программы потребляют ресурсы под ярлыком Host Process for Windows Tasks. Не волнуйтесь, у нас есть утешение — Process Explorer от Microsoft. Фактически он был разработан Sysinternals, но впоследствии был приобретен Microsoft.
Process Explorer — это подробное, но портативное решение, позволяющее узнать о процессах Windows. Просто скачать и откройте приложение, и вы увидите полный список процессов. На боковой панели вы можете выбрать taskhostw.exe и посмотреть, какие все программы с ним связаны. В нижней части окна вы можете увидеть список задействованных процессов. Судя по названию и расположению, программа отвечает за высокие потребности в ресурсах.
Как уже говорилось, Process Explorer полностью бесплатен и работает портативно. Вы можете скачать его здесь. Это поможет вам, если вы думаете, что много ресурсов тратится на хост-процесс для задач Windows. В этом случае вы можете найти ответственную программу и удалить ее, если она вам действительно не нужна. В большинстве случаев вы найдете там кое-что, связанное с драйверами, но были исключения.
Таким образом, загрузка занимает всего 1 минуту, а вы можете выполнить всю проверку за несколько минут. И результаты стоят того, что вы делаете — мы имеем в виду, что лучше ускориться в конце, понимаете!
Сценарий запуска
Во время запуска системы хост-процесс для задач Windows естественно потребляет много системных ресурсов. В обычных случаях ваша система вернется к нормальному уровню потребления ресурсов через несколько минут. И здесь у нас есть простая причина.
Именно в период запуска хост-процесс для задач Windows будет загружать в него связанные процессы DLL. Итак, он готовится как хозяин. Самый высокий уровень ресурсов будет с точки зрения ЦП. Однако, если он не вернется в нормальный режим после запуска, вам может потребоваться помощь Process Explorer.
Суть здесь проста: вам не нужно напрягаться, если хост-процесс для задач Windows потребляет много ресурсов ЦП во время запуска системы. Надеемся, это достаточно ясно.
Это не может быть (в основном) вирусом — и вам не нужно его удалять
Многие люди спрашивают, является ли Host Process for Windows Tasks вирусом! В большинстве случаев ответ — нет. Хост-процесс для задач Windows фактически не используется для заражения вирусами. И вы можете подтвердить легитимность, сделав что-нибудь простое. Щелкните правой кнопкой мыши Host Process for Windows Tasks и выберите опцию «Открыть расположение». Если вас ведут в папку System32, это не вирус. Ура!
Что еще более важно, вы не должны пытаться удалить, отключить или остановить хост-процесс для задач Windows на вашем компьютере. Это может закончиться сбоем системы, да и экономии ресурсов тоже не будет. Итак, идея состоит в том, чтобы найти, что фактически потребляет ресурсы, а затем действовать. Когда дело доходит до хост-процесса для задач Windows, быстрые решения не работают.
Подводя итоги — хост-процесс для задач Windows, развенчание мифов
Таким образом можно решить большинство проблем, связанных с хост-процессом для задач Windows. Как видите, это намного безопаснее, чем вы ожидаете. Все, что вам нужно, — это немного терпения и помощь некоторых инструментов, таких как Process Explorer. Если вы спросите нас, мы действительно рекомендуем использовать Process Explorer, чтобы понять, что потребляет ваши системные ресурсы. Это по другой причине. Иногда некоторые шпионские программы могут работать в фоновом режиме. Итак, если вы думаете, что что-то происходит, вам поможет более глубокий взгляд на процессы Windows.
На чтение 5 мин. Просмотров 1.4k. Опубликовано 03.09.2019
Taskhost.exe – это процесс, в котором размещаются различные процессы Windows, работающие из библиотеки динамических ссылок, а не обычные .exes (исполняемые файлы). Видите ли, библиотеки (.dll) могут работать только с файлами .exe, и они должны полагаться на Taskhost для поддержки их выполнения.
Поскольку Taskhost.exe может принимать любой формат, который требует файл библиотеки динамической компоновки, он завершает загрузку нескольких экземпляров, каждый из которых обслуживает определенные службы на основе DLL. Таким образом Taskhost монополизирует много системных ресурсов, что, в свою очередь, приводит к высокой загрузке ЦП.
К счастью, есть пара решений, которые могут устранить эту расстраивающую ошибку, как вы скоро увидите.
Является ли Taskhost.exe вирусом?
Файл Taskhost.exe определенно не является вредоносной программой. Это действительно системный процесс Windows, называемый хост-процессом для задач Windows. Однако хитрые разработчики червей, вирусов и троянов иногда называют различные вредоносные процессы Taskhost.exe, чтобы обмануть ничего не подозревающих пользователей.
Теперь давайте перейдем непосредственно к решению проблемы высокой загрузки Taskhost.exe.
Содержание
- Как я могу исправить проблемы с CPU Taskhost.exe?
- 1. Сканировать ваш компьютер на наличие вредоносных программ
- 2. Сбросить Монитор Надежности Windows 10
- 3. Проверьте на наличие повреждений в системных файлах
- 4. Восстановите ваш компьютер
- 5. Исправьте поврежденные файлы DLL
- Вы должны удалить Taskhost.exe?
Как я могу исправить проблемы с CPU Taskhost.exe?
- Сканировать компьютер на наличие вредоносных программ
- Сбросить монитор надежности Windows 10
- Проверка на наличие повреждений в системных файлах
- Восстановите ваш компьютер
- Исправить поврежденные файлы DLL
1. Сканировать ваш компьютер на наличие вредоносных программ

Так как хакеры могут взломать файл и использовать его для повреждения и открытия бесчисленных других процессов и создания дополнительной нагрузки на ваш процессор, начните с проверки на вирусы. Это удалит любые следы стрессовых инфекций на вашем компьютере и освободит процессор. Используйте надежный антивирус и убедитесь, что его база данных обновлена перед запуском.
Если вы ищете надежный антивирус, который может обеспечить безопасность вашего ПК, рекомендуем вам попробовать Bitdefender .
- ТАКЖЕ ЧИТАЙТЕ: 4 лучших антивируса с открытым исходным кодом для ПК для беззаботной защиты от киберугроз
2. Сбросить Монитор Надежности Windows 10
Хотя функция контроля над надежностью не совсем популярна, она уже давно работает в Windows. Он следит за функциональностью и стабильностью системы и будет сообщать о любых критических ситуациях, которые влияют на ваш компьютер.
По иронии судьбы, несмотря на то, что она играет решающую роль в обслуживании системы, она может стать источником проблем на вашем компьютере, таких как высокая загрузка ЦП. Чтобы устранить проблему, сделайте следующее:
- Откройте Панель управления .
-
Нажмите Система и безопасность .
-
Теперь выберите Безопасность и обслуживание.
-
Выберите гиперссылку Просмотр истории надежности на вкладке Обслуживание .
-
Откроется окно монитора надежности Windows. Прокрутите и найдите просмотр всех отчетов о проблемах (внизу).
-
Выберите Очистить все отчеты о проблемах в следующем окне.
- Затем нажмите Очистить все при появлении следующего диалогового окна.
Надеемся, что загрузка вашего процессора вернется к норме после выполнения этих шагов.
3. Проверьте на наличие повреждений в системных файлах
Проблемные системные файлы могут также способствовать высокой ошибке CPU Taskhost.exe. Вы можете проверить состояние этих файлов и использовать правильные инструменты для восстановления/замены пострадавших. Первой утилитой для этой цели является мощный инструмент обслуживания образов развертывания и управления ими (DISM).
Вот как использовать DISM:
- Найдите окно поиска на панели задач и введите powershell.
-
Нажмите правой кнопкой мыши Windows PowerShell и выберите Запуск от имени администратора , затем Да .
-
Теперь введите dism.exe/Online/Cleanup-image/Restorehealth (обратите внимание на пробелы между dism.exe и / и каждым переключателем (/)).
- DISM попытается найти и заменить любые поврежденные файлы. Подождите, пока процесс завершится, а затем перезагрузите компьютер.
Если производительность не улучшилась, запустите второй инструмент – Проверка системных файлов (SFC). Он снова будет искать поврежденные файлы и заменять поврежденные файлы.
- Повторите шаги 1 и 2 сверху.
-
Введите sfc/scannow и нажмите Enter , чтобы запустить его.
- SFC запустит и заменит поврежденные файлы.
- Перезагрузите компьютер
- ТАКЖЕ ЧИТАЙТЕ: исправлено: Sfc/scannow останавливается в Windows 10
4. Восстановите ваш компьютер
Если проблема Taskhost.exe с высокой загрузкой ЦП возникла после внесения некоторых изменений в ваш компьютер, например, после установки нового приложения или обновления драйвера/Windows, возможно, именно ваша модификация вызвала проблемы. Чтобы исправить это, попробуйте восстановить ваш компьютер.
- Найдите поле поиска на панели задач и введите точку восстановления.
-
Из отображаемых результатов нажмите Создать точку восстановления.
-
Перейдите к параметру Защита системы и выберите Восстановление системы .
-
Выберите Далее и выберите точку восстановления, к которой вы хотите вернуться.
-
Нажмите Далее затем Готово .
- Пусть система запустит восстановление. Он перезагрузится после того, как это будет сделано.
Посмотрите, работает ли ваш процессор сейчас нормально.
- ТАКЖЕ ЧИТАЙТЕ: исправлена ошибка «Восстановление системы не завершилось успешно» в Windows 10/8.1/8
5. Исправьте поврежденные файлы DLL
В большинстве случаев проблема возникает из-за повреждения некоторых файлов .DLL, из-за которых Taskhost.exe не может открыть их по требованию. Чтобы исправить вашу систему, найдите все ошибочные DLL-файлы и замените или сотрите их. Итак, как вы идентифицируете виновных?
Используйте монитор ресурсов Windows
Что ж, вы можете просмотреть подробные данные о производительности из средства мониторинга ресурсов Windows либо из системных журналов, либо в режиме реального времени.
Он отображает сведения об использовании аппаратного обеспечения (процессор, диск, память и сеть) и программного обеспечения, а также об использовании оборудования в режиме реального времени.
Вы можете использовать его для определения программ/процессов, замедляющих работу вашего ПК, и остановки их.
- Нажмите Ctrl + Alt + Del.
- Нажмите Диспетчер задач .
-
Нажмите на Производительность.
- Посмотрите на графики под CPU (процессор компьютера).
-
Чтобы отследить приложения/системы, вызывающие нагрузку на ЦП, нажмите Подробности .
- Теперь нажмите на ЦП. . Результаты в этом столбце будут отсортированы в порядке убывания.
- Затем найдите процесс (ы), который постоянно показывает высокий уровень использования (игнорируйте процесс простоя системы).
-
Нажмите правой кнопкой мыши на каждом из этих процессов и выберите Завершить задачу.
Вы должны удалить Taskhost.exe?
Утилита является неотъемлемым компонентом Windows, поэтому мы не рекомендуем вам ее удалять. Однако мы надеемся, что вам удалось решить проблему с помощью Taskhost.exe и высокой загрузки ЦП с помощью одного из наших решений.
Иногда при окончании сеанса работы ПК система выдает ошибку. Если в Windows 10 появляется надпись Task Host Windows, важно сразу уточнить, что это и как отключить. Данная функция обеспечивает безопасность отдельных программ, которые во время отключения завершаются некорректным образом. Существует несколько способов, как избавить персональный компьютер от ошибок, которые тормозят необходимые процессы.
Что такое Task Host Windows и для чего он нужен
Task Host для Винды – это интегрированная в операционку программа. Ошибка с данным софтом возникает у пользователей седьмой, восьмой и десятой версий ОС. За приложение несет ответственность внутренний элемент Taskhost.exe.
Главная задача – обеспечить стабильное background — взаимодействие созданных на ПК библиотек исполнения. Внутри таких сборников прописано большое количество различных программ и приложений, действие которых требуется упорядочить дополнительным образом.
Внимание! Полная остановка софта Taskhost.exe или отсутствие файла на ноутбуке или другом ПК влечет нестабильное взаимодействие остальных приложений, возможны периодические или системные сбои.
Ликвидировать Task Host Windows полностью с выбранного устройства не стоит. Полная остановка приложения является причиной ошибок, устранить которые будет непросто. Taskhost.exe – это файл, расположенный в специальном разделе System32 (отдельная папка), примерный объем– 50 Кб. Иногда незнакомый документ воспринимают как троян, но он безопасен для персонального ноутбука, встроен в конфигурацию ОС разработчиком.
Что делать, если Task Host Windows не дает выключить ПК
Иногда при отключении компьютера на мониторе высвечивается уведомление о невозможности выключить персональное устройство из-за активности дополнительного документа Taskhost.exe. При этом появляется клавиша «Все равно завершить» или «перезагрузить», в зависимости от изначально выбранного процесса. Нажатие клавиши позволяет устранить ошибку в текущем моменте.
Внимание! Если использовать этот способ постоянно, могут возникнуть неточности в работе самого файла или программ, работу которых он обеспечивает.
К такого рода приложениям операционная система Windows (версии от 7 до 10) относит различные службы. Например, команды по резервному копированию данных, мониторинг напечатанных софтов, элементы разряда Update и другие. Иногда «десятка» при выявлении сбоев связывается с программой Device Install Reboot. Чтобы софт перестал тормозить выключение, необходимо следовать определенной инструкции:
- открыть раздел «Параметры» через кнопку старта;
- найти вкладку «Учетные записи», затем «Параметры входа»;
- в строке «Использовать мои данные для входа для автоматического завершения настройки устройства после перезапуска или обновления» передвинуть ползунок в положение «Отключить».
- Если система указывает на MsCtfMonitor, необходимо перейти в «Планировщик заданий».
Открыть Microsoft, затем Windows – TextServicesFramework. Переместить ползунок в положение «Выключено» около процесса MsCtfMonitor.
Внимание! В данном случае возможно завершение работы гаджета «Языковая панель». Отключение приложений, которые обеспечивает действие внутренних процессов, всегда ведет к сбоям и ошибкам.
Можно ли его отключить?
Некоторые пользователи признают процедуру Taskhost.exe несколько назойливой, поэтому хотят полностью отключить или удалить внутренний софт. Осуществить операцию можно. Стандартный способ – в принудительной форме через раздел Диспетчер задач не сработает. Процесс завершится, но через непродолжительный промежуток времени вновь запустится.
Уменьшение времени ожидания закрытия приложений
С помощью несложных твиков можно снизить количество времени, которое требуется на остановку работы внутренних служб персонального компьютера после начала процедуры завершения или перезагрузки операционной системы Windows 10. Этапы действий:
- в строке службы «Выполнить» набрать команду regedit, чтобы открыть редактор реестра;
- в левой части открывшегося окна пройти по пути: HKEY_LOCAL_MACHINE – SYSTEM – CurrentControlSet – Control;
- в правой части откроется список настраиваемых функций, в строке Wait To Kill Service Timeout установить значение 2000 или 1000 мс.
После этого следует нажать кнопку «Сохранить», затем важно перезапустить устройство, чтобы закрепить новые настройки операционной системы.
Второстепенные службы
Второстепенными являются сторонние приложения, которые устанавливаются дополнительно вместе с основными службами Windows. Такие утилиты можно деактивировать самостоятельно. Это поможет уменьшить количество минут, которые необходимы для полного завершения процессов операционной системы. Инструкция:
- в командной строке «Выполнить» ввести значение msconfig;
- открыть раздел «Конфигурация системы»;
- перейти на вкладку «Службы»;
- напротив строки «Не отображать службы Windows» поставить галочку;
- нажать кнопку «Отключить все».
После этого сторонние процессы будут отключены, время на отключение операционной системы сокращено.
Связанное задание
Иногда указанные способы не срабатывают – на мониторе персонального устройства продолжает появляться надпись о невозможности завершения текущих программ из-за действия внутренней утилиты Taskhost.exe. Дополнительный вариант устранения проблемы:
- открыть раздел «Планировщик заданий» (можно быстро найти через поисковую систему);
- найти меню «Вид» (располагается на верхней панели открывшегося окна);
- напротив строки «Отобразить скрытые задачи» поставить галочку;
- после пройти по следующим пунктам – Microsoft, Windows, RAC;
- отключить команду RAC TASK.
Внимание! Иногда на компьютере отсутствует раздел RAC. В таком случае необходимо зайти в Диспетчер задач, выбрать вкладку «Подробности», кликнуть по процедуре Taskhost.exe.
- Затем следует перейти на строку «Анализ цепочки ожидания».
Откроется окно, где будет отображен процесс и номер ID устройства. Выбрать вкладку «Перейти к службам», найти нужную службу и выключить управление сервисом. Важно отключать только те программы, выключение которых действительно не навредит рабочим приложениям ПК.
Вирус Taskhost.exe
Task Host Windows – это встроенная программа, разработанная и интегрированная компанией Microsoft. Некоторые вредоносные приложения «притворяются» различными «правильными» софтами по названию.
Признаки, по которым можно определить, что утилита является вирусом:
- скорость загрузки – торможение процесса на несколько минут означает наличие неполадок;
- системный файл располагается только в папке System32;
- «правильный» софт весит не больше 50 Кб, вирусные – около 150;
- в диспетчере задач можно отследить несанкционированный скачок нагрузки на процессор ПК.
Вирус необходимо удалить. Потребуется завершить процесс Taskhost.exe через Диспетчер задач. Открыть папку, в которой был обнаружен недопустимый файл, и удалить. Кроме этого, можно использовать стандартные антивирусные программы.
Процесс Taskhost.exe обеспечивает взаимосвязь внутренних продуктов ОС Windows. Работает в версиях от «семерки» до «десятки». Полное отключение софта нежелательно, чтобы не перезагрузить процессор.
На чтение 4 мин Просмотров 16.5к. Опубликовано 11.04.2019
Наверняка многие пользователи операционных систем Windows 7/8/10 часто встречались с такой проблемой: перед выключением собственного ПК вылезает окно и просит отключить Task Host Windows. Что это такое, мы сегодня рассмотрим в статье и расскажем о способах устранения этой проблемы.
Содержание
- Что такое Task Host Windows?
- Как работает taskhost.exe
- Отключаем процесс
- Вирус taskhost.exe
- Удаляем вирус
Что такое Task Host Windows?
Прежде всего, давайте разберемся, что за программа Task Host Windows. Может быть она вообще не причиняет никакого вреда, а лишь несет неудобство пользователю? Не совсем.
Task Host Windows (за него отвечает процесс taskhost.exe) – задача, которая обеспечивает нормальное функционирование библиотек исполнения. Они содержат колоссальный набор программ, необходимых для нормальной работы практически всего программного обеспечения и самой системы Windows в целом. Отключение или отсутствие taskhost.exe повлечет за собой нестабильную работу других программ и процессов.
Таким образом, избавляться от Task Host Windows не стоит, ибо это может привести к другим проблемам, решить которые будет уже гораздо сложнее.
Сам файл находится в системной папке System32 (C:WindowsSystem32) и весит всего около 50 Кб. Некоторые считают, что эта программа – вирус и, найдя ее, удаляют. Делать этого ни в коем случае не нужно. Taskhost.exe – полностью безопасен и изначально заложен в самой операционной системе Windows. К сожалению, по причине того, что этот файл является одним из важнейших, он – лакомый кусок для большинства вирусов.
Как работает taskhost.exe
С вопросом: «Task Host Windows – что это?», мы разобрались. Теперь рассмотрим, как функционирует этот процесс.
Исполняемый taskhost.exe берет код, который должен быть выполнен, и запускает его. По сути, этот процесс – альтернатива известным многим svchost.exe и rundll32.exe (но, вероятно, более удачный).
О приложении известно немного, поэтому можно лишь догадываться о том, почему он иногда нагружает процесс до 100%. Скорее всего, настройки произведены таким образом, чтобы при запуске приложений не возникало подвисаний и программы быстро начинали свою работу. Судя по тому, что taskhost.exe регулярно обращается к rundll32.exe и к динамической библиотеке, его можно назвать неким компилятором.
Отключаем процесс
Постоянно вылезающее окно начинает надоедать, поэтому рассмотрим способы отключения Task Host Windows – как исправить проблему так, чтобы навсегда забыть о ней.
Вообще, при выключении персонального компьютера Windows начинает подтормаживать не из за самого процесса taskhost.exe, а из-за тех программ, которыми он управляет. В фоновом режиме у вас может работать около двух десятков программ, соответственно, на закрытие всех требуется определенное время.
Отсюда следует, что отключать процесс попросту нет смысла, ведь в таком случае у вас просто не будут нормально функционировать приложения. А вот убрать назойливые уведомления – почему бы и нет. Для этого:
- Перейдите в меню «Пуск», откройте «Панель управления», выберите пункт «Администрирование», затем «Планировщик заданий»;
- Теперь открываем вкладку «Вид» и проверяем, стоит ли галочка напротив «Отображать скрытые значки»;
- Затем следуем по пути (выпадающий список слева) «Библиотека планировщика заданий» — «Microsoft» — «Windows» — «RAC»;
- После этого откроется поле RAC Task, где нужно нажать по файлу и выбрать «Отключить».
Все! Теперь отключатся уведомления, и процесс больше никак не будет беспокоить вас.
Мы разобрались с Task Host Windows и выяснили, что это вовсе не вредоносная программа, а очень даже нужный процесс. Но все-таки стоит прочесть дальше.
Вирус taskhost.exe
Как уже писалось выше, Task Host Windows – лакомый кусок для всевозможных вирусов. Они маскируются под этот файл и ведут вредоносную деятельность, так сказать, «под прикрытием». Первый, и самый главный, момент, на который стоит обратить внимание, – это загрузка системы. Если происходит сильное подвисание на несколько минут, то, скорее всего, вы столкнулись с вирусом. Вот еще несколько признаков заражения:
- По умолчанию taskhost.exe находится в C:WindowsSystem32. Любое другое расположение файла – тревожный звонок;
- Сам файл много весит – 150Кб и больше при размере «оригинала» в 50 Кб;
- Как только он начинает работать, происходит резкое увеличение нагрузки на ЦП (контролируется в диспетчере задач);
- Закончив работу, процесс запускается вновь.
Признаки налицо? Значит нужно разобраться со следующим вопросом: как удалить вирус Task Host Windows.
Удаляем вирус
Процесс удаления довольно простой. Просто следуйте инструкции:
- Завершаем процесс taskhost.exe (из «Диспетчера задач», правой кнопкой мыши на процессе – «Завершить»);
- Открываем папку с файлом (НЕ папка C:WindowsSystem32) и удаляем taskhost.exe;
- Данный вирус – обыкновенный троян, а значит с ним прекрасно справятся любые антивирусы – просто просканируйте систему.
Мы разобрали основные моменты, связанные с Task Host Windows – что это такое и почему он может оказаться вирусом. Остались вопросы? Пишите в комментарии, и мы поможем!