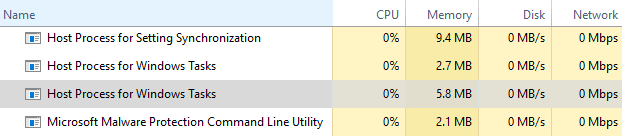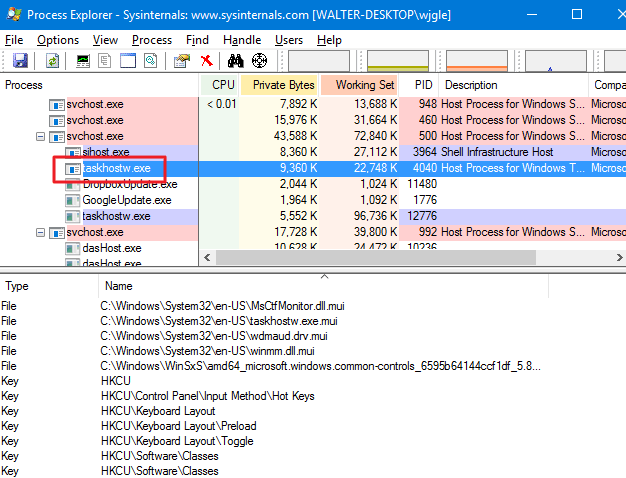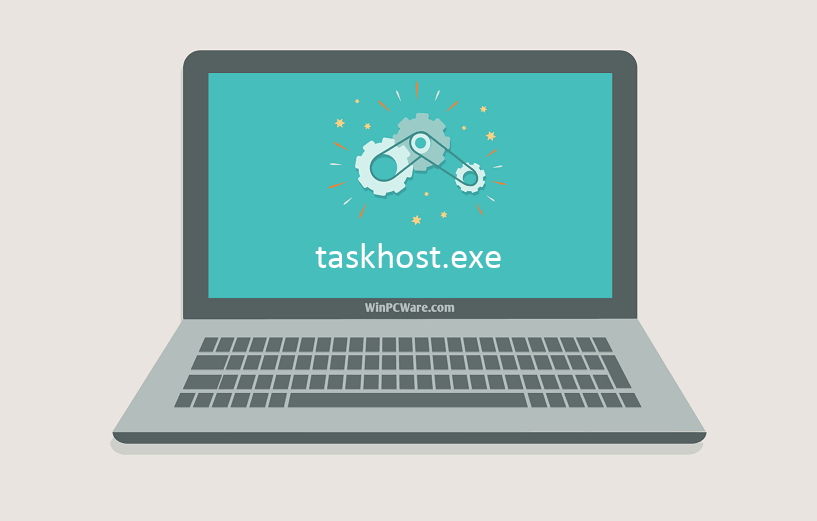Host Process for Windows Tasks – это официальный процесс Microsoft Core. Службы Windows, которые загружаются из исполняемых (EXE) файлов, могут устанавливать себя как полные, отдельные процессы в системе и получают собственные имена в диспетчере задач.
Службы, которые загружаются из файлов динамической связанной библиотеки (DLL), а не из файлов EXE, не могут создавать для себя полный процесс. Вместо этого хост-процесс для задач Windows используется как хост для этой службы.
Для каждой службы, загруженной в Windows на основе DLL, будет создан отдельный Host Process for Windows Tasks. Группировка служб на основе DLL зависит от разработчика службы. Сколько экземпляров вы увидите, полностью зависит от того, сколько таких процессов выполняется в вашей системе. В моей текущей системе я вижу только два экземпляра, но в других системах я видел больше дюжины.
К сожалению, Диспетчер задач не позволяет точно увидеть, какие службы (или группы служб) присоединены к каждому процессу. Если вам действительно интересно, скачайте Process Explorer, бесплатная утилита Sysinternals, предоставленная Microsoft. Это портативный инструмент, поэтому не требует установки. Просто скачайте его, распакуйте файлы и запустите его.
В Обозревателе процессов выберите Вид → Нижняя панель, чтобы просмотреть сведения о любом выбранном процессе. Прокрутите список вниз и выберите один из taskhostw.exe. Это имя файла процесса Host Process for Windows Tasks.
Просматривая подробности в нижней панели, я могу понять, что эта служба связана с моими аудио драйверами, а также имеет связанные ключи реестра. Можно предположить, что это служба, которая отслеживает нажатие мультимедийных клавиш на клавиатуре (громкость, отключение звука и т.д.) и передаёт соответствующие команды.
Можно ли отключить Host Process for Windows Tasks
Нет, Вы не сможете отключить процесс хоста для задач Windows. Он очень важен для загрузки служб на основе DLL в вашей системе и, в зависимости от того, что у вас работает, отключение хост-процесса для задач Windows может вызвать серьёзные нарушения.
Windows даже не позволит вам завершить Host Process for Windows Tasks.
Может Host Process быть вирусом
Сам процесс является официальным компонентом Windows. Хотя вполне возможно, что вирус заменил реальный процесс хоста своим исполняемым файлом, но это очень маловероятно.
Мы не встречали сообщений о вирусах, которые захватывают этот процесс. Если вы хотите быть уверенными, вы можете проверить процесс Host Process for Windows Tasks. В диспетчере задач щелкните правой кнопкой мыши узел процесса и выберите опцию Открыть расположение файла.
Если файл хранится в папке WindowsSystem32, то вы можете быть уверены, что не имеете дело с вирусом.
Tasks on Windows 10 can take up a huge amount of memory or CPU usage. They may also cause error pop-ups, and make it hard to use your device. A task that users have problems with particular is “Host Process for Windows Tasks” which appears in your Task Manager.
Many users report that the taskhost.exe process (which also appears as “Host Process for Windows Tasks”) uses high CPU or disk, or comes up with an error such as “Host Process for Windows Tasks has stopped working.” This is bad, as the process is a core part of Windows 10 and should be working precisely at all times.
In this article, you can learn more about these errors, and find solutions to fix them entirely. Simply scroll down to the desired section and take in the information.
How to fix the “Host Process for Windows Tasks has stopped working” error
One of the most common errors related to this process is a message stating that the Host Process for Windows Tasks has stopped working. This leaves a lot of confusion left behind. You won’t immediately know what happened to the process, or what it means for it to stop working.
As the Host Process for Windows Tasks is a crucial process for your system, leaving it to crash is a big mistake. Below are several methods to fix this error and ensure that the process continues to work in the future without crashing.
Method 1: Repair corrupted BITS files
- Press the Windows + R keys on your keyboard. This is going to bring up the Run utility.
- Type in the following line and hit Enter: ProgramdataMicrosoftnetworkdownloader
- If prompted, click the “Continue” button to grant permissions for accessing the folder.
- You should see the File Explorer open up with the “Downloader” folder displayed. Here, delete every file that begins with “qmgr” such as qmgr0.dat, qmgr1.dat, etc.
- After deleting these files, update your system from Settings → Update & Security → Windows Update. This should replace the corrupted BITS.
Method 2: Run the System File Checker
- Press the Windows + R keys on your keyboard. This is going to bring up the Run utility.
- Type in “cmd” and press the Ctrl + Shift + Enter keys on your keyboard. Doing so, you’re launching the Command Prompt with administrative permissions.
- If prompted, click Yes to allow the Command Prompt to make changes on your device.
- Once in the Command Prompt, type in the following command and press Enter to execute it: sfc /scannow
- Wait for the SFC scan to finish scanning your computer and repairing corrupt files. This may take a long time; ensure that you don’t close the Command Prompt or shut your computer down.
- Restart your device after the scan is complete.
Method 3: Run the DISM command
- Press the Windows + R keys on your keyboard. This is going to bring up the Run utility.
- Type in “cmd” and press the Ctrl + Shift + Enter keys on your keyboard. Doing so, you’re launching the Command Prompt with administrative permissions.
- If prompted, click Yes to allow the Command Prompt to make changes on your device.
- Once in the Command Prompt, type in the following two commands and press Enter after reach one to execute it: Dism /Online /Cleanup-Image /StartComponentCleanup, Dism /Online /Cleanup-Image /RestoreHealth
- Wait for the commands to finish running and restart your computer.
Method 4: Run the Windows Memory Diagnostic tool
- Press the Windows + R keys on your keyboard to bring up the Run utility. Here, simply type in “mdsched.exe” and press the OK button.
- Choose “Restart now and check for problems (recommended)” to instantly being a memory scan. Make sure to save any files and close all open applications before clicking on this option.
Otherwise, choose “Check for problems the next time I start my computer” and restart the device at a more convenient time. - During the next boot, you’ll see the Windows Memory Diagnostic tool check for issues. Make sure to read all the information displayed on the screen and wait for the completion.
- Once the memory test is complete, you’ll be able to see if any issues were identified. If there were none, your memory is luckily working fine.
Method 5: Use CCleaner to clean your system and Registry
- Download CCleaner by clicking here. This is the official website, meaning that all downloads are safe from any malware.
- Click on the setup file you just downloaded to launch the installation wizard. Simply follow the on-screen instructions to install CCleaner onto your device.
- Launch CCleaner using a created shortcut or the search bar.
- First, select “Cleaner” from the left-side panel. Simply click the blue “Run Cleaner” icon to begin the process. Optionally, you can uncheck any options that you don’t want to delete before beginning the cleaning.
- Wait until the cleaning is complete, then switch to the “Registry” tab.
- Click the “Scan for Issues” button and wait for CCleaner to identify any Registry errors. If any issues are found, click on “Fix selected issues…”
- Restart your computer.
How to fix the Host Process for Windows Tasks high CPU, RAM or Disk usage
When in the Task Manager, you may notice that the Host Process for Windows Tasks is using up an unusually high amount of resources. This isn’t normal, however, it can be fixed easily. You won’t have to deal with a slow computer because of this error anymore if you follow our simple guides below to fix it.
Method 1: Run a script in PowerShell
- Right-click on any empty space on your desktop and create a new text document using New → Text document. Name it something like “CPU Fix.txt” without the quotes.
- Open the text file you just created and and paste in the following script:
Get-ScheduledJob | ? Name -eq “Kill SettingSyncHost” | Unregister-ScheduledJob
Register-ScheduledJob -Name “Kill SettingSyncHost” -RunNow -RunEvery “00:05:00” -Credential (Get-Credential) -ScheduledJobOption (New-ScheduledJobOption -StartIfOnBattery -ContinueIfGoingOnBattery) -ScriptBlock {
Get-Process | ?{ $_.Name -eq “SettingSyncHost” -and $_.StartTime -lt ([System.DateTime]::Now).AddMinutes(-5) } | Stop-Process -Force
}
- Save the document using File → Save as… in the header menu.
- Change the file type to “All files.”
- Remove the “.txt” extension in the file name and rename the file to “CPU Fix.ps1” without the quotes.
- Right-click on “CPU Fix.ps1” and choose “Run with PowerShell.”
- If this method worked, you may have to repeat Step 6 every time your computer is restarted to ensure the process doesn’t hog your resources again after a reboot.
Method 2: Scan your computer for malware
Below is a short guide on how to use Malwarebytes for scanning and removing viruses and other types of malware from your device. However, you can use just about any antivirus app — it’s up to your preference.
- Launch your antivirus application. Again, we’re using Malwarebytes to demonstrate this process.
- Click on the “Scan” option using the application’s left-side menu.
- Click the “Start Scan” button to start a malware scan on your device.
- Wait for Malwarebytes to finish scanning your PC for malware. If any malicious files are found, you can immediately neutralize them by allowing Malwarebytes to put them in quarantine.
- Optionally, allow Malwarebytes to delete the malicious files from your PC.
We hope that this article was able to help you fix common issues with the Host Process for Windows Tasks process on Windows 10.
Are you interested in learning more about Windows 10? You can browse our dedicated Help Center section and learn more about how to fix Windows power Shell using high CPU.
If you’re looking for a software company you can trust for its integrity and honest business practices, look no further than SoftwareKeep. We are a Microsoft Certified Partner and a BBB Accredited Business that cares about bringing our customers a reliable, satisfying experience on the software products they need. We will be with you before, during, and after all the sales. That’s our 360 Degree SoftwareKeep Guarantee. So, what are you waiting for? Call us Today on +1 877 315 1713 or email sales@softwarekeep.com. As well, you can reach us via Live Chat.
Tasks on Windows 10 can take up a huge amount of memory or CPU usage. They may also cause error pop-ups, and make it hard to use your device. A task that users have problems with particular is “Host Process for Windows Tasks” which appears in your Task Manager.
Many users report that the taskhost.exe process (which also appears as “Host Process for Windows Tasks”) uses high CPU or disk, or comes up with an error such as “Host Process for Windows Tasks has stopped working.” This is bad, as the process is a core part of Windows 10 and should be working precisely at all times.
In this article, you can learn more about these errors, and find solutions to fix them entirely. Simply scroll down to the desired section and take in the information.
How to fix the “Host Process for Windows Tasks has stopped working” error
One of the most common errors related to this process is a message stating that the Host Process for Windows Tasks has stopped working. This leaves a lot of confusion left behind. You won’t immediately know what happened to the process, or what it means for it to stop working.
As the Host Process for Windows Tasks is a crucial process for your system, leaving it to crash is a big mistake. Below are several methods to fix this error and ensure that the process continues to work in the future without crashing.
Method 1: Repair corrupted BITS files
- Press the Windows + R keys on your keyboard. This is going to bring up the Run utility.
- Type in the following line and hit Enter: ProgramdataMicrosoftnetworkdownloader
- If prompted, click the “Continue” button to grant permissions for accessing the folder.
- You should see the File Explorer open up with the “Downloader” folder displayed. Here, delete every file that begins with “qmgr” such as qmgr0.dat, qmgr1.dat, etc.
- After deleting these files, update your system from Settings → Update & Security → Windows Update. This should replace the corrupted BITS.
Method 2: Run the System File Checker
- Press the Windows + R keys on your keyboard. This is going to bring up the Run utility.
- Type in “cmd” and press the Ctrl + Shift + Enter keys on your keyboard. Doing so, you’re launching the Command Prompt with administrative permissions.
- If prompted, click Yes to allow the Command Prompt to make changes on your device.
- Once in the Command Prompt, type in the following command and press Enter to execute it: sfc /scannow
- Wait for the SFC scan to finish scanning your computer and repairing corrupt files. This may take a long time; ensure that you don’t close the Command Prompt or shut your computer down.
- Restart your device after the scan is complete.
Method 3: Run the DISM command
- Press the Windows + R keys on your keyboard. This is going to bring up the Run utility.
- Type in “cmd” and press the Ctrl + Shift + Enter keys on your keyboard. Doing so, you’re launching the Command Prompt with administrative permissions.
- If prompted, click Yes to allow the Command Prompt to make changes on your device.
- Once in the Command Prompt, type in the following two commands and press Enter after reach one to execute it: Dism /Online /Cleanup-Image /StartComponentCleanup, Dism /Online /Cleanup-Image /RestoreHealth
- Wait for the commands to finish running and restart your computer.
Method 4: Run the Windows Memory Diagnostic tool
- Press the Windows + R keys on your keyboard to bring up the Run utility. Here, simply type in “mdsched.exe” and press the OK button.
- Choose “Restart now and check for problems (recommended)” to instantly being a memory scan. Make sure to save any files and close all open applications before clicking on this option.
Otherwise, choose “Check for problems the next time I start my computer” and restart the device at a more convenient time. - During the next boot, you’ll see the Windows Memory Diagnostic tool check for issues. Make sure to read all the information displayed on the screen and wait for the completion.
- Once the memory test is complete, you’ll be able to see if any issues were identified. If there were none, your memory is luckily working fine.
Method 5: Use CCleaner to clean your system and Registry
- Download CCleaner by clicking here. This is the official website, meaning that all downloads are safe from any malware.
- Click on the setup file you just downloaded to launch the installation wizard. Simply follow the on-screen instructions to install CCleaner onto your device.
- Launch CCleaner using a created shortcut or the search bar.
- First, select “Cleaner” from the left-side panel. Simply click the blue “Run Cleaner” icon to begin the process. Optionally, you can uncheck any options that you don’t want to delete before beginning the cleaning.
- Wait until the cleaning is complete, then switch to the “Registry” tab.
- Click the “Scan for Issues” button and wait for CCleaner to identify any Registry errors. If any issues are found, click on “Fix selected issues…”
- Restart your computer.
How to fix the Host Process for Windows Tasks high CPU, RAM or Disk usage
When in the Task Manager, you may notice that the Host Process for Windows Tasks is using up an unusually high amount of resources. This isn’t normal, however, it can be fixed easily. You won’t have to deal with a slow computer because of this error anymore if you follow our simple guides below to fix it.
Method 1: Run a script in PowerShell
- Right-click on any empty space on your desktop and create a new text document using New → Text document. Name it something like “CPU Fix.txt” without the quotes.
- Open the text file you just created and and paste in the following script:
Get-ScheduledJob | ? Name -eq “Kill SettingSyncHost” | Unregister-ScheduledJob
Register-ScheduledJob -Name “Kill SettingSyncHost” -RunNow -RunEvery “00:05:00” -Credential (Get-Credential) -ScheduledJobOption (New-ScheduledJobOption -StartIfOnBattery -ContinueIfGoingOnBattery) -ScriptBlock {
Get-Process | ?{ $_.Name -eq “SettingSyncHost” -and $_.StartTime -lt ([System.DateTime]::Now).AddMinutes(-5) } | Stop-Process -Force
}
- Save the document using File → Save as… in the header menu.
- Change the file type to “All files.”
- Remove the “.txt” extension in the file name and rename the file to “CPU Fix.ps1” without the quotes.
- Right-click on “CPU Fix.ps1” and choose “Run with PowerShell.”
- If this method worked, you may have to repeat Step 6 every time your computer is restarted to ensure the process doesn’t hog your resources again after a reboot.
Method 2: Scan your computer for malware
Below is a short guide on how to use Malwarebytes for scanning and removing viruses and other types of malware from your device. However, you can use just about any antivirus app — it’s up to your preference.
- Launch your antivirus application. Again, we’re using Malwarebytes to demonstrate this process.
- Click on the “Scan” option using the application’s left-side menu.
- Click the “Start Scan” button to start a malware scan on your device.
- Wait for Malwarebytes to finish scanning your PC for malware. If any malicious files are found, you can immediately neutralize them by allowing Malwarebytes to put them in quarantine.
- Optionally, allow Malwarebytes to delete the malicious files from your PC.
We hope that this article was able to help you fix common issues with the Host Process for Windows Tasks process on Windows 10.
Are you interested in learning more about Windows 10? You can browse our dedicated Help Center section and learn more about how to fix Windows power Shell using high CPU.
If you’re looking for a software company you can trust for its integrity and honest business practices, look no further than SoftwareKeep. We are a Microsoft Certified Partner and a BBB Accredited Business that cares about bringing our customers a reliable, satisfying experience on the software products they need. We will be with you before, during, and after all the sales. That’s our 360 Degree SoftwareKeep Guarantee. So, what are you waiting for? Call us Today on +1 877 315 1713 or email sales@softwarekeep.com. As well, you can reach us via Live Chat.
| Program | Windows 7 Professional SP1 32-bit 2010 |
| Создано | Microsoft |
| Версия ОС | Windows 7 Professional SP1 x32 |
| Архитектура | 64-разрядная (x64) |
| KB | 49152 |
| Контрольная сумма MD5 | 7fa8ba5a780e4757964ac9d4238302b9 |
| Контрольная сумма SHA1 | 002d079abf217b3fdc3f0c86af93a2c51ab45227 |
| CRC32: | 6fac7d2b |
| Расположение каталога файлов | C:WindowsSystem32 |
| Program | Windows Server 2012 Datacenter 2012 |
| Создано | Microsoft |
| Версия ОС | Windows Server 2012 |
| Архитектура | 64-разрядная (x64) |
| KB | 77824 |
| Контрольная сумма MD5 | 26bd3309ad2684dd514ce1fc9654aecf |
| Контрольная сумма SHA1 | 6dd0af749f034b50a9911833df9bc1d41d5dc42b |
| CRC32: | 64135261 |
| Расположение каталога файлов | C:WindowsSystem32 |
| Program | Windows Server 2012 Datacenter 2012 |
| Создано | Microsoft |
| Версия ОС | Windows 64-bit |
| Архитектура | 64-разрядная (x64) |
| KB | 77824 |
| Контрольная сумма MD5 | 26bd3309ad2684dd514ce1fc9654aecf |
| Контрольная сумма SHA1 | 6dd0af749f034b50a9911833df9bc1d41d5dc42b |
| CRC32: | 64135261 |
| Расположение каталога файлов | C:WindowsSystem32 |
| Program | Windows MultiPoint Server Premium 2012 2012 |
| Создано | Microsoft |
| Версия ОС | Windows 64-bit |
| Архитектура | 64-разрядная (x64) |
| KB | 77824 |
| Контрольная сумма MD5 | 26bd3309ad2684dd514ce1fc9654aecf |
| Контрольная сумма SHA1 | 6dd0af749f034b50a9911833df9bc1d41d5dc42b |
| CRC32: | 64135261 |
| Расположение каталога файлов | C:WindowsSystem32 |
| Program | MSDN disc 4617.02 March 2013 |
| Создано | Microsoft |
| Версия ОС | Windows 10 |
| Архитектура | 64-разрядная (x64) |
| KB | 77824 |
| Контрольная сумма MD5 | 26bd3309ad2684dd514ce1fc9654aecf |
| Контрольная сумма SHA1 | 6dd0af749f034b50a9911833df9bc1d41d5dc42b |
| CRC32: | 64135261 |
| Расположение каталога файлов | C:WindowsSystem32 |
| Program | MSDN Disc 5086 November 2012 |
| Создано | Microsoft |
| Версия ОС | Windows 10 |
| Архитектура | 64-разрядная (x64) |
| KB | 53760 |
| Контрольная сумма MD5 | e11a6d3703e745a89e5e059ae88ca863 |
| Контрольная сумма SHA1 | 990a21235c3ac5c6e84cf25063e5a6ff489f6539 |
| CRC32: | f14f48ad |
| Расположение каталога файлов | C:WindowsSystem32 |
| Program | MSDN Disc 5085 November 2012 |
| Создано | Microsoft |
| Версия ОС | Windows 10 |
| Архитектура | 64-разрядная (x64) |
| KB | 77824 |
| Контрольная сумма MD5 | 26bd3309ad2684dd514ce1fc9654aecf |
| Контрольная сумма SHA1 | 6dd0af749f034b50a9911833df9bc1d41d5dc42b |
| CRC32: | 64135261 |
| Расположение каталога файлов | C:WindowsSystem32 |
| Program | Windows Embedded Standard 7 c. 2011 |
| Создано | Microsoft |
| Версия ОС | Windows Server 2008 R2 |
| Архитектура | 64-разрядная (x64) |
| KB | 49152 |
| Контрольная сумма MD5 | 7fa8ba5a780e4757964ac9d4238302b9 |
| Контрольная сумма SHA1 | 002d079abf217b3fdc3f0c86af93a2c51ab45227 |
| CRC32: | 6fac7d2b |
| Расположение каталога файлов | C:WindowsSystem32 |
| Program | Windows Embedded Standard 7 c. 2011 |
| Создано | Microsoft |
| Версия ОС | Windows Server 2008 R2 |
| Архитектура | 64-разрядная (x64) |
| KB | 69120 |
| Контрольная сумма MD5 | 517110bd83835338c037269e603db55d |
| Контрольная сумма SHA1 | 61478d71931fb3e304bc341236ab0db1d6c26e09 |
| CRC32: | aa816bd9 |
| Расположение каталога файлов | C:WindowsSystem32 |
| Program | Windows Embedded Standard 7 c. 2011 |
| Создано | Microsoft |
| Версия ОС | Windows Vista SP1 |
| Архитектура | 64-разрядная (x64) |
| KB | 49152 |
| Контрольная сумма MD5 | 7fa8ba5a780e4757964ac9d4238302b9 |
| Контрольная сумма SHA1 | 002d079abf217b3fdc3f0c86af93a2c51ab45227 |
| CRC32: | 6fac7d2b |
| Расположение каталога файлов | C:WindowsSystem32 |
| Program | Windows Embedded Standard 7 c. 2011 |
| Создано | Microsoft |
| Версия ОС | Windows Vista SP1 |
| Архитектура | 64-разрядная (x64) |
| KB | 69120 |
| Контрольная сумма MD5 | 517110bd83835338c037269e603db55d |
| Контрольная сумма SHA1 | 61478d71931fb3e304bc341236ab0db1d6c26e09 |
| CRC32: | aa816bd9 |
| Расположение каталога файлов | C:WindowsSystem32 |
| Program | Windows Embedded Standard 7 c. 2011 |
| Создано | Microsoft |
| Версия ОС | Windows 7 SP1 |
| Архитектура | 64-разрядная (x64) |
| KB | 49152 |
| Контрольная сумма MD5 | 7fa8ba5a780e4757964ac9d4238302b9 |
| Контрольная сумма SHA1 | 002d079abf217b3fdc3f0c86af93a2c51ab45227 |
| CRC32: | 6fac7d2b |
| Расположение каталога файлов | C:WindowsSystem32 |
| Program | Windows Embedded Standard 7 c. 2011 |
| Создано | Microsoft |
| Версия ОС | Windows 7 SP1 |
| Архитектура | 64-разрядная (x64) |
| KB | 69120 |
| Контрольная сумма MD5 | 517110bd83835338c037269e603db55d |
| Контрольная сумма SHA1 | 61478d71931fb3e304bc341236ab0db1d6c26e09 |
| CRC32: | aa816bd9 |
| Расположение каталога файлов | C:WindowsSystem32 |
| Program | Windows Embedded Standard 7 c. 2011 |
| Создано | Microsoft |
| Версия ОС | Windows Vista SP2 |
| Архитектура | 64-разрядная (x64) |
| KB | 49152 |
| Контрольная сумма MD5 | 7fa8ba5a780e4757964ac9d4238302b9 |
| Контрольная сумма SHA1 | 002d079abf217b3fdc3f0c86af93a2c51ab45227 |
| CRC32: | 6fac7d2b |
| Расположение каталога файлов | C:WindowsSystem32 |
| Program | Windows Embedded Standard 7 c. 2011 |
| Создано | Microsoft |
| Версия ОС | Windows Vista SP2 |
| Архитектура | 64-разрядная (x64) |
| KB | 69120 |
| Контрольная сумма MD5 | 517110bd83835338c037269e603db55d |
| Контрольная сумма SHA1 | 61478d71931fb3e304bc341236ab0db1d6c26e09 |
| CRC32: | aa816bd9 |
| Расположение каталога файлов | C:WindowsSystem32 |
| Program | Windows Embedded Standard 7 c. 2011 |
| Создано | Microsoft |
| Версия ОС | Windows 7 |
| Архитектура | 64-разрядная (x64) |
| KB | 49152 |
| Контрольная сумма MD5 | 7fa8ba5a780e4757964ac9d4238302b9 |
| Контрольная сумма SHA1 | 002d079abf217b3fdc3f0c86af93a2c51ab45227 |
| CRC32: | 6fac7d2b |
| Расположение каталога файлов | C:WindowsSystem32 |
| Program | Windows Embedded Standard 7 c. 2011 |
| Создано | Microsoft |
| Версия ОС | Windows 7 |
| Архитектура | 64-разрядная (x64) |
| KB | 69120 |
| Контрольная сумма MD5 | 517110bd83835338c037269e603db55d |
| Контрольная сумма SHA1 | 61478d71931fb3e304bc341236ab0db1d6c26e09 |
| CRC32: | aa816bd9 |
| Расположение каталога файлов | C:WindowsSystem32 |
| Program | Windows 7 Professional SP1- 64-Bit c. 2011 |
| Создано | Dell |
| Версия ОС | Windows 7 Professional SP1 x64 |
| Архитектура | 64-разрядная (x64) |
| KB | 69120 |
| Контрольная сумма MD5 | 517110bd83835338c037269e603db55d |
| Контрольная сумма SHA1 | 61478d71931fb3e304bc341236ab0db1d6c26e09 |
| CRC32: | aa816bd9 |
| Расположение каталога файлов | C:WindowsSystem32 |
| Program | Windows 7 Professional SP1- 64-Bit c. 2011 |
| Создано | Dell |
| Версия ОС | Windows 10 |
| Архитектура | 64-разрядная (x64) |
| KB | 69120 |
| Контрольная сумма MD5 | 517110bd83835338c037269e603db55d |
| Контрольная сумма SHA1 | 61478d71931fb3e304bc341236ab0db1d6c26e09 |
| CRC32: | aa816bd9 |
| Расположение каталога файлов | C:WindowsSystem32 |
| Program | Windows 7 Home Premium SP1 64-bit 2010 |
| Создано | Microsoft |
| Версия ОС | Windows 7 Home Premium SP1 x64 |
| Архитектура | 64-разрядная (x64) |
| KB | 69120 |
| Контрольная сумма MD5 | 517110bd83835338c037269e603db55d |
| Контрольная сумма SHA1 | 61478d71931fb3e304bc341236ab0db1d6c26e09 |
| CRC32: | aa816bd9 |
| Расположение каталога файлов | C:WindowsSystem32 |
| Program | Windows 8 Consumer Preview ISO images Preview |
| Создано | Microsoft |
| Версия ОС | Windows 8 Consumer Preview x64 |
| Архитектура | 64-разрядная (x64) |
| KB | 77312 |
| Контрольная сумма MD5 | aed0d0d4849255318da82d6a43774907 |
| Контрольная сумма SHA1 | 91c764aa8ab941634ed58438038b7f78f88f9716 |
| CRC32: | 1dca4dd0 |
| Расположение каталога файлов | C:WindowsSystem32 |
| Program | Windows 8 Consumer Preview ISO images Preview |
| Создано | Microsoft |
| Версия ОС | Windows 8 Consumer Preview 32-bit x86 |
| Архитектура | 64-разрядная (x64) |
| KB | 52736 |
| Контрольная сумма MD5 | af9a537b51df9b1476c6a7f43a822143 |
| Контрольная сумма SHA1 | 4f82288c54ef97a8f9c57a89d01c55af9dbb3add |
| CRC32: | aa1041fa |
| Расположение каталога файлов | C:WindowsSystem32 |
| Program | Windows 7 Professional SP1 64-bit 2010 |
| Создано | Microsoft |
| Версия ОС | Windows 7 Professional SP1 x64 |
| Архитектура | 64-разрядная (x64) |
| KB | 69120 |
| Контрольная сумма MD5 | 517110bd83835338c037269e603db55d |
| Контрольная сумма SHA1 | 61478d71931fb3e304bc341236ab0db1d6c26e09 |
| CRC32: | aa816bd9 |
| Расположение каталога файлов | C:WindowsSystem32 |
| Program | Windows 7 Ultimate 2009 |
| Создано | Microsoft |
| Версия ОС | Windows 7 Ultimate |
| Архитектура | 64-разрядная (x64) |
| KB | 49152 |
| Контрольная сумма MD5 | 8f4f5a5c1bae72ce6eaeea1ca3f98ca2 |
| Контрольная сумма SHA1 | 2a9f4d0b7e1a5cbb845a4c9621d6cc56bf985264 |
| CRC32: | dd4f4b3d |
| Расположение каталога файлов | C:WindowsSystem32 |
| Program | Windows 7 Ultimate 2009 |
| Создано | Microsoft |
| Версия ОС | Windows 7 Ultimate |
| Архитектура | 64-разрядная (x64) |
| KB | 69120 |
| Контрольная сумма MD5 | 3eefb971d61ef9638fd21f14c703ca11 |
| Контрольная сумма SHA1 | 1618ff452b08e4a994fb5327d11833a39951c7df |
| CRC32: | 6c6f5ef5 |
| Расположение каталога файлов | C:WindowsSystem32 |
| Program | Windows 7 Professional 2009 |
| Создано | Microsoft |
| Версия ОС | Windows 7 Professional |
| Архитектура | 64-разрядная (x64) |
| KB | 49152 |
| Контрольная сумма MD5 | 8f4f5a5c1bae72ce6eaeea1ca3f98ca2 |
| Контрольная сумма SHA1 | 2a9f4d0b7e1a5cbb845a4c9621d6cc56bf985264 |
| CRC32: | dd4f4b3d |
| Расположение каталога файлов | C:WindowsSystem32 |
| Program | Windows 7 Professional 2009 |
| Создано | Microsoft |
| Версия ОС | Windows 7 Professional |
| Архитектура | 64-разрядная (x64) |
| KB | 69120 |
| Контрольная сумма MD5 | 3eefb971d61ef9638fd21f14c703ca11 |
| Контрольная сумма SHA1 | 1618ff452b08e4a994fb5327d11833a39951c7df |
| CRC32: | 6c6f5ef5 |
| Расположение каталога файлов | C:WindowsSystem32 |
| Program | Windows 7 Home Premium 2009 |
| Создано | Microsoft |
| Версия ОС | Windows 7 Home Premium |
| Архитектура | 64-разрядная (x64) |
| KB | 49152 |
| Контрольная сумма MD5 | 8f4f5a5c1bae72ce6eaeea1ca3f98ca2 |
| Контрольная сумма SHA1 | 2a9f4d0b7e1a5cbb845a4c9621d6cc56bf985264 |
| CRC32: | dd4f4b3d |
| Расположение каталога файлов | C:WindowsSystem32 |
| Program | Windows 7 Home Premium 2009 |
| Создано | Microsoft |
| Версия ОС | Windows 7 Home Premium |
| Архитектура | 64-разрядная (x64) |
| KB | 69120 |
| Контрольная сумма MD5 | 3eefb971d61ef9638fd21f14c703ca11 |
| Контрольная сумма SHA1 | 1618ff452b08e4a994fb5327d11833a39951c7df |
| CRC32: | 6c6f5ef5 |
| Расположение каталога файлов | C:WindowsSystem32 |
| Program | Windows Web Server 2008 R2 2008 R2 |
| Создано | Microsoft |
| Версия ОС | Windows 64-bit |
| Архитектура | 64-разрядная (x64) |
| KB | 69120 |
| Контрольная сумма MD5 | 3eefb971d61ef9638fd21f14c703ca11 |
| Контрольная сумма SHA1 | 1618ff452b08e4a994fb5327d11833a39951c7df |
| CRC32: | 6c6f5ef5 |
| Расположение каталога файлов | C:WindowsSystem32 |
| Program | Microsoft Windows Server 2008 R2 Standard 2009 |
| Создано | Dell |
| Версия ОС | Windows Server 2008 R2 Standard |
| Архитектура | 64-разрядная (x64) |
| KB | 69120 |
| Контрольная сумма MD5 | 3eefb971d61ef9638fd21f14c703ca11 |
| Контрольная сумма SHA1 | 1618ff452b08e4a994fb5327d11833a39951c7df |
| CRC32: | 6c6f5ef5 |
| Расположение каталога файлов | C:WindowsSystem32 |
| Program | Windows 7 Professional 64-bit 2009 |
| Создано | Microsoft |
| Версия ОС | Windows 7 Professional x64 |
| Архитектура | 64-разрядная (x64) |
| KB | 69120 |
| Контрольная сумма MD5 | 3eefb971d61ef9638fd21f14c703ca11 |
| Контрольная сумма SHA1 | 1618ff452b08e4a994fb5327d11833a39951c7df |
| CRC32: | 6c6f5ef5 |
| Расположение каталога файлов | C:WindowsSystem32 |
| Program | Windows 8 Pro 2012 |
| Создано | Microsoft |
| Версия ОС | Windows 8 Pro x64 |
| Архитектура | 64-разрядная (x64) |
| KB | 77824 |
| Контрольная сумма MD5 | 26bd3309ad2684dd514ce1fc9654aecf |
| Контрольная сумма SHA1 | 6dd0af749f034b50a9911833df9bc1d41d5dc42b |
| CRC32: | 64135261 |
| Расположение каталога файлов | C:WindowsSystem32 |
| Program | Windows 8 Pro 2012 |
| Создано | Microsoft |
| Версия ОС | Windows 8 Pro x64 |
| Архитектура | 64-разрядная (x64) |
| KB | 53760 |
| Контрольная сумма MD5 | e11a6d3703e745a89e5e059ae88ca863 |
| Контрольная сумма SHA1 | 990a21235c3ac5c6e84cf25063e5a6ff489f6539 |
| CRC32: | f14f48ad |
| Расположение каталога файлов | C:WindowsSystem32 |
| Program | Windows 8 Pro 2012 |
| Создано | Microsoft |
| Версия ОС | Windows 8 Pro x32 |
| Архитектура | 64-разрядная (x64) |
| KB | 77824 |
| Контрольная сумма MD5 | 26bd3309ad2684dd514ce1fc9654aecf |
| Контрольная сумма SHA1 | 6dd0af749f034b50a9911833df9bc1d41d5dc42b |
| CRC32: | 64135261 |
| Расположение каталога файлов | C:WindowsSystem32 |
| Program | Windows 8 Pro 2012 |
| Создано | Microsoft |
| Версия ОС | Windows 8 Pro x32 |
| Архитектура | 64-разрядная (x64) |
| KB | 53760 |
| Контрольная сумма MD5 | e11a6d3703e745a89e5e059ae88ca863 |
| Контрольная сумма SHA1 | 990a21235c3ac5c6e84cf25063e5a6ff489f6539 |
| CRC32: | f14f48ad |
| Расположение каталога файлов | C:WindowsSystem32 |
| Program | Windows 8.1 |
| Создано | Microsoft |
| Версия ОС | Windows 8.1 |
| Архитектура | 64-разрядная (x64) |
| KB | 70728 |
| Контрольная сумма MD5 | 21d814b59852861ca3fa4f39056ac24b |
| Контрольная сумма SHA1 | caafd637bfb7a16a1b776617bfe52dc85d6fd1e9 |
| Контрольная сумма SHA256: | 57246801e7d1b0d81802f791d85d93db13c589d92917ca8dee354ee2dbb5fe3e |
| CRC32: | c8f2d769 |
| Расположение каталога файлов | C:WindowsSystem32 |
| Program | Windows 8 |
| Создано | Microsoft |
| Версия ОС | Windows 8 |
| Архитектура | 64-разрядная (x64) |
| KB | 53760 |
| Контрольная сумма MD5 | e11a6d3703e745a89e5e059ae88ca863 |
| Контрольная сумма SHA1 | 990a21235c3ac5c6e84cf25063e5a6ff489f6539 |
| CRC32: | f14f48ad |
| Расположение каталога файлов | C:WindowsSystem32 |
| Program | Windows 7 |
| Создано | Microsoft |
| Версия ОС | Windows 7 |
| Архитектура | 64-разрядная (x64) |
| KB | 69120 |
| Контрольная сумма MD5 | 517110bd83835338c037269e603db55d |
| Контрольная сумма SHA1 | 61478d71931fb3e304bc341236ab0db1d6c26e09 |
| CRC32: | aa816bd9 |
| Расположение каталога файлов | C:WindowsSystem32 |
Почему-то не добавились отчёты Аиды.
Кликните здесь для просмотра всего текста
Компьютер:
Тип компьютера Однопроцессорный компьютер с ACPI
Операционная система Microsoft Windows XP Professional
Пакет обновления ОС Service Pack 3
Internet Explorer 8.0.6001.18702 (IE 8.0)
DirectX 4.09.00.0904 (DirectX 9.0c)
Имя компьютера 1-D248C6C2917C4
Имя пользователя 1
Вход в домен 1-D248C6C2917C4
Дата / Время 2016-07-13 / 15:54
Системная плата:
Тип ЦП Intel Celeron D 331, 2666 MHz (20 x 133)
Системная плата Gigabyte GA-8I915ME-GL (2 PCI, 1 PCI-E x16, 1 GEAR, 2 DDR DIMM, Audio, Video, LAN)
Чипсет системной платы Intel Grantsdale-G i915GL
Системная память 1015 МБ (PC3200 DDR SDRAM)
DIMM1: 512 МБ PC3200 DDR SDRAM (3.0-3-3-8 @ 200 МГц)
DIMM2: Samsung M3 68L6523FLS-CCC 512 МБ PC3200 DDR SDRAM (3.0-3-3-8 @ 200 МГц) (2.5-3-3-7 @ 166 МГц)
Тип BIOS Award Modular (01/03/06)
Коммуникационный порт Nuvoton Communications Port (COM1)
Коммуникационный порт Nuvoton Communications Port (COM2)
Коммуникационный порт Порт принтера (LPT1)
Отображение:
Видеоадаптер Intel(R) 82915G/GV/910GL Express Chipset Family (128 МБ)
3D-акселератор Intel GMA 900
Мультимедиа:
Звуковой адаптер Realtek C655 @ Intel 82801FB ICH6 — AC’97 Audio Controller [C-0]
Хранение данных:
IDE-контроллер Intel(R) 82801FB Ultra ATA Storage Controllers — 2651 — 2651&CC_0101
Контроллер хранения данных AUQ5WFTH IDE Controller
Флоппи-накопитель Дисковод гибких дисков
Дисковый накопитель ST3160811AS (160 ГБ, 7200 RPM, SATA-II)
Оптический накопитель HL-DT-ST RW/DVD GCC-4522B (DVD:16x, CD:52x/32x/52x DVD-ROM/CD-RW)
Оптический накопитель SNGXS QR85YF41 SCSI CdRom Device
SMART-статус жёстких дисков OK

При этом пользователь может видеть сообщение о незавершенных процессах. Изначально непонятно, что это за процесс, пользовательский или системный. Если это процессы, которые не закрыл пользователь, то нужно вернуться в систему и закрыть эти файлы.
Но если вопрос о системных процессах, их принудительное закрытие может привести даже к сбою.
Содержание
- Что значит ошибка Task host windows, и как исправить
- Что такое Task host Windows
- Действия для выключения компьютера
- Автоматическое обслуживание
- Уменьшение времени ожидания закрытия приложений
- Второстепенные службы и программы
- Что ещё можно сделать
Что значит ошибка Task host windows, и как исправить
Что такое Task host Windows
В большинстве случаев мешает стандартному и нормальному завершению работы Windows такой процесс, как task host Windows. Для пользователя это выглядит так, при выключении компьютера на экране выходит сообщение «Task Host Windows. Сервер задач останавливает фоновые задачи». Скорее всего, такая проблема может возникнуть из-за того, что процессор использует ресурсы фоновых или активных приложений, которые не завершили свою работу.
Источником процесса task Host Windows является системный файл taskhost.exe, он находится в каталоге системных файлов, и отвечает за то, чтобы корректно работали библиотеки dll приложений. Приложение запускает исполняемый код библиотек, смотрит за загрузкой и работой, а также за выгрузкой из памяти. Когда пользователь завершает работу Windows, и если одно из приложений зависает, то Task Host Windows показывает на экране сообщение, где указывает проблемное приложение.
Важно понимать, что видя сообщение такой ошибки, нельзя удалять файл taskhost.exe, неопытные пользователи могут принять его за вирус, однако это неверно. Удалять этот файл нельзя, хоть он и не является основным для работы системы, однако это может привести к сбоям в работе.
Достаточно редко бывает ситуация, когда под этот файл маскируется вирус, однако это касается только тех ситуаций, когда этот файл находится в каталогах, отличных от системных.
Действия для выключения компьютера
Если Task Host Windows не даёт выключить компьютер, процесс тормозит, можно нажать на экране на кнопку «Всё равно завершить». При следующем запуске системы нужно будет проверить на корректность работу указанного приложения. Обычно это такие приложения, которые в системе Windows работают как службы, например, резервное копирование, автоматическое обслуживание и другие.
Если пользователь работает с Windows 10, то Task Host Windows может указывать на приложение Device Install reboot Required.
В этом случае пользователю нужно отключить использование пользовательских данных для входа, для этого нужно зайти в настройки системы. Нужно открыть приложение «параметры», далее перейти в раздел «учётные записи», параметры входа и выключить опцию ‘использовать мои данные для входа и автоматического завершения’.
Если процесс Task Host Windows показывает, что мешает завершить работу программа msCtFMonitor, это монитор службы текстовых платформ. В этом случае пользователю нужно зайти в планировщик заданий, и пройти Microsoft — windows — textServicesFramework и отключить указанную задачу. Если после этого не будет отображаться языковая панель, то нужно включить задание.
Автоматическое обслуживание
Также ошибка при выключении компьютера может быть вызвана и работой такого компонента, который отвечает за автоматическое обслуживание системы. Его можно отключить, чтобы он не мешал.
Для этого с помощью команды Control нужно открыть классическую панель управления, и запустить апплет «центр безопасности и обслуживания». Далее зайти в меню «обслуживание», и нажать «остановить обслуживание».
Уменьшение времени ожидания закрытия приложений
Пользователь также может уменьшить время ожидания остановки служб и завершения работы приложений, когда происходит выключение компьютера. Это даёт возможность сократить время, когда на экране будет отображаться сообщение процесса Task Host Windows. Для этого нужна команда regedit — редактор реестра, провалиться в ветку hkey_local_machine/system/currentcontrolset/control. Далее в строковом параметре waitToKillServiceTimeout нужно уменьшить его значение, например, до 1000 миллисекунд.
Такое же значение для этого параметра нужно установить в ветке hkey_current_user/control panel/desktop. Настройки нужно сохранить и перезагрузить компьютер, чтобы проверить сохранилось ли проблема.
Второстепенные службы и программы
Также в системе есть сторонние программы, и они производят установку на операционную систему своих служб. Если вы видите сообщение о такой службе, и она неважна, то нужно произвести их деактивацию. Этим вы сможете уменьшить время, которое нужно на завершение работы системы. Нужно воспользоваться командой msconfig , открыть утилиту «конфигурация системы», зайти на вкладку «службы», и отметить строку «не отображать службы Windows», и после этого нажать на кнопку «Отключить всё».
Что ещё можно сделать
Также в борьбе с завершением Task Host Windows можно попробовать проверить компьютер на вирусы, запустить средство устранения неполадок «питания», попробовать удалить лишние элементы из автозагрузки. Можно попробовать создать новую учетную запись пользователя и работать с её помощью.
В исключительных случаях можно полностью деактивировать файл taskHost.exe, однако это крайний вариант. Этим вариантом можно воспользоваться только тогда, когда Task host вообще не даёт выключить компьютер.
Иногда система Windows отображает сообщения об ошибках поврежденных или отсутствующих файлов taskhost.exe. Подобные ситуации могут возникнуть, например, во время процесса установки программного обеспечения. Каждая программа требует определенных ресурсов, библиотек и исходных данных для правильной работы. Поэтому поврежденный или несуществующий файл taskhost.exe может повлиять на неудачное выполнение запущенного процесса.
Файл был разработан для использования с программным обеспечением . Здесь вы найдете подробную информацию о файле и инструкции, как действовать в случае ошибок, связанных с taskhost.exe на вашем устройстве. Вы также можете скачать файл taskhost.exe, совместимый с устройствами Windows 8.1, Windows 8, Windows 7, которые (скорее всего) позволят решить проблему.
Совместим с: Windows 8.1, Windows 8, Windows 7
Популярность пользователя
Исправьте ошибки taskhost.exe
- 1 Информация о файле taskhost.exe
- 2 Ошибки, связанные с файлом taskhost.exe
- 3 Как исправить ошибки, связанные с taskhost.exe?
- 3.1 Сканирование на наличие вредоносных программ
- 3.2 Обновление системы и драйверов
- 3.3 Инструмент проверки системных файлов
- 3.4 Восстановление системы
- 4 Скачать taskhost.exe
- 4.1 Список версий файла taskhost.exe
Информация о файле
| Основная информация | |
|---|---|
| Имя файла | taskhost.exe |
| Расширение файла | EXE |
| Описание | Host Process for Windows Tasks |
| Программного обеспечения | |
|---|---|
| программа | Microsoft® Windows® Operating System |
| автор | Microsoft Corporation |
| подробности | |
|---|---|
| MIME тип | application/octet-stream |
| Тип файла | Executable application |
| система | Windows NT 32-bit |
| Авторские права | © Microsoft Corporation. All rights reserved. |
| Набор символов | Unicode |
| Языковая треска | English (U.S.) |
Наиболее распространенные проблемы с файлом taskhost.exe
Существует несколько типов ошибок, связанных с файлом taskhost.exe. Файл taskhost.exe может находиться в неправильном каталоге файлов на вашем устройстве, может отсутствовать в системе или может быть заражен вредоносным программным обеспечением и, следовательно, работать неправильно. Ниже приведен список наиболее распространенных сообщений об ошибках, связанных с файлом taskhost.exe. Если вы найдете один из перечисленных ниже (или похожих), рассмотрите следующие предложения.
- taskhost.exe поврежден
- taskhost.exe не может быть расположен
- Ошибка выполнения — taskhost.exe
- Ошибка файла taskhost.exe
- Файл taskhost.exe не может быть загружен. Модуль не найден
- невозможно зарегистрировать файл taskhost.exe
- Файл taskhost.exe не может быть загружен
- Файл taskhost.exe не существует
taskhost.exe
Не удалось запустить приложение, так как отсутствует файл taskhost.exe. Переустановите приложение, чтобы решить проблему.
OK
Проблемы, связанные с taskhost.exe, могут решаться различными способами. Некоторые методы предназначены только для опытных пользователей. Если вы не уверены в своих силах, мы советуем обратиться к специалисту. К исправлению ошибок в файле taskhost.exe следует подходить с особой осторожностью, поскольку любые ошибки могут привести к нестабильной или некорректно работающей системе. Если у вас есть необходимые навыки, пожалуйста, продолжайте.
Как исправить ошибки taskhost.exe всего за несколько шагов?
Ошибки файла taskhost.exe могут быть вызваны различными причинами, поэтому полезно попытаться исправить их различными способами.
Шаг 1.. Сканирование компьютера на наличие вредоносных программ.
Файлы Windows обычно подвергаются атаке со стороны вредоносного программного обеспечения, которое не позволяет им работать должным образом. Первым шагом в решении проблем с файлом taskhost.exe или любыми другими системными файлами Windows должно быть сканирование системы на наличие вредоносных программ с использованием антивирусного инструмента.
Если по какой-либо причине в вашей системе еще не установлено антивирусное программное обеспечение, вы должны сделать это немедленно. Незащищенная система не только является источником ошибок в файлах, но, что более важно, делает вашу систему уязвимой для многих опасностей. Если вы не знаете, какой антивирусный инструмент выбрать, обратитесь к этой статье Википедии — сравнение антивирусного программного обеспечения.
Шаг 2.. Обновите систему и драйверы.
Установка соответствующих исправлений и обновлений Microsoft Windows может решить ваши проблемы, связанные с файлом taskhost.exe. Используйте специальный инструмент Windows для выполнения обновления.
- Откройте меню «Пуск» в Windows.
- Введите «Центр обновления Windows» в поле поиска.
- Выберите подходящую программу (название может отличаться в зависимости от версии вашей системы)
- Проверьте, обновлена ли ваша система. Если в списке есть непримененные обновления, немедленно установите их.
- После завершения обновления перезагрузите компьютер, чтобы завершить процесс.
Помимо обновления системы рекомендуется установить последние версии драйверов устройств, так как драйверы могут влиять на правильную работу taskhost.exe или других системных файлов. Для этого перейдите на веб-сайт производителя вашего компьютера или устройства, где вы найдете информацию о последних обновлениях драйверов.
Шаг 3.. Используйте средство проверки системных файлов (SFC).
Проверка системных файлов — это инструмент Microsoft Windows. Как следует из названия, инструмент используется для идентификации и адресации ошибок, связанных с системным файлом, в том числе связанных с файлом taskhost.exe. После обнаружения ошибки, связанной с файлом %fileextension%, программа пытается автоматически заменить файл taskhost.exe на исправно работающую версию. Чтобы использовать инструмент:
- Откройте меню «Пуск» в Windows.
- Введите «cmd» в поле поиска
- Найдите результат «Командная строка» — пока не запускайте его:
- Нажмите правую кнопку мыши и выберите «Запуск от имени администратора»
- Введите «sfc / scannow» в командной строке, чтобы запустить программу, и следуйте инструкциям.
Шаг 4. Восстановление системы Windows.
Другой подход заключается в восстановлении системы до предыдущего состояния до того, как произошла ошибка файла taskhost.exe. Чтобы восстановить вашу систему, следуйте инструкциям ниже
- Откройте меню «Пуск» в Windows.
- Введите «Восстановление системы» в поле поиска.
- Запустите средство восстановления системы — его имя может отличаться в зависимости от версии системы.
- Приложение проведет вас через весь процесс — внимательно прочитайте сообщения
- После завершения процесса перезагрузите компьютер.
Если все вышеупомянутые методы завершились неудачно и проблема с файлом taskhost.exe не была решена, перейдите к следующему шагу. Помните, что следующие шаги предназначены только для опытных пользователей
Загрузите и замените файл taskhost.exe
Последнее решение — вручную загрузить и заменить файл taskhost.exe в соответствующей папке на диске. Выберите версию файла, совместимую с вашей операционной системой, и нажмите кнопку «Скачать». Затем перейдите в папку «Загруженные» вашего веб-браузера и скопируйте загруженный файл taskhost.exe.
Перейдите в папку, в которой должен находиться файл, и вставьте загруженный файл. Ниже приведен список путей к каталогу файлов taskhost.exe.
- Windows 8.1: C:WindowsSystem32
- Windows 8: 1: C:WindowsSystem32
- Windows 7: C:WindowsSystem32
Если действия не помогли решить проблему с файлом taskhost.exe, обратитесь к профессионалу. Существует вероятность того, что ошибка (и) может быть связана с устройством и, следовательно, должна быть устранена на аппаратном уровне. Может потребоваться новая установка операционной системы — неправильный процесс установки системы может привести к потере данных.
Список версий файлов

Имя файла
taskhost.exe
система
Windows 8.1
Размер файла
70728 bytes
Дата
2014-11-21
| Подробности файла | ||
|---|---|---|
| MD5 | 21d814b59852861ca3fa4f39056ac24b | |
| SHA1 | caafd637bfb7a16a1b776617bfe52dc85d6fd1e9 | |
| SHA256 | 57246801e7d1b0d81802f791d85d93db13c589d92917ca8dee354ee2dbb5fe3e | |
| CRC32 | c8f2d769 | |
| Пример расположения файла | C:WindowsSystem32 |

Имя файла
taskhost.exe
система
Windows 8
Размер файла
53760 bytes
Дата
2012-07-26
| Подробности файла | ||
|---|---|---|
| MD5 | e11a6d3703e745a89e5e059ae88ca863 | |
| SHA1 | 990a21235c3ac5c6e84cf25063e5a6ff489f6539 | |
| SHA256 | 0c718eaa1898934a1c3cf55583b8991dd578f55c184a4f1ee3fe1d1119bb70ea | |
| CRC32 | 7936ca3b | |
| Пример расположения файла | 1: C:WindowsSystem32 |

Имя файла
taskhost.exe
система
Windows 7
Размер файла
69120 bytes
Дата
2010-11-21
| Подробности файла | ||
|---|---|---|
| MD5 | 517110bd83835338c037269e603db55d | |
| SHA1 | 61478d71931fb3e304bc341236ab0db1d6c26e09 | |
| SHA256 | 499a803de14905f2ff7bca56d81cc983e16a8d9cea93ec4b84a06a366e7cb939 | |
| CRC32 | 330154f9 | |
| Пример расположения файла | C:WindowsSystem32 |
| Информация о файле | Описание |
|---|---|
| Размер файла: | 69 kB |
| Дата и время изменения файла: | 2014:11:21 06:52:45+00:00 |
| Дата и время изменения индексного дескриптора файлов: | 2017:11:05 07:04:30+00:00 |
| Тип файла: | Win32 EXE |
| Тип MIME: | application/octet-stream |
| Тип компьютера: | Intel 386 or later, and compatibles |
| Метка времени: | 2014:10:29 01:00:27+00:00 |
| Тип PE: | PE32 |
| Версия компоновщика: | 11.0 |
| Размер кода: | 47104 |
| Размер инициализированных данных: | 13312 |
| Размер неинициализированных данных: | 0 |
| Точка входа: | 0x29f0 |
| Версия ОС: | 6.3 |
| Версия образа: | 6.3 |
| Версия подсистемы: | 6.3 |
| Подсистема: | Windows GUI |
| Номер версии файла: | 6.3.9600.17415 |
| Номер версии продукта: | 6.3.9600.17415 |
| Маска флагов файлов: | 0x003f |
| Флаги файлов: | (none) |
| Файловая ОС: | Windows NT 32-bit |
| Тип объектного файла: | Executable application |
| Подтип файла: | 0 |
| Код языка: | English (U.S.) |
| Набор символов: | Unicode |
| Наименование компании: | Microsoft Corporation |
| Описание файла: | Host Process for Windows Tasks |
| Версия файла: | 6.3.9600.17415 (winblue_r4.141028-1500) |
| Внутреннее имя: | taskhost.exe |
| Авторское право: | © Microsoft Corporation. All rights reserved. |
| Оригинальное имя файла: | taskhost.exe |
| Название продукта: | Microsoft® Windows® Operating System |
| Версия продукта: | 6.3.9600.17415 |
✻ Фрагменты данных файлов предоставлены участником Exiftool (Phil Harvey) и распространяются под лицензией Perl Artistic.