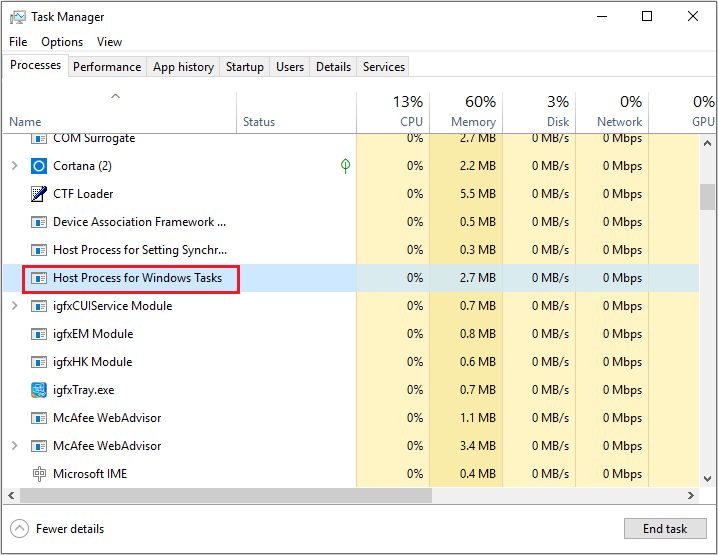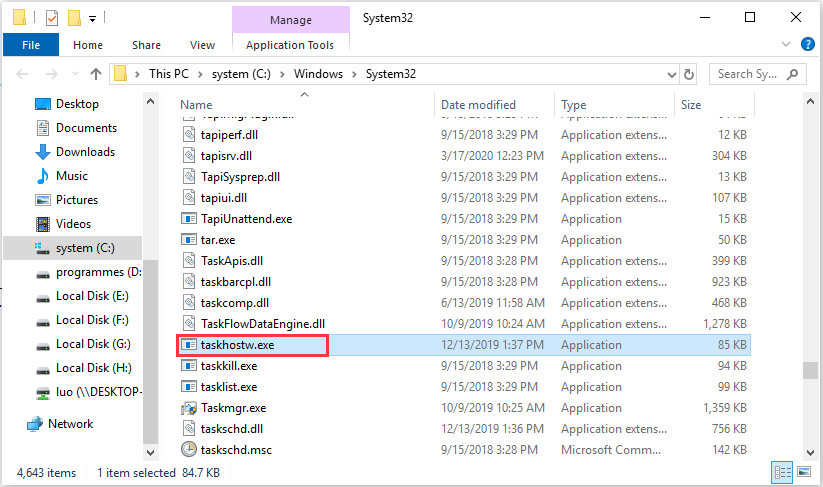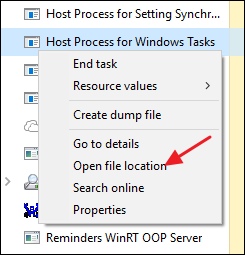Открыв диспетчер задач, пользователи операционной системы Windows замечают, что система одновременно обрабатывает сразу несколько процессов taskhostw.exe. Этот хост-процесс для задач Windows расходует ресурсы компьютера, из-за чего тот может начать работать значительно медленнее.
Подробнее с тем, что собой представляют хост-процессы, по каким причинам они могут замедлять работу операционной системы и какие существуют методы устранения этой проблемы, можно узнать, ознакомившись с информацией ниже.
Содержание статьи
- Что такое Svchost.exe?
- Причины, по которым хост-процесс может грузить память
- Какая именно задача скрывается за хост-процессом?
- Методы решения проблемы с загруженностью системы
- Обновление системы
- Приостановка процесса «svchost.exe»
- Очистка папки «Prefetch»
- Отключение проверки обновлений
- Очистка системного log-файла
- Очистка реестра
- Очистка компьютера от грязи
- Можно ли его полностью отключить?
- Возможно это вирус?
- Комментарии пользователей
Что такое Svchost.exe?
Сначала следует разобраться с тем, что такое хост-процесс задач для windows. Хост-процессы отвечают за нормальную работу ядра операционной системы.
Важно! Название «Svchost» – это сокращенный вариант фразы «service host», которую можно перевести как «главный процесс». Он является системным, обслуживает ряд служб ОС Windows, отвечающих за ее функционирование.
В среднем на компьютере одновременно выполняются до 15-ти хост-процессов. В большинстве случаев данный файл располагается по адресу C:WindowsSystem32.
 Причины, по которым хост-процесс может грузить память
Причины, по которым хост-процесс может грузить память
Если хост-процесс для задач Windows грузит диск, это может происходить по нескольким основным причинам:
- возникла случайная ошибка в работе Windows;
- на компьютере присутствуют вирусные программы;
- имеются повреждения реестра;
- проблема кроется в «железе» ПК;
- присутствуют проблемы с обновлениями ОС.
 Какая именно задача скрывается за хост-процессом?
Какая именно задача скрывается за хост-процессом?
Понимание того, какие именно процессы скрываются за надписью «Хост-процесс для задач Windows» поможет определиться, какие меры следует предпринять, чтобы решить проблему.
Важно! Без дополнительных программ узнать это не представляется возможным. Поможет справить с задачей утилита «Process Explorer».
Данная программа разработана самой компанией Microsoft. Загрузить ее можно совершенно бесплатно, перейдя на официальный сайт.
Process Explorer загружается в виде ZIP-архива. После скачивания программы на жесткий диск, потребуется последовательно выполнить несколько действий:
- Сначала необходимо извлечь файл.
- Далее для 32-х битной ОС нужно запустить «procepx.exe», а для 64-х битной «procepxexe».
- Перейдя в главное меню, потребуется выбрать в верхнем меню программы вкладку «View».
- Откроется окно, в котором нужно выбрать пункт «Show lower pane». Так получиться увидеть детали выбранного процесса.
- Переместившись в запущенном системном окне немного ниже и кликнув по пункту «exe», можно узнать имя исполняемого процесса.
Важно! Нижняя панель будет демонстрировать информацию о том, какие конкретно «DLL-файлы» запущены, а также место, где они располагаются и какая компания является их производителем.
Методы решения проблемы с загруженностью системы
Существует ряд методов решения проблемы, при которой хост-процесс чрезмерно нагружают ОС. Помочь справиться с ней помогут следующие действия:
Обновление системы
Прежде всего, требуется загрузить на компьютер все имеющиеся обновления. Есть вероятность, что замедление работы системы обусловлено именно загрузкой или подготовкой файлов обновления к установке.
В этом случае требуется лишь не создавать для ПК новых задач, а дождаться окончания текущих процессов. Скорость данного процесса напрямую зависит от того, насколько мощный компьютер и быстрый интернет.
Приостановка процесса «svchost.exe»
Если случился случайный системный сбой, можно попробовать принудительно приостановить проблемный процесс «svchost.exe». Для этого нужно:
- перейти в «Диспетчер задач»;
- кликнут по вкладке «Процессы»;
- правой кнопкой мыши кликнуть по нужному процессу;
- выбрать пункт «Завершить дерево процессов».
После этого текущий хост-процесс будет приостановлен. Однако если его деятельность не связана с внезапным системным сбоем, то проблема может возникнуть снова. В этом случае потребуется воспользоваться остальными методами решения вопроса.
Очистка папки «Prefetch»
В папке «Prefetch» хранятся всевозможные данные, в которых содержится информация о запускаемых файлах. Среди них есть большое количество тех, что более не используются. Чтобы избавиться от ненужных хост-процессов, это папку следует очистить. Адрес нахождения данной папки «C:WindowsPrefetch».
Отключение проверки обновлений
Автоматическая проверка обновлений также может скрываться за очередным хост-процессом, потребляющим ресурсы компьютера. От нее можно избавиться, выполнив несколько действий:
- следует открыть «Панель управления»;
- выбрать раздел «Система и безопасность»;
- перейти в «Центр обновления Windows»;
- остается перейти в настройки параметров и отключить автоматическую проверку наличия обновлений.
Очистка системного log-файла
Данный файл также может являться причиной замедления работы ОС. Для его отключения требуется выполнить ряд последовательных действий:
- Открыть меню «Пуск».
- Открыть поисковую строку и скопировать в нее команду «msc».
- Нажать клавишу «Enter».
- Далее требуется запустить «Журналы Windows» и по пункту «Приложение» кликнуть правой кнопкой мыши.
- Откроется меню действий, среди всех нужно выбрать «Очистить журнал».
Аналогичный алгоритм действий доступен и для пунктов «Система», «Безопасность» и «Установка».
Очистка реестра
Для того чтобы выполнить очистку реестра и восстановить его нормальную работу, рекомендуется воспользоваться одной из специализированных программ. Одной из самых популярных является CCleaner. Загрузить программу можно, перейдя на официальный сайт ее разработчика.
Очистка компьютера от грязи
Если ни один из указанных выше методов решения проблемы не подошел, рекомендуется выполнить полную чистку внутреннего пространства компьютера. Есть небольшая вероятность того, что он банально перегревается.
Важно! О чрезмерной запыленности могут свидетельствовать кулеры, которые практически не прекращают вращаться с увеличенной скоростью на протяжении всей рабочей сессии.
Можно ли его полностью отключить?
Полностью отключить хост-процесс для задач Виндовс не представляется возможным. Для того чтобы ОС работала корректно, делать это и не требуется.
Чтобы она функционировала правильно, система должна иметь возможность выполнять загрузку требуемых DLL-файлов. В противном случае отдельные файлы в системе будут отсутствовать, что приведет к возникновению множества ошибок.
Возможно это вирус?
Существует вероятность, что, несмотря на то, что «task-файлы» являются официальным компонентом ядра ОС, вирус потенциально способен заменить собой исполняемый файл.
Важно! Это замещение способно спровоцировать множественные загрузки ненужных файлов, сильно тормозящих ОС.
Чтобы быть полностью уверенным в том, что протекающие хост-процессы не являются следствием функционирования вредоносных программ, необходимо проверить, где находится основной исполняемый файл «taskhostw.exe».
Для этого требуется выполнить следующий алгоритм действий:
- Запустить «Диспетчер задач». На Windows 10 для этого требуется правой кнопкой мыши кликнуть по «Панели задач», находящейся в нижней части экрана, и выбрать соответствующий пункт во всплывшем окне.
- Перейти во вкладку «Процессы».
- Найти надпись «Хост-процесс для задач Windows» и кликнуть по этому пункту правой кнопкой мыши.
- Далее необходимо нажать «Открыть расположение файла».
Важно! Если адрес расположения файла «C:WindowsSystem32», значит можно утверждать, что он не является частью вирусной программы.
Но если хочется быть полностью уверенным, не помешает дополнительно выполнить сканирование компьютера при помощи одной из антивирусных программ. Наиболее функциональными и технически совершенными принято считать антивирусы «Kaspersky» и «Avast». Загрузить их можно, кликнув по названию.
Важно! Настоятельно не рекомендуется при загрузке каких-либо файлов отключать антивирусную защиту. Есть риск таким образом загрузить сторонние файлы, потенциально способные нанести вред системе и украсть персональные данные пользователя.
Зачастую медлительность работы компьютера обусловлена не работой хост-процессов, а тем, что в системе параллельно запущены сразу несколько программ. Рекомендуется регулярно удалять ненужные программы, файлы и прочие библиотеки данных. Это поможет содержать систему «в чистоте», не перегружая ее.
-
Partition Wizard
-
Partition Magic
- What Is “Host Process for Windows Tasks” & Can I Disable It
By Irene | Follow |
Last Updated April 08, 2020
If you open Task Manager, you may notice a process named “Host Process for Windows Tasks” running in the background. What is Host Process for Windows Tasks? Can I disable it? This post from MiniTool will show you the answers.
When you open Task Manager on your PC, you may find many Host Process for Windows Tasks processes running in the background. What is Host Process for Windows Tasks? Is it a virus? Can I disable it? To learn more information, please keep reading.
What Is Host Process for Windows Tasks
Host Process for Windows Tasks is a core process of Microsoft Windows. In a Windows OS, there are a lot of core processes in Windows that are used to host one to multiple Windows services. And Host Process for Windows Tasks is one of them.
To understand what Host Process for Windows Tasks is, first you should understand that in Task Manager, there are two types of processes: processes that are loaded from Executable files and processes that are loaded from DLL files.
In Windows, a service loaded from an executable (exe) can institute itself as a complete, independent process on the system and it will be listed by its own name in Task Manager. While for a service loaded from a Dynamic Linked Library (DLL) file, it cannot set itself as a full process. And in this case, Host Process for Windows Tasks will act as a host for this kind of services.
In Task Manager, you will see a separate Host Process for Windows Tasks entry running for each DLL-based service or a group of DLL-based services loaded into Windows. If you see many of the same entries, this means that more programs relying on the Host Process for Windows Tasks are currently running on your computer.
You are not able to view what services are attached to each Host Process for Windows Tasks entry in Task Manager. But other tools like Process Explorer, a utility developed by Sysinternals and acquired by Microsoft, allows you to view the full list of Processes.
If you encounter Host Process for Windows Tasks high disk or high CPU issue, you can download one to check the processes involved.
Can I Disable Host Process for Windows Tasks
You shouldn’t remove, disable or stop Host Process for Windows Tasks on your computer. Host Process for Windows Tasks plays an important role in loading DLL-based services onto your system. Disabling Host Process for Windows Tasks may cause a system crash.
So don’t end Host Process for Windows Tasks process in Task Manager, if you find Host Process for Windows Tasks consuming a lot of resources, you can use the Process Explorer to check the full list of processes, find out the responsible program and remove it directly.
Is Host Process for Windows Tasks a Virus
As mentioned before, Host Process for Windows Tasks is a core Windows process. Normally it can’t be a virus. But, it is also possible that a virus may disguise itself as the Host Process for Windows Tasks on your PC.
How to check if the Host Process for Windows Tasks on your PC is the real one?
Well, you can check its file location: open Task Manager, right-click Host Process for Windows Tasks from the list and choose the Open File Location option. If the file is located in the System32 folder and it is named as taskhostw.exe, or taskhost.exe in Windows 7, it is the genuine one.
If the file is located in any other location, it could a virus. At this time, you can perform a virus check as soon as possible.
Conclusion
After reading this post, now you should know what Host Process for Windows Tasks is. Do you have different opinions about Host Process for Windows Tasks? We are glad to have you share it with us.
-
Partition Wizard
-
Partition Magic
- What Is “Host Process for Windows Tasks” & Can I Disable It
By Irene | Follow |
Last Updated April 08, 2020
If you open Task Manager, you may notice a process named “Host Process for Windows Tasks” running in the background. What is Host Process for Windows Tasks? Can I disable it? This post from MiniTool will show you the answers.
When you open Task Manager on your PC, you may find many Host Process for Windows Tasks processes running in the background. What is Host Process for Windows Tasks? Is it a virus? Can I disable it? To learn more information, please keep reading.
What Is Host Process for Windows Tasks
Host Process for Windows Tasks is a core process of Microsoft Windows. In a Windows OS, there are a lot of core processes in Windows that are used to host one to multiple Windows services. And Host Process for Windows Tasks is one of them.
To understand what Host Process for Windows Tasks is, first you should understand that in Task Manager, there are two types of processes: processes that are loaded from Executable files and processes that are loaded from DLL files.
In Windows, a service loaded from an executable (exe) can institute itself as a complete, independent process on the system and it will be listed by its own name in Task Manager. While for a service loaded from a Dynamic Linked Library (DLL) file, it cannot set itself as a full process. And in this case, Host Process for Windows Tasks will act as a host for this kind of services.
In Task Manager, you will see a separate Host Process for Windows Tasks entry running for each DLL-based service or a group of DLL-based services loaded into Windows. If you see many of the same entries, this means that more programs relying on the Host Process for Windows Tasks are currently running on your computer.
You are not able to view what services are attached to each Host Process for Windows Tasks entry in Task Manager. But other tools like Process Explorer, a utility developed by Sysinternals and acquired by Microsoft, allows you to view the full list of Processes.
If you encounter Host Process for Windows Tasks high disk or high CPU issue, you can download one to check the processes involved.
Can I Disable Host Process for Windows Tasks
You shouldn’t remove, disable or stop Host Process for Windows Tasks on your computer. Host Process for Windows Tasks plays an important role in loading DLL-based services onto your system. Disabling Host Process for Windows Tasks may cause a system crash.
So don’t end Host Process for Windows Tasks process in Task Manager, if you find Host Process for Windows Tasks consuming a lot of resources, you can use the Process Explorer to check the full list of processes, find out the responsible program and remove it directly.
Is Host Process for Windows Tasks a Virus
As mentioned before, Host Process for Windows Tasks is a core Windows process. Normally it can’t be a virus. But, it is also possible that a virus may disguise itself as the Host Process for Windows Tasks on your PC.
How to check if the Host Process for Windows Tasks on your PC is the real one?
Well, you can check its file location: open Task Manager, right-click Host Process for Windows Tasks from the list and choose the Open File Location option. If the file is located in the System32 folder and it is named as taskhostw.exe, or taskhost.exe in Windows 7, it is the genuine one.
If the file is located in any other location, it could a virus. At this time, you can perform a virus check as soon as possible.
Conclusion
After reading this post, now you should know what Host Process for Windows Tasks is. Do you have different opinions about Host Process for Windows Tasks? We are glad to have you share it with us.
Если вы проводите какое-то время, осматривая окно диспетчера задач , вы, вероятно, видели процесс с именем «Host Process for Windows Tasks». Фактически, вы, вероятно, видели несколько экземпляров этой задачи, запущенных одновременно. Если вы когда-нибудь задумывались, что это было и почему их так много, у нас есть ответ для вас.
СВЯЗАННЫЕ: Что это за процесс и почему он работает на моем ПК?
Эта статья является частью нашей продолжающейся серии, объясняющей различные процессы, обнаруженные в диспетчере задач, такие как Runtime Broker , svchost.exe , dwm.exe , ctfmon.exe , rundll32.exe , Adobe_Updater.exe и многие другие . Не знаете, что это за услуги? Лучше начать читать!
Что это такое и почему в диспетчере задач их так много?
Host Process for Windows Tasks — официальный процесс Microsoft. В Windows сервисы, которые загружаются из исполняемых (EXE) файлов, могут устанавливать себя как полные, отдельные процессы в системе и перечислены в собственных именах в диспетчере задач. Службы, которые загружаются из файлов динамической связанной библиотеки (DLL), а не из файлов EXE, не могут стать полноценным процессом. Вместо этого хост-процесс для задач Windows должен служить хостом для этой службы.

Вы увидите отдельную запись Host Process for Windows Tasks, выполняющуюся для каждой службы на основе DLL, загруженной в Windows, или, возможно, для группы служб на основе DLL. Вопрос о том, сгруппированы ли службы на основе DLL, зависит от разработчика службы. Сколько экземпляров вы видите, полностью зависит от того, сколько таких процессов у вас работает в вашей системе. В моей нынешней системе я вижу только два экземпляра, но в других системах я видел целых дюжину.
К сожалению, диспетчер задач не позволяет точно определить, какие службы (или группы служб) подключены к каждой записи «Процесс узла для задач Windows». Если вам действительно интересно узнать, с чем связан каждый экземпляр, вам нужно скачать Process Explorer , бесплатную утилиту Sysinternals, предоставляемую Microsoft. Это портативный инструмент, так что нет установки. Просто скачайте его, распакуйте файлы и запустите. В Process Explorer выберите «Просмотр»> «Нижняя панель», чтобы увидеть подробности выбранного вами процесса. Прокрутите список вниз и выберите одну из записей taskhostw.exe. Это имя файла службы Host Process for Windows Tasks.
Просматривая подробности в нижней панели, я могу собрать воедино, что этот сервис связан с моими аудио драйверами, а также имеет раскладку клавиатуры, связанную с ключами реестра. Итак, я собираюсь предположить, что это сервис, который отслеживает, когда я нажимаю любую из клавиш мультимедиа на моей клавиатуре (громкость, отключение звука и т. Д.), И доставляет соответствующие команды в нужном направлении.
Почему при запуске Windows используется так много ресурсов?
Как правило, процессор и память каждого экземпляра Host Process for Windows Tasks зависят только от того, к какому сервису прикреплена запись. Обычно каждая служба потребляет ресурсы, необходимые для выполнения своей работы, а затем возвращается к базовому уровню активности. Если вы заметили, что какой-либо один экземпляр Host Process for Windows Tasks постоянно использует больше ресурсов, чем, по вашему мнению, должно быть, вам нужно будет отследить, какая служба подключена к этому экземпляру, и устранить неполадки, связанные с самой службой.
Вы заметите, что сразу после запуска все экземпляры Host Process for Windows Tasks могут выглядеть так, как будто они потребляют дополнительные ресурсы, особенно ЦП. Это также нормальное поведение и должно быстро успокоиться. Когда Windows запускается, хост-процесс для задач Windows сканирует записи служб в реестре и формирует список служб на основе DLL, которые ему необходимо загрузить. Затем он загружает каждый из этих сервисов, и вы увидите, что он потребляет немало ресурсов процессора в течение этого времени.
Могу ли я отключить это?
Нет, вы не можете отключить Host Process for Windows Tasks. И ты не хотел бы в любом случае. Это важно для возможности загрузки служб на основе DLL в вашу систему, и, в зависимости от того, что у вас работает, отключение Host Process for Windows Tasks может привести к поломке любого количества вещей. Windows даже не позволит вам временно завершить задачу.
Может ли этот процесс быть вирусом?
Сам процесс является официальным компонентом Windows. Хотя возможно, что вирус заменил реальный Host Process for Windows Tasks на собственный исполняемый файл, это очень маловероятно. Мы не видели сообщений о вирусах, которые угоняют этот процесс. Если вы хотите быть уверенным, вы можете проверить расположение файлов в Host Process for Windows Tasks. В диспетчере задач щелкните правой кнопкой мыши Host Process for Windows Tasks и выберите опцию «Открыть расположение файла».

Если файл хранится в папке Windows System32, вы можете быть уверены, что не имеете дело с вирусом.

Тем не менее, если вы все еще хотите немного больше душевного спокойствия — или если вы видите, что этот файл хранится где-то, кроме папки System32 — сканируйте на наличие вирусов, используя предпочитаемый сканер вирусов . Береженого Бог бережет!
На компьютерах пользователей, с установленной системой Windows, есть множество различных процессов, которые нагружают память. В том числе там можно заметить и svchost.exe, порой в нескольких экземплярах. Многие пользователи хотели бы узнать, хост процесс для служб Windows что это, почему именно он так сильно нагружает оперативную память, насколько это опасно для системы.
Что это такое, и почему их запущено так много
Хост процесс для задач операционной системы Windows, что это такое? Это внутренняя программа, которая является главным системным процессом Windows. Подгружаясь из DLL (Dynamic Linked Library, динамически подключаемые библиотеки) сервис не может быть зарегистрирован как «полноценный». Поэтому система записывает его как хост процесс, известный как svchost.exe.
При этом, программное обеспечение операционки настроено так, что для каждого сервиса, основанного на DLL, создаётся отдельный хост процесс, поэтому даже у рядового пользователя их будет работать несколько одновременно.
По словам разработчиков из Microsoft, сделано именно так для надёжной работы системы. В противоположном случае, как только сервис получил бы сбой, то это привело бы к краху всей ОС (операционной системы).
Запускается svchost.exe под разными PID (то есть, под разными пользователями). Проверить это можно просто запустив диспетчер задач.
Диспетчер задач в системе Виндовс можно вызвать с помощью комбинации клавиш Ctrl + Shift + ESC или Alt + Ctrl + Del и выбрать «Запустить диспетчер задач».
Ещё один вариант — нажать правой кнопкой мыши по панели задач и уже в появившемся меню выбрать соответствующую кнопку.
Стоит знать: в стандартном диспетчере задач просмотреть к какой службе относится каждый svchost не получится — для этого нужно использовать сторонние программы. В данном случае Process Hacker будет отличным выбором.
После запуска компьютера сразу все запущенные экземпляры значительно потребляют ресурсы Windows. Основная нагрузка при этом идёт на показатель CPU, то есть процессор.
Сама нагрузка связана с тем, что svchost (service host) делает проверку записей реестра, составляет список служб DLL, которые нужно загрузить. После, соответственно, происходит сама их загрузка — в это время идёт большая нагрузка на процессор.
Svchost.exe — чем является этот процесс
Если говорить про svchost exe, что это за процесс в системе Windows, то следует еще раз упомянуть: это главный и основной процесс для загрузки служб Виндовс, которые работают на основе DLL.
Svchost повышает общую производительность системы. Все сервисы, которые есть в списке служб, загружаются именно через него.
Службы, которые запускает этот процесс, являются необходимыми для работы операционной системы, они запускаются во время загрузки Windows.
Проблема в svchost: как это понять
Нужно включить диспетчер задач с помощью сочетания клавиш Ctrl + Shift + ESC, либо по одному из уже предложенных выше вариантов, далее вкладка «Процессы».
Нередко видно, что хост процесс потребляет большое количество ресурсов (на пике до 90 % всего объема оперативной памяти). Главный вопрос теперь — как это исправить.
Что делать, если svchost нагружает Виндовс
Попробовать исправить проблему, когда майкрософт хост грузит процессор системы Windows 7 можно с помощью следующих рекомендаций:
- Перезагрузить ПК. Да, это может показаться банальной и очевидной вещью, но если случился какой-то случайный сбой во время работы системы, то порой простая перезагрузка способна решить эту проблему.
- Установка обновлений. Отсутствие нужных обновлений тоже может вызывать сбои или неполадки при работе компьютера, и дополнительно нагружать систему. Установить обновления можно с помощью центра обновлений Windows. Найти его можно следующим образом — Панель управления — Система и безопасность — Центр обновлений Windows.
- Отключить проверку обновлений. Это поможет дополнительно снизить нагрузку на систему. Нужно зайти в центр обновлений, далее, настройка параметров — не проверять наличие новых версий.
- Отключить сервис обновлений Windows. Комбинация клавиш Win + R, в поле необходимо ввести services.msc, найти «Центр обновления Windows» в списке служб. Правой кнопкой мыши по ней нажать, зайти в свойства, отключить, выбрать в типе запуска «Отключена».
- Использование сторонних программ. В качестве отличного варианта — CCLeaner. Поможет оптимизировать диск, почистить реестр от лишних записей, в результате чего повысится производительность компьютера.
- Попробовать завершить дерево процессов svchost. Отключать их нужно так — запустить диспетчер задач, нажать правой кнопкой мыши по процессу — «Завершить дерево процессов».
- Почистить компьютер от пыли, проверить его полную работоспособность. В случае невозможности сделать это собственноручно, можно обратиться к компьютерным специалистам.
- Очистить содержимое папки WindowsPrefetch. Все данные, которые там содержатся, являются ненужными для пользователя, поэтому очистка не приведёт к каким-то отрицательным последствиям. Наоборот, это поможет снизить нагрузку системы.
- Подчистить файл системы log. Для этого необходима комбинация клавиш Win + R, в поле для ввода ввести eventvwr.msc, после открытия Журнала Событий нужно найти папку Журналы Windows, нажать на Приложение с помощью ПКМ, и выбрать очистку журнала. Этот процесс повторить со всем содержимым папки Журнала Windows.
- Восстановление системы на последнюю стабильную версию. Клавиши Win + R, после ввести rstrui и сделать сам откат. Рабочий, но не самый подходящий вариант. Особенно если учесть, что у некоторых пользователей может отсутствовать точка восстановления.
Если выключить службу обновлений, больше не получится ставить новые версии операционной системы и программ через центр. В дальнейшем это можно будет делать только вручную.
Как определить, svchost вирус или нет
Способы, которыми можно занести вирус на компьютер, много. Но в основном это происходит в результате скачивания зловредного файла в интернете.
Сам вирус может быть как скрытным, то есть, не иметь резких признаков по которым можно его определить. Тем не менее, они в основном являются наиболее опасными. Они могут прослушивать и записывать информацию полученную от пользователя через микрофон. И этот пример ещё далеко не самый плохой.
Более прямое воздействие — вредоносные программы начинают нагружать компьютер, выполнять произвольное выключение системы и так далее.
В основном вирусы, которые прячутся под svchost, относятся к последним.
Способы обнаружения вируса, замаскированного под svchost
Для начала стоит отметить, что такой подход очень распространён для вирусов, которые прячутся под видом системных процессов. Иногда происходит незначительное искажение названия процесса.
К примеру — вирус может иметь название ssvchost.exe, svhost.exe, svshost.exe, svcchost.exe. То есть, добавление лишней буквы, пропуск, замена символа. Это основные, но не единственные.
Поэтому стоит проявлять внимательность к названию процесса, и при ручной диагностике следует обязательно поставить галочку в диспетчере задач на отображение процессов всех пользователей.
Svchost.exe должен работать только от нескольких пользователей — Local, Network, Service, System. Если есть несоответствие — значит с огромной вероятностью на компьютере поселился вирус, от которого нужно избавиться как можно скорее.
Настоящий процесс имеет только одно, единственное название — svchost.exe
Другое местоположение файла вируса, в отличии от оригинального процесса, который находится в папке System. Более точно Диск, на котором расположена система пользователяWindowsSystem32, так же, может располагаться в папке Drivers, или в корневой папке ДискWindows. В основном системный диск, это, конечно, диск C.
Использование антивируса. Может показаться банальным, но это самый эффективный вариант в случае если не удалось вручную обнаружить зловред. Как эффективный антивирусник хорошо пойдёт Kaspersky, в качестве портативной программы можно использовать Dr. Web CureIt. Дополнительно можно файл svchost.exe проверить через VirusTotal.
Как только вирус найден, остаётся главное задание — удалить его. Сделать это можно как вручную, так и с помощью антивируса. После этого перезагрузить компьютер.
В случае уверенности присутствия вируса на компьютере, когда ни один из методов диагностики не дал никакого результата — нужно дополнительно обезопасить себя от утечки важной информации в сеть.
Для этого нужно использовать фаерволл (firewall). Из бесплатных можно использовать фаерволл от Comodo. В случае проявления любой сетевой активности со стороны svchost, пользователь будет сразу уведомлён, и сможет заблокировать файлу доступ в интернет.
В этой статье было разобрано — Host process for windows services что это, и почему их так много запущено одновременно, почему они нагружают систему, и как это исправить. Способы обнаружения вируса, который скрывается под хост процессом, и оперативный метод как от него избавиться.
Последнее обновление — 12 июля 2022 в 08:13
На чтение 5 мин. Просмотров 1.4k. Опубликовано 03.09.2019
Taskhost.exe – это процесс, в котором размещаются различные процессы Windows, работающие из библиотеки динамических ссылок, а не обычные .exes (исполняемые файлы). Видите ли, библиотеки (.dll) могут работать только с файлами .exe, и они должны полагаться на Taskhost для поддержки их выполнения.
Поскольку Taskhost.exe может принимать любой формат, который требует файл библиотеки динамической компоновки, он завершает загрузку нескольких экземпляров, каждый из которых обслуживает определенные службы на основе DLL. Таким образом Taskhost монополизирует много системных ресурсов, что, в свою очередь, приводит к высокой загрузке ЦП.
К счастью, есть пара решений, которые могут устранить эту расстраивающую ошибку, как вы скоро увидите.
Является ли Taskhost.exe вирусом?
Файл Taskhost.exe определенно не является вредоносной программой. Это действительно системный процесс Windows, называемый хост-процессом для задач Windows. Однако хитрые разработчики червей, вирусов и троянов иногда называют различные вредоносные процессы Taskhost.exe, чтобы обмануть ничего не подозревающих пользователей.
Теперь давайте перейдем непосредственно к решению проблемы высокой загрузки Taskhost.exe.
Содержание
- Как я могу исправить проблемы с CPU Taskhost.exe?
- 1. Сканировать ваш компьютер на наличие вредоносных программ
- 2. Сбросить Монитор Надежности Windows 10
- 3. Проверьте на наличие повреждений в системных файлах
- 4. Восстановите ваш компьютер
- 5. Исправьте поврежденные файлы DLL
- Вы должны удалить Taskhost.exe?
Как я могу исправить проблемы с CPU Taskhost.exe?
- Сканировать компьютер на наличие вредоносных программ
- Сбросить монитор надежности Windows 10
- Проверка на наличие повреждений в системных файлах
- Восстановите ваш компьютер
- Исправить поврежденные файлы DLL
1. Сканировать ваш компьютер на наличие вредоносных программ

Так как хакеры могут взломать файл и использовать его для повреждения и открытия бесчисленных других процессов и создания дополнительной нагрузки на ваш процессор, начните с проверки на вирусы. Это удалит любые следы стрессовых инфекций на вашем компьютере и освободит процессор. Используйте надежный антивирус и убедитесь, что его база данных обновлена перед запуском.
Если вы ищете надежный антивирус, который может обеспечить безопасность вашего ПК, рекомендуем вам попробовать Bitdefender .
- ТАКЖЕ ЧИТАЙТЕ: 4 лучших антивируса с открытым исходным кодом для ПК для беззаботной защиты от киберугроз
2. Сбросить Монитор Надежности Windows 10
Хотя функция контроля над надежностью не совсем популярна, она уже давно работает в Windows. Он следит за функциональностью и стабильностью системы и будет сообщать о любых критических ситуациях, которые влияют на ваш компьютер.
По иронии судьбы, несмотря на то, что она играет решающую роль в обслуживании системы, она может стать источником проблем на вашем компьютере, таких как высокая загрузка ЦП. Чтобы устранить проблему, сделайте следующее:
- Откройте Панель управления .
-
Нажмите Система и безопасность .
-
Теперь выберите Безопасность и обслуживание.
-
Выберите гиперссылку Просмотр истории надежности на вкладке Обслуживание .
-
Откроется окно монитора надежности Windows. Прокрутите и найдите просмотр всех отчетов о проблемах (внизу).
-
Выберите Очистить все отчеты о проблемах в следующем окне.
- Затем нажмите Очистить все при появлении следующего диалогового окна.
Надеемся, что загрузка вашего процессора вернется к норме после выполнения этих шагов.
3. Проверьте на наличие повреждений в системных файлах
Проблемные системные файлы могут также способствовать высокой ошибке CPU Taskhost.exe. Вы можете проверить состояние этих файлов и использовать правильные инструменты для восстановления/замены пострадавших. Первой утилитой для этой цели является мощный инструмент обслуживания образов развертывания и управления ими (DISM).
Вот как использовать DISM:
- Найдите окно поиска на панели задач и введите powershell.
-
Нажмите правой кнопкой мыши Windows PowerShell и выберите Запуск от имени администратора , затем Да .
-
Теперь введите dism.exe/Online/Cleanup-image/Restorehealth (обратите внимание на пробелы между dism.exe и / и каждым переключателем (/)).
- DISM попытается найти и заменить любые поврежденные файлы. Подождите, пока процесс завершится, а затем перезагрузите компьютер.
Если производительность не улучшилась, запустите второй инструмент – Проверка системных файлов (SFC). Он снова будет искать поврежденные файлы и заменять поврежденные файлы.
- Повторите шаги 1 и 2 сверху.
-
Введите sfc/scannow и нажмите Enter , чтобы запустить его.
- SFC запустит и заменит поврежденные файлы.
- Перезагрузите компьютер
- ТАКЖЕ ЧИТАЙТЕ: исправлено: Sfc/scannow останавливается в Windows 10
4. Восстановите ваш компьютер
Если проблема Taskhost.exe с высокой загрузкой ЦП возникла после внесения некоторых изменений в ваш компьютер, например, после установки нового приложения или обновления драйвера/Windows, возможно, именно ваша модификация вызвала проблемы. Чтобы исправить это, попробуйте восстановить ваш компьютер.
- Найдите поле поиска на панели задач и введите точку восстановления.
-
Из отображаемых результатов нажмите Создать точку восстановления.
-
Перейдите к параметру Защита системы и выберите Восстановление системы .
-
Выберите Далее и выберите точку восстановления, к которой вы хотите вернуться.
-
Нажмите Далее затем Готово .
- Пусть система запустит восстановление. Он перезагрузится после того, как это будет сделано.
Посмотрите, работает ли ваш процессор сейчас нормально.
- ТАКЖЕ ЧИТАЙТЕ: исправлена ошибка «Восстановление системы не завершилось успешно» в Windows 10/8.1/8
5. Исправьте поврежденные файлы DLL
В большинстве случаев проблема возникает из-за повреждения некоторых файлов .DLL, из-за которых Taskhost.exe не может открыть их по требованию. Чтобы исправить вашу систему, найдите все ошибочные DLL-файлы и замените или сотрите их. Итак, как вы идентифицируете виновных?
Используйте монитор ресурсов Windows
Что ж, вы можете просмотреть подробные данные о производительности из средства мониторинга ресурсов Windows либо из системных журналов, либо в режиме реального времени.
Он отображает сведения об использовании аппаратного обеспечения (процессор, диск, память и сеть) и программного обеспечения, а также об использовании оборудования в режиме реального времени.
Вы можете использовать его для определения программ/процессов, замедляющих работу вашего ПК, и остановки их.
- Нажмите Ctrl + Alt + Del.
- Нажмите Диспетчер задач .
-
Нажмите на Производительность.
- Посмотрите на графики под CPU (процессор компьютера).
-
Чтобы отследить приложения/системы, вызывающие нагрузку на ЦП, нажмите Подробности .
- Теперь нажмите на ЦП. . Результаты в этом столбце будут отсортированы в порядке убывания.
- Затем найдите процесс (ы), который постоянно показывает высокий уровень использования (игнорируйте процесс простоя системы).
-
Нажмите правой кнопкой мыши на каждом из этих процессов и выберите Завершить задачу.
Вы должны удалить Taskhost.exe?
Утилита является неотъемлемым компонентом Windows, поэтому мы не рекомендуем вам ее удалять. Однако мы надеемся, что вам удалось решить проблему с помощью Taskhost.exe и высокой загрузки ЦП с помощью одного из наших решений.
Если вы проводите какое-то время, копаясь в своем
Диспетчер задач
окна, вы, вероятно, видели процесс под названием «Хост-процесс для задач Windows». Фактически, вы, вероятно, видели несколько экземпляров этой задачи, выполняемых одновременно. Если вы когда-нибудь задумывались, что это было и почему их иногда так много, у нас есть для вас ответ.
СВЯЗАННЫЕ С:
Что это за процесс и почему он выполняется на моем компьютере?
Эта статья является частью
наша текущая серия
объяснение различных процессов в диспетчере задач, например
Брокер времени выполнения
,
svchost.exe
,
dwm.exe
,
ctfmon.exe
,
rundll32.exe
,
Adobe_Updater.exe
, а также
многие другие
. Не знаете, что это за услуги? Лучше начни читать!
Что это такое и почему их так много в диспетчере задач?
Хост-процесс для задач Windows — это официальный основной процесс Microsoft. В Windows службы, которые загружаются из исполняемых файлов (EXE), могут работать как полные, отдельные процессы в системе и перечислены под своими именами в диспетчере задач. Службы, которые загружаются из файлов динамически связанных библиотек (DLL), а не из файлов EXE, не могут считаться полноценным процессом. Вместо этого хост-процесс для задач Windows должен выступать в качестве хоста для этой службы.
Вы увидите отдельную запись Host Process for Windows Tasks, выполняемую для каждой службы на основе DLL, загруженной в Windows, или, возможно, для группы служб на основе DLL. Сгруппировать ли и как службы на основе DLL решает разработчик службы. Сколько экземпляров вы увидите, полностью зависит от того, сколько таких процессов запущено в вашей системе. В моей нынешней системе я вижу только два экземпляра, но в других системах я видел целую дюжину.
К сожалению, диспетчер задач не дает возможности точно увидеть, какие службы (или группа служб) подключены к каждой записи Host Process for Windows Tasks. Если вам действительно интересно узнать, с чем связан каждый экземпляр, вам необходимо скачать
Обозреватель процессов
, бесплатная утилита Sysinternals, предоставляемая Microsoft. Это портативный инструмент, поэтому его не нужно устанавливать. Просто скачайте его, извлеките файлы и запустите. В обозревателе процессов выберите «Просмотр»> «Нижняя панель», чтобы просмотреть сведения о любом выбранном вами процессе. Прокрутите список вниз и выберите одну из записей taskhostw.exe. Это имя файла службы Host Process for Windows Tasks.

Просматривая детали в нижней панели, я могу понять, что эта служба связана с моими аудиодрайверами, а также имеет связанную раскладку клавиатуры с клавишами реестра. Итак, я предполагаю, что это служба, которая отслеживает, когда я нажимаю любую из мультимедийных клавиш на клавиатуре (громкость, отключение звука и т. Д.), И доставляет соответствующие команды туда, где им нужно.
Почему при запуске Windows используется так много ресурсов?
Как правило, процессор и память каждого экземпляра Host Process for Windows Tasks просто зависят от того, к какой службе прикреплена запись. Обычно каждая служба потребляет ресурсы, необходимые для выполнения своей работы, а затем возвращается к базовому уровню активности. Если вы заметили, что какой-либо отдельный экземпляр Host Process for Windows Tasks постоянно использует больше ресурсов, чем вы думаете, вам нужно будет отследить, какая служба подключена к этому экземпляру, и устранить неполадки самой связанной службы.
Вы заметите, что сразу после запуска все экземпляры Host Process for Windows Tasks могут выглядеть так, как будто они потребляют дополнительные ресурсы, особенно ЦП. Это тоже нормальное поведение, и оно должно быстро исчезнуть. При запуске Windows хост-процесс для задач Windows сканирует записи служб в реестре и составляет список служб на основе DLL, которые необходимо загрузить. Затем он загружает каждую из этих служб, и вы увидите, что за это время он потребляет изрядное количество ресурсов процессора.
Могу ли я отключить это?
Нет, вы не можете отключить хост-процесс для задач Windows. И вы все равно не захотите. Это важно для возможности загружать службы на основе DLL в вашу систему, и, в зависимости от того, что у вас запущено, отключение Host Process для задач Windows может привести к поломке любого количества вещей. Windows даже не позволит вам временно завершить задачу.
Может ли этот процесс быть вирусом?
Сам процесс является официальным компонентом Windows. Хотя вполне возможно, что вирус заменил реальный хост-процесс для задач Windows собственным исполняемым файлом, это очень маловероятно. Мы не видели сообщений о вирусах, которые захватывают этот процесс. Если вы хотите быть уверенным, вы можете проверить расположение файла Host Process for Windows Tasks. В диспетчере задач щелкните правой кнопкой мыши Host Process for Windows Tasks и выберите параметр «Открыть расположение файла».
Если файл хранится в папке Windows System32, можно быть уверенным, что вы не имеете дело с вирусом.
Тем не менее, если вы все еще хотите немного больше спокойствия — или если вы видите, что этот файл хранится где-нибудь, кроме папки System32, — просканируйте на наличие вирусов, используя
ваш предпочтительный антивирусный сканер
. Береженого Бог бережет!