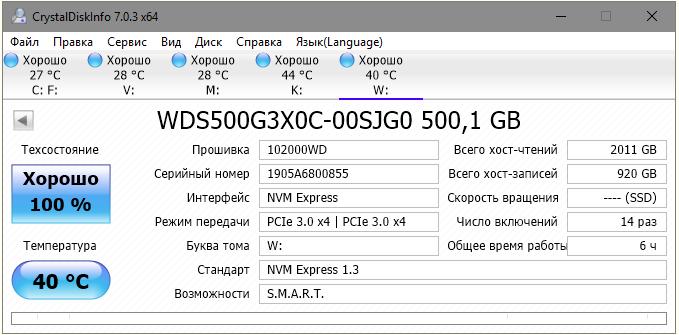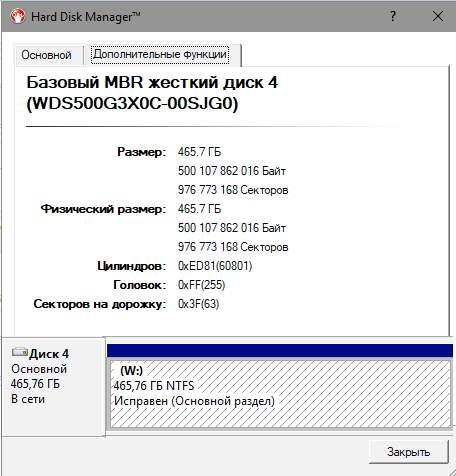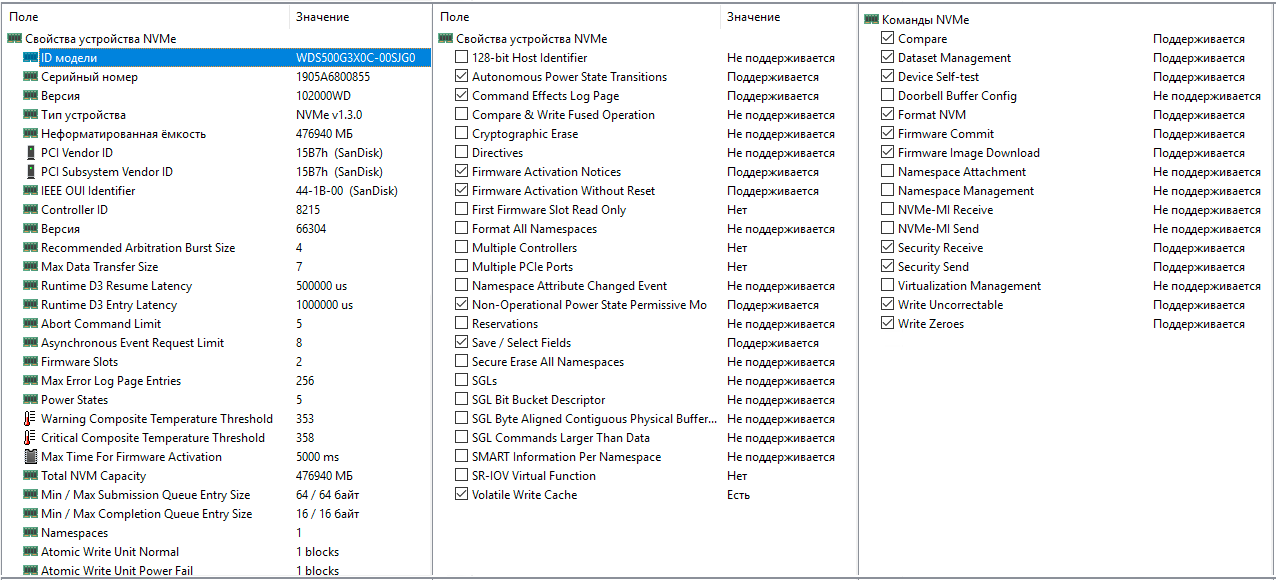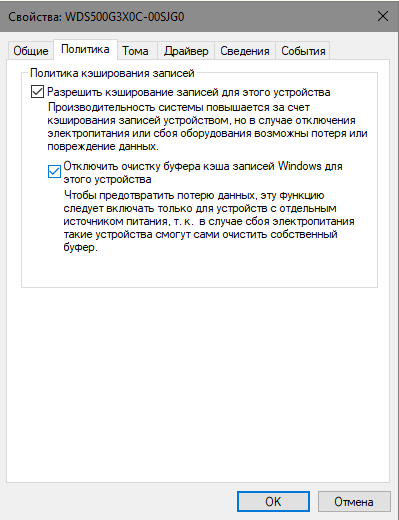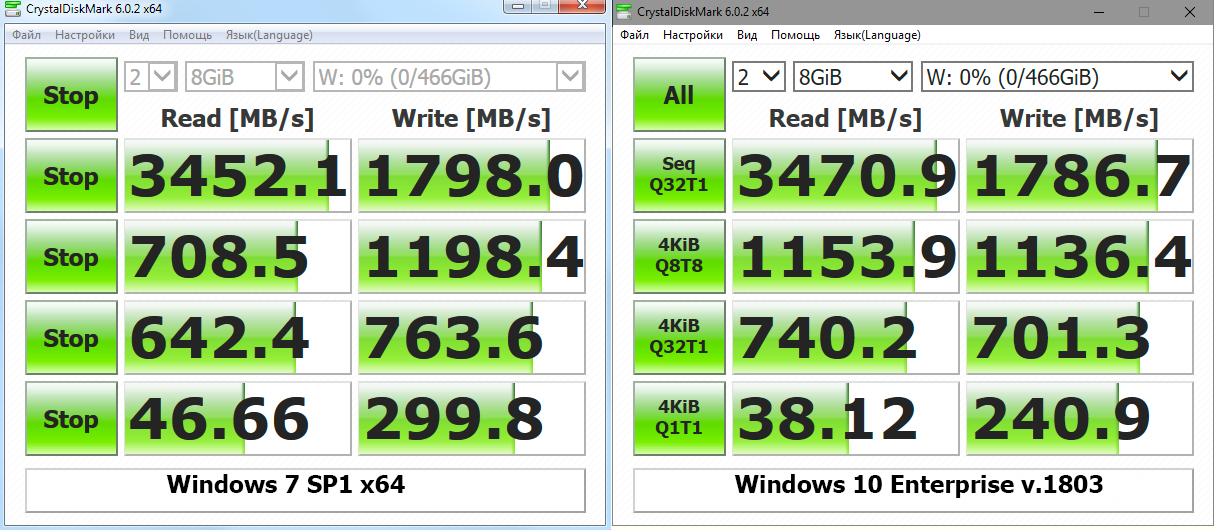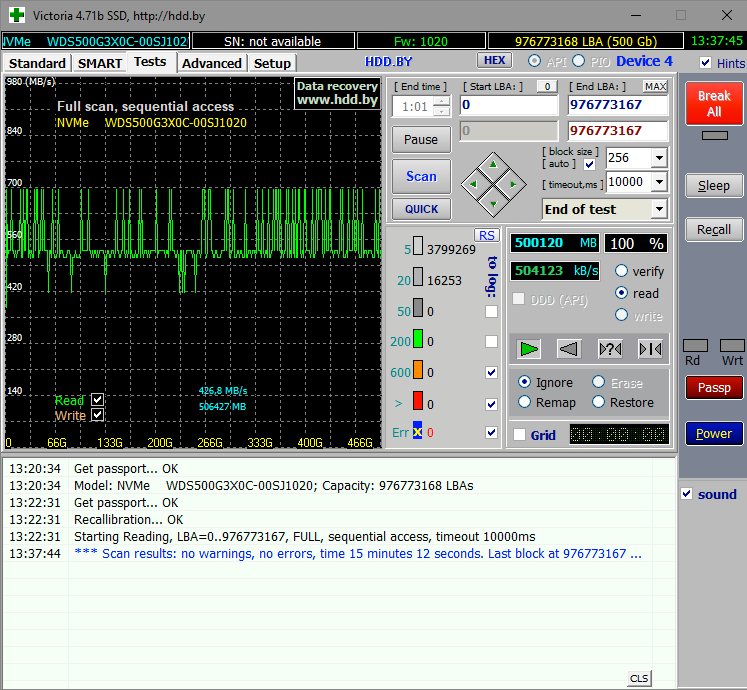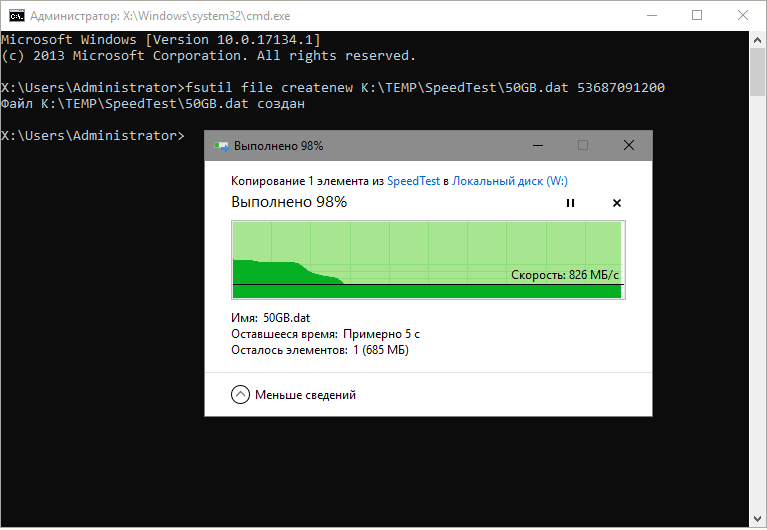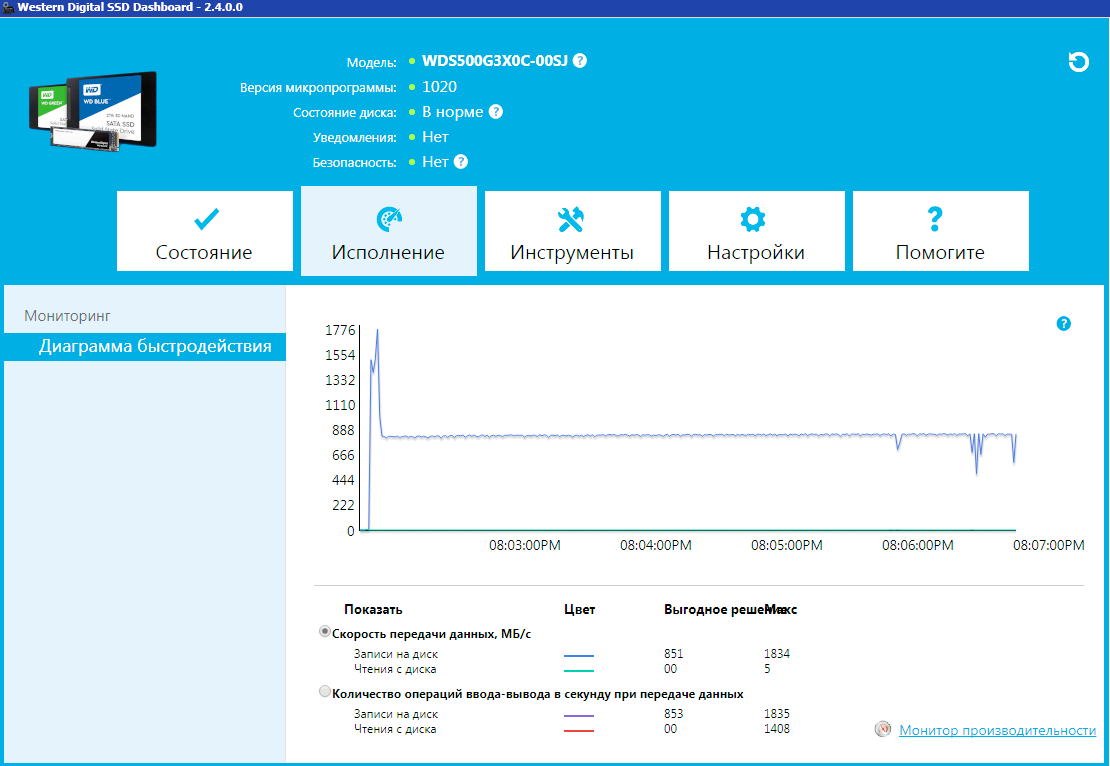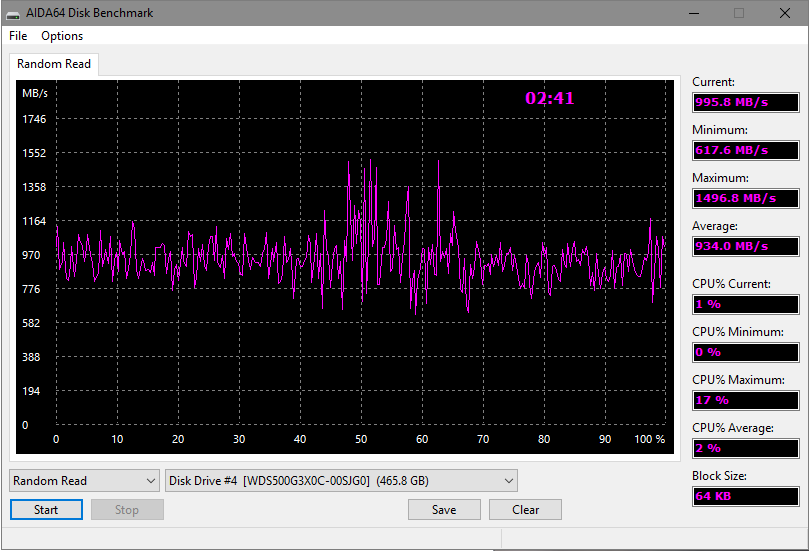To obtain updates from this website, scripting must be enabled.
To use this site to find and download updates, you need to change your security settings to allow ActiveX controls and active scripting. To get updates but allow your security settings to continue blocking potentially harmful ActiveX controls and scripting from other sites, make this site a trusted website:
In Internet Explorer, click Tools, and then click Internet Options.
On the Security tab, click the Trusted Sites icon.
Click Sites and then add these website addresses one at a time to the list:
You can only add one address at a time and you must click Add after each one:
http://*.update.microsoft.com
https://*.update.microsoft.com
http://download.windowsupdate.com
Note:
You might have to uncheck the Require server verification (https:) for all sites in the zone option to enter all the addresses.
Если уважаемые модераторы не против, тему можно перенести в «Обсуждение Windows 7 + FAQ.», также добавить туда в шапку.
Руководство по созданию загрузочного образа Windows 7 с поддержкой NVM Express (NVMe) для жестких дисков, работающих по шине PCI Express (PCIe).
1. Для создания нового образа необходим образ Windows 7 Service Pack 1 (SP1).
2. Майкрософт рекомендует сначала установить Windows ADK for Windows 8.1 update. На Windows 7 Professional SP1 данная установка не потребовалась. На других редакциях Windows 7 SP1 не проверялось.
3. Создать каталоги c:tempsrc c:tempmount, c:tempwinremount, c:temphotfix, and c:tempdrivers. Обязательно на диске C:. Поместить в каталог C:tempsrc образ с Windows 7 SP1 в развернутом виде. В каталог c:temphotfix поместить обновления KB2990941, KB3087873, KB2550978 в виде файлов *.msu. В каталог c:tempdrivers NVMe-драйвер вашего SSD накопителя в развернутом виде.
4. Запустить командную строку от имени администратора и последовательно выполнить следующие команды.
5. dism /Mount-Wim /WimFile:c:tempsrcsourcesboot.wim /Index:1 /MountDir:c:tempmount
dism /Image:C:tempmount /Add-Package /PackagePath:c:temphotfix
dism /Image:C:tempmount /Add-Driver /Driver:c:tempdrivers /Recurse
dism /Unmount-Wim /MountDir:C:tempmount /commit
dism /Mount-Wim /WimFile:c:tempsrcsourcesboot.wim /Index:2 /MountDir:c:tempmount
dism /Image:C:tempmount /Add-Package /PackagePath:c:temphotfix
dism /Image:C:tempmount /Add-Driver /Driver:c:tempdrivers /Recurse
6. Отсортировать вручную файлы каталога C:tempmountsources по дате и скопировать обновленные файлы в каталог c:tempsrcsources (дата обновленных файлов будет совпадать с датой дня на момент выполнения предыдущих пунктов).
7. dism /Unmount-Wim /MountDir:C:tempmount /commit
8. Следующая команда покажет какие редакции Windows 7 SP1 содержатся в вашем исходном образе и какие номера индексов им соответствуют.
dism /Get-WimInfo /WimFile:c:tempsrcsourcesinstall.wim
9. Далее в команде указывается номер индекса той редакции, которая вам необходима, например, 3-й индекс. Если нужно несколько индексов, то обновите их по одному. Для задействования всех индексов используйте ключ /Index=*
dism /Mount-Wim /WimFile:c:tempsrcsourcesinstall.wim /Index:3 /MountDir:c:tempmount
10. dism /Image:C:tempmount /Add-Package /PackagePath:c:temphotfix
dism /Image:C:tempmount /Add-Driver /Driver:c:tempdrivers /Recurse
11. В нижеуказанной команде значение индекса всегда «1».
dism /Mount-Wim /WimFile:c:tempmountwindowssystem32recoverywinre.wim /Index:1 /MountDir:c:tempwinremount
12. dism /Image:C:tempmount /Add-Package /PackagePath:c:temphotfix
dism /Image:C:tempmount /Add-Driver /Driver:c:tempdrivers /Recurse
dism /Unmount-Wim /MountDir:C:tempwinremount /Commit
dism /Unmount-Wim /MountDir:C:tempmount /Commit
13. Продолжаем работать в командной строке, теперь готовый образ нужно записать в формате ISO. Для этого нам понадобится добавить в каталог C:WindowsSystem32 исполняемый файл oscdimg.exe, тем самым мы сможем выполнить нижеуказанные команды.
14. Для режима Legacy BIOS:
oscdimg -LTEST -m -u2 -bC:tempsrcbootetfsboot.com C:tempsrc C:tempWin7.NVME.ISO
15. Для множественного режима Legacy and UEFI BIOS:
oscdimg -LTEST -m -u2 -bootdata:2#p0,e,bC:tempsrcbootetfsboot.com#pEF,e,bC:tempsrcefimicrosoftbootefisys.bin C:tempsrc C:tempWin7.NVME.ISO
Образ можно записать, например, на флешку при помощи утилиты Rufus, проверено на работоспособность.
Содержание
- Способ 1: Инициализация диска
- Способ 2: Установка буквы
- Способ 3: Восстановление таблицы разделов
- Способ 4: Возвращение видимости скрытому разделу
- Способ 5: Устранение проблем с файловой системой
- Способ 6: Установка обновлений для поддержки NVMe
- Способ 7: Настройка BIOS
- Способ 8: Устранение аппаратных неполадок
- Вопросы и ответы
Способ 1: Инициализация диска
Твердотельные накопители для работы в системах семейства Windows необходимо инициализировать. Процедура для Windows 7 выглядит так:
- Откройте оснастку «Выполнить» сочетанием клавиш Win+R, затем введите в ней запрос
diskmgmt.mscи нажмите Enter. - Подключённый SSD должен быть обозначен как «Диск 1» или «Диск 2» – кликните по нему правой кнопкой мыши и выберите «Инициализировать диск».
- Откроется утилита инициализации – первым делом отметьте пункт «Диск 1». В качестве таблицы разделов установите «Основная загрузочная запись (MBR)», затем нажмите «ОК».
- После выполнения процедуры потребуется создать раздел – кликните ПКМ по нераспределённой области и выберите «Создать простой том».
- В первом окне «Мастера создания нового тома» кликните «Далее».
- В этом разделе укажите размер нового тома. По умолчанию выделено общее значение объёма, но получится задать и меньшее – неиспользованное пространство можно выделить в отдельный раздел. После внесения всех изменений нажимайте «Далее».
- Теперь укажите свою букву или оставьте имеющееся значение.
- При форматировании параметры лучше оставить по умолчанию.
- В последнем окне нажмите «Готово».
Инициализированный и полностью отформатированный диск должен появиться в системе.
Способ 2: Установка буквы
Иногда причина проблемы кроется в отсутствии назначенной буквы. Установить её вручную можно следующим образом: откройте «Управление дисками» по методу из предыдущего способа, затем кликните ПКМ по «Диск 1» и выберите «Изменить букву диска или путь к диску».
Воспользуйтесь выпадающим списком, укажите свободную литеру и щёлкните «ОК».
Теперь диск должен быть распознан.
Способ 3: Восстановление таблицы разделов
Если накопитель уже использовался, но внезапно исчез из «Моего компьютера», не исключено, что повредилась таблица разделов. Об этом говорит отсутствие инициализации в менеджере дисков. Естественно, действия из Способа 1 помогут устранить проблему, но нередко при этом объём накопителя превращается в неразмеченную область. Попытка восстановить разметку системными средствами может привести к потере данных, поэтому лучше воспользоваться сторонним решением – например, MiniTool Partition Wizard.
Скачать MiniTool Partition Wizard
- Запустите программу, затем с помощью списка в нижней части экрана выделите требуемый накопитель. Далее кликните по нему ПКМ и выберите пункт «Partition Recovery».
- Диапазон сканирования пространства установите как «Full Disk».
- Теперь надо выбрать вариант сканирования – опция «Quick Scan» позволяет восстановить непрерывные повреждённые или скрытые разделы, тогда как «Full Scan» – фрагментированные тома.
- Подождите, пока программа выполнить свою работу. По окончании процедуры откроется окошко c перечнем распознанных разделов – выберите те, которые желаете восстановить, и нажмите «Finish».
Теперь SSD должен появиться в «Моём компьютере».
Способ 4: Возвращение видимости скрытому разделу
Иногда том по тем или иным причинами становится скрытым– например, так сделал сам пользователь, чтобы спрятать данные от посторонних. Вернуть видимость тому можно с помощью упомянутой выше MiniTool Partition Wizard.
- Откройте программу, кликните ПКМ по нужному накопителю и выберите пункт «Unhide Partition».
- Назначьте диску букву, затем нажмите «ОК».
- Кликните «Apply» в меню слева.
Способ 5: Устранение проблем с файловой системой
Нередко сбои в распознавании SSD-накопителя заключаются в неподдерживаемой файловой системе – например, если носитель использовался в ОС, отличных от семейства Windows, и отформатирован в неподходящую последней. Ликвидировать проблему можно следующим образом:
- Запустите «Управление дисками», затем кликните ПКМ по ССД и выберите опцию «Удалить том».
- Подтвердите операцию нажатием на «Да».
- Статус должен измениться на «Свободно» или «Не распределён» – это означает, что на нём можно создать новый том, подробности операции найдёте в Способе 1.
В случаях когда файловая система отображается как RAW, но метод с удалением тома не помог, обратитесь к статье по ссылке далее.
Подробнее: Как убрать файловую систему RAW на жёстком диске
Способ 6: Установка обновлений для поддержки NVMe
Если целевой SSD стандарта NVMe и подключается по M.2, то по умолчанию «семёрка» работать с ними не будет, придётся скачать и установить специальное обновление с кодом KB3087873.
Загрузить Windows Hotfix KB3087873 с Каталога Центра обновления Майкрософт
- Перейдите по ссылке выше, затем кликните по кнопке «Загрузить» в строке «Hotfix for Windows 7 for x64-based Systems (KB3087873)».
Откроется отдельное окошко, щёлкните в нём по единственному доступному элементу.
- После загрузки апдейта запустите его файл. Начнётся процесс подготовки.
- Далее нажмите «Да» для начала инсталляции.
- Подождите, пока обновление будет установлено.
По завершении настройки закрывайте окно и перезагрузите компьютер.
Теперь ССД должен распознаваться и работать.
Способ 7: Настройка BIOS
Иногда причина сбоя заключается в некорректных настройках системного ПО материнской платы. Проверить их и исправить можно по следующему алгоритму:
- Зайдите в БИОС вашего компьютера – если не знаете как, воспользуйтесь статьёй далее.
Подробнее: Вход в BIOS на компьютере
- Первым делом проверьте режим работы контроллера SATA – для дисков SSD должен быть установлен AHCI.
Подробнее: Включаем AHCI режим в BIOS
- Также в некоторых вариантах BIOS работе твердотельного накопителя может мешать включённый серийный порт. Пример деактивации покажем на основе ASUS UEFI – зайдите в оболочку, затем переключитесь в расширенный режим.
Перейдите к разделу «Дополнительно» и воспользуйтесь пунктом «Конфигурация встроенных устройств».
Далее – «Serial Port Configuration».
Наведитесь на опцию «Serial Port», откройте её и выберите параметр «Выкл».
- Если режим установлен корректно, возможно, причина в каких-то других параметрах встроенного ПО. Радикальный метод устранения – сброс настроек БИОС к заводским значениям.
Подробнее: Как сбросить BIOS на заводские настройки
Способ 8: Устранение аппаратных неполадок
Последняя категория причин рассматриваемой проблемы – физические неисправности самого ССД, кабелей соединения или переходников.
- Проверьте плотность контакта между накопителем и кабелем или разъёмом – он может пропадать, если элементы плохо соединены, что и приводит к проблемам в распознавании.
- Если вы используете плату-переходник M.2-PCIe для NVMe-накопителей, убедитесь, что она хорошо сидит в своём слоте. В случае сомнений в работоспособности адаптера, его лучше заменить, на устройство от проверенного производителя.
- Для теста SSD подсоедините его заведомо рабочими компонентами к заведомо рабочему компьютеру – если проблема по-прежнему наблюдается, накопитель однозначно требуется заменить, поскольку подобные устройства практически не поддаются ремонту.
Еще статьи по данной теме:
Помогла ли Вам статья?
Мы рассмотрим преимущества логического интерфейса NVMe новой спецификации 1.3 на примере твердотельного накопителя формата M.2 из обновлённой серии WD Black SN750. Заодно покажем, как сделать «невозможное» и использовать современные SSD на старых компьютерах.
Над контроллером и чипами памяти этой серии трудились инженеры одной команды, так что модель обещает быть интересной сама по себе. Для чистоты эксперимента тесты выполнялись параллельно в Windows 10 Enterprise v.1803 и Windows 7 SP1 x64.
Справка «Компьютерры»
Как подружить любой NVMe SSD c Windows 7 SP1 x64? Для этого нужно установить два патча, которые добавляют в «семёрку» поддержку современных твердотельных накопителей с логическим интерфейсом NVMe. Microsoft внезапно™ убрала их со своего сайта, стимулируя переход на «десятку». Поэтому вот [копии KB3087873 + KB2990941] и контрольные суммы (хеши MD5) для проверки их целостности. Вдохни новую жизнь в древнее железо!
KB3087873: 86DB9E6A7667ACD09C091CCE02C23586
KB2990941: AFFFE9C2CC56FA6565839D9CA44E21DB
Пропатченная Windows 7 SP1 x64 может использовать NVMe SSD как обычные накопители, но неспособна считывать их расширенные атрибуты через API. Поэтому возникают сложности с оценкой атрибутов SMART. На повседневной работе это никак не сказывается. Забегая вперёд, отмечу, что даже скорости в седьмой винде получаются практически такими же, как в «десятке», если накопителю не требуется специфический драйвер (как раз наш случай). Если на вашей материнке нет разъёма M.2 (NGFF), то установите SSD в переходник M.2 – PCI-E x4. Он выглядит примерно так.
# Технические характеристики
В серии SN750 присутствуют модели объёмом от 250 Гб до 2 Тб. Самые шустрые – терабайтные накопители WDS100T3X0C и WDS100T3XHC (бука «H» расшифровывается heatsink и указывает на наличие радиатора). Именно их характеристики указываются на коробке любого экземпляра.
Вот краткие спецификации предоставленной на обзор модели WDS500G3X0C без радиатора:
- форм-фактор: M.2 2280;
- логический интерфейс: NVMe 1.3;
- расположение чипов: одностороннее (легче установить в компактные системы);
- буфер SDRAM: DDR4-2400, 512 Мб;
- ресурс записи: 300 Тб (600 P/E циклов на ячейку)
- неформатированная ёмкость: 500 107 862 016 байт
- среднее время наработки на отказ: 1,75 млн. часов
- размеры: 80 х 22 х 2,4 мм
- масса: 7,5 г.
После создания одного раздела NTFS доступный пользователю объём составляет 465,76 Гб. Около 2% занимает служебная область (over-provisioning), ещё немного теряется при форматировании, а остальное «съедает» разница между двоичной и десятичной системой счисления. В итоге полезный объём оказывается на 18 гигабайт больше по сравнению с другими SSD, выпускаемыми с паспортной ёмкостью 480 Гб.
Наиболее полные характеристики можно посмотреть в программе AIDA64.
# WD Black SN750 под микроскопом
По привычке хотел написать «проведём вскрытие», но в данном случае вскрывать нечего – разве что снять наклейку и посмотреть маркировку чипов под ней с небольшим увеличением. Так и сделаем!
Посередине платы находится фирменный контроллер SanDisk 20-82-007011. Как вы наверняка помните, в 2016 году Western Digital купила SanDisk. Поэтому не удивительно, что на WD Black SN750 мы видим 28-нм восьмиканальный чип «дочки» концерна WD. Правда, в тестируемой нами 500-гигабайтной модели задействовано всего два канала.
Зато контроллер помимо трёх процессорных ядер архитектуры ARM Cortex-R содержит дополнительные модули, реализующие на аппаратном уровне те функции ускорения, которые у других выполняются драйверами. За чтение флэш-памяти и начальную коррекцию ошибок в контроллере отвечают отдельные вычислительные блоки, разгружая ядра ARM для более ресурсоёмких операций. Поэтому специфичного драйвера для WD Black SN750 не требуется, он работает с универсальным.
Слева и справа от контроллера находятся две микросхемы флэш-памяти SanDisk 05563 256G. Это сборки по восемь 256-гигабитных 64-слойных чипов TLC 3D NAND третьего поколения (BiSC3). Они были крайне популярны в 2018 году, а сейчас производители массово внедряют микросхемы памяти четвёртого поколения (BiSC4, 96 слоёв) и одновременно анонсируют скорый выход BiSC5 (128 слоёв).
Многослойные чипы хороши с точки зрения более высокой плотности хранения данных и удешевления массового производства, однако наращивание слоёв негативно влияет на стабильность показателей ячеек и ресурс их перезаписи.
Так или иначе, WD даёт на этот накопитель пятилетнюю гарантию, а морально устаревшие BiSC3 сейчас выглядят разумным компромиссом. Каких-то проблем с компактным размещением больших объёмов с ними тоже не наблюдается. В серии WD Black SN750 есть даже двухтерабайтные модели!
Между контроллером и одним из модулей памяти находится микросхема H5AN4G6NBJR производства SK Hynix. Это SDRAM-буфер стандарта DDR4, имеющий объём 512 Мб и работающей на частоте 2400 МГц с таймингами 17-17-17.
Основная роль этого буфера – ускорить трансляцию адресов, поэтому его объём подбирается исходя из ёмкости самого SSD. Дополнительные мегабайты погоды не сделают, а вот за высокую частоту производителю большое спасибо! Обычно с ростом тактовой частоты повышается и нагрев, но здесь беспокоиться не о чем. Допустимая работа модуля DDR4 составляет 95°С. Это на 10 градусов ниже критической температуры контроллера и на 25°С выше той, на которой SSD начинает сбрасывать частоты во избежание перегрева.
Кстати говоря, контроллер SanDisk 20-82-007011 применяет двухуровневый троттлинг согласно спецификациям NVMe 1.3. При температуре выше 70°С он сначала пропускает единичные такты, а затем снижает эффективную частоту сильнее, и только если температура продолжает расти.
На практике ни того, ни другого обычно не происходит. В наших тестах максимально зарегистрированная температура WD Black SN750 составила 48°С при 22°C за бортом. Никакого дополнительного охлаждения не использовалось, просто рядом со слотом M.2 не было дискретной видюхи, которая обычно нагревает всё вокруг.
Едва заметный чип под вторым модулем памяти – схема управления питанием со встроенным стабилизатором. Опознать её по маркировке у нас не получилось, но результат её работы великолепен. Накопитель моментально переключается между состоянием простоя и максимальным быстродействием, радует скоростями и практически не греется. Возможно, благодарить за это стоит и новые спецификации NVMe, предусматривающие продвинутые режимы управления питанием.
Если у вас ноутбук или компьютер, подключённый через ИБП, то для максимальной производительности SSD компания Western Digital рекомендует отключить очистку буфера кэша записей Windows и функции энергосбережения в свойствах накопителя.
Последнее также можно выполнить, включив режим Gaming Mode в фирменной утилите SSD Dashboard. Помимо этого она предоставит информацию о текущем состоянии накопителя, обновит прошивку и покажет степень его износа. Также в ней есть функция мониторинга текущей производительности SSD, чем мы и воспользуемся в тестах.
# Тесты реальные и синтетические
По негласной традиции начнём со скриншотов Crystal Disk Benchmark. Большие (во всех смыслах) цифры этого бенчмарка очень радуют обозревателей и покупателей.
Внушительные значения полностью соответствуют заявлению производителя о скоростных характеристиках SSD. Действительно, он демонстрирует «до 3470 Мб/с» и даже чуть выше. При этом не стоит забывать, что CrystalDiskMark – хитрая программа. Она фиксирует максимальный результат чтения из SLC-кэша, которому в реальной жизни соответствует начало операций с файлами, превышающими его размер.
Чтение из основной памяти TLC 3D NAND хорошо показывает другая программа – обновлённая в 2019 году Victoria, в которую её бессменный разработчик Сергей Казанский добавил поддержку SSD.
Утилита выполняет прямое посекторное чтение, и на графике мы видим характерную для многоуровневых ячеек флэш-памяти «гребёнку». Максимальная скорость составляет около 700 Мб/с, минимальная – 420 Мб/с, а устоявшаяся средняя – 500 Мб/с. То есть, это примерно как у накопителей с интерфейсом SATA 3. Вполне ожидаемый результат – сама флэш-память ведь не стала быстрее, изменилась лишь логика работы с ней.
Следует отметить, что режим посекторного чтения характеризует физические возможности массива TLC 3D NAND. Файловые операции на SSD ускоряются как программно, так и самим контроллером. Поэтому в большинстве пользовательских сценариев WD Black NVMe SN750 оказывается гораздо быстрее.
Для проверки создадим файл с размером, заведомо превышающим объём SLC-кэша. Скажем, 50 гигабайт. Теперь скопируем его с другого SSD на наш тестовый WDS500G3X0C.
Запись начинается очень бодро – около 2,5 Гб/с, но как только SLC-кэш заканчивается, происходит падение скорости. На графике мы видим плавное снижение, а не резкий провал. Причиной тому технология nCache 3.0, аппаратно реализованная в контроллере. Она позволяет организовать работу со статическим SLC-кэшем параллельно прямой записи в TLC-массив. Поэтому скорость записи после опустошения кэша получается выше, чем у большинства аналогов – 826 Мб/с.
Практически такой же результат показывает мониторинг активности SSD в режиме реального времени через фирменную утилиту WD SSD Dashboard.
Пик вначале, а затем спад до изолинии на уровне около 830 Мб/с. Весьма неплохо для TLC 3D NAND! Разделение потоков для повышения скорости записи также стало возможным благодаря поддержке WD Black SN750 спецификации NVMe 1.3.
Тест чтения случайных блоков хорошо имитирует одновременное обращение к накопителю нескольких процессов.
Здесь с учётом SLC-кэша (всплески до 1,5 Гб/с) наблюдается даже ещё более высокая средняя скорость на уровне 934 Мб/с. Запуск часто используемых программ и открытие недавних документов должны происходить практически мгновенно.
# Выводы
WD Black SN750 – это ремейк довольно удачной серии SN720 на уровне прошивки и вариантов компоновки. Она имеет расширенный до 2 Тб модельный ряд, накопители с радиатором и без, а сами SSD стали чуть умнее, быстрее и холоднее.
По сравнению с подобными SSD, использующими интерфейс SATA 3 (6 Гбит/с), новые NVMe-накопители серии WD Black SN750 демонстрируют многократный прирост скорости для ключевых операций. Случайное чтение и запись стали быстрее в 2-2,5 раза, а линейная запись в пределах SLC-кэша – в 3,3 раза. Последовательное чтение из SLC-кэша ускорилось в 4,5 раза и фактически лимитируется пропускной способностью PCI Express 3.0 x4, которая пару лет назад казалась запредельной.
Напомним, что линии PCI Express 3.0 имеют скоростной лимит на уровне 8 млрд транзакций в секунду, а для кодирования каждых 128 бит приходится использовать ещё 2 служебных. Таким образом, для четырёх линий PCI Express 3.0 получаем теоретическую планку 3,93 Гб/с. На отдельных операциях SSD WDS500G3X0C очень близко подошёл к теоретическому пределу внешнего интерфейса.
Если компания Western Digital увеличит объём SLC-кэша, или сделает его динамически настраиваемым в широких пределах, то обновлённые твердотельные накопители станут ещё более интересным решением.
Устройство для обзора предоставлено компанией Western Digital.
- Remove From My Forums
-
Вопрос
-
Hi,
On my Windows 7 64 Ultimate SP1 I first installed hotfix 2990941 (This link) successfully and restarted
Windows. It applied the updates and restarted and successfully logged in.Now I attempt to install the next relevant hotfix 3087873. This time it says ‘This update is not applicable to your computer’
As a result I can not install this update. I am not getting what is the reason for this message, I guess this is relevant to prevent possible BSOD or STOP Error in case you plan to detect NVMe drive.
Any troubleshooting pointers would be great.
I have also tested it under a VMWare Virtual Machine and behavior is same. 2990941 installs but 3087873 prompts «the update is not applicable’
Thanks.
-
Изменено
15 марта 2018 г. 1:26
added more info
-
Изменено
-
#1
MS NVMe Hotfixes KB2990941-v3 and KB3087873-v2 for Windows 7 and Server 2008 R2. availible here.
KB2990941-v3 contains the actual driver — stornvme v6.1.7601.18615.
KB3125574 contains stornvme v6.1.7601.23403.
i checked with snappy driver installer, there isnt a later driver availible and the image was updated to EOL.
KB2990941-v3, stornvme v6.1.7601.18615(integrated into boot.wim) is good enough to get Setup going on a Crucial P2 NVMe drive.
KB3125574, v6.1.7601.23403 was integrated into install.wim.
i tried integrating v6.1.7601.23403 files into boot.wim but there was an error.
no im not mistaken, i was thorough.
Last edited: Apr 4, 2021
-
#2
These updates are part of convience update KB3125574, so there is no need to use them if you are going to have fully updated setup
-
#3
i tried integrating v6.1.7601.23403 files into boot.wim but there was an error.
no im not mistaken, i was thorough.![Cool :cool: :cool:]()
What error? Are you sure you added all needed updates?
-
#4
what i did was take the v6.1.7601.23403 files from driverstore in my updated install, one inf, one pnf and one sys, no cat file, and add them to boot.wim setup. i got the missing driver error, browsed for the files but something was still missing. might have been 3087873 or not, i dont know, i didnt investigate further, too bloody tired out to be honest, but KB2990941-v3 and KB3087873-v2 into the boot.wim is good enough for setup and i always use 3125574 for install.wim anyway. all this while i was jacking around with my w7 eol image, sysprepped and captured at last.
-
#5
what i did was take the v6.1.7601.23403 files from driverstore in my updated install, one inf, one pnf and one sys, no cat file, and add them to boot.wim setup. i got the missing driver error, browsed for the files but something was still missing. might have been 3087873 or not, i dont know, i didnt investigate further, too bloody tired out to be honest, but KB2990941-v3 and KB3087873-v2 into the boot.wim is good enough for setup and i always use 3125574 for install.wim anyway. all this while i was jacking around with my w7 eol image, sysprepped and captured at last.
There should be depencies in storport.sys for this drivers.
No problem, whole Windows 7 integration process will be soon easy for everyone, only ISOs needs to be provided. Here is how looks integrated images with all needed updates. USB and MassStorage drivers I spend a lot of time to build whole process. Now only few test are needed before public release on forum
-
Package_boot.wim.txt
9.4 KB
-
Packages_install.wim.txt
20.6 KB
-
#6
i got the hard part done at last, default iso installed, installed 36/38 updates manually, sysprepped without fail. gimagex threw a brain fart during capture but the 2nd run went without problem. now ive got to work my magic on the capture. had to use ms drivvers cos crucial dont have their own. next nvme will be a samsung, they have drivers, the P2 was a cheap drive for testing porpoises.
-
#7
i got the hard part done at last, default iso installed, installed 36/38 updates manually, sysprepped without fail. gimagex threw a brain fart during capture
but the 2nd run went without problem. now ive got to work my magic on the capture. had to use ms drivvers cos crucial dont have their own.
You should have testing ISO in PM in about 30 hours max. As my script is designed to build all available 36 editions
-
#8
righto. if i can get full download speed from you an iso takes about 13 minutes.
-
#9
Clanger, thanks for the information you provided. I have found out that instead of using the old stornvme.sys from KB2990941 (integrated into boot.wim) you can use the latest version from KB3125574.
The following 4 files from KB3125574 are required:
stornvme.inf & stornvme.sys (this is the actual driver)
Classpnp.sys & storport.sys (stornvme.sys requires the updated version)
I have described the procedure I used to install Windows 7 / Server 2008 R2 directly to an NVMe drive here
-
#10
Here are ported NVMe Windows 8.1 drivers for Windows 7 by daniel_k
-
NVMe_Win8.1_PortedTo_Win7.7z
279.6 KB
Last edited: Jun 1, 2021
-
#11
Here are ported NVMe Windows 8.1 drivers for Windows 7 by daniel_k
Hope you do a tool Windows 7 for newer Laptop and Desktop PC
-
#12
Thanks,
One advantage of the Windows 8.1 NVMe drivers is that they support SMART (the latest Windows 7 NVMe drivers do not).
Another advantage is that they work on vanilla Windows PE 3.0 (without any prior modification)
However, trying to use them in WinPE to install Windows 7 directly to NVMe resulted in an error regarding an unsigned drivers during boot and required to disable driver signature enforcement (whereas using the Windows 7 NVMe drivers did not have this issue).
-
#13
Thanks,
One advantage of the Windows 8.1 NVMe drivers is that they support SMART (the latest Windows 7 NVMe drivers do not).
Another advantage is that they work on vanilla Windows PE 3.0 (without any prior modification)
However, trying to use them in WinPE to install Windows 7 directly to NVMe resulted in an error regarding an unsigned drivers during boot and required to disable driver signature enforcement (whereas using the Windows 7 NVMe drivers did not have this issue).
These ported drivers doesn’t need to disable signature enforcement. They are properly signed
-
#14
These ported drivers doesn’t need to disable signature enforcement. They are properly signed
For some reason Windows 7’s Setup.exe did not perform the necessary procedure that would have resulted with the drivers being detected as signed in the Windows installation. (the drivers were copied but detected as unsigned in the Windows installation after the setup finished and rebooted to Windows)
-
#15
Im gonna pull rank here guys, being the OP. I think we should think very carefully about the direction this thread is going.
There are other websites that deal with drivers. Using official Windows 7 or 3rd party drivers is one thing, using ported drivers from another os is another thing.
Last edited: Jun 9, 2021
-
#16
KB2990941-v3 and KB3087873-v2 are in my W7 driver pack.
-
-
November 2 2016, 18:50
- Компьютеры
- IT
- Cancel
Как установить 64-битную Windows 7 на SSD, работающий по протоколу NVMe
1. Работаем в Windows 7, 8, 8.1 либо 10. Для работы необходимо минимум 7—8 ГБ пространства на разделе C. Желательно отключить антивирус и совершенно необходимо закрыть все окна Проводника
2. Если после открытия командной строки с администраторскими правами и ввода команды dism появится надпись «Cистема DISM Версия: <…>», то можно переходить к следующему пункту. Иначе — скачать и установить Windows ADK (https://www.microsoft.com/en-US/download/details.aspx?id=39982)
3. Создать папки C:isoWin7SP1, C:isounpacked, C:packages и C:test
4. Скачать и распаковать в C:packages хотфиксы Microsoft KB2550978, KB2908783, KB2990941 и KB3087873
5. Скачать и распаковать в C:isoWin7SP1 оригинальный образ операционной системы (не чью-либо «сборку»!)
6. Открыть командную строку с администраторскими правами и ввести Dism /Get-WIMInfo /WimFile:C:isoWin7SP1sourcesinstall.wim
7. Будут отображены доступные для редактирования редакции операционной системы, далее будем работать, например, с редакцией «Профессиональная»
8. Ввести Dism /Mount-WIM /WimFile:C:isoWin7SP1sourcesinstall.wim /Name:»Windows 7 Профессиональная» /MountDir:C:isounpacked
9. Ввести Dism /Image:C:isounpacked /Add-Package /PackagePath:C:packagesWindows6.1-KB2550978-x64.msu
10. Ввести Dism /Image:C:isounpacked /Add-Package /PackagePath:C:packagesWindows6.1-KB2908783-x64.msu
11. Ввести Dism /Image:C:isounpacked /Add-Package /PackagePath:C:packagesWindows6.1-KB2990941-v3-x64.msu
12. Ввести Dism /Image:C:isounpacked /Add-Package /PackagePath:C:packagesWindows6.1-KB3087873-v2-x64.msu
13. Ввести Dism /Unmount-WIM /MountDir:C:isounpacked /Commit
14. При ошибке «Указанный подключенный образ невозможно зафиксировать в WIM-файле» ввести Dism /Unmount-WIM /MountDir:C:isounpacked /Discard
15. Поиском найти в папке C:Program Files (x86)Windows Kits файл oscdimg.exe и переписать его в C:WindowsSystem32
16. Для создания загрузочного образа из россыпи наших файлов, который бы в дальнейшем работал в режиме Legacy BIOS, — ввести oscdimg -LTEST -m -u2 -bC:ISOWin7SP1bootetfsboot.com C:ISOWin7SP1 C:testwin7-leg-nvme.iso
17. Для создания загрузочного образа из россыпи наших файлов, который бы в дальнейшем работал в режиме UEFI BIOS, — ввести oscdimg -LTEST -m -u2 -bootdata:2#p0,e,bC:ISOWin7SP1bootetfsboot.com#pEF,e,bC:ISOWin7SP1efimicrosoftbootefisys.bin C:ISOWin7SP1 C:testwin7-uefi-nvme.iso
18. Для записи образа на флешку использовать Rufus либо UltraISO
По мотивам:
а) https://forums.overclockers.ru/viewtopic.php?p=13568676#p13568676
б) http://winaero.com/blog/how-to-install-windows-7-on-a-pci-express-nvme-ssd/