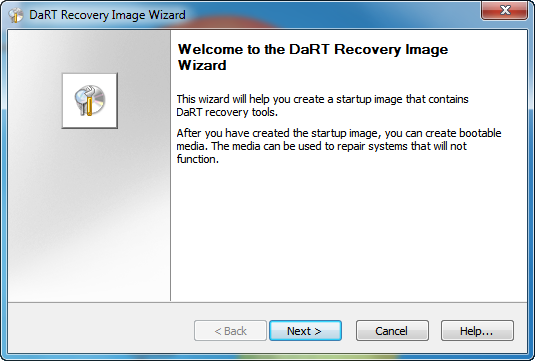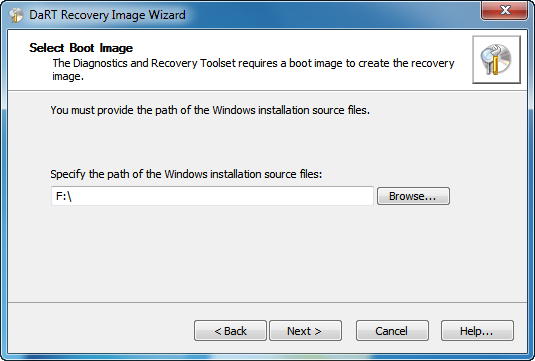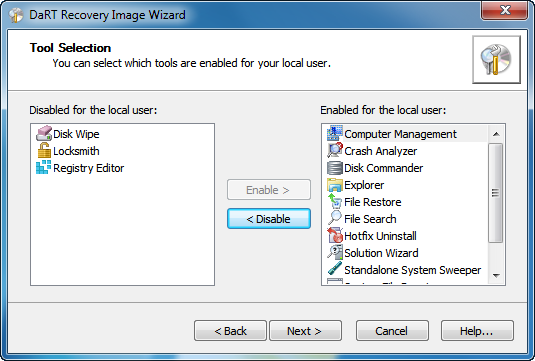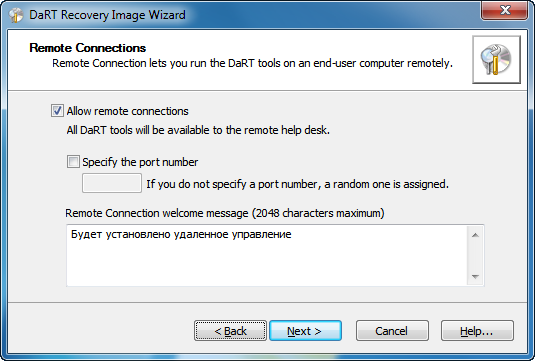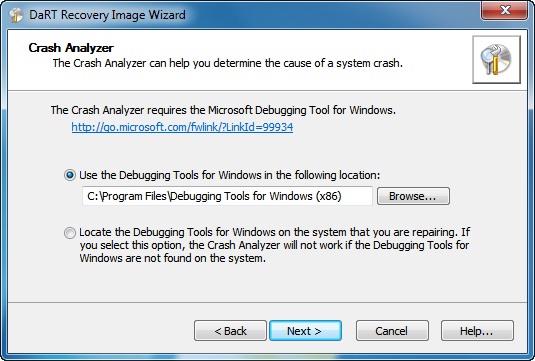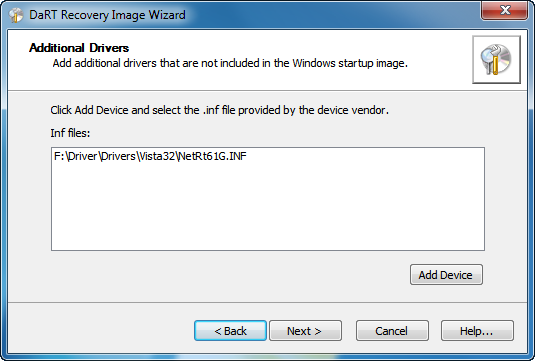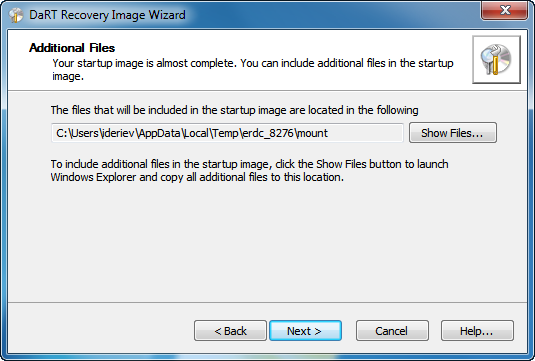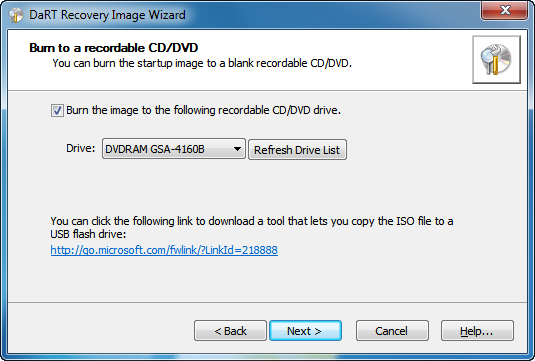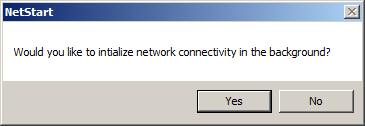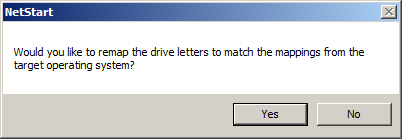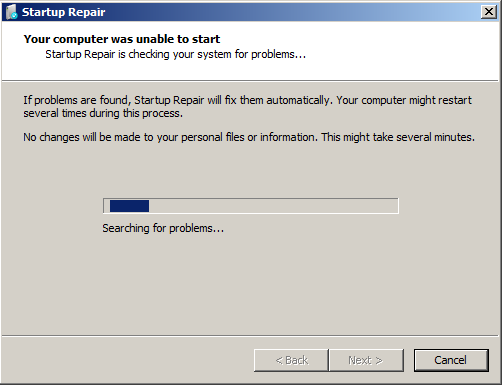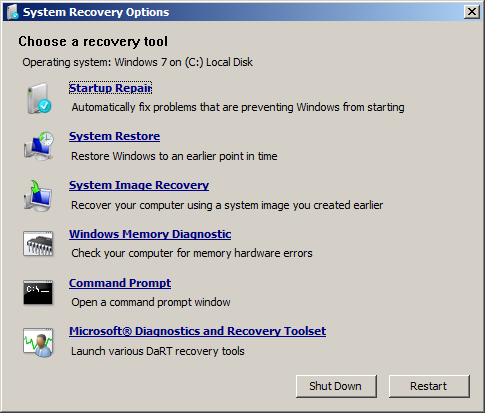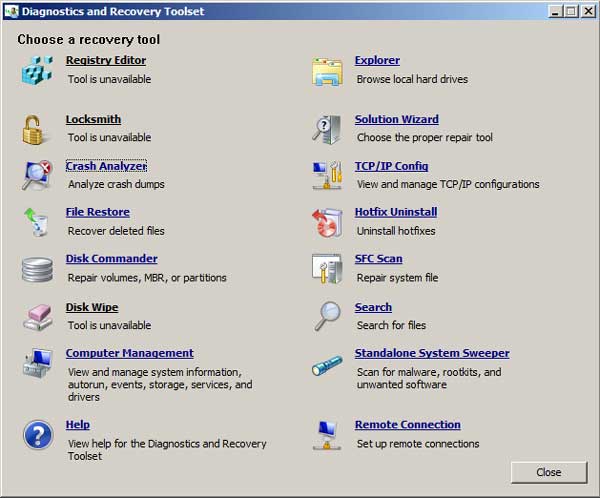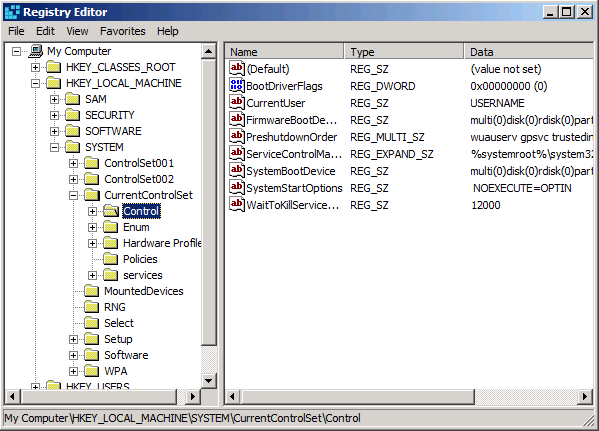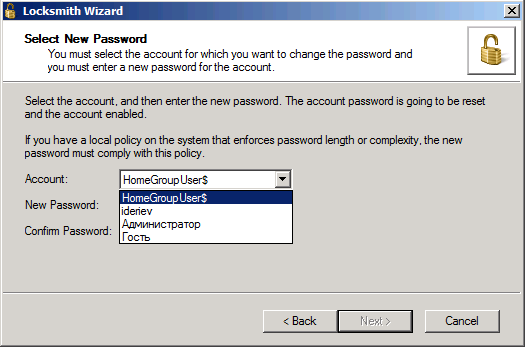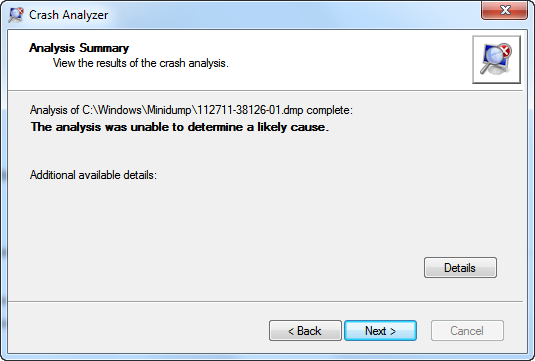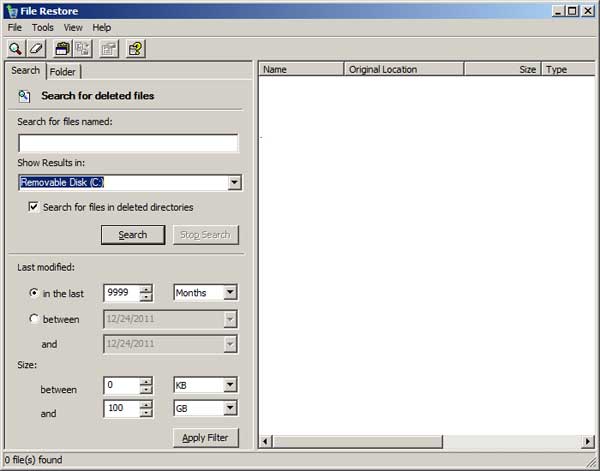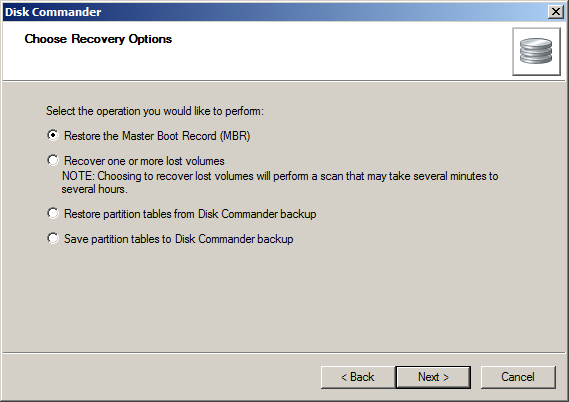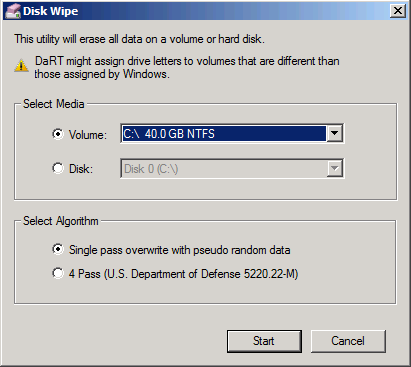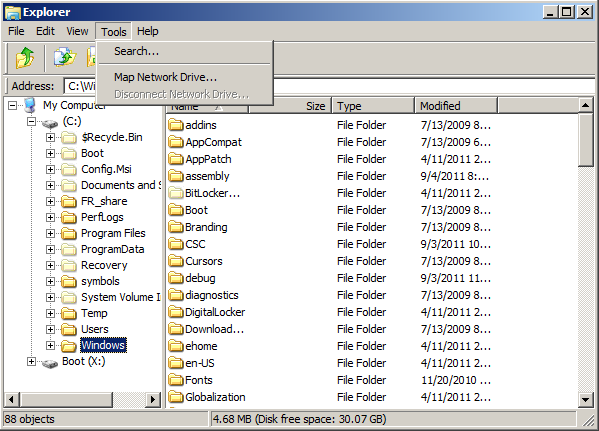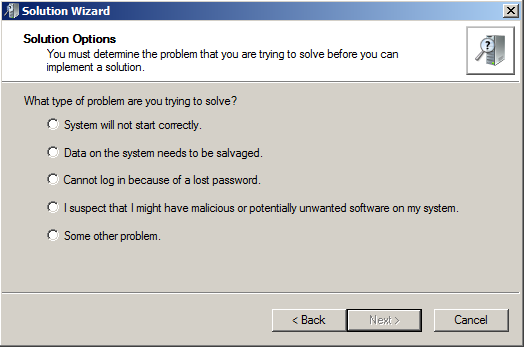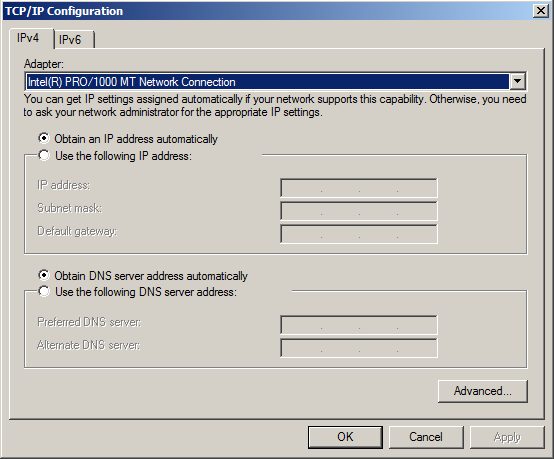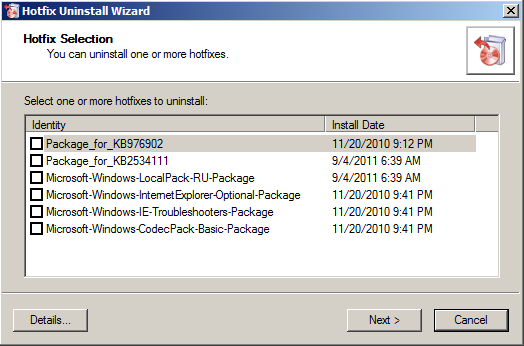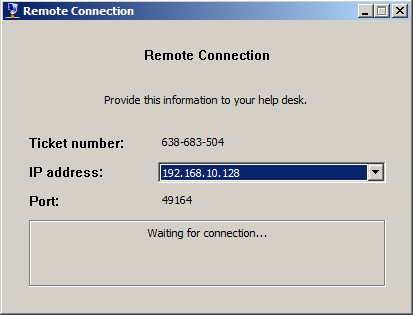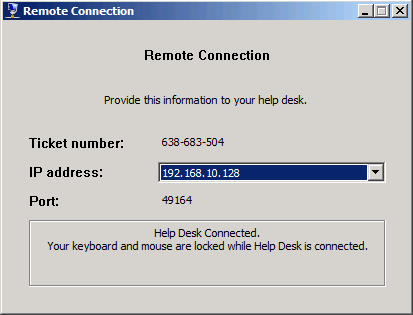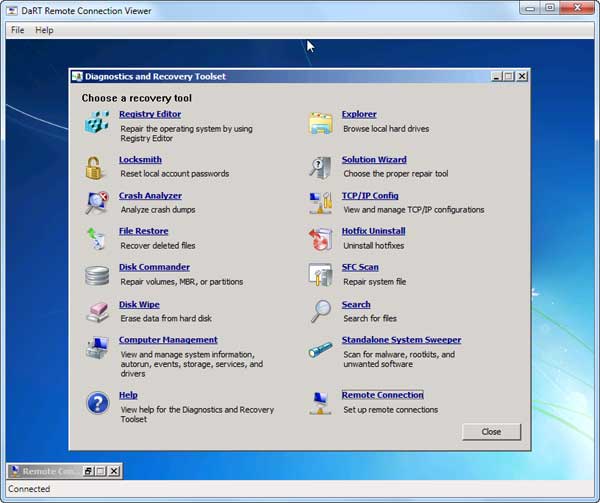Microsoft Diagnostics and Recovery Toolset (MsDaRT или DaRT)7.0 – набор утилит для восстановления и диагностирования операционных систем семейства, интегрированный в специальный загрузочный диск Windows. MSDaRT 7.0 обычно нужен в экстренных случаях, когда Windows повреждена и не может корректно загрузится (это могут быть последствия установки некорректного драйвера, службы, повреждения или удаления системных файлов, заражения компьютера и т.д.).
Немного предыстории DaRT. Microsoft DaRT – это преемник ERD Commander компании Wininternals (входил в комплект Winternals Administrator Pack). Именно под названием ERD Commander этот продукт и знаком большинству пользователей Windows. Однако после покупки компании Wininternals Microsoft-ом, ERD Commander в качестве компонента был отнесен к пакету Microsoft Desktop Optimization Pack (MDOP), и в дальнейшем переименован в Diagnostics and Recovery Toolset (DaRT).
Microsoft Desktop Optimization Pack (MDOP) доступен подписчикам MSDN / TechNet и корпоративным пользователям продуктов Microsoft по программе Microsoft Software Assurance, и представляет собой набор разнообразных инструментов для решения задач различных администрирования, мониторинга и восстановления Windows – систем.
Как мы ранее сказали, одним из компонентом MDOP является DaRT.
Существуют несколько версий DaRT для разных версий Windows.
Версии DaRT
- DaRT 5.0 для Windows XP и Windows 2003
- DaRT 6.0 для Windows Vista и Windows 2008
- DaRT 6.5 для Windows 7 и Windows 2008 R2
- DaRT 7.0 для Windows 7 и Windows 2008 R2
Стоит отметить, что для работы с x86 и x64 версиями Windows используются различные версии DaRT .
Установив нужную версию DaRT и запустив ее, вы по сути, запустите мастер создания iso образа загрузочного диска (DaRT Recovery Image) основанного на базе Windows RE (однако возможности стандартной среды восстановления Windows –WinRE — существенно расширены) с интегрированными в него инструментами MSDaRT Tools (о них более подробно ниже). Данный iso образ необходимо записать на CD/DVD диск или USB флешку и в дальнейшем можно загрузить компьютер с неисправной Windows с него. Доступ к утилитам восстановления MSDaRT Tools можно получить, загрузившись с загрузочного диска DaRT и выбрав в качестве средства восстановления «Microsoft Diagnostics and Recovery Toolset»
Познакомимся более подробно с инструментарием восстановления системы MSDaRT Tools, доступным в MsDaRT 7.0.
Средства MsDaRT
Полный список всех инструментов управления, восстановления и диагностики, присутствующих в составе MsDaRT
- Registry Editor
- Locksmith
- Crash Analyzer
- File Restore
- Disk Commander
- Disk Wipe
- Computer Management
- Explorer
- Solution Wizard
- TCP/IP Config
- Hotfix Uninstall
- SFC Scan
- Search
- Standalone System Sweeper
- Remote Connection
Разберемся подробнее для чего нужны данные утилиты и как они могут помочь в задаче восстановления Windows.
Registry Editor
Registry Editor (ранее назывался ERD Registry Editor) – по сути это обычный редактор реестра ОС Windows. Работает он с информацией, импортированной из реестра восстанавливаемой Windows, именно по этому в нем отсутствуют ветки HKEY_CURRENT_USER (настройки текущего пользователя) и HARDWARE в HKLM. Стоит отметить, что с помощью данyого редактора реестра можно отредактировать параметры в тех разделах, куда из самой ОС добраться невозможно из-за их блокировки (например, в разделах SAM и SECURITY).
Locksmith
Locksmith (дословно, слесарь или взломщик)— утилита, позволяющая изменить пароль любой локальной учетной записи, в том числе администратора. Достаточно запустить утилиту и выбрать пользователя, пароль которого нужно изменить (есть еще интересный способ сбросить пароль в Windows). Учтите, что пароль должен удовлетворять требованиям текущим настройкам групповой политики, а факт смены пароля фиксируется в журнале Security (в дальнейшем можно определить когда был сброшен пароль).
Crash Analyzer
Crash Analyzer – утилита, позволяющая провести анализ дампов памяти ядра Windows, создаваемых системой при аварийном завершении работы (например, при падении в BSOD). На основании полученной информации можно определить сбойный компонент или драйвер, которые можно отключить с помощью другой утилиты DaRT — Computer Management.
File Restore
File Restore – утилита позволяет найти и восставить случайно удаленные файлы. Утилита достаточно простая, и во многом, проигрывает специализированным программам класса undelete. Однако умеет найти удаленные разделы, и поддерживает диски, зашифрованные BitLocker. Файлы для восстановления можно искать, основываясь на их размере или дате изменения.
Disk Commander
Disk Commander – низкоуровневый инструмент для работы с жесткими дисками. Позволяет восстановить удаленные и поврежденные разделы, а также умеет сохранять и восстанавливать таблицу разделов и перезаписывать MBR. Доступные опции утилиты Disk Commander:
- Restore the Master Boot Record (MBR) –восстановление MBR
- Recover one or more lost volumes – восстановление удаленных разделов
- Restore partition tables from Disk Commander backup – восстановление таблицы разделов из бэкапа
- Save partition tables to Disk Commander backup – резервное копирование таблицы разделов
Disk Wipe
Disk Wipe – утилита позволяет безопасно затереть все данные на жестком диск или его разделе. Идея в том, что данные не просто удаляются, но и поверх них записываются случайные данные с целью затруднения их дальнейшего восстановления. Есть два режима работы: однопроходный и четырехпроходный (соответствуют требованиям министерства обороны США).
Computer Management
Computer Management – утилита отчасти похожа на одноименную консоль управления Windows. С помощью утилиты можно просмотреть системную информацию, системные журналы (Event Viewer), параметры автозагрузки (Autoruns), управлять локальными дисками (Disk Management), а также службами и драйверами (Services and Drivers). С помощью данной утилиты можно отключить лишние элементы автозагрузки (например, вирусный баннер), или службу (драйвер), препятствующую нормальной загрузке системы.
Explorer
Explorer – простой файловый менеджер, аналог проводника Windows. Позволяет быстро перенести или сохранить ценную информацию с неработающей системы.
Solution Wizard
Solution Wizard –простой мастер, позволяющий подсказать подходящий инструмент DaRT, который стоит попробовать применить в той или иной ситуации.
TCP/IP Config
TCP/IP Config – утилита позволяет настроить параметр сети (ip адрес, маску подсети, адреса DNS серверов). Эти настройки обычно можно задать при загрузке DaRT (следует отметить, что беспроводные соединения в DaRT не поддерживаются).
Hotfix Uninstall
Нередко случается, что какое-то из установленных обновлений Windows приводит к серьезным сбоям в системе вплоть до полной невозможности загрузится. Эта утилита предназначен как раз для таких случаев. Hotfix Uninstall выводит полный список обновлений Micrsoft, установленных в системе (с датой установки) и помогает отменить установку любого обновления Windows. Удаляя обновление по одному, можно проверить исчезнет ли проблема.
SFC Scan
SFC Scan – утилита является графической оболочкой к системной утилите SFC (System File Checker). Позволяет проверить системные файлы на целостность и восстановить их в случае необходимости в ручном (с подтверждением) или автоматическом режиме.
Search
Search – утилита поиска файлов. Нужна обычно для поиска и копирования важных документов на неисправной системе.
Standalone System Sweeper
Microsoft Standalone System Sweeper — автономный антивирусный сканер, построенный на том же движке и базах, что и другие антивирусные продукты Microsoft (Windows Defender). Позволяет осуществит офлайн сканирование системы на вирусы и руткиты. Режимы работы: быстрое сканирование, полное сканирование и сканирование выбранных объектов. Сигнатуры антивирусной базы можно обновлять: из локальной папки или Интернета (при наличии сетевого подключения). Следует отметить, что эта утилита появилась в составе DaRT недавно.
Remote Connection
Remote Connection — специальный инструмент, позволяющий администратору или сотруднику технической поддержки удаленно подключится к аварийному компьютеру. Пользователь должен только запустить DaRT и выбрать Remote Connection. Данная функция впервые появилась в MsDaRT 7.0.
Мы вкратце разобрали основной инструментарий MsDaRT Tools, которые могут помочь администратору или опытному пользователю, загрузившись с загрузочного диска с DaRT восстановить работоспособность системы. Однако следует отметить, что нужно четко понимать, что и зачем вы делаете, иначе шансы восстановить Windows невелики. В дальнейшем мы попробуем описать различные сценарии использования загрузочного диска с DaRT (ex ERD Commander) и его инструментария.
Удаление системных заплат
Как удалять заплаты если Windows не запускается
Hotfix Uninstall — замечательный продукт и его наличие в вашем наборе инструментов обеспечит вам больше душевного спокойствия, но жизнь была бы еще лучше, если бы этот продукт никогда не нужно было использовать вообще. Чаще всего, заплаты исправляют какой-нибудь дефект Windows; однако, об отдельных заплатах известно также, что они больше создают проблем, чем решают. Для того чтобы избежать использования Hotfix Uninstall (настолько, насколько это возможно), следует наложить ограничения на установку заплат и других обновлений системы
Hotfix Uninstall — это управляемая мастером (wizard-driven) утилита, используется для деинсталляции (отключения и удаления) одиночных или неоднократно установленных заплат, когда установка одной из заплат приводит к тому, что система не может загрузиться, и вы оказываетесь в положении, когда программы Windows Add/ Remove — обычный метод удаления заплат — оказывается недоступной.
Необходимо загрузиться в ERD Commander 2005,. Для нормальной работы Hotfix Uninstall необходимо подключиться к Windows-разделу, поскольку данные читаются из системного реестра и записываются в системный реестр и файловую систему. После того, как вы запустите мастер Hotfix Uninstall Wizard (Start | System Tools ] Hotfix Uninstall), появится экран «Welcome…» с описанием процесса деинсталляции и предупреждением о том, когда и как этот процесс следует использовать.
Список заплат, которые могут быть деинсталлированы, будет выведен на следующем экране. Напротив каждого пункта списка можно устанавливать флажки, чтобы отобрать неработающие заплаты. После завершения процесса выбора, нажмите кнопку Next.
Если нет уверенности в том, какая из заплат создает проблему, тогда нужно последовательно удалять по одной заплате, до тех пор, пока Windows не станет загружаться. После того как нормальное функционирование восстановится, можно снова установить те заплаты, которые не являлись источником данной проблемы.

Научиться настраивать MikroTik с нуля или систематизировать уже имеющиеся знания можно на углубленном курсе по администрированию MikroTik. Автор курса, сертифицированный тренер MikroTik Дмитрий Скоромнов, лично проверяет лабораторные работы и контролирует прогресс каждого своего студента. В три раза больше информации, чем в вендорской программе MTCNA, более 20 часов практики и доступ навсегда.
Основная проблема, она же несомненное достоинство, Windows-систем — это их разнообразие. Количество возможных сочетаний аппаратного обеспечения и работающего на нем ПО подсчитать практически нереально, поэтому, как тщательно не тестируй обновления, всегда может найтись такая комбинация железа и софта, которая окажется несовместимой с данным обновлением. Чаще всего проблемы связаны со сторонними драйверами или низкоуровневым ПО, работающем на уровне ядра.
Отдельный разговор — нелицензионные системы. Чаще всего обход активации осуществляется патчем и заменой ядра. Это уже само по себе небезопасно и чревато потенциальными проблемами, а при обновлениях, затрагивающих ядро вы рискуете получить отказ системы, что уже не раз происходило. Также подвержены этому недостатку и различные любительские сборки, доступные в сети интернет, многие сборщики сразу включаю в систему патченное ядро или принудительно запускают активатор сразу после установки, не проверяя наличие и валидность ключа системы.
Так произошло и в минувший вторник патчей. Очередное обновление безопасности KB3045999 для Windows 7 при перезагрузке приводило к «синему экрану смерти» (BSOD).

Не будем обсуждать моральные и юридические аспекты использования нелицензионного ПО, пусть каждый решает этот вопрос самостоятельно, а лучше рассмотрим способы восстановления работы системы.
Установочный диск или Windows PE
Это самый доступный, хотя и не самый простой способ. Подойдет любой диск от совместимой системы, единственное условие — соблюдение разрядности. Также следует помнить об обратной совместимости, т.е. для восстановления Windows 7 вы можете использовать диски не только от Windows 7 и Server 2008 R2, но и Windows 8 / Server 2012. В ряде случаев можно попробовать использовать диск от более ранней системы, но при этом не все возможности могут быть доступны, например, реализовать нижеприведенные инструкции с диском от Windows Vista / Server 2008 не получится.
Если вы используете Windows PE, то он также должен быть создан на базе текущей версии ОС или более поздней, разрядность также должна совпадать.
Загрузимся с установочного диска и на экране, предлагающем установку ОС выберем пункт Восстановление системы.





После чего следует уточнить какую букву получил системный диск. При стандартной разметке это будет буква D, букву С получит служебный раздел. Для проверки выполним:
dir d:
DISM /Image:D: /Get-PackagesВ выводе находим номер необходимого обновления и копируем имя пакета, если оно неизвестно, то удалите все пакеты с датой последнего обновления.

Для удаления пакета выполните команду:
DISM /Image:D: /Remove-Package /PackageName:Package_for_KB3045999~31bf3856ad364e35~amd64~~6.1.1.1где в качестве опции PackageName укажите имя пакета, полученное на предыдущем шаге.
 Microsoft Diagnostics and Recovery Toolset
Microsoft Diagnostics and Recovery Toolset
Набор инструментов диагностики и восстановления (Microsoft Diagnostics and Recovery Toolset, MSDaRT) — средство, основанное на ERD Commander от Sysinternals и доступное по подписке Software Assurance (SA), однако его несложно найти в сети. Для работы с Windows 7 потребуется MSDaRT не ниже версии 6.5, актуальной является версия 8.0
Загружаемся с диска MSDaRT, помните, что обязательным требованием является соблюдение разрядности, и на первом экране, после выбора языка (в нашем случае используется версия 8.0), выбираем Диагностика:



Как видим, работа с MSDaRT гораздо удобнее, чем с командной строкой, но требует подготовиться к возможным нештатным ситуациям заранее.
В обоих случаях после удаления проблемного обновления следует перезагрузиться и тщательно проанализировать причины сбоя. Надеемся, что данный материал поможет вам быстро восстановить работоспособность системы после неудачного обновления.
Научиться настраивать MikroTik с нуля или систематизировать уже имеющиеся знания можно на углубленном курсе по администрированию MikroTik. Автор курса, сертифицированный тренер MikroTik Дмитрий Скоромнов, лично проверяет лабораторные работы и контролирует прогресс каждого своего студента. В три раза больше информации, чем в вендорской программе MTCNA, более 20 часов практики и доступ навсегда.
Год/Дата Выпуска: 2013
Версия: 8.0
Разработчик: © 2013 Microsoft & (Joker-2013 / conty9)
Разрядность: 32bit,64bit
Язык интерфейса: Английский + русский
Таблэтка: Не требуется
Системные требования:
DaRT 8.0 supports Windows 8 and Windows Server 2012.
DaRT 7.0 supports Windows 7 and Windows Server 2008 R2.
DaRT 6.0 supports Windows Vista and Windows Server 2008.
DaRT 5.0 supports Windows 2000, Windows XP, and Windows Server 2003.
Microsoft Diagnostic and Recovery Toolset (MSDaRT) — Загрузочный диск для востановления Microsoft Diagnostic and Recovery Toolset (MSDaRT) All in one — позволяет выполнить загрузку системы со съемного носителя, что дает возможность запустить компьютер даже в случае тотального повреждения файлов существующей на диске ОС, жизненно необходимых для ее старта. Обеспечивает полный доступ к NTFS-томам, системному реестру, параметрам настройки и драйверам. В состеве имеются ДОС утилиты для тестирования, диагностики и сервисного обслуживания винчестеров. Оптимизировано для запуска с мультизагрузочной флешки.
Возможности:
Редактирование реестра: Служебная программа Редактор реестра ERD, доступная в меню Средства MSDaRT, предоставляет сведения о реестре, которые могут помочь при восстановлении системы.
Восстановление доступа к системе: Для вывода локальных учетных записей пользователей и изменения паролей можно использовать Мастер изменения паролей.
Диагностика сбоя системы: Для выявления причины фатального сбоя системы и определения драйвера, вызвавшего сбой, можно использовать мастер анализа сбоев.
Восстановление разделов и томов: Для восстановления разделов или томов можно использовать приложение Disk Commander.
Восстановление удаленных файлов: Служебную программу восстановления файлов можно использовать для поиска и восстановления файлов, удаленных из любой поддерживаемой файловой системы Windows.
Очистка дисков или томов: Для очистки дисков или томов можно использовать служебную программу Очистка диска.
Поиск определенных файлов: Служебная программа поиска позволяет ограничить область поиска с помощью указания имени, местоположения поиска, примерного размера файла или времени изменения файла.
Просмотр дисков: Служебная программа Проводник позволяет просматривать файлы и папки, которые хранятся на различных дисках.
Выполнение административных задач по управлению компьютером: Служебная программа Управление компьютером предоставляет инструменты восстановления для выполнения следующих задач.
• Отключение дисков или служб, вызывающих ошибки.
• Просмотр журналов событий.
• Создание разделов и форматирование жестких дисков.
• Получение сведений о файлах автозапуска.
• Получение сведений о компьютере.
Настройка TCP/IP: Служебная программа настройки TCP/IP позволяет отобразить и настроить конфигурацию TCP/IP.
Удаление исправлений и пакетов обновления Windows: С помощью функции Удаление исправлений можно удалить исправления Windows или пакеты обновления из системы, которую невозможно запустить.
Проверка и восстановление системных файлов: Средство проверки системных файлов позволяет проверить и восстановить любые поврежденные или отсутствующие системные файлы.
Использование средства защиты от вредоносных программ: Автономное средство проверки позволяет определить вредоносные или другие нежелательные программы и выдает предупреждения о потенциальной опасности.
Возможности утилит:
• Volkov Commander – файловый менеджер, работающий в Windows и MS-DOS.
• Victoria — Программа предназначена для тестирования, диагностики и сервисного обслуживания IDE и Serial ATA винчестеров.
• MHDD — это самая популярная бесплатная программа для низкоуровневой диагностики жестких дисков.
• HDAT2 — программа для тестирования и диагностики дисков. Основное преимущество перед MHDD и Victoria: поддержка практически всех дисков с интерфейсами ATA/ATAPI/SATA, SSD, SCSI и USB.
• VIVARD — это мощная и простая в использовании программа для диагностики HDD.
• HDD Regenerator – это уникальная программа, которая позволяет регенерировать поврежденные физически ЖД.
• SpinRite — Утилита для тестирования, обслуживания и восстановления данных на жестком диске.
• TestDisk — программа для восстановления утерянных разделов диска или восстановления загрузочных записей на дисках.
• [email protected] UNERASER — эффективная утилита для DOS и Windows, восстанавливающая файлы в системах FAT12, FAT16, FAT32, NTFS.
• [email protected] Partition Recovery — программа, восстанавливающая разделы жесткого диска компьютера после вирусной атаки и любых сбоев системы.
• Mbrwork — используется для восстановления таблицы раздела.
• DiskPatch — это профессиональная утилита восстановления данных, которая восстанавливает данные, восстанавливая поврежденную структуру дисков (таблицы разделов).
• Hard Disk Sentinel- утилита для мониторинга и контроля состояния жестких дисков.
• WDIdle — программа для изменения параметров парковки головок на жестких дисках.
• DMDE — Программа для редактирования дисков и восстановления данных.
Компоненты MSDaRT:
Registry Editor представляет собой редактор реестра восстанавливаемой системы. Если какая-либо из ветвей реестра повреждена, то она
просто не появляется в списке. Никаких иных усовершенствований, по сравнению со стандартным редактором из комплекта операционной
системы, Registry Editor не содержит.
Locksmith переназначает пароли для локальных учетных записей.
Crash Analyzer — анализатор дамп-файлов. Может пригодиться в тех случаях, когда после «выпадения в синий экран» машина больше не
«оживает». Данная утилита позволит проанализировать *.dmp файл, разобраться с кодом, а затем и с причиной ошибки.
File Restore позволяет восстанавливать удаленные файлы, даже те, которые удалялись, минуя «корзину».
Disk Commander — это средство, позволяющее восстановить файлы с проблемных дисков, а также восстановить таблицу разделов и
переписать запись MBR. Все выполняется просто, с помощью мастеров.
Disk Wipe решает противоположную задачу: стирает информацию с жесткого диска или тома, причем может использовать режим, совместимый
со стандартом US DoD 5220.22-M.
Computer Management — утилита, которая выполняет самую необходимую функцию из всем знакомой оснастки Computer Management: доступ к
журналам работы системы, настройкам драйверов устройств, служб и разделов дисковых накопителей. Плюс ряд дополнительных
возможностей: общая информация о системе и редактирование автозагрузки приложений и служб. Как раз именно то, чего не хватает порой
d стандартной Recovery Environment!
Explorer — простенький файловый менеджер. Для решения задач восстановления, впрочем, его возможностей вполне достаточно.
TCP-IP Config обеспечивает настройку сетевого подключения через графический интерфейс.
Hotfix Uninstall используется в тех случаях, когда есть подозрение, что установка обновления операционной системы привела к
нарушению ее работы. Одним словом, можно удалять обновления и пакеты обновлений.
SFC или System File Repair Wizard позволяет проанализировать целостность основных компонентов операционной системы (Core Components)
и при необходимости восстановить их оригинальный экземпляр.
File Search — средство для выполнения простого поиска и копирования файлов.
Defender — программный продукт из разряда antimalware. По сути является Windows Defender и предназначен для поиска и удаления
вредоносных программ, которые часто служат причиной нарушения нормальной работы системы. Defender имеет возможность обновления своей
базы через Internet, что дает определенные гарантии актуальности данного средства.
Удаленное подключение (Remote Connection) — позволяет выполнять удаленный запуск инструментов DaRT на
компьютере конечного пользователя внутри локальной сети. После загрузки в среде DaRT, можно настроить и разрешить удаленное
подключение к компьютеру с использованием DaRT Remote Connection Viewer из состава пакета MS DaRT 8.0, установленного на компьютере
специалиста технической поддержки или системного администратора
Ну и, наконец, если вы затрудняетесь в выборе инструмента для начала восстановления, на помощь придет Solution Wizard — мастер
принятия решения, который поможет выбрать соответствующую проблеме утилиту.
В сборку вошли:
• ERD commander 5.0 для Windows XP (x32)
• ERD commander 6.0 для Windows Vista (x32 — x64)
• ERD commander 7.0 для Windows 7 (x32 — x64)
• ERD commander 8.0 для Windows 8 (x32 — x64)
В составе имеется образ дискеты с ДОС утилиты:
— Volcov Commander 4.99.08 alfa
— Victoria 3.52
— MDD 4.6
— HDAT2 4.9.3
— VIVARD 0.4
— HDD Regenerator 2011
— SpinRite 6.0
— TestDisk 6.14
— Active Uneraser 5.0
— Active Partition Recovery 3.0
— MBR Work 1.08
— DiskPatch 3.5.300
-HDD Sentinel 1.00.5
— WDIdle 1.05
— DMDE 2.4.4 Prof.Ed.
• Оптимизировано для запуска с мультизагрузочной флешки.
• Все файлы находятся в папке ERDC
• Используется загрузчик BOOTMGR от Windows 8
Запись на диск и флешку:
Установка на флешку:
1.Запускаем WiNToBootic.exe
2.Выбираем вашу флешку
3.Выбираем файл — образ MSDaRT.iso
4.Ставим голочку на Quick Format
5.Жмем Do it!
6.Внимание! Все данные на флешки удалятся.
7.На все соглашаемся.
8.В итоге получает загрузочную флешку с MSDaRT на борту
9.Перезагружаем компьютер в Биосе выбираем загрузку с USB (USB_ZIP USB_HDD)
Запись на диск:
1.Запускаем Iso-Burner.exe
2.Ставим минимальную скорость записи. Прожигаем диск.
3.Перезагружаем компьютер в Биосе выбираем загрузку с CD.
Установка на мультизагрузочную флешку:
1.Открываем образ: MSDaRT.iso программой UltraISO или 7Zip
2.Извлекаем папку ERDC с образа в корень флешки
3.В файл конфигурации menu.lst прописываем:
— title MSDaRT ERD Commander All
— map —unmap=0:0xff
— map —unhook
— root (hd0,0)
— chainloader /ERDC/bootmgr
Контрольные суммы:
Файл: MSDaRT.iso
CRC32: 45C6F2BD
MD5: A00F1BB578C7C25E4CA5EFDF94157013
SHA-1: D42B19093A03DAA2E50FCA2F784346802CA2B20B
Скриншоты:
©Torrent-Soft.Pro
Загрузил: Unix (19 февраля 2013 13:37)
Взяли: 1702 | Размер: 1,06 Gb
Последняя активность: 21 марта 2016 15:24
Профессионал в любой области, и ИТ не исключение, тщательно подбирает особый комплект инструментов, который должен всегда находиться под рукой и при необходимости помочь оперативно решить большинство типичных задач. Марка инструмента также играет не последнюю роль, поскольку передовые компании дорожат своим именем и не станут халтурить. Опять же, это справедливо и для мира ИТ. В свое время утилиты для DOS и Windows прочно ассоциировались с Питером Нортоном и компанией Symantec, затем появились другие имена — к примеру, Марк Руссинович и Winternals (а также Sysinternals, ресурс для распространения бесплатного ПО). К чести Microsoft отметим, что она всегда старалась обеспечить пользователей неким джентльменским набором утилит и не гнушалась для этих целей приобретать или лицензировать сторонние разработки. Так, корни дефрагментатора из Windows 9x ведут именно в Symantec (а из линейки Windows NT — в Diskeeper), а утилиты Sysinternals хоть и не вошли непосредственно в состав ОС, но сегодня размещаются по адресу microsoft.com/sysinternals. Виновник настоящего обзора также распространяется отдельно и имеет самое непосредственное отношение к Winternals.
Общее знакомство
У Microsoft есть много не слишком известных широкой публике дополнительных продуктов, которые распространяются не совсем стандартным способом. Один из них — Microsoft Desktop Optimization Pack (MDOP), набор разрозненных инструментов для решения различных административных задач, который является своеобразным бонусом для подписчиков Software Assurance. Он не бесплатен, но его по сути символическая стоимость более чем оправдана. Одним из его компонентов как раз и является Microsoft Diagnostic and Recovery Toolkit (DaRT, или MDRT) — аварийный загрузочный компакт-диск на основе WinPE, объединяющий функциональность стандартного инсталляционного диска последних версий Windows с инструментами, которые раньше входили в состав продукта ERD Commander. Последний был создан как раз компанией Winternals, несколько лет назад влившейся в Microsoft вместе со своим основателем Марком Руссиновичем и всей интеллектуальной собственностью. К примеру, в нем впервые была реализована возможность внешнего (т. е. без необходимости загрузки обслуживаемой ОС) восстановления контрольных точек System Restore, которой теперь могут воспользоваться все обладатели Windows 7. Соответственно, большинство инструментов перекочевали в DaRT фактически без изменений, и ссылки на ERD Commander до сих пор встречаются в документации.
Способы использования
Как уже говорилось, изначально DaRT, как и ERD Commander, представляет собой загрузочный аварийный диск (плюс инструменты для его создания) — в таком виде его использование очевидно: cистемный администратор (либо конечный пользователь — что, скорее, должно быть исключением из правила) просто загружает компьютер с компакт-диска и выполняет необходимые операции. Вместо компакт-диска также можно использовать USB-накопитель — корректно разместить на нем DaRT можно с помощью рекомендованной Microsoft утилиты либо вручную, следуя инструкции в руководстве администратора.
Кроме того, поскольку DaRT является расширением обычного аварийного диска Windows и формируется из WIM-образа, он может быть размещен в аварийном разделе инсталляции Windows 7 (и запускаться стандартно по клавише F8). К сожалению, размер образа DaRT превышает стандартные 100 МБ, выделяемые для последнего, поэтому на действующем компьютере для этого потребуется вручную переделать структуру жесткого диска, предоставив DaRT не менее 300 МБ (рекомендуется 450 МБ, плюс надо учитывать использование дополнительных драйверов, программ и документов). Оптимальное решение видится в создании эталонного образа жесткого диска с разделами DaRT и ОС и клонирование с его помощью новых компьютеров.
Этот же WIM-образ DaRT может использоваться для сетевой загрузки средствами WDS/PXE, что, естественно, предполагает наличие соответствующей инфраструктуры, зато не требует переразметки жестких дисков имеющихся компьютеров.
Однако у всех этих методов имеется один существенный недостаток: они предполагают, что для обслуживания аварийного компьютера необходимо находиться непосредственно рядом с ним — это, конечно, не всегда просто, удобно или даже вовсе возможно. Поэтому в DaRT 7, которому и посвящен настоящий обзор, появился встроенный механизм удаленного управления.
Поскольку образ диска DaRT строится на основе среды WinPE, которая, в свою очередь, формируется из обычного дистрибутива Windows, видимо, было не слишком сложно включить в его состав стандартную терминальную службу, слегка адаптировав метод аутентификации и, соответственно, разработав специальный программный клиент. Таким образом, модель использования DaRT может быть следующей: системный администратор или сотрудник службы технической поддержки по телефону руководит действиями пользователя для загрузки DaRT, выясняет необходимые сетевые параметры, после чего подключается со своего компьютера и дистанционно выполняет все требуемые операции. Более конкретно механизм удаленного управления будет рассмотрен ниже.
Создание диска DaRT
Как уже говорилось, MDOP — набор разрозненных инструментов, которые можно инсталлировать и использовать независимо друг от друга. Размер инсталляционного модуля DaRT 7 составляет всего около 8 МБ — это объясняется тем, что для формирования образа понадобится предоставить дистрибутив Windows, а кроме того, ряд необходимых дополнительных компонентов скачиваются уже в процессе. DaRT 7 предназначен для использования с Windows 7 и Windows Server 2008 R2, поэтому в состав актуального MDOP 2011 R2 включены предыдущие версии DaRT, для облуживания более ранних версий ОС. Кроме того, DaRT существует в двух редакциях — x86 и x64, для создания сред соответствующей разрядности.
После установки DaRT 7 в одноименной программной папке появятся четыре ярлыка: справочной системы, Crash Analyzer, Dart Recovery Image, DaRT Remote Connection Viewer. Последний мы обсудим особо; Crash Analyzer представляет собой анализатор аварийных дампов памяти ядра Windows, способный предоставить чуть более подробную информацию, чем «синий экран смерти»; а Dart Recovery Image как раз и является мастером создания ISO-образа. Его (ERDC.exe) также можно запускать из командной строки с параметром /e, который определяет количество дней от текущей даты, в течение которых диск DaRT будет работоспособен.
Как обычно, мастер потребует принять несколько решений, предложив возможные варианты. Сложностей возникнуть не должно, тем более что заново пересобрать образ можно в любой момент. Для начала потребуется указать место расположения дистрибутива Windows 7:
После извлечения необходимых для WinPE файлов будет предложен стандартный список инструментов, где можно указать те, которые не должны быть доступными локально, т. е. непосредственно пользователю. При этом администратор в удаленном сеансе сможет применять все.
Если DaRT планируется использовать дистанционно, соответствующий режим необходимо разрешить при формировании образа. По умолчанию порт будет выбираться случайно, указать его явно может понадобиться, если требуется проброс порта, к примеру, в удаленном офисе. Можно также написать сообщения пользователю, к примеру, с краткой инструкцией, либо просто с номером телефона администратора или службы технической поддержки.
Debugging Tools необходимы для работы Crash Analyzer, в том числе и как отдельного инструмента, скачать их можно еще в процессе установки DaRT и лучше всего сразу включить в состав образа:
На следующем шаге скачиваются базы вирусных сигнатур для Standalone System Sweeper. Понятно, что в составе готового образа они быстро устареют, и кроме того, актуальные можно будет скачать уже в момент использования DaRT. Однако наличие хоть каких-то сигнатур может пригодиться на случай отсутствия соединения с интернетом и пр.
В образ DaRT можно добавить дополнительные драйверы. Достаточно указать соответствующий INF-файл, и мастер самостоятельно скопирует все содержимое папки (с подпапками). Как правило, это требуется для подключения нестандартных сетевых адаптеров и систем хранения. В данном случае добавлен драйвер Wi-Fi-карты — исключительно в демонстрационных целях, т. к. беспроводные соединения DaRT не поддерживаются.
Наконец, в состав DaRT можно включить любые файлы — дополнительные утилиты, инструкции, что-то другое. Их нужно просто скопировать в указанную папку.
На этом шаге мастера начнется формирование собственно ISO-образа, по завершении его можно сразу же записать на оптический диск.
Запуск DaRT
Процесс инициализации DaRT в целом напоминает аварийный режим обычного инсталляционного диска Windows 7, за исключением пары дополнительных шагов в начале и, естественно, более широкого выбора инструментов в конце. Первым делом после загрузки с компакт-диска (USB-накопителя, аварийного раздела, удаленного образа) DaRT выполняется конфигурирование сети:
Здесь под фоновой настройкой понимается использование DHCP, а если это не так, нужно ответить No и настроить параметры вручную.
Затем будет предложено именовать разделы в соответствии с порядком, принятым в установленной на компьютере ОС.
Следующий этап — выбор раскладки клавиатуры и, наконец, поиск на жестких дисках инсталляции Windows. Здесь же можно подключить дополнительные драйверы, если это не было сделано на этапе формирования образа.
В системах с множественной загрузкой потребуется выбрать ту ОС, которую предполагается обслуживать. Если последняя попытка ее загрузки закончилась неудачей, будет автоматически запущен процесс восстановления загрузочных структур:
Прервав его либо дождавшись завершения, вы, наконец, увидите окно с выбором аварийных инструментов, среди которых присутствует (в самом конце) и собственно DaRT:
Инструменты
Итак, DaRT представляет собой набор из полутора десятков утилит, многие из которых работают с привычными структурами Windows, но не теми, которые активны в настоящий момент (в среде WinPE), а теми, что размещены на жестком диске.
Кстати, на этом снимке экрана можно видеть, что инструменты, которые мы запрещали при формировании образа, действительно недоступны пользователю. Также надо иметь в виду, что если у ОС на компьютере испорчены файлы реестра, функциональность некоторых утилит будет ограничена.
Теперь пройдемся вкратце по доступным инструментам.
Registry Editor
В общем-то достаточно стандартный редактор реестра, за исключением того, что он работает с информацией, импортированной из аварийной ОС. Поэтому, к примеру, вы не увидите веток HKCU и HARDWARE в HKLM. Зато Registry Editor позволит не только откорректировать штатно измененные ключи, но и добраться до тех ключей, что обычно заблокированы.
Locksmith
Хотите — слесарь, хотите — взломщик. Утилита позволяет сменить пароль для любой локальной (не доменной) учетной записи, в том числе и для Администратора. Пароль при этом обязан удовлетворять текущим групповым политикам (если таковые использовались). Факт смены пароля фиксируется в системном журнале Security.
Crash Analyzer
Та же утилита, что доступна отдельно после установки DaRT. Она анализирует дампы памяти ядра Windows, которые снимаются при критических сбоях ОС, приводящих к «синему экрану смерти». Больших подробностей и подсказок от этой утилиты ждать, конечно, не стоит, в некоторых случаях (как на снимке экрана) ей вообще не удается понять, что же произошло, однако если она, к примеру, укажет на конкретный драйвер, его можно будет легко запретить через другую утилиту — Computer Management.
File Restore
Сравнительно простая утилита класса undelete, предназначенная, в основном, для восстановления файлов, которые не попали в системную Корзину или были удалены даже оттуда. В отличие от специализированных утилит, File Restore не имеет сложных расширенных режимов восстановления, зато умеет находить удаленные разделы (меню Tools) и работать с дисками, зашифрованными с помощью BitLocker (естественно, при этом понадобится соответствующий пароль).
Disk Commander
Низкоуровневая утилита для работы с жестким диском. Также позволяет находить и восстанавливать удаленные разделы, кроме того умеет перезаписывать MBR, сохранять и восстанавливать таблицу разделов.
Disk Wipe
В обличие от других утилит, Disk Wipe предназначен не для спасения, а для уничтожения — более конкретно, для затирания данных на всем жестком диске или одном из разделов. Доступны два алгоритма: быстрый однопроходный и медленный четырехпроходный, более надежный и используемый государственными структурами США.
Computer Management
Утилита похожа на одноименную консоль, доступную в Windows, однако имеет и некоторые отличия. Отдельных разделов в ней не хватает, зато другие для удобства вынесены на передний план, как, к примеру, Autoruns. Пожалуй, наиболее полезная возможность — быстрое отключение драйвера, приводящего к регулярным критическим сбоям системы.
Explorer
Ожидаемо, самый обычный обозреватель Windows. Позволяет отображать сетевые папки, что пригодится, к примеру, для оперативного переноса данных с аварийной системы.
Solution Wizard
Это не самостоятельная утилита, а мастер, призванный подсказать наиболее подходящий инструмент, исходя из ваших задач. Очень скоро необходимость в нем, конечно, отпадет, и нужные инструменты будут запускаться пользователем напрямую.
TCP/IP Config
Если вы забыли настроить сеть в процессе загрузки DaRT, это можно сделать и уже в процессе работы. Здесь все достаточно стандартно — единственное, напомним, беспроводные соединения не поддерживаются.
Hotfix Uninstall
Бывают случаи, когда к сбоям приводят очередные обновления Windows, хотя они предназначены как раз для исправления каких-то ошибок. С помощью этого инструмента их можно оперативно деинсталлировать — только лучше не все сразу, а по одному, проверяя, не исчезла ли проблема.
SFC Scan
По сути, оболочка к системной утилите SFC (System File Checker), которая проверяет аутентичность системных файлов и при необходимости может восстанавливать их. Работает либо в полностью автоматическом режиме, либо требуя подтверждения по каждому выявленному инциденту.
File Search
Поиск файлов по названию. Может вызываться напрямую, а также из Explorer. Основное применение — найти и скопировать с аварийной системы важные документы.
Standalone System Sweeper
Одно из недавних дополнений DaRT — Microsoft Standalone System Sweeper, полновесный автономный антивирусный сканер. В нем используются те же движок и базы сигнатур, что и во всех антивирусных продуктах Microsoft (в том числе, Windows Security Essentials). Движок достаточно неплохо себя зарекомендовал с точки зрения эффективности обнаружения вирусов, хотя и не блещет скоростью сканирования. Standalone System Sweeper также будет выпущен Microsoft в виде отдельного инструмента, доступного всем пользователям.
Смысл применения внешнего антивируса (которые сегодня предлагаются почти всеми разработчиками) прост. Некоторые руткиты умеют достаточно искусно скрывать свое присутствие в работающей системе, так что обычный антивирус просто не видит соответствующих файлов. При загрузке с аварийного диска они, естественно, остаются неактивными и больше не могут мешать. Вирусы также могут вызывать сбои системы, хотя это встречается все реже.
Standalone System Sweeper позволяет обновлять сигнатуры из интернета или локальной папки, в остальном программа достаточно проста и имеет минимум настроек.
Удаленный режим
Как уже говорилось, Remote Connection — не самодостаточный инструмент, а специальный режим использования DaRT. Он позволяет администратору или сотруднику службы технической поддержки работать с аварийной системой удаленно, без необходимости физического присутствия. Но при этом некоторая подготовительная работа возлагается на пользователя, который должен запустить DaRT любым предусмотренным способом и выбрать Remote Connection:
Первый экран предупреждает, что́ именно произойдет дальше, в том числе здесь может содержаться небольшая инструкция, если она была сформирована на этапе подготовки DaRT. После щелчка на Yes пользователь получит реквизиты, которые необходимо передать администратору:
После этого администратор запускает у себя программу DaRT Remote Connection Viewer, вводит полученные реквизиты и устанавливает удаленный сеанс.
Мандат (ticket) является средством оперативной аутентификации и обеспечивает определенный уровень безопасности, что особенно важно при использовании фиксированного номера порта.
Как только администратор подключится к обслуживаемому компьютеру, локальные клавиатура и мышь будут заблокированы:
А администратор получит доступ ко всем инструментам и полную свободу действия:
Резюме
Аварийные загрузочные диски для обслуживания Windows были популярны всегда. В свое время их активно делали на базе Linux — просто потому, что сложно было придумать другую загрузочную среду (не DOS же, в самом деле). Впрочем, это уже в прошлом, сегодня использование WinPE надежнее и предпочтительнее.
От других подобных разработок DaRT отличается по нескольким важным пунктам. Во-первых, это, пожалуй, наиболее комплексный аварийный диск, объединяющий и большой набор системных инструментов, и антивирусный сканер. Во-вторых, в DaRT не используются недокументированные трюки — только штатные механизмы и средства, что минимизирует возможные проблемы. Наконец, в-третьих, DaRT вообще выделяется множеством способов использования, а дистанционный режим является его уникальной чертой.
Реальную полезность DaRT способен оценить любой системный администратор или даже опытный пользователь. Сам автор не раз прибегал к помощи его инструментов (еще во времена ERD Commander) для смены паролей и отключения драйверов. Единственное препятствие для его использования — схема распространения, хотя на самом деле Software Assurance доступна даже для небольших организаций. К тому же в состав «бонусного» MDOP кроме DaRT входит еще целый ряд полезных инструментов.
Tip : Get the RSS feed or e-mail to
this Wiki page to get automatic notification when it is updated!
This article was originally written in: http://social.technet.microsoft.com/wiki/contents/articles/5926.utilizando-o-hotfix-uninstall-do-dart-7-0-para-desinstalar-um-hotfix-pt-br.aspx
Table of Contents
- Goal
- Applies to:
- Overview
Hotfix Uninstall - Using Hotfix
Uninstall - References
- Related Articles
- Other Languages
Goal
This article aims to demonstrate how to uninstall a hotfix using the Hotfix Uninstall the DaRT
7.0 (Microsoft Diagnostics and Recovery Toolset) quickly and easily.
Applies to:
- Windows 7 32-Bit;
- Windows 7 64-Bit;
- Windows Server 2008 R2.
Overview
Hotfix Uninstall
The Hotfix Uninstall Wizard allows you to remove hotfixes or service packs of Windows operating system on the computer you are repairing. Use
this tool when a hotfix or service pack is preventing you from booting the operating system.
Note
It is recommended that you uninstall the hotfix one at a time, even if the tool allows you to uninstall more than one.
Using Hotfix
Uninstall
1 — Insert the CD / DVD DaRT 7.0 drive
in the computer that you will uninstall the hotfix. Will load the dialog box as shown in Figure 1.1.
Note
If you have not created the CD / DVD 7.0 DaRT see the articles below:
- Installing DaRT 7.0 (en)
- Creating a Recovery Image with DaRT 7.0 (en)
Figure 1.1
2 — In the dialog box netstart click Yes if you want to start
the network connectivity in the background. In this article we will click Yes . Will load
the dialog box as shown in Figure 1.2.

Figure 1.2
3 — In the dialog box netstart click Yes if you want to remap
the drive letters to match the mappings of the target operating system. In this article we will click Yes . Will
load the dialog box as shown in Figure 1.3.
Figure 1.3
4 — In the dialog box System Recovery Options select the keyboard layout and
click Next . Will load the dialog box as shown in Figure 1.4.
Figure 1.4
5 — In the dialog box System Recovery Options select Use
recovery tools That Can Help fix problems starting Windows. Select an operating system to repair and make sure
that the system operating is listed below and then click Next . Will load the dialog box as shown in Figure 1.5.

Figure 1.5
6 — In the dialog box
System Recovery Options select
the Microsoft Diagnostics and Recovery Toolset . Will
load the dialog box as shown in Figure 1.6.
Figure 1.6
7 — In the window
Diagnostics and Recovery Toolset click
the Hotfix Uninstall . Will
load the dialog box as shown in Figure 1.7.
Figure 1.7
8 —
In the dialog box Welcome to the Hotfix Uninstall Wizard click Next to
continue. Will load the dialog box as shown in figure 1.8.
Figure 1.8
9 — In the dialog box
Selection hotfix select the hotfix you want to uninstall and then click Next . Will
load the dialog box as shown in figure 1.9.

Figure 1.9
10 — box
Hotfix Uninstall Results check the status of hotfix selected to be uninstalled and then click Next .Will
load the dialog box as shown in Figure 1.10.

Figure 1.10
11 —
In the dialog box Completing the Hotfix Uninstall Wizard click Finish to
close the wizard.
12 —
In the window Diagnostics and Recovery Toolset click the Close box
and Dialog System Recovery Options then click Restart .
13 — Remove the CD / DVD of DaRT
7.0 and then wait for Windows to load.
References
- http://technet.microsoft.com/en-us/windows/bb899442
Related Articles
- Installing DaRT 7.0 (en-US)
- Creating a Recovery Image with DaRT 7.0 (en-US)
- Using
the Locksmith DaRT 7.0 to Change the Local Administrator Password (en-US)
Other Languages
This article is also available the following languages:
- Utilizando o Hotfix Uninstall do DaRT 7.0 para Desinstalar um Hotfix (pt-BR)
This article was originally written by:
Luciano Lima
[MVP Enterprise Security]-[MCSA Security]-[MCSE Security]http://lucianolimamvp.wordpress.com
http://twitter.com/LucianoLima_MVP
Больше информации
| Лицензия | Бесплатно | |
|---|---|---|
| ОС | Windows |
| Раздел | Общие | |
|---|---|---|
| Язык | Pусский | |
| Автор | Alphawaves | |
| Размер | 3.68 MB | |
| Загрузки | 15,642 | |
| Дата | 23 апр 2014 | |
| SHA256 | 85705b818fb65fcd183c55df70302425e7ea9d2577f0753470178035d45b5ed5 | |
| Почему это приложение опубликовано на Uptodown? |
(Больше информации) |
Приложения, рекомендуемые для вас
Надежный, универсальный и настраиваемый браузер
Общайтесь со всеми своими контактами в Telegram со своего рабочего стола
Видеозвонки и конференции с массой других возможностей
Автоматизация нажатий мышкой на компьютере
Общайся с друзьями через десктопную версию Whatsapp
Совершенный партнер для вашего нового iPod или iPhone
Создавайте собственную анимацию очень простым способом
Доступ к содержимому образов ISO
Похожие на Windows Hotfix Downloader
Настройте свой опыт пользования устройствами Logitech
Полнофункциональный центр для совместной работы любой команды
Назначайте новые функции кнопкам мыши
Эмулятор Android для Windows
Восстановите коды продуктов Microsoft
Переназначайте клавиши на вашей клавиатуре по желанию
Запускайте программы в разных разрешениях
Получите доступ с вашего компьютера ко всем Bluetooth-устройствам
MobiSystems
Используйте все возможности устройств SteelSeries
Комплексный антивирус и антишпион, обеспечивающий полную защиту
Защитите свой ПК без ущерба производительности
Kaspersky
Копируйте и вставляйте массу текстов с помощью клавиатурных команд
Одна из лучших альтернатив Microsoft Office
Наконец-то! Автоматическая вставка текста в вашем компьютере
Зачем удалять обновления
Иногда выходят «кривые» обновления, которые приносят больше вреда, нежели пользы. После установки таких «заплаток» могут не запускаться программы или появляться различные ошибки.
Удаление обновлений с помощью графического интерфейса
Зайдите в Программы и компоненты (Панель управления => Программы и компоненты):
Нажмите на ссылку Просмотр установленных обновлений:
Выделите обновление, которое вы желаете удалить из системы.
Нажмите правой кнопкой мыши и выберите Удалить:
Нажмите Да для подтверждения удаления:
С помощью командной строки
Запустите командную строку от имени администратора.
Введите команду:
wusa.exe /uninstall /kb:3008627
где kb:3008627 — номер обновления, которое нужно удалить.
Нажмите Да для подтверждения удаления:
Нажмите Перезагрузить сейчас:
Подождите, пока обновление будет удалено:
С помощью загрузочного диска
Рекомендуется использовать утилиту Hotfix Uninstall, входящую в комплект MSDaRT
Загрузите компьютер с носителя, содержащего MSDaRT.
Выберите пункт Диагностика:
Запустите Microsoft Diagnostics and Recovery Toolset:
Войдите в свою копию Windows:
Выберите инструмент Hotfix Uninstall:
Нажмите Next:

Установите флажок возле пакета обновления, который вы желаете удалить.
Нажмите Next:
В следующем окне вы должны увидеть сообщение об успешном удалении обновления.
Нажмите Next:
Нажмите Finish:















 Microsoft Diagnostics and Recovery Toolset
Microsoft Diagnostics and Recovery Toolset