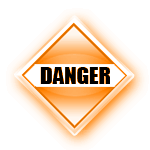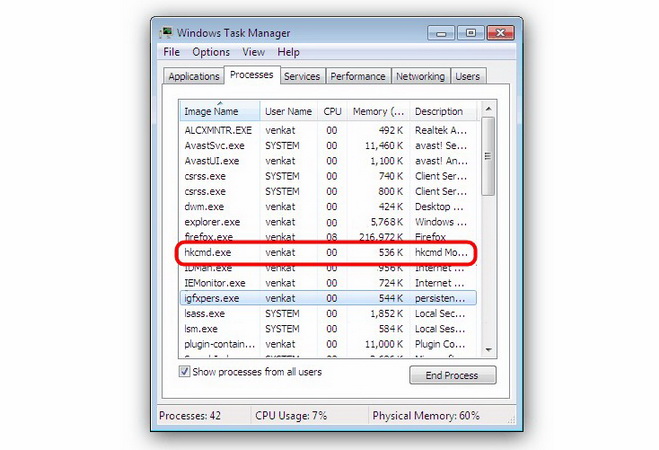После переустановки скоропостижно скончавшейся Windows на ноутбуке моего старшего сына (в очередной раз), как всегда, совершенно автоматически удалил два пункта из автозагрузки системы, но потом меня осенило — забыл почему это делаю постоянно? IgfxTray и HotKeysCmds в автозагрузке — что это такое вообще?

Дело в том, что для себя, когда-то очень давно, нашёл ответ на данный вопрос, но это было тысячу лет назад и я благополучно его забыл. Помню только, что надо удалять эти пункты из автозагрузки и всё.
Вот и решил сегодня освежить свои знания, заодно и Вас просветить.
Для начала предлагаю проверить, стартуют ли эти «противные» бяки (IgfxTray и HotKeysCmds) вместе с операционной системой.
Для этого можно воспользоваться лучшим менеджером автозагрузки или отличным расщипителем автозагрузки на атомы, но можно использовать и старый добрый CCleaner…
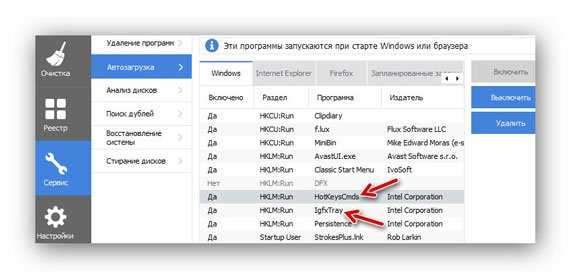
Открою страшную тайну — эти пункты автозагрузки с «правильными» IgfxTray и HotKeysCmds (об этом ниже) присутствуют в компьютерах с встроенной (интегрированной) графикой (видеокартой) фирмы Intel.
Это обычно «офисные» ноутбуки или компьютеры с процессорами i3…i7 (в ядро которых «вшита видеокарта» ).
Итак, рассекречиваю предназначение IgfxTray и HotKeysCmds в автозагрузке Windows…
- IgfxTray — это просто программа, которая позволяет делать быструю смену разрешения экрана (правой кнопкой мыши менять графические режимы 1280×1024 @ 32bpp — 70 Гц и т. д.) из трея (что возле часиков). Она абсолютно безвредна и… бесполезна.
- HotKeysCmds — это дополнительный интерфейс для более детальной настройки драйверов чипсетов Intel. Тоже безвредная и бесполезная штука.
Обе эти программы попадают на Ваш любимый компьютер вместе с драйверами от Intel.
…
…
Зачем надо удалять IgfxTray и HotKeysCmds
На самом деле причин, почему желательно удалить из автозагрузки IgfxTray и HotKeysCmds целых две.
- Первая — это совершенно ненужные и лишние элементы автозагрузки, которые тормозят запуск системы. Уверен, что 99.9% пользователей не используют эти программы — так зачем они нужны в автозагрузке?
- Вторая причина серьёзнее — под эти программы (и процессы) очень часто маскируются серьёзные вирусы.
Отличить правильные (хорошие) IgfxTray и HotKeysCmds от плохих (вирусов) очень просто — достаточно взглянуть на их месторасположение (прийти к ним вместе с участковым и проверить прописку).
В CCleaner кликнул правой кнопкой мыши по строке и перешёл в папку жительства HotKeysCmds…
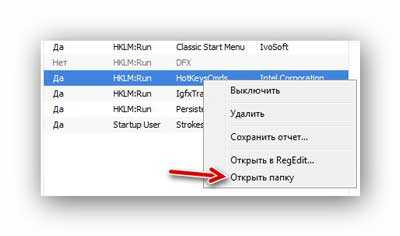
Правильная папка расположения у этих обоих программ — C:WindowsSystem32. Если попали в другую, то я Вас «поздравляю» — приютили бездомный вирус.
Вот и всё на сегодня — я вспомнил, а Вы узнали, что такое IgfxTray и HotKeysCmds в автозагрузке операционной системы Windows.
До новых полезных компьютерных программ и интересных приложений для Андроид.
ПОЛЕЗНОЕ ВИДЕО
…
…




Поскольку в сети интернет каждый день во множестве появляются новые вирусы, к любому незнакомому процессу в диспетчере задач стоит относиться с подозрением. А если данный процесс ещё и сильно грузит систему, из-за чего, компьютер начинает жутко тормозить и нагреваться, ситуация вызывает ещё больше вопросов. Возникает ощущение, что компьютер заражён вирусом, но всегда ли это так на самом деле?
В качестве примера незнакомого процесса, который иногда неожиданно обнаруживается в системе, можно назвать hkcmd. Также, как и процессы: Csrss.exe и Svchost.exe,он н может появиться в Диспетчере задач и быть не только активным, но и висеть в автозапуске, включаясь при каждой загрузке Windows.
Далее мы увидим, какова функция этого процесса в системе и не может ли он быть вирусом.
Для чего необходим процесс Hkcmd.exe?
Изначально процесс hkcmd абсолютно безобиден. Существует несколько вариантов данного процесса. Из них самые распространённые – это hotkeyscmds и hkcmd module. За их появление в системе отвечает приложение Intel(R) Graphics Media Accelerator.
Если на компьютере есть какие-либо драйверы от intel, они в большинстве случаев обновляются автоматически. Вместе с этими обновлениями могут инсталлироваться какие-либо приложения. При этом желание пользователя зачастую не учитывается.
Один из таких продуктов — True Key. как и Hkcmd, он не просто устанавливается на компьютер. Он также прописывается в автозапуске и работает в фоновом режиме.
Оригинальный интеловский процесс hkcmd ничем не угрожает системе. Это часть драйверов от Intel, отвечающая за срабатывание «горячих клавиш». Приложения Intel предоставляют возможность для создания нескольких профилей настроек графики компьютера. Переключаться между ними можно, используя «горячие клавиши». Процесс hkcmd определяет момент нажатия клавиш и передаёт соответствующие команды программе.
Может быть интересно — Как убрать ненужные программы из автозапуска Windows?
Удалять ли Hkcmd.exe из автозапуска?
Обычно процесс hkcmd для операционной системы безвреден, и поэтому удалять его не обязательно. Вот в каких случаях стоит от него избавиться:
- У компьютера маломощный процессор или не достаточно оперативной памяти. Вследствие этого нужно минимизировать число задач, которые работают в фоновом режиме и используют системные ресурсы;
- На компьютере нет надёжного антивируса. В сети существует множество вирусных программ, которые маскируются под hkcmd.
- Если же вы не планируете использовать ПО от Intel, вам незачем держать в системе лишний фоновый процесс. Если он вам мешает, просто удалите его.
Чтобы определить, является ли процесс вирусом, нужно просто открыть «Диспетчер задач» и кликнуть по процессу правой кнопкой мыши, а затем нажать на пункт «Открыть расположение файла». После этого должна открыться папка C:WindowsSystem32. Если там присутствует файл данного процесса, значит можно не переживать, всё в порядке.
Нужно отметить, что некоторые антивирусы по умолчанию определяют процесс hkcmd, как потенциально небезопасный. При обновлении приложений Intel пользователь может получить оповещение о добавлении данного приложения в автозапуск. Они срабатывают также, если под видом процесса hkcmd попытается установиться Trojan-Spy.Win32.Zbot.yvh или Trojan Horse. Два этих вируса очень часто маскируются под программы от Intel.
Если процесс hkcmd не является вирусом, то с его удалением не возникнет никаких сложностей. Для этого нужно убрать с компьютера программу Intel(R) Graphics Media Accelerator, частью которой он является. Это делается в окне «Установка и удаление программ» или при помощи программы CCleaner. Эта программа может не только удалить приложение, но и очистить реестр от всех данных о нём.
Если вы не хотите удалять процесс hkcmd из системы, вам следует постоянно проверять список запущенных процессов на отсутствие дублей. Также нужно убедиться, находится ли файл данного процесса в директории System32.
Если данный материал вам помог, помогите и вы развитию проекта, оценив статью и поделившись ею в соц. сетях.





Описание угрозы
Название угрозы
Имя исполняемого файла:
Тип угрозы:
Поражаемые ОС:
HotKeysCmds
(*.*)
Badware
Win32 (Windows XP, Windows Vista, Windows Seven, Windows 
Метод заражения HotKeysCmds
HotKeysCmds копирует свои файл(ы) на ваш жёсткий диск. Типичное имя файла (*.*). Потом он создаёт ключ автозагрузки в реестре с именем HotKeysCmds и значением (*.*). Вы также можете найти его в списке процессов с именем (*.*) или HotKeysCmds.
Если у вас есть дополнительные вопросы касательно HotKeysCmds, пожалуйста, заполните эту форму и мы вскоре свяжемся с вами.
Скачать утилиту для удаления
Скачайте эту программу и удалите HotKeysCmds and (*.*) (закачка начнется автоматически):
* SpyHunter был разработан американской компанией EnigmaSoftware и способен удалить удалить HotKeysCmds в автоматическом режиме. Программа тестировалась на Windows XP, Windows Vista, Windows 7 и Windows 8.
Функции






Скачайте утилиту для удаления HotKeysCmds от российской компании Security Stronghold
Если вы не уверены какие файлы удалять, используйте нашу программу Утилиту для удаления HotKeysCmds.. Утилита для удаления HotKeysCmds найдет и полностью удалит HotKeysCmds и все проблемы связанные с вирусом HotKeysCmds. Быстрая, легкая в использовании утилита для удаления HotKeysCmds защитит ваш компьютер от угрозы HotKeysCmds которая вредит вашему компьютеру и нарушает вашу частную жизнь. Утилита для удаления HotKeysCmds сканирует ваши жесткие диски и реестр и удаляет любое проявление HotKeysCmds. Обычное антивирусное ПО бессильно против вредоносных таких программ, как HotKeysCmds. Скачать эту упрощенное средство удаления специально разработанное для решения проблем с HotKeysCmds и (*.*) (закачка начнется автоматически):
Функции






Наша служба поддержки готова решить вашу проблему с HotKeysCmds и удалить HotKeysCmds прямо сейчас!
Оставьте подробное описание вашей проблемы с HotKeysCmds в разделе Техническая поддержка. Наша служба поддержки свяжется с вами и предоставит вам пошаговое решение проблемы с HotKeysCmds. Пожалуйста, опишите вашу проблему как можно точнее. Это поможет нам предоставит вам наиболее эффективный метод удаления HotKeysCmds.
Как удалить HotKeysCmds вручную
Эта проблема может быть решена вручную, путём удаления ключей реестра и файлов связанных с HotKeysCmds, удалением его из списка автозагрузки и де-регистрацией всех связанных DLL файлов. Кроме того, отсутствующие DLL файлы должны быть восстановлены из дистрибутива ОС если они были повреждены HotKeysCmds.
Чтобы избавиться от HotKeysCmds, вам необходимо:
1. Завершить следующие процессы и удалить соответствующие файлы:
no information
Предупреждение: вам необходимо удалить только файлы, контольные суммы которых, находятся в списке вредоносных. В вашей системе могут быть нужные файлы с такими же именами. Мы рекомендуем использовать Утилиту для удаления HotKeysCmds для безопасного решения проблемы.
2. Удалите следующие папки:
no information
3. Удалите следующие ключи иили значения ключей реестра:
no information
Предупреждение: Если указаны значения ключей реестра, вы должны удалить только указанные значения и оставить сами ключи нетронутыми. Мы рекомендуем использовать Утилиту для удаления HotKeysCmds для безопасного решения проблемы.
Как предотвратить заражение рекламным ПО? Мы рекомендуем использовать Adguard:
4. Сбросить настройки браузеров
HotKeysCmds иногда может влиять на настройки вашего браузера, например подменять поиск и домашнюю страницу. Мы рекомендуем вам использовать бесплатную функцию «Сбросить настройки браузеров» в «Инструментах» в программе Spyhunter Remediation Tool для сброса настроек всех браузеров разом. Учтите, что перед этим вам надо удалить все файлы, папки и ключи реестра принадлежащие HotKeysCmds. Для сброса настроек браузеров вручную используйте данную инструкцию:
Для Internet Explorer
-
Если вы используете Windows XP, кликните Пуск, и Открыть. Введите следующее в поле Открыть без кавычек и нажмите Enter: «inetcpl.cpl».
-
Если вы используете Windows 7 или Windows Vista, кликните Пуск. Введите следующее в поле Искать без кавычек и нажмите Enter: «inetcpl.cpl».
-
Выберите вкладку Дополнительно
-
Под Сброс параметров браузера Internet Explorer, кликните Сброс. И нажмите Сброс ещё раз в открывшемся окне.
-
Выберите галочку Удалить личные настройки для удаления истории, восстановления поиска и домашней страницы.
-
После того как Internet Explorer завершит сброс, кликните Закрыть в диалоговом окне.
Предупреждение: В случае если это не сработает используйте бесплатную опцию Сбросить настройки браузеров в Инструменты в программе Spyhunter Remediation Tool.
Для Google Chrome
-
Найдите папку установки Google Chrome по адресу: C:Users»имя пользователя»AppDataLocalGoogleChromeApplicationUser Data.
-
В папке User Data, найдите файл Default и переименуйте его в DefaultBackup.
-
Запустите Google Chrome и будет создан новый файл Default.
-
Настройки Google Chrome сброшены
Предупреждение: В случае если это не сработает используйте бесплатную опцию Сбросить настройки браузеров в Инструменты в программе Spyhunter Remediation Tool.
Для Mozilla Firefox
-
Откройте Firefox
-
В меню выберите Помощь > Информация для решения проблем.
-
Кликните кнопку Сбросить Firefox.
-
После того, как Firefox завершит, он покажет окно и создаст папку на рабочем столе. Нажмите Завершить.
Предупреждение: Так вы потеряте выши пароли! Рекомендуем использовать бесплатную опцию Сбросить настройки браузеров в Инструменты в программе Spyhunter Remediation Tool.
Информация предоставлена: Aleksei Abalmasov
Следующее описаниее: HotSync Manager »
« Вернуться в каталог
-
21.03.2017, 01:04
#1
hotkeyscmds в автозагрузке — что это?
hotkeyscmds в автозагрузке что это за программа, и нужно ли её удалять? Ведь часто именно через автозагрузку можно найти вирус, который может замаскироваться под системную службу.
hotkeyscmds что это за программа в автозагрузке?
Кроме hotkeyscmds, можно увидеть строку hkcmd module или igfxtray.
Всё это компоненты графической карты Intel Hotkey Command Module и они отвечают за настройку графических чипсетов. В принципе, они потребляют не так смного ресурсов и удалять их не рекомендуется. Можно просто убрать из из автозапуска, если вы не так часто пользуетесь настройкой графики.
Последний раз редактировалось Master; 21.03.2017 в 10:31.
-
21.03.2017, 12:01
#2
Написано, работает в фоновом режиме, потребляет 0% оперативной памяти, 0% производительности центрального процессора. Кто вообще задумывается об удалении каких-то процессов, вот вопрос. Зачем?
-
21.03.2017, 13:43
#3
Optimus, ну интересно же. Если этот процесс запускается в автозагрузке, значит он для чего то нужен. Кроме того, нужно быть внимательным, что бы действительно не подцепить вирус, который может замаскироваться под подобным именем. Это можно проверить, если пройти по пути: C:WindowsSystem32 /hkcmd.exe, там поискать файл с таким названием.
Да и по большому счёту, кто то пользуется горячими клавишами для редактирования чего-то?
-
22.03.2017, 11:37
#4
Optimus,
Какое-то количество памяти эти программы «отъедают». На системе, скрин процессов которой показала Afox, компоненты для «тюнинга» драйверов встроенной графики можно смело убирать из автозагрузки. Они просто не используются — на компьютере имеется «нормальная» видеокарта NVIDIA GeForce.
-
30.10.2018, 20:41
#5
Но тут странная ситуация вообще образовалась. Вот процесс имеется, а оказывается что ресурсы в системе hotkeyscmds не потребляет. Ну по крайней мере в режиме простоя. А чем тогда отличается наличие процесса hotkeyscmds в автозагрузке от его отсутствия?
Quod licet Jovi non licet bovi
-
01.11.2018, 10:40
#6
Сообщение от Afox
hotkeyscmds в автозагрузке что это за программа, и нужно ли её удалять? Ведь часто именно через автозагрузку можно найти вирус, который может замаскироваться под системную службу.
Это в XP, или не только?
Мне вот igfxtray всегда казался подозрительным процессом, я его часто отключал. Увидел слово «…tray», значит это для «трэя» внизу справа, если не ошибаюсь, и отключал. Правда, не помню, влияло на это на что-то или нет… Кажется, все было норм даже после отключения процесса.
-
01.11.2018, 16:40
#7
По идее, ОС Виндовс достаточно умная система. Постепенно она запоминает действия пользователя, и при включении компьютера автоматически запускает те процессы, которые требуются для работы тех программ, которыми обычно пользуются.
Их как бы нет в автозапуске, но они сами запускаются из кэша диспетчера задач. Можно глянуть, сколько у вас таких кэшированых данных. Это Диспетчер задач — Процессы — Монитор ресурсов.
Других причин, откуда берётся так много запущенных процессов, я не вижу.
-
05.11.2018, 23:46
#8
Сообщение от macnaked
Мне вот igfxtray всегда казался подозрительным процессом, я его часто отключал.
Аналогично поступал и я.
В один момент, я просто в автозагрузке провёл кардинальную чистку. Там осталось.. ну мало что осталось. Однако система работала исправно, а вот про hotkeyscmds я уточнить не могу.
не помню я этого, слишком давно у меня была Виндовс ХР.Quod licet Jovi non licet bovi
-
08.11.2018, 11:11
#9
Сообщение от Afox
По идее, ОС Виндовс достаточно умная система. Постепенно она запоминает действия пользователя, и при включении компьютера автоматически запускает те процессы, которые требуются для работы тех программ, которыми обычно пользуются.
Умная, но не на столько. ) Надо вручную удалять из автозагрузки всю ерунду, которая там прописалась. Раньше даже в службы залазил, чтобы очистить память, но запамятовал, как это делается. Помогало, однозначно! Главное было не перепутать важные службы-сервисы, и не очень важные.
Процесс hkcmd часто озадачивает пользователей OS Windows, начиная со времен XP. Он неожиданно появляется в списке запущенных программ в «Диспетчере задач». Еще больше подозрений вызывает его присутствие в автозагрузке. Откуда он берется, что делает, и главное – несет ли угрозу компьютеру?
Откуда берется и что делает?
Изначально сам по себе процесс hkcmd.exe – не вирус. Однако подхватив вредоносное программное обеспечение, файл может быть заражен.
hkcmd, в свою очередь, может создавать несколько других процессов:
- Hotkeyscmds. Этот процесс отвечает за доступ к тонким настройкам драйверов и материнских плат Intel. Изменять эти настройки сможет только опытный пользователь. Но даже через них нельзя нанести вред системе.
- Hkcmd module. Кроме названия, ничем не отличается от родственного процесса.
Все перечисленные процессы относятся к ПО от Intel – Graphics Media Accelerator. Эта программа предназначена для настроек видеокарты компьютера. Доступ к ней можно получить через иконку, висящую в трее.
Hkcmd устанавливается автоматически, вместе с официальными драйверами от Intel. Похожим образом с драйверами Intel может устанавливаться приложение True Key, предназначенное для хранения паролей.
Если работа компьютера не вызывает претензий, то удалять процесс не стоит. Однако это нужно сделать, если имеет место что-то из перечисленного:
- Компьютер работает крайне медленно, и имеет слабое аппаратное обеспечение (особенно ОЗУ и центральный процессор). В этом случае удаление процесса из автозагрузки понизит загруженность системы.
- Есть подозрение на наличие вирусов в системе.
- Вы не нуждаетесь в использовании программного обеспечения от Intel. Удаление процесса из автозагрузки может увеличить скорость запуска системы даже на сравнительно мощных компьютерах.
Как определить, заражен процесс или нет?
В этом случае полагаться только на антивирус не стоит. Большинство антивирусов сразу предупреждают об опасности hkcmd, поскольку он устанавливается вместе с драйверами, без ведома пользователя.
Самый надежный способ проверки – вручную. Для этого нужно открыть «Диспетчер задач», и во вкладке с процессами найти hkcdmd. Необходимо выделить этот процесс, и нажать «Открыть расположение файла». Если файл не заражен, то в «Проводнике» откроется системная папка «System32». В случае открытия папки с любым другим названием – это 100% вирусное ПО.
Существует множество вирусов маскирующихся под hkcdm. Самыми распространенными стали два вируса:
- Trojan Horse
- Win32.Zbot.yvb
Все современные антивирусы должны иметь о них сведения. Если компьютер был заражен одним из них, то стоит задуматься об обновлении или смене своего антивирусного ПО.
Как удалить hkcmd?
Существуют три способа избавиться от процесса:
- Системное отключение. Нужно перейти в «Диспетчер задач» и найти вкладку автозагрузки. В списке процессов нужно убрать галочку с «Intel Graphics Media Accelerator», нажать ОК и перезагрузить компьютер.
- Системное удаление. Через «Панель управления» перейти в «Программы и компоненты». Найти в списке «Intel Graphics Media Accelerator Driver», выделить его и нажать «Удалить».
- Удаление сторонними утилитами. Утилиты, подобные CCleaner, могут быстро отключать и удалять процессы. В CCleaner достаточно перейти во вкладке «Сервис» на пункт «Автозагрука», и одним кликом удалить или выключить нужный процесс.
Проверить, все ли удалилось, можно перейдя в папку System32. Если там нет файла hkcmd – удаление прошло успешно.

- Описание
- Удаление/Отключение
- Вывод
Приветствую. Данная заметка опишет предназначение фирменного модуля драйверов, который может содержать автозагрузка OS Windows, выясним можно ли удалить/отключить.
hkcmd module — что это за программа в автозагрузке?
Коротко ответ: компонент видео-драйверов, обеспечивающий работу горячих кнопок для переключения профилей графических настроек видеокарты Интел.
ПО видеокарты Intel поддерживает создание профилей, содержащие определенные параметры графики. Профилей может быть несколько. Между ними удобно переключаться горячими кнопками, за функционирование которых отвечает модуль hkcmd module.
Компонент является частью Intel Graphics Media Accelerator (приложение для настройки графического адаптера Интел):
Автозагрузка Windows может дополнительно содержать компонент hotkeyscmds, предназначение которого похожее.
hkcmd module в автозагрузке — нужно ли удалить/отключить?
Стандартно — нет, ведь часть драйверов Интел.
Исключения составляют:
- Уменьшение количества процессов диспетчера задач (учтите, после отключения — горячие кнопки перестанут функционировать).
- Подозрение на вирус. Нажмите правой кнопкой мышки в диспетчере задач по процессу > пункт открыть расположение. При открытии директории C:WindowsSystem32 — процесс драйверов. Если откроется другое место — возможно вирус (просканируйте компьютер утилитой Dr.Web CureIt!).
- Отсутствует необходимость переключать профиля графических параметров горячей комбинацией кнопок.
Штатное отключение: зажмите Win + R > команда msconfig, кликаем ОК > вкладка Автозагрузка > снимите галочку или нажмите открыть диспетчер задач (в Windows 10), где нажмите правой кнопкой по hkcmd и выключите.
Стандартный (родной) каталог компонента hkcmd.exe — системная папка System32:
Заключение
Разобрались:
- hkcmd module в автозагрузке — компонент драйверов видеокарты Интел, отвечающий за работоспособность горячих клавиш для переключения профилей настроек графики.
Удачи.
На главную!
12.03.2021
Многие в последнее время очень часто сталкиваются с вирусами и нежелательными программами. После таких встреч, они начинают подозрительно относится буквально ко всем непонятным и неизвестным файлам, процессам и приложениям. Именно поэтому мы расскажем о процессе в автозагрузке hkcmd.exe (hotkeyscmds). Вы узнаете что это такое и для чего он нужен.
Данный процесс в последнее время запущен на каждом втором компьютере. Для запущенных процессов также возможны варианты hkcmd module и hotkeyscmds. Приложение, запускающее их, появляется после обновления или установки драйверов для чипсетов Intel.
Hkcmd Module- это приложение для углубленной настройки intel-драйверов. Если быть точнее, приложение позволяет установить горячие клавиши для смены графических настроек ПК.
Hkcmd.exe является исполняемым файлом приложения Intel Hotkey Command Module. Данная программа не является опасной или содержащей вирусы. Вообще, от Intel в последнее время приходит много продуктов. Так, мы уже рассказывали про утилиту True Key .
Запущенные в фоне дополнительные сервисы от Intel
Стоит ли удалять hkcmd?
Давайте немного порассуждаем над тем, нужна ли эта программа на компьютере и в автозагрузке. Лично я её удалил сразу же, как узнал о её предназначении. Вот по каким соображениям я это сделал:
- загружает систему (мой ноутбук и так работает в);
- я не буду пользоваться углубленными настройками (я просто этого не умею делать);
- не является важным системным приложением.
Также, возможен вариант с подменой данного процесса вирусным. Такое время сейчас — вирусы маскируются под очень хорошие или системные утилиты. Что бы проверить это, запустите Диспетчер задач, нажмите правой кнопкой по hkcmd.exe и выберите Открыть расположение файла. Если она находится по пути C:WindowsSystem32, то все нормально. Если же пути расположения отличаются — скорее всего это зловред.
Если вы желаете её удалить или хотя бы удалить из автозагрузки — воспользуйтесь утилитой CCleaner. Она без проблем удаляет такие программки (вкладка Сервисы) и все записи в реестре (вкладка Реестр) о них. Здесь же вы можете убрать hotkeyscmds из автозагрузки.
Иногда ошибки hkcmd.exe и другие системные ошибки EXE могут быть связаны с проблемами в реестре Windows. Несколько программ может использовать файл hkcmd.exe, но когда эти программы удалены или изменены, иногда остаются «осиротевшие» (ошибочные) записи реестра EXE.
В принципе, это означает, что в то время как фактическая путь к файлу мог быть изменен, его неправильное бывшее расположение до сих пор записано в реестре Windows. Когда Windows пытается найти файл по этой некорректной ссылке (на расположение файлов на вашем компьютере), может возникнуть ошибка hkcmd.exe. Кроме того, заражение вредоносным ПО могло повредить записи реестра, связанные с Gateway Drivers. Таким образом, эти поврежденные записи реестра EXE необходимо исправить, чтобы устранить проблему в корне.
Редактирование реестра Windows вручную с целью удаления содержащих ошибки ключей hkcmd.exe не рекомендуется, если вы не являетесь специалистом по обслуживанию ПК. Ошибки, допущенные при редактировании реестра, могут привести к неработоспособности вашего ПК и нанести непоправимый ущерб вашей операционной системе. На самом деле, даже одна запятая, поставленная не в том месте, может воспрепятствовать загрузке компьютера!
В связи с подобным риском мы настоятельно рекомендуем использовать надежные инструменты очистки реестра, такие как %%product%% (разработанный Microsoft Gold Certified Partner), чтобы просканировать и исправить любые проблемы, связанные с hkcmd.exe. Используя очистку реестра , вы сможете автоматизировать процесс поиска поврежденных записей реестра, ссылок на отсутствующие файлы (например, вызывающих ошибку hkcmd.exe) и нерабочих ссылок внутри реестра. Перед каждым сканированием автоматически создается резервная копия, позволяющая отменить любые изменения одним кликом и защищающая вас от возможного повреждения компьютера. Самое приятное, что устранение ошибок реестра может резко повысить скорость и производительность системы.
Предупреждение:
Если вы не являетесь опытным пользователем ПК, мы НЕ рекомендуем редактирование реестра Windows вручную. Некорректное использование Редактора реестра может привести к серьезным проблемам и потребовать переустановки Windows. Мы не гарантируем, что неполадки, являющиеся результатом неправильного использования Редактора реестра, могут быть устранены. Вы пользуетесь Редактором реестра на свой страх и риск.
Перед тем, как вручную восстанавливать реестр Windows, необходимо создать резервную копию, экспортировав часть реестра, связанную с hkcmd.exe (например, Gateway Drivers):
- Нажмите на кнопку Начать
. - Введите «command
» в строке поиска… ПОКА НЕ НАЖИМАЙТЕ
ENTER
! - Удерживая клавиши CTRL-Shift
на клавиатуре, нажмите ENTER
. - Будет выведено диалоговое окно для доступа.
- Нажмите Да
. - Черный ящик открывается мигающим курсором.
- Введите «regedit
» и нажмите ENTER
. - В Редакторе реестра выберите ключ, связанный с hkcmd.exe (например, Gateway Drivers), для которого требуется создать резервную копию.
- В меню Файл
выберите Экспорт
. - В списке Сохранить в
выберите папку, в которую вы хотите сохранить резервную копию ключа Gateway Drivers. - В поле Имя файла
введите название файла резервной копии, например «Gateway Drivers резервная копия». - Убедитесь, что в поле Диапазон экспорта
выбрано значение Выбранная ветвь
. - Нажмите Сохранить
. - Файл будет сохранен с расширением.reg
. - Теперь у вас есть резервная копия записи реестра, связанной с hkcmd.exe.
Следующие шаги при ручном редактировании реестра не будут описаны в данной статье, так как с большой вероятностью могут привести к повреждению вашей системы. Если вы хотите получить больше информации о редактировании реестра вручную, пожалуйста, ознакомьтесь со ссылками ниже.
Или NVIDIA Monitor Access Manager или SgqZZMNn от Intel (www.intel.com) или NVIDIA (www.nvidia.com) или Microsoft (www.microsoft.com) или Intel Corporation — Software and Firmware Products или BABA .
Описание:
Эта программа предоставляет доступ к специальным горячим клавишам, обеспечивающим параметры конфигурации для встроенных графических контроллеров на определенных чипсетах Intel. Она устанавливается автоматически вместе с драйверами для чипсетов Intel 810 и 815, и хотя не является основной, рекомендуется не отключать ее в целях обеспечения устойчивой работы системы.
Подробный анализ:
hkcmd.exe не является важным для Windows и часто вызывает проблемы. Hkcmd.exe находится в папке C:WindowsSystem32.
Известны следующие размеры файла для Windows 10/8/7/XP 77,824 байт (24% всех случаев), 126,976 байт и .
Это не файл Windows. Процесс начинает работу при запуске Windows (Смотрите ключ реестра: MACHINERun , Run , MACHINEUser Shell Folders , User Shell Folders).
У процесса нет видимого окна. Это файл, подписанный Microsoft.
Поэтому технический рейтинг надежности 34% опасности
.
Это позволяет удалить соответствующую программу (Пуск > Панель управления > Установка и удаление программ > Intel(R) Graphics Media Accelerator
).
- Если hkcmd.exe находится в подпапках «C:UsersUSERNAME», тогда рейтинг надежности 55% опасности
. Размер файла 420,239 байт (50% всех случаев) или 340,002 байт.
Нет информации о создателе файла. Процесс начинает работать вместе с Windows (Смотрите ключ реестра: MACHINERun , Run , MACHINEUser Shell Folders , User Shell Folders).
Это не файл Windows.
Hkcmd.exe способен записывать ввод данных, мониторить приложения и манипулировать другими программами.
- Если hkcmd.exe находится в подпапках C:Windows, тогда рейтинг надежности 72% опасности
. Размер файла 192,512 байт.
У файла нет информации о создателе этого файла. Это неизвестный файл в папке Windows. У процесса нет видимого окна. Это не системный файл Windows.
- Если hkcmd.exe находится в подпапках «C:Program Files», тогда рейтинг надежности 56% опасности
. Размер файла 302,080 байт.
- Если hkcmd.exe находится в папке C:Windows, тогда рейтинг надежности 66% опасности
. Размер файла 77,824 байт.
Важно:
Некоторые вредоносные программы используют такое же имя файла hkcmd.exe, например WS.Reputation.1
или W32.Virut.CF
(определяется антивирусом Symantec), и Bitcoin Miner (PUA)
(определяется антивирусом Sophos). Таким образом, вы должны проверить файл hkcmd.exe на вашем ПК, чтобы убедиться, что это угроза. Мы рекомендуем для проверки безопасности вашего компьютера.
Итого:
Средняя оценка пользователей сайта о файле hkcmd.exe
: — на основе 26
голосов с 16 отзывами.
276 пользователей спрашивали про этот файл.
6 пользователей не поставили рейтинг («я не знаю»).
Один пользователь оценил, как важный для Windows или установленной программы.
6 пользователей оценили, как кажется неопасным.
15 пользователей оценили, как нейтрально.
2 пользователей оценили, как кажется опасным.
2 пользователей оценили, как опасный.
Многие обладатели компьютерной техники на основе чипсетов Intel достаточно часто в автозагрузке наблюдают некий непонятный процесс — hkcmd.exe. Что это такое, мало кто себе представляет четко. А некоторые вообще считают его вирусом. Так ли это на самом деле?
Hkcmd.exe: что это за процесс в автозагрузке?
Конечно, сегодня в интернете есть много вирусов, которые способны маскироваться под фоновые процессы систем Windows. Однако, если посмотреть на файл и запускаемый ним процесс такое, станет понятно при обращении к официальному описанию.
На самом деле (если, конечно, это не вирус) работающий в фоне процесс hkcmd.exe и загружаемый при старте системы является официальной службой Intel, отвечающей за сочетание «горячих» клавиш при настройке параметров графических чипсетов и за расширенные возможности при их изменении. Определить, что перед нами вирус можно достаточно просто.
Для этого нужно посмотреть локацию файла. По умолчанию это Windows/System32/hkcmd.exe. Если при вызове свойств процесса в графе, местоположение данного объекта отличается от только что указанного, можно не сомневаться в том, что То же самое относится и к ситуациям, когда по каким-либо причинам в «Диспетчере задач» таких процессов отображено несколько.
Разновидности компонентов
Описанный объект не является единственно возможным компонентом загружаемой службы. На самом деле процесс может иметь обозначение вроде hkcmd module, igfxtray или hotkeyscmds.
Однако все они являются исполняемыми компонентами утилиты Intel Hotkey Command Module, а иногда могут вызываться и условно-бесплатным приложением системы безопасности True Key, которая позиционируется, как средство защиты паролей и любых других конфиденциальных данных с возможностью установки биометрического контроля или определения разрешения доступа по чертам лица. В любом случае искомый файл запуска сопутствующего процесса следует искать по пути System32/hkcmd.exe (или его разновидность). Но насколько оправдано использование этой службы?
Стоит ли отключать или удалять hkcmd.exe (hkcmd module)?
По большому счету деактивировать или удалять этот компонент не рекомендуется. Сделать это можно только в случаях, когда при работе в фоновом режиме процесс слишком сильно потребляет системные ресурсы, или на локальном компьютере просто не используются дополнительные параметры настройки графики.
То же самое касается слабых процессоров и относительно небольшого размера оперативной памяти. Однако при отсутствии в системе установленного мощного антивируса отключать или удалять службу нежелательно. В частности, это касается и утилиты True Key.
Методы отключения и удаления
Что же касается отключения этого компонента, тут все просто. В самом простом случае можно использовать либо команду msconfig, прописываемую в консоли «Выполнить» (Win + R), где выбирается вкладка автозагрузки, либо сразу перейти на соответствующую вкладку в «Диспетчере задач» (в Windows 10 все равно перенаправит пользователя именно в диспетчер).
Здесь для деактивации службы нужно просто снять галочку со строки с ее названием, после чего в обязательном порядке потребуется произвести полную перезагрузку системы.
Если говорить о полном удалении, произвести такую операцию можно из стандартного раздела программ и компонентов в «Панели управления» или использовать для этого специальные утилиты или программы-оптимизаторы.
В самом простом варианте прекрасно подойдет CCleaner, причем и для отключения элемента автостарта, и удаления службы. Но для деинсталляции можно воспользоваться и не менее мощной программой под названием iObit Uninstaller. В любом случае такие приложения позволяют не только деинсталлировать ненужные программы, но и очистить диск от оставшегося после их удаления мусора в виде файлов, папок или даже записей в системном реестре.
На всякий случай, если пользователь все равно не уверен, что все компоненты этих служб Intel удалены целиком и полностью, можно просто открыть директорию System32 и проверить, присутствуют ли там вышеуказанные файлы. Естественно, по названию компонента можно произвести и поиск в системном реестре, доступ к которому осуществляется командой regedit в меню «Выполнить», а поиск вызывается либо сочетанием клавиш Ctrl + F, либо соответствующей строкой из файлового меню.
Заключение
Вот и все, что касается процесса hkcmd.exe. Что это такое, думается, уже понятно. Что же касается вопроса отключения или удаления этого компонента, то при условии, что юзер не планирует использовать расширенные настройки и возможности интегрированных графических чипов Intel, сделать это можно совершенно безболезненно для системы. А в случае с маломощными процессорами или нехваткой оперативной памяти таким образом можно даже немного увеличить производительность компьютера или ноутбука.
Наконец, если у пользователя остались сомнения по поводу того, что данный процесс является вирусом (это должно подтверждаться отличающимся расположением искомого файла), сразу же рекомендуется произвести полную проверку системы антивирусом, но при этом задействовать портативные сканеры или дисковые программы, предназначенные для загрузки еще до старта системы.
Название угрозы
Имя исполняемого файла:
Тип угрозы:
Поражаемые ОС:
Win32 (Windows XP, Windows Vista, Windows Seven, Windows 
Метод заражения Hkcmd
Hkcmd копирует свои файл(ы) на ваш жёсткий диск. Типичное имя файла (*.*)
. Потом он создаёт ключ автозагрузки в реестре с именем Hkcmd
и значением (*.*)
. Вы также можете найти его в списке процессов с именем (*.*)
или Hkcmd
.
Если у вас есть дополнительные вопросы касательно Hkcmd, пожалуйста, заполните и мы вскоре свяжемся с вами.
Скачать утилиту для удаления
Скачайте эту программу и удалите Hkcmd and (*.*) (закачка начнется автоматически):
* SpyHunter был разработан американской компанией EnigmaSoftware и способен удалить удалить Hkcmd в автоматическом режиме. Программа тестировалась на Windows XP, Windows Vista, Windows 7 и Windows 8.
Функции
Программа способна защищать файлы и настройки от вредоносного кода.
Программа может исправить проблемы с браузером и защищает настройки браузера.
Удаление гарантированно — если не справился SpyHunter предоставляется бесплатная поддержка.
Антивирусная поддержка в режиме 24/7 входит в комплект поставки.
Скачайте утилиту для удаления Hkcmd от российской компании Security Stronghold
Если вы не уверены какие файлы удалять, используйте нашу программу Утилиту для удаления Hkcmd
.. Утилита для удаления Hkcmd найдет и полностью удалит Hkcmd
и все проблемы связанные с вирусом Hkcmd. Быстрая, легкая в использовании утилита для удаления Hkcmd защитит ваш компьютер от угрозы Hkcmd которая вредит вашему компьютеру и нарушает вашу частную жизнь. Утилита для удаления Hkcmd сканирует ваши жесткие диски и реестр и удаляет любое проявление Hkcmd. Обычное антивирусное ПО бессильно против вредоносных таких программ, как Hkcmd. Скачать эту упрощенное средство удаления специально разработанное для решения проблем с Hkcmd и (*.*) (закачка начнется автоматически):
Функции
Удаляет все файлы, созданные Hkcmd.
Удаляет все записи реестра, созданные Hkcmd.
Программа может исправить проблемы с браузером.
Иммунизирует систему.
Удаление гарантированно — если Утилита не справилась предоставляется бесплатная поддержка.
Антивирусная поддержка в режиме 24/7 через систему GoToAssist входит в комплект поставки.
Наша служба поддержки готова решить вашу проблему с Hkcmd и удалить Hkcmd прямо сейчас!
Оставьте подробное описание вашей проблемы с Hkcmd в разделе . Наша служба поддержки свяжется с вами и предоставит вам пошаговое решение проблемы с Hkcmd. Пожалуйста, опишите вашу проблему как можно точнее. Это поможет нам предоставит вам наиболее эффективный метод удаления Hkcmd.
Как удалить Hkcmd вручную
Эта проблема может быть решена вручную, путём удаления ключей реестра и файлов связанных с Hkcmd, удалением его из списка автозагрузки и де-регистрацией всех связанных DLL файлов. Кроме того, отсутствующие DLL файлы должны быть восстановлены из дистрибутива ОС если они были повреждены Hkcmd
.
Чтобы избавиться от Hkcmd
, вам необходимо:
1. Завершить следующие процессы и удалить соответствующие файлы:
Предупреждение:
вам необходимо удалить только файлы, контольные суммы которых, находятся в списке вредоносных. В вашей системе могут быть нужные файлы с такими же именами. Мы рекомендуем использовать для безопасного решения проблемы.
2. Удалите следующие папки:
3. Удалите следующие ключи иили значения ключей реестра:
Предупреждение:
Если указаны значения ключей реестра, вы должны удалить только указанные значения и оставить сами ключи нетронутыми. Мы рекомендуем использовать для безопасного решения проблемы.
4. Сбросить настройки браузеров
Hkcmd
иногда может влиять на настройки вашего браузера, например подменять поиск и домашнюю страницу. Мы рекомендуем вам использовать бесплатную функцию «Сбросить настройки браузеров» в «Инструментах» в программе для сброса настроек всех браузеров разом. Учтите, что перед этим вам надо удалить все файлы, папки и ключи реестра принадлежащие Hkcmd. Для сброса настроек браузеров вручную используйте данную инструкцию:
Для Internet Explorer
Если вы используете Windows XP, кликните Пуск
, и Открыть
. Введите следующее в поле Открыть
без кавычек и нажмите Enter
: «inetcpl.cpl».
Если вы используете Windows 7 или Windows Vista, кликните Пуск
. Введите следующее в поле Искать
без кавычек и нажмите Enter
: «inetcpl.cpl».
Выберите вкладку Дополнительно
Под Сброс параметров браузера Internet Explorer
, кликните Сброс
. И нажмите Сброс
ещё раз в открывшемся окне.
Выберите галочку Удалить личные настройки
для удаления истории, восстановления поиска и домашней страницы.
После того как Internet Explorer завершит сброс, кликните Закрыть
в диалоговом окне.
Предупреждение:
Сбросить настройки браузеров
в Инструменты
Для Google Chrome
Найдите папку установки Google Chrome по адресу: C:Users»имя пользователя»AppDataLocalGoogleChromeApplicationUser Data
.
В папке User Data
, найдите файл Default
и переименуйте его в DefaultBackup
.
Запустите Google Chrome и будет создан новый файл Default
.
Настройки Google Chrome сброшены
Предупреждение:
В случае если это не сработает используйте бесплатную опцию Сбросить настройки браузеров
в Инструменты
в программе Stronghold AntiMalware.
Для Mozilla Firefox
Откройте Firefox
В меню выберите Помощь
> Информация для решения проблем
.
Кликните кнопку Сбросить Firefox
.
После того, как Firefox завершит, он покажет окно и создаст папку на рабочем столе. Нажмите Завершить
.
Предупреждение:
Так вы потеряте выши пароли! Рекомендуем использовать бесплатную опцию Сбросить настройки браузеров
в Инструменты
в программе Stronghold AntiMalware.